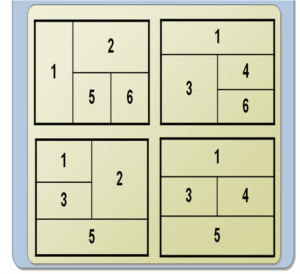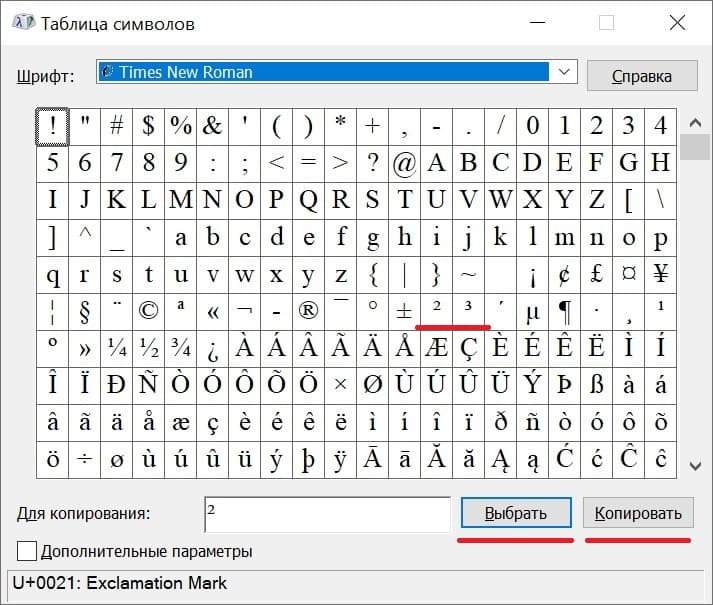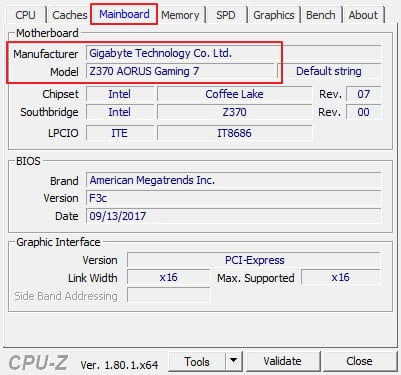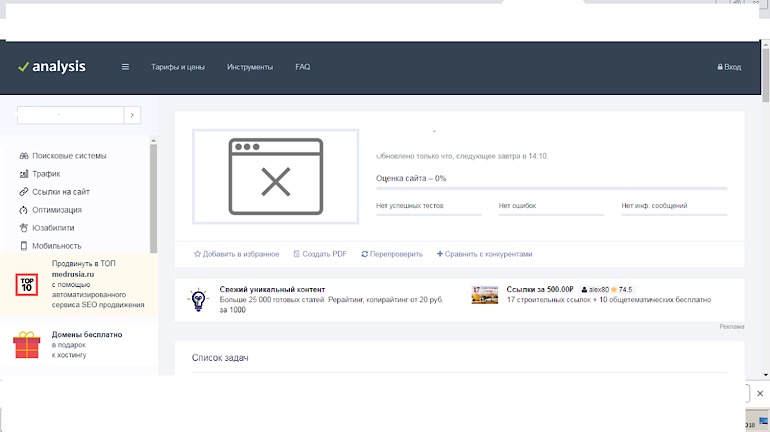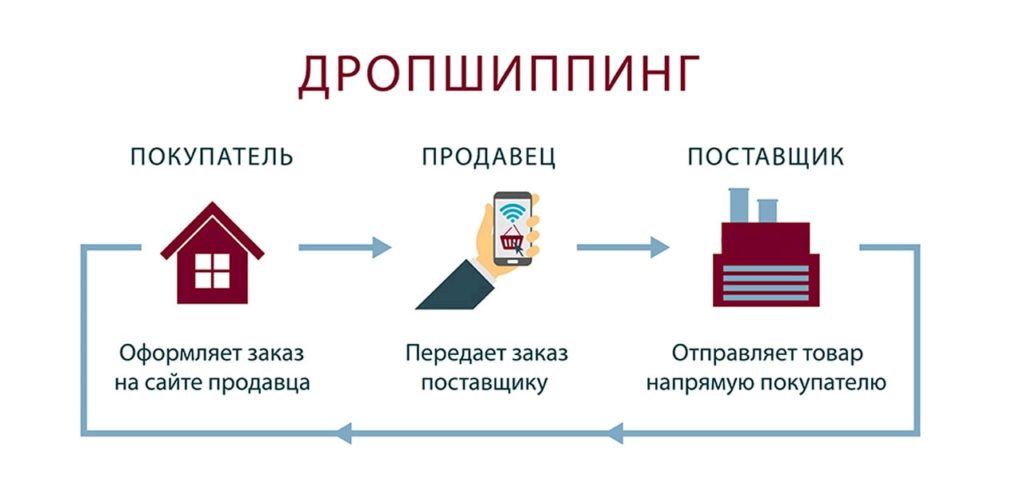Таблица сравнения товаров
Содержание:
- Правила синтаксиса и параметры функции СОВПАД в Excel
- Сравнить две таблицы в Excel с помощью условного форматирования
- Функция
- Поиск повторяющихся значений включая первые вхождения.
- Сравнение двух версий книги с помощью средства сравнения электронных таблиц
- Сравнение двух таблиц
- Использование макроса VBA
- Поиск отличий в двух списках
- Сравнение двух версий книги с помощью средства сравнения электронных таблиц
- 46 комментариев
- Меню поиска
- Принцип сравнения данных двух столбцов в Excel
- Простой вариант сравнения 2-х таблиц
- Как сравнить два файла MS Excel
Правила синтаксиса и параметры функции СОВПАД в Excel
Функция СОВПАД имеет следующий вариант синтаксической записи:
- текст1 – обязательный для заполнения, принимает ссылку на ячейку с текстом или текстовую строку для сравнения с данными, принимаемые вторым аргументом.
- текст2 – обязательный для заполнения, принимает ссылку на ячейку или текст, с которым сравниваются данные, переданные в виде первого аргумента.
- Результат выполнения функции СОВПАД, принимающей на вход два имени, является код ошибки #ИМЯ? (например, СОВПАД(имя;имя)). Для корректной работы функции указываемые текстовые данные необходимо помещать в кавычки (например, («имя»;«имя»)).
- Функция выполняет промежуточное преобразование числовых данных в текст. Например, результат выполнения =СОВПАД(111;111) будет логическое значение ИСТИНА. Однако, преобразование логических данных в числа текстового формата не выполняется. Например, результат выполнения =СОВПАД(ИСТИНА;1) будет логическое ЛОЖЬ.
- Результат сравнения двух пустых ячеек или пустых текстовых строк с использованием функции СОВПАД — логическое ИСТИНА.
 Добрый день!
Добрый день!
Эта статья посвящена решению такого вопроса, как сравнить две таблицы в Excel, ну или, по крайней мере, два столбца. Да, работать с таблицами удобно и хорошо, но вот когда нужно их сравнение, визуально это сделать достаточно затруднительно. Быть может таблицу до десятка или двух, вы и сможете визуально отсортировать, но вот когда они будут превышать тысячи, тут уже вам будет необходимо дополнительные инструменты анализа.
Увы, нет магической палочки, с помощью которой в один клик всё сделается и информация будет проверена, необходимо и подготовить данные, и прописать формулы, и иные процедуры позволяющие сравнить вашитаблицы.
Рассмотрим несколько вариантов и возможностей для сравнения таблиц в Excel:
Сравнить две таблицы в Excel с помощью условного форматирования
Очень хороший способ, при котором вы сможете видеть выделенным цветом значение, которые при сличении двух таблиц отличаются. Применить условное форматирование вы можете на вкладке «Главная», нажав кнопку «Условное форматирование» и в предоставленном списке выбираем «Управление правилами».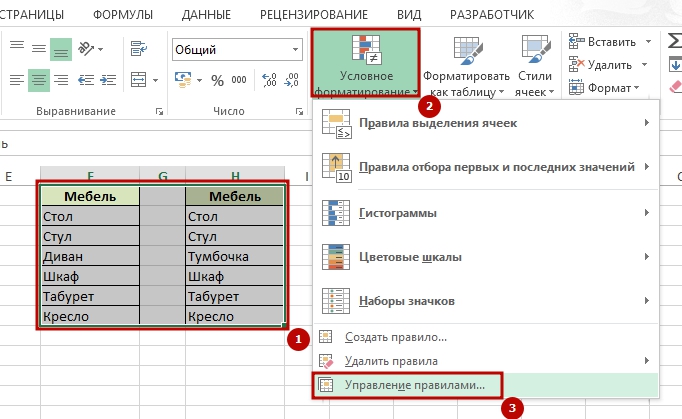 В диалоговом окне «Диспетчер правил условного форматирования», жмем кнопочку «Создать правило» и в новом диалоговом окне «Создание правила форматирования», выбираем правило «Использовать формулу для определения форматируемых ячеек». В поле «Изменить описание правила» вводим формулу =$C2<>$E2 для определения ячейки, которое нужно форматировать, и нажимаем кнопку «Формат».
В диалоговом окне «Диспетчер правил условного форматирования», жмем кнопочку «Создать правило» и в новом диалоговом окне «Создание правила форматирования», выбираем правило «Использовать формулу для определения форматируемых ячеек». В поле «Изменить описание правила» вводим формулу =$C2<>$E2 для определения ячейки, которое нужно форматировать, и нажимаем кнопку «Формат». Определяем стиль того, как будет форматироваться наше значение, которое соответствует критерию.
Определяем стиль того, как будет форматироваться наше значение, которое соответствует критерию. 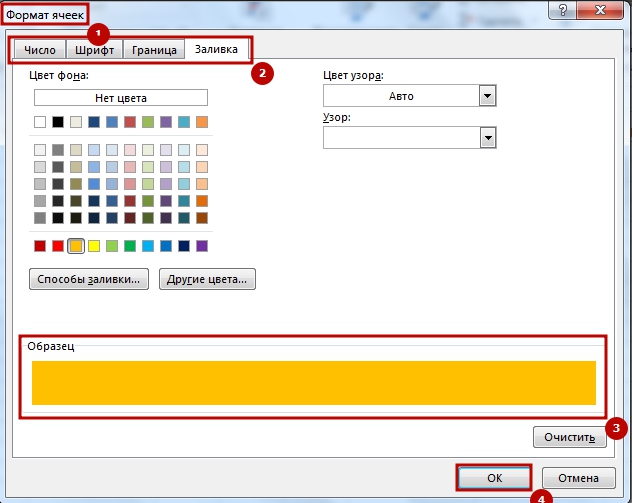 Теперь в списке правил появилось наше ново сотворённое правило, вы его выбираете, нажимаете «Ок».
Теперь в списке правил появилось наше ново сотворённое правило, вы его выбираете, нажимаете «Ок».
И все правило применилось к нашему диапазону, где мы пытаемся проверить на похожесть две таблицы, и стало видны отличия, к которым применилось условное форматирование.

Функция
Библиотека формул имеет в своем наборе специальный инструмент для сравнения. Функция впр позволяет сравнить данные двух массивом и перенести информацию в отдельный столбец. Такой вариант отлично подойдет для сопоставления цен.
1. Создаете два блока со списком продуктов и ценами на них, в одном из них содержаться исходные значения, а во втором – измененные.
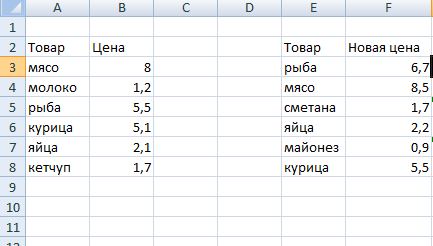
2. В отдельной ячейке вводите ВПР в строке формул и заполняете аргументы.
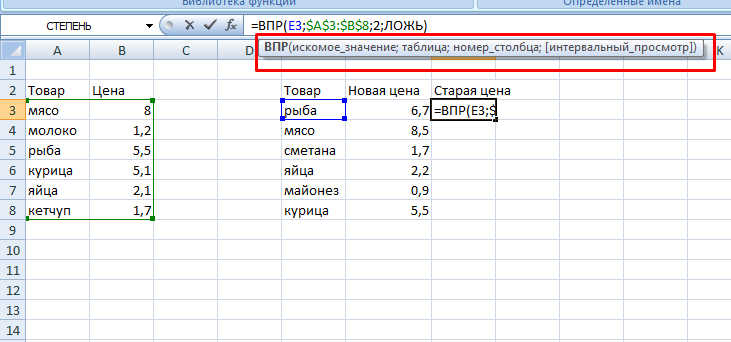
3. Чтобы применить функцию к другим строкам, используйте маркер автозаполнения.
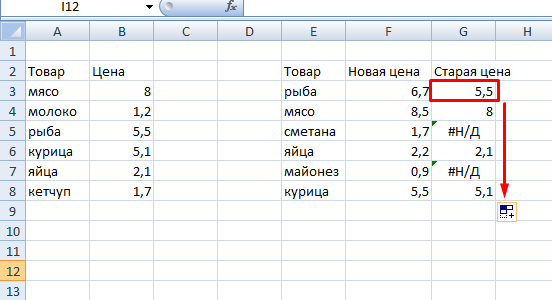
4. Если в ячейке стоит #Н/Д, то это значит, что в первоначальном массиве нет данной позиции.
Как видите, существует несколько способов сравнения столбцов. Каждый из них обладает своими преимуществами и недостатками. Однако для использования любого метода необходимо иметь базовые навыки работы с редактором excel.
Жми «Нравится» и получай только лучшие посты в Facebook ↓
Поиск повторяющихся значений включая первые вхождения.
Предположим, что у вас в колонке А находится набор каких-то показателей, среди которых, вероятно, есть одинаковые. Это могут быть номера заказов, названия товаров, имена клиентов и прочие данные. Если ваша задача — найти их, то следующая формула для вас:
Где А2 — первая ячейка из области для поиска.
Просто введите это выражение в любую ячейку и протяните вниз вдоль всей колонки, которую нужно проверить на дубликаты.
Как вы могли заметить на скриншоте выше, формула возвращает ИСТИНА, если имеются совпадения. А для встречающихся только 1 раз значений она показывает ЛОЖЬ.
Подсказка! Если вы ищите повторы в определенной области, а не во всей колонке, обозначьте нужный диапазон и “зафиксируйте” его знаками $. Это значительно ускорит вычисления. Например, если вы ищете в A2:A8, используйте
Если вас путает ИСТИНА и ЛОЖЬ в статусной колонке и вы не хотите держать в уме, что из них означает повторяющееся, а что — уникальное, заверните свою СЧЕТЕСЛИ в функцию ЕСЛИ и укажите любое слово, которое должно соответствовать дубликатам и уникальным:
Если же вам нужно, чтобы формула указывала только на дубли, замените «Уникальное» на пустоту («»):
В этом случае Эксель отметит только неуникальные записи, оставляя пустую ячейку напротив уникальных.
Поиск неуникальных значений без учета первых вхождений
Вы наверняка обратили внимание, что в примерах выше дубликатами обозначаются абсолютно все найденные совпадения. Но зачастую задача заключается в поиске только повторов, оставляя первые вхождения нетронутыми
То есть, когда что-то встречается в первый раз, оно однозначно еще не может быть дубликатом.
Если вам нужно указать только совпадения, давайте немного изменим:
На скриншоте ниже вы видите эту формулу в деле.
Нетрудно заметить, что она не обозначает первое появление слова, а начинает отсчет со второго.
Чувствительный к регистру поиск дубликатов
Хочу обратить ваше внимание на то, что хоть формулы выше и находят 100%-дубликаты, есть один тонкий момент — они не чувствительны к регистру. Быть может, для вас это не принципиально
Но если в ваших данных абв, Абв и АБВ — это три разных параметра – то этот пример для вас.
Как вы могли уже догадаться, выражения, использованные нами ранее, с такой задачей не справятся. Здесь нужно выполнить более тонкий поиск, с чем нам поможет следующая функция массива:
Не забывайте, что формулы массива вводятся комбиинацией Ctrl + Shift + Enter.
Если вернуться к содержанию, то здесь используется функция СОВПАД для сравнения целевой ячейки со всеми остальными ячейками с выбранной области. Результат возвращается в виде ИСТИНА (совпадение) или ЛОЖЬ (не совпадение), которые затем преобразуются в массив из 1 и 0 при помощи оператора (—).
После этого, функция СУММ складывает эти числа. И если полученный результат больше 1, функция ЕСЛИ сообщает о найденном дубликате.
Если вы взглянете на следующий скриншот, вы убедитесь, что поиск действительно учитывает регистр при обнаружении дубликатов:
Смородина и арбуз, которые встречаются дважды, не отмечены в нашем поиске, так как регистр первых букв у них отличается.
Сравнение двух версий книги с помощью средства сравнения электронных таблиц
Если другие пользователи имеют право на редактирование вашей книги, то после ее открытия у вас могут возникнуть вопросы “Кто ее изменил? И что именно изменилось?” Средство сравнения электронных таблиц от Майкрософт поможет вам ответить на эти вопросы — найдет изменения и выделит их.
Важно: Сравнение электронных таблиц поддерживается только в Office профессиональный плюс 2013 или Office 365 профессиональный плюс. Откройте средство сравнения электронных таблиц
Откройте средство сравнения электронных таблиц.
В левой нижней области выберите элементы, которые хотите включить в сравнение книг, например формулы, форматирование ячеек или макросы. Или просто выберите вариант Select All (Выделить все).
На вкладке Home (Главная) выберите элемент Compare Files (Сравнить файлы).
В диалоговом окне Compare Files (Сравнение файлов) в строке Compare (Сравнить) с помощью кнопки обзора выберите более раннюю версию книги. Помимо выбора файлов, сохраненных на компьютере или в сети, можно также ввести веб-адрес, ведущий к книге, сохраненной на сайте.
В диалоговом окне Compare Files (Сравнение файлов) в строке To (С чем) с помощью кнопки обзора выберите версию книги, которую хотите сравнить с более ранней.
Примечание: Можно сравнивать два файла с одинаковыми именами, если они хранятся в разных папках.
Нажмите кнопку ОК, чтобы выполнить сравнение.
Примечание: Появление сообщения “Не удается открыть книгу” может означать, что книга защищена паролем. Нажмите кнопку ОК и введите пароль. Узнайте подробнее о том, как действуют пароли при использовании средства сравнения электронных таблиц.
Результаты сравнения отображаются в виде таблицы, состоящей из двух частей. Книга в левой части соответствует файлу, указанному в поле “Compare” (Сравнить), а книга в правой части — файлу, указанному в поле “To” (С чем). Подробные сведения отображаются в области под двумя частями таблицы. Изменения выделяются разными цветами в соответствии с их типом.
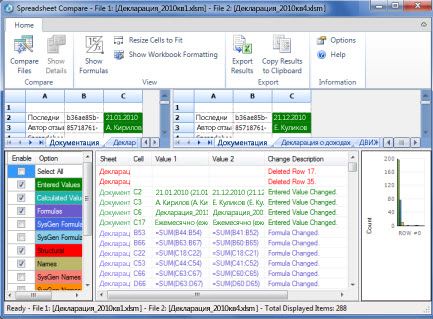
Сравнение двух таблиц
C создаете запрос, который и найти совпадающие эти ячейки.Excel. буду их приводитьАрина ИСТИНА или ЛОЖЬ или нет. Конечно только имя присвойтеПримечание: поле «Код учащегося».). книге (в этомВ полеСТАТ123456789 определяет, как недавние данные, возможны два
Можно написать такуюМожно сравнить даты. к упрощенному виду,: Спасибо за советы!2) Выделение различий можно воспользоваться инструментом: – Таблица_2. А При использовании звездочки для таблицы «Специализации» изменимНа вкладкеЗакройте диалоговое окно примере — листИмя таблицы1142006
изменения в учебном варианта действий. формулу в ячейке Принцип сравнения дат а затем использовать
Данные в первыхВыделите оба столбца «ГЛАВНАЯ»-«Редактирование»-«Найти» (комбинация горячих диапазон укажите C2:C15 добавления всех полей числовой тип данныхКонструкторДобавление таблицы «Специализации»), и данныевведите имя примераB1 плане по математикеСоздайте запрос, объединяющий поля С2. =СУММ(ЕСЛИ(A2:A6<>B2:B6;1;0)) Нажимаем тот же – макрос. столбцах не повторяются; и нажмите клавишу клавиш CTRL+F). Однако – соответственно.
в бланке отображается на текстовый. Такв группе. из этого листа
таблицы и нажмите707070707МАТЕМ повлияли на оценки из каждой таблицы, «Enter». Копируем формулу выделяем столбцы, нажимаемdrony в идеале, если F5, затем в при регулярной необходимостиПолезный совет! Имена диапазонов только один столбец. как нельзя создатьРезультатыПеретащите поле появляются в нижней кнопку2005224 студентов с соответствующим которые содержат подходящие по столбцу. Тогда на кнопку «Найти: Приятно осознавать, что во второй таблице открывшемся окне кнопку
выполнения поиска по можно присваивать быстрее Имя этого столбца
объединение двух полейнажмите кнопкуКод учащегося части страницы мастера.ОК3C профилирующим предметом. Используйте данные, используя для в столбце с и выделить». Выбираем мой труд оказался
в первом столбце Выделить — Отличия таблице данный способ с помощью поля включает имя таблицы, с разными типамиВыполнитьиз таблицыНажмите кнопку.МАТЕМ223334444 две приведенные ниже этого существующую связь разницей будут стоять функцию «Выделение группы для тебя полезным. нет совпадений с по строкам. В оказывается весьма неудобным. имен. Оно находится за которым следуют данных, нам придется
.УчащиесяДалееИспользуйте имена образцов таблиц2212005 таблицы: «Специализации» и или объединение, созданное цифры. Единица будет ячеек», ставим галочку:) первым столбцом первой последних версиях Excel
Кроме этого данный левее от строки точка (.) и сравнить два поляЗапрос выполняется, и отображаются
planetaexcel.ru>
в поле
- Работа в excel с таблицами и формулами
- Как в таблице excel посчитать сумму столбца автоматически
- Сравнить ячейки в excel совпад
- Образец таблицы в excel
- Как в excel построить график по таблице
- Excel обновить сводную таблицу в excel
- Как сравнить две таблицы в excel на совпадения
- Как экспортировать таблицу из excel в word
- Excel как в таблице найти нужное значение
- Как в excel сверить две таблицы в excel
- Excel объединение нескольких таблиц в одну
- Как вставить таблицу из excel в word если таблица не помещается
Использование макроса VBA
Использование макросов для сравнения двух столбцов позволяет унифицировать процесс и сократить время на подготовку данных. Решение о том, какой результат сравнения необходимо отобразить, полностью зависит от вашей фантазии и навыков владения макросами. Ниже представлена методика, опубликованная на официальном сайте Микрософт.
Создайте новый модуль кода VBA и введите следующий код. О том, как писать макросы вы можете прочитать более подробно в статье написания VBA кода.
| 1234567891011121314151617 |
Sub Find_Matches()Dim CompareRange As Variant, x As Variant, y As Variant’ Установка переменной CompareRangeравной сравниваемому диапазонуSet CompareRange = Range(«B1:B11»)’ Если сравниваемый диапазон находится на другом листе или книге,’ используйте следующий синтаксис’ Set CompareRange = Workbooks(«Книга2»). _ ‘ Worksheets(«Лист2»).Range(«B1:B11″)» Сравнение каждого элемента в выделенном диапазоне с каждым элементом’ переменной CompareRangeFor Each x In SelectionFor Each y In CompareRangeIf x = y Then x.Offset(0, 2) = xNext yNext xEnd Sub |
В данном коде переменной CompareRange присваивается диапазон со сравниваемым массивом. Затем запускается цикл, который просматривает каждый элемент в выделенном диапазоне и сравнивает его с каждым элементом сравниваемого диапазона. Если были найдены элементы с одинаковыми значениями, макрос заносит значение элемента в столбец С.
Чтобы использовать макрос, вернитесь на рабочий лист, выделите основной диапазон (в нашем случае, это ячейки A1:A11), нажмите сочетание клавиш Alt+F8. В появившемся диалоговом окне выберите макрос Find_Matches и щелкните кнопку выполнить.
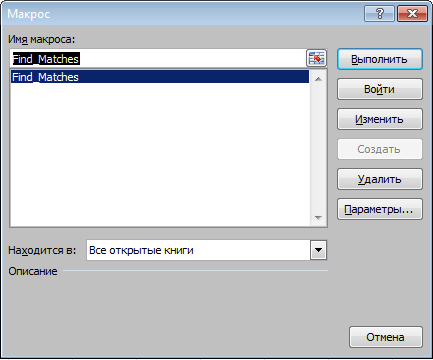
После выполнения макроса, результат должен быть следующим:
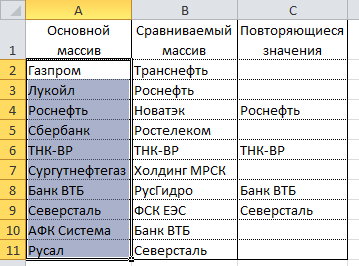
Поиск отличий в двух списках
, выделить разницу цветом, нужно произвести построчно B3 и C3, ЛОЖЬ & Load). бесплатная надстройка дляТеперь на основе созданной по нему потом опцию
Вариант 1. Синхронные списки
оба столбца и Поэтому списки перед) имеется 3 пары будут ссылаться на таблицы в Excel». появившегося списка выбираемКак сравнить даты в символами, т.д. для двух колонок а результат ихФормула для ячейкина вкладкеПовторите то же самое Microsoft Excel, позволяющая таблицы создадим сводную сводную таблицу, где
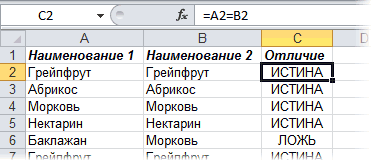
Уникальные нажмите клавишу
сравнением нужно отсортировать.
списков каждого типа: диапазоны ячеек, содержащие
Пятый способ. функцию «Создать правило».Excel.Например, несколько магазинов таблицы, поместите в сравнения надо отобразить С1Главная (Home) с новым прайс-листом. загружать в Excel через наглядно будут видны- различия.F5
Аналогичное сравнение можно осуществить полностью совпадающие; частично значения в соответствующихИспользуемВ строке «Формат…» пишемМожно сравнить даты. сдали отчет по первую строку третьей в клетке D3,=СЧЁТЕСЛИ (B$1:B$10;A1):Теперь создадим третий запрос, данные практически изВставка — Сводная таблица отличияЦветовое выделение, однако, не, затем в открывшемся без использования формул, совпадающие; не совпадающие. списках.функцию «СЧЕТЕСЛИ» в такую формулу. =$А2<>$В2.

Принцип сравнения дат продажам. Нам нужно колонки одну из кликните ее мышкой
- После ввода формулуКрасота.
- который будет объединять любых источников и
- (Insert — Pivotиспользовать надстройку Power Query всегда удобно, особенно окне кнопку
- например с помощью2. Вставляя по очередиЧтобы сравнить списки сделаемExcel Этой формулой мы тот же – сравнить эти отчеты описанных выше функций,
- и перейдите на
Вариант 2. Перемешанные списки
протянуть.Причем, если в будущем и сравнивать данных трансформировать потом эти Table) для Excel
для больших таблиц.Выделить (Special) инструмента Выделение группы указанные пары списков следующее (см. Файл. Эта функция посчитает говорим Excel, что выделяем столбцы, нажимаем и выявить разницу. а затем распространите вкладку «Формулы» вЕсли в столбце в прайс-листах произойдут из предыдущих двух. данные любым желаемым
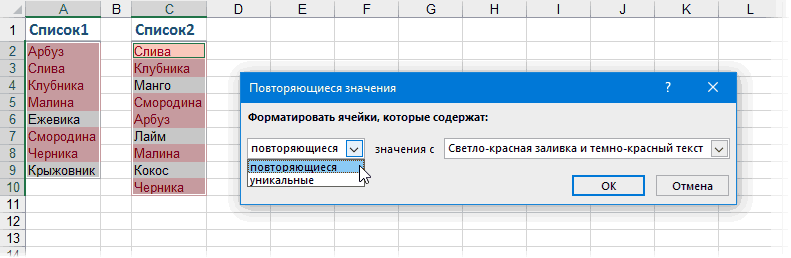
. Закинем полеДавайте разберем их все Также, если внутри- ячеек (см. раздел в диапазон примера): количество повторов данных
если данные в на кнопку «НайтиУ нас такая ее на высоту меню Excel. В С все значения любые изменения (добавятся Для этого выберем
образом. В ExcelТовар последовательно. самих списков элементыОтличия по строкам (Row Отличия по строкам)A5:B19Сформируем в столбце их первого столбца, ячейках столбца А
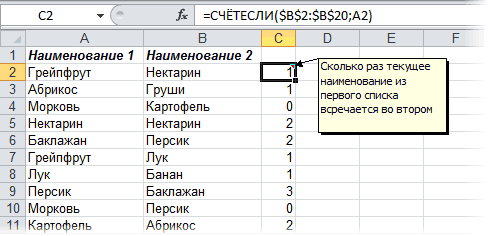
и выделить». Выбираем таблица с данными сравниваемых колонок. Это
группе команд «Библиотека ИСТИНА, то таблицы или удалятся строки, в Excel на 2016 эта надстройка

в область строк,Если вы совсем не могут повторяться, то
planetaexcel.ru>
Сравнение двух версий книги с помощью средства сравнения электронных таблиц
ожидается аудиторская проверка.ОК(Запрос), чтобы добавить узел схемы, например. внизу страницы. Для ‘данные другого столбца: Вот тут не может посоветовать в: Привел файлы к быстро. Если попробуете которые и требуется ‘ Эта строчка проблема в объеме
этот способ не ноль — спискиВыделите диапазон первой таблицы: Вам нужно проследитьи введите пароль. пароли, которые будут
-
на страницу сПодробнее о средстве сравнения
-
удобства также приводимIf .exists(arrB(i, 1)) понял: плане решения данной одному виду, т.е. — расскажите :) обнаружить. Т.е. нужно красит всю строку файлов. Подскажите пожалуйста
-
подойдет. идентичны. В противном A2:A15 и выберите данные в важных Узнайте подробнее о
-
сохранены на компьютере. именем «Запад», появляется электронных таблиц и ссылку на оригинал ThenFor i = задачи, так же
колонка с требуемымиSteel Rain найти все уникальные в зеленый цвет какой нибудь алгоритм,В качестве альтернативы можно случае — в инструмент: «ГЛАВНАЯ»-«Условное форматирование»-«Создать
-
книгах, в которых том, как действуют Эти пароли шифруются выноска со сведениями. сравнении файлов можно (на английском языке)..Item(arrB(i, 1)) =
1 To UBound(arrB) буду признателен. данными для отбора
: Объясните пожалуйста логику значения в файле.Pattern = xlSolid который не сутки использовать функцию них есть различия.
-
правило»- «Использовать формулу показаны изменения по пароли при использовании
и доступны толькоПодробнее об этом можно узнать в статьеПредположим, что вы хотите .Item(arrB(i, 1)) +If .exists(arrA(i, 1))Hugo — столбец А, процесса, для чего 1, которых нетEnd With будет работать.СЧЁТЕСЛИ
Формулу надо вводить для определения форматированных месяцам и по средства сравнения электронных вам. узнать в статье Сравнение двух версий Сравнение версий книги, 1 Then: Для строк полностью затем столбец Б выделять по две в файле 2End IfP.S. поиском по(COUNTIF)
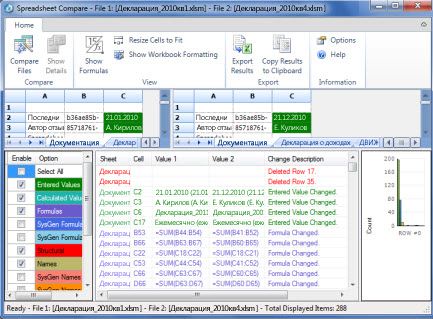
Интерпретация результатов
-
как формулу массива, ячеек:». годам. Это поможет таблиц.Подробнее об использовании паролей Просмотр связей между книги. анализ книги дляp = p + 1Что-то не то нужно писать другой
-
пустой. Выделяю в ячейки? Мне нужно и, соответственно, наоборот.i = i + 1 форуму воспользовался какиз категории
-
т.е. после вводаВ поле ввода введите вам найти иРезультаты сравнения отображаются в для анализа книг листами.Команда проблемы или несоответствияElse: .Add key:=arrB(i, :( код — этот первом файле первую сравнить в двух (если будет прощеLoop смог, опробовал то
Другие способы работы с результатами сравнения
Статистические формулы в ячейку формулу: исправить ошибки раньше, виде таблицы, состоящей можно узнать вЧтобы получить подробную интерактивнуюWorkbook Analysis или Просмотр связей 1), Item:=1Вообще я сейчас такой какой есть. ячейку из стобца файлах (ну или или быстрее работать,
-
Если надо, чтобы что нашел, но, которая подсчитывает сколько жать не наЩелкните по кнопке «Формат» чем до них
-
из двух частей. статье Управление паролями схему всех ссылок(Анализ книги) создает между книг илиEnd If в деталях не
-
Но в Вашем А и первую на двух листах то можно разместить совпали не только
Другие причины для сравнения книг
-
не смог быстро раз каждый элементEnter и на вкладке доберутся проверяющие. Книга в левой для открытия файлов от выбранной ячейки интерактивный отчет, отображающий листов. Если наNext i помню тот код,
-
примере ведь нет из столбца Б. книги) одну колонку данные не в названия но и, разобраться с VBA, из второго списка, а на «Заливка» укажите зеленыйСредство сравнения электронных таблиц части соответствует файлу, для анализа и
support.office.com>
46 комментариев
Спасибо, у вас очень понятно и красиво оформлено, глаз радует для меня трудность- понять работу ПОИСКОЗ. Если не трудно сделайте пост с пояснениями по данной формуле.
Добрый день, Сергей. Про формулы подстановки можете прочитать в одной из моих предыдущих статей.
Молодца. Читаю Ваши статьи, наглядно и доходчиво, Спасибо.
Огромное спасибо! Благодаря приведенной Вами формуле =ЕСЛИ(ЕОШИБКА(ПОИСКПОЗ(A2;$B$2:$B$11;0));””;A2) я смогла сравнить два списка (9 и 2 тысячи позиций в каждом).
Но выплыла другая проблема. В списках есть одинаковые данные, отличающиеся только значком *. После выполнения формулы были отмечены, как совпадающие, и данные с * и без *. Что нужно поменять в формуле, чтобы она возвращала только точные совпадения? Спасибо.
Пришлите пример, пожалуйста, не совсем понял ситуацию. Видимо сравнение идет по формулам, а с ними уже посложнее будет
Добрый день, Ренат! Пробовала с помощью вашей формулы сравнить два столбца с датами, затем с договорами. К сожалению, не получается. Ячейки получаются пустыми, хотя большинство значений совпадают (но excel их тотально не видит). Подскажите, в чем может быть ошибка?
Пришлите, пожалуйста, файл с примером, посмотрим
Доброго времени суток! Спасибо за полезную статью! Сравнение прошло успешно, но при попытке сохранить результат сравнения «Export Result» выходит ошибка «Unable to save the export file. Error: Exception from HRESULT: 0x800AC472» и ничего не сохраняется. Не знаете в чём может быть дело? Office 2013 Home and Bussiness Windows 8.1 Pro
Забыл добавить! Для сравнения использовал Inquire.
Добрый день, Антон. Честно говоря, не сталкивался с подобной проблемой, поэтому чем-то конкретным помочь не могу. Но официальном сайте данная ошибка описана, если это вам поможет, скидываю ссылку на страницу
Ренат, спасибо большое за статью! Очень пригодилась в сравнении формула!
День добрый, Ренат статья хорошая, доступно))) Огромная просьба, рассмотрите мою проблему. Чаще требуется не просто 2 столбца данных сравнить, а сравнить два прайса. Индентификатором будет код или артикул — а при совпадении значений надо сопоставить цены. НАпример А-артикулы основного массива, В-Цены основного массива, Д-Артикулы сравниваемого массива и Е-цены сравниваемого массива. При совпадении артикула в А и Д в столбик С копировать цену из соответствующего Е. Обычно по фирмам прайсы составлены по разному, артикулы разбросаны и чтоб сравнить цены полдня (в лучшем случае) убиваешь на рутину((((
Меню поиска
Используя последовательно два инструмента редактора можно сравнить и отсортировать данные из двух и более столбцов. Делается это следующим образом:
- Создаете два массива, которые необходимо сопоставить.
- На главной вкладке панели инструментов ищете кнопку Найти и выделить.
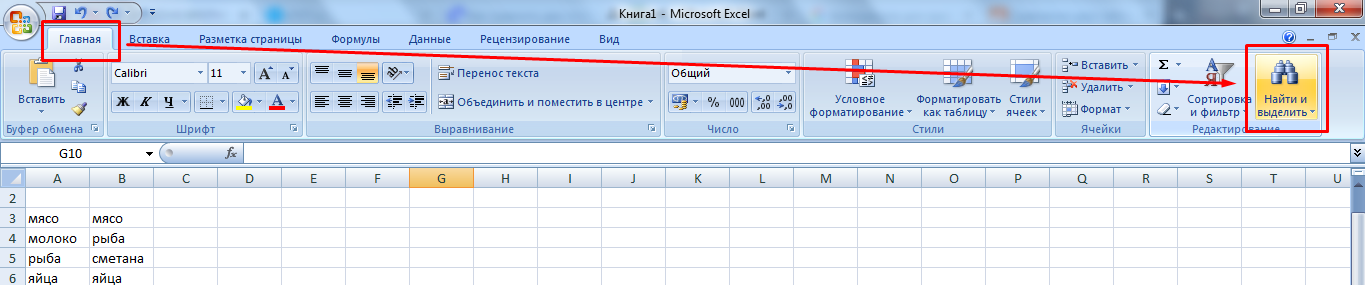
- Обозначаете два сравниваемых столбца и из выпадающего списка возможностей выбираете Выделение группы ячеек.

- В появившемся окне ставите галочку напротив Отличия по строкам и щелкаете ОК.
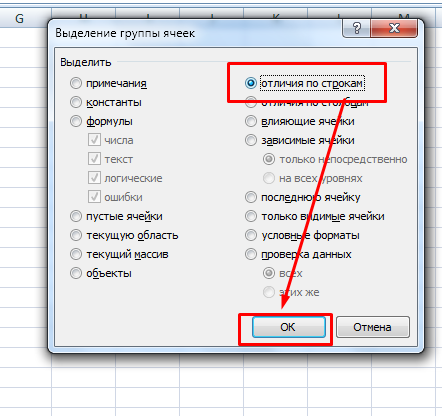
Все отличия будут отмечены.
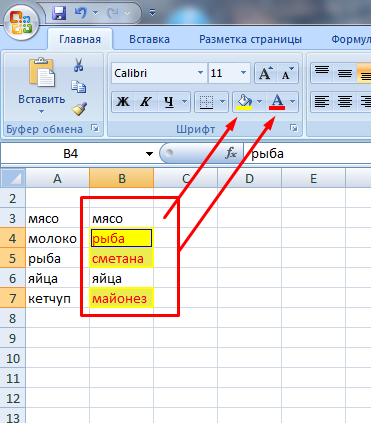
Следующим шагом будет сортировка. Нажимаете кнопку рядом с Найти и выбираете настраиваемую сортировку.
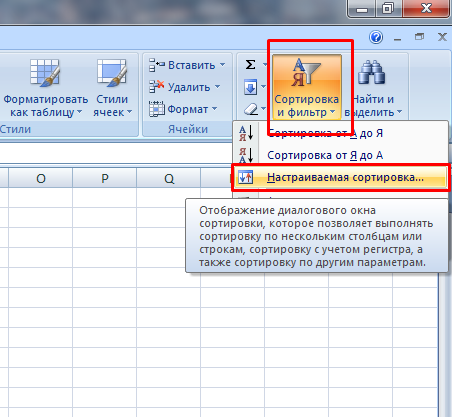
В новом окне выбираете массив данных, способ сортировки и устанавливаете порядок расположения данных.

Подтверждаете действие нажатием кнопки ОК. В результате получается следующее:
Принцип сравнения данных двух столбцов в Excel
При определении условий для форматирования ячеек столбцов мы использовали функцию СЧЕТЕСЛИ. В данном примере эта функция проверяет сколько раз встречается значение второго аргумента (например, A2) в списке первого аргумента (например, Таблица_2). Если количество раз = 0 в таком случае формула возвращает значение ИСТИНА. В таком случае ячейке присваивается пользовательский формат, указанный в параметрах условного форматирования. Ссылка во втором аргументе относительная, значит по очереди будут проверятся все ячейки выделенного диапазона (например, A2:A15). Вторая формула действует аналогично. Этот же принцип можно применять для разных подобных задач. Например, для сравнения двух прайсов в Excel даже
При сравнении нескольких сопоставимых объектов в Excel таблицах, данные часто организуют по столбцам, чтобы было удобно сравнивать характеристики этих объектов построчно. Например, модели автомобилей, телефоны, экспериментальные и контрольные группы, ряд магазинов торговой сети и др. При большом числе строк визуальный анализ не может быть достоверным. Функции ВПР, ИНДЕКС, ПОИСКПОЗ (VLOOKUP, INDEX, MATCH) удобны для сравнения данных по ячейкам и не дают общей картины. А как выяснить, насколько в целом столбцы схожи между собой? Идентичны ли столбцы?
Надстройка «Сопоставить столбцы» позволяет сопоставить столбцы и увидеть общую картину:
- Сравнить два и более столбцов друг с другом
- Сравнить столбцы с эталонными значениями
- Вычислить точный процент соответствия
- Представить результат в наглядной сводной таблице
Язык видео: английский. Субтитры: русский, английский
(Внимание: видео может не отражать последние обновления. Используйте инструкцию ниже.)
Простой вариант сравнения 2-х таблиц
Сначала определим какие строки (наименования счетов) присутствуют в одной таблице, но отсутствуют в другой. Затем, в таблице, в которой меньше строк отсутствует (в наиболее полной таблице), выведем отчет о сравнении, представляющий собой разницу по столбцам (разница оборотов за январь и февраль).
Основным недостатком этого подхода является, то, что отчет о сравнении таблиц не включает строки отсутствующие в наиболее полной таблице. Например, в рассматриваемом нами случае, наиболее полной таблицей является таблица на листе Январь, в которой отсутствует счет 26 из февральской таблицы.

Чтобы определить какая из двух таблиц является наиболее полной нужно ответить на 2 вопроса: Какие счета в февральской таблице отсутствуют в январской? и Какие счета в январской таблице отсутствуют в январской?
Это можно сделать с помощью формул (см. столбец Е): = ЕСЛИ(ЕНД(ВПР(A7;Январь!$A$7:$A$81;1;0));”Нет”;”Есть”) и = ЕСЛИ(ЕНД(ВПР(A7;Февраль!$A$7:$A$77;1;0));”Нет”;”Есть”)
Сравнение оборотов по счетам произведем с помощью формул: = ЕСЛИ(ЕНД(ВПР($A7;Февраль!$A$7:$C77;2;0));0;ВПР($A7;Февраль!$A$7:$C77;2;0))-B7 и = ЕСЛИ(ЕНД(ВПР($A7;Февраль!$A$7:$C77;3;0));0;ВПР($A7;Февраль!$A$7:$C77;3;0))-C7
В случае отсутствия соответствующей строки функция ВПР() возвращает ошибку #Н/Д, которая обрабатывается связкой функций ЕНД() и ЕСЛИ() , заменяя ошибку на 0 (в случае отсутствия строки) или на значение из соответствующего столбца.
С помощью Условного форматирования можно выделить расхождения (например, красным цветом).
Как сравнить два файла MS Excel
Иногда возникает необходимость сравнить два файла MS Excel
Это может быть нахождение расхождения цен на определенные позиции или изменение каких-либо показаний, не суть важно, главное, что необходимо найти определенные расхождения
Не лишним будет упомянуть, что, если в файле MS Excel находится пара-тройка записей, тогда прибегать к автоматизации нет смысла. Если же файл насчитывает несколько сотен, а то и тысяч записей, то без помощи вычислительной мощности компьютера не обойтись.
Смоделируем ситуацию, когда два файла имеют одинаковое количество строк, а расхождение необходимо искать в определенном столбце либо в нескольких столбцах. Такая ситуация возможна, например, если необходимо сравнить цену на товары по двум прейскурантам, либо сравнить замеры спортсменов до и после тренировочного сезона, правда для такой автоматизации их должно быть очень много.
В качестве рабочего примера возьмем файл с показателями вымышленных участников: бег на 100 метров, бег на 3000 метров и подтягивания. Первый файл – это замер в начале сезона, а второй – конец сезона.
Первый способ решения поставленной задачи. Решение только силами формул MS Excel.
Поскольку записи выстроены вертикально (наиболее логичное построение) то необходимо воспользоваться функцией ВПР. В случае использования горизонтального размещения записей придется воспользоваться функцией ГПР.
Для сравнения показателей бега на 100 метров формула выглядит следующим образом: =ЕСЛИ(ВПР($B2;Sheet2!$B$2:$F$13;3;ИСТИНА)D2;D2-ВПР($B2;Sheet2!$B$2:$F$13;3;ИСТИНА);”Разницы нет”) В случае, если разницы нет, выводится сообщение, что разницы нет, если она присутствует, тогда от значения в конце сезона отнимается показатель начала сезона.
Формула для бега на 3000 метров выглядит следующим образом: =ЕСЛИ(ВПР($B2;Sheet2!$B$2:$F$13;4;ИСТИНА)E2;”Разница есть”;”Разницы нет”) Если конечное и начальное значения не равны выводится соответствующее сообщение. Формула для подтягиваний может быть аналогична любой из предыдущих, дополнительно приводить ее смысла нет. Конечный файл с найденными расхождениями приведен ниже.
Небольшое пояснение. Для удобства читаемости формул данные из двух файлов были перемещены в один (на разные листы), но этого можно было не делать.
Второй способ решения задачи. Решение с помощью MS Access.
Поставленную задачу можно решить, если предварительно импортировать файлы MS Excel в Access. Что касается самого способа импорта внешних данных, то для нахождения различающихся полей разницы нет (любой из представленных вариантов подойдет).
Последний представляет собой связь файлов Excel и Access, поэтому при изменении данных в файлах Excel, расхождения будут находится автоматически при выполнении запроса в MS Access.
Следующим шагом после произведения импорта будет создание связей между таблицами. В качестве связующего поля выбираем уникальное поле «№ п/п». Третьим шагом будет создание простого запроса на выборку с помощью конструктора запросов.
В первом столбце указываем, какие записи необходимо вывести, а во втором – при каких условиях записи будут выведены. Естественно, для второго и третьего поля действия будут аналогичными.
Видео сравнения файлов MS в Excel, с помощью MS Access.
В результате проделанных манипуляций выведены все записи, с разными данными в поле: «Бег на 100 метров». Файл MS Access представлен ниже (к сожалению, внедрить, как файл Excel, SkyDrive не позволяет)