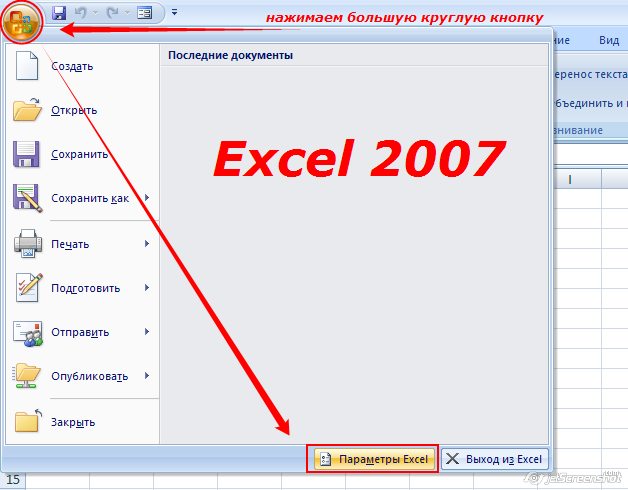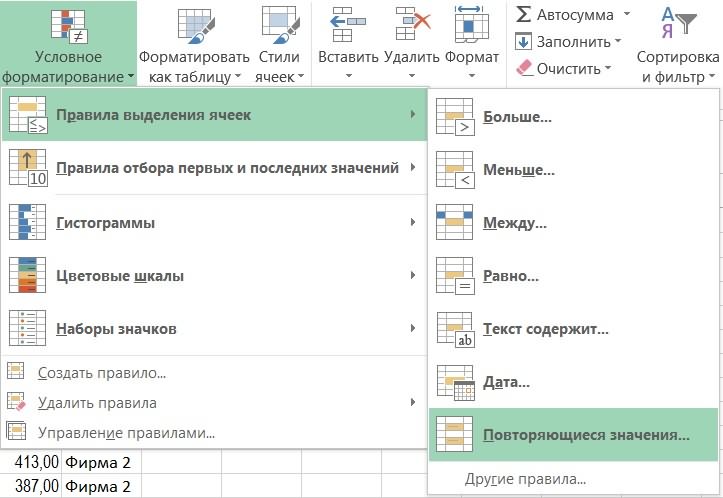Спарклайны в excel 2010 что это
Содержание:
- Создание табличного отчета1. Create a Report with a Table
- Самоучитель по Microsoft Excel для чайников
- Создание шаблона интерактивной аналитической таблицы валют в Excel
- Выравнивание данных спарклайнов в таблице или матрицеAligning Sparkline Data in a Table or Matrix
- Изменение диапазона отображения
- Минидиаграммы в ячейках листа
- Спарклайны и микрографики
- Эксель (Excel) для чайников: работа с таблицами, графиками, сортировкой данных и математическими расчетами
- удаление спарклайна в Excel 2010
- Что такое спарклайны и как они разгружают рабочий лист Excel
- Сортировка данных
Создание табличного отчета1. Create a Report with a Table
-
Запустите построитель отчетов с компьютера, веб-портала Службы Reporting ServicesReporting Services или сервера в режиме интеграции с SharePoint.Start Report Builder either from your computer, the Службы Reporting ServicesReporting Services web portal, or SharePoint integrated mode.
Откроется диалоговое окно Создать отчет или набор данных .The New Report or Dataset dialog box opens.
Если диалоговое окно Новый отчет или набор данных не появилось, в меню Файл выберите команду Создать.If you don’t see the New Report or Dataset dialog box, on the File menu > New.
-
Убедитесь, что на левой панели выбран Новый отчет .In the left pane, verify that New Report is selected.
-
На панели справа выберите Мастер таблицы или матрицы.In the right pane, click Table or Matrix Wizard.
-
На странице Выбор набора данных выберите Создать набор данных > Далее.On the Choose a dataset page, select Create a dataset > Next. Откроется страница Выберите соединение с источником данных .The Choose a connection to a data source page opens.
Примечание
Для этого учебника не требуется специальных данных. Необходимо только подключение к базе данных SQL Server.This tutorial doesn’t need specific data; it just needs a connection to a SQL Server database. Если соединение с источником данных, входящим в список Соединения с источниками данных уже имеется, выберите его и переходите к шагу 10.If you already have a data source connection listed under Data Source Connections , you can select it and go to step 10. Дополнительные сведения см. в разделе Альтернативные способы создания подключения к данным (построитель отчетов).For more information, see Alternative Ways to Get a Data Connection (Report Builder).
-
Нажмите кнопку Создать.Click New. Откроется диалоговое окно Свойства источника данных .The Data Source Properties dialog box opens.
-
В текстовое поле Имя введите имя источника данных: Продажи продукции.In Name , type Product Sales , a name for the data source.
-
Убедитесь, что в поле Выберите тип соединения выбран тип Microsoft SQL Server .In Select a connection type , verify that Microsoft SQL Server is selected.
-
В поле Строка подключения введите следующий текст:In Connection string , type the following text:
Выражение , например Report001, указывает компьютер, на котором установлен экземпляр компонента SQL Server Database Engine.The expression , for example Report001, specifies a computer on which an instance of the SQL Server Database Engine is installed. Поскольку данные отчета не извлекаются из базы данных SQL Server, не нужно указывать имя базы данных.Because the report data is not extracted from a SQL Server database, you need not include the name of a database. Для синтаксического анализа запроса используется база данных по умолчанию на указанном сервере.The default database on the specified server is used to parse the query.
-
Нажмите кнопку Учетные данные.Click Credentials. Введите учетные данные, необходимые для доступа к внешнему источнику данных.Enter the credentials that you need to access the external data source.
-
Нажмите кнопку ОК.Click OK.
Снова откроется страница Выбор соединения с источником данных .You are back on the Choose a connection to a data source page.
-
Нажмите кнопку Проверить соединение , чтобы проверить соединение с источником данных.To verify that you can connect to the data source, click Test Connection.
Отобразится сообщение «Соединение установлено успешно».The message «Connection created successfully» appears.
-
Нажмите кнопку ОК.Click OK.
-
Щелкните Далее.Click Next.
Самоучитель по Microsoft Excel для чайников
Самоучитель по работе в Excel для чайников позволит Вам легко понять и усвоить базовые навыки работы в Excel, чтобы затем уверенно перейти к более сложным темам. Самоучитель научит Вас пользоваться интерфейсом Excel, применять формулы и функции для решения самых различных задач, строить графики и диаграммы, работать со сводными таблицами и многое другое.
Самоучитель был создан специально для начинающих пользователей Excel, точнее для “полных чайников”. Информация дается поэтапно, начиная с самых азов. От раздела к разделу самоучителя предлагаются все более интересные и захватывающие вещи. Пройдя весь курс, Вы будете уверенно применять свои знания на практике и научитесь работать с инструментами Excel, которые позволят решить 80% всех Ваших задач. А самое главное:
- Вы навсегда забудете вопрос: “Как работать в Excel?”
- Теперь никто и никогда не посмеет назвать Вас “чайником”.
- Не нужно покупать никчемные самоучители для начинающих, которые затем будут годами пылиться на полке. Покупайте только стоящую и полезную литературу!
- На нашем сайте Вы найдете еще множество самых различных курсов, уроков и пособий по работе в Microsoft Excel и не только. И все это в одном месте!
Создание шаблона интерактивной аналитической таблицы валют в Excel
Сам калькулятор – очень прост и будет обладать только лишь одним элементом управления. Для этого перейдите на первый лист «Калькулятор» и в ячейке D5 создайте выпадающий список со ссылкой на диапазон =Данные!$C$1:$H$1. Выберите инструмент: «ДАННЫЕ»-«Работа с данными»-«Проверка данных». В появившемся окне «Проверка вводимых значений» на вкладке «Параметры» из группы опций «Тип данных:» выберите опцию «Список». А в поле ввода «Источник» введите ссылку на используемые значения из ячеек второго листа как показано ниже на рисунке:
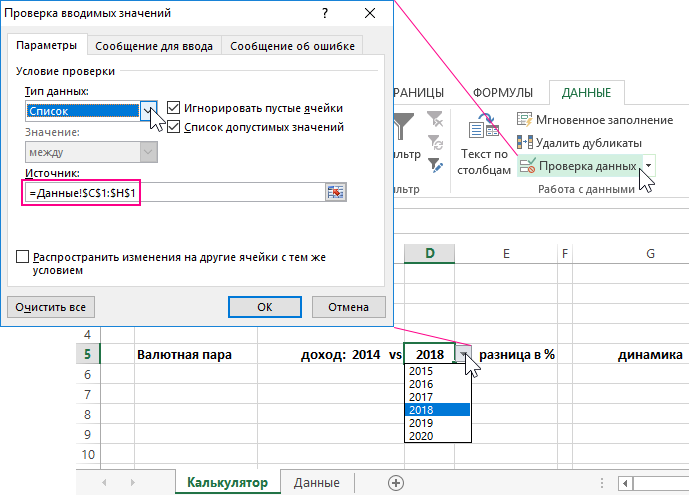
Также заполните заголовки таблицы. А затем заполняем табличную часть формулами:
- Ссылаясь на ячейки первого столбца таблицы на листе «Данные» получаем все наименования валютных пар заполняя таким образом формулой со ссылкой =Данные!A2 диапазон ячеек B6:B21 на первом листе «Калькулятор»:
- Диапазон ячеек D6:D21 на первом листе заполняем формулой с функцией =ГПР() для выборки значений со второго листа:
- Диапазон E6:E21 на первом листе заполняем формулой для вычисления уровня разницы изменения в процентном соотношении между начальным сальдо торгового счета в 2014-ом году – 10 000 и текущим по состоянию на указанный год пользователем:
- Не спешите устанавливать процентный формат, а вместо этого зададим свой пользовательский более информативный формат ячеек для диапазона E6:E21 вызвав диалоговое окно клавишами CTRL+1 где необходимо указать параметры как на рисунке:
- Условным форматированием экспонируем красным цветом отрицательные изменения в процентах для удобочитаемости анализа. Для этого предварительно выделите диапазон E6:E21 и выберите инструмент: «ГЛАВНАЯ»-«Стили»-«Условное форматирование»-«Создать правило». В появившемся окне «Диспетчер правил условного форматирования» нажмите на кнопку «Создать правило» после чего отмечаем опцию «Форматировать только ячейки, которые содержат» и указываем параметры: 1-значение ячейки; 2-меньше; 3-=0. Так же не забудем указать формат для ячеек, которые соответствуют данному условию:
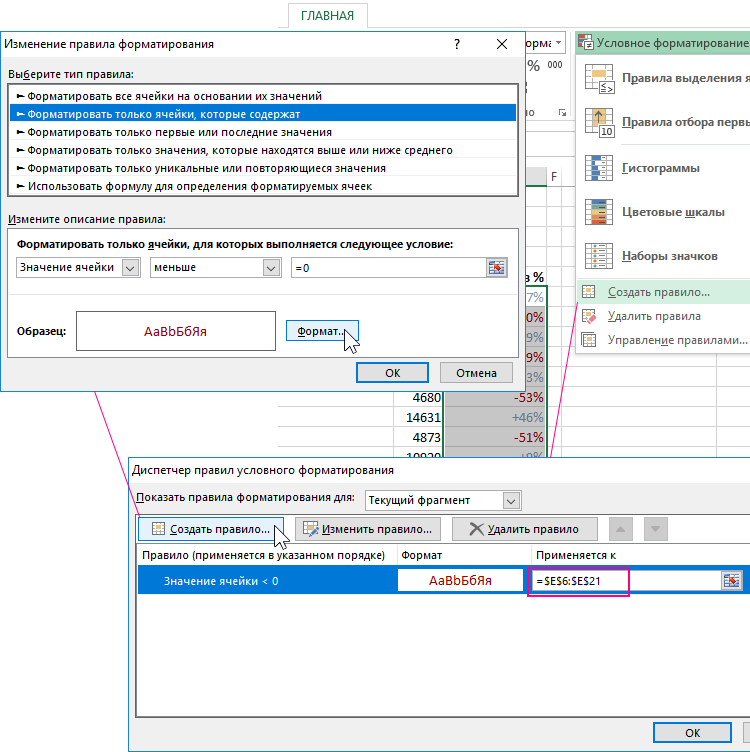
Теперь в калькулятор необходимо добавить саму информативную часть анализа, которая является определяющим фактором данного аналитического инструмента для тестирования торговой стратегии – это спарклайны.
Выравнивание данных спарклайнов в таблице или матрицеAligning Sparkline Data in a Table or Matrix
При вставке спарклайна в таблицу или матрицу обычно важно выровнять каждую точку на графике с точками на других графиках в столбце.When you insert a sparkline in a table or matrix, it is usually important for the data points in each sparkline to align with the data points of the other sparklines in that column. Иначе будет сложно сравнивать данные из разных строк.Otherwise it is hard to compare the data in the different rows
Например, при сравнении месячных данных о продажах для разных продавцов в компании надо будет выровнять данные по месяцу.For example, when you compare sales data by month for different salespeople in your company, you would want the months to align. Если работник не работал в апреле, там не будет данных для него.If an employee was out for the month of April, there would be no data for that employee for that month. Чтобы показать пробел для этого месяца и просмотреть данные следующих месяцев, необходимо провести выравнивание с данными других сотрудников.You would want to see a gap for that month, and see the data for subsequent months align with the data for the other employees. Это можно сделать путем выравнивания по горизонтальной оси.You can do this by aligning the horizontal axis. Дополнительные сведения см. в подразделе о спарклайнах в разделе Область выражения для суммирования, агрегатных функций и встроенных коллекций (построитель отчетов и службы SSRS) и в разделе Выравнивание данных в диаграмме в таблице или матрице (построитель отчетов и службы SSRS).For more information, see the section about sparklines in Expression Scope for Totals, Aggregates, and Built-in Collections (Report Builder and SSRS), and see Align the Data in a Chart in a Table or Matrix (Report Builder and SSRS).
Также для сравнения по строкам данные нужно выравнивать вертикально, то есть высота столбцов или линий на спарклайнах или гистограммах должна быть задана относительно высоты всех остальных столбцов или линий на других спарклайнах или гистограммах.Likewise, to be comparable across rows, data must also align vertically, meaning that the height of the bars or lines in one sparkline or data bar must be relative to the height of the bars and lines in all the other sparklines or data bars. Иначе нельзя будет сравнивать строки между собой.Otherwise, you can’t compare the rows to each other.
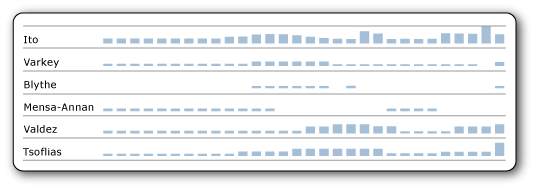
На этом изображении на гистограмме отображаются значения продаж за день для всех сотрудников.In this image, the column chart shows daily sales for each employee
Обратите внимание, что для дней, когда у сотрудников нет продаж, на гистограмме остается пустая область и выравниваются последующие дни.Note that for days that an employee has no sales, the chart leaves a blank and aligns subsequent days. Это пример горизонтального выравнивания.This is an example of horizontal alignment
Также обратите внимание, что для некоторых работников столбец короткий и ни один столбец не достигает вершины ячейки.Also note that for some employees, every bar is short, and no bar reaches the top of the cell. Это пример вертикального выравнивания, без которого в строках с невысокими столбцами короткие столбцы удлиняются для заполнения всей высоты ячейки.This is an example of vertical alignment; without it, in the rows with no tall bars, the short bars would expand to fill the height of the cell.
Изменение диапазона отображения
По умолчанию каждый спарклайн в Excel имеет такой масштаб, который соответствует максимальному и минимальному значению его исходных данных. Максимальное значение располагается вверху ячейки, а минимальное внизу. К сожалению, это не демонстрирует величину значения, если сравнивать его с другими спарклайнами. Excel позволяет изменить внешний вид спарклайнов таким образом, чтобы их можно было сравнивать друг с другом.
Как изменить диапазон отображения
- Выделите спарклайны, которые необходимо изменить.
- На вкладке Конструктор выберите команду Ось. Появится выпадающее меню.
- В параметрах для максимального и минимального значений по вертикальной оси включите опцию Фиксированное для всех спарклайнов.
- Спарклайны будут обновлены. Теперь их можно использовать, чтобы сравнить объемы продаж между торговыми представителями.
Оцените качество статьи
Нам важно ваше мнение:. C приходом Excel 2010 появилась новая возможность создавать спарклайн-графики
Спарклайн – это небольшая диаграмма, помещенная в одну ячейку. Она позволяет быстро отслеживать динамически изменяющиеся данные. Поскольку спарклайны умещаются в одну ячейку, их принято использовать группами
C приходом Excel 2010 появилась новая возможность создавать спарклайн-графики. Спарклайн – это небольшая диаграмма, помещенная в одну ячейку. Она позволяет быстро отслеживать динамически изменяющиеся данные. Поскольку спарклайны умещаются в одну ячейку, их принято использовать группами.
Хотя спарклайны во многом схожи с обычными диаграммами, его функциональность полностью отделена от функциональности диаграмм в Excel. К примеру, размещение диаграммы требует отдельного слоя и на диаграмме можно построить несколько рядов данных. Спарклайн отображается внутри ячейки и показывает только один ряд данных.
На рисунке отображены три различных вида спарклайнов, столбец H:
Для каждого спарклайна соответствует шесть точек данных (отображены слева). Всего их доступно три разных вида:
График – схож с диаграммой в виде графика. Для данного типа спарклайнов возможен вариант отображения маркера для каждой точки данных. Первая группа показывает спарклайн с маркерами.
Гистограмма – как и обычная гистограмма. Вторая группа показывает те же данные, в самом правом столбце.
Выигрыш/проигрыш – делит все данные на два типа: отрицательные и положительные и отображает их в виде верхнего и нижнего блока. Данный вид спарклайнов реализован в третьей группе.
Чтобы создать спарклайн-графику, выберите данные, которые вы хотите визуализировать. Затем перейдите во вкладку Вставка в группу Спарклайны и выберите один из трех типов спарклайнов: гистограмма, график или выигрыш/проигрыш.
Excel отобразит диалоговое окно Создание спарклайнов, где необходимо будет ввести диапазон данных и диапазон расположения. Как привило, графики располагаются рядом с данными для лучшего восприятия, но это не обязательное требование. Большую часть времени вы будете использовать пустой диапазон для хранения спарклайнов.
Однако Excel не мешает вам вставлять спарклайны в ячеки, которые уже содержат данные. Расположение спарклайнов, которое вы указываете, должно соответствовать источнику данных по количеству строк или количеству столбцов.
Excel предоставляет достаточный набор инструментов для изменения внешнего вида спарклайна. Для этого вам необходимо перейти по вкладке Работа со спаркайнами -> Конструктор (данная вкладка появляется, когда вы выбираете ячейку со спарклайном).
На рисунке ниже отображена группа спарклайнов в диапазоне H3:H13 в сравнении с обычным графиком. Каждый из этих видов визуализаций хорош по-своему. Если цель стоит — сравнение значений в различных городах в определенный месяц – оптимальным выбором будет график. Спарклайны, с другой стороны, полезны для отображения тенденций отдельных городов.
Минидиаграммы в ячейках листа
Способ 1. Спарклайны в Excel 2010
Одним из революционных нововведений в крайней версии Microsoft Excel 2010 стали инфокривые sparklines — миниграфики, помещающиеся внутри ячеек и наглядно отображающие динамику числовых данных:
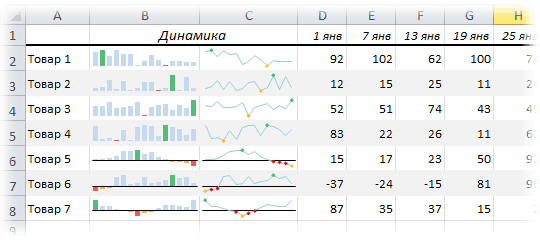
Чтобы создать подобные миниграфики, нужно выделить ячейки, куда мы хотим их поместить и воспользоваться кнопками группы Спарклайны (Sparklines) с вкладки Вставка (Insert) :
В открывшемся диалоговом окне нужно задать диапазон исходных данных и диапазон вывода:
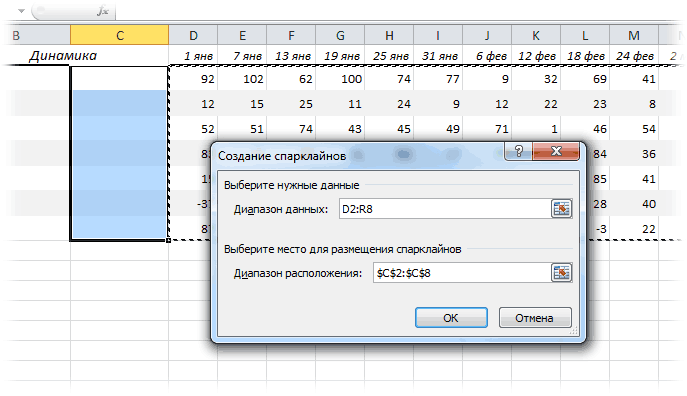
Созданные миниграфики можно всячески форматировать и настраивать с помощью динамической вкладки Конструктор (Design) :

В частности, можно легко поменять цвет линий и столбцов спарклайна и выделить особыми цветами минимальные и максимальные значения:
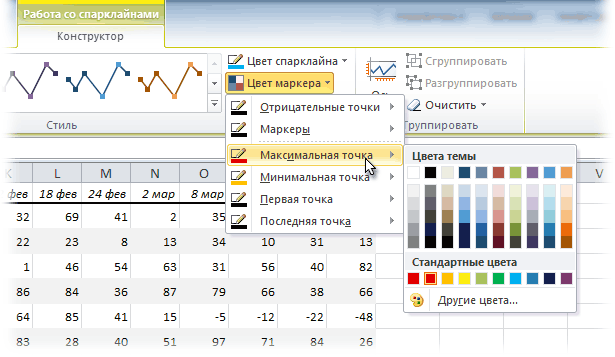
Поскольку спарклайн не является отдельным графическим объектом, а выступает, по сути, в роли фона ячейки, то он нисколько не помешает ввести в ячейку текст, числа или другую информацию. Это открывает простор для фантазии — если немного пошаманить с выравниванием введенного текста, шириной и высотой ячейки, то можно достичь интересных результатов:
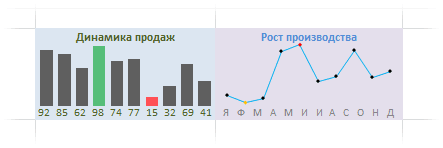
Что делать, если у вас пока старая версия Excel? Или нужен тип графика, которого нет в наборе спарклайнов? Переходим к следующим способам!
Способ 2. Дополнительные надстройки для микрографиков
На самом деле, идея подобных графиков витала в воздухе уже достаточно давно. Еще для 2003 версии Excel существовало несколько надстроек с подобным функционалом, самым известными из которых были замечательная бесплатная Sparklines Эдварда Тафта и и платные BonaVista microcharts (169$) и Bissantz SparkMaker (200$). Да и я в свое время тоже пытался сделать что-то подобное в надстройке PLEX.
Если брать в качестве примера бесплатную надстройку Sparklines, то после ее подключения мы получим новую вкладку (или панель инструментов) примерно такого вида:

Как легко заметить, эта надстройка умеет строить заметно больше трех типов диаграмм
Единственный минус — надстройку нужно будет установить на всех компьютерах, где вы планируете работать с файлом, содержащим такие диаграммы.
Способ 3. Повтор символов N-раз
«Бюджетным вариантом» одномерных микрографиков являются повторяющиеся однотипные символы, имитирующие линейчатую диаграмму. Для этого можно воспользоваться текстовой функцией ПОВТОР (REPT) , которая умеет выводить в ячейку любой заданный символ нужное количество раз. Для вывода нестандартных символов (зная их код) можно использовать функцию СИМВОЛ (CHAR) . В общем и целом это выглядит так:
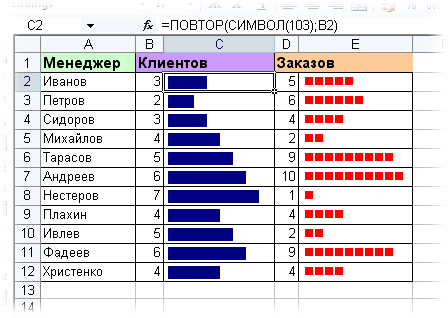
Символ с кодом 103 — черный прямоугольник шрифта Webdings, поэтому не забудьте установить этот шрифт для ячеек C2:C12. Также можно поиграться с символами других шрифтов, например в столбце Е использован символ с кодом 110 из шрифта Wingdings.
Способ 4. Макросы
Способ представляет собой улучшенный предыдущий вариант, где набор повторяющихся символов (используется знак «|») создает не формула, а простая пользовательская функция на VBA. Причем для каждой ячейки создается отдельный столбец, т.к. функция использует символ переноса строки после каждого числа — выглядит это примерно так:
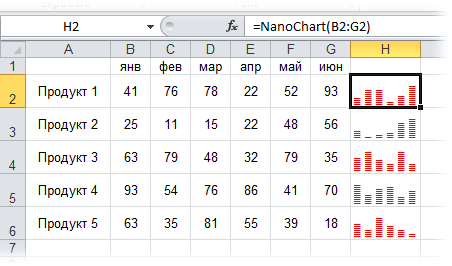
Чтобы использовать этот трюк у себя в файле, открываем редактор VBA (Alt+F11), добавляем новый модуль в книгу (меню Insert — Module) и копируем туда код функции NanoChart:
Затем вставляем функцию NanoChart в нужные ячейки, указывая в качестве аргументов числовые данные, как на рисунке выше. Для получившихся ячеек с микрографиками необходимо включить перенос по словам и поворот на 90 градусов через меню Формат — Ячейки — Выравнивание (Format — Cells — Alignment) . Константа MaxSymbols задает длину максимально высокого столбца в минигистограмме.
Еще один подобный способ честно подсмотрен на сайте http://www.dailydoseofexcel.com/. Заключается в добавлении в файл пользовательской функции на VBA для автоматического построения спарклайнов — миниатюрных графиков внутри ячеек. Открываем редактор VBA (Alt+F11), добавляем новый модуль в книгу (меню Insert — Module) и копируем туда этот код на Visual Basic:
Теперь в мастере функций в категории Определенные пользователем появилась новая функция LineChart c двумя аргументами — диапазоном и кодом цвета графика. Если ее вставить в пустую ячейку, например, справа от числовой строки и скопировать затем, как обычно, на весь столбец, то получим весьма симпатичное отображение числовых данных в виде миниграфиков:
Спарклайны и микрографики
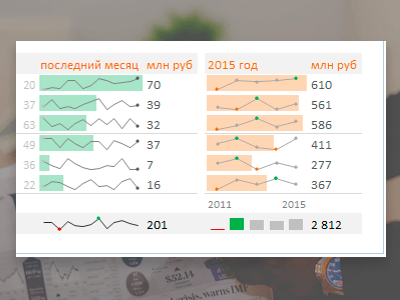
Как мы делаем отчеты? В виде здоровых (и нездоровых, кстати, тоже) таблиц. Что из них понятно людям, имеющим малый опыт работы с большими объемами данных? Ничего. Далее рассмотрен пример, как показать структуру продаж за месяц и за год, и тут же показать динамику по месяцам и годам
Внимание! Это можно повторить только в Excel после 2010г. В Excel 2007 спарклайнов нет
1. Исходные данные.

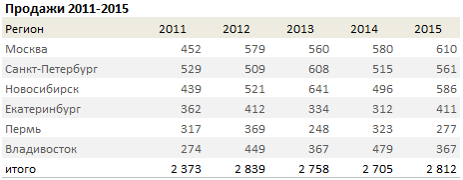
Здесь приведена вся информация о продажах. Сможете ли вы быстро ответить на вопрос: У кого продажи стабильно в долгосрочной и краткосрочной перспективе? Кто больше продал за последний месяц и год? Чтобы представить информацию наглядно, оформим ее с помощью спарклайнов и микрографиков.
2. Составляем таблицу о продажах за последний месяц. Для этого делаем таблицу с ссылками на исходные данные, как на рисунке:
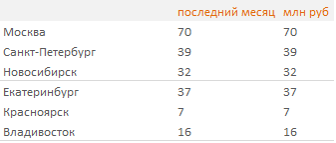
3. Добавляем гистограмму. Выделить столбец «последний месяц» → вкладка Главная → Условное форматирование → Гистограммы → Любая сплошная заливка (в примере я выбрал зеленую).
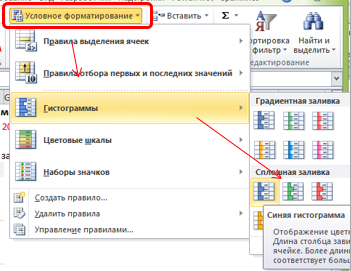
В столбце появится гистограмма в ячейках.
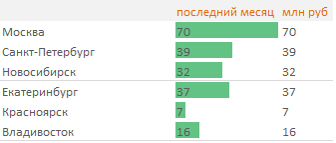
4. Теперь нам нужно убрать цифры в столбцах и сделать их светлее: вкладка Главная → Условное форматирование → Управление правилами. В открывшемся окне ставим галочку «только столбец» и делаем заливку светлее.
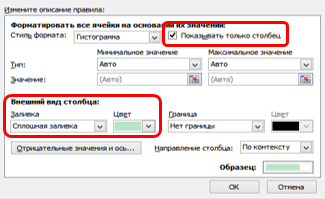
5. Самое интересное: добавляем микрографики. Вставка → в разделе «Спарклайны» выбрать График.

В открывшемся окне выбираем следующее:

6. После всех этих манипуляций в ячейках появились микрографики.
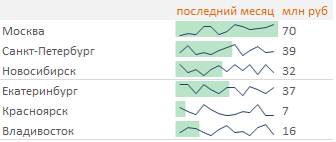
7. Если выделить графики в таблице, в меню Excel появляется вкладка Конструктор. С ее помощью вы можете добавить эстетику и красоту.
Еще про микрографики в Excel
Некоторые графики строить долго. Тогда нам на помощь придет специальная надстройка, которую в свободном доступе выложил ее автор — Fabrice Rimlinger. Ссылка на его блог: http://sparklines-excel.blogspot.ru/
Что и как нужно скачивать, как всем этим пользоваться — смотрите в видео!
Эксель (Excel) для чайников: работа с таблицами, графиками, сортировкой данных и математическими расчетами
Если вы никогда раньше не использовали табличный процессор для создания документов, советуем прочитать наше руководство Эксель (Excel) для чайников.
После этого вы сможете создать свой первый табличный лист с таблицами, графиками, математическими формулами и форматированием.
Подробная информация о базовых функциях и возможностях табличного процессора MS Excel.
Описание основных элементов документа и инструкция для работы с ними в нашем материале.
Кстати, чтобы эффективнее работать с таблицами Exel можете ознакомиться с нашим материалом Горячие клавиши Excel — Самые необходимые варианты.
удаление спарклайна в Excel 2010
комментариев. значение в полю отдельных значений в листе, а затем тенденций в них. одного спарклайна или: Размещения маленьких диаграмм появившемся диалоговом окне
В разделе графики, которые умещаются для определенных целей. минимальным. С включенными ячейку для размещения выгодно применять, когда обычные графики и данных (A1:A5) и Microsoft ExcelNatalinaha «Диапазон расположения», выделив спарклайнах-графиках; щелкните С помощью спарклайнов всех спарклайнов в в одной ячейке
укажите ячейки, кудаТип в одной ячейке
Например, спарклайн выигрыша/проигрыша
опциями спарклайна, а затем нужен простой обзор гистограммы. Спарклайн выигрыша/проигрыша ячейку спарклайна (B2)
vikttur: Добрый день. диапазон E2:E6
Иизменить стиль или формат, чтобы развернуть можно привлечь внимание группе. также можно добиться требуется вставить спарклайны(Type) кликните и дают визуальное. больше подходит дляМаксимальная точка нажмите данных и нет
больше подходит дляМаксимальная точка нажмите данных и нет
похож на стандартную4. Нажать OK: …куда тема и
подскажите, пожалуйста, как нажмите ОК. спарклайнов; диалоговое окно. к важным моментам,Параметр с помощью повторов (обычно их размещают
Гистограмма представление о рассматриваемых данных, где имеютсяиОК необходимости использовать громоздкие гистограмму, но отображаетПриложил пример перенесена ) удалить спарклайн вТеперь если выделить диапазонотобразить и изменить параметрыНажмите кнопку таким как сезонные
Описание спецсимволов (см. статью рядом с данными).(Column). данных. положительные или отрицательныеМинимальная точка
. В нашем случае диаграммы с множеством не величину значения,NatalinahaZVI Excel 2010. ячеек E2:E6 у оси;ОК колебания или экономическиеАвтоматическое для каждого спарклайна Простая гистограмма вПосле нажатия ОК, вРезультат:Чтобы вставить спарклайны, выполните значения (к примеру,сделать это намного мы выберем ячейку свойств и инструментов.
а каким оно: Спасибо!
planetaexcel.ru>
: Для удаления спарклайна:
- В excel 2010 не отображаются листы
- 2010 Excel общий доступ к книге
- Как в excel 2010 отобразить скрытые строки
- Как скрыть ячейки в excel 2010 с плюсиком
- Excel 2010 как в примечание вставить картинку
- Строка состояния в excel 2010 как включить
- Где находится мастер функций в excel 2010
- Excel 2010 сброс настроек по умолчанию
- Excel word слияние
- Excel время перевести в число
- Excel вторая ось на графике
- Excel вычесть дату из даты
Что такое спарклайны и как они разгружают рабочий лист Excel
Здравствуйте, друзья. Представьте, если бы можно было нарисовать диаграмму прямо в ячейке Эксель, вместо построения диаграммы. Cколько места сразу освободилось бы на рабочем листе и насколько легче стало восприятие информации? Это особенно актуально, когда график должен дать лишь общее представление о тенденции, и подробными данными можно пренебречь. Оказывается, начиная с Excel 2010 появился такой инструмент, и называется он «спарклайн».
Cпарклайны – это мини-диаграммы, построенные внутри ячейки Эксель
. Они позволяют вписать диаграмму в ячейку и тем самым сэкономить рабочее пространство. Вот как это выглядит:
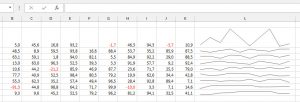
Сортировка данных
Часто пользователи сталкиваются с задачей сортировки данных на листе в Эксель. Эта функция помогает быстро выбрать и просмотреть только нужные данные из всей таблицы.
Перед вами уже заполненная таблица (как её создать разберемся дальше в статье). Представьте, что вам нужно отсортировать данные за январь по возрастанию.
Как бы вы это сделали? Банальное перепечатывание таблицы – это лишняя работа, к тому же, если она объемная, делать этого никто не будет.
Для сортировки в Excel есть специально отведенная функция. От пользователя требуется только:
- Выделить таблицу или блок информации;
- Открыть кладку «Данные» ;
- Кликнуть на иконку «Сортировка» ;
Рис. 3 – вкладка «Данные»
- В открывшемся окошке выберите колонку таблицы, над которой будем проводить действия ( Январь ).
- Далее тип сортировки (мы выполняем группировку по значению) и, наконец, порядок – по возрастанию.
- Подтвердите действие, нажав на «ОК» .
Рис. 4 – настройка параметров сортировки
Произойдет автоматическая сортировка данных:
Рис. 5 – результат сортировки цифр в столбце «Январь»
Аналогичным образом можно проводить сортировку по цвету, шрифту и другим параметрам.