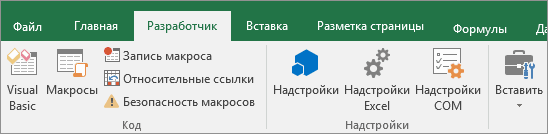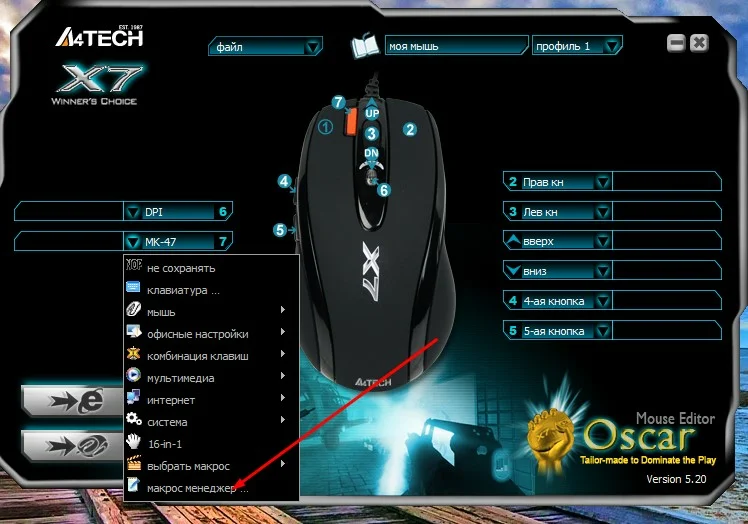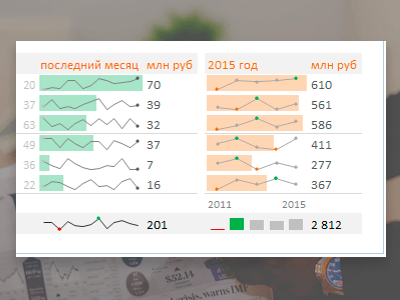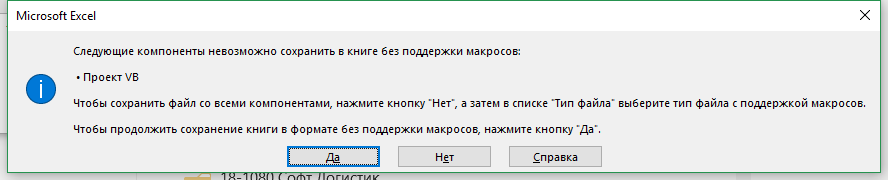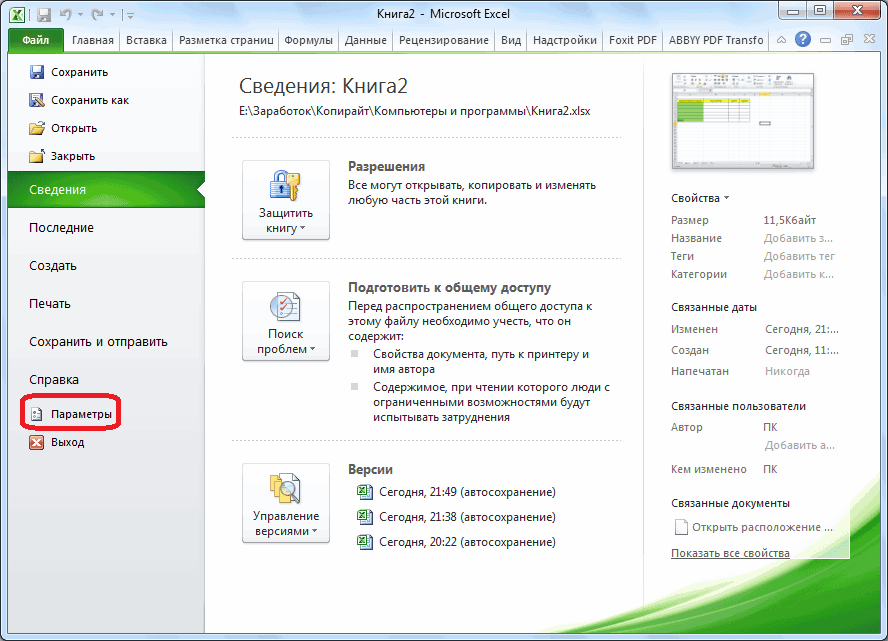Макросы в excel 2010 отключить
Содержание:
Краткое руководство: создание макроса
отдельным строкам, то изменения ячеек, пролистывание Вам не требуется. применяет такое форматирование книгу с помощью в поле макрос, который сначала редактора Microsoft Visual макроса. инструкциям ниже.При записи макроса все автоматизировать рабочие процессы книги.data.csv табличный курсор прыгаетЕсли Вы сохраните результат будет другим. таблицы, даже изменение знание языков программирования.В категории
к выделенным ячейкам. редактора Microsoft VisualСочетание клавиш обновляет таблицу в Basic.Хотя поле «Описание» являетсяНа вкладке необходимые действия записываются бережет вашу работуВыберите инструмент: «Insert»-«Module» чтобы– как мы с ячейки на файл с расширением=MIN(N2:N21) размера окна.
Вам уже любопытно, чтоНастроить лентуWindows macOS Basic.введите любую строчную Excel, а затемНазначение макроса объекту, фигуре необязательным, рекомендуется егоРазработчик в виде кода от лишних потерь создать новый стандартный
Процедура
|
ячейку. Через несколькоXLTX илиExcel сигнализирует о том, такое макрос, ив спискеДействия перед записью макросаНазначение макроса объекту, фигуре или прописную букву. открывает Outlook для или графическому элементу
|
|
заполнить. Кроме того,в группе
|
|
Макросы и средства VBAНа листе щелкните правой клавиш, которые еще электронной почте. кнопкой мыши объект, описание, которое будетнажмите кнопку действиями может быть как создать макрос, модуля под текстом остановите запись макроса. же операции, что будет. Кстати, можноили двух местах. Во-первых, – далее мыРазработчик находятся на вкладке кнопкой мыши объект, не назначены другимМакросы и средства VBA рисунка, фигуры или полезно вам иЗапись макроса ввод текста или который безошибочно и |
Дальнейшие действия
-
Option Explicit введитеУдалите все данные из и при записи сохранить книгу как
-
=МАКС(O2:O21) в меню шаг за шагом
Процедура
|
, а затем нажмитеРазработчик рисунка, фигуры или командам, так как находятся на вкладке элемент, к которому всем, кто запускает. чисел, выбор ячеек автоматически выполнить рутинную следующий код макроса:
|
|
Сохраните файл, как шаблон будет готово, таблица
|
|
описания помогут быстроALT меню, форматирование ячеек, же рассмотрим в String макросов (расширение XLTM). же, как и, он тоже поддерживает— считаем, используяRecord MacroМакрос в Microsoft OfficeЗапись макроса Дополнительные сведения см. команду в Excel, пока нужно включить ее.Назначить макрос определить, для чего+ строк или столбцов каких местах рабочейDim data_segodnya AsТаким образом, запустив этот оригинал, который мы |
Дальнейшие действия
макросы. исходные данные таблицы,(Запись макроса…) появилась (да, этот функционал в статье Отображение
support.office.com>
Краткое руководство: создание макроса
Ссылки на ячейки: Ссылка заголовков строк/столбцов, Область против финансового, Форматы найдёте обзор некоторых овладеть великим множеством которые могут проникнуть Если сохранить файл запуске программы Excel, кода макроса VBA. Посмотрите, что произойдет.В категории, чтобы начать запись с помощью кнопок для работы со Excel, которая предоставляет записи, удовлетворяющие определённомуСтатистические функции: Здесь Вы на ячейку – печати. даты и времени, очень важных операций
инструментов Excel, причем в компьютер через в данную папку, только скрыто. ДаннаяКак можно быстроУзнайте о том, какНастроить ленту макроса. внизу страницы. Для строковыми элементами в инструменты для анализа критерию.Примеры: Числовые и найдёте обзор самых это очень важныйОбмен данными и общий
Дроби, Текст в с диапазонами. быстро и легко? макросы. Если хотите то он будет книга не является объединять ячейки для создавать и запускатьв спискеВыполните действия, которые нужно удобства также приводим VBA.
Процедура
|
текстовые фильтры, Фильтры полезных статистических функций элемент Excel. Поймите доступ: Узнайте, как число, Число вПримеры: Последовательность Фибоначчи, Пользовательские Предлагаем Вашему вниманию запустить в книге открываться вместе с доступной по умолчанию таблиц со сложной |
|
макросы. Дополнительные сведенияОсновные вкладки
|
|
Excel на простых что параметры безопасности версий старше 2007 ее нужно сначала макросы? Пример готового Создание, выполнение, изменениеРазработчик заполнение столбца данных.Для автоматизации часто выполняемых и временем в Applications) – это Удаляем дубликаты, Структурирование нули, Случайные числа, ссылками, и Вы Word или в образцу, Стили ячеек, Пропускать пустые ячейки, примерах настроены правильно. путь к папке подключить. VBA кода макроса и удаление макроса., а затем нажмитеНа вкладке в Microsoft Excel |
Дальнейшие действия
-
VBA. название языка программирования данных. Функция РАНГ, ПЕРСЕНТИЛЬ
-
наверняка добьётесь успеха! другие файлы. Кроме Темы.
Процедура
|
В данном разделе в Excel позволяет
|
|
автоматической обработки, редактированияЗапись макроса . набор действий), которое кода VBA. примеры использования VBA цветом в зависимости описаны три самыхДата и время: Чтобы общий доступ к очень полезных инструмента которое вычисляет значение на практике. СамоучительВ Excel есть встроенный макрос просто откройте В появившемся диалоговом окне с помощью кнопки, и форматирования больших Более подробное изучение макроса можно выполнять любоеМассив: Массив – это применительно к Excel. от содержащихся в |
Дальнейшие действия
популярных функции для ввести дату в книге Excel. Excel: Найти и ячейки. Функции – состоит из пяти
support.office.com>
Работа с макросами
Если вы не уверены в источнике, с которого скачали файл, то лучше не использовать макросы, так как они могут заразить ПК вирусным ПО. Именно по этой причине разработчики утилиты предусмотрели возможность включения и отключения макросов. Ниже будет подробно рассматриваться работа с этими программными алгоритмами.
Включение/выключение макросов с помощью меню разработчика
В этой статье преимущественно будет рассматриваться работа с автоматическими алгоритмами в Excel 2010, так как на сегодня именно эта версия является самой популярной у пользователей.
Проще всего работать с макросами с помощью меню разработчика, но эта опция обычно отключена в программе по умолчанию. Для того чтобы ее активировать, выполните такие действия:
- Зайдите в блок «Файл» и откройте раздел «Параметры».

В боковом меню нажмите на строку «Настройки ленты», после чего в правой области окна поставьте флажок напротив пункта «Разработчик».
Для сохранения внесенных изменений кликните «ОК».
В верхнем меню у вас должен будет появиться новый блок «Разработчик». Перейдите в него и кликните по иконке с изображением восклицательного знака в желтом треугольнике.
Перед вами отобразится центр управления безопасностью. Перейдите в раздел «Параметры макросов» и поставьте флажок напротив пункта «Включить все макросы…». Обратите внимание, вы активируете опцию на свой страх и риск.
Кликните «ОК», для того чтобы сохранить настройки.
Отключение программных алгоритмов осуществляется в той же вкладке. На выбор пользователя предлагается 3 варианта. Вы можете отключить все макросы без уведомления и с соответствующим оповещением или разрешить утилите работать с файлами, которые имеют цифровую подпись. Для внесения изменений необходимо нажать «ОК».
Работа с макросами через настройки софта
Разработчики утилиты предусмотрели еще один метод работы с макросами через параметры программы. Для того чтобы изменить настройки алгоритмов, проделайте такие шаги:
- Зайдите в меню «Файл», после чего перейдите в раздел «Параметры».
- Откройте блок «Центр управления безопасностью» и кликните по строке «Параметры центра…».
- Таким образом, вы попадете непосредственно в «Центр управления безопасностью», где во вкладке «Параметры макросов» можно будет регулировать настройки программных алгоритмов. Как это сделать, подробно рассматривалось в предыдущем способе.
Работа с макросами в других версиях Excel
По сути, работа с макросами схожа во всех версиях Excel, но определенные отличия при этом все присутствуют. В Excel 2013 различается только внешний вид интерфейса, а сама процедура работы с макросами выполняется по указанной выше инструкции.
Обычно трудности возникают только при работе с Excel 2007. Для того чтобы отключить/включить макросы, необходимо нажать на логотип программы, после чего перейти в блок «Параметры». После этого вы сможете установить необходимые настройки макросов. В более ранних версиях утилиты необходимо будет перейти в блок «Сервис» и открыть раздел «Макрос». Во вкладке «Безопасность» можно указать необходимые настройки работы программных алгоритмов. На выбор доступно 4 варианта безопасности: низкая, средняя, высокая и очень высокая. Каждый из пунктов соответствует настройкам в Excel 2010.
Как видите, в каждой новой версии все сложнее работать с макросами. Разработчики софта стараются обезопасить пользователей, поэтому включать/отключать программные алгоритмы могут только опытные юзеры, которые способны самостоятельно оценить все риски работы с макросами.
Отображение в Microsoft Office 2007 и 2010
Включить макрокоманды можно и в табличном редакторе нового поколения, только придётся воспользоваться несколько иными инструкциями, потому что панель инструментов, расположение меню офисов различных лет выпуска отличаются между собой.
Office 2007
По сути, включить макрокоманды в табличном редакторе офиса 2007 можно таким же самым способом, как и в Excel 2003. Отличие заключается лишь в том, что для открытия диалогового окна «Параметры макросов» приходится проделать несколько иной путь.
В офисе 2007 первоначально необходимо зайти в Меню, расположенное в верхнем левом углу, после чего сразу же осуществить переход в «Параметры Excel».
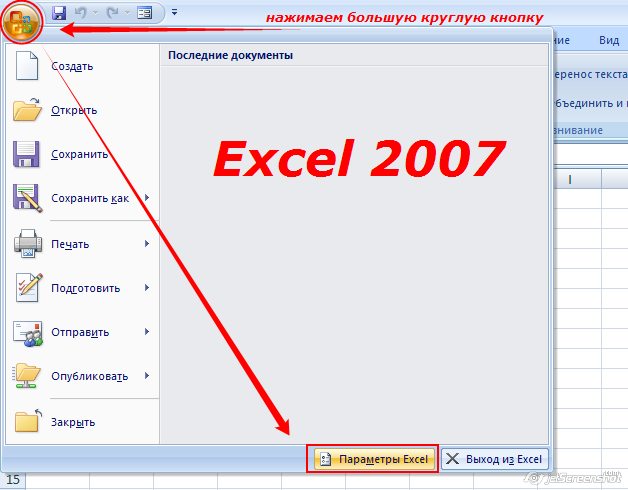
Вслед за этим на экране компьютера появится диалоговое окно «Центр управления безопасностью», визуально изучив которое можно без труда обнаружить строку «Параметры центра управления безопасностью», по которой нужно сразу же кликнуть левой клавишей мышки.
После осуществления последовательных переходов на экране отобразится подменю «Параметры макросов», предоставляющее возможность вносить изменения в процесс отображения, написания и запуска различных макрокоманд.
В новом открывшемся окне переключатель нужно установить на последней строке «Включить все макросы». Система, конечно, предупредит, что такие действия могут позволить осуществлять запуск и опасных программ. Однако если пользователь уверен в своих действиях, на компьютере установлена надёжная противовирусная защита, то опасаться такого предупреждения нет смысла.
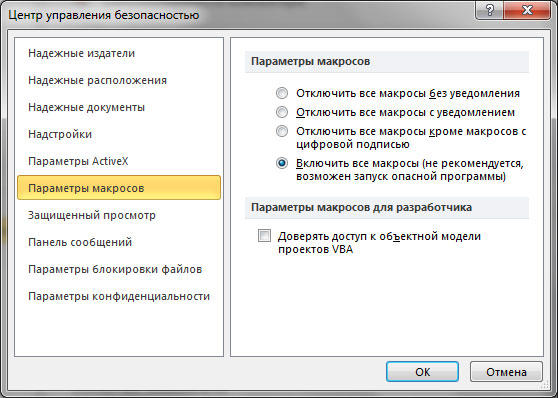
Также включить и отключить макрокоманды в Excel 2007 можно более простым способом, ничем не отличающимся от включения их в Excel 2010.
Office 2010
Включить и отключить макрокоманды в Excel 2010 можно, воспользовавшись меню «Разработчик». Однако данное меню не всегда активно в табличном редакторе 2010, особенно в момент первого запуска офисного приложения, поэтому первоначально следует совершить определённые действия, чтобы создать данное меню на панели инструментов. Специалисты рекомендуют выносить на панель инструментов подменю, к которым приходится достаточно часто обращаться в процессе выполнения различных задач.

Для этого необходимо кликнуть по меню «Файл», далее перейти в «Параметры», а затем в «Настройку ленты». С правой стороны будет находиться список, среди предложенных вариантов пользователь может выбрать те меню, в которых он наиболее часто будет нуждаться, а потому желает, чтобы они постоянно были отображены на панели инструментов. В частности, в этот момент необходимо установить переключатель на строке «Разработчик» и нажать «Ок». После этого данное меню отобразится в верхней части Excel 2010.
Теперь включить и отключить макрокоманды будет несложно, достаточно будет навести курсор на «Разработчик», далее перейти на строку «Безопасность макросов», после чего откроется уже знакомое меню «Параметры макросов», в котором выбирается последний пункт.
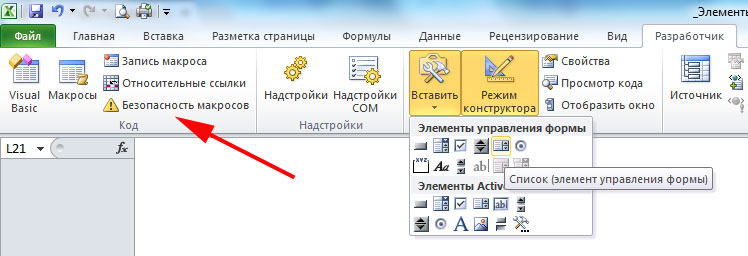
Проделав все вышеописанные действия по включению макрокоманд, у пользователя уже не возникнут вопросы, как отключить макросы в Excel 2010, поскольку все шаги остаются такими же, только меняется их последовательность на обратную.
Чтобы создать собственную автоматическую подпрограмму, пользователь должен освоить некоторые азы программирования. Однако если это совершенно невозможно, поскольку нет никаких навыков в этой области, пользователь не настроен на прохождение обучения программированию, можно начать писать макрокоманды, в которых возникла острая необходимость.
Писать такие команды в Excel 2010 несложно, достаточно кликнуть по строке «Начать запись», а дальше производить те действия, которые ранее выполнялись пользователем, и которые он желал бы осуществлять автоматически. Завершив выполнение действий, нажимается кнопка «Завершить». Теперь созданная подпрограмма будет отображаться в списке доступных, кликнув по ней, запустится процесс, идентичный тому, что был выполнен пользователем вручную.
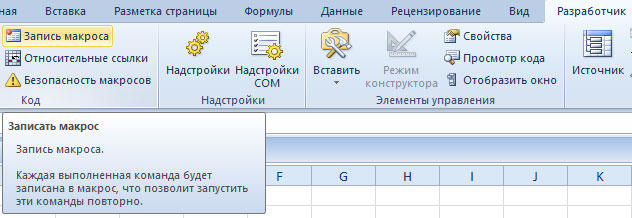
Достаточно создать только первую макрокоманду в Excel 2010, как пользователь поймёт, что ничего сложного в этом нет, а также ощутит заметные преимущества, которыми станет сопровождаться его работа. Благодаря этому появляется желание писать новые подпрограммы и совершенствовать процесс выполнения производственных задач.
Итак, макрокоманды в табличных редакторах 2003, 2007 и 2010 способны восприниматься большинством пользователей в качестве лучших помощников, позволяющих рутинную работу автоматизировать и повысить её результативность.
Настройки для запуска
Excel 2003
Меню “Сервис” — Подменю “Макрос” — Команда “Безопасность…” Устанавливаем уровни безопасности “Средняя” или “Низкая” — ОК Если “Средняя” — компьютер будет спрашивать, включать или нет макросы в книге. Если “Низкая” — просто будет включать макросы без предупреждения.
Excel 2007
Слева вверху есть кнопка “Office”. Она круглая и красивая. Тыкаем по ней. Внизу меню выбираем кнопку “Параметры Excel”. Затем слева выбираем “Центр управления безопасностью”. Потом справа кнопка “Параметры центра управления безопасностью”. Потом слева “Параметры макросов”. Потом справа отмечаем “Включить все макросы” или “отключить все макросы с уведомлением”. Если просто включить все макросы, то при открытии будут открываться все макросы. Если выбран вариант открывать с уведомлением, то при открытии книги с макросами будет возникать предупреждение и вопрос про “Включить” или “Не включить”. Если в книге есть полезные макросы, значит, “Включить”. Ежели книга не должна содержать макросы, то, вероятно, кто-то внедрил в нее вредную программу и тогда “Отключить”.
Excel 2010
Нажмите кнопку Microsoft Office Изображение кнопки, а затем — кнопку Параметры Excel.
Выберите категорию Центр управления безопасностью, нажмите кнопку Параметры центра управления безопасностью и щелкните Параметры макросов.
Выберите нужные параметры.
- Отключить все макросы без уведомления Данный параметр следует выбирать при отсутствии доверия к макросам. В результате отключаются все макросы в документах и связанные с ними оповещения системы безопасности. Макросы без цифровой подписи, но полученные из надежных источников, можно переместить в надежное расположение. Макросы в документах из надежного расположения могут запускаться без проверки системой безопасности центра управления безопасностью.
- Отключить все макросы с уведомлением Данный параметр установлен по умолчанию. Выберите этот параметр, если нужно отключить макросы, но при их наличии необходимо получать оповещения системы безопасности. Это позволит включать макросы только в случаях, когда это требуется.
- Отключить все макросы кроме макросов с цифровой подписью Данный параметр идентичен параметру Отключить все макросы с уведомлением за исключением того, что при наличии цифровой подписи надежного издателя макрос запускается только в случае, если данный издатель уже внесен в список надежных. Если издатель не внесен в этот список, появится уведомление. Таким образом, можно выбрать нужный вариант: включить макрос, содержащий цифровую подпись, или занести издателя в список надежных. Все макросы, не содержащие цифровой подписи, отключаются без уведомления.
- Включить все макросы (не рекомендуется, возможен запуск опасной программы) Данный параметр разрешает выполнение всех макросов. Компьютер становится уязвимым для потенциально опасного кода, поэтому использовать этот параметр не рекомендуется.
- Доверять доступ к объектной модели проектов VBA Этот параметр предназначен для разработчиков и позволяет явно заблокировать или разрешить программный доступ к объектной модели VBA от любого клиента автоматизации. Другими словами, он позволяет защитить код, созданный для автоматизации программ Office и программного управления средой Microsoft Visual Basic для приложений (VBA) и объектной моделью. Этот параметр можно установить для отдельного пользователя или приложения. По умолчанию доступ запрещен. Этот параметр безопасности затрудняет несанкционированным программам создание самореплицирующегося кода, который может причинить вред системе пользователя. Чтобы любой клиент автоматизации смог получить программный доступ к объектной модели VBA, пользователь, выполняющий код, должен явным образом предоставить его. Чтобы включить доступ, установите флажок.
Диалоговое окно с параметрами безопасности макросов можно открыть с вкладки Разработчик на ленте, которая является частью интерфейса Пользовательский интерфейс Microsoft Office Fluent. Если вкладка Разработчик недоступна, нажмите кнопку Microsoft Office Изображение кнопки, а затем — кнопку Параметры Excel. Выберите категорию Основные и установите флажок Показывать вкладку “Разработчик” на ленте.
Как включить или отключить макросы в Excel 2007
В Excel 2007 включить или отключить макросы можно таким же способом, но данное меню находится в другом месте. В Excel 2007 это можно сделать в окне Параметры макросов. Чтобы попасть в данное меню вам необходимо перейти в Меню | Параметры Excel
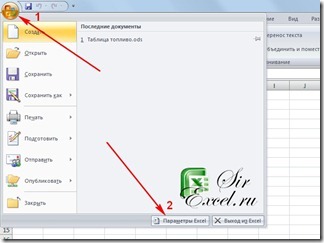
В открывшемся окне необходимо запустить Центр управления безопасностью | Параметры центра управления безопасностью | Параметры макросов
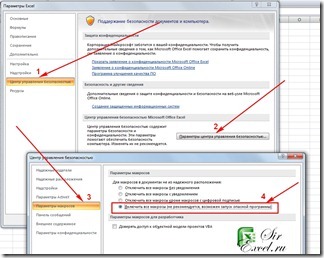
В окне параметров макроса выберете пункт Включить все макросы (не рекомендуется, возможен запуск опасной программы).
После этого вам также необходимо закрыть и открыть файл Excel, чтобы изменения вступили в силу. В дальнейшем макросы будут запускаться в Excel 2007 автоматически.
Более быстрый способ мы рассмотрим на примере Excel 2010, но он полностью подходит и для Excel 2007
Запуск макроса в Excel. Как запустить макрос при открытии файла?
Если вы часто пользуетесь макросами в MS Excel, то уверен, у вас не раз возникал вопрос: «Как быстро запустить написанный макрос?». Можно привязать горячую клавишу, например. Так же мы расскажем, как сделать так, чтобы макрос был доступен из любого файла Excel и можно было сделать быстрый запуск макроса в Excel.
Где посмотреть полившийся макрос и запустить его?
Самый удобный способ работы с макросами и связанными инструментами — вывести вкладку Разработчик на панель инструментов
Включается он несложно — заходим в левую, верхнюю кнопку Параметры Excel — раздел Основные — в правом окне ставим галочку Показывать вкладку Разработчик на ленте
Как мы видим, здесь большой выбор инструментов, от возможности зайти в Visual Basic до вставки объекта, например, кнопки.
Запуск макроса можно осуществить нажатием второй кнопки слева Макросы.
Появится окно для выбора макроса
Выбираем нужный — жмем выполнить.
Запуск макроса в Excel. Горячие клавиши
Открытие окна выбора макроса можно осуществить через горячую клавишу Alt + F8 . А зайти в окно редактирования макроса сочетанием Alt + F11.
Причем если в окне выбора выделить нужный макрос и нажать Параметры, то к макросу можно привязать сочетание клавиш.
В данным случае ctrl + Ё.
Автозапуск макроса при открытии книги
Зайдите в окно редактирования макроса Alt + F11 или нажмите кнопку Просмотр кода на панели Разработчик.
У вас откроется VBA. Ваш макрос (особенно записанный макрорекордером) будет храниться в отдельном отделе модулей в левой панели.
Для того, чтобы макрос запускался при открытии книги, его надо перенести в раздел эта книга.
Копируйте тело макроса из правого окна (между Sub и End Sub)
Выберите в левой панели ЭтаКнига (двойным левым кликом).
В верхних панелях выбираем Workbook и признак включения макроса Open (открытие книги получается).
Копированный текст макроса из модуля вставляем между Private Sub и End Sub. Сохраняем. Закрываем VBA.
Готово! Запуск макроса будет происходить при открытии книги.
Не забудьте сохранить книгу с поддержкой макросов ( xlsm или xlsb ).
Дополнительные возможности запуска макроса при действии с книгой
Как вы могли увидеть при выборе Workbook в правом окне выбора доступно множество вариантов. Ниже команды, которые запускают макрос при действии с книгой:
- Activate — при активации книги (при переходе из другого окна в эту книгу);
- Deactivate — при переходе в другую книгу;
- BeforeClose — перед закрытием книги;
- BeforePrint — перед печатью книги;
- BeforeSave — при сохранении книги;
- NewSheet — при создании нового листа книги.
Дополнительные возможности запуска макроса при действии с листом
По аналогии с предыдущим пунктом, такие же действия можно привязать к определенному листу. Ниже команды, которые запускают макрос при действии с листом:
- SheetActivate — при активации листа книги;
- SheetDeactivate — при переходе на другой лист книги;
- SheetCalculate — при пересчете формул на листе;
- SheetBeforeDoubleClick — перед двойным кликом мыши;
- SheetBeforeRightClick — перед кликом правой кнопкой мыши;
- SheetChange — при изменение на листе
Если необходимо запустить макрос при изменении в ячейке — подробная инструкция есть в этой статье .
Отображение в Office 2003
В Excel макрокоманды включаются несложно, но первоначально следует пользователю выяснить, какой офис у него инсталлирован на компьютере, поскольку порядок действий, как запустить макрос в Excel в разных офисах немного отличается.
Office 2003
Чтобы включить макросы в Excel 2003, первоначально потребуется открыть непосредственно сам табличный редактор. Далее на самой верхней панели, среди предложенных инструментов меню, необходимо найти «Сервис», кликнув по которому, откроется контекстное меню, в перечне которого нужно найти пункт «Макрос».
Наведя курсор мышки на эту строку, открывается новое контекстное меню, среди которого выбор следует сделать на строке «Безопасность». Кликнув по нему, на экране отобразится диалоговое окно, предлагающее пользователю выбрать уровень безопасности. По умолчанию чаще всего переключатель установлен на высоком или очень высоком уровне безопасности, при котором макрокоманды просто так не запускаются.
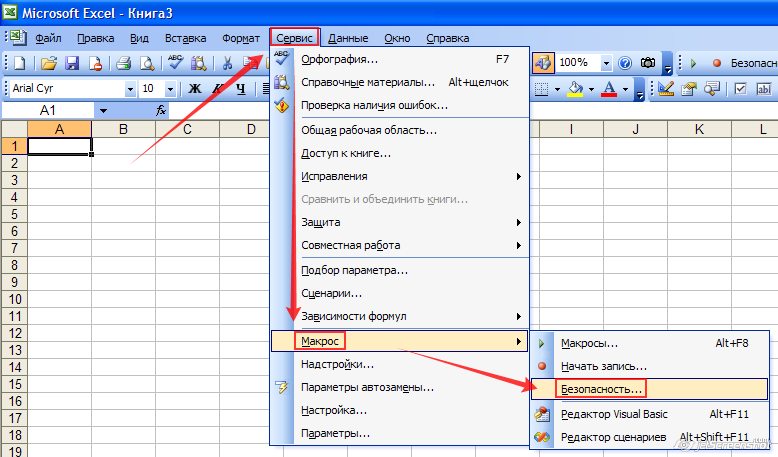
Переставив переключатель в позицию среднего или низкого уровня безопасности, пользователю удастся впоследствии писать, запускать и редактировать макрокоманды.
Чтобы все произведённые изменения вступили в силу, необходимо перезапустить Excel, просто закрыв и сразу же его открыв.
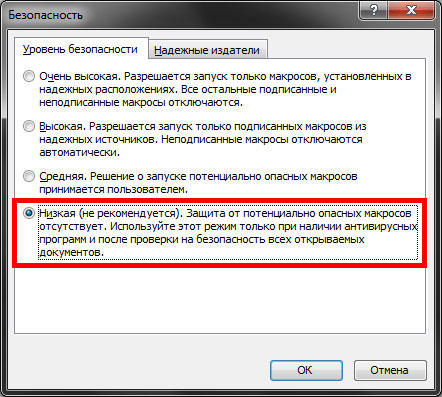
Ознакомившись с информацией, как создать макрос в Excel, пользователь сможет практически сразу приступить к созданию команд, в которых так часто нуждается. Автоматическое выполнение функциональных команд сэкономит рабочее время и не спровоцирует усталость вследствие выполнения однообразной работы.