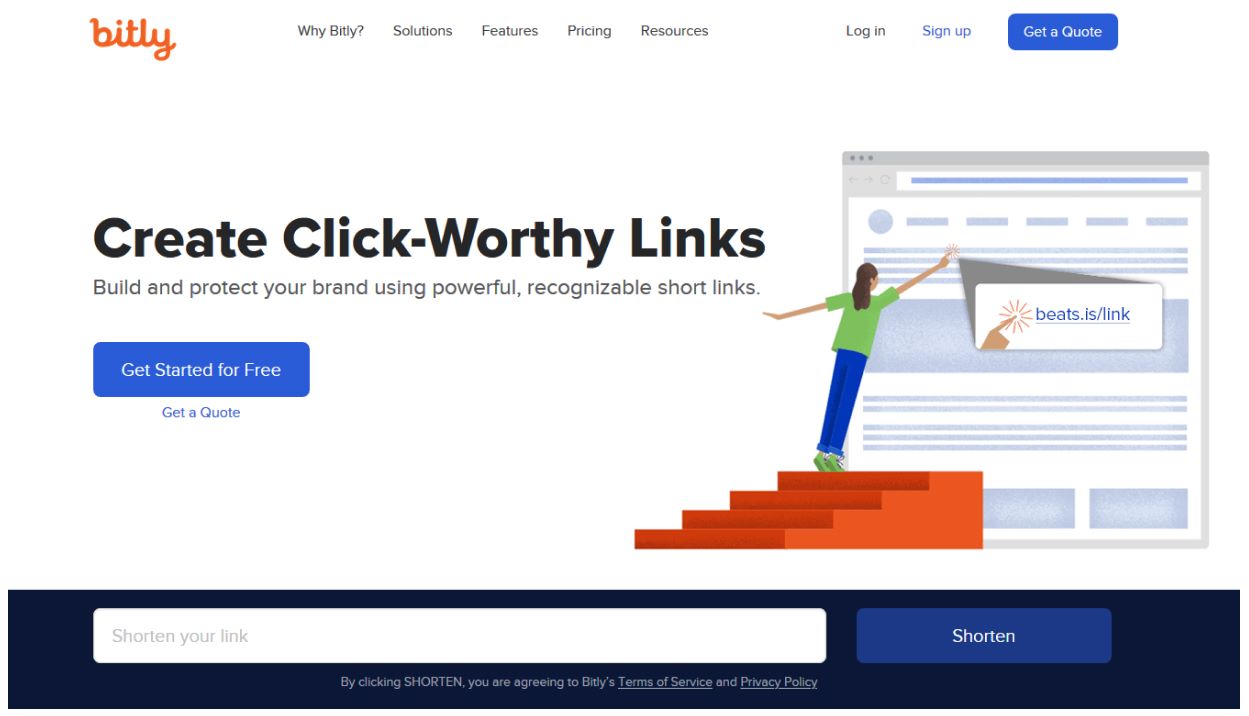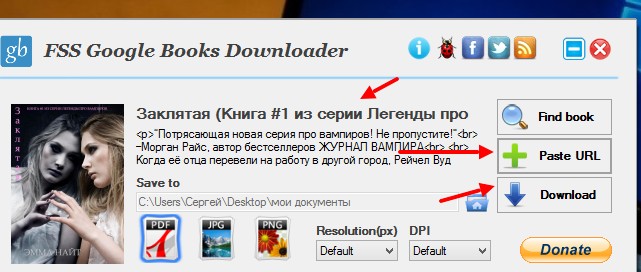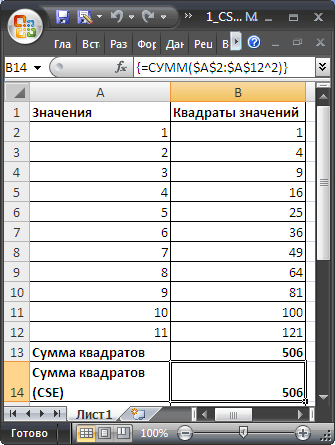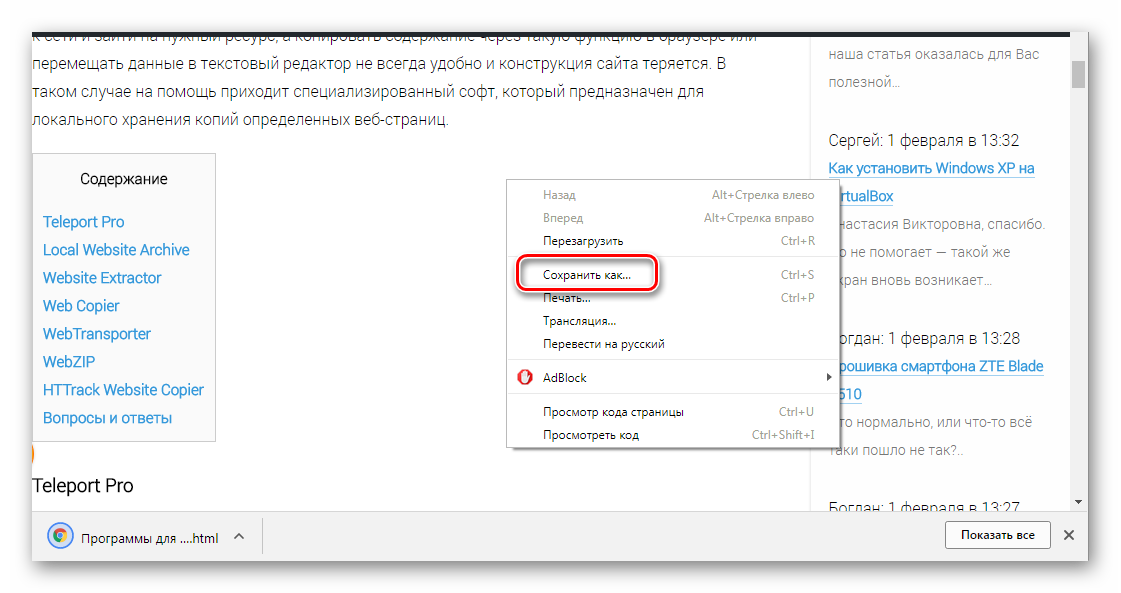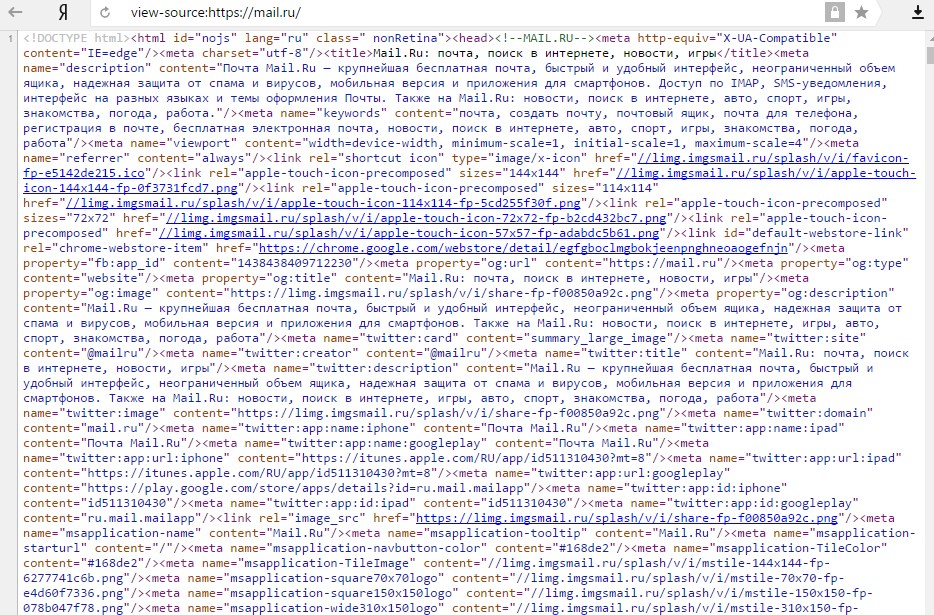Особенности ссылок на электронные ресурсы
Содержание:
- Простой способ — Mendeley
- ТОП-5 ошибок при оформлении списка литературы
- Новые версии MS
- Что это такое
- Post navigation
- Оформление списков с помощью CSS-стилей
- Электронный сервис оформления ссылок онлайн
- Как Автоматически нумеровать ссылки на список литературы в документе Word?
- Как сделать ссылки на литературу в Ворде
- Схемы и правила оформления ссылок по видам электронных ресурсов
- Пример оформления подстрочных ссылок на интернет-ресурсы
- Word 2007 претерпел некоторые изменения по сравнению с предыдущей версией. Впрочем, сделать список в Ворде 2007 тоже несложно
- Пример оформления затекстовых ссылок на веб-ресурсы
- Сложный способ – использование стилей xsl
- Сложный способ — использование стилей xsl
Простой способ — Mendeley
Когда я сделал все, что описано в первом способе и все заработало, я уже думал на этом остановиться. Однако случайно на одной из страниц увидел упоминание о программе Mendeley. Решил посмотреть, что же она из себя представляет. И не прогадал! Судя по количеству фич, бесплатный (!!!) Mendeley превосходит платные аналоги, такие как EndNote, RefWorks, Zotero, Papers.
Mendeley оказался на редкость удобным в использовании, интуитивно понятным, имеет возможность синхронизации между устройствами, кроссплатформенный, дает 2Gb места под хранение оригиналов статей в pdf и других форматах. Заинтересовало? Тогда приступим!
- Проходим несложную регистрацию на
- Скачиваем десктопную версию для Windows
- Устанавливаем, а затем запускает клиент.
- Вводим почту и пароль, указанные при регистрации.
- Теперь можем приступить к работе.
- Перетаскиваем файлы прямо в клиент, либо открываем в меню
- Программа сразу постарается автоматически заполнить поля «Автор, Название, Год, Где опубликовано
- Если программа не корректно распознала, то в левой колонке вы всегда можете отредактировать, или воспользоваться поиском по названию. Если статья будет найдена в онлайн библиотеке Mendeley, то она автоматически исправит ошибки.
- Вы также можете разложить статьи по удобным для вас папкам.
Установка плагина для MS Word
Перейдем к самому вкусному: плагин для Microsoft Word!
- Переходим в меню Tools -> Install MS Word Plugin.
Запускаем MS Word.
Переходим во вкладку ‘»Ссылки» и видим установленную панель «Mendeley Cite-O-Matic».
В выпадающем меню «Style» выбираем пункт «More styles…»
Во вкладке «Get more slyles» в строке поиска вводим «GOST» и находим два стиля, как на картинке:
Выбираем нужный нам стиль:
- Russian GOST R 7.0.5-2008 (Russian) — сортировка по авторам
- Russian GOST R 7.0.5-2008 (numeric) — сортировка по порядку упоминания
Теперь мы можем непосредственно пользоваться:
- Ставим курсор там, где нужно вставить ссылку на литературный источник
- Нажимаем кнопку «Insert Citation».
- В появившемся окне ищем нужный нам источник
Переходим в раздел, где мы хотим разместить Библиографию (список литературы), устанавливаем курсор на место, где этот список должен быть и нажимаем кнопку «Insert Bibliography»
По мере добавления новых источников, нажимаем кнопку «Refresh»
На этом я заканчиваю эту статью, думаю с остальными возможностями программы Mendeley вы сможете разобраться самостоятельно, а я надеюсь, что вам удалось решить насущную проблему о том, как оформить в MS Word список литературы по ГОСТ’у 7.0.5-2008 в квадратных скобочках ))).
ТОП-5 ошибок при оформлении списка литературы
Ошибка 1
Думать, что список литературы — это неважно. В работе играет роль каждый элемент
И даже такие, кажущиеся, на первый взгляд, неважными части работы, как “Содержание”, “Приложение” или “Список литературы” могут снизить или повысить оценку на пару баллов
В работе играет роль каждый элемент. И даже такие, кажущиеся, на первый взгляд, неважными части работы, как “Содержание”, “Приложение” или “Список литературы” могут снизить или повысить оценку на пару баллов.
Ошибка 2. Не разбираясь, скопировать список литературы из работы по схожей теме предыдущих годов
Дьявол – в деталях, а это значит, что мелкие ошибки, на которые вы не обращаете внимания, ваш преподаватель точно заметит и сделает соответствующие выводы.
Например, источник, который по возрасту подходил для работы 5-летней давности, для вашей работы уже не подойдет
Почему важно обращать внимание на возраст используемой литературы? Об этом мы пишем в самом начале этой статьи
Ошибка 3. Писать список литературы в последнюю очередь
Список литературы необходимо составлять в процессе написания работы. Вы пишите основной текст, ссылаетесь или цитируете кого-то автора и сразу же ставите на него ссылку в тексте. После чего, заносите этот источник в свой список литературы.
В результате, когда основной текст будет готов, в нем уже будут проставлены ссылки на источники, а также у вас будет готовый список использованной литературы, который останется только правильно оформить.
Ошибка 4. Не изучать указанные в списке источники
Некоторые студенты умудряются составить список литературы к своей работе из источников, которые они никогда даже не открывали. Почему это может стать проблемой?
Список литературы излюбленный источник вопросов для комиссии на защите. Поэтому, если вы будете защищать работу, то источники нужно будет хотя бы пролистать.
Ошибка 5. Не сверять список литературы со сносками в тексте. Преподаватели любят самый простой способ проверки списка литературы — сверить его со сносками в тексте. Каждая сноска ведет на конкретный источник. Если в тексте указана сноска на один источник, а в списке под этим номером значится другой — это первый звоночек о том, что студент не доработал список литературы.
Новые версии MS
Как быть, если вы работаете в более поздних версиях Word? Например, в тех, что следовали уже после привычного многим «Офиса 2003»? В таком случае можно воспользоваться вышеприведенным методом, но он не пользуется популярностью, ведь иногда на редактирование списка может уходить до нескольких часов.
Поэтому лучше применить возможности, предназначенные для готового текста. Находясь в Word 2010 или 2007, выделите весь фрагмент, который нужно оформить в виде многоуровневого списка. Далее перейдите на панели инструментов ко вкладке «Главная» → «Абзац». Теперь все необходимые пункты будут именно здесь.
На появившейся панели выберите правую кнопку: для наглядности там изображена миниатюра списка с несколькими уровнями. Это как раз то, что нужно. По автоматически появившемуся шаблону будет произведено форматирование выделенного вами участка текста. Создавать уровни придется самостоятельно посредством Tab.
К слову, нумерованный и маркированный списки тоже делаются при помощи раздела «Абзац». Просто необходимо кликнуть по соответствующей кнопке на панели. Первая обычно служит для маркировки, а вторая – для нумерации.
Что это такое
Ссылка — слово или фраза, кликнув по которой происходит переход на другую страницу. Объектом для нее может быть картинка, приложение, фрагмент текста. Word предлагает разные варианты ссылок, которые помогут упростить работу. Рассмотрим какие бывают ссылки подробнее.
В Word сделать ссылку активной можно двумя способами:
- Скопировать ее из адресной строки обозревателя, вставить в документ, кликнуть клавишу «Enter»;
- Выделить слово нажать по нему правой кнопкой мыши и выбрать опцию «Гиперссылка»;
- Далее, установите связь с интернет-страницей, прописав в поле «Адрес» название сайта.
Теперь при клике по слову произойдет переход на сайт: http://public-pc.com/. Ее можно поставить на документ, фрагмент текста, электронную почту, на страницы сайта.
Ссылка внизу страницы
При работе с документом возникает необходимость создать сноску, чтобы объяснить определение или термин. Это используется при написании курсовых работ и научных статей. Как это сделать? Это делается при помощи специальных инструментов:
- На странице находим и выделяем слово, значение которого необходимо пояснить;
- Кликаем по нему;
- На панели инструментов нажимаем «Ссылки»-«Вставить сноску».
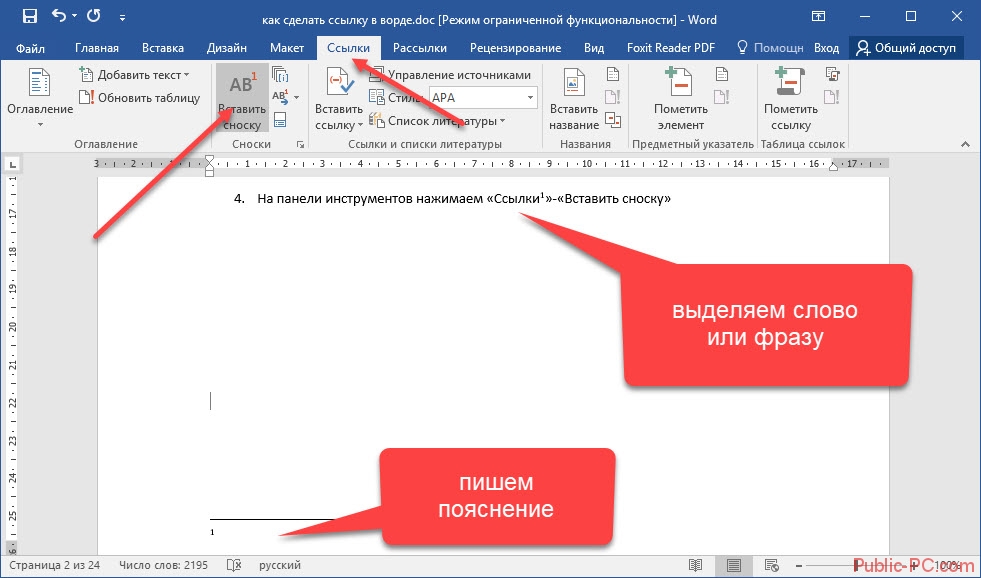
Как сделать перекрестную ссылку
Она связывает фрагменты текста документа. Например, при клике вы переходите к рисунку, диаграмме, или другой части текста расположенной ниже или выше. По умолчанию они устанавливаются как гиперссылки. Допустим пускай она будет перенаправлять нас на рисунок. Выполним такие действия:
- Задаем имя для рисунка. Выделяем его далее «Ссылки»-«Вставить название»;
- В новом окне прописываем «Название», подпись, положение. Например, «Под объектом»;
- Нажимаем «Ссылки»-«Перекрестная»;
- Откроется окно. Выберите тип «Рисунок», в разделе «Поставить» установите «Название целиком». Выберите на какое изображение она будет перенаправлять.
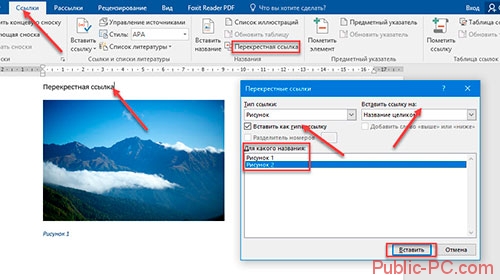
Ссылаемся на содержание
Позволяет ссылаться на разные части текста. Это удобно при работе с большими документами. Выполним такие действия. Переходим на место куда будет переводить ссылка, далее «Вставка»-«Закладка». 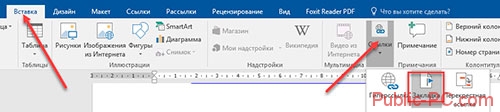
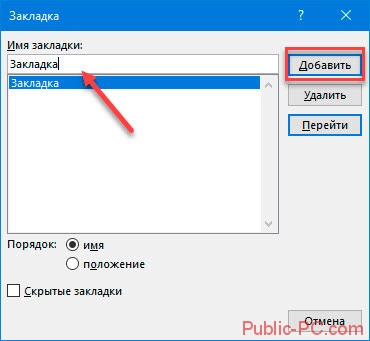
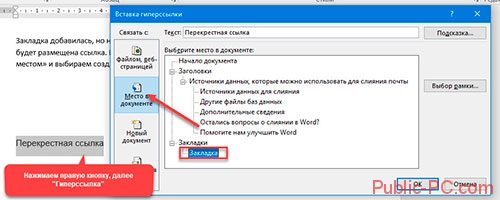
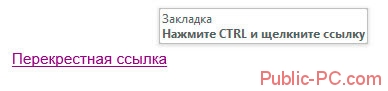
Чтобы создать подстрочную ссылку, выделяем нужное слово. Нажимаем комбинацию клавиш «CTRL+=». Далее создаем гиперссылку как описывалось выше.
Инструменты «Ссылки и списки литературы»
В Word есть возможность добавить ссылку на литературу, например, книгу. Помещаем курсор возле нужного контента. Нажимаем «Вставить»-«Добавить источник».
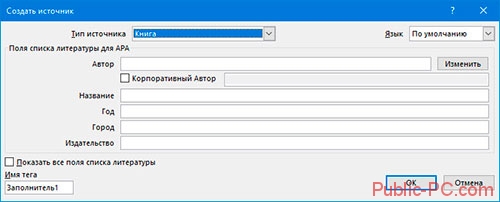
Инструменты «Надстройки»
Здесь находится магазин приложений с платными и бесплатными инструментами. Для работы с ним нажмите «Магазин», выберите приложения используя поиск, или посмотрите их по категориям. 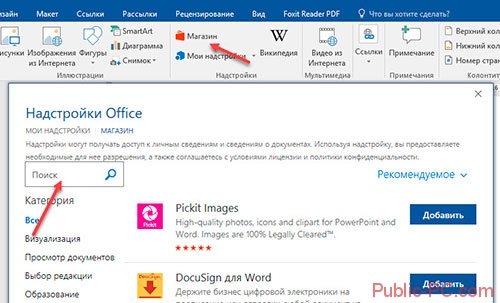
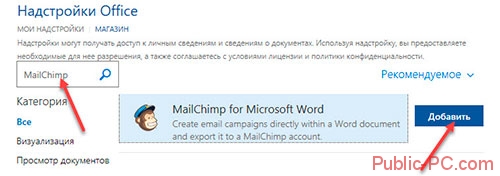
Word предлагает много функций. Нужны ли они для обыкновенного пользователя? Нет. При работе мы используем инструменты, с которыми привыкли работать. Писанные выше способы помогут найти новые варианты для быстрого решения повседневных задач. Инструменты расположены на вкладках и группируются в блоки для удобного использования.
П. Калинина // Библиография.-2004.-N 2.-С. 39-51.; 2004.-N 3.-С. 107-110. Калинина Г.П. Новый государственный стандарт на библиографическое описание / Г.П.Калинина //Библиотека.-2004.-N 2. — С. 46-49. Каспарова Н. Н. Язык библиографической записи / Н. Н. Каспарова // Библиотека. — 2004. — № 5. — С. 43-45. Кулыгина Н. Ю. Библиографическое описание электронных ресурсов / Н. Ю. Кулыгина // Библиография.-2004.-N 3. — С. 110-112. Мангутова С. Д. Библиографическое описание сетевых ресурсов при оформлении ссылок и списков // Библиография.-2005.-N 4. — С. 49-55.
За консультациями по библиографическому оформлению дипломных проектов можно обращаться в научно-библиографический отдел НТБ СамГТУ — 8 корпус, 2этаж, 200ауд. Тел.278-43-94
Оформление списков с помощью CSS-стилей
1. Тип маркера списка list-style-type
Свойство изменяет типа маркера или удаляет маркер
для маркированного и нумерованного списков. Наследуется.
| list-style-type | |
|---|---|
| Значения: | |
| disc | Значение по умолчанию. В качестве маркера элементов списка выступает закрашенный кружок. |
| armenian | Традиционная армянская нумерация. |
| circle | В качестве маркера выступает незакрашенный кружок. |
| cjk-ideographic | Идеографическая нумерация. |
| decimal | 1, 2, 3, 4, 5, … |
| decimal-leading-zero | 01, 02, 03, 04, 05, … |
| georgian | Традиционная грузинская нумерация. |
| hebrew | Традиционная еврейская нумерация. |
| hiragana | Японская нумерация: a, i, u, e, o, … |
| hiragana-iroha | Японская нумерация: i, ro, ha, ni, ho, … |
| katakana | Японская нумерация: A, I, U, E, O, … |
| katakana-iroha | Японская нумерация: I, RO, HA, NI, HO, … |
| lower-alpha | a, b, c, d, e, … |
| lower-greek | Строчные символы греческого алфавита. |
| lower-latin | a, b, c, d, e, … |
| lower-roman | i, ii, iii, iv, v, … |
| none | Маркер отсутствует. |
| square | В качестве маркера выступает закрашенный или незакрашенный квадрат. |
| upper-alpha | A, B, C, D, E, … |
| upper-latin | A, B, C, D, E, … |
| upper-roman | I, II, III, IV, V, … |
| initial | Устанавливает значение свойства в значение по умолчанию. |
| inherit | Наследует значение свойства от родительского элемента. |
Синтаксис
Ul {list-style-type: none;}
ul {list-style-type: square;}
ol {list-style-type: none;}
ol {list-style-type: lower-alpha;}
Рис. 1. Пример оформления маркированного и нумерованного списков
2. Изображения для элементов списка list-style-image
В качестве маркера элементов списка можно использовать изображения и градиентые заливки. Наследуется.
Синтаксис
Ul {list-style-image: url(«images/romb.png»);}
ul {list-style-image: linear-gradient(#FF7A2F 0, #FF7A2F 50%, #FFB214 50%);}
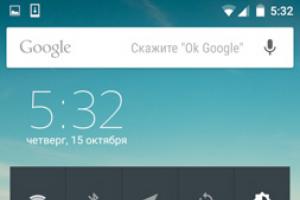 Рис. 2. Оформление маркированного списка с помощью изображения
Рис. 2. Оформление маркированного списка с помощью изображения
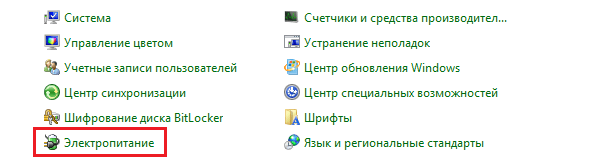 Рис. 3. Оформление маркированного списка с помощью градиента
Рис. 3. Оформление маркированного списка с помощью градиента
3. Местоположение маркера списка list-style-position
Данное свойство предоставляет возможность располагать маркер вне или внутри содержимого элемента списка. Наследуется.
Существует возможность установки внешнего вида маркера элементов списка. В том числе, можно вообще убрать
маркер списка CSS. Для этого есть свойство
list-style-type
. У него достаточно много значений. Часть значений применяется для
маркированного, другая часть для нумерованного списка.
Для маркированного списка:
list-style-type: disc
— в виде диска (по умолчанию)
list-style-type: circle
— в виде круга
list-style-type: square
— в виде квадрата
Для нумерованного списка
list-style-type: decimal
— арабские цифры (по умолчанию)
list-style-type: decimal-leading-zero
— арабские цифры c 0 впереди для чисел 1-9
list-style-type: upper-roman
— заглавные римские цифры
list-style-type: lower-roman
— строчные римские цифры
list-style-type: upper-latin
— заглавные латинские буквы
list-style-type: upper-alpha
— то же, что и upper-latin
list-style-type: lower-latin
— строчные латинские буквы
list-style-type: lower-alpha
— то же, что и lower-latin
list-style-type: lower-greek
— строчные греческие буквы
list-style-type: armenian
— армянские числа
list-style-type: georgean
— грузинские числа
list-style-type: none
— позволяет убрать маркеры списка. Для обоих списков
list-style-type: inherit
— значение принимается от родительского элемента.
Для обоих списков
Создадим на странице маркированный и нумерованный списки и установим для них тип маркера:
Стиль:
|
123456 |
Страница |
Электронный сервис оформления ссылок онлайн
Правильное оформление списка использованных источников цитат
предполагает их подробное библиографическое описание, обязательно
включающее следующие пункты:
- информация об авторе: его фамилия и инициалы;
- заглавие;
- выходные данные: место издания, издательство, год издания;
- количество страниц.
Пользователю программы достаточно ввести эти сведения в соответствующие
поля, чтобы получить грамотно оформленные библиографические данные
к своей научной работе, автореферату или другому материалу.
При использовании сервиса вам следует указать тип источника для
каждого элемента в списке литературы, чтобы система понимала,
как именно нужно их оформлять. Типы делятся на электронные
ресурсы (диски CD/DVD и сайты), книги (например, учебники или
сборники статей), технические и нормативные документы.
Описание электронных ресурсов на CD- и DVD-дисках предполагает
заполнение таких онлайн-форм:
- название;
- точное указание формата;
- количество дисков;
- имена авторов;
- название издательства;
- город издания;
- год.
Ссылки на электронные ресурсы, находящиеся в Интернете:
- название;
- адрес, URL;
- вид (электронный дневник и журнал или текстовые данные);
- режим доступа (открытый или закрытый);
- авторы;
- примечание;
- издательство;
- город и год.
Описание книги:
- название;
- издание;
- авторы;
- редакторы, составители, переводчики;
- издательство;
- город, год, количество страниц.
Библиографическое описание техническо-нормативного документа:
- название;
- ранее действовавшая документация (если имеется) и год введения новой;
- издательство;
- город, год, количество страниц.
Когда все поля будут заполнены, нажмите кнопку «Добавить», чтобы
поместить запись в перечень. Затем удалите введенные данные и
переходите к следующему источнику. На основе полученной информации
программа расположит записи в хронологическом порядке и по алфавиту.
Вам останется только скопировать готовый текст и поместить его в файл Word.
Как Автоматически нумеровать ссылки на список литературы в документе Word?
Здравствуйте, пишу диплом, приходится работать со списком литературы, так как хочется все правильно оформить, необходимо автоматически вставлять список литературы, как это сделать?
Правда, эта функция может пригодиться тем, кто использует в тексте документа (статьи, реферата, диплома или диссертации) ссылки на список литературы в конце документа.
Автоматические ссылки — это указатели (числа) в тексте, которые можно легко обновить в случае, если поменялась последовательность источников, на которые ссылаются эти указатели. Например, в случае ручной нумерации, если был удален источник №20 из 120 существующих, то придется вручную заменить в тексте ссылки на 100 источников, следующих за удаленным. При автоматической нумерации после удаления одного источника все идущие за ним автоматически станут меньше на единицу, и т. д.
Используемый в данной способ оформления автоматических ссылок на литературу предполагает указание ссылок в квадратных скобках типа , где N — номер источника в списке литературы в конце публикации. Такой способ нумерации принят в статьях для украинских научных журналов, студенческих курсовых и дипломных работах.
Для использования этого способа список литературы в конце публикации оформим с использованием автоматической нумерации. Gроще говоря, с помощью нумерованного списка, созданного штатными свойствами Word.

Чтобы сделать автоматическую ссылку на источник в Word 2007 или более новом, выполняем следующее:
1) переводим курсор в любое место текста в первом пункте списка литературы (например, на название)
2) переходим на ленту «Вставка», далее выбираем «Закладка». Появилось окно добавления закладки, в котором необходимо ввести имя закладки и нажать кнопку «Добавить». Наименование закладки может быть любое, но не более 40 символов, не содержащее пробелов и других спецсимволов (кроме знака подчеркивания). Называть закладку удобнее всего по фамилии автора и паре ключевых слов из названия статьи, например «Hashim_IT_decision_making». Если вы уверены, что данного автора у вас только одна статья, то можно оставить только фамилию.
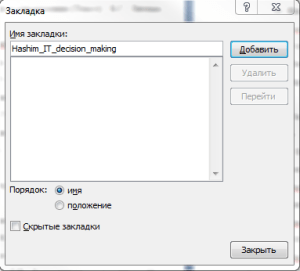
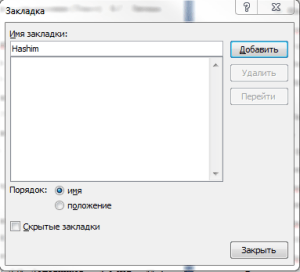
Можно создать закладки сразу на все источники, а затем перейти к проставлению ссылок на них в тексте.
3) В тексте, в месте, где нужно сослаться на вышеуказанную статью, вставляем квадратные скобки без пробела и ставим курсор между ними.

4) Теперь, чтобы поставить автоматическую ссылку, необходимо сделать перекрёстную ссылку на установленную закладку.
Для этого переходим на ленту «Вставка», нажимаем «Перекрестная ссылка». Появилось окно, в котором в списке «Тип ссылки» нужно выбрать «Закладка», а в списке «Вставить ссылку на» — выбрать «Номер абзаца». Выбираем имя созданной закладки и нажимаем «Вставить».

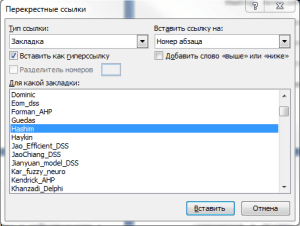
Внутри квадратных скобок появилась цифра 1, что соответствует порядковому номеру этой публикации в списке литературы.

Для того, чтобы ссылки в тексте автоматически обновились, нужно выполнить два действия :
1) Выделить весь текст, в котором следует перенумеровать ссылки. Будьте осторожны с выделением текста во всем документе (Ctrl+A). Word расценивает автоматическое оглавление как набор ссылок, поэтому если выделить его вместе с текстом, оглавление обновится тоже.
2) Нажать F9
После нажатия на F9 ссылки в тексте обновятся и приобретут значение, соответствующее нахождению источников в списке литературы.
Если вы удалили источники из списка, не поленитесь после обновления просмотреть весь документ еще раз. «Подвешенные» ссылки на несуществующий источник станут обозначены как «Ошибка, закладка не найдена». Не забудьте удалить их из основного текста.
Как сделать ссылки на литературу в Ворде
Часто при написании научной статьи возникает необходимость процитировать чужую мысль или сослаться на тот или иной материал (страницу в монографии или учебном пособии, веб-сайт…). Программа Ворд позволяет легко оформить подобные ссылки. Алгоритм создания ссылок следующий:
- Установите курсор на место в документе, куда нужно вставить ссылку или выделите выражение, которое будет служить ссылкой.
- На панели «Ссылки» нажмите на кнопку «Вставить ссылку».
- В отобразившемся окне выберите то, что нужно добавить – источник или заполнитель. Заполнитель – это временная метка, которая используется, когда не хочется отвлекаться от текста статьи и вписывать данные по источнику. Особенно актуальным бывает, когда библиографических данных нет под рукой, а тратить время на их поиск в данный момент не хочется.
- Заполните необходимые сведения по источнику.

Когда у вас появится время или желание заменить заполнители на источники, вам будет необходимо произвести следующие действия:
- На панели «Ссылки» выбрать кнопку «Управление источниками».
- В возникшем окошке в разделе «Текущий список» выбрать заполнитель, который планируете добавить.
- Нажать кнопку «Изменить».
- Ввести сведения об источнике, не забыв сначала выбрать необходимый тип – книга, статья, электронный источник.
Вот собственно и все, что нужно знать для того, чтобы создать собственными руками библиографический список в программе Microsoft Word или попросту – в Ворде.
Схемы и правила оформления ссылок по видам электронных ресурсов

К оформлению ссылок предъявляют такие же четкие требования, как и к оформлению списка бумажной литературы
Для того чтобы оформления ссылок не отнимало у вас много времени, предлагаем шаблоны для их различных видов:
Два нюанса оформления разных видов ссылок:
- Внутритекстовые ссылки оформляются по схемам, приведенным выше, но все описание необходимо брать в круглые скобки.
- Подстрочные и затекстовые ссылки также составляются по шаблонам, но для документов удаленного доступа необходимо добавить еще один элемент – дату посещения ресурса автором научной работы. Дата обращения берется в круглые скобки, пример оформления: (дата обращения: 26. 07.2010).
Электронное письмо – также распространенный вид электронных ресурсов, однако в ГОСТах нет рекомендаций оформления по такому виду.
На основе того, что есть, можно составить следующую схему: ФИО отправителя Тема письма : электронная почта автора письма (дата отправления): Ивченко Г. Ф. Вопрос редакции «Вести» : g_ivchenko72@gmail.com (отправлено 11.08.2017).
Пример оформления подстрочных ссылок на интернет-ресурсы
Ссылки на использованные интернет-источники в списке литературы, которые оформляются в форме примечания и выносятся из текста в виде сноски в конце каждой страницы, называются подстрочными. Их связь с цитатами внутри текста статьи осуществляется с помощью порядковых номеров, которые располагаются на верхней линии. Можно указывать только электронный адрес с аббревиатурой «URL», если о самом издании и авторе уже упоминается в тексте. Если в тексте не упомянут автор и присутствует только цитата, то в подтекстовой сноске должно быть дано описание ресурса по ГОСТу:
- Завидов Б. Д. Менеджмент в РФ . Электрон. жур. 2001. No 12. URL: http://www.meviz.ru/articles/2001/1432.htm (Дата обращения: 01.04.2019);
- URL: http://www.regum.ru/allnews/166645.htm (Дата обращения: 12.03.2002).
- Российский образовательный портал . 2000. URL: http://www.school.edu.ru/ (Дата обращения 29.11.2016);
Word 2007 претерпел некоторые изменения по сравнению с предыдущей версией. Впрочем, сделать список в Ворде 2007 тоже несложно
Выделите любой фрагмент текста, перейдите в раздел «Главная» и нажмите на следующий значок:
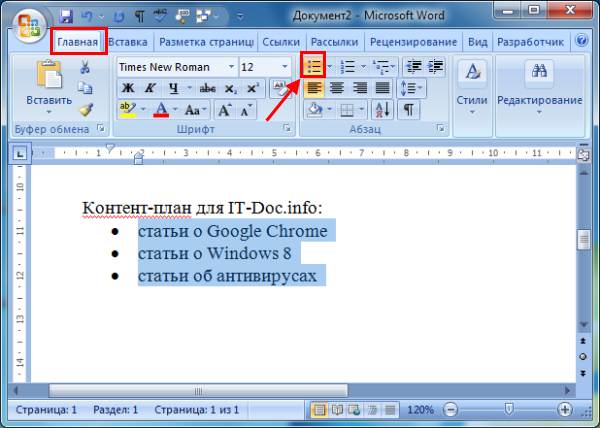
Если хотите убрать его, щелкните на значок еще раз.
Обратите внимание: рядом с этим значком есть маленькая стрелочка. При нажатии на нее откроются настройки, где вы можете выбрать другой символ – галочку, квадратик и т.д
В данной версии текстового редактора это уже реализовано гораздо удобнее.
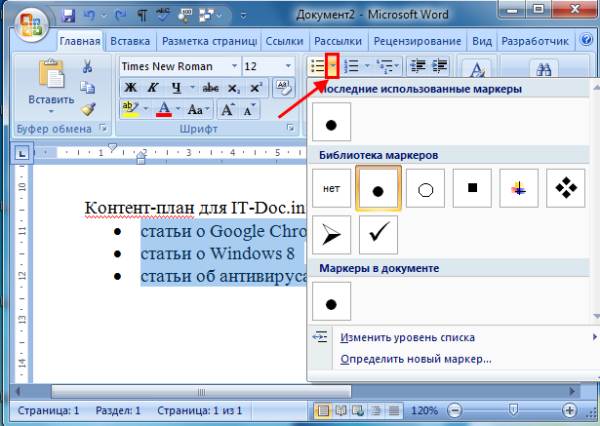
Чтобы сделать нумерацию в Ворде 2007, выделите нужные строки и щелкните на этот значок:
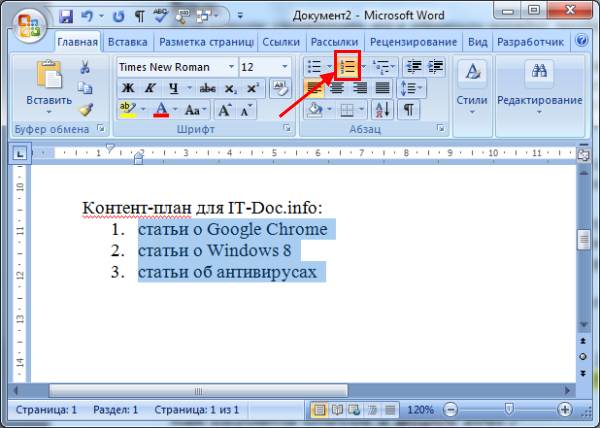
Если хотите подобрать другое оформление, нажмите на маленькую стрелочку (как в предыдущем примере) и выбирайте, что больше нравится – например, латинские цифры со скобками.
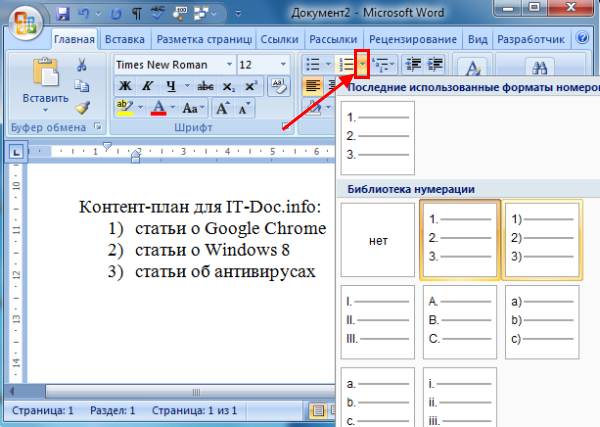
Аналогичным образом создается многоуровневый список в Word 2007. В данном случае нужно щелкнуть на этот значок и выбрать понравившееся оформление:
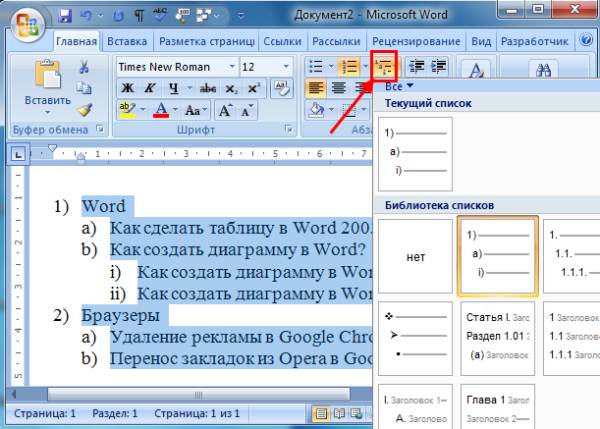
Затем выделите по очереди нужные пункты и, нажимая кнопку Tab, настройте его так, как он должен выглядеть.
Наконец, чтобы сделать список литературы в Ворде 2007 по алфавиту:
- Скопируйте перечень книг в текстовый редактор Word.
- Выделите их и создайте нумерованный список.
- Чтобы отсортировать его по алфавиту, нажмите на следующий значок, выберите пункт «По возрастанию» и нажмите «ОК».
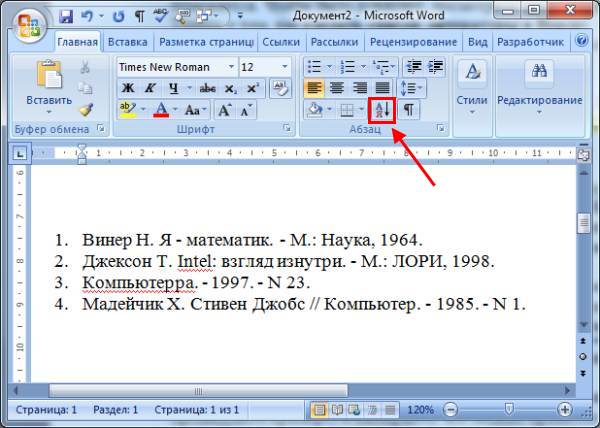
Готово. Как видите, расставить в Ворде список по алфавиту совсем несложно. Идем дальше.
Пример оформления затекстовых ссылок на веб-ресурсы
Перечень ссылок, которые оформляются как список литературных источников, размещенных в конце всего документа, раздела или главы, называется затекстовыми. В подобного рода ссылках повторяется библиографическая информация об объекте цитирования. Нумерация оформляется согласно порядковому номеру источника в списке, размещается сразу после цитаты в тексте, заключается в квадратные скобки:
- На фондовом рынке проводятся торги иностранными акциями и инвестиционными паями ;
- Автор считает, что … .
Электронные ресурсы – сравнительно новая категория объектов библиографического описания. Они требуют самостоятельного рассмотрения, но в ГОСТе 2018 года отсутствует новая информация об этом. Все сведения о упорядочении электронных ресурсов в библиографии описаны впервые в 2001 году и с тех пор не обновлялись. Поэтому авторам целесообразно, опираться на внутренние Положения учебного заведения, которые регулируют библиографию.
Сложный способ – использование стилей xsl
В word’e есть утилита, которая позволяет управлять источниками литературы. Найти ее можно во вкладке Ссылки, а называется “Ссылки и списки литературы”. Эта утилита имеет несколько встроенных стилей, 2 из которых называются “ГОСТ – сортировка по именам” и “ГОСТ – сортировка по названиям”. Если вы уже пробовали ими воспользоваться, то вы уже знаете, что к современному ГОСТ’у 7.0.5-2008 они не имеют отношения. Отмечу, что эта утилита ужасно не удобна и создание библиографии в ней отнимает огромное количество времени. Однако, если вы уже проделали большую работу и создали в ней свой список литературных источников, а проблема заключается лишь в оформлении библиографии по ГОСТ’у, то первый способ как раз для вас.
Итак, согласно ГОСТ 7.0.5-2008, может быть два варианта оформления: 1. Сортировка по мере появления ссылок в тексте; 2. Сортировка по авторам. Каждому из вариантов соответствует свой стиль, о том, как их установить и использовать, читайте далее:
Библиография согласно ГОСТ 7.0.5-2008 – нумерование ссылок в тексте по порядку упоминания
- Скачиваем файл стиля GOST-R-7.0.5-2008.xsl (страница проекта на GitHub: gost-r-7.0.5-2008 )
-
Читаем readme (необязательно, там такая же инструкция, что и здесь), затем копируем файл стиля:
- для Word 2010 — в директорию :Program FilesMicrosoft OfficeOffice 14BibliographyStyle ;
- для Word 2013 — в :UsersAppDataRoamingMicrosoftBibliographyStyle
Перезапускаем Word и в меню “Ссылки” выбираем стиль “ГОСТ Р 7.0.5-2008 (сортировка по порядку включения)” . Сохраняем документ и работаем с источниками
При создании источника обязательно указываем язык — английский или русский, иначе по умолчанию будет английский.
Вставляем в нужное место документа список литературы и не забываем его периодически обновлять.
Библиография согласно ГОСТ 7.0.5-2008 – сортировка по авторам
- для Word 2010 — в директорию :Program FilesMicrosoft OfficeOffice 14BibliographyStyle ;
- для Word 2013 — в :UsersAppDataRoamingMicrosoftBibliographyStyle
Перезапускаем Word, а затем в меню “Ссылки” выберите стиль “ГОСТ Р 7.0.5-2008 (сортировка по именам)” . Сохраняем, затем закрываем Word.
Главное отличие! Скачайте программу BibWord Extender со страницы проекта BibWord. Резервная ссылка: BibWordExtender2.zip .
- Запускаем BibWord Extender, указываем в нем расположение папки Program FilesMicrosoft OfficeOffice 14BibliographyStyle (он поможет это сделать сразу):
Выбираем свой документ и убеждаемся, что выбран нужный стиль библиографии (не снимайте галочку «Create backup», она делает резервную копию документа):
Нажимаем кнопку “Extend” .
Открываем документ в Word и снова выбираем стиль “ГОСТ Р 7.0.5-2008 (сортировка по именам)” .
Работаем дольше точно также, как и в предыдущем случае.
Ps: Благодарим пользователя det-random за кучу потраченного времени на реализации данного способа!
Сложный способ — использование стилей xsl
В word’e есть утилита, которая позволяет управлять источниками литературы. Найти ее можно во вкладке Ссылки, а называется «Ссылки и списки литературы». Эта утилита имеет несколько встроенных стилей, 2 из которых называются «ГОСТ — сортировка по именам» и «ГОСТ — сортировка по названиям». Если вы уже пробовали ими воспользоваться, то вы уже знаете, что к современному ГОСТ’у 7.0.5-2008 они не имеют отношения. Отмечу, что эта утилита ужасно не удобна и создание библиографии в ней отнимает огромное количество времени. Однако, если вы уже проделали большую работу и создали в ней свой список литературных источников, а проблема заключается лишь в оформлении библиографии по ГОСТ’у, то первый способ как раз для вас.
Итак, согласно ГОСТ 7.0.5-2008, может быть два варианта оформления: 1. Сортировка по мере появления ссылок в тексте; 2. Сортировка по авторам. Каждому из вариантов соответствует свой стиль, о том, как их установить и использовать, читайте далее:
Библиография согласно ГОСТ 7.0.5-2008 — нумерование ссылок в тексте по порядку упоминания
- Скачиваем файл стиля GOST-R-7.0.5-2008.xsl (страница проекта на GitHub: gost-r-7.0.5-2008)
- Читаем readme (необязательно, там такая же инструкция, что и здесь), затем копируем файл стиля:
- для Word 2010 — в директорию :Program FilesMicrosoft OfficeOffice 14BibliographyStyle;
- для Word 2013 — в :Users\AppDataRoamingMicrosoftBibliographyStyle
Перезапускаем Word и в меню «Ссылки» выбираем стиль «ГОСТ Р 7.0.5-2008 (сортировка по порядку включения)». Сохраняем документ и работаем с источниками Вставляем в нужное место документа список литературы и не забываем его периодически обновлять.
Библиография согласно ГОСТ 7.0.5-2008 — сортировка по авторам
- Скачиваем файл стиля GOST-R-7.0.5-2008-lexicographically.xsl
- Копируем файл стиля:
- для Word 2010 — в директорию :Program FilesMicrosoft OfficeOffice 14BibliographyStyle;
- для Word 2013 — в :Users\AppDataRoamingMicrosoftBibliographyStyle
Перезапускаем Word, а затем в меню «Ссылки» выберите стиль «ГОСТ Р 7.0.5-2008 (сортировка по именам)». Сохраняем, затем закрываем Word. Главное отличие! Скачайте программу BibWord Extender со страницы проекта BibWord. Резервная ссылка: BibWordExtender2.zip.
- Запускаем BibWord Extender, указываем в нем расположение папки Program FilesMicrosoft OfficeOffice 14BibliographyStyle (он поможет это сделать сразу):
Выбираем свой документ и убеждаемся, что выбран нужный стиль библиографии (не снимайте галочку «Create backup», она делает резервную копию документа):
Нажимаем кнопку «Extend». Открываем документ в Word и снова выбираем стиль «ГОСТ Р 7.0.5-2008 (сортировка по именам)». Работаем дольше точно также, как и в предыдущем случае.
Ps: Благодарим пользователя det-random за кучу потраченного времени на реализации данного способа!