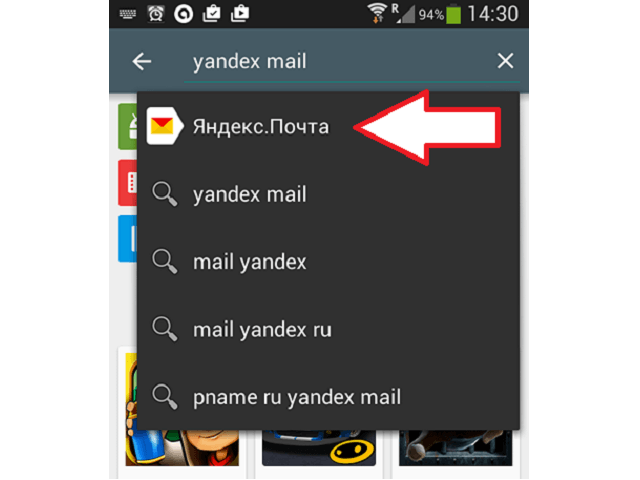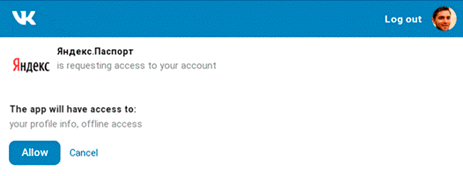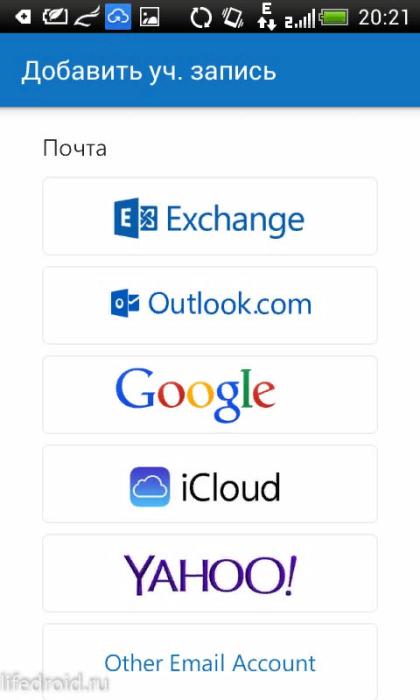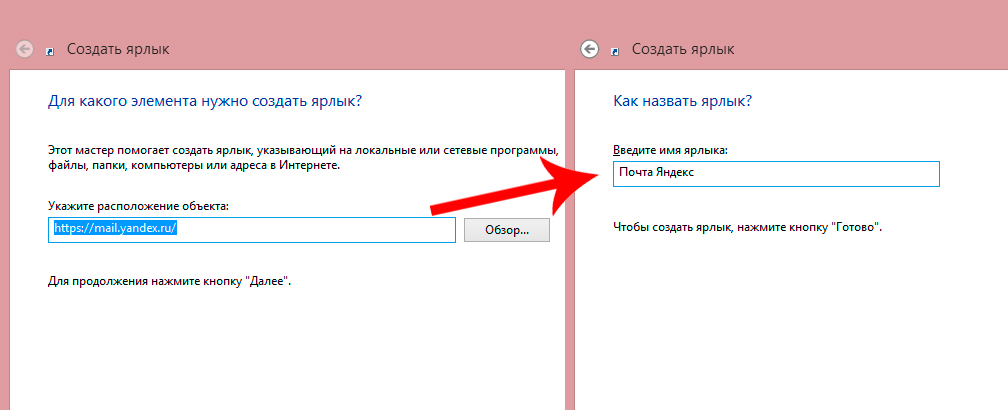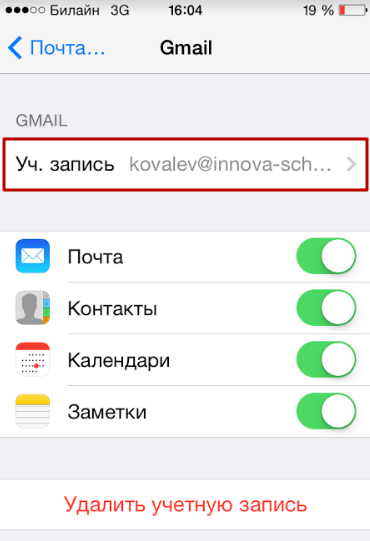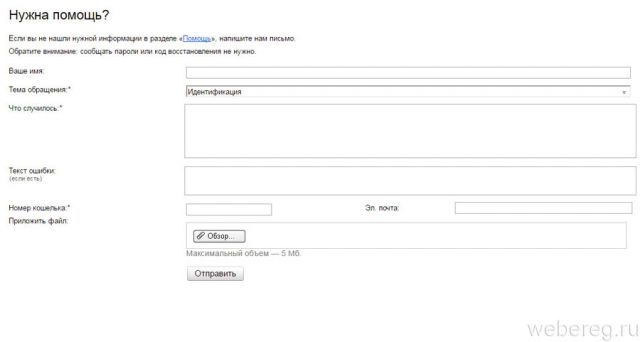Как создать электронную почту
Содержание:
Вместо моей почты открывается чужая
Случается и такое, что вы заходите на сайт mail.ru, а там уже открыта чья-то почта.
Такое происходит, когда раньше кто-то другой вошел в свой ящик и не закрыл его. Получается, что вы видите чужие письма, а к своим получить доступ не можете. Есть три способа решения этой проблемы:
- Добавить свой ящик
- Выйти из чужой почты
- Войти в ящик через режим инкогнито
Добавление своего ящика – это подключение еще одной почты к Майлу. Получается, вы и чужую почту оставляете и в свою заходите. Таким образом, на компьютере будет открыто сразу два ящика.
1. Откройте сайт mail.ru и нажмите на маленькую стрелку рядом с адресом чужой почты.
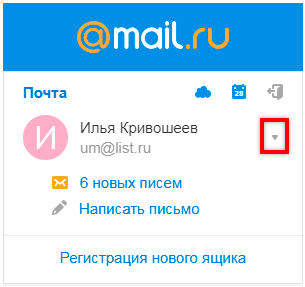
2. Выберите «Добавить почтовый ящик».
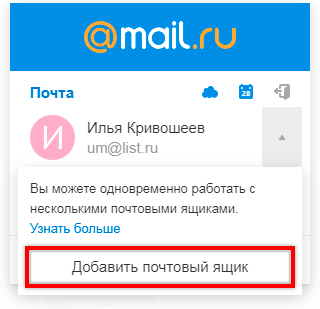
3. Введите в окошко свой адрес (логин) и пароль. Нажмите «Войти».
Теперь будет открыто два ящика одновременно. Переключаться между ними можно через правый верхний угол сайта.

Выход из чужого ящика – это его закрытие в браузере. Почта по-прежнему будет работать, но вы ее закроете на конкретном компьютере.
Для того чтобы выйти из чужой почты, просто нажмите на иконку с изображение двери.
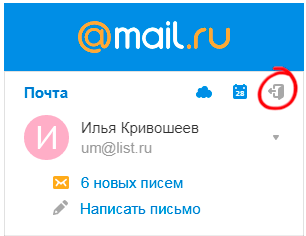
Или нажмите на надпись «выход» в правом верхнем углу сайта.
Из минусов следует отметить, что не все помнят свой адрес и пароль от него. И может так случится, что вы выйдете из ящика, а потом человек не сможет в него попасть.
Например, вы пришли в гости к другу и он разрешил вам воспользоваться своим компьютером. Вы заходите на сайт Майла, а там уже открыт ящик хозяина. Если выйдете из него, то можете оказать человеку плохую услугу. В такой ситуации рекомендую заходить в свою почту либо путем добавления ящика, либо через режим инкогнито.
Вход в ящик через режим инкогнито. Инкогнито – это такой анонимный режим работы в интернете. Когда вы в нем работаете, ваши действия не сохраняются в браузере. Это значит, что другой человек не сможет посмотреть, на какие сайты вы заходили и что смотрели в интернете.
И если вы откроете свою почту в режиме инкогнито, то данные от нее не сохранятся на компьютере. Получается, вы и свой ящик проверите и чужой не закроете.
Включается режим инкогнито через меню браузера:
- В Google Chrome: – Новое окно в режиме инкогнито
- В бразере Яндекс: – Режим инкогнито
- В Mozilla Firefox: – Новое приватно окно
- В Opera: – Создать приватное окно
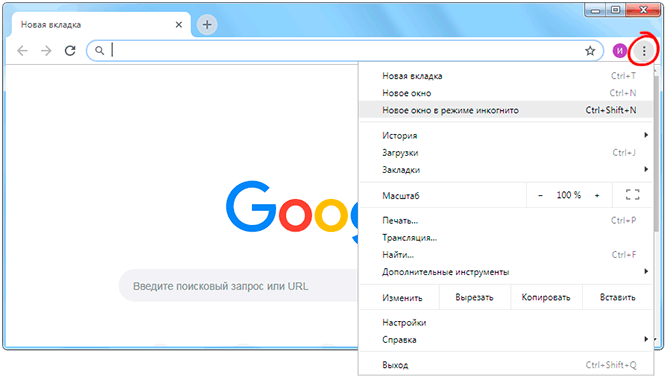
Или зайти в этот режим можно через сочетание клавиш Ctrl+Shift+N
Откроется новое окно — обычно оно черного или серого цвета. Вот в нем и нужно работать.
Выполните как обычно: откройте сайт mail.ru и введите данные от своего ящика. В конце работы просто закройте окно.
На заметку. После запуска анонимного режима будет открыто сразу два одинаковых браузера. Один в обычном режиме, другой в инкогнито.
Ответы на частые вопросы
Как выйти из ящика?
Смотря что вы подразумеваете под словом «выйти». Если просто закрыть ящик на конкретном компьютере, то для этого нужно нажать на надпись «выход» в правом верхнем углу личного кабинета.
Или нажать на иконку с изображением двери на главной странице mail.ru.
Сразу после этого почта закроется на компьютере. Это значит, что ящик больше не будет автоматически открываться при входе на сайт. Но он по-прежнему будет работать, и в него по-прежнему можно зайти по логину и паролю.
А вот если вы хотите полностью удалить почту, то есть навсегда закрыть адрес и ликвидировать все письма в нем, тогда читайте статью Как удалить mail.ru.
Не открывается сайт mail.ru – что делать?
Проверьте, открывается ли он на других устройствах: на телефоне, на другом компьютере. Если открывается, значит, проблема на вашей стороне – скорее всего, это вирус.
Если же Майл не открывается нигде, то в этом случае речь идет о его блокировке.
Подробно о том, как решить эти проблемы я писал в статье вход Вконтакте, в части «Что делать при проблемах с входом». Принцип действий тот же самый, только везде, где написано vk.com у вас будет mail.ru.
Пытаюсь восстановить доступ к почте, но выскакивает ошибка «Указанный ящик не существует».
Такая ошибка появляется в одном из двух случаев: либо вы ошибаетесь при вводе адреса (см. ), либо ящик был удален.
Кстати, по правилам сайта mail.ru администрация может удалить адрес, если им не пользовались в течение 6 месяцев.
Почта inbox.ru, list.ru и bk.ru – это тоже Майл?
Да, это тоже адреса Майла. Но это всё разные приставки, а, значит, и разные электронные ящики. То есть imya@mail.ru ≠ imya@inbox.ru ≠ imya@list.ru ≠ imya@bk.ru.
Я не нашел ответ на свой вопрос
Советы по выбору адреса электронной почты
Корпоративные адреса почты как правило состоят из имени, имени и фамилии или названия отдела. Примеры ivan@unisender.com, ivan.ivanov@unisender.com, marketing@unisender.com. Это официальная почта для деловой переписки, потому логично представляться по имени.
Что касается личной почты нет никаких правил, но есть рекомендации:
- Если вы собираетесь использовать почту для официальной переписки типа общения с заказчиками или поиска работы, лучше также сделать почту с именем и фамилией.
- Если у вас популярная фамилия можно добавить в логин почты цифры, так как ваше имя может быть уже занято.
- Если вы собираетесь использовать почту для получения фриланс-заказов — укажите в логине почты ваш номер телефона — вам будет удобно диктовать почту по телефону и лично.
- Логином почты может быть ваш ник в интернете, то есть ваше прозвище. Этот ник можно использовать в портфолио, как имя пользователя в соцсетях. С помощью этого ника ваш аккаунт на разных платформах можно будет найти через поиск. Если вы заведете почту на ник, больше шансов, что почтовый адрес будет уникальным. Пример: ksoftware — это блог Николая Товеровского, известного эксперта в области дизайна интерфейсов и управления проектами. Такой адрес и у его почты.
- Если вы хотите сохранять анонимность, выберите любое слово для логина почты и не заполняйте имя.
- Помните, что почту должно быть удобно диктовать и записывать от руки — с такой почтой вероятность, что вам напишут все, кто захотят — выше.
У Билла Гейтса первый логин электронной почты по легенде был askbill@
Почта Mail.ru составила памятку о том, как организовать почту и как ею пользоваться.
Проблемы при регистрации
Не всегда получается зарегистрировать почту майл ру с первого раза.

Вот список самых распространенных проблем:
- самая частая проблема — система не пропускает пароль, считая его ненадежным. Чтобы этого избежать, выполните требования. А именно: не быть последовательностью из букв или цифр; не быть популярным паролем «password»; не содержать личных данных;
- не приходит код подтверждения. Смс с кодом должно прийти на ваш телефон в течение 5 минут. Если ничего не пришло, то выберите в окошке «Не пришло СМС» для его повторной отправки;
- невозможно прикрепить номер телефона. Такая проблема возникает у тех, кто уже прикрепил его к 10 адресам почты. В этом случае поможет функция виртуального номера, либо удаление своего из одного из 10 аккаунтов.
Если ваша проблема не попадает в ряд описанных, напишите запрос в службу поддержки пользователей. Для этого в поле для текста детально опишите ваш вопрос. Далее укажите ваши имя и фамилию. Пропишите электронный адрес, на который вам должен поступить ответ. Можете также прикрепить фото или скриншот для наглядной демонстрации проблемы.
Какие сервисы Mail.ru Group доступны пользователям
Если вы прошли процедуру регистрации и вошли в почту, то получаете возможность пользоваться и другими популярными для миллионов пользователей Рунета сервисами: Мой мир, Новости, ответы, Агент, Знакомства и прочее. Рассмотрим подробнее каждый из них:
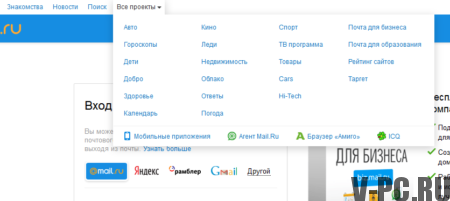
- Мой Мир – социальная сеть для общения русскоязычных пользователей. Здесь можно обмениваться сообщениями, а также пересылать фото и видео. Также имеется широкий выбор игр в интересных жанрах.
- Агент – это приложение создано для быстрого обмена сообщениям (СМС) и совершения голосовых и видео вызовов. Также эта программа представлена и в отдельной форме, а ссылка на ее скачивание есть на сайте почты.
- Новости – для удобства ознакомления все новости разбиты по рубрикам. Здесь отражаются как местные новости, так и события в мире.
- Знакомства – на сайте есть много несложных и увлекательных игр, играя в которые вы сможете найти множество интересных для общения людей.
- Игры – количество игр, которые доступны зарегистрированным пользователям, уже достигло 20 000. Хочется отметить, что эти увлекательные игры не требуют от компьютера большой мощности, а запуск их осуществляется с браузера. Напоминаем, что абсолютно с любого устройства вы можете зайти в почту и начать играть.
- Ответы – если вы хотите получить прямой ответ на вопрос, который давно вас беспокоит, то можете через раздел «Ответы» задать вопрос живым реальным пользователям и получить от них ответ незамедлительно.
- На сайте также опубликована информация об актуальных курсах валют, погоде (по регионам), ТВ-программа и другое.
- Леди – это интересное приложение, которое ориентировано на женщин и их интересы. Здесь собрана информация о жизни звезд, психологические статьи, секреты кулинарии, гороскопы, тенденции моды, новинки косметологии и ежедневные гороскопы.
- Бонус – для пользователей, которые любят играть на портале, есть специальная программа: за выполнение заданий происходит начисление бонусов игрокам. Позже их можно поменять на приятные призы.
- Облако – такое явление, как облачные технологии, получает все более широкое распространение. Mail также имеет свое облако, где можно хранить до 25 ГБ личной информации.
- После регистрации пользователи могут размещать свои фото и видео, а также настроить доступ, как для себя, так и для своих коллег и знакомых.
- Для пользователей техники мобильной (для более удобного доступа) есть свои приложения.
Не могу войти в почту Майл – что делать
Проблемы с входом в почту mail.ru происходят по разным причинам:
- Неправильное название ящика;
- Ошибка в пароле;
- Выполнен вход в другую почту;
- и прочие.
Сейчас я подробно расскажу про самые распространенные проблемы с доступом и способы их решения.
Ошибка «Неверное имя или пароль»
Эта одна из самых частых проблем: вы вводите адрес ящика и пароль от него, а вместо писем выскакивает ошибка «Неверное имя или пароль».
Способы решения:
- Проверить адрес почты
- Скопировать пароль через «Блокнот»
Шаг 1: проверить адрес почты. Если при входе вы напечатаете в адресе ящика хотя бы одну неверную букву или цифру, почта не откроется
Помимо этого важно выбрать правильную приставку – ведь это может быть не только @mail.ru, а @list.ru, @bk.ru или @inbox.ru
Допустим, адрес моей почты iliya.86@list.ru. Если печати пропустить всего одну букву, цифру или точку, ящик уже не откроется. Например, вместо iliya.86 напечатать ilya.86.
Также не менее важно выбрать правильное окончание. Ведь даже если я напечатают всё верно, но вместо list.ru будет указано mail.ru, почта не откроется
Потому как iliya.86@list.ru и iliya.86@mail.ru – это два разных адреса.
Обратите внимание, в адресе не может быть русских букв – только английские. И он пишется слитно, без пробелов
Шаг 2: скопировать пароль через «Блокнот». С паролем примерно такая же ситуация, как и с адресом: ошибка всего в одной букве или цифре – и он не подойдет. Кроме того важен еще и размер букв. Если вместо большой буквы набрать маленькую, пароль будет неверным.
Избежать ошибок поможет программа «Блокнот». Для ее запуска откройте «Пуск», в нижней строке поиска напечатайте слово блокнот и выберите программу.
Откроется белое окно. Напечатайте в него ваш пароль. Помните: в нем нет пробелов (ни до, ни после, ни посередине) и он состоит только из английских букв/цифр.
Если у вас все буквы будут печататься в большом размере, нажмите один раз клавишу Caps Lock на клавиатуре.
Затем нажмите на кнопку «Правка» вверху и выберите «Выделить все».
Должно получиться примерно следующее:
Теперь наведите мышку на выделенный пароль, нажмите по нему правой кнопкой и выберите «Копировать».
Пароль сохранился в буфере обмена и теперь его нужно вставить в Майл. Для этого переходим в mail.ru, нажимаем правой кнопкой в поле «Пароль» и выбираем пункт «Вставить».
Теперь, когда и адрес почты и пароль набраны верно, осталось лишь нажать кнопку «Войти». Если все хорошо, откроются входящие письма.
Восстановление доступа к почте
Вы внимательно ввели логин и скопировали из «Блокнота» пароль, но почта по-прежнему не открывается? Тогда единственный способ ее вернуть — восстановить доступ.
Но для этого нужно точно знать свой адрес (см. ). Если вы в нем не уверены, лучше спросите у человека, с которым раньше переписывались. Может, у него сохранились сообщения от вас — тогда в верхней части письма будет написан адрес.
Как восстановить доступ к почте. Откройте сайт mail.ru и в форме для входа в почту нажмите на ссылку «Забыли пароль?».
Введите адрес своего электронного ящика и нажмите «Восстановить».
Далее Майл попросит выполнить какое-то действие: ответить на секретный вопрос, указать часть номера телефона или другой адрес электронной почты. Это те данные, которые были назначены для восстановления пароля.
Например, система просит ввести две цифры телефона. Этот телефон был указан в настройках почты. Значит, пишем цифры, вводим код с картинки и нажимаем «Получить код по SMS».
Появится окошко для ввода кода, а сам он придет на данный номер телефона в смс сообщении. Печатаем и нажимаем «Готово».
Затем нужно будет ввести новый пароль для входа в почту и повторить его. Печатаем и нажимаем «Войти в почту».
В пароле должны быть буквы английского алфавита и цифры. Всего не меньше шести знаков.
Сразу после этого откроется ваш электронный ящик. Теперь он будет доступен по новому паролю.
Если восстановить доступ не получается. Часто пользователь не может восстановить пароль из-за того, что данные утрачены. Нет доступа к номеру телефона, забыл ответ на секретный вопрос.
Для таких случаев в форме восстановления пароля есть специальная ссылка. Она так и называется «У меня нет доступа к указанному телефону» или «Я не помню ответ».
Нажав на нее, откроется анкета. Ее нужно заполнить теми данным, на которые была зарегистрирована почта:
- Имя
- Фамилия
- Дата рождения
- Пароль при регистрации
- Когда была зарегистрирована почта
- Секретный вопрос и ответ на него
- Email для связи
Введите те данные, которые помните, и нажмите «Продолжить».
После отправки анкеты придется подождать несколько рабочих дней. Обычно через два-три дня администрация высылает решение по вашему вопросу. Если ответы были правильными, то придет письмо со ссылкой для назначения нового пароля.
Почтовый ящик от Яндекс
Создание электронной почты
Чтобы зарегистрировать электронную почту на Яндексе, заходим на yandex.ru. В правом верхнем углу страницы будет блок «Почта». Нажимаем «Завести почту»:

Заполняем поля с информацией. Очень желательно указать контактный номер телефона, он может пригодиться, например, при восстановлении пароля от электронной почты.

Почтовый ящик на Яндекс создан. Остается оформить его по желанию:

Связать с другими электронными ящиками (если есть такая необходимость):

Как написать письмо
Чтобы отправить письмо по электронной почте, кликаем на кнопку Написать в верхней части экрана:

В поле Кому указываем адрес электронной почты получателя письма, в поле Тема – краткую суть вопроса, по которому пишете.

При написании письма можно воспользоваться встроенным редактором для оформления текста. Также можно воспользоваться встроенным переводчиком:

Чтобы прикрепить к письму какой-либо файл, нужно нажать на специальную кнопку в виде скрепки:

Перед тем как отправить письмо, можно задать специальные уведомления – Напомнить (уведомление придет, если ответ на письмо не будет получен в течение определенного периода времени) и Уведомить (уведомление придет, когда отправленное письмо будет получено).
Работа с письмами
По умолчанию основной страницей Яндекс.Почты является папка Входящие. Чтобы ответить на письмо, его нужно открыть. Для работы с письмами в данной папке также есть специальное меню:
Переслать – отправить письмо другому пользователю,
Удалить – переместить письмо в папку Удаленные,
Это спам! – переместить письмо в папку Спам (если переместить несколько писем с одного адреса, система запомнит и впоследствии будет автоматически перемещать письма),
Не прочитано – на открытое письмо можно поставить пометку как у непрочитанного,
Метка – к письму можно прикрепить метку Важное/Не прочитано или создать собственную метку,
В папку – письмо можно переместить в любую папку,
Закрепить – письмо зафиксируется в верхней части страницы

Кроме папки входящие в почтовом ящике от Яндекса есть и другие:
- В папке Отправленные хранятся письма, которые были отправлены с данного почтового ящика.
- Аналогично с Удаленными.
- В папку Спам попадает нежелательная почта, содержащая навязчивую рекламу и потенциальные угрозы, однако, иногда алгоритмы ошибаются и туда попадают важные письма. Поэтому время от времени папку Спам лучше просматривать.
- В папку Черновики попадают все письма, которые были созданы в данном почтовом ящике, но не были отправлены.
Также по желанию можно создать любую дополнительную папку.
Настройки почтового ящика
В правом верхнем углу есть значок шестеренки, клик по которому открывает меню настроек почтового ящика.

Доступные пользователю настройки:
- Изменение личных данных, подписи, портрета.
- Правила обработки писем – черный и белый списки, сортировка, переадресация, уведомления, автоответчик.
- Создание и редактирование папок и меток.
- Настройка сбора почты с других ящиков.
- Настройки безопасности – пароль, подтверждение номера телефона, журнал посещений.
- Оформление почтового ящика определенной темой.
- Контакты – сбор почтовых адресов, их отображение.
- Включение блока для записи дел.
- Прочие настройки, куда входят настройки отображения списка писем, общего интерфейса почты, редактирования письма, уведомлений.
Создание почты Mail.ru
Чтобы создать аккаунт потребуется посетить сайт https://mail.ru/ сайт после чего нажать на «Создать почту».

После заполняем следующие поля:
- Имя;
- Фамилия;
- Дата рождения;
- Пол;
- Имя аккаунта. Именно к нему будет прибавлена приставка @mail.ru. Соответственно, если ввести seopulses, то почта будет seopulses@mail.ru;
- Пароль;
- Подтверждение пароль. Необходимо продублировать введенный выше пароль;
- Номер мобильного телефона. На него будет отправлено смс-сообщение с кодом для подтверждения права владения номером.
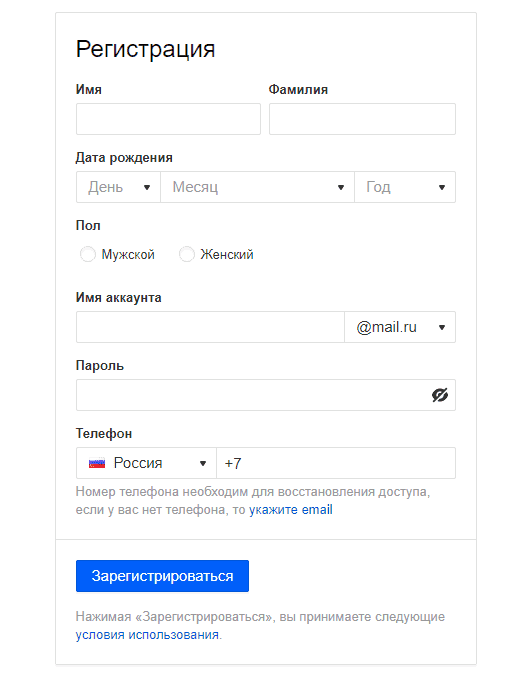
После этого получаем СМС и вводим ее в соответствующее поле и нажимаем на кнопку «Зарегистрироваться».
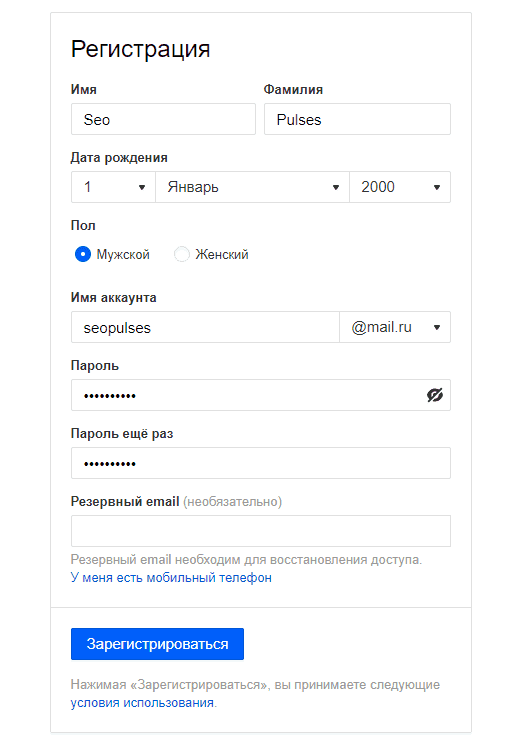
Вводим капчу.
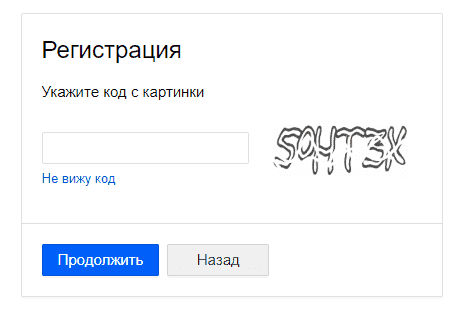
Все готово.

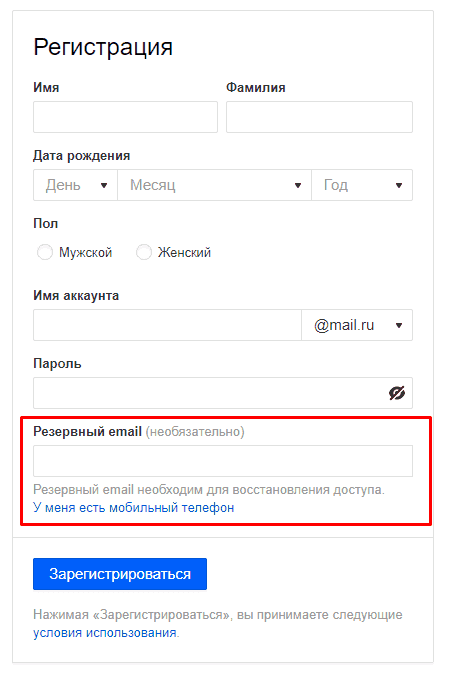
Далее заполняем ту же форму, но вместо номера можно указать запасной адрес почты, в том числе созданный, например, через Коннект.
Регистрируемся
Шаг 1. Откройте стартовую страницу – mail.ru. Нажмите “Регистрация нового ящика”.
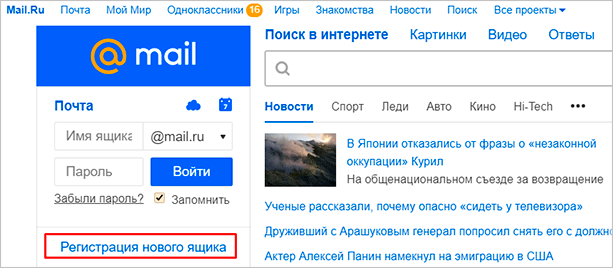
Шаг 2. Переходим к анкете. Напишите настоящие имя и фамилию.
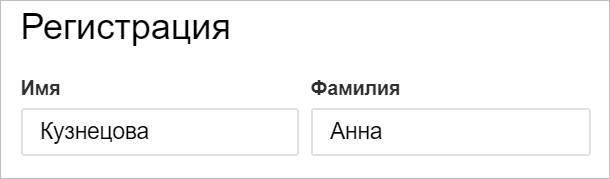
Шаг 3. Укажите дату рождения.

Шаг 4. Выберите свой пол.
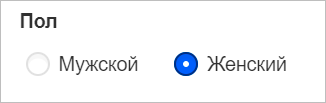
Шаг 5. Придумайте ник. Это часть электронного адреса перед @mail.ru.
Под игровые аккаунты подойдет что-то креативное вроде “warrior” или “winner”. Звучит красиво, да и соратники по сражениям проникнутся уважением.
Если вы ломаете голову, какой можно придумать почтовый ящик для работы, то лучше использовать имя, фамилию. Невозможно серьезно воспринимать человека с электронным адресом krasavchik24@mail.ru. Бывает, что нужный логин занят, тогда можно придумать что-нибудь необычное. Написать свои инициалы в дательном падеже или добавить цифры, точку. Пример: KuznetsovoiAnne@gmail.com.
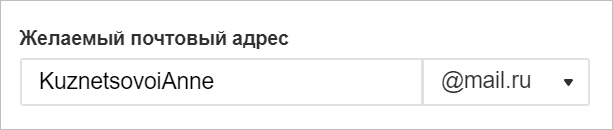
Шаг 6. Придумайте пароль. Он защищает аккаунт. Понадобится, когда вы захотите войти и проверить почту. По правилам пароль должен быть от 8 до 31 знаков. Используйте буквы разного регистра и цифры без смысловой связи, чтобы не взломали. День рождения, дата свадьбы – плохая идея.
Повторите введенный пароль в нижней строке. Чтобы увидеть, какой пароль вы написали, нажмите на значок глаза.
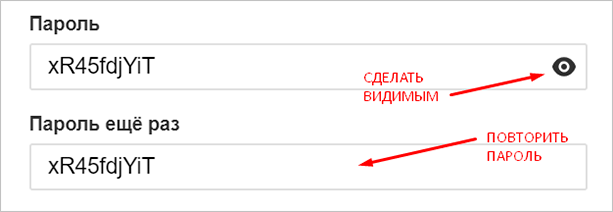
Шаг 7. Далее укажите номер телефона.
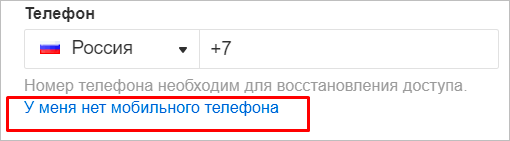
Почтовый адрес, который вы придумали, может быть занят. В таком случае добавляем буквы, цифры, меняем @mail.ru на @inbox.ru, @list.ru или @bk.ru.
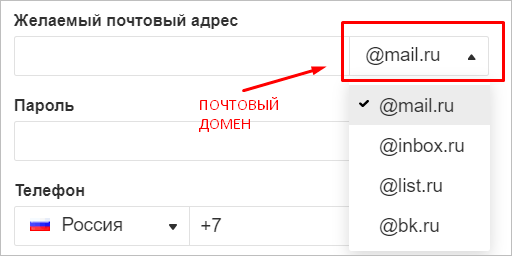
Шаг 8. Если поля заполнены правильно, нажмите “Зарегистрироваться”.
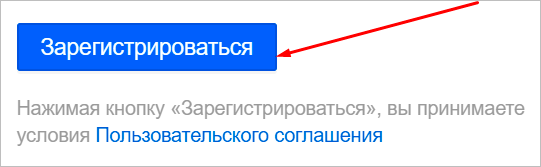
Теперь вы можете давать свой электронный адрес другим людям, отправлять письма и указывать его во время регистрации на других сайтах.
На компьютере
Регистрация на ПК делается так:
1. Откройте в браузере офсайт – https://mail.ru/
2. В блоке для входа щёлкните ссылку «Создать почту».
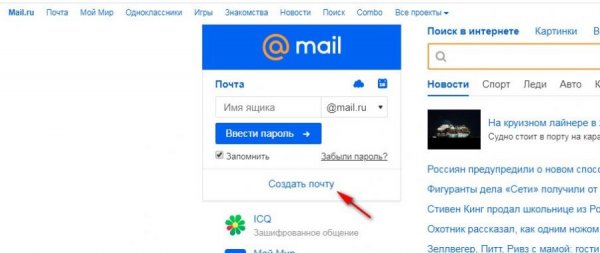
3. Заполните данными форму, чтобы зарегистрировать учётную запись:
Имя и фамилия. Можно использовать настоящие или вымышленные. Эти данные отображаются в отправляемых письмах (от кого). Но если добавить информацию, как указано в паспорте, это очень поможет в сложных случаях восстановления доступа при потере логина и пароля. Кроме этого, не желательно использовать псевдоним, если почтовый ящик нужен для бизнеса, деловой переписки и для прочих серьёзных дел.
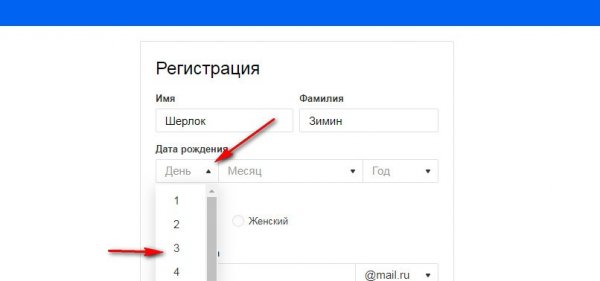
Дата рождения. Щёлкните поочерёдно каждое поле строки (день, месяц, год) и выберите в ниспадающем списке необходимое значение.
Пол. Щёлкните соответствующий чекбокс («Мужской», «Женский»).
Имя аккаунта. Это и адрес ящика, и логин для авторизации на Майл.ру. В имени допускаются следующие символы:
- маленькие и большие английские буквы (a-z, A-Z);
- цифры (от 0 до 9);
- а также символы: точка – «.», подчёркивание – «_», дефис – «–»; но при условии, что они не будут использованы в начале, в конце имени, а также подряд друг за другом.
Имя ящика не чувствительно к регистру. Например, при входе можно ввести «MOYA_POCHTA@mail.ru» или «moya_pochta@mail.ru». Ошибки не будет. Для системы это одна и та же учётная запись.
Внимание! В целях безопасности сервис запрещает регистрацию ящиков, которые похожи на служебные адреса Mail.ru, в которых есть слова «admin», «suport», «corp», «support».
По умолчанию почте присваивается домен – …@mail.ru. Но при необходимости его можно сменить на другой. Откройте кликом мышки список в поле и выберите интересующий вариант.
Вы можете выбрать логин, сгенерированный сайтом. Список комбинаций составляется на основе указанного имени и фамилии и отображается по правую сторону поля «Имя аккаунта».
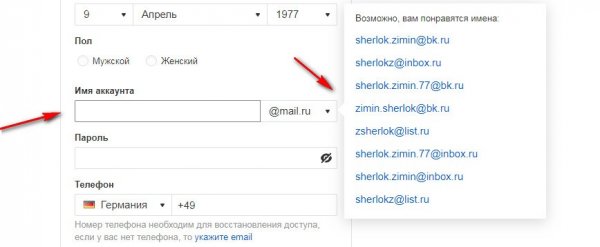
Пароль. Составьте и введите два раза (повтор в строке «… ещё раз») символьный ключ для входа в почту. Пароль должен соответствовать требованиям сервиса:
- длина – не меньше 8 цифр и букв;
- без указания личных данных (имя аккаунта, телефон и т.д.);
- рекомендуется не использовать словарные слова, простые последовательности для ключа (12345, password, qwerty и др.).
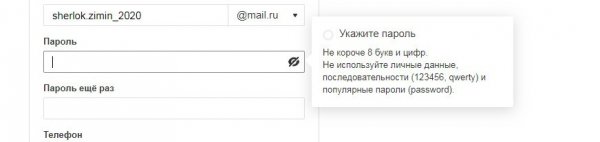
Выберите в списке свою страну (в поле добавится соответствующий международный код).
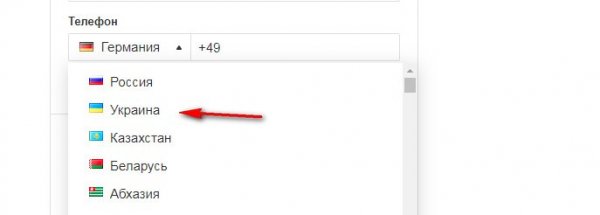
Введите номер мобильного.
4. Проверьте заполненную форму: правильно ли всё указано. При необходимости исправьте ошибки (для редактирования установите курсор в требуемую строку).
5. Нажмите «Зарегистрироваться».
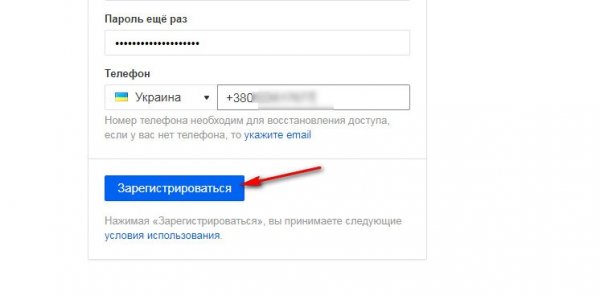
6. В блоке «Дождитесь звонка» кликните чекбокс «Я не робот». Введите капчу. Нажмите «Продолжить».
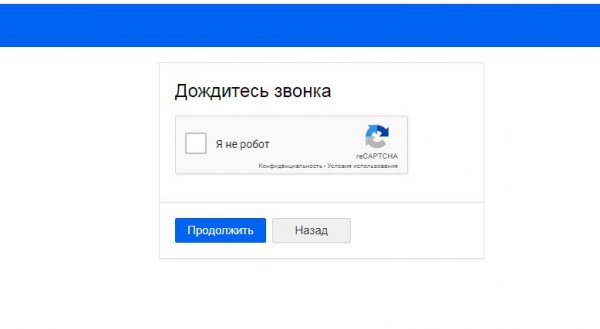
7. Дождитесь звонка на указанный телефон. Поднимите трубку. После установки соединения связь практически сразу и прерывается. Не волнуйтесь. Так и задумано.
8. Посмотрите на телефоне номер входящего звонка с сервиса Майл.ру. Впишите последние его 6 цифр в форму на сайте. Нажмите «Продолжить».
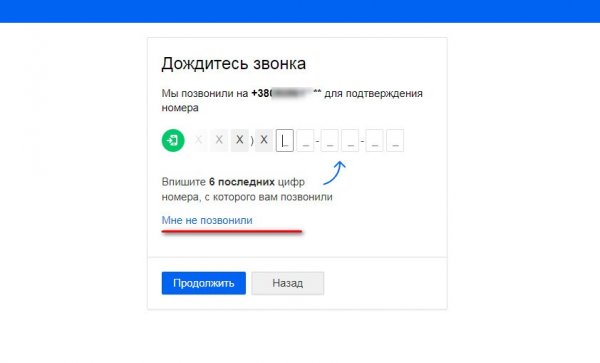
Gmail
Что нам нравится
- Включает личные сообщения
- Замечательная защита от спама
- Предоставляет вам 15 ГБ пространства для электронных писем и других файлов
- Тесно интегрируется с другими сервисами Google, такими как Google Drive и Google Pay.
Что нам не нравится
- Часто загружается медленно
- Работа с папками / ярлыками может привести к путанице
Вероятно, неудивительно, что Gmail занимает первое место в этом списке для одной из лучших бесплатных учетных записей электронной почты. Gmail — это бесплатная служба электронной почты Google, которая имеет приятный и современный вид, тесно интегрирована с другими службами Google и прекрасно справляется с блокировкой спама.
занимает первое место в этом списке для одной из лучших бесплатных учетных записей электронной почты. Gmail — это бесплатная служба электронной почты Google, которая имеет приятный и современный вид, тесно интегрирована с другими службами Google и прекрасно справляется с блокировкой спама.
Есть также различные темы, которые вы можете применить к интерфейсу Gmail, чтобы настроить его внешний вид, множество дополнительных настроек, а также возможность создавать фильтры и метки, импортировать почту из других учетных записей электронной почты, использовать клиент чата и, среди прочих функций, установить гаджеты (дополнения) для расширения функциональности Gmail.
Вот некоторые другие примечательные функции в Gmail:
- Позволяет читать электронные письма в автономном режиме с Gmail Офлайн
- Совместно использует 15 ГБ для хранения электронной почты с другими службами Google через Google Диск, что позволяет легко обмениваться файлами из учетной записи Google прямо в электронном письме (даже файлы размером до 10 ГБ!)
- Можно отменить электронное письмо, если вы отправите его случайно (и вовремя поймаете)
- Существует множество сочетаний клавиш для Gmail, которые вы можете использовать для упрощения работы с сервисом.
- Поскольку Календарь Google является еще одной частью списка услуг Google, его так же легко интегрировать с вашими электронными письмами, как и мгновенно добавлять события, взятые из сообщений.
- Позволяет настроить автоответчик на отпуск для автоматической отправки электронных писем, когда вас нет дома.
- Вы можете использовать параметры расширенного поиска, чтобы найти электронную почту в своей учетной записи Gmail.
Это действительно полезно, если вы хотите использовать свою учетную запись Gmail для регистрации нескольких учетных записей на одном веб-сайте. Сайт будет видеть каждую итерацию как отличную, даже если она все еще подключена к вашей основной учетной записи электронной почты.
Если у вас есть учетная запись YouTube, вы можете войти в Gmail с той же информацией, поскольку YouTube — это еще одна служба Google, доступ к которой осуществляется через учетную запись Google.
Вот несколько примеров адресов Gmail, которые технически одинаковы: