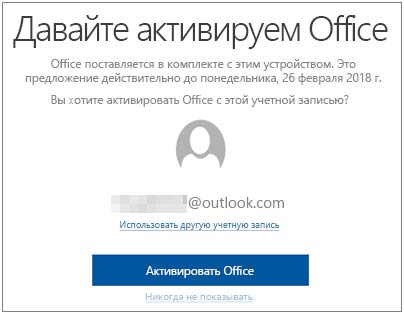Microsoft publisher
Содержание:
- Создание буклета в Microsoft Publisher
- Онлайн сервисы
- Как расположить информацию на брошюре
- Наполнение
- Способы изготовления буклетов
- Особые способности и трендовые фишки программного набора Microsoft Publisher
- Скачивание программ для создания буклетов
- Особенности и возможности программы
- Дешевая печать визиток от 96 штук
- Новые опции в Publisher 2019
- Пошаговая инструкция
- Как сделать буклет в Ворде. Пошаговая инструкция по созданию буклетов в Word
Создание буклета в Microsoft Publisher
Как бы то ни было, какие бы программные средства не разрабатывались, самой простой, популярной и востребованной программой для создания букетов была и останется утилита под названием Microsoft Publisher. Интерфейс тут очень похож на привычный для нас всех MS Word, поэтому сложностей в освоении у вас не должно возникнуть. Тем не менее, я подготовил пошаговую инструкцию, которая поможет вам сделать крутой буклет быстро и просто.
Сразу оговорюсь, что у меня на компьютере установлен пакет MS Office 2010. Если у вас какая-то иная версия, то не переживайте. Все кнопки и элементы управления в них одинаковые, разница лишь в графическом оформлении интерфейса программы. Поэтому будьте уверены – вы без особого труда найдете все те функции, о которых речь пойдет ниже.
Запускаем программу. Вне зависимости от используемой версии операционной системы, расположение ярлыка программы можно найти следующим образом. В стартовом меню или в поиске на панели задач (полоска внизу экрана с кнопками) начните вводить слово Publisher. В результатах поиска отобразится название нужной нам программы, если она установлена на компьютере.
Мы сразу попадем в раздел создания нового документа с предложением выбора шаблона публикации. В открывшемся окошке программа предложит вам огромное количество вариантов для создания самых разных типов документов. Выбираем раздел Буклеты.
Вы увидите большое количество уже созданных и оформленных шаблонов. Кроме того, вы можете выбрать цветовую схему для вашего буклета. Выбирайте понравившийся шаблон и нажимайте кнопку Создать.
Если шаблон еще не установлен в вашей программе, то нажимайте кнопку загрузить, чтобы он был закачан на ваш компьютер.
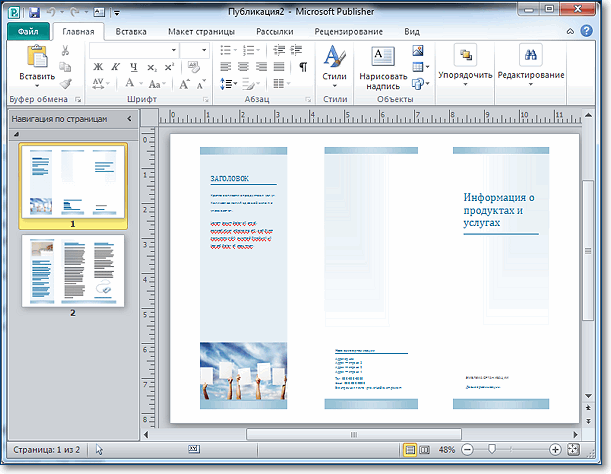
Как видите, наш буклет состоит из дух страниц. Каждая страница разделена на три равных блока. В представленных вариантах уже сделана вся разметка, вам останется лишь заменить типовую информацию на необходимую. При желании можно изменить отображение шрифта, его местоположение и так далее. Если вы затрудняетесь работать с объектами данной программы, то посмотрите мою статью » «, там показаны основные приемы работы с изображениями, фигурами и текстом в редакторе презентаций. Здесь действия выполняются аналогично.
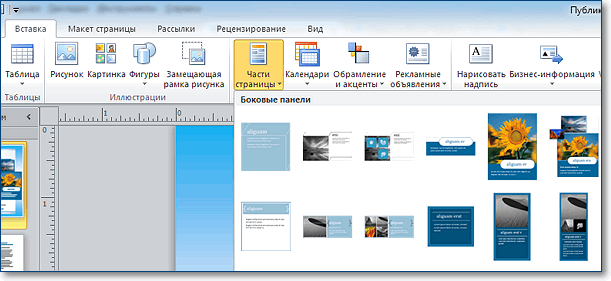
Особое внимание рекомендую обратить на вкладку «Вставка». Благодаря этому блоку настроек вы сможете изменить любой объект в буклете, вставить картинки, таблицы и прочее
Особый интерес может вызвать меню «Рекламные объявления». В нем представлены различные шаблоны для ярких, креативных и броских логотипов, девизов или призывов к действию. Это избавляет от необходимости самостоятельно рисовать какие-то фигуры для последующей вставки в буклет.
Если с текстовыми блоками и иллюстрациями все понятно, то как быть с фоном, который по каким-либо причинам может вас не устроить? Все просто! Для его изменения нужно перейти во вкладку «Макет страницы» и выбрать пункт «Фон». Обычно в оболочку программы встроено множество разных вариантов, среди которых любой пользователь сможет выбрать то, что ему точно понравится.
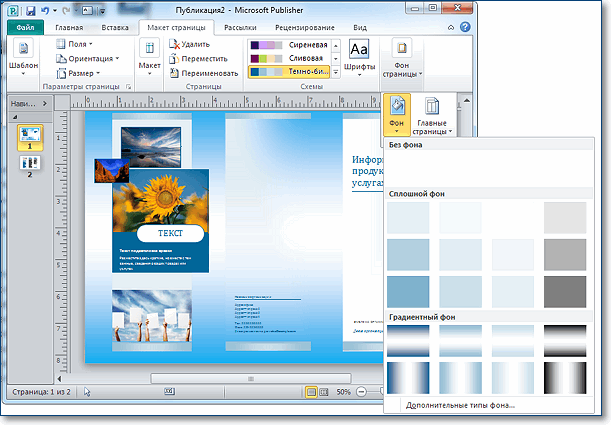
Между прочим, изменять можно не только сам фон и его тип, но и цвет. Для этого нужно перейти в подменю «Дополнительные типы фона» и поэкспериментировать с настройками. Там вы измените градиент, количество цветов и прочие элементы.
После того, как вы внесете в созданный буклет всю необходимую информацию, оформите его красочными иллюстрациями и найдете оптимальный фон, документ нужно распечатать (если вы планируете демонстрировать его бумажную версию). Для этого нужно нажать комбинацию клавиш CTRL+P, выбрать количество копий, указать принтер и отправить на печать. Но если вы не собираетесь сами распечатывать, то разумнее будет сохранить буклет в формате PDF.
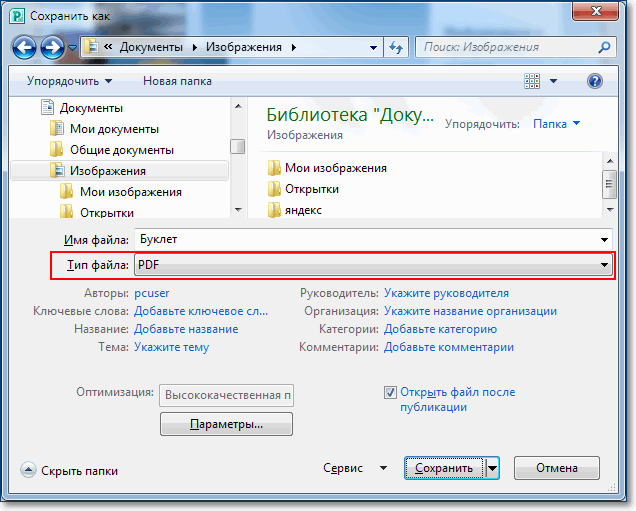
Можно разместить в интернете, просмотреть и распечатать на любом компьютере, где нет программы Microsoft Publisher.
А теперь, чтобы была возможность подправить наш буклет в дальнейшем, сохраним его в родном формате программы Microsoft Publisher. Файл — Сохранить.
Вот, как мне кажется, простая и понятная инструкция, помогающая понять, как самому сделать качественный и красивый буклет. Не бойтесь экспериментировать с различными настройками, друзья. Если вы заметили какую-то интересную функцию, то попробуйте ее активировать. Вполне возможно, это придаст вашему буклету еще больше выразительности и яркости. Я описал лишь базовые элементы управления для создания буклета в Microsoft Publisher, но вы вполне можете попробовать зайти дальше и сделать макет, полностью отвечающий всем вашим запросам.
Онлайн сервисы
Если нет желания скачивать специальные программы для того, чтобы сделать буклет, то стоит обратить внимание на онлайн сервисы для создания буклетов и листовок. На некоторых ресурсах также присутствует богатый функционал аналогичный многим утилитам
Есть несколько сервисов, которые могут помочь сделать красочный буклет за несколько минут:
- Канва. На этом сервисе можно быстро сделать буклет и сохранить его на компьютер. Предоставляются шаблоны практически всех направлений. В случае если пользователь захочет сделать что-то оригинальное, то можно сделать проект с нуля.
- Макетрон. Дает доступ к базе шаблонов брошюр и листовок разной тематики. Выводит самые популярные из них. На сайте легко ориентироваться, а сам конструктор очень простой. Но несмотря на это на нем можно сделать красочные и оригинальные проекты.
- Вильда. На этом сервисе можно не только создать продукт, но и посмотреть, как он будет выглядеть после печати. Можно выбрать типовой шаблон по тематике или стилю.
Как расположить информацию на брошюре
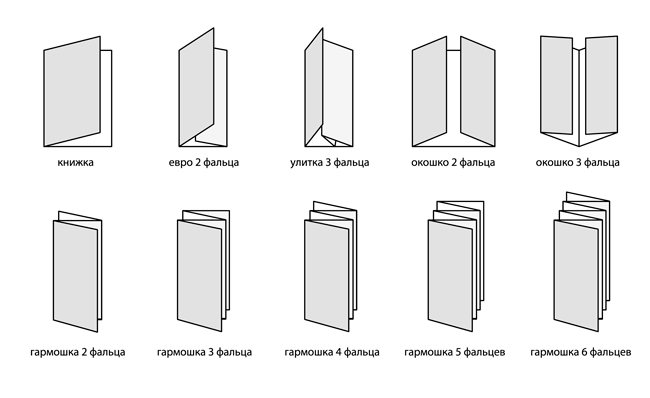
Виды брошюр В нашей типографии можно заказать печать буклета с 2 фальцами, поэтому подробно остановимся именно на них. Итак, что такое фальц и с чем его едят?
Сгиб (сложение), применяемое в одном буклете, называется «фальц». Каждый раздел брошюры, созданный сгибом, называется «панелью». У евробуклета шесть панелей, и каждая из них — это возможность ответить на вопрос, объяснить выгоду или удовлетворить потребности клиента.
В каких случаях евробуклет подойдет лучше всего?
Если вы хотите осветить сразу несколько продуктов и услуг.
Если вы подробно описываете характеристики и преимущества одного продукта.
Вот, например, макет брошюры салона красоты или спа:
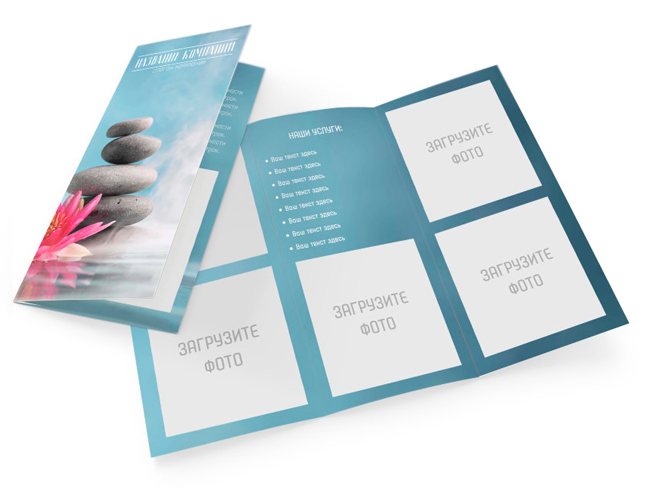
Это тот случай, когда фотографии скажут больше текста, а какие именно снимки подойдут?
портреты сотрудников, в бьюти-индустрии это особенно важно, ведь мы хотим видеть, кто сделает нас неотразимой;
фотографии помещений и оборудования, особенно, если в салоне установлено последнее слово техники, которым вы гордитесь;
сотрудники за работой, только пусть это будут настоящие фотографии реальных сотрудников и процедур, а не скаченные из интернета улыбающиеся физиономии.
Логотип и название компании на первой панели — это важно, однако подумайте, каким способом можно сразу «зацепить» потенциального клиента, заинтригуйте его с помощью изображения и/или текста. В готовых шаблонах в нашем редакторе остается только вписать нужную информацию

В готовых шаблонах в нашем редакторе остается только вписать нужную информацию
Как только вы поняли, какие задачи должна решить брошюра, принимайтесь за написание чистового варианта текста. Мы подготовили несколько советов, которые помогут облегчить процесс написания текста для продающего буклета.
Употребляйте простые слова и четкие формулировки. Предложения должны быть короткими, одно предложение – одна идея
Такой текст легко воспринимается и удерживает внимание.
Обращайтесь к читателю, словно разговариваете лично с ним, это помогает установить контакт. Не рассказывайте о бизнесе от третьего лица.
Следите за длиной абзацев – они должны быть короткими
Не бойтесь вставлять маркированные списки для краткости и ясности.
Когда текст будет готов, прочтите его вслух. Затем попросите коллег или друзей сделать то же самое. Если абзац или предложение нужно перечитать 2 раза, чтобы понять, о чем речь — переписывайте.
Наполнение
Теперь буклет в Паблишер необходимо наполнить нужной информацией следуя нашей пошаговой инструкции. Так как документ имеет двустороннюю структуру, в левой части экрана отображены обе страницы, под номерами 1 и 2. В центральном рабочем поле отображается та страница, которая выбрана кликом мышки по одной из них. При необходимости между страницами можно переключаться.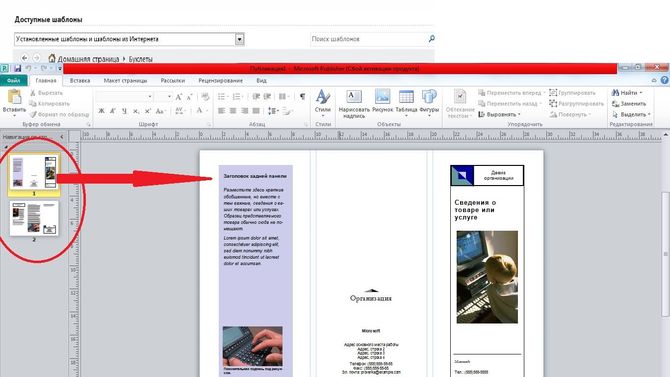
Обе страницы вертикально разделены на три блока. Центральная часть первой обычно содержит контактные данные и название организации или лица, создавшего буклет. Крайний правый блок — лицевая страница или обложка. Там обычно располагается название, основная тема, девиз, соответствующая картинка, контактный телефон.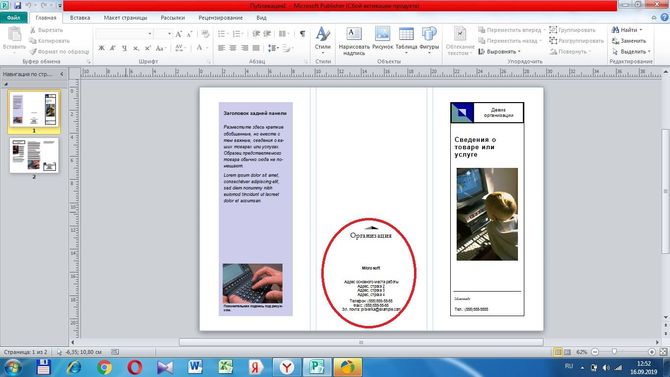
В крайнем левом блоке помещают обобщенную информацию о товаре, услуге, мероприятии или акции, подробная информация о которых содержится внутри (лист 2), возможно размещение небольшого рисунка или фотографии в нижней части листа.
На внутренних панелях (лист 2) располагается основная информация. Для более легкого чтения текста рекомендуется использовать дополнительные заголовки.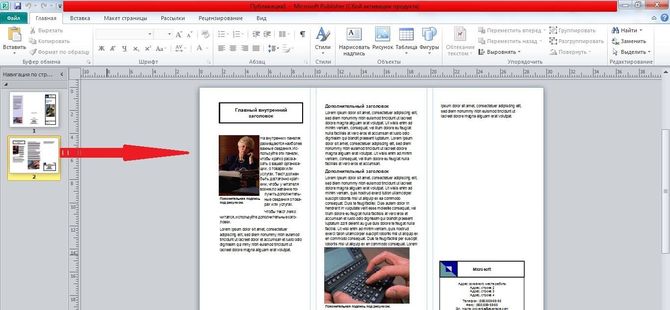
Наполнение проекта лучше начинать со 2 страницы, так как там содержится основная информация. Вверху крайнего левого блока вместо шаблонной надписи вписывается главный заголовок проекта. Для этого его нужно выделить левой кнопкой мыши. Форматирование текста осуществляется точно так же, как в документах Word (размер, цвет и стиль шрифта выбираются по собственному усмотрению).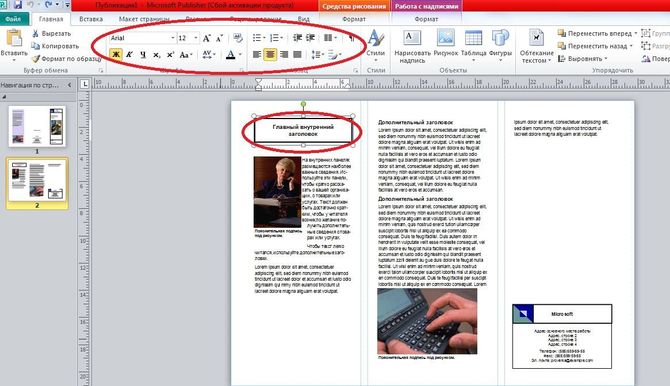
Аналогично меняется текст буклета, и вставляются нужные картинки. Чтобы удалить картинку шаблона, ее необходимо выделить и нажать клавишу ENTER. Или, выделив изображение, нажать правую кнопку мыши, откроется окно, в котором нужно выбрать команду “вырезать” или “удалить”.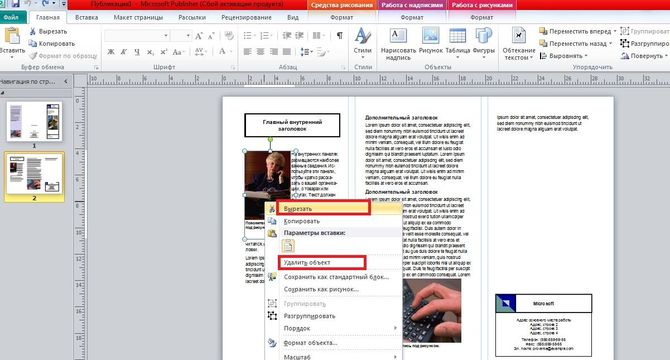
Нужную картинку вставляем по аналогии с документами Word, используя вкладку “Вставка” на верхней панели инструментов. При необходимости можно добавить несколько изображений.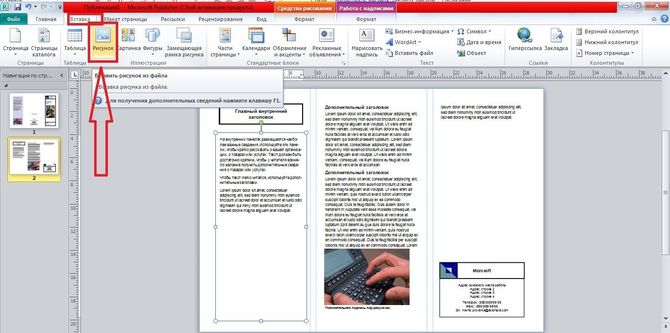
Остальные блоки заполняются точно так же.
Первая страница буклета представляет собой обложку. Информация в нее вносится аналогичным образом, заменой шаблонного текста и картинок на свои.
Способы изготовления буклетов
Совет! Прежде чем приступать к исполнению, нужно представить, что буклет это информация, которая размещена на листе формата А4. У него есть внутренняя и внешняя стороны. На внутренней — информация, внешняя — обложка. Лист А4 делится на три части и затем сворачивается. Осознав это проще приступать к созданию буклета.
Microsoft Word 2003, 2007, 2010, 2013 предоставляет инструмент для изготовления буклетов. В зависимости от версии есть особенности этой процедуры.
Но каждая из них предоставляет два способа:
- сделать буклет самостоятельно;
- использовать готовые шаблоны.
Word 2003 с помощью шаблона
При этом откроется окно, в котором нужно вводить заданный текст и, используя подсказки, сформировать необходимый вам, буклет. Можно задействовать предлагаемый стиль по умолчанию или выбрать другие стили. После ввода информации одной и второй стороны буклета останется распечатать и свернуть втрое лист.
Word 2007, 2010 с помощью шаблона
В этих версиях процедура отличается тем, что в меню «Файл» → «Создать» выбираем «Буклет» и из предлагаемого набора буклетов используем более подходящий под наши требования. Вносим информацию и печатаем. Все просто.
Особые способности и трендовые фишки программного набора Microsoft Publisher
Разработчики из Редмонда реализовали достаточно солидное число новшеств и инноваций в своем проекте для издательских целей. В частности, в Publisher были имплементированы следующие уникальные функции и характеристики:
- крупное число объектов, доступных для добавления в публикацию. На страницу Publisher можно добавить простой текст, анимированные надписи, рисунки, клипарты из встроенной библиотеки Office, таблицы, двухмерные фигуры и прочие компоненты
- продвинутый инструментарий для форматирования контента, предназначенного для публикации. Как и в прочих модулях пакета Microsoft Office, в издательском редакторе можно использовать маркированные и немаркированные списки, списки с нумерацией, уменьшение или увеличение отступа, колонки, выравнивание заданной области по краю, по центру или по ширине, задавать междустрочный интервал или интервал между абзацами. В дополнение к описанным ранее средствам, в документах Publisher представлено обтекание графических изображений текстом, группировка или разгруппировка индивидуальных объектов, их поворот и отражение
- настройка и изменение макета страницы соответственно персональным требованиям и основным спецификациям текущего проекта Publisher. В особенности, можно кастомизировать поля, ориентацию и размер страницы, выстроить направляющие линейки, указать цветовую гамму или скин публикаций, выбрать один из необходимых вложенных шрифтов, настроить сплошной или градиентный фон, а также сконфигурировать активную страницу как эталонную с персонифицированной разметкой и структурой
- слияние дискретных программных проектов Publisher в одну публикацию, которая впоследствии будет отправлена на печать или разослана по электронной почте в качестве рассылки. С помощью Outlook-интеграции, вы можете выбрать получателей из адресной книги почтового клиента, буквально не выходя из окна приложения. Программное обеспечение также позволяет включить в состав готового решения блок адреса, строку приветствия, гиперссылку или поле слияния, служащее для добавления элемента из списка получателей в публикацию
На нашем сайте вы можете бесплатно скачать любую русскую версию Publisher без регистрации. ПО поддерживает все актуальные выпуски Windows и macOS. Утилита не совместима с мобильными платформами Android и iOS, поэтому вы можете установить данный пакет лишь на компьютер или ноутбук на базе настольной оболочки заданной разрядности.
Скачивание программ для создания буклетов
На просторах интернета есть огромное множество различного ПО для создания буклетов. Как выбрать из этого многообразия то, что подойдет именно вам? Где скачать программы, чтобы не подцепить вирусы? Ответы на эти вопросы вы получите далее.
Способ 1: FinePrint
ФайнПринт, к сожалению, не является полноценным программным продуктом, но несмотря на это, при помощи него вы с легкостью сможете напечатать любую брошюру или листовку. Помимо этого он включает в себя и другие возможности, такие как добавление элементов, подгонка под различные форматы бумаги и т.п.
Этот продукт подойдет прежде всего тем, у кого уже готова графическая и текстовая составляющая буклета, и осталось лишь правильно перенести информацию на бумажный носитель.
Скачать FinePrint

-
- После этого появится окно, в котором вы должны выбрать, куда вы хотите сохранить файл установщика. После того, как вы указали путь, нажмите «Сохранить».
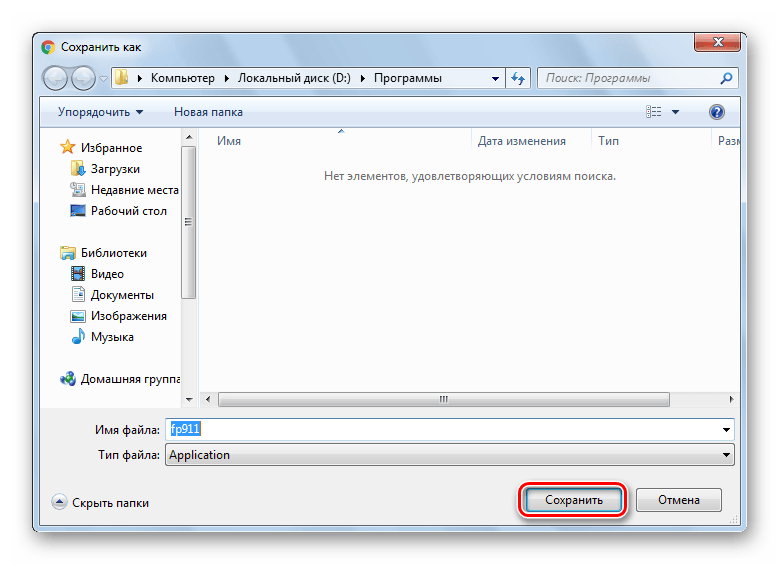
-
- Запустите скачанный файл от имени администратора. Для этого кликните по нему правой кнопкой мыши и выберите соответствующую строку.
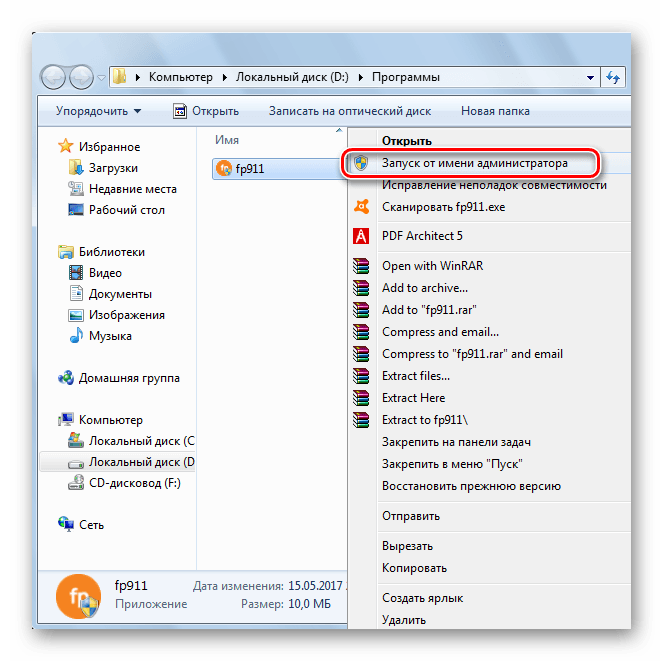
-
- Теперь установщик спросит, интерфейс на каком языке удобнее всего для пользователя. После того, как вы определились с выбором, кликните «Далее».
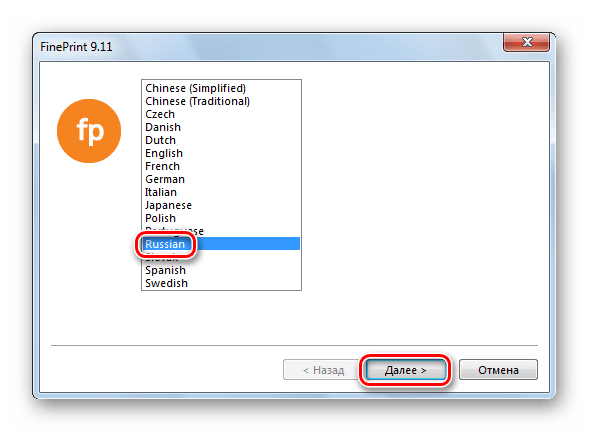
-
- После этого следует определиться, кто будет использовать данную программу, только данный пользователь или же все пользователи. Сделайте выбор и нажмите кнопку «Далее».
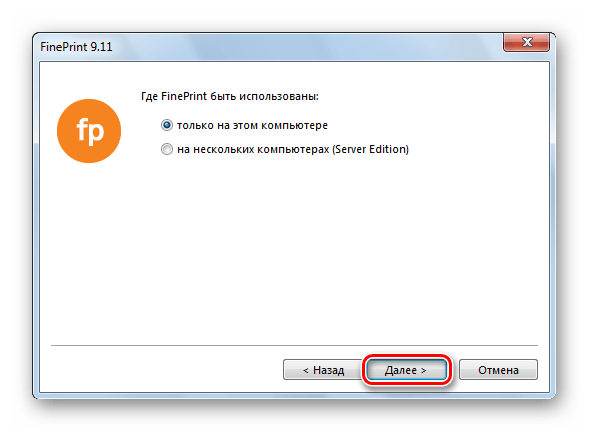
-
- Дождитесь окончания установки.
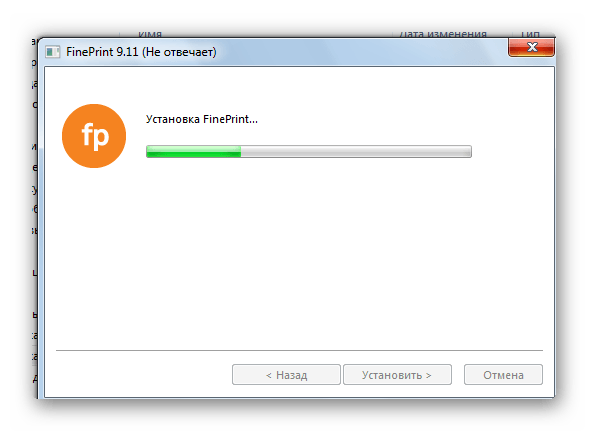
-
- Установка завершена. Можете испытать программу в действии.
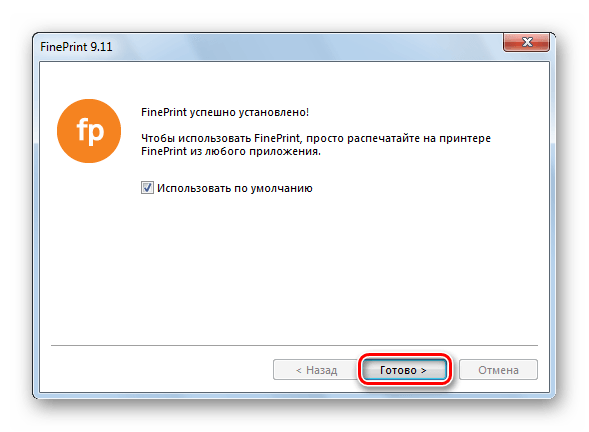
Интерфейс программы выглядит следующим образом:
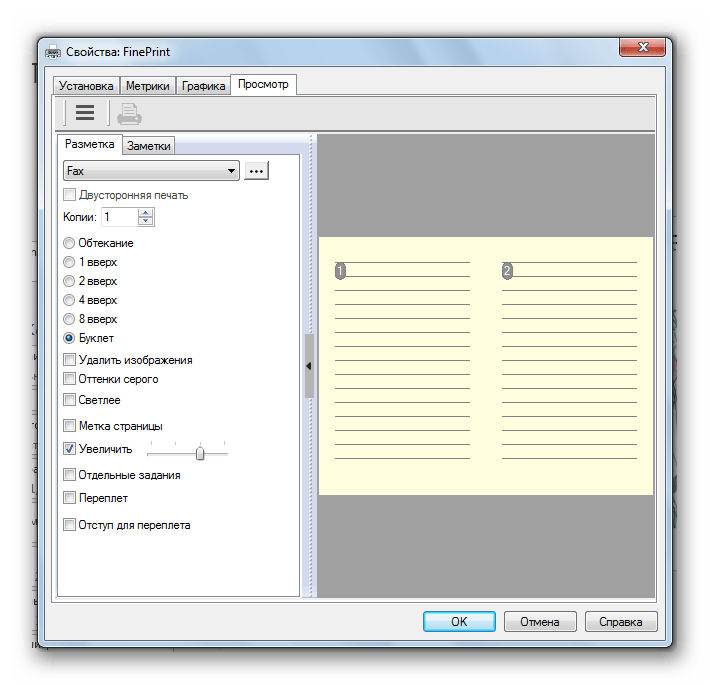
Способ 2: Scribus
Скрибус является бесплатной программой для создания буклетов и не только. Также она позволяет выбирать количество сгибов, добавлять тематические изображения, выравнивать элементы на листе. Стоит заметить, что она абсолютно бесплатна.
Скачать Scribus
-
- Скачайте Скрибус с официального сайта по ранее указанной ссылке. В списке выберите операционную систему, которая установлена у вас на компьютере.

-
- Вы увидите ссылку на загрузку программы. Кликните на нее.
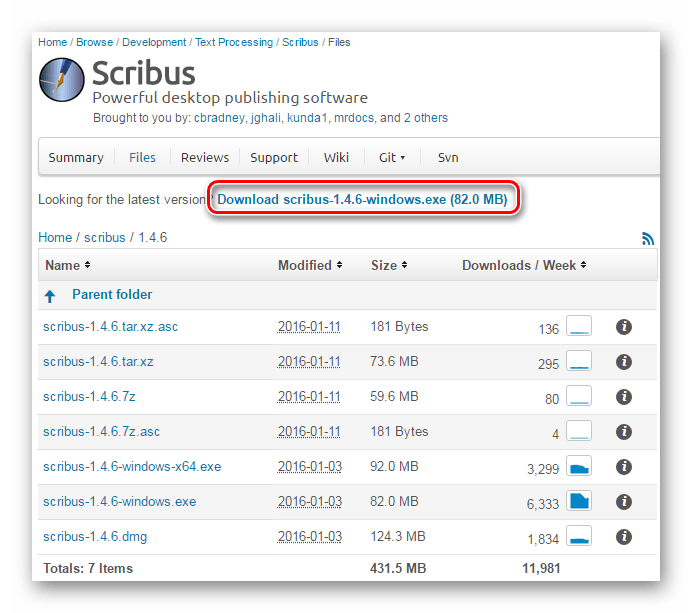
-
- Дождитесь окончания скачивания файла установщика и запустите его.
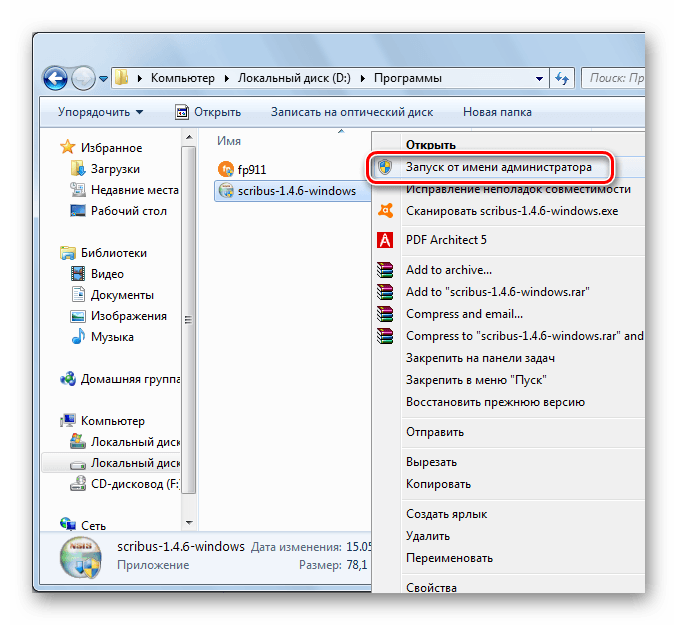
-
- Выберите язык. Нажмите «ОК».
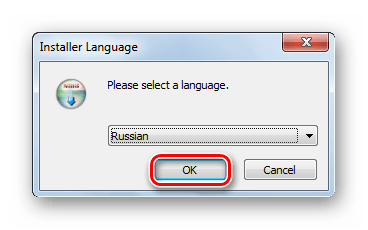
-
- Появится окно приветствия. Кликните на кнопку «Далее».
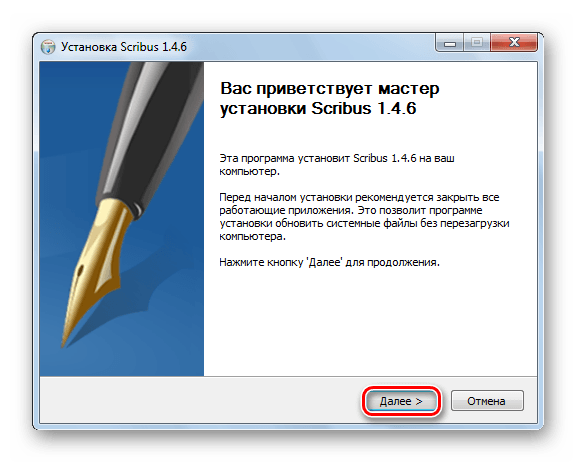
-
- Ознакомьтесь с лицензионным соглашением. Нажмите «Далее».
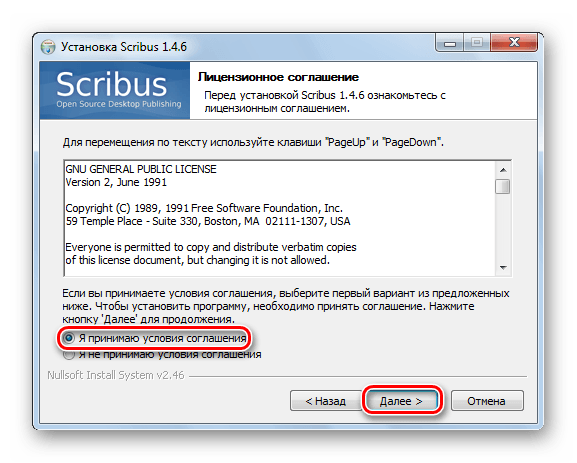
-
- Укажите путь, куда вы хотите установить Скрибус. Продолжите установку.
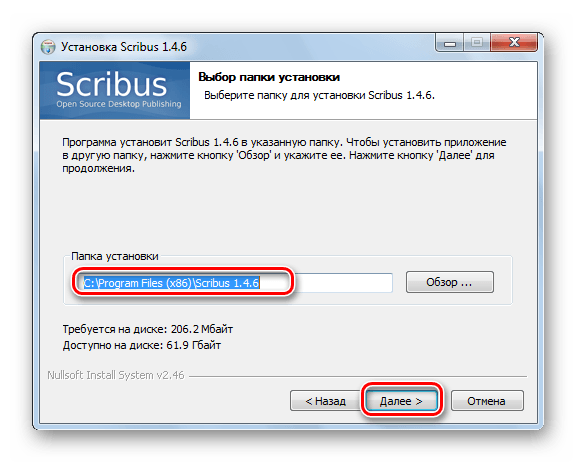
-
- Выберите полную версию установки. Кликните «Далее».
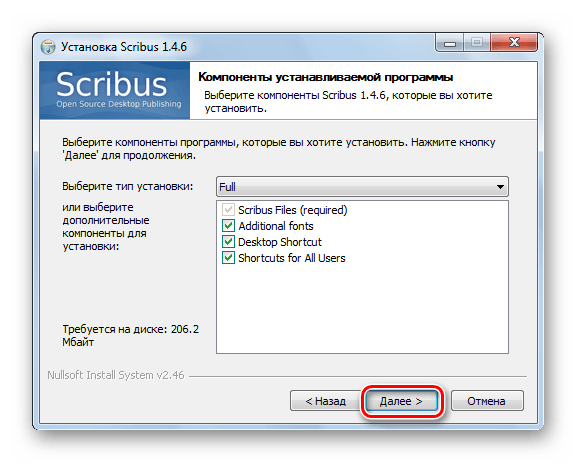
-
- Выберите название для папки, где будут храниться файлы Скрибуса.
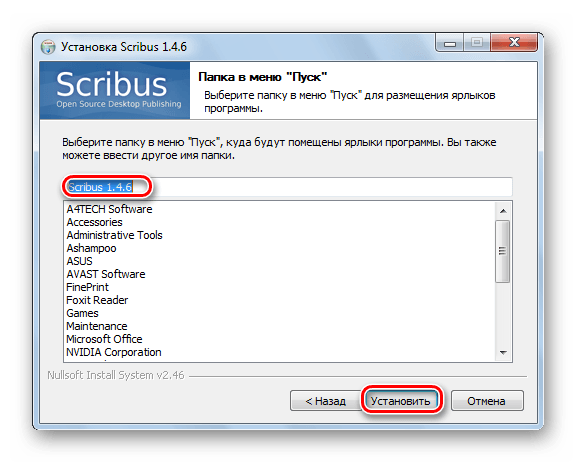
-
- Дождитесь окончания установки.
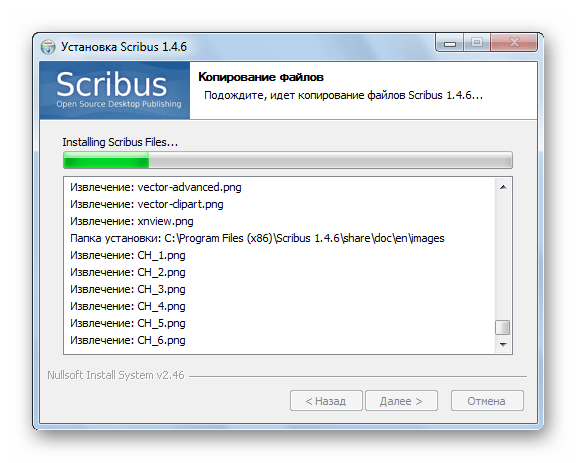
-
- Установка завершена.
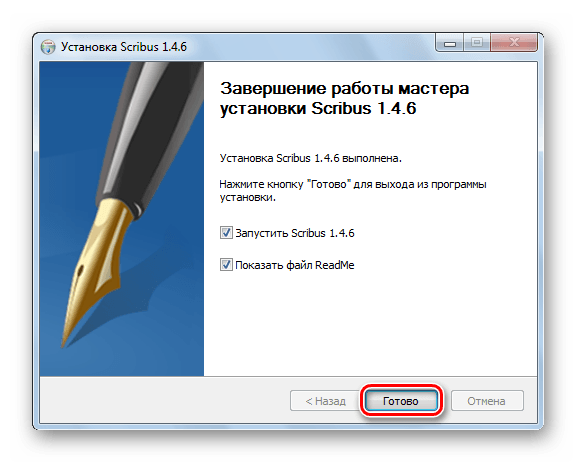
-
- Теперь можете ознакомиться с интерфейсом программы.
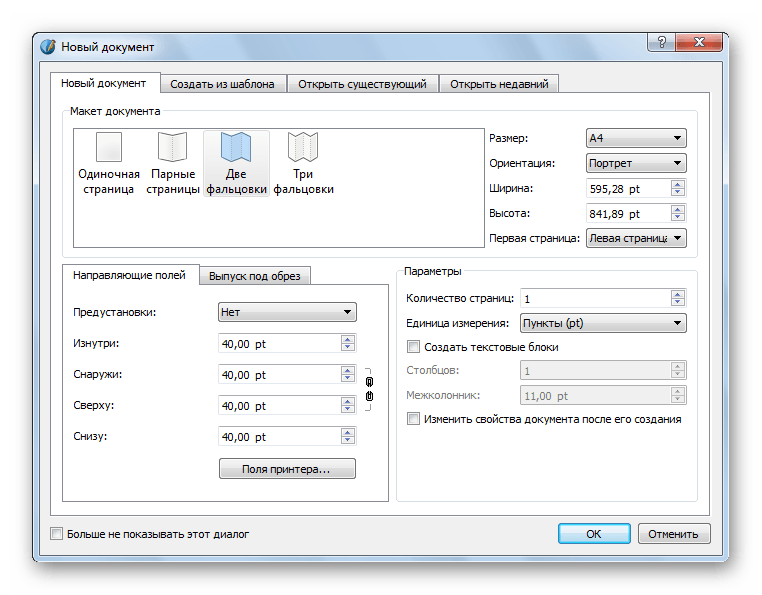
Программа также предоставляет возможность создания буклетов на основе готовых шаблонов.
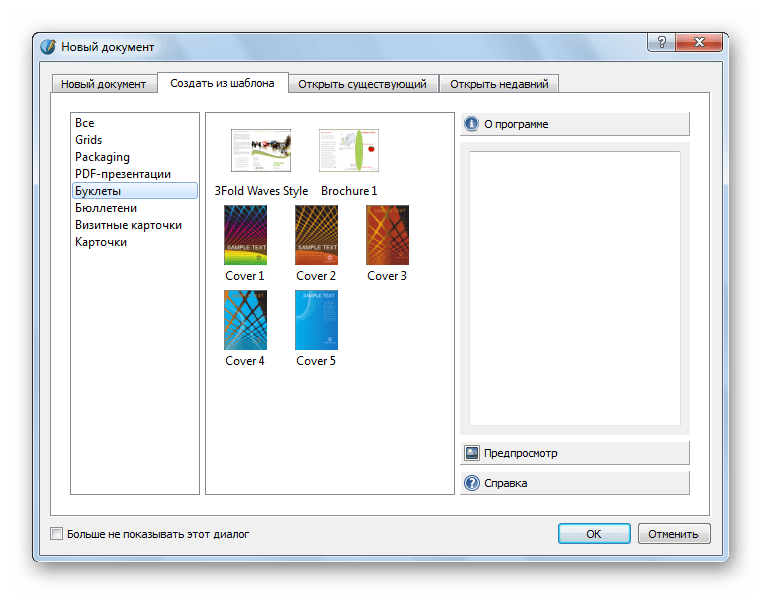
Способ 3: Microsoft Office Publisher
Паблишер, пожалуй, самая известная программа для создания буклетов, открыток и другой печатной продукции. Она обладает дружественным интерфейсом. Как в ней работать, сможет разобраться даже школьник. Помимо этого, она включает в себя большой набор шаблонов, графических материалов, вариантов оформления, шрифтов. Скачать или купить вы ее можете на официальном сайте в пакете с остальными программами Майкрософт Офис. При установке вы уже сможете указать, какие компоненты вам нужны.
Скачать MO Publisher
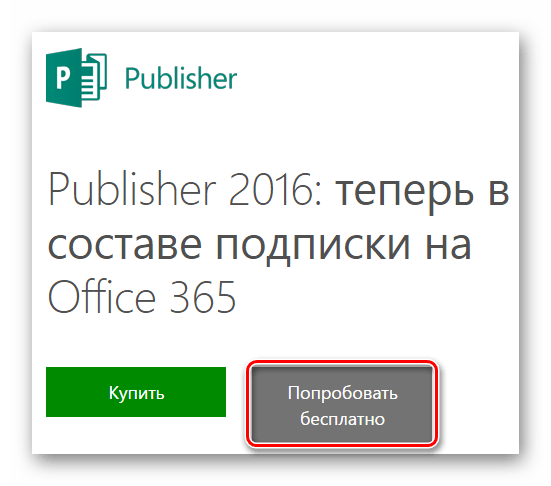
-
- В выпадающем списке выберите строку «Для дома».
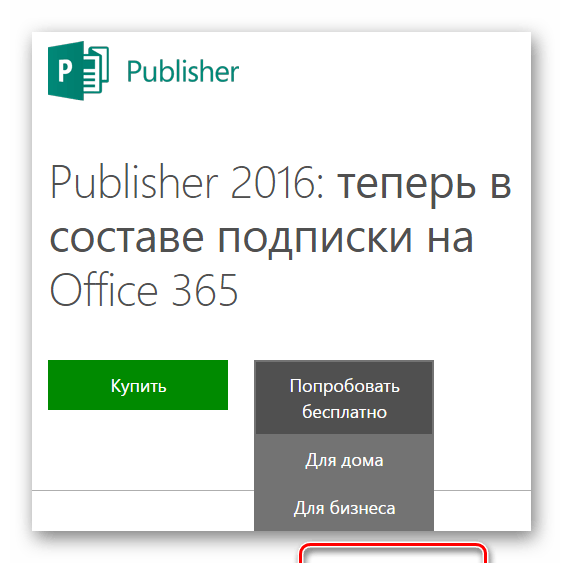
-
- Нажмите на «Попробовать месяц бесплатно».

-
- Теперь вам нужно войти в вашу учетную запись Майкрософт. Это может быть электронная почта, номер телефона или ваш логин в Скайпе. Для этого заполните соответствующее поле. Нажмите «Вход».
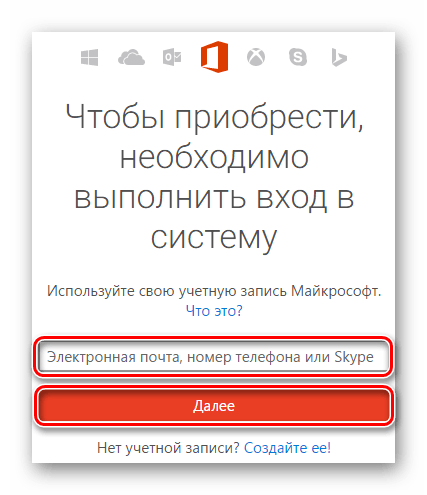
-
- Введите пароль для своей учетной записи.
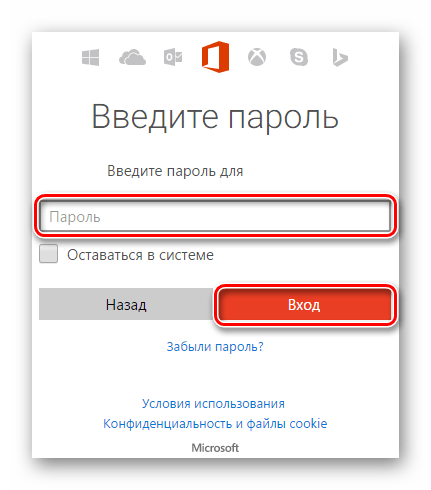
-
- Сайт также попросит вас ввести дополнительные данные.
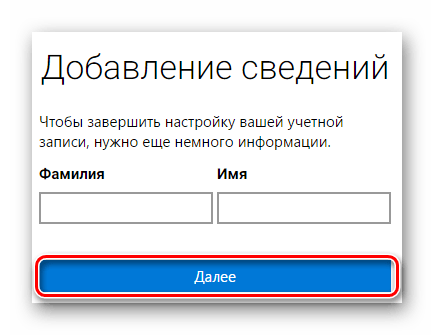
-
- На экране появятся условия пользования программой, а также цена.
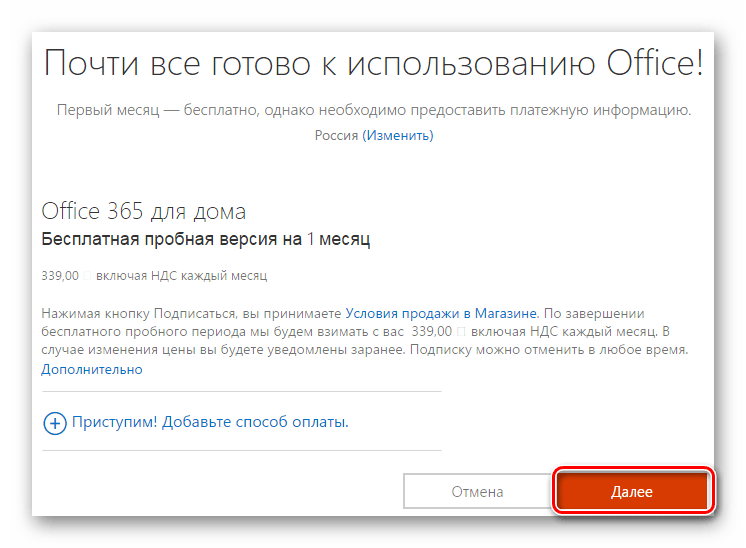
-
- Снова введите личные данные. На этот раз это нужно для того, чтобы оформить документы на приобретение ПО.
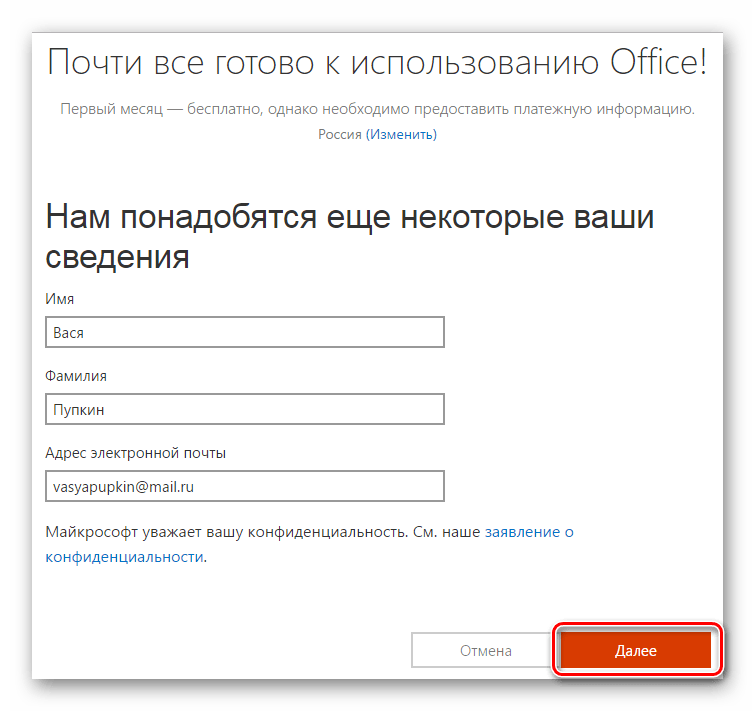
-
- Укажите данные банковской карты и прочую информацию.
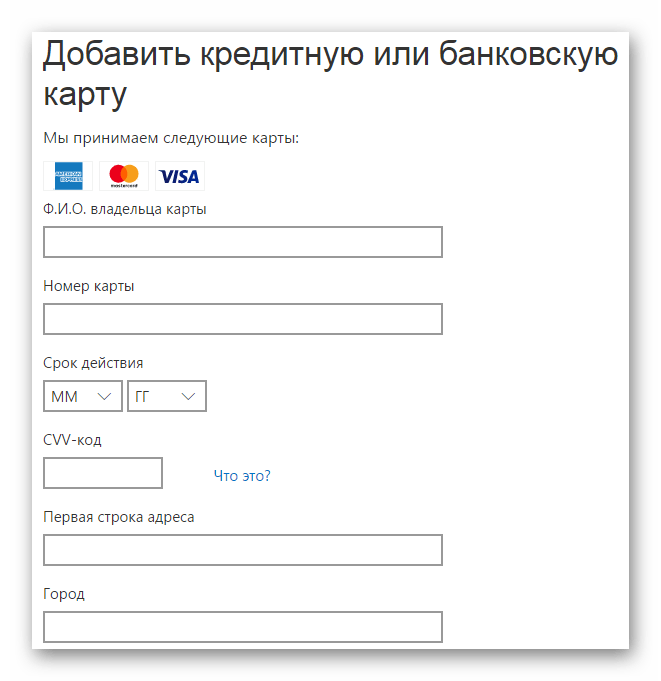
- После того, как вы закончите авторизацию, программный пакет будет доступен к скачиванию.
Интерфейс программы выглядит следующим образом:
Создать буклет самостоятельно не так уж сложно. Главное, выбрать ту программу, которая подойдет для осуществления ваших целей, и скачать её с официального источника, так вы сможете избежать попадания вирусов на ваш компьютер.
Особенности и возможности программы
Важно отметить, что программа доступна пользователю как в английской, так и в русскоязычной версии. Она позволяет настроить работу с типографическими элементами по желанию, доступны возможности для отправки готовой продукции на электронную почту, а простое создание маркетинговых публикаций и даже автоматическое выявление ошибок при печатании текста делает программу очень востребованной среди пользователей разных категорий и позволяет установить паблишер бесплатно и без регистрации
Программа позволяет разработать свой фирменный бренд, с которым будет ассоциироваться ваша компания или фирма. С помощью специальных инструментов можно настроить цвет, размер и тип шрифта, стиль и даже логотип
Огромный плюс состоит в том, что программа позволяет все это сделать бесплатно и существенно сэкономить деньги при обращении в дизайнерскую фирму
Размещать разработанную самостоятельно фирменную символику на шаблоны можно в режиме предварительного просмотра перед окончательным заполнением документа
Софт позволяет сохранять в отдельном буфере часто используемые графические элементы, поэтому получить к ним быстрый доступ и сэкономить время является еще одной важной особенностью программы при создании схожих проектов
Воспользовавшись поисковой системой, установленной в Publisher, можно без труда скачать уже готовые качественные примеры публикаций
Программное обеспечение Microsoft Publisher позволяет воспользоваться огромным количеством высококачественных цветовых схем и гамм при создании профессиональных публикаций, а также цветовой палитрой Pantone
Дешевая печать визиток от 96 штук
Третий тип
— корпоративная или рекламная визитная карточка.
Обычно она не содержит фамилий, должностей и имен, т.к. не несет в себе функции личного знакомства с тем или иным представителем компании. Наполнение такой визитки (нередко — двусторонней) — максимально полная информация о компании: с перечнем товаров и услуг, контактными многоканальными телефонами, адресом корпоративного сайта и скайп-операторов, со схемой проезда. Изготовление макета корпоративной визитки осуществляется в строгом соответствии с фирменным стилем компании-заказчика.
К третьему типу также можно отнести презентационные карточки (мы можем напечатать эти визитки за час, независимо от тиража). Презентационные или рекламные карточки служат для массового распространения среди целевой аудитории информации об услугах такси и быстрой доставки еды, магазинов одежды и фитнес-клубов, парикмахерских и платных медицинских услуг и проч. Обычно их стоимость при изготовлении редко превышает 50 копеек за штуку. Как показывает статистика заказов столичной типографии «А-Цифра», корпоративные или рекламные визитки заказывают больше и чаще всего.
Создание макета визитки
Визитки дешево — это кредо нашей оперативной цифровой типографии: мы не только максимально экономично печатаем разнообразную полиграфию (недорогими получаются даже тиражи на элегантной бумаге touch cover), но и создаем макеты практически моментально. Вы можете приехать к нам с одной лишь расплывчатой идеей: в течение считанных минут опытные, креативные дизайнеры типографии «А-Цифра» могут сделать набросок макета, отвечающего всем вашим требованиям. От разработки эскиза до утверждения готового макета проходит, как правило, не более получаса (а иногда и меньше).
Оперативная цифровая печать вашего тиража — задача, которую мы выполняем еще более быстро. Располагая современным оборудованием, обеспечивающим превосходное качество печати, мы создаем не только визитки за час, но и любую другую полиграфию: листовки и календари различных типов и размеров, флаеры, буклеты, оригинальные открытки, а также бланки для всевозможной деловой документации и многое другое.
Цены указаны для печати на бумаге Xerox Colotech 300 г\м2.
|
4+0 с одной стороны печать цветная |
4+4 с двух сторон печать цветная |
|
Конечно же, простой текст можно набрать в любом редакторе, который установлен на вашем компьютере. Однако книги, а брошюры – тем более, встречают по обложке. Поэтому возникает необходимость правильно их оформить и сохранить форматирование при печати. Для этого следует воспользоваться специальным софтом, о котором мы поговорим ниже.
- упаковывать книгу в исполняемый.exe файл;
- открывать ее в браузере с сохранением разметки;
- осуществлять поиск по тексту;
- закрывать возможность копирования;
- устанавливать пробный период для доступного чтения;
- защищать данные паролем или создавать персональные ключи для читателей;
- запрашивать контактные данные для рассылки и связи;
- демонстрировать мультимедийные фрагменты, встраивать и открывать ссылки, всплывающие окна;
- соединяться с электронным магазином для покупок;
- содержать активные трехмерные элементы;
- включать справку, в том числе онлайновую.
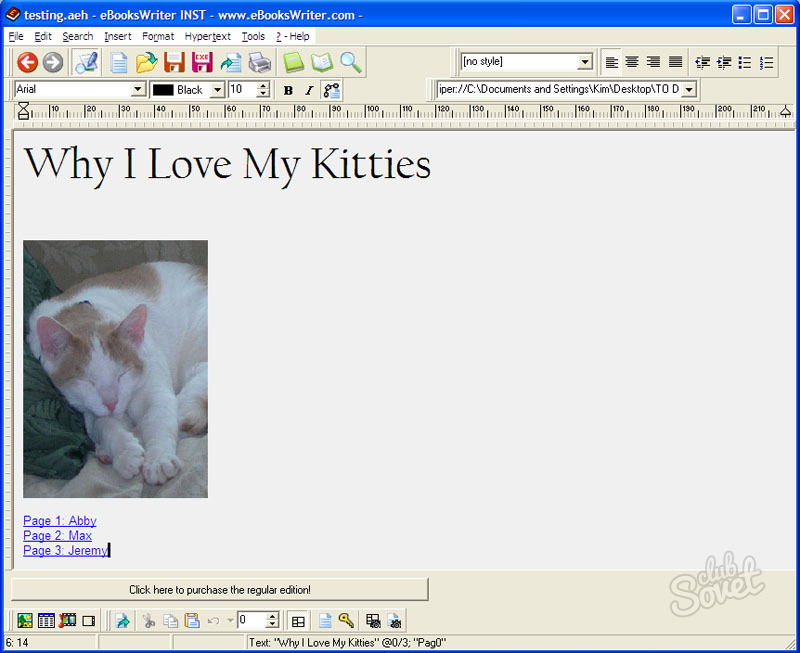
- Hyper Publish PRO – для публикации материалов на сайте и в каталогах, включая создание электронных брошюр с мультимедийным сопровождением;
-
PaperKillerRoboauthor – для работы над инструкциями, мануалами, документацией, руководствами, персо
нальными CD и прочими аналогичными вещами.
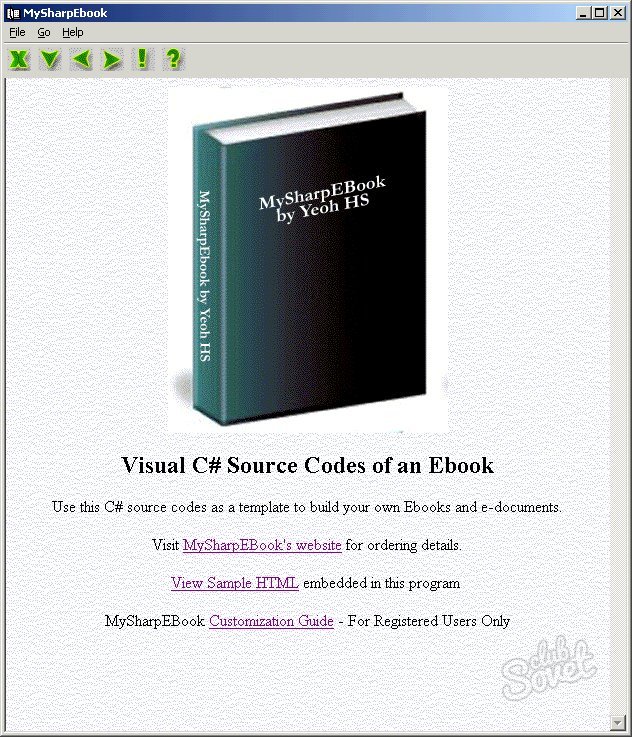
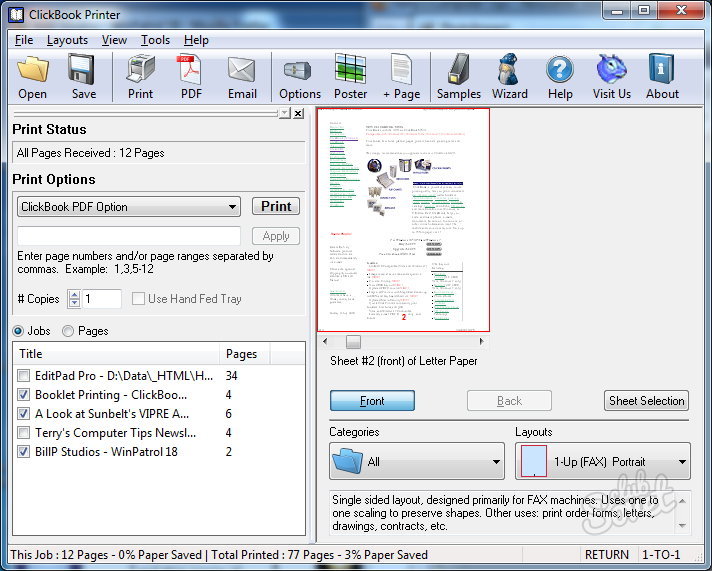
В этой статье мы расскажем, как сделать буклет на компьютере, если у вас нет никаких навыков дизайнера. Да и сам дизайнер как таковой отсутствует. Не спешите недоверчиво улыбаться: к концу статьи вы сами поймете, что справиться с этой пока что непосильной задачей абсолютно реально. Но, прежде чем мы начнем, давайте поговорим вот о каком моменте.
Некоторые заказчики путают такие понятия как брошюра и буклет
Эта продукция действительно довольно похожа между собой, но все-таки различия есть. Брошюра
— это маленькая книжечка, она состоит из 4 и более страниц, которые скрепляются скрепкой, шитьем или склеиваются друг с другом. Буклет
же всегда состоит из одного листа, который сгибается в несколько раз. В этой статье речь пойдет именно о буклетах.
Новые опции в Publisher 2019
В новой версии издательского пакета Publisher разработчики привнесли следующие изменения:
- Создание для всех личных и деловых потребностей элементов фирменной символики, содержащих название компании, эмблему и контактную информацию
- Прежде, чем осуществлять выбор шаблона, пользователь может использовать функцию динамического просмотра шаблонов c применением элементов фирменной символики, включая сведения о бизнесе, эмблему, шрифты и цвета
- Новая опция поиска предоставляет возможность быстро найти и просмотреть в каталоге издательской системы шаблоны наивысшего качества с веб-сайта Microsoft Office Online
- Чтобы ускорить поиск шаблонов, можно задействовать эффективные средства сохранения, открытия, просмотра и распределения по категориям в директории “Мои шаблоны”
- В результате сохранения графических объектов, элементов оформления и часто используемого текста в новом хранилище содержимого для применения контента в новых публикациях, на выходе пользователь получает значительную экономию сил и времени
- Вторичное использование созданного содержимого для других методов распространения и публикации
- Возможность выбора одной из более 75 профессиональных цветовых схем или задач предоставляется доступ к помощи по стандартным процедурам Publisher 2019, таким как многократное использование содержимого, слияние стандартных писем и вставка изображения
- Расширенная функция слияния каталогов предоставляет возможность создания часто обновляемых материалов, таких как прейскуранты, каталоги и спецификации, объединяя изображения и текст из создание своей собственной
- В панели базы данных
- Доступ к настройке публикаций с задействованием коллекции интуитивно понятных средств работы с графикой и макетов типографских эффектов
- Улучшенное средство валидации макета, позволяющее заранее определить и исправить наиболее частые ошибки макета в материалах, предназначенных для распространения по электронной почте, размещения в сети и печати.
Пошаговая инструкция
Данная процедура может вызвать затруднения в части правильного размещения информации. Небольшое пространственное воображение исключит трудности. В остальном порядок действий таков:

Теперь страница разделена на три части.
Вносим нужную информацию. Первая страница:
- первая колонка — титульное изображение, логотип, название и т.п;
- вторая и третья колонки — текст, несущий содержание о продукте или услуге;
Вторая страница:
- первая колонка — контактные данные (телефоны, факсы, электронные адреса и адреса web-страниц (при складывании это последняя колонка проспекта);
- вторая колонка заполняется рисунком, либо общим фоновым цветом.
Для эстетики и привлекательности обе страницы заполняют фоновым рисунком. Также рекомендуем ознакомится с возможностями Word по написанию текста вертикально .
Важно! Положение фонового рисунка следует выбрать «за текстом». Следующий этап — отправка проспекта на печать
Настройки печати зависят от марки и модели принтера. При односторонней печати придется переворачивать страницу вручную
Следующий этап — отправка проспекта на печать. Настройки печати зависят от марки и модели принтера. При односторонней печати придется переворачивать страницу вручную.
Важно! При двусторонней нужно правильно выставить переплет — «Переворачивать страницы относительно короткого края»
Scribus
Утилита многофункциональна.
Скрибус позволяет с легкостью оформить буклет, добавив на него заранее подготовленные картинки. Наличие сетки позволяет соблюдать симметрию при расположении тех или иных элементов. Благодаря руссификации, для русских пользователей, она стала еще проще.
FinePrint
После установления приложения, у программы редактора появляются новые возможности. Среди них, естественно и создание буклетов. То есть, как не сложно понять, если программа не позволяла создавать буклеты, то с помощью FinePrint у нее появится эта возможность.
Также, программа имеет ряд других функций. Например, при печати она может добавить дату, номера страниц на буклет. Еще, может регулировать расход чернил при выполнении принта.
Microsoft Office Publisher
Публишер – это софт для создания и обработки рекламной продукции от одноименной компании Microsoft. Помимо всего прочего, стоит отметить интеграцию утилиты с другими решениями фирмы в виде Word и Excel.

Но, есть и существенный недостаток. Из всех вышеописанных программ, только Publisher является платным решением. Для пробы дается ознакомительный период на 30 дней. После, необходимо приобретать подписку. Такой поворот естественно не нравится многим, особенно начинающим верстальщикам.
С помощью любой из этих программ можно сделать качественный буклет, который не стыдно будет показать своим клиентам.
Как сделать буклет в Ворде. Пошаговая инструкция по созданию буклетов в Word
Буклетом принято называть лист бумаги A4 сложенный в два раза. Буклеты могут использоваться для информирования клиентов или сотрудников компании о продукции или запланированном мероприятии.
Для того чтобы профессионально сделать буклет необходимы специальные программы и навыки дизайнера, но простую версию буклета вполне можно сделать при помощи обычного текстового редактора Word и минимальных навыков. Именно об этом мы и расскажем в данной статье в виде пошаговой инструкции о том, как сделать буклет в Word.
Шаг № 1. Смените ориентацию страницы на альбомную.
Для того чтобы сделать буклет в Ворде сначала необходимо сменить ориентацию страницы с книжной на альбомную. Это делается для того чтобы была возможность набирать текст вдоль листа. Для этого перейдите на вкладку «Разметка страницы», нажмите на кнопку «Ориентация» и выберите вариант «Альбомная».
Шаг № 2. Уменьшите отступы от края листа.
Дальше необходимо уменьшить отступы от края листа. Если этого не сделать, то буклет будет обрамлен в большую белую рамку, и это будет выглядеть не очень привлекательно. Поэтому на той же вкладке «Разметка страницы» нажимаем на кнопку «Поля» и выбираем вариант «Узкие». При выборе данного варианта будут использоваться поля размером в 1.27 сантиметра с каждой стороны.
Обычно поля размером в 1.27 сантиметра отлично подходят для создания буклетов. Но, если хотите еще меньшие поля то выберите вариант «Настраиваемые поля».
После этого появится окно «Параметры страницы» в котором вы сможете выставить нужные размеры полей для каждой стороны листа.
Шаг № 3. Разделите лист бумаги на три колонки.
После того, как вы настроили поля, необходимо разделить лист бумаги на три части. Для этого на той же вкладке «Разметка страницы» нажимаем на кнопку «Колонки» и выбираем вариант «Три».
После этого лист бумаги будет разделен на три части. Вы сможете заметить это по изменению линейки над листом.
необходимо отметить, что переход на вторую колонку будет возможен только после того, как первая будет заполнена текстом. Для того чтобы решить эту проблему можете просто нажать на клавишу Enter и заполнить страницу большим количеством переносов строки.
Шаг № 4. Настройте разделитель и другие параметры буклета.
Если есть необходимость, то вы можете добавить разделитель между колонками сделанного вами буклета. Для этого снова нажмите на кнопку «Колонки» и выберите вариант «Другие колонки».
После этого появится небольшое окно с настройками буклета. Здесь необходимо просто установить отметку напротив функции «Разделитель». необходимо отметить, что разделитель появляется только в том случае, если все колонки буклета заполнены текстом до конца. Пока буклет пуст, разделитель не отображается.
Также в окне «Колонки» можно настроить ширину колонок буклета и промежуток между ними. При необходимости можно даже сделать колонки разной ширины. Для этого необходимо снять отметку напротив функции «Колонки одинаковой ширины» и задать значение ширины для каждой колонки вручную.
В конце не забудьте сохранить настройки нажатием на кнопку «Ok».
Как сделать буклет с большим количеством колонок
Если вы хотите сделать буклет с более чем тремя колонками, то это также можно сделать с помощью текстового редактора Word. Для этого нажмите на кнопку «Колонки» на вкладке «Разметка страницы» и выберите вариант «Другие колонки».
После этого установите необходимое количество колонок для вашего буклета.
И нажмите на кнопку «Ok» для того чтобы сохранить настройки.