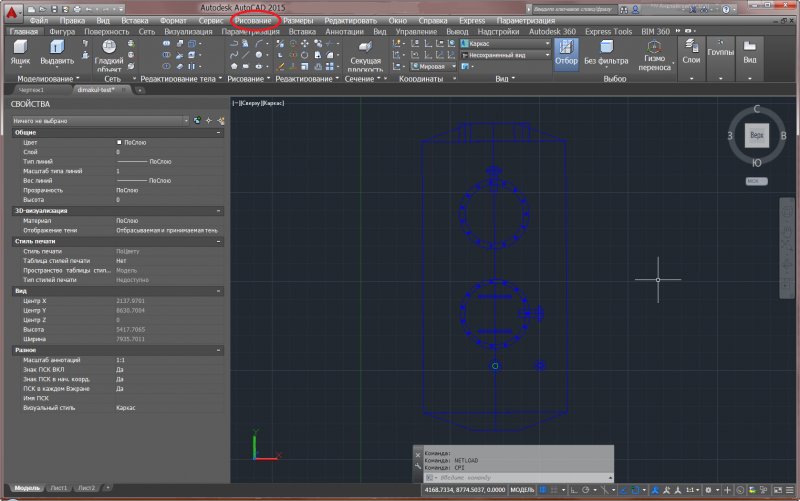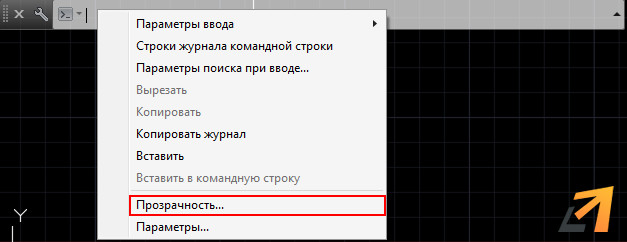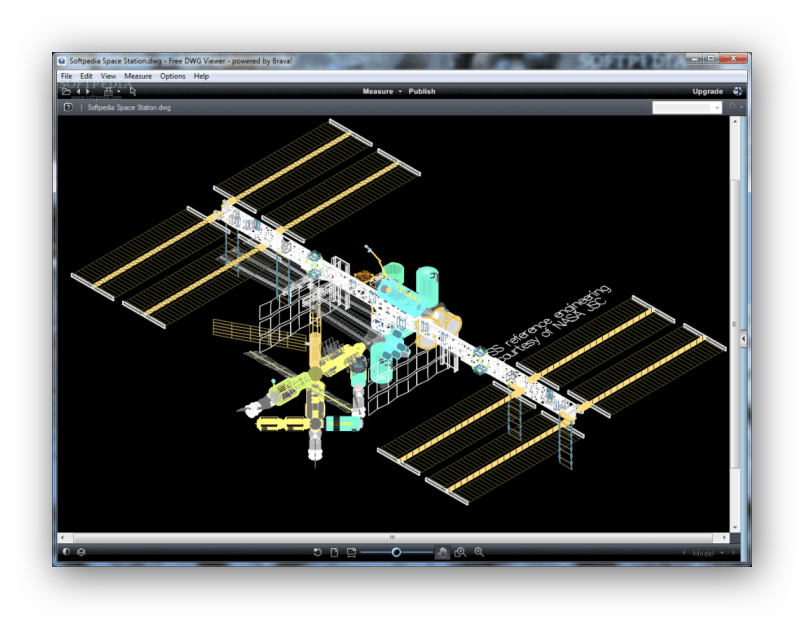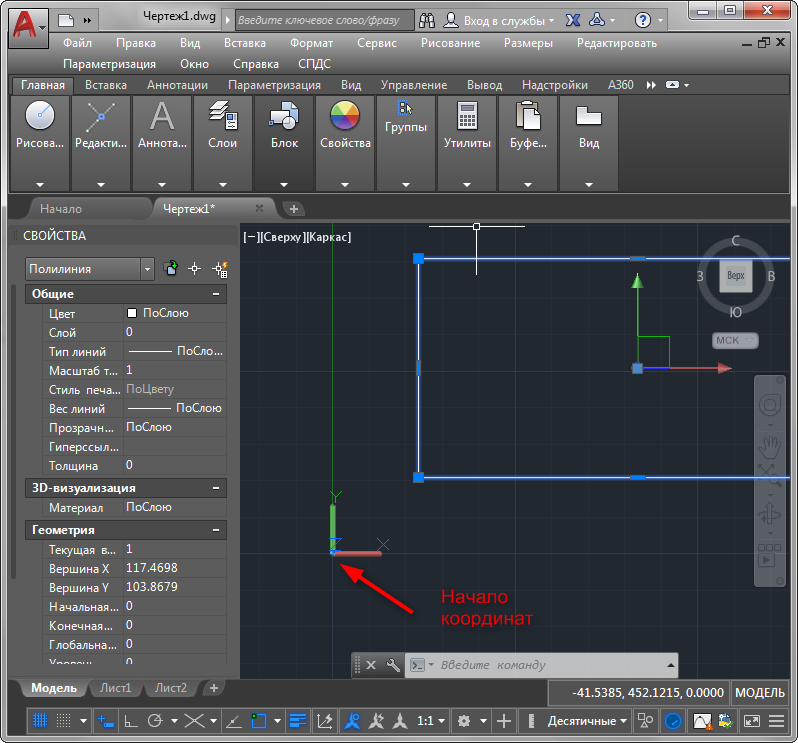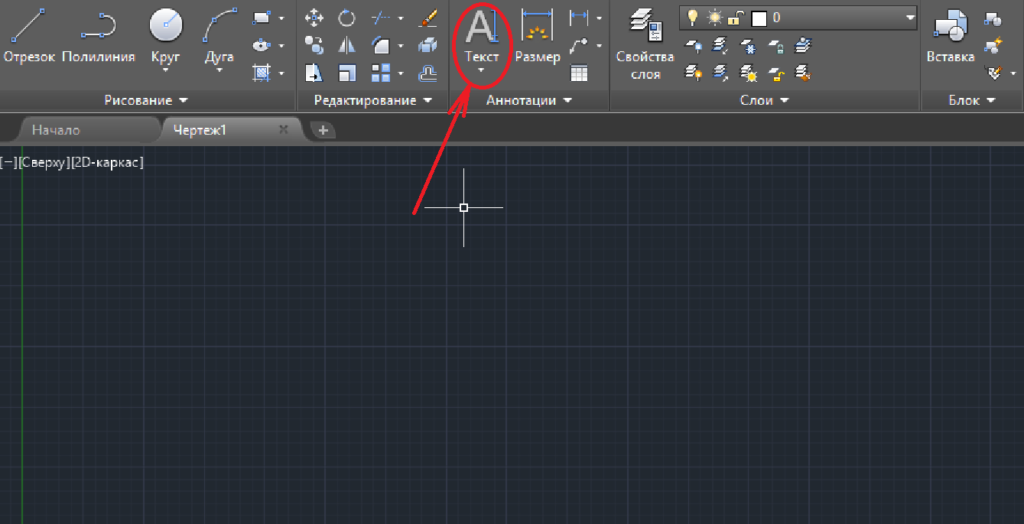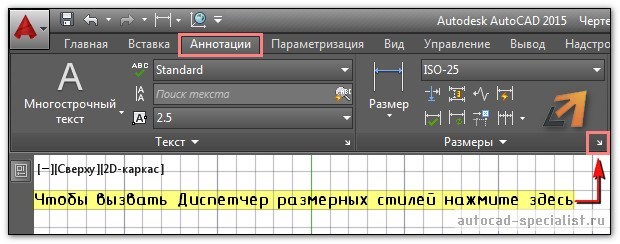Сопряжения автокад
Содержание:
- Полезные уроки схожих тематик и рекомендации
- Автокад. 3д моделирование. Стандартные примитивы
- Создание 2D-сопряжений
- Построение фаски Автокад с обрезкой и без обрезки
- Подрезание (обрезание) поверхностей в Автокад по кромке их сопряжения
- Циклический режим работы команды Сопряжение
- Как выполняется сопряжение и скругление в Автокаде?
- Построение вспомогательных прямых в AutoCAD расширенными способами
- Параметры команды AutoCAD «Фаска»
- Точка в Автокаде (Аutocad), как поставить точку в Автокаде
- Массив в AutoCAD (Автокаде)
- Правильная обрезка объектов в Автокад
- Создание 3D-сопряжения (недоступно в AutoCAD LT)
Полезные уроки схожих тематик и рекомендации
Рекомендую ознакомиться с подобными уроками по Автокад:
- вспомогательный бесконечный луч;
- узловые точки;
- ломаная линия из отрезков;
- гладкая кривая линия сплайн;
- универсальная линия полилиния;
- мультилиния;
- ;
- программа перемещает объекты только под прямым углом (привязка ОРТО — ортогональных построений);
- сопряжение прямых (окружностей) в Автокаде;
- сопряжение и окружность в программе (практический урок).
Курсы, самоучители Автокад:
- 2D проектирование.
- 3D моделирование.
- Начертательная геометрия.
- Инженерная графика.
- План дома.
- Сборочный чертеж цилиндрической зубчатой передачи.
- Модель кухни 3D.
Автокад. 3д моделирование. Стандартные примитивы
Программа AutoCAD 3D насчитывает всего 7 стандартных примитивов. Несмотря на их немногочисленное количество, 3д-чертежи в Автокаде получаются на очень высоком уровне.

1) Первая и часто используемая команда – это Ящик (параллелепипед). Про неё детально рассказывалось в статье про важнейший аспект AutoCAD. 3d модели должны быть правильно ориентированы относительно осей X и Y (читать статью).
2) Следующая команда – «Цилиндр». Принцип ее выполнения аналогичен команде «Ящик». Сначала необходимо начертить то, что лежит в основании, задавая соответствующие параметры. Затем — задать высоту объекта. Т.к. в основании цилиндра лежит окружность или эллипс, вспоминаем 2D-примитивы и задаем параметры по аналогии.
Для окружности надо задавать центр и радиус (или диаметр). Также можно окружность начертить по «трем точкам касания» (3Т), «двум точкам касания» (2Т) или «двум точкам касания и радиусу» (ККР). Чтобы выбрать тот или иной режим, нужно обратиться в командую строку:

Параметр «Эллиптический» позволяет в основание цилиндра положить эллипс.
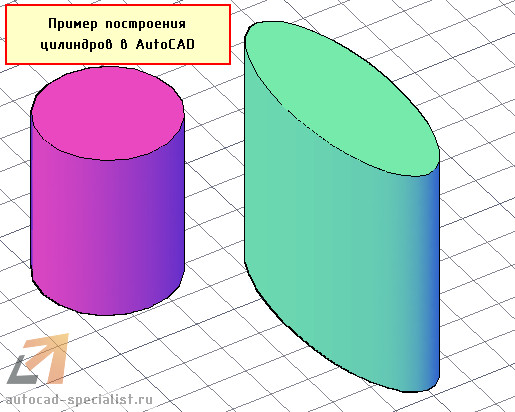
3) Конус. В основании конуса лежит окружность, а значит, все правила, рассмотренные для цилиндра и его основания – идентичные. Перед тем, как задать высоту конуса, выберите данный параметр и задайте значения радиуса. Пример усеченного конуса показан на рис.
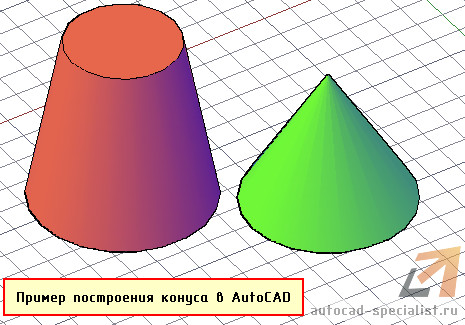
4) Чтобы построить сферу в Автокаде, достаточно указать ее центральную точку и радиус (или диаметр). Проблем с данным примитивом у вас возникнуть не должно.
5) Команда «Пирамида». Принцип ее построения несколько отличается от др. примитивов. Тут следует понимать, что в основании пирамиды лежит многоугольник, и, соответственно, соблюдаются все правила построения 2D-примитива «Многоугольник».
Так же, как и с конусом, пирамиду можно сделать усеченной, обратившись к параметру «Радиус верхнего основания». Примеры построения данного примитива показаны на рис.
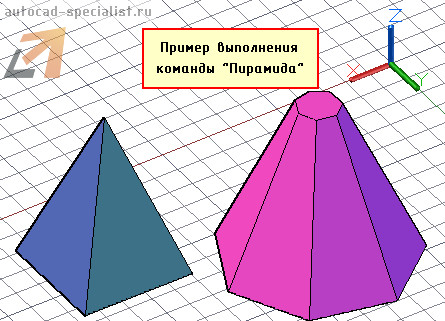
6) Клин по своей сути можно представить как отсеченную часть ящика. Отсюда и построение примитива очень схоже.
Особое внимание нужно уделить ориентации данного объекта. Тут существует некое правило, понять которое лучше всего получается на практике: клин будет поднят в ту сторону, где была указана первая точка
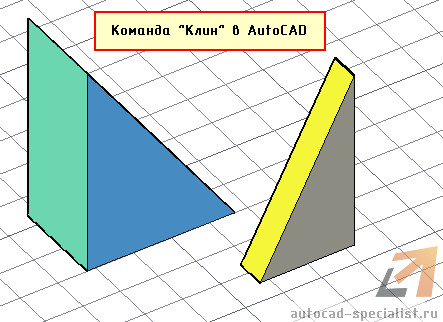
7) Команда «Тор» или в простонародье «бублик» — примитив интересной формы. Для построения 3D-моделей в Автокаде его используют крайне редко. Параметров у него немного. Надо задать центральную точку, радиус тора, а также радиус кольца, лежащего в поперечном сечении. Ничего сложного нет. Просто поэкспериментируете.
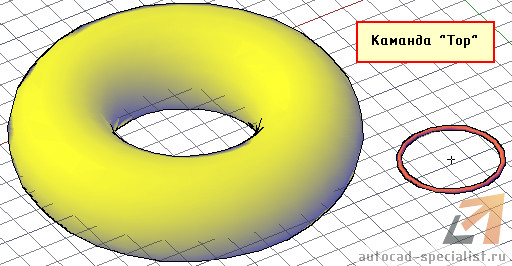
Осталось разобраться с командами редактирования, и вопрос «Как в Автокаде сделать 3д-модель» исчезнет сам по себе.
Мой самоучитель AutoCAD 3D будет стремительно наполняться новым материалом каждую неделю. Обязательно следите за появлением новых статей. Если перед вами стоит цель научиться быстро и грамотно работать в программе, то вам непременно помогут мои видеоуроки 3d AutoCAD — как бесплатные, так и полный платный курс, который позволит за 6 дней научиться создавать реальные коммерческие проекты! (подробнее…)
Создание 2D-сопряжений
Скругление и сопряжение могут создаваться между двумя объектами, каждый из которых относится к одному из следующих типов: 2D-полилинии, дуги, окружности, эллипсы, эллиптические дуги, отрезки, лучи, сплайны или прямые.
Если два выбранных объекта находятся на одном слое, дуга создается на этом же слое. В противном случае дуга создается на текущем слое. Слой определяет такие свойства объекта, как цвет и тип линий.
При создании 2D-сопряжения отображаются следующие запросы.
Первый объект
Выберите первый из двух объектов или первый линейный сегмент 2D-полилинии для определения сопряжения.
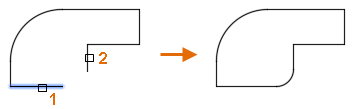
- Выбор объекта или нажатие клавиши Shift при выборе для создания угла
-
Выберите второй объект или линейный сегмент 2D-полилинии для определения сопряжения.
Нажав и удерживая клавишу SHIFT перед выбором второго объекта или линейного сегмента 2D-полилинии, можно удлинить или обрезать выбранные объекты для получения острого угла. Пока клавиша SHIFT нажата, текущему значению радиуса сопряжения временно назначается нулевое значение.
Сопрягаемые линейные сегменты 2D-полилинии не обязательно должны быть смежными, между ними может находиться третий сегмент. Если выбранные сегменты разделены таким сегментом, то сегмент-разделитель удаляется и заменяется сопряжением.
Направление и длина созданной дуги определяются точками, указанными при выборе объектов. Следует всегда выбирать объект, который находится ближе всего к тому месту, где должны быть конечные точки сопряжения.
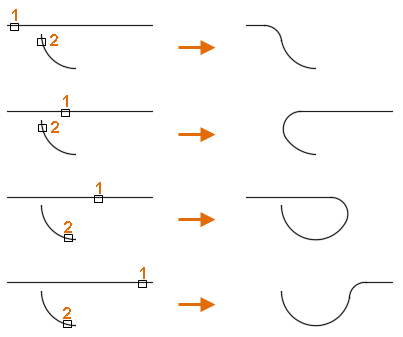
Если выбрать окружность, то она не обрезается, и создаваемое сопряжение полностью совпадает с окружностью.
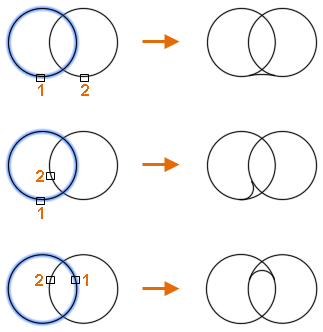
Прим.: Добавление сопряжения или скругления в границах штриховки, определенных отдельными объектами, приводит к отмене ассоциативности штриховки. Если же граница штриховки задана полилинией, ассоциативность сохраняется.
Полилиния
Добавление сопряжения ко всем вершинам 2D-полилинии, являющихся точками пересечения двух прямолинейных сегментов. Если параметру «Обрезка» не присвоено значение «Без обрезки», сопряжения становятся новыми сегментами полилинии.
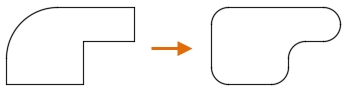
- Выберите 2D-полилинию
-
Выберите 2D-полилинию, к вершинам которой нужно добавить сопряжения.
Если два прямолинейных сегмента разделены дуговым сегментом, то дуговой сегмент удаляется и заменяется сопряжением.
Прим.: Слишком короткие для радиуса сопряжений линейные сегменты не изменяются.
Радиус
Настройка радиуса для новых сопряжений. Изменение этого значения не влияет на существующие сопряжения.
Прим.: Нулевое значение радиуса можно использовать для формирования острого угла. При сопряжении двух отрезков, лучей, прямых или линейных сегментов 2D-полилинии с нулевым радиусом указанные объекты удлиняются или обрезаются до пересечения.
Обрезка
Настройка обрезки выбранных объектов для совпадения с конечными точками сопряжения.
- Обрезка. Выбранные объекты или линейные сегменты обрезаются для совпадения с конечными точками сопряжения.
- Без обрезки. Выбранные объекты или линейные сегменты не обрезаются перед добавлением сопряжения.
Текущее значение сохраняется в системной переменной TRIMMODE.
Построение фаски Автокад с обрезкой и без обрезки
Опция «Обрезка» команды AutoCAD Фаска — позволяет указать, требуется или нет обрезать концы отрезков за фаской.
По умолчанию в Автокад создание фаски производится с обрезкой. Вызываем команду Фаска, затем выбираем опцию «Обрезка». Программа отобразит запрос:
Щелкаем правой кнопкой мыши и из контекстного меню команды выберем «Без обрезки» (рисование фаски без обрезки). Система повторит запрос:
Выберите первый отрезок фаски (сторону прямоугольника), которому назначена длина и угол 2×45° (метод задания фаски в AutoCAD из предыдущего построения). Программа выдаст запрос:
Вы можете изменить метод построения фаски при помощи опции «Метод», а таrжке задать новые размеры фасок при помощи опций: «Расстояние, Угол». Выберем последовательно опции «Метод — Длина», затем укажем второй отрезок (смежную сторону прямоугольника). Как только выберите вторую сторону прямоугольника, программа построит фаску в AutoCAD 10×10 без обрезания (без скоса) концов сторон прямоугольника, а команда завершит свое выполнение.
источник
Подрезание (обрезание) поверхностей в Автокад по кромке их сопряжения
Исходные поверхности в Автокад могут подрезаться по кромке сопрягаемой поверхности. В нашем случае они подрезаны (смотрите рисунок).
За подрезание исходных поверхностей в Автокад, во время сопряжения поверхностей, отвечает опция Обрезать поверхность команды Поверхсопряжение.
- Вызовите команду Поверхсопряжение в Автокад.
- Выберите первую сопрягаемую поверхность.
- Выберите опцию Обрезать поверхность команды Поверхсопряжение в Автокад.
На запрос в командной строке «Автоматически обрезать поверхности для сопряжения по кромке» выберите «Нет».
Выберите вторую сопрягаемую поверхность Автокад.
Нажмите Enter, чтобы принять поверхность сопряжения с радиусом сопряжения поверхностей Автокад по умолчанию.
Поверхность сопряжения в Автокад построилась, а кромки исходных поверхностей (сопрягаемых поверхностей в Автокад) не подрезались.
Циклический режим работы команды Сопряжение
Инструмент AutoCAD Сопряжение может работать в циклическом режиме. Отвечает за этот режим опция команды «Несколько». Данная опция позволит несколько раз выполнить сопряжения в Автокаде после первого его применения.
Примечание
Значение радиуса скругления Автокад автоматически вычисляет и делает скругление, если в качестве объектов сопряжения выступают два параллельных объекта.
Совет
Программа позволяет делать сопряжения объектов в Автокаде, даже если сами объекты не пересекаются, но пересекаются их продолжения. Сопрягаемые объекты автоматически достраиваются и при необходимости подрезаются их концы в точках сопряжения.
Примечание
Принцип построения скругления в AutoCAD во многом схож с построением Фаски.
Как выполняется сопряжение и скругление в Автокаде?
И сразу же наглядный пример (см. рис. 1).
Рис.1. Округление углов и сопряжение AutoCAD.
Для этого служит команда «Сопряжение», которая находится на вкладке «Главная» — панель «Редактирование» (см. рис. 2). Она относится к группе команд, и чтобы увидеть их все, нажмите на небольшой треугольник возле этого инструмента
Если вы не знакомы с командой «Фаска», то советую обратить внимание на статью «Фаска в Автокаде ». Свойства этих двух команд схожи

Рис. 2. Сопряжение AutoCAD.
На самом деле команду выполнить очень просто. Для этого нужно:
1. Выбрать первый объект в графическом пространстве. Нажать Enter.
2. Выбрать второй объект в графическом пространстве. Нажать Enter.
Но при этом скругление не произойдет. Все дело в том, что по умолчанию радиус сопряжения = 0 (см. рис. 3).
Рис. 3. Радиус сопряжения Автокад.
Поэтому алгоритм выполнения данного инструмента следующий:
1. Выбрать команду «Сопряжение».
2. Обратиться к параметру «раД
иус».
3. Задать числовое значение радиуса, отличное от нуля. Нажать Enter.
4. Выбрать первый объект. Enter.
5. Выбрать второй объект. Enter.
Кстати, сопряжение окружностей в Автокаде с помощью этой команды выполняется автоматически, без дополнительных построений. Вы также может задавать значение радиуса.
Что же, коллеги, теперь вы знаете, как делать сопряжение в Автокаде, задав всего лишь один параметр.
Особенно этот материал полезен для новичков. Напоминаю, что если вы обучаетесь в рамках «
Инструмент Сопряжение
выполняет сопряжение углов, образованных
двумя линиями. Радиус сопряжения может быть произвольным. Но в нашем
случае нас интересует сопряжение с радиусом 0 единиц, то есть соединение
линий под углом без округления. Это позволит нам убрать лишние линии,
образованные пересечением внутренних контуров боковых стенок тумбы.
1. Запустите инструмент Сопряжение
, щелкнув на кнопке
Сопряжение
панели Изменить
или выбрав из меню команду
Изменить » Сопряжение
либо введя в командном
окне команду Сопряжение
или просто соп
.
2. В командном окне появится сообщение о текущих параметрах команды
Сопряжение
: режим отсечения лишних линий (Режим =
С обрезкой
) и сопряжение линий с радиусом 0 единиц
(Радиус сопряжения = 0.0000). Эти параметры нас
вполне устраивают, поэтому просто подведите отмечающий указатель
к местам, обозначенным на рис. 2.12 и щелкните сначала на правой
внутренней вертикальной линии, а затем на верхней внутренней
горизонтальной линии.
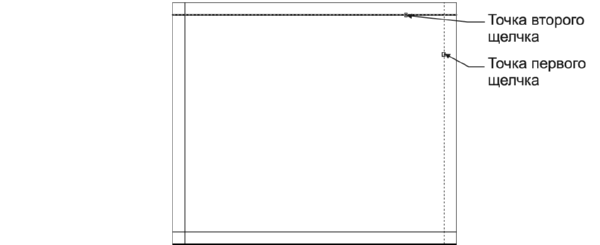
Рис. 2.12 Точки выбора внутренних линий для их сопряжения
3. Как только вы щелкните на второй линии, они будут сопряжены с нулевым
радиусом, в результате чего эти линии образуют прямой угол
(рис. 2.13), а работа инструмента Сопряжение
автоматически
завершится. Нажмите Enter для повторного запуска команды Сопряжение
.
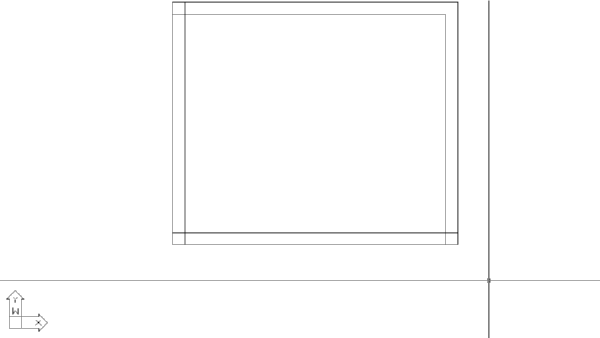
Рис. 2.13 Линии первого внутреннего угла сопряжены
Примечание.
Любую команду сразу после ее завершения можно снова запустить,
нажав Enter
Кстати, вы, должно быть, обратили внимание на то, что автор
использует термины «инструмент» и «команда» в качестве синонимов. Это
объясняется тем, что один и тот же инструмент AutoCAD можно запустить
несколькими способами: выбрав команду из меню, щелкнув на кнопке панели
инструментов или введя в командном окне название команды или ее псевдоним.
Но поскольку, независимо от метода запуска того или иного инструмента, все
сводится к автоматическому или ручному запуску команды в командном окне, автор
использует выражения вида «инструмент Сопряжение» и «команда
Сопряжение» как синонимы, чтобы лишний раз подчеркнуть значение
командного окна AutoCAD и суть операций, выполняющихся при запуске
инструментов AutoCAD
4. Выполнив сопряжение двух следующих линий, снова запустите инструмент
Сопряжение
и продолжайте его применять до тех пор, пока
не закончите сопряжение всех углов (рис. 2.14).
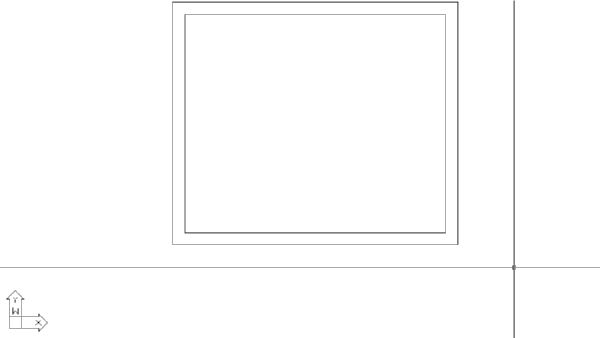
Рис. 2.14 Все внутренние линии чертежа сопряжены
Совет.
Если по ошибке вы щелкнете не на той линии чертежа, которая вам
нужна или не в том месте, в котором нужно, результат сопряжения будет
соответствующим (то есть совсем не таким, как вы ожидаете). В этом случае
нажмите Esc для завершения команды, а затем введите в командном окне Отменить
или просто о
. Эта команда отменяет последнюю операцию,
возвращая чертеж к исходному состоянию.
Конечно, результат, представленный на рис. 2.14, по-прежнему лишь
отдаленно напоминает чертеж, показанный на рис. 2.2. Однако теперь вы освоили
не только инструмент Подобие
, но и инструмент Сопряжение
,
что, как вы вскоре убедитесь, вам еще не раз пригодится. Команды Подобие
и
Сопряжение
являются едва ли не наиболее часто
используемыми инструментами AutoCAD. В следующих главах мы подробнее
ознакомимся с методами их применения.
Построение вспомогательных прямых в AutoCAD расширенными способами
В начале работы команды Прямая в Автокаде (после вызова) нам доступны 5 опций, которые позволяют создавать вспомогательные прямые линии специальным образом:
- Опция «Гор» — параллельно оси X текущей ПСК (в частном случае — это горизонтальная прямая Автокад);
- Опция «Вер» — параллельно оси Y текущей ПСК (в частном случае — это вертикальная прямая);
- Опция «Угол» — под определенным углом (построение прямой в Автокад под заданным углом);
- Опция «Биссект» — создание прямой в виде биссектрисы угла, заданного пользователем (построение биссектрисы угла в Автокад с помощью инструмента «Прямая»);
- Опция «Отступ» — рисование прямой параллельно существующему линейному объекту с заданным смещением от него.
Рассмотрим каждую опцию команды поподробнее.
Параметры команды AutoCAD «Фаска»
После активации команды «Фаска» появляется большое количество параметров. Они меняются при выборе той или иной субопции. Рассматривать каждый параметр нецелесообразно — вся информация о них есть в справке Autodesk. Чтобы получить к ней доступ, достаточно навести курсор мыши на команду и нажать клавишу F1.
Рассмотрим несколько алгоритмов выполнения команды AutoCAD «Фаска». Так, «срезание» угла можно выполнить путем указания расстояний 1-го и 2-го отрезков, удаление которых приведет к нужному результату, как это показано на Рис. 1 (см. Пример №1). Последовательность действий следующая:
1. Выберите команду «Фаска».
2. Обратитесь к параметру «Длина».
3. Укажите числовое значение длины 1-го отрезка. Enter.
4. Укажите числовое значение длины 2-го отрезка. Enter.
5. Выберите 1-й отрезок. Enter.
6. Выберите 2-й отрезок. Enter.
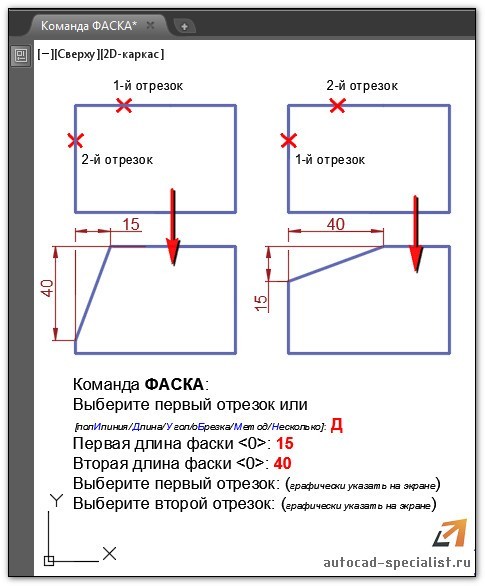
Рис. 3. Фаска AutoCAD. Параметр «Длина»
Данную команду можно выполнить, задав нужный угол и расстояние (см. рис. 1 – Пример №2). Для этого нужно сделать следующие шаги:
1. Выбрать команду «Фаска».
2. Обратиться к параметру «Угол». Enter.
3. Указать первую длину фаски. Enter.
4. Задать значение угла. Enter.
5. Выбрать 1-й отрезок, затем 2-ой отрезок — использовать графический способ. Enter.
Параметр «о Б резка» отвечает за то, что угол будет срезан. Если установить значение « Б ез обрезки», то на чертеже просто добавится отрезок, указывающий на фаску.
Точка в Автокаде (Аutocad), как поставить точку в Автокаде
В AutoCAD очень удобно в качестве вспомогательных объектов, которые могут выступать опорными узлами для объектной привязки, использовать такой примитив, как точка в Автокаде (Аutocad). Такие объекты часто называют узловыми точками в Автокад. Они выводятся на печать, как и другие элементы чертежа. К тому же точка в AutoCAD может быть самостоятельным объектом. Можно настроить стиль отображения точки в Автокаде (Аutocad).
У многих новичков возникает вопрос: «как поставить точку в Автокаде?», а еще чаще, «как изменить ее внешний вид?».
Работа с точками в AutoCAD (как сделать точку в Автокаде).
Точка в AutoCAD представляет собой объект, для которого указать можно только координаты. Внешний вид определяется преднастройками программы.
Чтобы узнать, как нарисовать точку в Автокаде, нужно выполнить следующие шаги:
Вызов данной команды на вкладке «Главная» → «Рисование» → «Несколько точек».
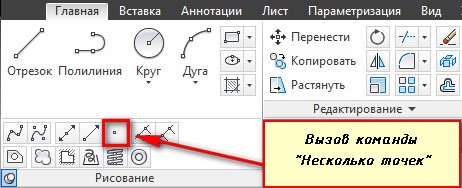
В командной строке отображается значение двух системных переменных:
- (PDMODE = 0) — установлена стандартная форма точек в Автокаде (Аutocad);
- (PDSIZE = 0) — установлен стандартный нулевой размер точек.
По умолчанию, размер точки равен одному пикселю.
Далее необходимо указать местоположение точки на чертеже. Это можно сделать двумя способами:
- графически — с помощью мыши;
- указать координаты (x,y) в командной строке.
Чтобы завершить выполнение команды нажмите Enter или Esc. Используя режим «Узел», к поставленной точке AutoCAD можно привязаться. Это существенно облегчает построение более сложных объектов.
Таким образом, точка в Автокад характеризуется следующими параметрами: координатами вставки, размером маркера и его стилем.
Стили точек в Автокаде.
Как в Автокаде добавить точку, мы уже знаем. Чтобы изменить внешний вид создаваемых точек в Автокаде (их форму и размер) нужно на вкладке «Главная» → «Утилиты» выбрать «Отображение точек…»
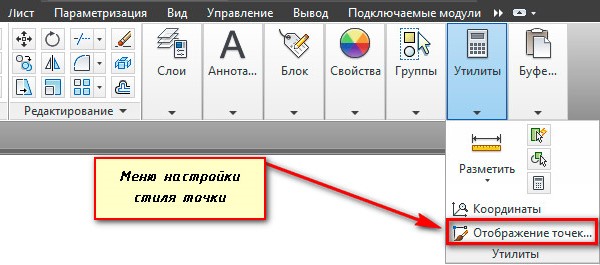
Отображение точек в Автокаде представлено 20 вариантами. Вам предлагается выбрать один из подходящих стилей маркера для отображения точек в Автокаде.
В этом же диалоговом окне можно задать размеры точки. Если выбран переключатель «Относительно экрана», то значение задается в процентах от размера экрана. По умолчанию, размер точки составляет 5% от размера дисплея. Во втором случае размер задается в абсолютных единицах. Для изменения размера точки нужно ввести подходящие числовое значение в соответствующее поле.
После задания всех необходимых параметров закройте окно кнопкой Oк. Все точки, которые были построены в системе AutoCAD, автоматически перерисуются в соответствии с новыми настройками.
Рассмотрим простейший пример использования данного инструмента. Между двумя точками можно провести отрезок. При этом координаты начальной точки и конечной задавать не надо. Достаточно привязаться к узловым точкам на чертеже, как показано на рисунке. Теперь, мы с вами знаем, как сделать точку в Автокаде. С нашими статьями вы узнаете как научиться работать в Автокаде с различными графическими объектами и не только.
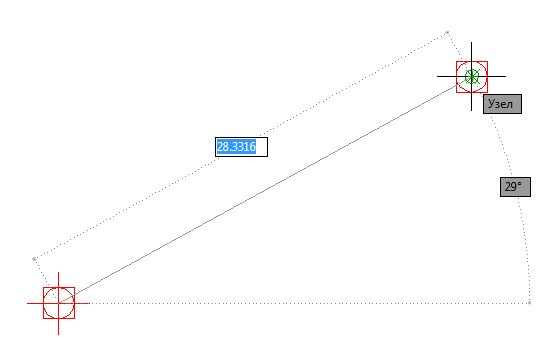
Массив в AutoCAD (Автокаде)
Мы рассмотрели уже в наших уроках многие инструменты редактирования в Автокаде, в этом уроке мы расскажем как работать в Автокаде с интрументом «Массив».
Довольно часто при создании чертежей в AutoCAD приходится создавать группы одинаковых объектов, расположенных в определенном порядке. Для этого очень полезен инструмент «Массив» в AutoCAD.
Можно, конечно, начертить один объект, а потом его скопировать нужное количество раз. Но при этом возникают трудности, когда необходимо расположить объекты по кругу или по определенной траектории. В AutoCAD на этот случай есть инструменты «Круговой массив» и «Массив по траектории».
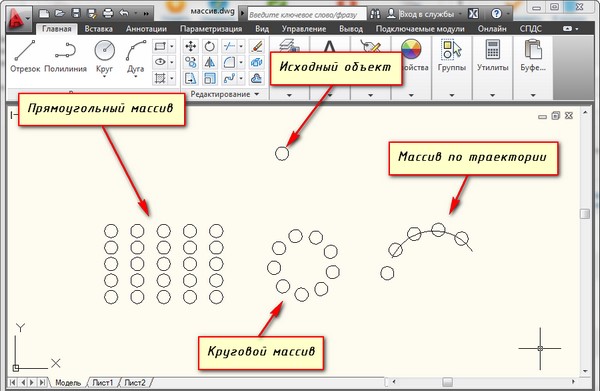
По умолчанию в AutoCAD 2012 (AutoCAD 2013) построение массивов ведется в интерактивном режиме мышкой.
Построение прямоугольного массива в AutoCAD.
Для начала постройте какой-нибудь объект. Например, круг или прямоугольник.
Теперь на вкладке “Главная” на панели инструментов “Редактирование” щелкните по кнопке прямоугольного массива.
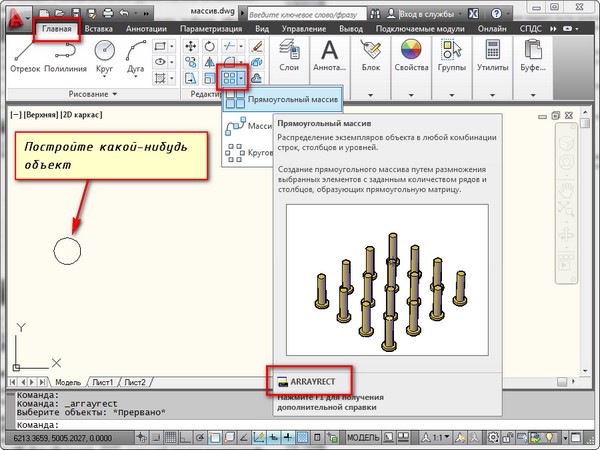
Далее выберите объекты, которые будут дублироваться и составят собой нужный прямоугольный массив в AutoCAD. По окончании выбора нажмите Enter.
Затем мышкой укажите точку противоположного угла сетки, чтобы задать количество рядов и столбцов массива AutoCAD. Щелчком мыши зафиксируйте нужную компоновку.
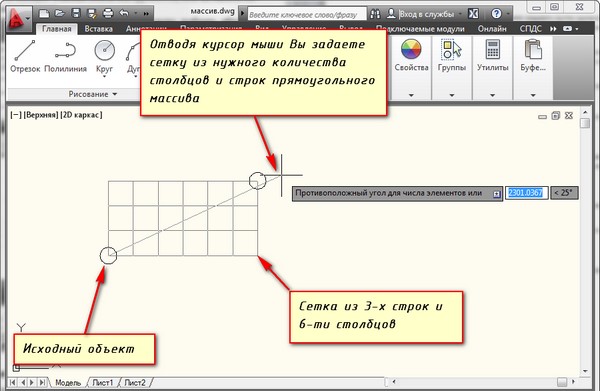
Далее опять же мышкой укажите точку противоположного угла сетки для задания расстояний между рядами и столбцами. в которых будет создаваться Аutocad массив. Щелкните мышкой. Завершите создание массива, нажав Enter.
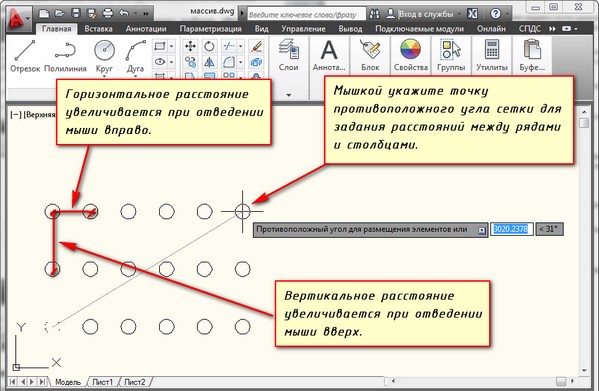
После построения массива в AutoCAD можно его отредактировать, щелкнув мышкой по созданному массиву. На ленте появится специальная панель, на которой вы сможете задать точные параметры Автокад массива.
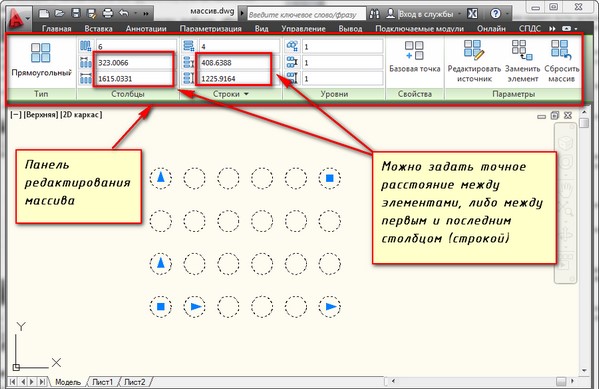
Построение кругового массива в AutoCAD
Чтобы сделать круговой массив в Автокаде нужно выдержать последовательность действий. Изначально необходимо построить объект и окружность, определяющую круговой массив.
Теперь щелкните по кнопке кругового массива. Выберите исходный объект. Нажмите Enter.
Затем необходимо указать центральную точку окружности. Для этого наведите курсор мыши на окружность. При этом ее центр проявится в виде знака “+”. Щелкните по нему. И начните отводить курсор.
Теперь вам надо указать количество исходных объектов кругового массива в AutoCAD. Я введу значение 10. Теперь нажмите Enter.
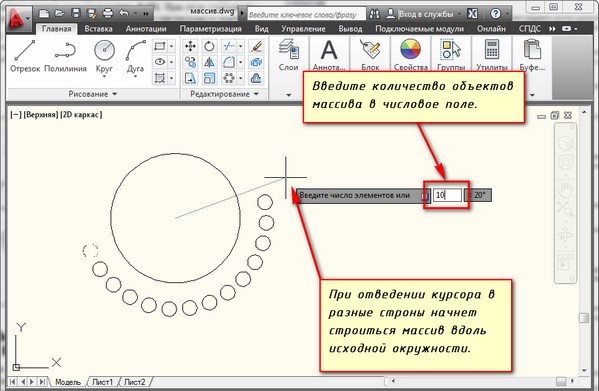
Дальше надо указать угол для заполнения массива. Я укажу 180град. Т.е. 10 исходных объектов построятся только на половине окружности (180град.). Каждый раз подтверждайте свои действия нажатием на клавишу Enter.
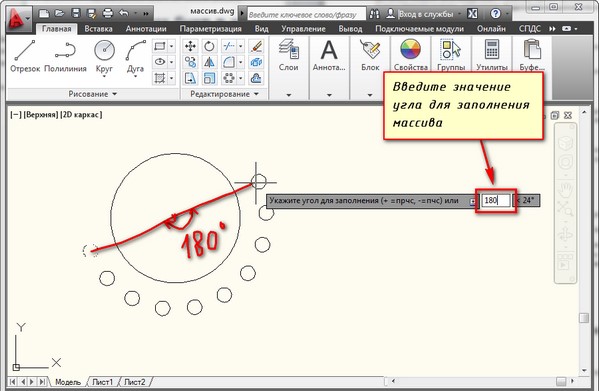
Построение массива по траектории в AutoCAD.
Чтобы построить массив по траектории в AutoCAD необходимо заранее подготовить ее. Я начертил ее при помощи полилинии.
Необходимо, чтобы траектория была единым объектом.
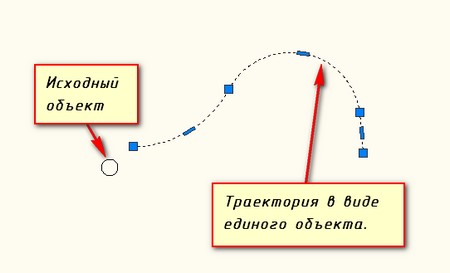
На вкладке “Главная” на панели “Редактирование” нажмите на значок треугольника рядом с кнопкой массива.
Появится список со всеми возможными массивами в AutoCAD.
Щелкните по кнопке “массив по траектории”.
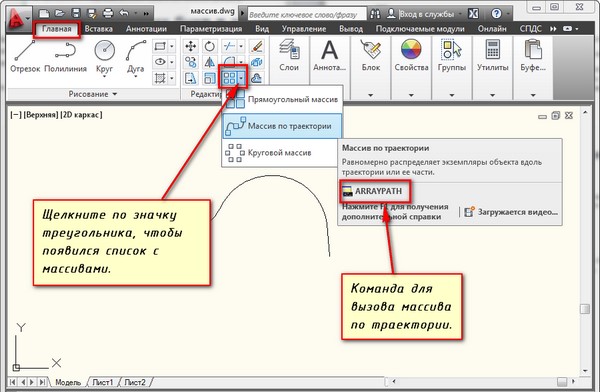
Выберите исходный объект. Нажмите Enter.
Затем щёлкните по исходной траектории. Начните отводить курсор мыши. Вы увидите, что начнет строиться Аutocad массив вдоль заданной полилинии.
Затем программа предложит ввести количество элементов. Я введу 10. Дальше опять Enter. И последним действием надо задать расстояние между элементами вдоль траектории. И еще раз Enter.
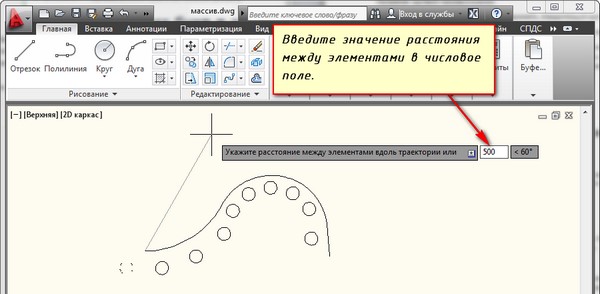
Если расстояние между объектами не позволит вместить все элементы на заданной траектории, то программа предложит скорректировать это значение. Если нажмете “да”, то автоматически все 10 элементов разместиться на траектории. Если нажмете “нет”, то Вам будет предложено назначить новое значение. Естественно его надо указать меньше, чем то, что Вы уже вводили.
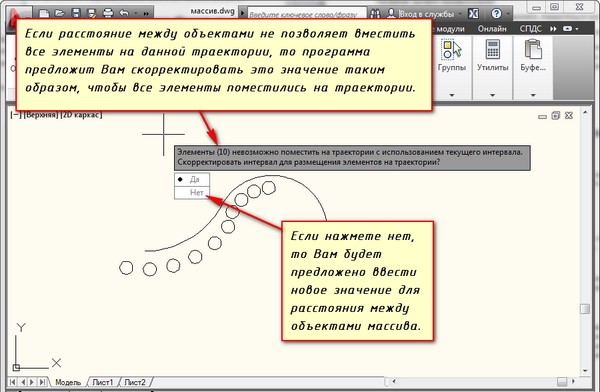
Правильная обрезка объектов в Автокад
Чуть выше мы с вами разобрали, как неправильно производить сопряжение. Как же правильно сделать сопряжение в Автокаде? Разберём алгоритм действий. Выбираем опцию. Выберите параметр «Радиус».
Наберите число, которое будет больше, чем ноль. Подтвердите все действия нажатием клавиши Enter. Выбираем один объект, нажимаем Enter. Выделяем второй объект, Enter. Так можно произвести округление прямоугольника, квадрата и других предметов .

СОВЕТ.
Даже при выполнении этих шагов скругление в Автокаде может и не произойти. Этому может послужить слишком большое значение R, являющееся больше самой фигуры.
Создание 3D-сопряжения (недоступно в AutoCAD LT)
Эта функция позволяет добавить сопряжение к ребру 3D-тела или поверхности. При появлении запроса выбора первого объекта для определения сопряжения выберите ребро 3D-тела или поверхность.
Прим.:
Если выбрать объект-сеть, то эту сеть можно преобразовать в 3D-тело или поверхность, а затем продолжить выполнение операции.
После выбора ребра 3D-тела или поверхности отображаются следующие запросы.
Ребро
Если выбрано ребро 3D-тела, то для сопряжения можно указать несколько ребер. Чтобы завершить выбор объектов, нажмите клавишу ENTER.
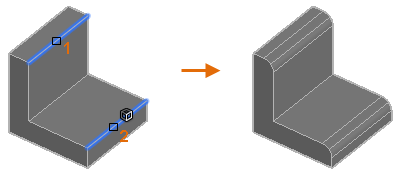
Если выбрано не менее трех ребер, сходящихся в вершине и образующих угол параллелепипеда, то при совпадении радиусов трех сопряжений эти вершины объединяются и формируют шарообразный участок.
Цепь
Изменение режима выбора с одного ребра на несколько последовательных касательных ребер (цепочка
).
Например, при выборе ребра, идущего вдоль одной из сторон 3D-тела, касательные ребра, примыкающие к выбранному ребру, также будут выбраны.
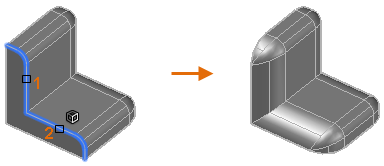
-
Цепь ребер.
Включение режима выбора цепочки ребер. -
Ребро.
Включение режима выбора отдельного ребра.
Задание замкнутого контура, формируемого ребрами на грани 3D-тела или поверхности.
Например, при выборе ребра верхней грани 3D-параллелепипеда все остальные ребра, образующие цепочку вдоль верхней грани параллелепипеда, также будут выбраны.
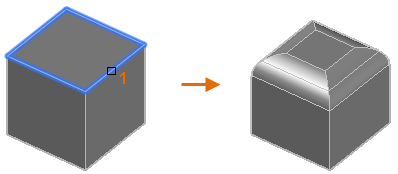
Для любого ребра возможны два замкнутых контура. После выбора контура ребер отображается запрос на подтверждение текущего выбора или на выбор примыкающего замкнутый контур.
-
Принять.
Выбор ребер, формирующих текущей замкнутый контур. -
Далее.
Выбор ребер, формирующих примыкающий контур.
Выражение
Задание математического выражения для определения радиуса сопряжения.
Список допустимых операторов и функций см. в разделе об управлении геометрией с помощью диспетчера параметров.