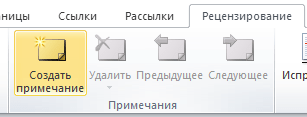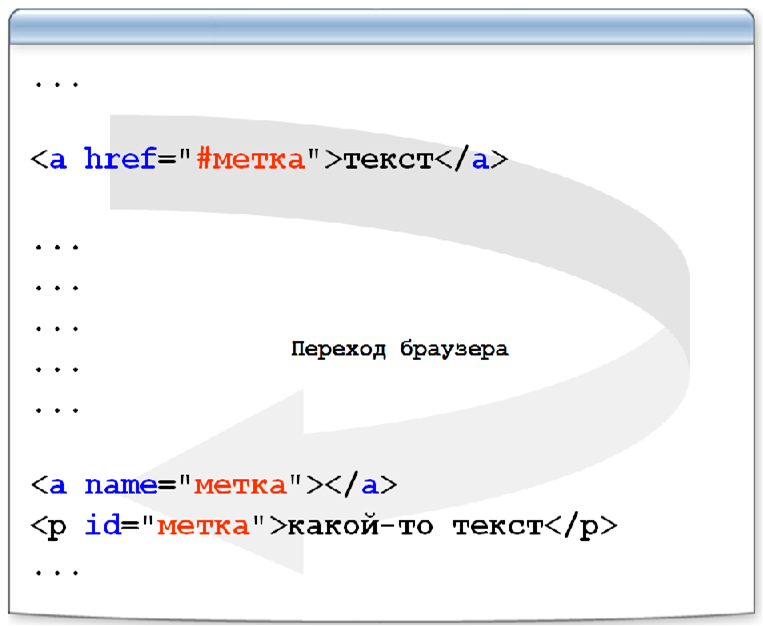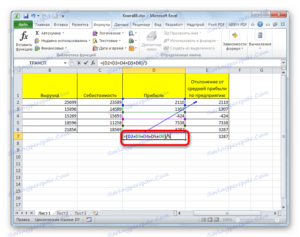Ссылка на веб-ресурс
Содержание:
- Что такое сноски в Ворде, как сделать сноски в Word, как удалить их
- Какими бывают сноски
- Рекомендации по стилю
- Ошибки в оформлении сносок
- Подсказки, которые облегчат оформление сносок
- Форматирование сносок Word
- Как в ворде сделать сноску внизу страницы
- Как сделать сноски в Ворде
- Как сделать сноску в Microsoft Word 2007?
- Форматирование сносок
Что такое сноски в Ворде, как сделать сноски в Word, как удалить их
Как сделать сноски в Word? Этот вопрос задаётся пользователями, которые работают в этом текстовом редакторе. Обычно они нужны для книг, или других учебных работ. В этой статье по инструкции мы будем создавать обычные и концевые сноски.
Что такое сноски в Ворде (Word)
Например, для читателей в книге нужно что-то разъяснить, пояснить и виде сносок указывают дополнительную информацию в тексте. Также она очень хорошо помогает ориентироваться в большом документе Ворда, вместо обычного содержания.
Во время работы с такими документами, в которых нужно устанавливать сноску, у людей возникает вопрос, как сделать сноски в Word? Здесь особых трудностей у Вас не будет. Главное знать, куда нажать в Ворде, чтобы та или иная сноска установилась в Ваш документ. Дальше на практическом примере будет показано, как правильно это сделать.
Как сделать сноски в Word (Ворд)
Сноски бывают двух видов — обычные и концевые. Первый вид сноски используется пользователями в начале документа, а другая в конце. Любую сноску из этих видов, можно устанавливать во всех версиях текстового редактора Word (2003, 2007,2010, 2016).
После установки сносок в Ворде, её Вы увидите в разных стилях отображения — в цифрах, и в буквенной форме. Далее, мы рассмотрим установку обычной и концевой сносок в Ворде 2007 и вместе с тем узнаем, как сделать сноски в Word.
Как сделать сноски в Word обычные
Сделать обычные сноски в Ворде довольно просто. Для этого Вам нужно запустить на своём компьютере документ Word. Затем, установите курсор мыши перед текстом и открываете раздел в верхней панели управления «Ссылки» (Скрин 1).

Далее, нажимаете на кнопку «AB1» – «Вставить сноску». Когда обычная сноска будет установлена, Вы заметите цифру 1 наверху того или иного слова. (Скрин 2).
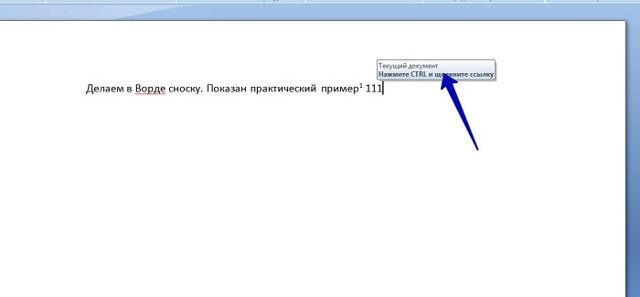
В дальнейшем по этой сноске можно переходить в другой раздел документа. Об этом будет рассказано позже в статье.
Как сделать сноски в Word концевые
Концевая сноска отличается от обычной тем, что она устанавливается в конце документа с буквенным символом и чертой. Чтобы её установить, заходим в категорию меню «Ссылки» и там выбираем пункт – «Вставить концевую сноску» (Скрин 3).

Концевая сноска появится в виде символа i, с подчёркнутой чертой наверху. Далее, рассмотрим ещё несколько функций сносок в Ворде.
Перекрёстные ссылки в Ворде
Перекрёстные ссылки в документе – это ссылки, которые могут связать некоторую часть документа. Например, есть такая ссылка «см.картинка 1.20». Такую ссылку можно дополнить картинкой, и впоследствии с помощью неё переходить сразу на картинку в документе.
Как её сделать? Тоже всё просто. Открываем функцию в Ворд «Ссылки» и кликаем по кнопке «Перекрёстная ссылка» (Скрин 4).
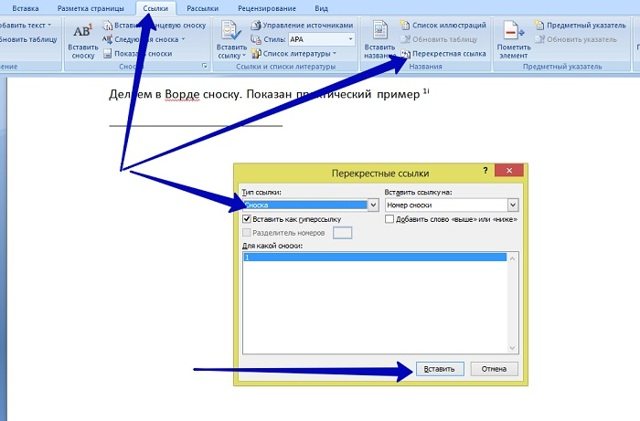
Далее, откроется окно где нужно выбрать «Тип ссылки» — «Ссылка» и установить галочку перед словом «Вставить как гиперссылку». Далее, ниже выбираете для какой сноски Вы хотели бы установить эту ссылку. После всего проделанного процесса, нажимаем кнопку «Вставить», чтобы эта перекрёстная ссылка активировалась в документе.
Какими бывают сноски
Программа MS Word поддерживает две основных разновидности сносок: обычные и концевые. Обычные располагаются в нижней части страницы и отделены от основного текстового поля горизонтальной чертой. Они наиболее распространены, однако подходят только для размещения небольшого количества кратких заметок.
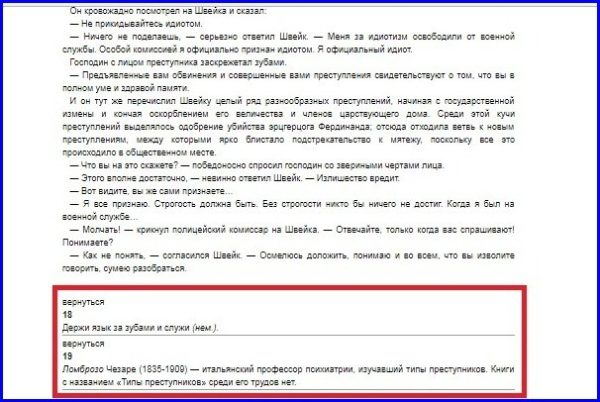 Обычные сноски
Обычные сноски
Если же требуется дать развернутые пояснения по тем или иным вопросам, указать источники информации, привести цитаты и мнения, лучше воспользоваться концевыми сносками. Для них выделяется одна или несколько страниц после всего информативного блока документа или раздела.
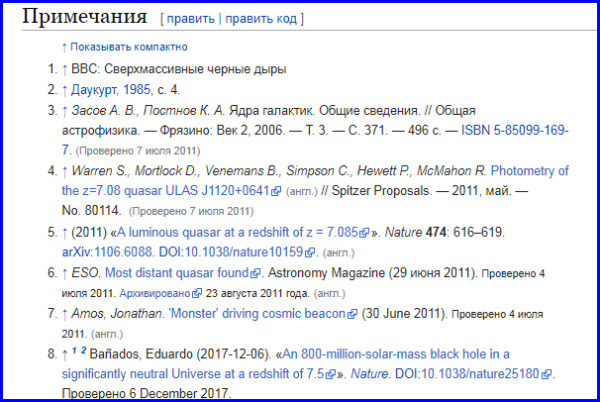 Концевые сноски
Концевые сноски
Кроме того, различной бывает и маркировка сносок. В прошлом веке были популярны символьные обозначения. Первая сноска заменялась значком «*», вторая «**» и так далее. Современные нормы оформления документов и печатных изданий рекомендуют обозначать сноски арабскими цифрами в порядке возрастания.
Рекомендации по стилю
- Внутренние ссылки в сносках можно делать как обычно, например: Википедия.
- Ссылку на сноску следует ставить вплотную к предшествующему тексту, без предваряющего пробела или разрыва строки.
- В тексте между и желательно использовать шаблоны, предназначенные для форматирования библиографических ссылок, см. Википедия:Шаблоны/Библиография. Если вам проще набрать ссылку без шаблона, можете его не использовать.
- Примечания, созданные при помощи шаблона {{примечания}}, автоматически делятся на колонки, если их больше 10. При необходимости изменить поведение колонок шаблону можно задать параметры, см. .
- Согласно ВП:РУБ, в заголовках разделов сноски не ставятся.
Место знака сноски в тексте
Знак сноски ставится непосредственно после слова или словосочетания, к которому он относится. Знак сноски ставится в конце предложения, к которому относится примечание или которым оканчивается поясняемый данным примечанием текст
При соблюдении правила необходимо принимать во внимание контекст.
Положение знака сноски относительно знаков препинания
По правилам русской типографики, когда ссылка на сноску встаёт рядом со знаком препинания, её всегда следует ставить до запятой, точки с запятой, двоеточия, тире, точки (если точка не относится к сокращению):
В остальных случаях знак сноски ставится после знака препинания: вопросительного и восклицательного знаков, многоточия, после закрывающей кавычки перед закрывающей точкой:
Знак сноски ставится перед закрывающей скобкой/кавычками, если примечание относится к последнему слову/словосочетанию в скобках/кавычках и после них, если примечание относится ко всему тексту в скобках/кавычках или большему объёму текста:
Дизайнер Артемий Лебедев отмечает, что удачно смотрится положение сноски над знаком препинания. В Википедии можно включить такое оформление для себя лично, поставив галочку напротив гаджета «Разместить ссылки на сноски над знаками препинания, а не перед (так., а не так.)» в .
Ошибки в оформлении сносок
Имя сноски не должно начинаться с цифры, это вызовет ошибку.
Допускаются имена сносок без кавычек, если они состоят только из символов ASCII, кроме пробела, управляющих символов и символов «$%’+=\>. Однако если в имени без кавычек встретятся другие знаки, то параметр в теге будет проигнорирован.
Распространена ошибка, когда сноскам, которые на самом деле не являются повторами, дают одно и то же имя. Это может быть результатом копирования именованной сноски и замены в её тексте, например, номера страницы источника. Это приводит к тому, что текст таких сносок в список сносок не попадает, а вместо них отсылки идут к другим, неподходящим сноскам. Никакой диагностики для подобных случаев не предусмотрено.
Также распространена ошибка с пустыми именами сносок: панель быстрой вставки русской Википедии включает конструкцию , предназначенную для последующего заполнения параметра имени и текста сноски. Пустое имя считается допустимым и не диагностируется, поэтому, поскольку некоторые участники не убирают параметр и не проверяют результат своих правок, это также приводит к спрятанному тексту сносок с отсылками не к тем сноскам.
Подсказки, которые облегчат оформление сносок
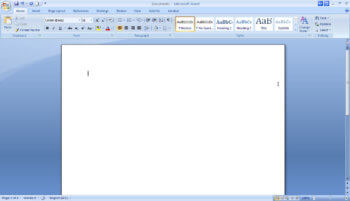
Важно не только знать правила оформления, но и ознакомиться с требованиями конкретной кафедры
Некоторым студентам сложно оформить сноски и ссылки в текстах научных работ, так как они не знают элементарных секретов.
В университетах очень любят выдвигать свои требования к оформлению библиографии, ссылок, сносок.
Поэтому важно ознакомиться с методическими рекомендациями вашей кафедры. В Word не нужно чертить короткую линию перед сноской вручную, используя нижние пробелы (сноска будет сдвигаться при малейшем редактировании основного текста)
В Word не нужно чертить короткую линию перед сноской вручную, используя нижние пробелы (сноска будет сдвигаться при малейшем редактировании основного текста).
Там предусмотрена специальная функция. Ставим пробел после цитаты (слова, предложения), к которому будет относиться сноска, далее кликаем «Вставка» – «Ссылки» – «Вставить сноску».
Эта функция и номер проставит (в верхнем индексе), и шрифт уменьшит автоматически.
Если установить флажок возле пункта «на каждой странице», сноски будут располагаться на странице с соответствующей цитатой.
Если в тексте используется информация с Интернет-ресурсов, в сносках он оформляется с обозначением аббревиатуры URL.
Тщательно проверяйте, чтобы номер сноски соответствовал номеру объяснения (дополнения).
Разные типы источников (книги, монографии, энциклопедии, энциклопедии, сборники материалов конференций) оформляются по-разному, подробнее можно узнать в ГОСТах.
Теперь можно приступать к оформлению дипломной работы, выбрав сноски на свой вкус, но не забудьте заглянуть в методические рекомендации.
В этом видео вы узнаете много полезного об оформлении документа в Word:
Форматирование сносок Word
Если вы уже знаете, как можно сделать сноску в Ворде, вам может понадобится умение изменять формат примечаний. Как правило, они по умолчанию создаются 10 размера шрифта, имеют разделительную линию. При необходимости можно изменить эти параметры:
- Перейдите к разделу «Формат», нажмите пункт «Стили и форматирование». Должна появиться панель справа от документа.
- Выделите значок или зайдите в текст примечания. Должен появиться «Текст» или «Знак» ссылки в верхнем поле образца на панели задач.
- Установите мышку на это поле, нажмите треугольник, который откроет список команд.
- Жмите вариант «Изменить». Появится новое окно «Изменение стиля».
- Кликните по кнопке «Формат» (внизу окна), щелкните по необходимому для изменения инструменту (Абзац, Шрифт и т. д.), внесите изменения.
- Чтобы сохранить эти изменения для всех последующих документов, нажмите на кнопку «Добавить шаблон». Далее вы сможете его применить к любому тексту.

Как убрать разделитель сноски
Стандартные настройки размещения ссылок создают разделитель, который не всегда устраивает автора работы. При необходимости можно поменять внешний вид или убрать вовсе. Для этого следует сделать следующее:
- Переключитесь на режим «Обычный» с помощью меню «Вид».
- Здесь же нажмите кнопку «Сноски».
- В открывшемся окне найдите «Разделитель сноски».
- Вы можете отредактировать линию на свой вкус или удалить ее совсем.
- Кликните «Закрыть».
- Для восстановления разделителя следует нажать кнопку «Сброс».
Сквозная нумерация сносок
Как правило, сквозная нумерация используется только для концевых пояснений, но при необходимости можно сделать такой формат и для обычных примечаний. Добавлять эту функцию нужно следующим образом:
- После вставки, указания типа примечания вам необходимо перейти к разделу «Формат».
- Выберите символ, который определяет тип нумерации и сноску.
- Для сквозной нумерации выберите вариант «Продолжить».
- При размещении ссылок на каждой странице вам нужно в пункте «Нумерация» выбирать необходимое значение на строке «Начать с…».
Изменение формата номера
Каждый вид оформления сносок в Ворде обладает собственным форматом нумерации. При необходимости вы можете сделать изменения в стандартных настройках следующим образом:
- Положение курсора должно соответствовать разделу, в котором будет изменяться формат сносок. При неразбитом документе установить его можно на любой части текста.
- Перейдите на раздел «Ссылки» и кликните «Сноски».
- Выберите «Параметр».
- В разделе «Формат номера» ставьте необходимый вам вариант.
- Кликните «Применить».
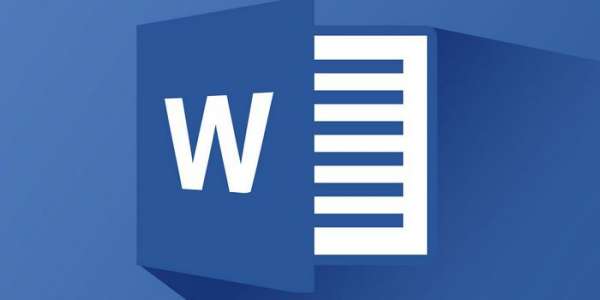
Как в ворде сделать сноску внизу страницы
Автор Вероника и Влад Дата Ноя 3, 2016В статье представлены сведения о возможности, присущей текстовому редактору Microsoft Office, — создавать примечания в Word.
Здесь Вы узнаете, что это за функция, для чего она нужна и как нею пользоваться в разных версиях редактора.
Сноска используется в качестве вспомогательного инструмента для конкретизации, уточнения данных, которые содержатся в документе, или для отсылки к другому источнику данных. Выражена в виде неактивной ссылки, преимущественно расположенной внизу страницы.
Как правило, данный инструмент используют в случаях, когда давать определение термина или аббревиатуры в тексте документа неуместно.
Кроме этого, сноска может содержать сведения об источниках данных, используемых в работе, что делает ее более достоверной и обоснованной.
Исходя из вышесказанного можно выделить основные предназначения отсылочного инструмента:
- конкретизировать, уточнить сведения;
- дать определение сложным научным терминам или формулировкам.
Преимущество сносок — ненавязчивый характер, поскольку пользоваться ими не обязательно, возможность ознакомиться со значением специализированной лексики непосредственно в пределах рассматриваемого документа. С помощью сносок автор как бы позаботился о том, чтобы представленный текст был максимально информативен и понятен для читателя.
В статье представлены детальные сведения о способах создания сносок в современных версиях Word 2007, 2010 и в их предшественнике 2003 года.
Выполнение данной операции в текстовом редакторе 2007 и 2010 года предусматривает воспроизведение тождественных действий. То есть, если Вы хотите сделать в ворде 2010 сноску, используйте команды аналогичные тем, что и в версии 2007 года.
Что касается работы со сносками в текстовом редакторе 2003 года, то здесь требуется выполнение других действий.
Как сделать сноску в Word 2007, 2010
Чтобы сделать сноску в ворде 2007, 2010, следуйте инструкции:
- Сначала нужно открыть файл, с которым Вы собираетесь работать. Это должен быть уже готовый текст, к элементам которого требуется добавить сноску.
- Выделите выражение или отдельное слово, к которому необходимо поставить сноску в ворде 2010, 2007. Можно просто установить курсор в конце рассматриваемой фразы.
- Среди инструментов верхней панели задач найдите соответствующую ячейку. Нажмите по ячейке. После этого данная вкладка откроется и в появившемся перечне функций выберите пункт «Вставить сноску», с помощью которого можно сделать постраничные сноски. Кликните по кнопке.
- Введите содержание отсылочного материала возле появившегося в конце страницы числа. В случае необходимости его можно поменять либо удалить. Если Вы выполняете операцию в первый раз, отобразится цифра 1.
- Если Вы правильно выполнили все указания, внизу страницы увидите сноску с соответствующим номером. Чтобы ставить сноски в 2010 ворде к другим фразам документа, проделайте те же действия. Каждой очередной сноске будет присвоен порядковый номер.
Наглядное пособие по созданию сносок Word 2003 года
Чтобы сделать сноску в ворде 2003, выполните следующие действия:
- Открываем текстовый файл.
- Клацаем по ячейке «Вставка».
- В появившемся перечне задач указываем «Ссылка».
- После этого появится новый перечень команд, из которого выбираем первую, чтобы делать сноски в ворде 2003.
В открывшемся разделе Вы можете задать сноске параметры: установить положение, формат, сферу действия.
Последний штрих — введите содержание сноски.
Умение делать сноски может пригодиться при написании курсовых и дипломных работ, а также в других работах, требующих указания источников используемых данных. Следуя предоставленной в статье пошаговой инструкции, выполнить данную операцию не составит труда. Теперь вы знаете, как сделать сноску в ворде.
Как сделать сноски в Ворде
Различают 2 типа сносок — в конце страницы и в конце документа.
Сноску в конце страницы принято добавлять, когда нужно пояснить конкретный текст для пользователя прямо сейчас.
Сноску в конце документа принято добавлять, когда нужно сослать на источники, работы и другие данные. То, с чем читателю не обязательно знакомиться прямо сейчас для понимания приведенной информации.
Как сделать сноску в Ворде в конце страницы
Обратите внимание
Здесь мы рассмотрим процесс постановки и удаления сносок на примере Word 2007. Но во всех более поздних версиях процесс не отличается
В Word 2003 создать сноску также просто, но для этого надо перейти на вкладку “Вставка”, и уже оттуда в раздел ссылок.
Чтобы добавить в Ворде сноску в конце страницы, то есть с которой читатель должен ознакомиться по ходу чтения текста, необходимо:
Поставить курсор в том месте, откуда будет идти сноска
Обратите внимание, что слева от курсора должно быть то слово, над которым будет отображаться номер сноски.
Далее в верхнем меню перейдите в раздел “Ссылки” и нажмите на пункт “Вставить сноску” в разделе “Сноски”.
Снова будет сразу вставлена, и Ворд предложит внести информацию о ней. Нужно написать комментарий для сноски, после чего можно вернуться обратно к редактированию текста.
Теперь в документе при наведении на сноску, информация о ней будет появляться во всплывающем окне.
Отметим, что если надо вставить еще одну сноску на той же странице, это делается таким же образом
Но при этом сноске будет присвоен уже другой номер.
Ворд также позволяет настроить сноски. Например, изменить нумерацию, начать ее с определенной цифры или проставлять сноски не внизу страницы, а внизу текста. Чтобы посмотреть доступны параметры сносок, нажмите на стрелку в углу пункта “Сноски” в меню.
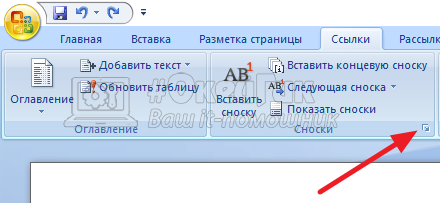
Откроется меню, где можно внести соответствующие изменения.
Как сделать сноску в Ворде в конце документа
Теперь рассмотрим второй тип сносок — сноски в конце документа. Описанные выше способы настройки сноски относятся и к этому типу. Например, можно настроить сноски не в конце всего документа, а в конце раздела, если документ на них разделен.
Чтобы поставить сноску в Ворде в конце документа:
- Установите курсор мыши после того слова, с которого должна идти сноска.
- После этого зайдите сверху в меню “Ссылки”, и выберите “Вставить концевую сноску” в разделе “Сноски”.
- Далее укажите информацию для сноски.
- После этого она будет вставлена.
Обратите внимание
В настройках сносок есть возможность преобразить все концевые сноски в обычные, а обычные в концевые. Для этого нужно нажать на пункт “Заменить” в подразделе “Положение”.
Как сделать сноску в Microsoft Word 2007?
Время от времени при создании текстовых документов в Word возникает необходимость в сносках. Благодаря им, всю информацию, которая содержится в документе можно упорядочить, придать ей вид, который является более удобным для чтения, организовать весь текст.
Как правило, все, кто по роду деятельности связан с работой в текстовом редакторе Word, однажды зададутся вопросом наиболее правильного и удобного способа организации сносок.
Если разобраться в этом вопросе, то становится понятно, что на деле все достаточно просто, и Microsoft Office предусмотрел все требования пользователей по этому поводу.
https://youtube.com/watch?v=TqvveOQfbbg
Сноски делятся на два вида. Обычные сноски делаются на текущей странице. Сначала необходимо установить курсор на том месте, где будет размещен значок ссылки. Далее для проставления самой ссылки достаточно открыть главное меню, чтобы увидеть там группу “Ссылки”.
Откроется лента, на которой нужно кликнуть на группу “Сноски”, далее выбрать пункт “Вставить сноску”. Автоматически появится значок ссылки на месте курсора, а внизу страницы появится разделительная линия, которая разграничит основной текст и сноску.
Номер сноски поставится программой, а значение нужно будет заполнить пользователю.
Этот же номер появится внизу листа, и под его значением будет дано описание этого слова либо фразы сноски.
По умолчанию сноска выводится маленьким шрифтом, но пользователь всегда сможет отредактировать ее в зависимости от своего желания.
Подобным образом ставятся и концевые сноски. Только в группе “Сноски” требуется остановить выбор на строке “Вставить концевую сноску”. Там, где стоял курсор, появится значок сноски, но разделительная линия и расшифровка сноски будет размещаться в конце всего документа.
Таким образом, ничего сложного в том, чтобы поставить сноски, нет. Стоит только один раз во всем разобраться, и в дальнейшем подобных вопросов не возникнет.
Шаг 1 Вставляем цифру сноски
Вставляем курсор в нужное место документа, куда необходимо вставить сноску.Выбираем в меню “Ссылки” -> “Вставить сноску” или нажимаем комбинацию клавиш ALT+CTRL+F.
В текст будет вставлена цифра, внизу страницы появится место для расшифровки данной сноски.После цифры пишем источник, желательно с указанием страницы откуда происходит цитирование.
На этом все.При необходимости добавляем в документ произвольное число сносок.
Форматирование сносок
После установки ссылки может понадобиться её отредактировать, удалить или изменить положение относительно текста.
Все эти действия программа Word позволяет осуществить всего за несколько секунд.
Изменение формата номера
Алгоритм изменения нумерации ссылок следующий:
- Курсор выставляется в том разделе, примечания которого будут редактироваться;
- Открывается меню сносок (для Ворд 2003) или соответствующая вкладка на панели ссылок (Word 2007);
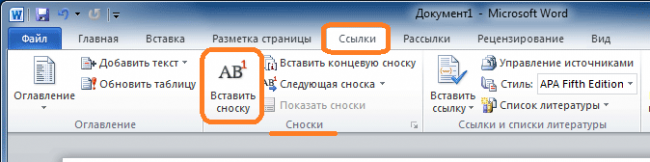
Меню сносок
Выбирается формат номера и нажимается «Вставить» («Применить»). По умолчанию для обычных сносок выбрана нумерация «1, 2, 3, …», а для концевых – «I, II, III …».
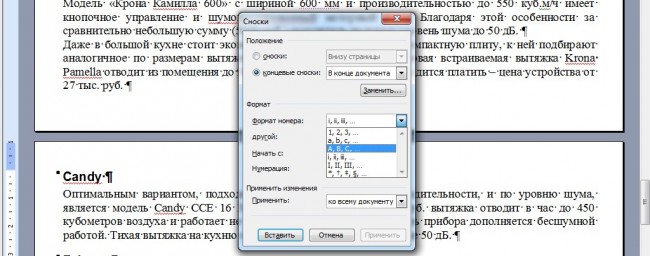
Установка формата нумерации сносок
Уведомление о продолжении
В ряде случаев ссылки могут не помещаться на одном листе, в результате чего пользователь документа или читатель книги может решить, что примечание кончилось.
Однако оно не заканчивается внизу, а продолжается на новой странице, и сообщить об этом следует с помощью уведомления о продолжении.
В версиях Word 2013 и 2010 такая возможность существует.
Для этого следует:
Перейти в режим черновика на вкладке «Вид»;
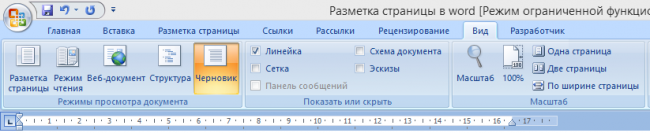
Режим черновика
- Нажать кнопку «Показать сноски» во вкладке «Ссылки»;
- Выбрать тип примечания, для которого делается уведомление (концевое или обычное).
- В списке нажать на сообщение о продолжении сноски нужного типа;
- Выделить текст, используемый для уведомления (например, «Продолжение на след. стр.»).
Изменение или удаление разделителя
По умолчанию текст сносок отделяется от общей части документа разделителями – горизонтальными линиями.
Обычно они короткие, но если примечание продолжается на следующую страницу, ставятся длиннее.
К разделителям в Ворд 2007, 2010 и 2013 можно дополнительно добавить рисунок и изменить формат отображения разделителя.
Также Вам может быть интересно, как сделать альбомную страницу в Ворде.
Для этого следует сначала перейти в режим черновика (вкладка «Вид») и в группе выбрать «Показать сноски».

Показать сноски
Теперь следует выбрать тип примечаний (концевая или обычная, продолжение или продолжение концевой сноски), перейти к разделителю и выделить его.
Для удаления используется клавиша Delete.
Изменение производится с использованием линий из открывшегося меню или даже картинки (например, в виде фигурной прямой).

Выбор типа примечаний
Восстановление разделителя в исходное состояние осуществляется выбором пункта «Сброс».
Удаление
При отсутствии необходимости в конкретной ссылке, удаляется её знак в документе (выделяется и нажимается Delete), а текст самого примечания исчезнет автоматически.
При этом текстовый редактор автоматически меняет нумерацию других сносок, и исправлять их не придётся.
Как сделать и удалить сноску word
Из видеоурока мы узнаем, как сделатьсноску. Рассмотрим окно Сноски. Узнаем, как настроить нумерацию сносок. Как удалить сноску.