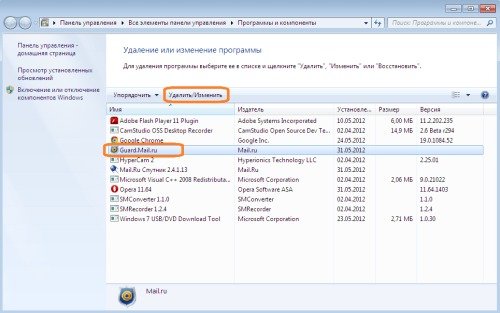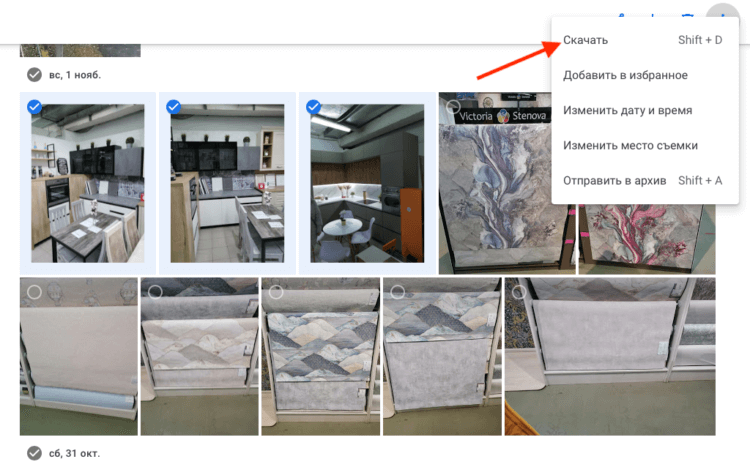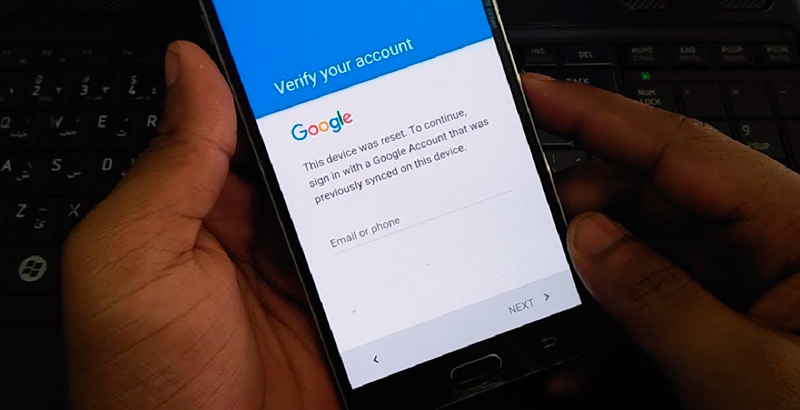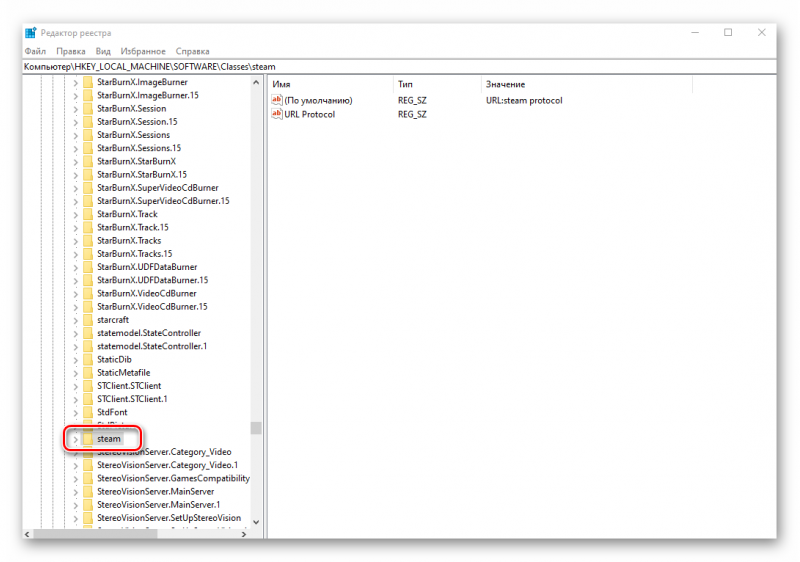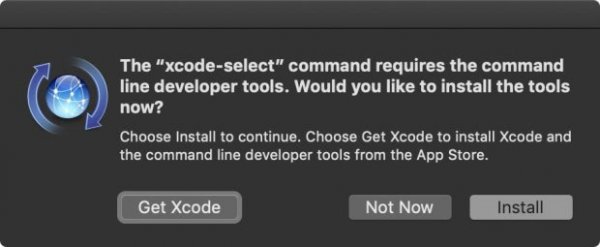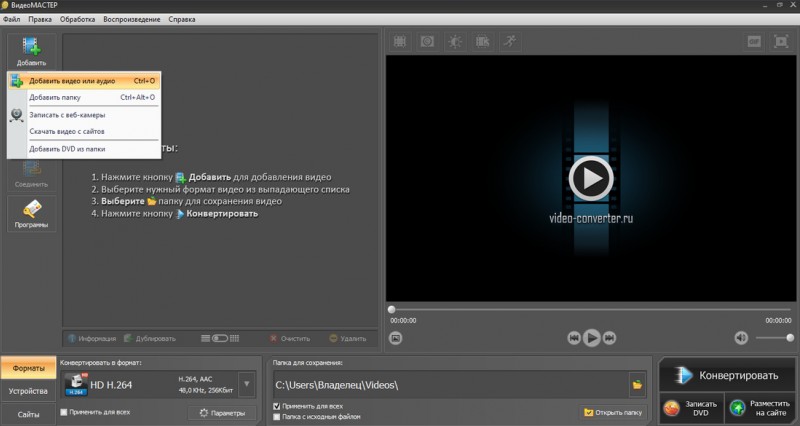Как закрыть программу, если она не закрывается. простые и эффективные способы
Содержание:
- Как закрыть зависшую программу в Mac?
- Как открыть Диспетчер задач в Windows 8
- Windows LTSB и LTSC — дистрибутив без дополнительных программ и служб
- 3 способа отменить печать документов на принтере
- Что нужно знать о закрытии приложений на Android
- Закрываем приложения на Андроид
- Удаление зависшего процесса в командной строке
- Используем «батник»
- Способ закрыть приложение на Андроид с помощью меню настроек
- Программа не отвечает что делать?
- Закрытие фоновых программ
Как закрыть зависшую программу в Mac?
В случае, если используемое устройство работает на платформе Mac OS, то существует целый ряд способов закрытия виснущей и не реагирующей на запросы оператора программы.
- Использовать комбинацию «Cmd»+«Alt»+«Esc» после чего появится окно «Принудительное завершение программ», в котором необходимо выбрать беспокоящую программу. В случае если пользователь не может определиться, какое именно приложение вызывает заторможенность всей системы, то необходимо выключить то, напротив которого в строке значится параметр «Не отвечает». Отключение происходит при выборе и нажатии кнопки «Завершить» или при использовании более громоздкой комбинации клавиш «Cmd»+«Alt» «Shift»+«Esc». По другому окно завершения может быть вызвано через меню «Apple», войти в которое можно, нажав на панели управления в верхней части экрана на после чего выбрать «Завершить принудительно».
Как открыть Диспетчер задач в Windows 8
Диспетчер задач предоставляет инструменты для взаимодействия с запущенными процессами. Посредством функций утилиты можно проверить нагрузку на центральный процессор, объем задействованной оперативной памяти, загруженность дискового пространства. В случае необходимости есть опция аварийного завершения программы.
Запустить Диспетчер задач, чтобы воспользоваться перечисленными возможностями, можно шестью методами:
- Используя сочетания клавиш.
- Воспользовавшись контекстным меню панели задач.
- Запустив программу через файловый менеджер.
- Выполнив поисковой запрос по системным элементам.
- Через окно консоли «Командная строка».
- Посредством применения специального меню.
Сочетания клавиш
Вызвать Диспетчер задач в Windows 8 можно с помощью нажатия специальной комбинации клавиш. Есть два сочетания:
- Ctrl + Alt + Delete.
- Ctrl + Shift + Escape.
Первое открывает экран блокировки компьютера с возможностью выбора определенной опции. Для входа в утилиту необходимо нажать по соответствующему пункту.

Вторая комбинация горячих клавиш инициализирует запуск программы незамедлительно — на экране появится главное окно Диспетчера задач.
Контекстное меню панели задач
Панель задач как системный элемент обладает дополнительными функциями, помимо основной — отображения иконок программного обеспечения для быстрого запуска программ. С помощью контекстного меню появляется возможность выполнить вход в рассматриваемое приложение. Для этого необходимо:
- Нажать правой кнопкой мыши (ПКМ) по панели.
- В появившемся списке функций выбрать «Диспетчер задач».
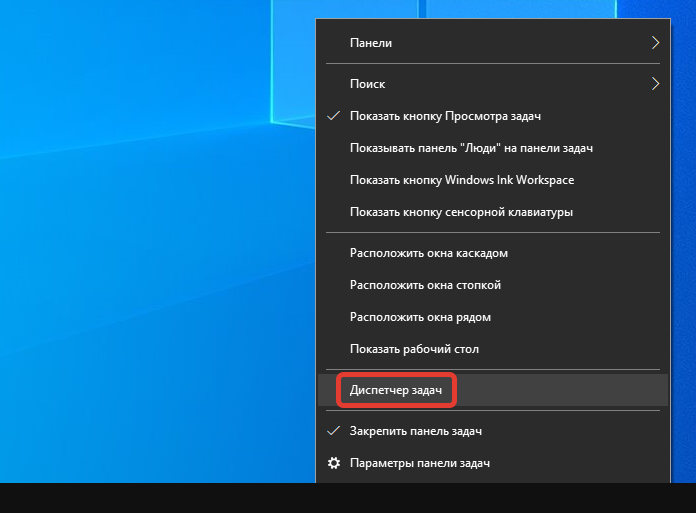
Можно выполнить открытие через иконку «Пуск». В этом случае в контекстном меню будет предоставлено больше возможностей, включая запуск программы мониторинга ресурсов компьютера.
Применение специального меню
Меню «Пуск» Windows 8 снабжено дополнительными разделами, которые служат для навигации по установленному на компьютере программному обеспечению и другим инструментам для изменения конфигурации системы. Чтобы запустить утилиту, необходимо:
- Раскрыть меню «Пуск». Для этого нужно кликнуть по соответствующей кнопке в нижнем левом углу экрана или нажать горячую клавишу Win.
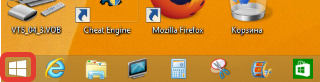
- Перейти в специальное меню «Приложения», наведя курсор на кнопку в нижнем левом углу экрана (имеет вид стрелки, направленной вниз) и нажав левой кнопкой мыши.

- В списке программ найти «Диспетчер задач» и запустить.

Поиск по системе
В ОС реализован поисковый сервис, который позволяет открывать любое приложение, введя название. Существует три способа взаимодействия с этой опцией:
- Нажать ПКМ по меню «Пуск» и выбрать пункт «Найти».
- Провести курсором по правому краю рабочего стола, в появившейся панели выбрать опцию «Поиск».

Любой из приведенных способов вызывает появление поисковой строки, в которую потребуется ввести запрос «Диспетчер задач» и в списке найденных элементов кликнуть по одноименному приложению.
Командная строка
Командная строка — универсальный инструмент для управления компьютером. Посредством выполнения команд в консоли можно запустить любую программу. Чтобы открыть утилиту, потребуется выполнить следующее:
- Через меню «Пуск» перейти в специальный раздел «Приложения», как было описано ранее.
- В списке программного обеспечения найти и запустить «Командную строку».

- Вписать taskmgr.exe, нажать Enter.
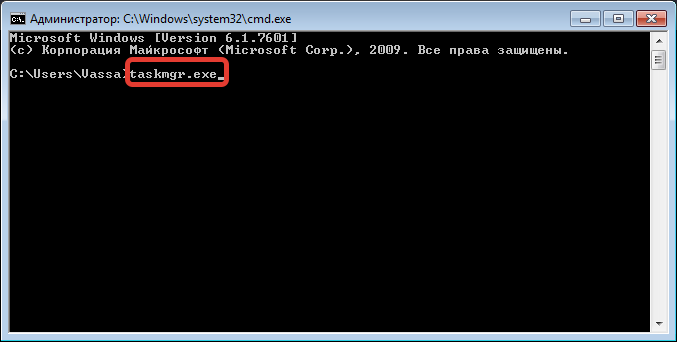
Поиск в файловом менеджере
Диспетчер задач имеет исполняемый файл, находящийся на жестком диске, поэтому осуществить запуск можно посредством файлового менеджера:
- Открыть «Проводник», воспользовавшись ярлыком на рабочем столе или кликнув по иконке на нижней панели. В случае отсутствия соответствующих элементов в указанных местах рекомендуется применить поиск по системе.
- Перейти на диск C, после чего открыть каталог Windows и войти в папку System32.


- В списке всех файлов найти Taskmgr.exe и запустить.

Windows LTSB и LTSC — дистрибутив без дополнительных программ и служб
Для узкой аудитории клиентов в 2016 году компания Microsoft выпустила специальную корпоративную версию Windows — LTSB. Система предназначалась для стабильной работы оборудования, где не требуется дополнительный функционал и регулярные обновления. Оболочка представлял из себя полноценную операционную систему со всем необходимым, поэтому ее нельзя назвать урезанной версией. На ней без проблем работаю все программы, игры, подключаются принтеры и факсы. Enterprise версия была лишена рекламно — развлекательной начинки и обновления в ней запускались только в ручном режими. Не все обновления приходили для этой редакции, а только критические.
В 2018 году вышла новая версия корпоративный Windows — LTSC. Она базируется на Win10 сборка 1809 и является продолжательницей линейки LTSB. Старая версия более недоступна для скачивания с официального сайта Microsoft. Об особенностях этой оболочки я расскажу в отдельном материале, так как сборка заслуживает такого внимания. Ну а пока я не написал этой стать посмотрите информацию на официальном сайте Microsoft, там же можно ее скачать для использования. Ссылка — https://docs.microsoft.com/ru-ru/windows/whats-new/ltsc/ Первые 90 дней возможно бесплатное использование дистрибутива.
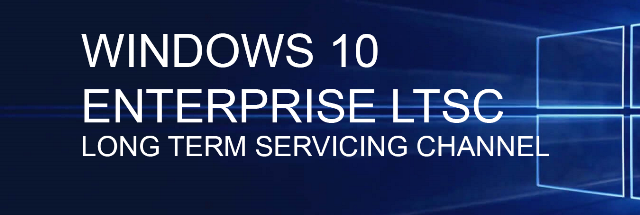
Надеюсь написанный материал будет полезен пользователям. Если есть вопросы — оставляйте их через комментарии к материалу. Всем удачи!
3 способа отменить печать документов на принтере
Способ №1: через свойства принтера
1) Сначала необходимо открыть панель управления Windows по адресу:
2) Далее щелкнуть правой кнопкой мышки по принтеру, на который вы отправляете документы на распечатку. Во всплывшем окне выбрать «Просмотр очереди печати» (как на скрине ниже).
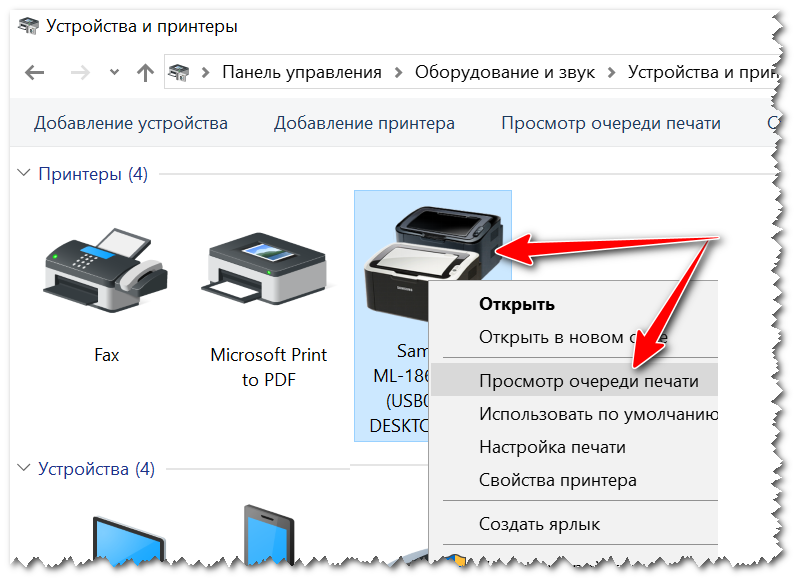
Просмотр очереди печати
3) После чего, выбрав любой из документов, присутствующих в очереди, можете отменить (для удаления его из очереди — просто выделите мышкой и нажмите клавишу Del). См. пример ниже.
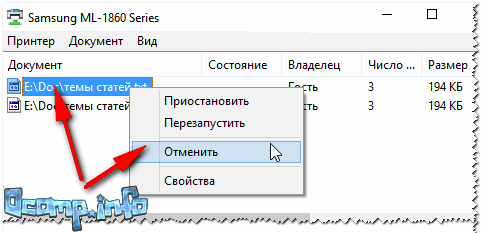
Щелкаем правой кнопкой мышки по документу и отменяем его распечатку…
Данный способ в половине случаев поможет решить проблему. Однако, иногда, сколько бы вы раз кнопку Del не нажимали — из очереди печати ни один документ может не удаляться. В таких тяжелых случаях, используйте нижеприведенные варианты.
Способ №2: остановка службы и чистка папки PRINTERS
В Windows есть специальная служба, отвечающая за печать документов (называется «Диспетчер печати» или «Spooler»).
Так вот, если ее работу остановить — то можно будет «вручную» удалить все файлы, которые были отправлены на печать. Собственно, ниже будет показано, как это сделать.
1) Сначала необходимо открыть список служб. Чтобы это сделать, нажмите сочетание кнопок Win+R, и введите команду services.msc. Пример ниже (работает во всех версиях Windows).
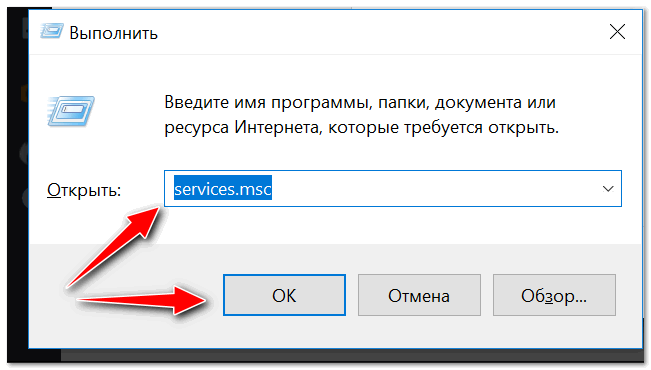
services.msc — открываем список служб в Windows
2) Далее найдите в списке службу с именем «Диспетчер печати» или «Spooler» — необходимо остановить ее. См. на скрин ниже.
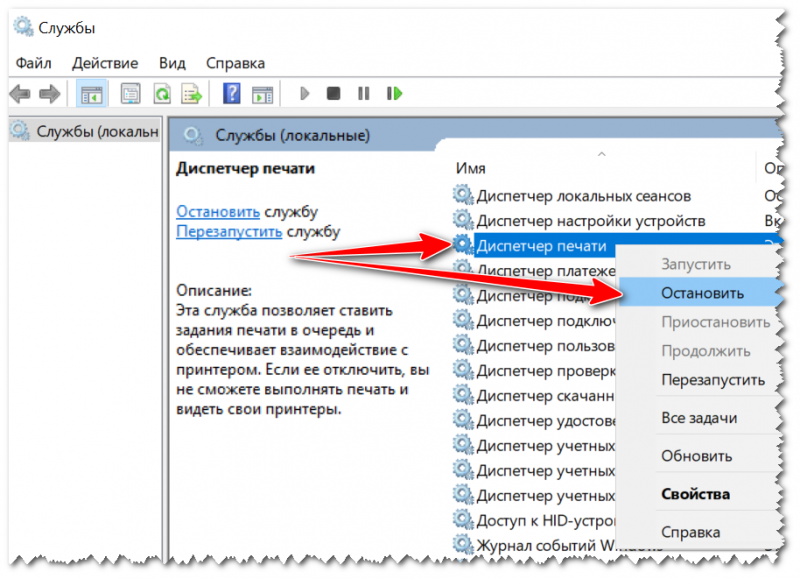
Остановка диспетчера печати
3) После остановки службы, зайдите в папку: C:\Windows\System32\Spool\PRINTERS
4) В этой папке необходимо удалить все файлы с расширениями .SPL и .SHD (у меня на компьютерах эта папка вообще пустая…).
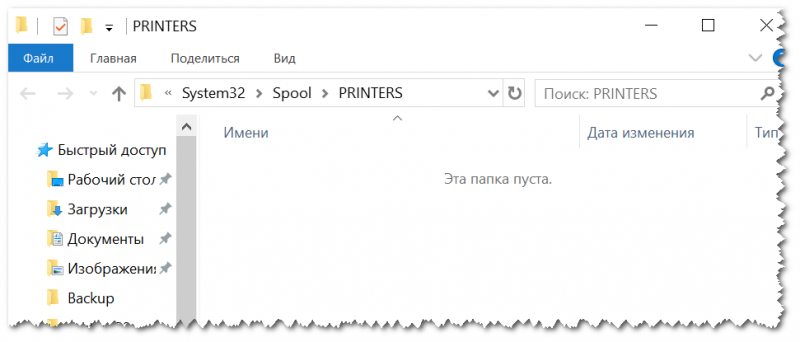
Эта папка пустая
5) Включите службу «Диспетчер печати» (которую до этого отключили) и проверьте работу принтера. Проблема должна быть решена.
Способ №3: с помощью командной строки
В некоторых случаях предыдущие способы могут не сработать, например, при зависании проводника. В этом случае, все можно сделать в командной строке за несколько шагов.
1) Первое, что необходимо сделать — это открыть командную строку от имени администратора. Для этого, откройте диспетчер задач (сочетание Ctrl+Alt+Del или Ctrl+Shift+Esc) и нажмите «Файл/новая задача», впишите команду CMD и поставьте галочку, что задача должна быть от имени администратора. Пример ниже.
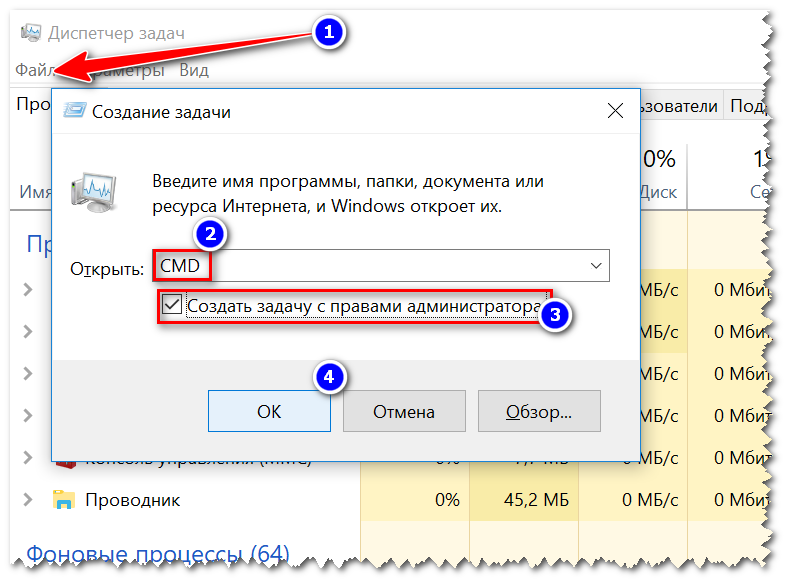
Запуск командной строки от имени администратора
2) Далее введите команду net stop spooler и нажмите Enter. Служба печати должна быть остановлена (см. пример ниже).
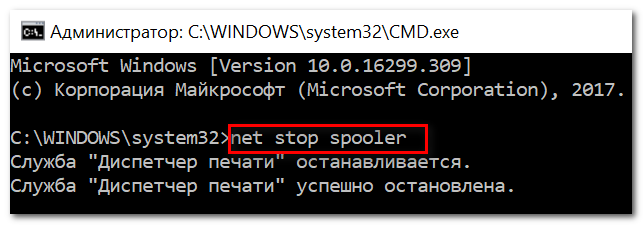
Служба печати остановлена
3) После введите последовательно две команды:
- del %systemroot%\system32\spool\printers\*.shd
- del %systemroot%\system32\spool\printers\*.spl
После ввода каждой — нажимайте Enter. Благодаря этим командам, из системной папки PRINTERS будут удалены временные файлы для распечатки (именно они и присутствуют в очереди печати).

Временные файлы, отправленные на печать, были удалены
Обратите внимание, что после ввода каждой команды ничего не должно писаться в ответ (это означает, что команда выполнена успешно). 4) Далее запустите службу печати, введя команду net start spooler
4) Далее запустите службу печати, введя команду net start spooler.
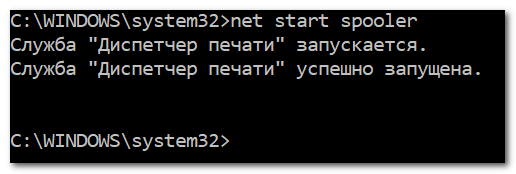
Служба печати снова запущена
PS
Если после очистки очереди печати принтер так и не стал печатать вновь отравленные документы (извиняюсь за тавтологию), рекомендую ознакомиться вот с этой статьей: https://ocomp.info/ne-pechataet-printer-chto-delat.html
Надеюсь, ваша проблема будет решена…
Всего доброго!
Первая публикация: 23.03.2018
Корректировка: 6.04.2020
Что нужно знать о закрытии приложений на Android
Как известно, «закрытие» означает прекращение работы, после чего данное приложение перестаёт потреблять ресурсы телефона. Вы можете пожелать закрыть какую-либо программу если она не отвечает на нажатия, смартфон испытывает недостаток памяти. Или просто для очистки экрана вашего телефона.
Несмотря на множество существующих заблуждений, не рекомендуется закрывать приложения на Андроид, особенно те, которые вы используете наиболее часто. Ваше устройство предназначено для обработки запущенных приложений оптимальным образом, рационально используя память телефона при работе активных и фоновых приложений. Более того, постоянное принудительное завершение работы приложений может замедлять работу вашего устройства.

Закрытие приложений может замедлять работу вашего телефона
Если же какое-либо приложение перестало отвечать на ваши запросы, тогда нам понадобится прекратить его работу. Давайте разберёмся, как это сделать на телефоне с ОС Андроид.
Закрываем приложения на Андроид
Независимо от того, какое устройство с Android вы используете, смартфон или планшет, существует несколько вариантов закрытия мобильных программ, но прежде чем мы перейдем к их изучению, рассмотрим традиционный способ выхода.
В большинстве приложений, доступных на устройствах с Андроид, для выхода достаточно нажать кнопку «Назад», если вы находитесь на так называемом приветственном экране, или «Домой» вообще на любом.
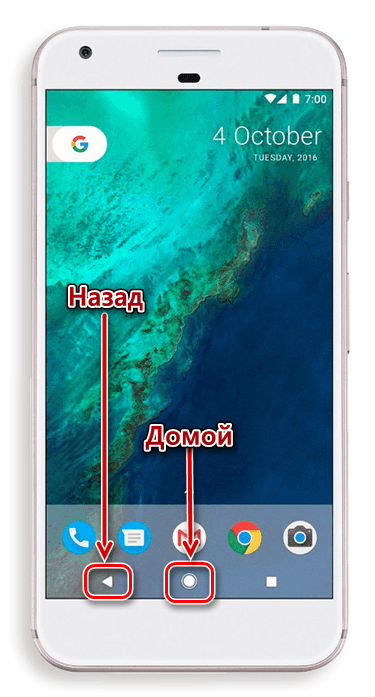
Первое действие отправит вас туда, откуда программа запускалась, второе – на рабочий стол.

И если кнопка «Домой» работает безотказно, сворачивая любое приложение, то «Назад» не всегда оказывается столь эффективной. Все дело в том, что в некоторых случаях выход осуществляется двойным нажатием этой кнопки, о чем обычно сообщает всплывающее уведомление.
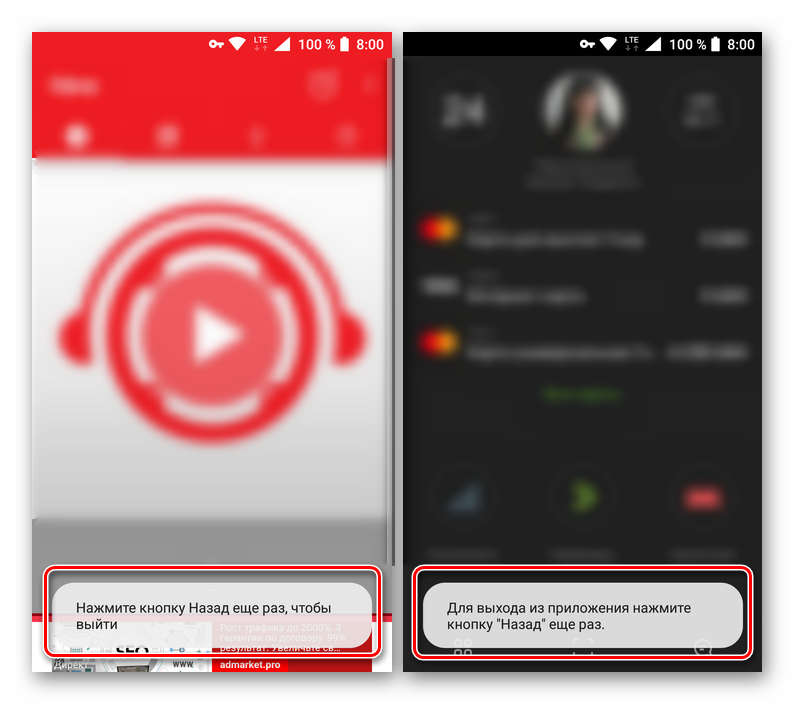
Это самый простой, традиционный для ОС Android вариант выхода, но все-таки не полного закрытия приложения. По факту оно продолжит работать в фоне, создавая небольшую нагрузку на ОЗУ и ЦПУ, а также понемногу потребляя заряд батареи. Так как же полностью его закрыть?
Способ 1: Меню
Некоторые разработчики наделяют свои мобильные продукты полезной опцией – возможностью выхода через меню или с запросом подтверждения при попытке сделать это привычным способом (нажатие «Назад» на главном экране). В случае с большинством приложений такой вариант ничем не отличается от традиционного выхода кнопками, обозначенного нами во вступлении, но почему-то многим пользователям он кажется более эффективным. Возможно, потому что само действие осуществляется якобы правильно.
Оказавшись на приветственном экране такого приложения, просто нажмите кнопку «Назад», а затем выберите подтверждающий это действие ответ в окне с вопросом о вашем намерении выйти.
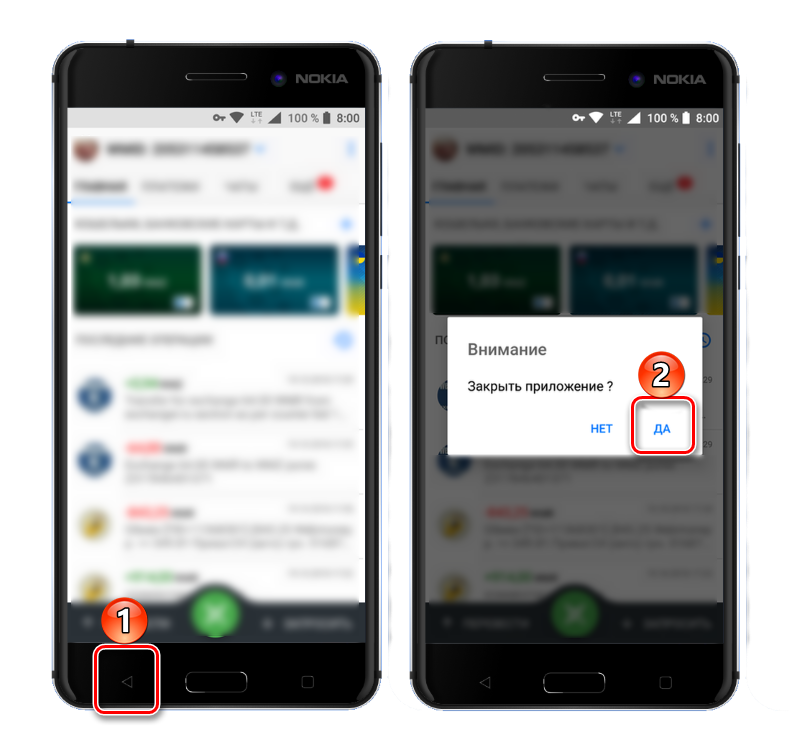
В меню некоторых приложений имеется возможность выхода в буквальном смысле. Правда, зачастую это действие не только закрывает приложение, но и осуществляет выход из аккаунта, то есть для следующего использования потребуется повторно авторизоваться под своим логином и паролем (или номером телефона). Встретить такую опцию чаще всего можно в мессенджерах и клиентах социальных сетей, не менее характерна она и для многих других приложений, использование которых требует наличия учетной записи.

Все что требуется для закрытия, а точнее, для выхода из таких приложений, это отыскать соответствующий пункт в меню (иногда он скрыт в настройках или в разделе сведений о пользовательском профиле) и подтвердить свои намерения.
И все же стоит понимать, что даже после выхода из аккаунта приложение все равно будет оставаться активным, хотя ощутимого воздействия на производительность системы это уже не окажет.
Способ 2: Выгрузка из памяти
Закрыть приложение можно и принудительно, попросту выгрузив его из оперативной памяти. Правда, здесь следует учесть тот факт, что при попытке повторного запуска будет затрачено больше системных ресурсов, чем обычно. Это, конечно, мелочь, но если постоянно таким образом закрывать программы, можно столкнуться не только с медленным их запуском и началом работы, но и повышенным энергопотреблением.

Итак, для полного закрытия сначала нажмите кнопку вызова меню последних приложений (меню многозадачности), а затем отыщите нужное в появившемся списке. Смахните его в сторону, свайпом слева направо по экрану (или снизу вверх на Xiaomi), или закройте, нажав на крестик в правом верхнем углу. Дополнительно имеется возможность «Очистить все», то есть принудительно закрыть все приложения.
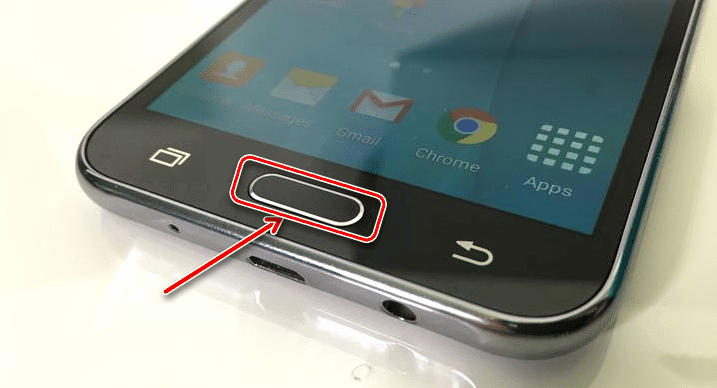
Способ 3: Принудительная остановка
Если по каким-то причинам метод закрытия через меню многозадачности вас не устраивает, можно поступить более радикально – полностью остановить работу приложения. Делается это следующим образом:
- Любым удобным способом откройте «Настройки» своего Android-устройства и перейдите к разделу «Приложения и уведомления» (или просто «Приложения»).
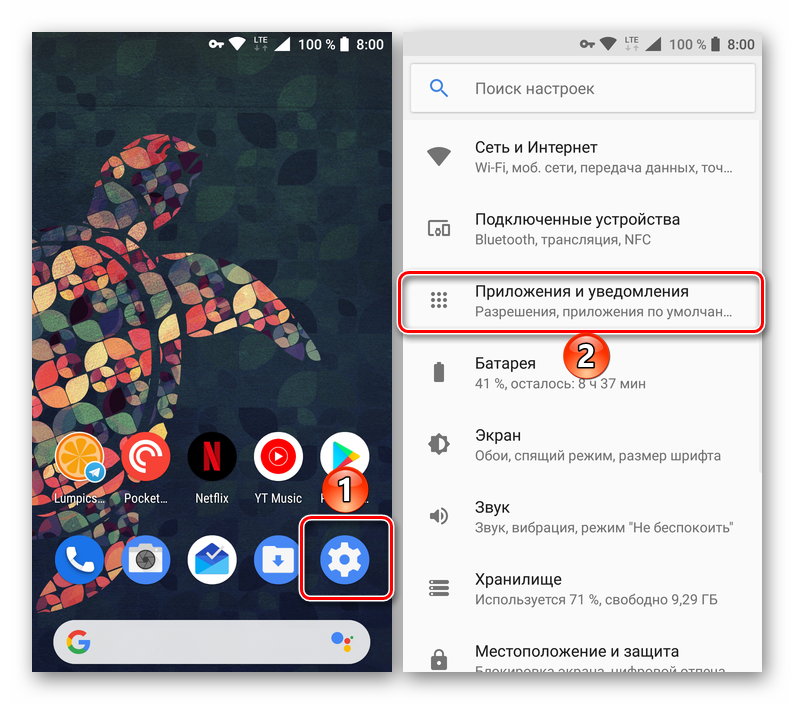
Далее откройте список всех установленных приложений, тапнув по соответствующей надписи или перейдя в одноименную вкладку (зависит от версии Андроид).
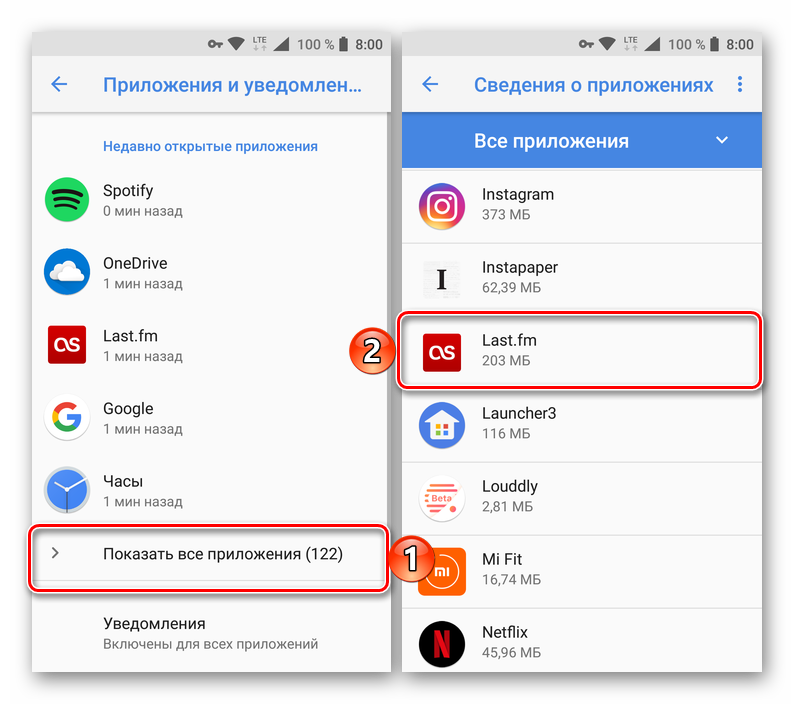
Отыщите то приложение, работу которого требуется завершить. Нажмите по его наименованию, а затем, оказавшись на странице с описанием, по кнопке «Остановить». Если потребуется, подтвердите свои намерения, нажав «ОК» во всплывающем окне, и убедитесь в успешном закрытии.

Приложение будет закрыто и выгружено из оперативной памяти. К слову, именно этот метод наиболее эффективен в случае, когда требуется избавиться от уведомления, которое нельзя смахнуть, как раз такой программный продукт и был показан в нашем примере.

Удаление зависшего процесса в командной строке
Запустите командную строку от имени администратора. В интерпретаторе командной строки введите команду: «tasklist» (без кавычек), а затем нажмите на клавишу «Enter».
Вы увидите список всех запущенных в операционной системе процессов. Напротив каждого имени приложения отображается его «PID» и объем потребляемой памяти.
Запомните «PID» (цифры) зависшего приложения, которое необходимо отключить. в окне интерпретатора командной строки введите новую команду: «taskkill/pid…» (без кавычек). Вместо «…» после PID вставьте значение, которое вы запомнили. Затем нажмите на клавишу «Enter». Зависшее приложение будет закрыто.
Используем «батник»
Друзья, если некая программа порядком подпортила вам нервы, постоянно запускаясь и тормозя систему, то вы можете в момент необходимости быстро закрыть её через bat-файл (в простонародье «батник»), который нужно предварительно создать. В таком случае вам не придётся постоянно обращаться к cmd и вписывать одну и ту же команду по десять раз на дню.
Батник сооружается следующим образом:
- Создайте новый текстовый документ («Блокнот»), для чего сделайте правый щелчок на пустом пространстве рабочего стола, обратитесь к инструменту «Создать» и выберите соответствующий пункт.
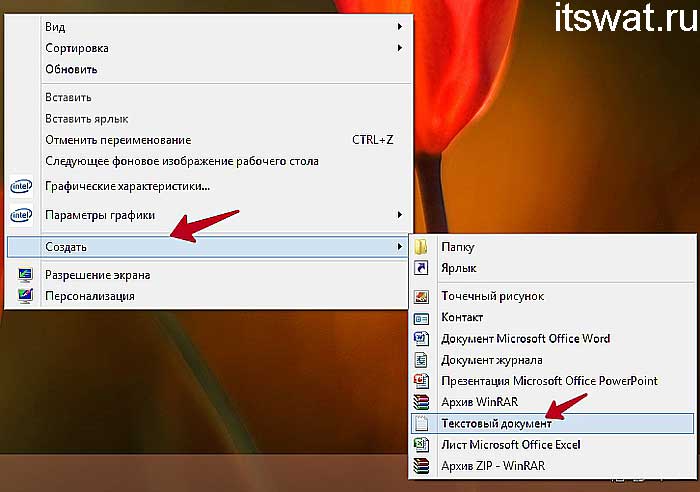
- Откройте полученный документ двумя быстрыми щелчками впишите в него команду taskkill /F /IM zoom.exe (у меня имя zoom.exe, вы вписываете название своей проблемной утилиты).

- Через «Файл» перейдите к инструменту «Сохранить как…», задайте любое имя (я написал «Закрыть»), после него поставьте точку и напишите расширение bat (смотрите фото).
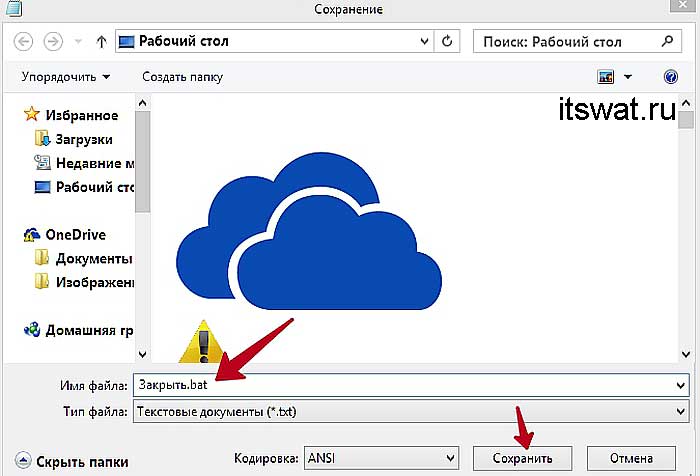
- Нажмите «Сохранить» и на рабочем столе появится батник.

Когда злополучная программа вновь запустится и загрузит ПК, дважды быстро щёлкните по подготовленному bat-файлу, чтобы её закрыть.
Способ закрыть приложение на Андроид с помощью меню настроек
Ещё одним способом остановить работу приложения на Андроид является использование меню настроек вашего телефона.
Процедура заключается в следующем:
- Откройте настройки вашего телефона;
-
Перейдите в раздел «Приложения». На ряде телефонов Самсунг данное меню называется «Диспетчер приложений». На телефонах LG будет необходимо нажать на «Настройки», затем «Основные», а потом – «Приложения»;
Выберите в меню «Приложения»
- Далее выберите вкладку «Все приложения»;
-
Найдите приложение, работу которого хотите остановить и нажмите на него;
Тапните на приложение, которое хотите закрыть
-
Войдя в его настройки, нажмите на «Остановить» (Force Stop);
Нажмите на «Остановить»
- При необходимости подтвердите операцию.
Программа не отвечает что делать?
Зависшую программу легко распознать – на любые действия (клики мышкой, нажатия клавиш) нет никакой реакции, в том числе и на попытки его закрыть в верхнем правом углу. Указатель мыши в таких ситуациях обычно переходит в режим wait (песочные часы), а в строке заголовка приложения может быть надпись «Не отвечает». Но если вы занимаетесь обработкой видео или работой с объемными графическими файлами в высоком разрешении, то скорее всего уже знакомы с ситуациями, когда несколько открытых одновременно тяжеловесных программ запросто могут подвесить систему. В таком случае внешне все выглядит безнадежно зависшим, но по прошествии нескольких минут программа «выходит из штопора» и работа продолжается. Такие же симптомы могут появляться при копировании с плохо читаемых носителей (старых дисков, например). Все что бывает нужно в таких случаях – это всего лишь некоторое время подождать (не более 7…12 минут).
Если приложение все таки зависло, первое, чего не нужно делать, это паниковать, также как и делать принудительную перезагрузку системы, нажав на Reset. Так вы рискуете потерять не сохраненные файлы, открытые в это же время в других программах. Также не стоит повторно отрывать зависшую программу – ситуацию этим вы точно не спасете, а вот нагрузить процессор до предела и окончательно вогнать систему в ступор – это запросто! Однозначно не рекомендуется запускать и другие приложения по причине излишней нагрузки на процессор и оперативную память.
Наверняка вы уже пробовали закрыть зависшую программу нажимая на пиктограмму «крестик» сверху справа,

если это не помогло, попробуйте еще комбинацию Alt+F4 или правым кликом мышки по значку зависшего приложения на панели задач вызовите меню и нажмите на «Закрыть».
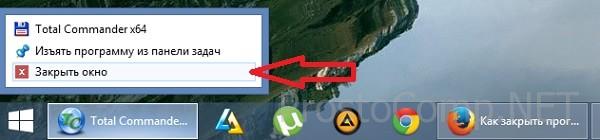
Не факт, что это поможет, но терять уже точно нечего. Итак, открываем диспетчер задач любым удобным (известным) вам способом. Если с запуском диспетчера задач возникают трудности, рекомендую к прочтению вот эту статью. В самой первой вкладке «Приложения» делаем клик правой кнопкой мышки по строчке с программой, из-за которой все проблемы и в окне контекстного меню щелкаем по пункту «Снять задачу».
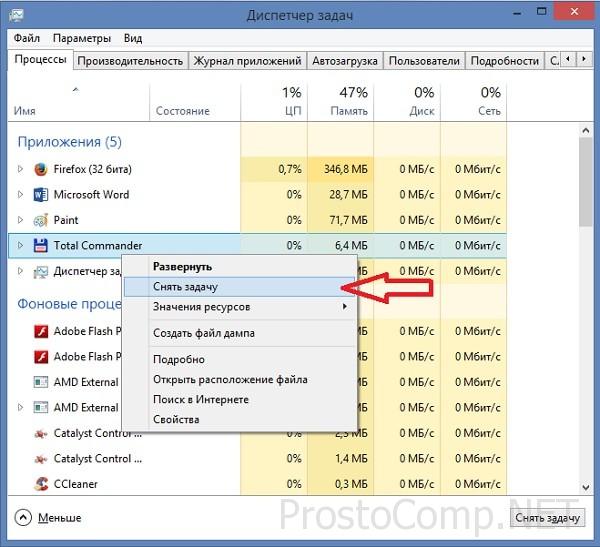
Скорее всего, зависшее приложение не закроется моментально, а через некоторое время должно появиться диалоговое окно с просьбой подтвердить завершение задачи. Если процесс ожидания ни к чему не приводит, то повторите правый щелчок мышкой по упрямому приложению и выбирайте пункт «Перейти к процессам» – и вы попадете на соседнюю вкладку «Процессы», а процесс, соответствующий зависшей программе будет выделен. Делаем по нему правый клик и дальше на ваш выбор – «Завершить процесс» или же «Завершить дерево процессов» (второй вариант бьет наповал). После этого зависшее приложение как правило закрывается.
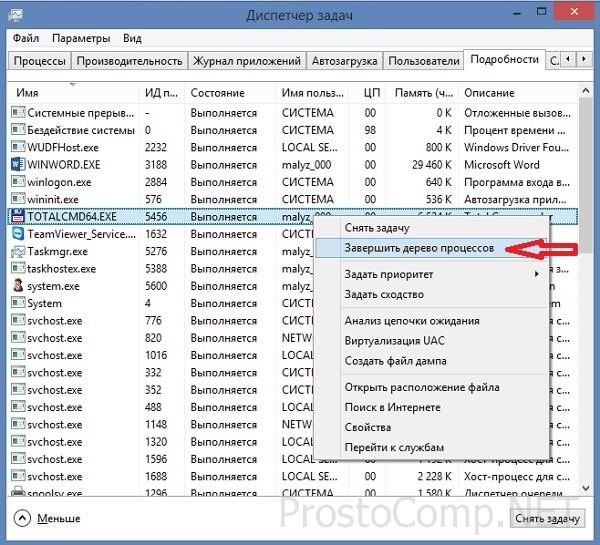
Бывает и такое, что зависшая программа никак не отображается во вкладке приложений, тогда необходимо перейти во вкладку процессов и вычислить среди всех тот, который нужно завершить. В большинстве случаев процесс (или несколько процессов), соответствующий висящей программе в сравнении с остальными процессами будет иметь наибольшую нагрузку на центральный процессор. Легче всего его найти, отсортировав все процессы по загрузке центрального процессора, для чего необходимо кликнуть по заголовку столбика с названием «ЦП». Правда, случается и так, что зависшая программа не слишком нагружает ЦП. В таком случае нужно узнать имя соответствующего ей процесса. Это можно сделать в свойствах ярлыка запуска этого приложения на рабочем столе (или на панели быстрого запуска). В конце пути напротив строки «Объект» вы увидите файл приложения с расширением .exe – это и есть наше искомое. Далее находим процесс с тем же именем в диспетчере задач и его завершаем.
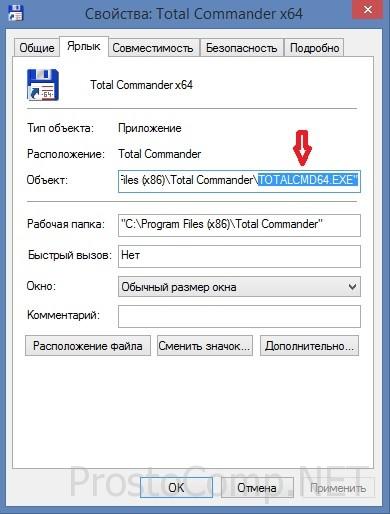
Если вы еще не знакомы с программами альтернативными штатному диспетчеру задач, можете ознакомиться с этой теме в одной из моих прошлых статей. Там я в подробной форме описывал возможности подобных утилит. Одна из них – Process Explorer считается не самой плохой из всего их обилия и я хочу именно ее порекомендовать к использованию. Программа абсолютно бесплатна, легковесна и не требует инсталляции. Все что от вас требуется – это загрузить ее, разархивировать и запустить. В окне Process Explorer’a отыщите нужный процесс по правому клику нажмите Kill Process (можно нажать также Kill Process Tree).
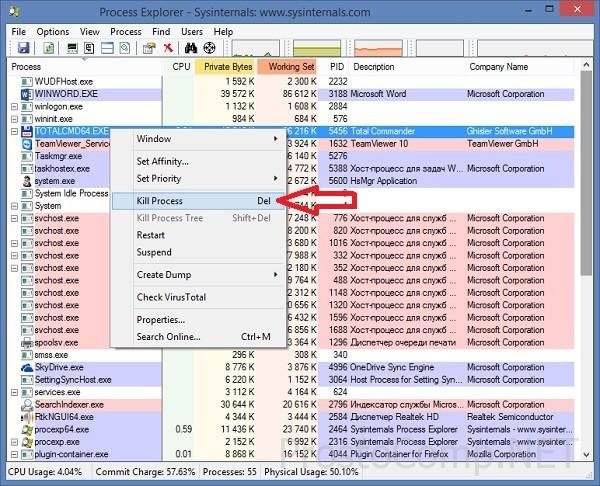
Закрытие фоновых программ
Фоновые программы windows имеют свои и положительные, и отрицательные стороны. Но имея в своём арсенале компьютер средней мощности эти приложения нас больше раздражают,чем радуют. Взять хотя-бы долгую загрузку операционной системы windows которая обусловлена большим количеством программ запускаемых при старте. Поэтому цель урока на нашем сайте о заработке в разделе всё о компьютерах направлена на получение информации про закрытие фоновых программ.
Чтобы закрыть фоновые программы ОС windows существуют несколько способов. Для того чтобы получить информацию о них можно пройти по пути:Пуск -> Все программы -> Стандартные -> Выполнить- msconfig, после чего попадаем в вот такое окно, где выбираем пункт «Службы» в котором открываются список приложений,как работающих так и остановленных.
Пройдя по этому списку,можно набрать ещё с дюжину ненужных вам которые и рекомендую остановить. Для этого необходимо «снять галочку» с названия приложения и нажать кнопки «Применить» и «ОК». Не обещаю что после перезагрузки ваша ОС забегает как «заяц»,но видимые улучшения появятся. Потому как с остановкой большим количеством ненужных нам служб мы высвобождаем оперативную память,достаточное количество которой положительно влияет на быстродействие ОС.
Следующим способом просмотра фоновых программ запущенных на вашем компьютере есть вход через «Управление компьютером». Для этого наведя курсор на иконку «Мой компьютер» открываем правой кнопкой пункт «Управление». Найдя в левой колонке строчку «Службы» щелчком открываем её и ждём загрузки отображения всех приложений работающих в фоновом режиме.
Этот способ хорош тем,что здесь мы имеет возможность получения информации по любой из этих программ.Для этого необходимо просто щёлкнуть по ней ЛКМ и в левой колонке прочесть «Описание». И для того чтобы «Отключить» службу необходимо открыть правой кнопкой под меню и выбрать соответствующий пункт.
Операционная система Android всегда считалась более «продвинутой» мобильной платформой по сравнению с iOS из-за большей свободы для сторонних приложений. Ведь эта «свобода» позволяет программам выполнять больше задач при работе в фоновом режиме. Однако у медали, как известно, две стороны: фоновые процессы также могут негативно влиять и на время автономной работы.
Одно дело, когда загружаешь свой телефон приложениями, которые работают в фоновом режиме и приносят какую-то реальную пользу, и ради этого готов пожертвовать какой-то частью времени автономной работы. Другое дело, если это неоптимизированные приложения постоянно висящие в фоне и впустую расходующие драгоценные проценты аккумулятора. Разработчики Android пытаются решить эту проблему, устанавливая всё больше и больше ограничений на то, что приложения могут делать в фоновом режиме, а выпуск Android O использует максимальные ограничения на фоновые процессы.
Однако подавляющее большинство пользователей не увидят Android O на своих устройствах ещё, по крайней мере, несколько месяцев (если вообще увидят). Но если вы используете Android 7.0 или Android 7.1, имеется простое решение, позволяющее предотвратить запуск программ в фоне без прав суперпользователя и использования сторонних утилит (которые также могут отъедать батарею). И в сегодняшнем руководстве мы покажем, как вручную запретить тому или иному прожорливому приложению (привет, Facebook!) работать в фоновом режиме — они будут работать только при активном использовании.