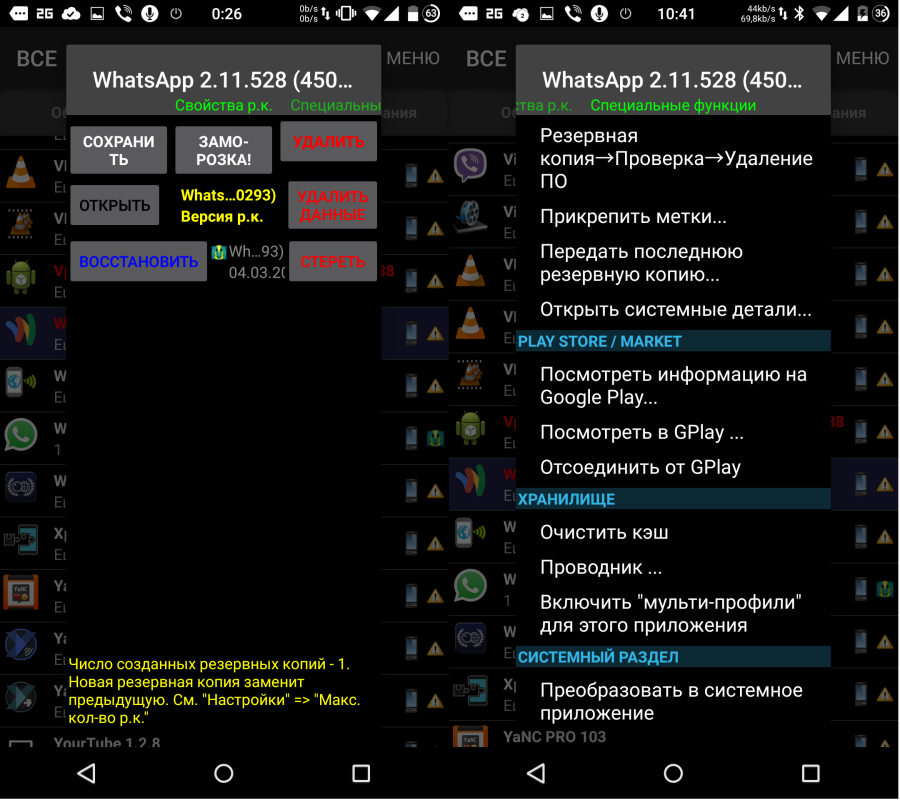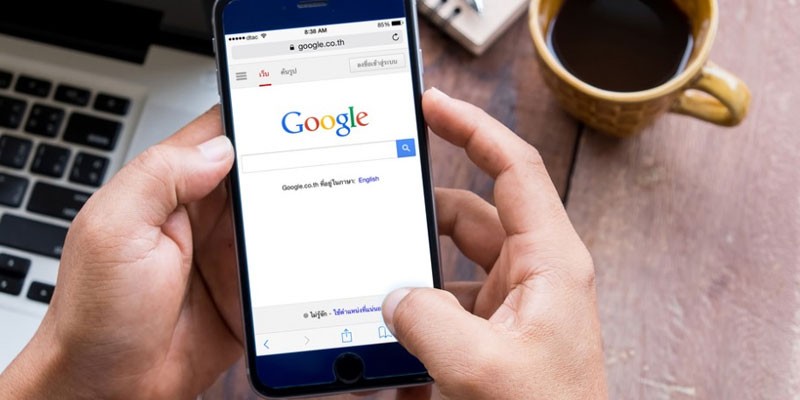Snapseed для android
Содержание:
- Овладеть основами
- Features of Snapseed App:
- Snapseed, как пользоваться
- Описание
- О приложении
- Возможности: что предлагает нам приложение?
- Использование Snapseed онлайн
- Snapseed V 2.12.0.136449766
- Используйте Исцеление, чтобы Удалить Объект
- Как установить Snapseed на компьютер или ПК
- Ручное редактирование
- Используйте Перспективный инструмент
- Improve Composition
- Запуск Snapseed на компьютере с помощью эмулятора ОС Android
- Обновление Snapseed 2.0
- Вывод
Овладеть основами
Прежде чем мы перейдем к некоторым дополнительным советам и хитростям, вы должны освоить основы приложения. Когда я говорю об основном редактировании, я говорю об основных параметрах фотографии, включая яркость, контрастность, насыщенность, тени, блики и многое другое. Большинство ваших снимков просто нужно немного ретушировать, и подстройка этих параметров поможет вам выполнить работу. Вы можете найти эти параметры, перейдя в Tools -> Tune Image, Все эти параметры можно редактировать индивидуально с помощью простых ползунков. Убедитесь, что освоили основы, прежде чем переходить к другим советам по редактированию.
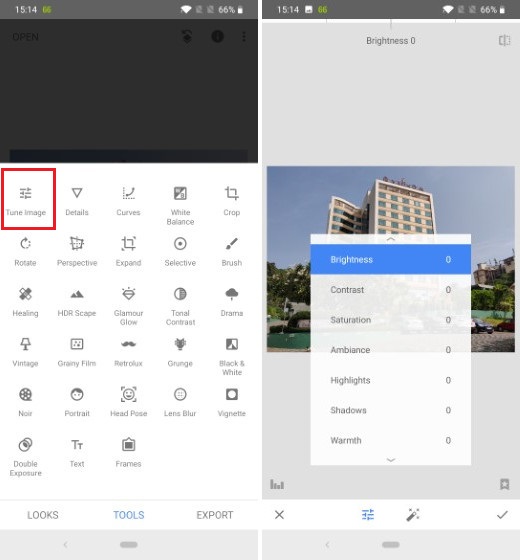
Features of Snapseed App:
The Snapseed app has around 29 different tools and filters that enable you to easily edit your photos as you wish. Among those here, we have given the most significant feature the Snapseed possess. These features are common among Android and iOS devices.
RAW Develop:Snapseed App allows you to edit RAW files, which is not applicable with most other photo editing software. You can extract more details on your images. Moreover, you can convert RAW or DNG files to Jpeg easily.
Frames:Snapseed Frames allows you to add frames to your favourite photographs and post them on Instagram to get more likes & follows.
Double Exposure:The Snapseed Double Exposure feature enables you to overlay two images on your device. You can merge them and give it a new look with the help of digital image processing.
Lens Blur:Many users are seeking how to blur the background on photos, with the Lens Blur option you can selectively blur your background and make a creamy bokeh to your portraits.
Presets:Snapseed presets lets you add effects to photos on your iPhone/iPad, Android or PC. You can play around with its filter collections. With Snapseed installed, you don’t need to look for any other best filter apps anymore.
Curves:The Curves enables you to adjust the brightness and contrast levels more precisely.
Selective:This control point lets you adjust Brightness, Contrast, Saturation, and Structure selectively. You can position up to 8 points on your picture.
Resizing:Snapseed has dedicated resize option, in which you can change the size of your images in various pixel resolutions such as 4000 px, 2000 px, 1920 px, 1366 px, and 800 px
Healing:The healing brush of Snapseed online lets you retouch your photos and remove unwanted particles on your photos. You can even edit sunglasses reflection on your iPhone.
Tutorial:The Snapseed tutorial or insights provide you with the useful tips and tricks that you can do with photo editing and even photography.
HDR Scape:The High Dynamic Range tool of Snapseed gives a charming look to your images by creating the effect of multiple exposures.
Head Pose:It is the most unique and incredible feature that Snapseed app has. This lets you adjust the position of your head by tilting it. Furthermore, you can increase or decrease the level of smile and pupil size in your photos.
Tune Image:The Tune Image feature corrects the exposure and colour of your images automatically So that you can save your time. You can also edit them manually with the fine, precise controls.
Vintage:It is one of the Snapseed presets that adds the style of colour film photo from 50’s and 60’s.
Save Personal Presets:Snapseed Online allows you to save your personal and favourite looks as Snapseed Presets. You can apply those settings to any new images with a Click.
Auto-Tune Image:This is one of the coolest features that Snapseed has, it automatically adjusts the exposure, Contrast and Colour automatically based on the photographs.
Also, Check: Snapseed Apk for Android
Snapseed, как пользоваться
Итак, нужно ответить на главный вопрос, Snapseed, как пользоваться? На самом деле это удобная программа. Придерживайтесь простой схемы использования программы:
- скачиваете и устанавливаете ее на мобильное устройство;
- запускаете приложение Snapseed на телефоне;
- делаете снимок своего лица и добавляете фотографию в приложение, через кнопку «Добавить»;
- далее нажимаете на вкладку «Инструменты»;
- выберите нужный Вам инструмент для изменении фото, например, коррекция;
- далее, откройте этот инструмент и проведите пальцем на фото, чтобы совершить с ним изменения;
- нажимаете справа в приложение на галочку, чтобы сохранить обработанную фотографию.
Это приложение бесплатное и пользоваться им научиться даже новичок. Далее, поработаем с ним на практике.
Snapseed, как пользоваться на Андроид и Айфоне
Сначала разберем использование программы Snapseed в телефонах разработанные на платформе Андроид. Итак, запускаете программу на телефоне (Скрин 2).

Далее откроется окно, в котором будет сообщение – «Нажмите в любом месте, чтобы открыть фото». Нажимаете по выбранному месту в приложении и добавляете в него фотографию с телефона.
Когда фотография загрузится в приложение, в нем будет отображаться панель управления (Скрин 3).

Все что нам нужно, выбрать это раздел управления – «Инструменты». Выбираете его и устанавливаете коррекцию яркости на фото.
К примеру, нужно сделать светлую фотографию. Мы проводим пальцем вверх или вниз по телефону и яркость изображения будет заметно изменяться.
Вы можете установить резкость фотографии, выбрав предварительно этот параметр настроек, из раздела «Инструменты».
Если мы нажмем на инструмент – «Кисть», то сможем закрасить фон изображения различными цветами. Например, для картинки необходим красный цвет. Выбираете его из палитры цветов и проводите пальцем вокруг фото, чтобы закрасить фон картинки красным цветом.
Вы можете пользоваться этим приложением на Айфоне. Оно работает аналогичным образом, как и на Андроиде.
Можно ли работать в программе Snapseed на компьютере
На компьютере можно работать в программе Snapseed. Есть два способа это сделать:
- С использованием эмулятора Андроид Блюстакс.
- Пользоваться программой онлайн через Google.
Всю работу программы здесь расписывать не будем. Скажем только то, что в Блюстексе, работать с этой программой будет неудобно, если у Вас слабый компьютер.
Находите эту программу в эмуляторе, далее открываете ее. Добавляете в нее фото и редактируете, так, как мы рассматривали выше в телефоне. Все действия будут одинаковы, ведь это эмулятор Андроида.
А программу онлайн мы рассмотрим чуть ниже в статье.
Как пользоваться программой Snapseed онлайн
Итак, как пользоваться программой Snapseed через Интернет? В этом Вам поможет сервис Google-фото, который работает на основе этого приложения.
Мы открываем на компьютере браузер Google и нажимаем на список приложений, из которых выбираем «Фото» (Скрин 4).

Это и есть приложение Snapseed от Гугл, который доступен в режиме онлайн.
Далее переходите в него и нажимаете кнопку «Загрузить», чтобы добавить в программу фото с компьютера (Скрин 5).

Затем, кликните мышкой по кнопке «Изменить», чтобы отредактировать фотографию (Скрин 6).

В панели редактирования фото, Вы можете выбрать цветовой стиль и увеличить, либо уменьшить яркость фотографии. Далее, нажмите кнопку «Готово» или «Скачать», чтобы сохранить на компьютер измененную фотографию.
Онлайн сервис имеет мало функций для редактирования фото поэтому, лучше воспользоваться приложением.
Описание
Первый эпитет, который приходит на ум для сравнения, это “стильный”. Дизайн фоторедактора максимально прост и лаконичен, выполнен в светлых тонах, хотя, в настройках его можно заменить на темный, если светлые оттенки не вызывают одобрения. Нет ненужных деталей, отвлекающих от процесса редактирования. Из-за столь простого интерфейса легко разобраться в функционале.
Чтобы начать редактировать, надо нажать мышкой в любом месте на поле. Выскочит диалоговое окно, предложат выбрать папку с фотографиями. Выбирать надо между сделанными заранее фотографиями, так как возможности сделать фото при помощи фоторедактора нет. Так что выберите изображение из тех, что имеются. Выбрав фото, найдете три категории внизу экрана:
- Стили — скорее, фильтры, ведь там найдете их разнообразие.
- Инструменты — здесь кроется “богатство” редактора, даже глаза разбегаются от ассортимента возможностей и опций.
- Экспорт — тут сохраняются фотографии на компьютере, можно сменить формат и качество изображения, или поделится с помощью тех программ, которые установлены на устройстве. Например, с помощью Skype, Telegram и т.д.
В правом верхнем углу есть три значка:
- Стрелочка — позволяет отменить, повторить или просмотреть сделанные изменения.
- Английская буква “i” — информация об изображении, например, когда было сделано, размер.
- Значок настроек — тут можно сменить тему, включив темную, задать количество пикселей для всех изображений, задать формат и качество (PNG, JPG от 80% до 100%).
Скачав Snapseed для компьютера онлайн, вы получите фоторедактор, который своими функциями напоминает Photoshop. Конечно, заменить цвета на кардинально другие или сменить фон, не получится, но данная программа сильно выделяется среди других подобных. Количество инструментов поражает, простыми фильтрами разработчики не ограничились. Осталось только разобраться с особенностями редактора и научится пользоваться преимуществами.
О приложении
Создание и обработка уникальных фотографий сейчас находится на пике популярности. Для этого не обязательно быть профессиональным фотографом, достаточно иметь на вооружении подходящую программу и каждое фото станет уникальным. Такой программой стала Snapseed для компьютера. Простота скачивания, установки и работы в проге позволяет пользоваться ею самым не опытным юзерам. Функция «автокоррекция» делает Snapseed незаменимым средством в обработке изображений. Не нужно долго выбирать эффекты, цвета и фоны, приложение сделает это за вас. Для многих любителей фото эта программа стала незаменимой.
Возможности: что предлагает нам приложение?
Сразу скажем, что данная программа рассчитана на работу с уже готовыми снимками. В связи с тем, что разработчик — Google, то и от приложения можно ждать простоты и функциональности. И действительно, стоит открыть утилиту, чтобы увидеть: здесь есть все необходимые для работы инструменты. Причем они находится буквально под рукой и вам не надо долго лазить по меню, пытаясь разобраться, что где расположено.
С помощью того, что представлено в этой программе, можно даже серую фотографию превратить в шедевр, причем сделать это можно максимально быстро и максимально эффективно. Например, вы сможете выбрать функцию «автокорректор», чтобы программа избавилась от наиболее явных дефектов вашего снимка. Причем вы постоянно будете видеть, какие изменения произошли. Ведь утилита демонстрирует вам все шаги, сравнивая полученный результат с оригиналом.
Многие пользователи, которые уже пользуются Snapseed на компьютере, отмечают, что инструменты настолько разнообразны, а возможности настолько обширны, что порой трудно решиться, на каком же результате остановиться. А между тем много тех, кто использует программу и в своей работе. Ведь здесь разработчики учли пожелания фотографов и наиболее популярные инструменты внесли в базу.
Что же здесь можно сделать?
Мы уже отметили коррекцию в ручном режиме. Таким образом, достаточно лишь кликнуть по соответствующей иконке, чтобы все остальное программа сделала сама.
Также в ручном режиме вы можете отрегулировать контраст, яркость, насыщенность теней и фона. Вы сами сможете проставить контрольные точки и изменить угол обзора, ракурс восприятия, приблизить или удалить. Все это позволит вам иначе взглянуть на то, что получилось на снимке.
Имеются настройки, которые позволяют уменьшить или увеличить зернистость картинки, а также отрегулировать резкость кадра.
Как и у простейших редакторов, здесь также есть возможность обрезать картинку, изменить ее размеры, убрать элементы или заменить их на что-то иное.
И это не считая большой базы различных эффектов и фильтров, которые придают снимку совершено иной стиль. Например, достаточно лишь одного клика, чтобы получить монохромный кадр или оформить снимок в стиле драмы или винтажа. Можно сместить фокус, сделать матовой поверхность, расставить иные акценты. Таким образом, возможности программы достаточно широкие. И когда вы будете довольны полученной фотографией, останется лишь оформить ее в красивую рамку, которые также имеются в базе Snapseed на ПК. Причем даже рамки в утилите подвергаются настройкам.
Достоинства программы
Стоит отметить:
- доступный интерфейс,
- широкие функциональные возможности,
- большую базу оригинальных эффектов,
- при наличии эмулятора совместимость с ОС Виндовс,
- скромные системные требования.
Недостатки программы
К ним стоит отнести прежде всего то, что программа не имеет официальной русифицированной версии. Правда, это не остановило поклонников данной утилиты и теперь можно сказать, что эта проблема решена.
Так же здесь нет возможности стирать и рисовать. С одной стороны, для тех, кто предпочитает все это делать вручную, — это существенный недостаток. Но надо заметить, что разработчики делали упор на моментальное преображение фото, поэтому такие инструменты здесь просто не нужны. Для этого потребуется уже более специфичные фоторедакторы.
С учетом того, что программа разрабатывалась для ОС Андроид, для загрузки ее на ПК потребуется специальная программа-эмулятор.
Использование Snapseed онлайн
Поскольку программа является больше приложением для мобильных устройств и планшетов, её функционал в онлайн режиме немного ограничен. Нет специального, отдельного сайта, на котором размещены функции редактора.
- Для того, чтобы воспользоваться фоторедактором, необходимо иметь профиль на сайте «Google» .
Страница для регистрации аккаунта в Google
- Чтобы запустить функции редактора Снапсид, откройте «Google Фото» , нажав на девять маленьких квадратиков в панели справа сверху, после чего открыв сервис«Фото» .
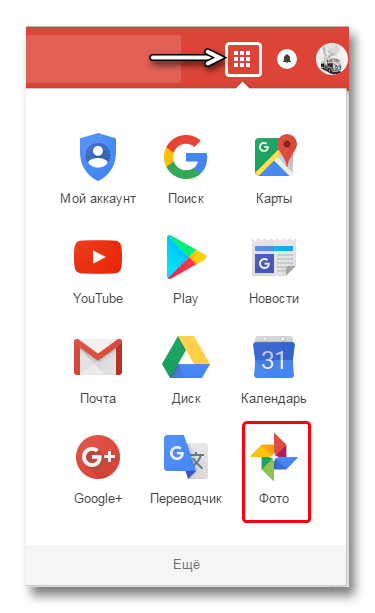
- Если у вас нет изображений в сервисе «Google Фото» , загрузите новое нажав на кнопку«Загрузить» в панели управления сверху.
- Выбираем изображение, которое будем в дальнейшем обрабатывать с помощью редактора нажатием на него левой кнопкой компьютерной мыши.
- Справа вверху высветится панель управления данным изображением. Среди всех иконок выбираем «Карандаш» , начав редактирование нашего объекта.
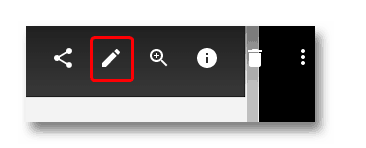
Редактирование изображения онлайн со Snapseed
Встроенный в сервис «Google Фото»
редактор имеет три основных функции, которые мы сейчас подробно рассмотрим.
Цветовые фильтры . Благодаря данной функции мы имеем возможность наложить на изображение готовый фильтр, изменив цветовые гаммы редактируемого объекта. Для наложения достаточно клацнуть левой кнопкой на понравившейся комбинации цветов.
Основные настройки . Подменю включает в себя три основных настройки:«Яркость» ,«Цвет» ,«Насыщенность» . Для регулирования параметров достаточно подвигать ползунком в левую или правую сторону.
Поскольку онлайн-версия очень урезана в своих функциях, существует и полноценное приложение, раскрывающее большие возможности редактирования изображений перед пользователем. Разработчики потрудились над тем, чтобы данное удовольствие было доступно владельцам устройств с iOS и Android платформами.
Поэтому в онлайн режиме можно лишь слегка подкорректировать нашу картинку, а основательное изменение возможно в мобильном приложении Snapseed, которым сможет пользоваться любой обладатель смартфона совершенно бесплатно.
Snapseed известен огромному количеству мобильных фотолюбителей с устройствами на iOS и Android. Ведь именно для этих платформ приложение поддерживается. А вот для телефонов с WP и моделей BlackBerry оно не разрабатывается. Поэтому Snapseed скачать на Виндовс Фон не выйдет. Но для владельцев смартфонов под управлением данной операционной системы имеется несколько аналогичных приложений, способных его заменить.
Snapseed V 2.12.0.136449766
Графический пакет Snapseed, разработанный компанией Nik Software, обрел много поклонников своей простотой, скоростью и качеством. Он привлекает также новизной, интересным и дружелюбным интерфейсом. Его «джентельменский набор» созвучен с большинством стандартных опций в сфере стиля графических решений.
Особенности Snapseed
Snapseed – прекрасный инструмент для редактирования фотоизображений на Android. Редактор имеет широкий выбор инструмента для настроек. Это позволяет производить редактирование прямо на планшетах и других мобильных устройствах. Можно фотографировать встроенной камерой или перенести готовый снимок. Если вы решили скачать для Android приложение Snapseed, то вам будет чему порадоваться.
Можно выделить функции:
- автоматической и ручной коррекции контраста цветности и яркости;
- выравнивание линий горизонта;
- возможность акцента цветом;
- креативных эффектов;
- монохромной фотографии;
- фокусировка и размытость;
- эффект Tilt-Shift.
Интересные функции
Интерфейс Snapseed вызывает ощущение комфортности. В самом низу размещен ряд иконок, дающих доступ к необходимым операциям на любом этапе обработки фотографии. Движением по вертикали выбирают опцию, например, яркость, баланс и т.п. Движение п горизонтали усиливает или ослабляет действие фильтра. Любопытной представляется функция Selective Adjust. С ее помощью можно локально редактировать снимки, например, делать лицо более светлым, усилить синеву неба и т.д. Функция Straighten & Rotate поворачивает и выравнивает снимок. Это очень важная фишка для тех, кто любит «заливать» горизонт. В данном исполнении получаем реализацию экстра-класс.
Все фильтры представлены на должном уровне. Особенно надо отметить Drama и Black & White. С их помощью вы можете самой обычный городской пейзаж «перекроить» под настоящие трущобы или другую панораму. Можно оформить портрет «под пленку» с наличием симпатических теней и шумов. А при желании можно придавать снимкам художественную окраску и загадочность. Snapseed считается сегодня наиболее продвинутым редактором изображений. А в связке с Pixlr Express невозможно еще чего-то желать.
Snapseed – это фоторедактор, который может пригодится, как рядовым пользователям, так и профессиональным фотографам. Для этого редактор фото для Android скачивают и переносят выбранные снимки на планшет или другое мобильное устройство. Потом можно редактировать и загружать себе на сайт изображения.
Преимущества Snapseed
Snapseed можно сравнить с профессиональными редакторами графической направленности с наличием одного важного преимущества. Это его портативность
Раньше качественно редактировать фото можно было только на компьютере. Сейчас легко обходятся планшетом и даже смартфоном. Его освоит по силам каждому желающему несмотря на мощность и солидность. RAW коррекция в автоматическом режиме сможет выделить и оттонировать светлые и темные стороны снимка, сделать его более четким. Вы для этого лишь нажимаете кнопку.
Вот несколько советов по использованию:
- Объёмность изображению можно придать, настраивая контурную резкость и структуру фото или изображения.
- Эффект кадрирования убирает из снимка лишние элементы и вписывает его в заданные размеры.
- С помощью поворота выравнивается изображение на 180 градусов, а незаполненные места автоматически форматируются по теме.
- Функция кисти позволяет творить художественные шедевры.
Используйте Исцеление, чтобы Удалить Объект
Независимо от того, сколько вы планируете для изображения, иногда вы обязаны захватывать нежелательные объекты, которые портят идеальный снимок. Ну, с помощью инструмента «Исцеление», вы можете удалить любой объект, который вы не хотите в своем изображении. Предположим, на изображении выше, я не хочу, чтобы велосипед был там. Я пойду в Инструменты -> Лечение и выберу велосипед, используя мой палец, Через несколько секунд мотоцикл исчез, как вы можете видеть на картинке ниже
Обратите внимание, что инструмент исцеления не может творить магию, поэтому вы можете увидеть какое-то искажение, если вы удаляете такой большой объект, как мотоцикл, на моем примере фотографии
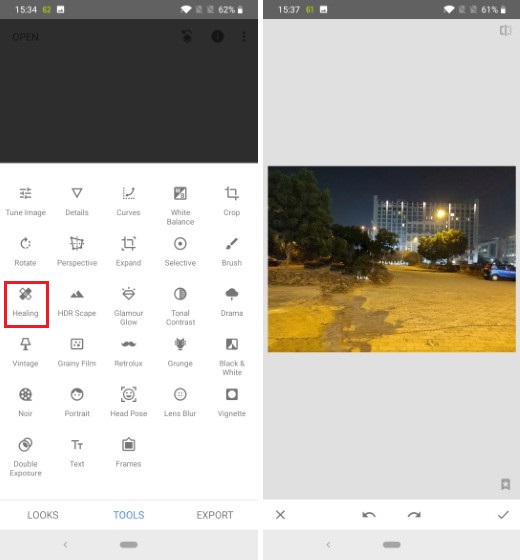
Как установить Snapseed на компьютер или ПК
Установка происходит через эмулятор BlueStacks 2 / BlueStacks 3, Droid4X и Nox App Player. Любая из этих программ создает благоприятный “микроклимат”, который позволяет использовать программу, предназначенную для систем Android или iOS, на ПК. Думайте об эмуляторе, как о Play Market для смартфона. С его помощью вы находите и используете фоторедактор.
Есть два способа, чтобы скачать Снапсид для компьютера на русском языке:
- Скачайте любой из эмуляторов. Установите его на компьютер, откройте. Зайдите в поиск приложений, введите название редактора. Эмулятор исполнит поиск, найдет программу. Кликните по ней, она установится, можете открывать ее и редактировать изображения.
- Скачайте любой из эмуляторов. Установите его на компьютер, далее скачайте архив с фоторедактором тут на сайте. Найдите название редактора в категории Приложения, нажмите на него, он загрузится.
Менять язык специально не придется, он автоматически будет русским.
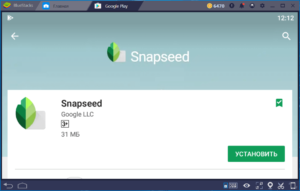
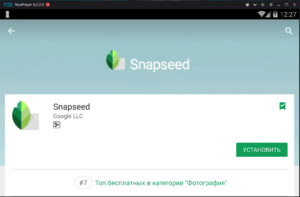
Ручное редактирование
Примените выборочное корректирование изображения. Первым делом нажмите на кнопку «Выборочно». После чего кликните на иконку «Добавить», для того чтобы выделить необходимый кусок объекта, который вы хотели бы исправить собственноручно.
- Вы можете отредактировать выделенную часть фотки, выбрав одну из клавиш «Яркость», «Контрастность» или «Насыщенность».
- После того как вы определитесь с тем, что вам необходимо исправить, вы можете настроить свои параметры, проведя пальцем влево или вправо.
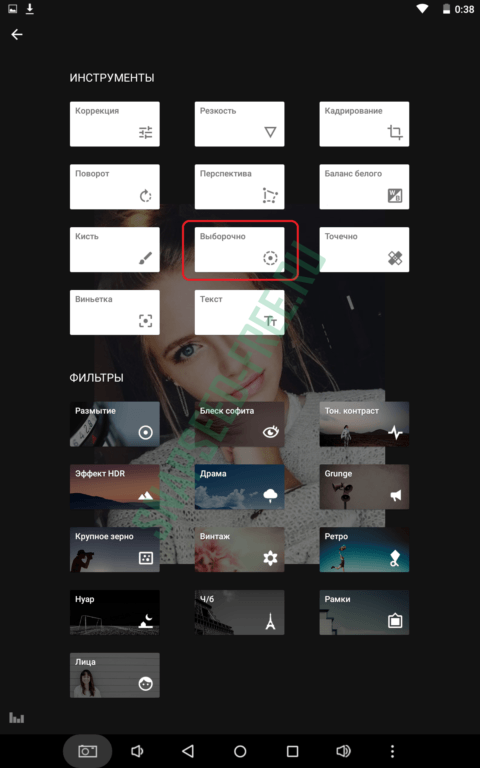
Выполните тонкую настройку параметров. Для этой цели откройте инструмент «Коррекция». При нажатии на фотку и удержании пальца вы увидите такие пункты, как Яркость, Прозрачность, Тени, Теплота и прочее. Проведите движением пальца налево или направо, чтобы самостоятельно отрегулировать необходимые параметры.
Это безупречный инструмент для повышения распределения освещения в вашем изображении.
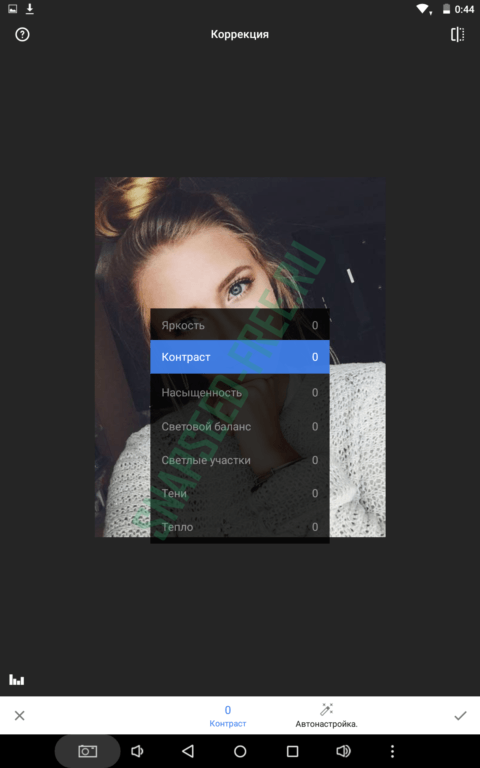
Следующим шагом нам нужно выровнять или перевернуть фотографию. Если ваше изображение получилось неровным, или если вы хотите повернуть его на 90° градусов, то заходите в инструменты и выбирайте кнопку «Поворот».
- Также вы можете отрегулировать градус наклонности вашего фото в диапазоне между -10° и до +10°.
- Для того чтобы повернуть фотоснимок на 90° влево или на 90° вправо, примените функцию «Повернуть влево» или «Повернуть вправо».
Обрезать изображение. Если вы хотите убрать лишние участки на вашем изображении или создать абсолютно иную фотографию, то в инструментах вы можете найти кнопку «Кадрирование». Она даст возможность вам откадрировать фотку или изменить в ней акцент.
- Если вы хотите выделить определенную часть на фото, то вам нужно смещать края прямоугольника, который покажется на ней, как только вы запустите функцию.
- Вы можете уменьшать-увеличивать данный прямоугольник, при этом сохраняя размер изображения в пикселях.
- Функция «Соотношение» позволяет изменять пропорции сторон изображения.
- Функция «Повернуть» позволяет поворачивать прямоугольник при помощи кадрирования на 90°.
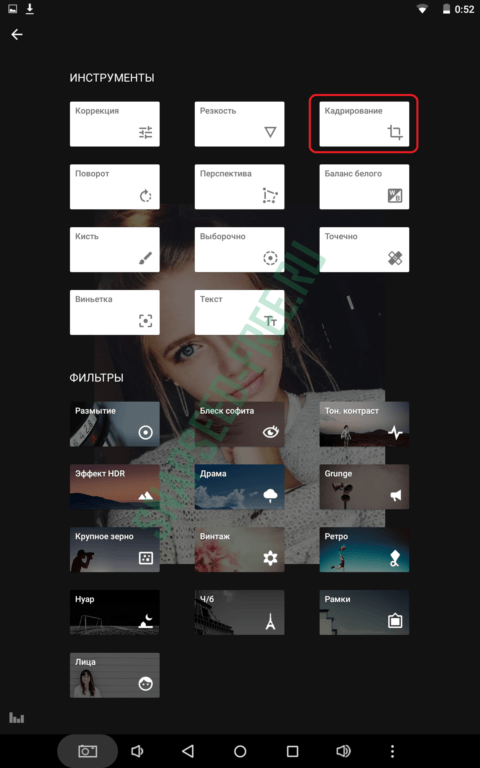
Улучшите фотографию. В данном приложении есть множество хороших фильтров. С помощью них вы сможете разнообразить свою фотку, например, добавив к ней эффект размытия, винтажа или ретро стиля. Кроме того, есть функция рамки, она позволит придать блеска вашему шедевру.
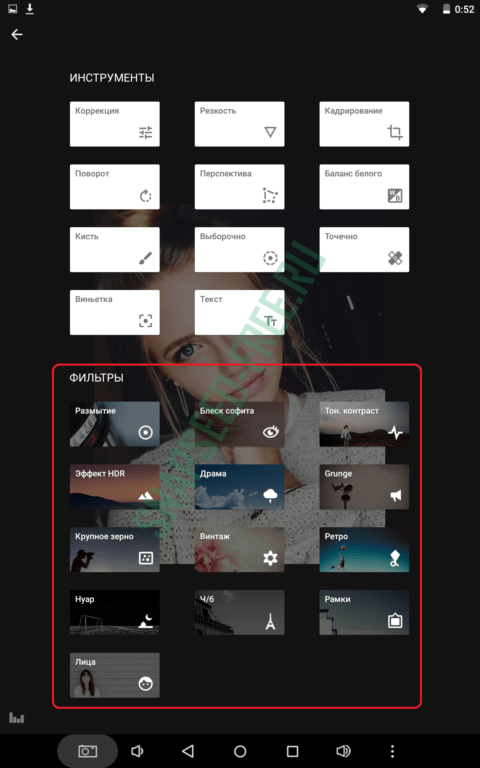
Используйте Перспективный инструмент
Если вы снимаете изображение, на котором объект находится слишком близко к камере, у вас не будет большого фона для работы. Это может вызвать помехи в процессе редактирования, так как вам нужен достаточный фон, чтобы выделить объект. Есть также ситуации, когда вы снимаете фасад красивого здания, но оно не совсем прямое. Ну, если вы находитесь в такой ситуации, вы можете используйте инструмент «Перспектива», чтобы добавить больше пространства фону или изменить перспективу изображения, Вы также можете использовать этот инструмент для наклона и поворота изображения
Обязательно используйте этот инструмент осторожно, так как он может исказить изображения, если вы сделаете слишком много изменений
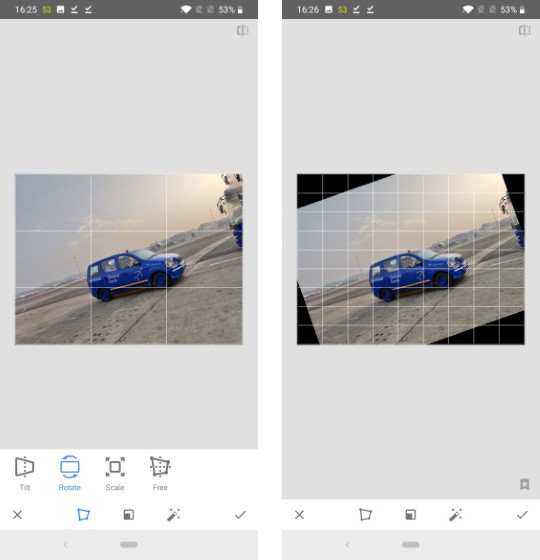
Improve Composition
In this section, you’ll learn how to improve the composition of your photos with Snapseed editing tools. The Crop, Rotate and Perspective tools help you turn an amateur snapshot into a high-quality professional image.
Open your photo in Snapseed, then tap Tools.
4.1 Crop
The Crop tool lets you cut away the edges of your image. It’s like cutting off the edges of a printed photo with scissors.
Cropping removes distracting elements or empty space from the edges of the frame. It can also improve composition and emphasize the essential aspects of the photo.
In the Snapseed Tools, tap Crop. Select an aspect ratio, e.g. Original, Square, 4:3, etc. Or select Free if you prefer to crop without being restricted to particular dimensions.

In the example below, the Square aspect ratio is selected. A square crop removes the empty space at the bottom of the image, placing more emphasis on the child and birds.

Drag the corner handles to adjust the crop position. Tap the checkmark to complete the edit.
Now, cropping might sound simple. But learning which parts of the image to crop out, and which to keep, is more complex. To create the most striking compositions, you must learn the art of cropping.
In this video, you’ll master the hidden art of cropping your photos to create more eye-catching compositions.
Join my iPhone Editing Academy course and discover how to create beautiful masterpieces through editing.
4.2 Rotate
Nothing screams unprofessional, amateur photography more than a horizon that isn’t straight.
But don’t worry if you didn’t hold your iPhone perfectly level when taking a photo. The Rotate tool in Snapseed makes it easy to straighten your image.
In the Snapseed Tools, tap Rotate. Snapseed analyzes your image and attempts to automatically rotate and straighten it.

Sometimes Snapseed doesn’t get the rotation right. Or it doesn’t automatically rotate your photo. To rotate your photo manually, drag your finger over the image. Use the gridlines to help you get the image straight.
When you rotate a photo, the tilted edges get cropped. Check that you’re not going to lose any important elements from the edges of the frame. If you’re happy with the edit, tap the checkmark.
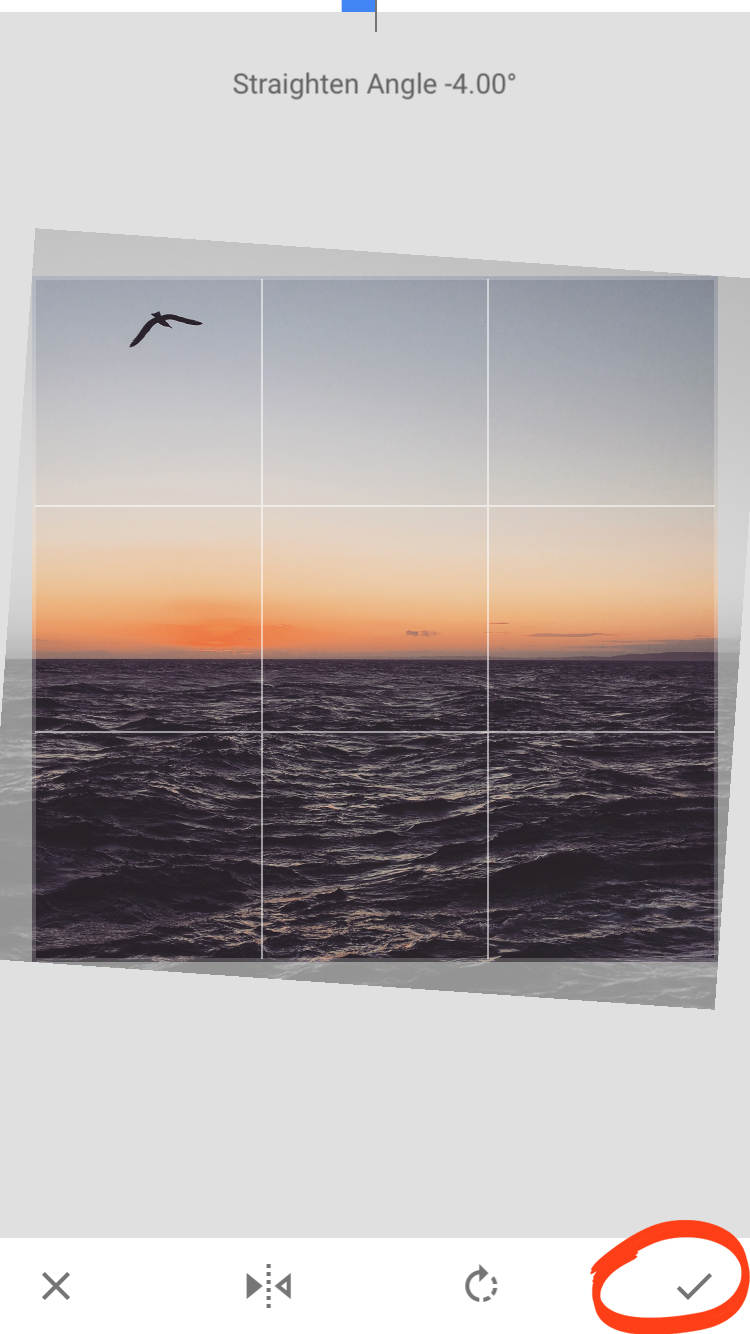
The Rotate tool is perfect for straightening horizons in your landscape photos. But you can use it to fix any photo where the important elements aren’t level.

4.3 Perspective
The Perspective tool offers more ways to straighten elements and correct perspective problems.
One of the most common perspective problems occurs when you tilt your iPhone upwards. For example, if you shoot a tall building, the vertical lines don’t appear straight. Instead, they converge toward the top of the image.
Learn how to use the Perspective tool in this video from my iPhone Editing Academy course. These techniques turn your ordinary images into incredible photos that you’ll be proud to share.
Join my iPhone Editing Academy course and become an expert at using apps to enhance your iPhone photos.
In the example below, I shot the door with the iPhone tilting slightly up. So the vertical lines don’t appear parallel.
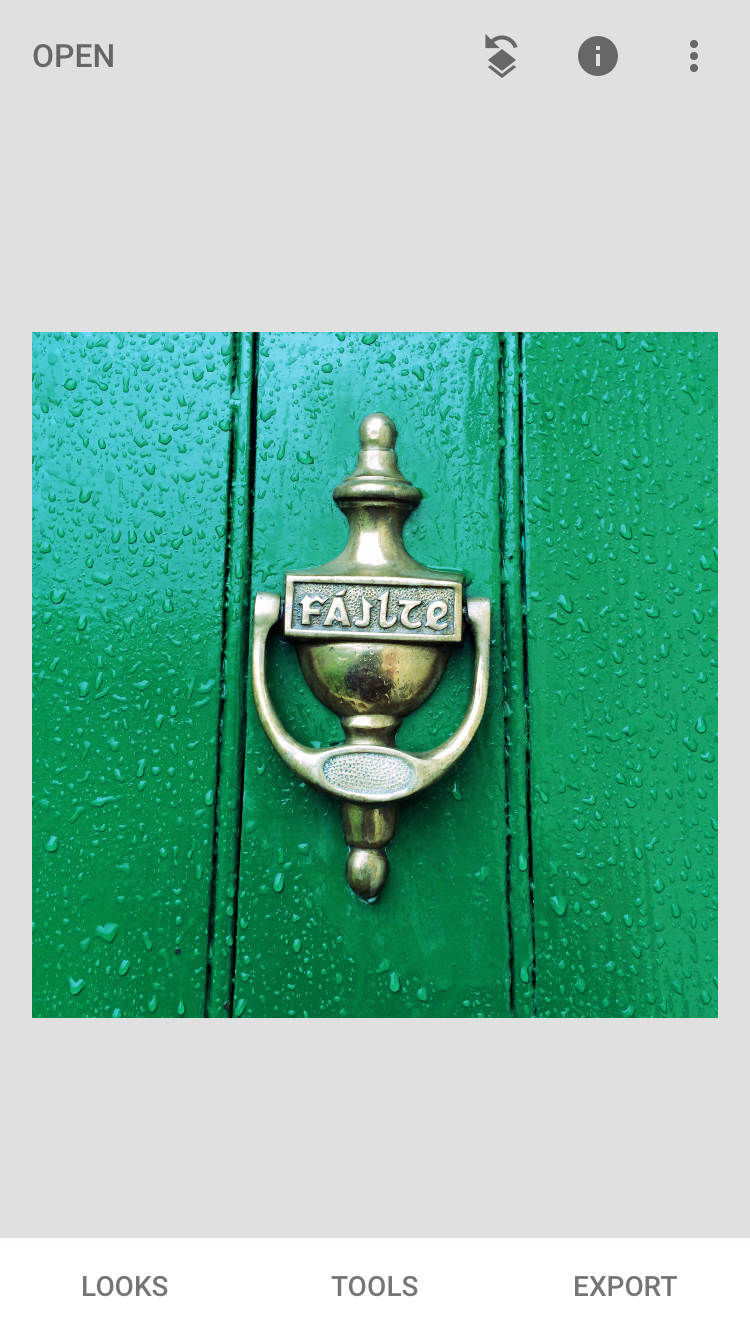
To fix this, open the Snapseed Tools, and tap Perspective. Select the Tilt option beneath your image.

To correct the vertical perspective, drag down over your photo until the lines become parallel. To correct horizontal perspective, drag left or right. Tap the checkmark when you’re done.

When adjusting perspective, be aware of the black areas that appear around the edges. Snapseed will automatically fill in these empty space. It uses pixels from the surrounding area to fill in the gaps.
If the edges of your image are fairly plain, such as sky, grass or sea, it usually does a good job of filling these gaps. But if the edges have a lot of detail, you may not get good results.
So when applying perspective correction, always check the edges of your image. If the results aren’t good, undo the edit and try again. Or crop the edges of your photo using the Crop tool.
Запуск Snapseed на компьютере с помощью эмулятора ОС Android
Более сложный в исполнении способ, но это единственное решение, если вы хотите запустить на своем компьютере именно Snapseed, а не любой другой фоторедактор.
В данном случае нам потребуется обратиться к помощи специальных программ-эмуляторов, коих сегодня достаточно, например, BlueStacks. Мы же в нашем примере воспользуемся эмулятором Nox, который обладает приятным интерфейсом, высокой функциональностью, но при этом не будет перегружать компьютер.
-
Установив на компьютер программу NOX App Player, запустите ее, а затем откройте на рабочем столе иконку Play Маркет.
-
Чтобы скачивать приложения из Play Маркет, вам в обязательном порядке потребуется авторизироваться в системе Google. Если у вас уже есть аккаунт – просто выполните вход, а если нет – вам потребуется зарегистрироваться.
-
Итак, когда вход будет выполнен, а Play Маркет запущен, кликните по строке поиска и введите наименование искомого приложения – Snapseed.
-
Когда на экране отобразится результата поиска, вам остается лишь кликнуть около него по кнопке «Установить», а затем дождаться окончания загрузки и установки.
-
Наше приложение установлено и готово к запуску с рабочего стола.
-
На экране запустится приложение Snapseed, для работы с которым вам остается лишь добавить изображение, над которым и будет проводиться редактирование. Если вы переместите изображение в Nox Player, на экране отобразится дополнительное меню, в котором вам следует выбрать кнопку «Открыть папку NoxPlayer».
-
В следующее мгновение изображение отобразится в Nox, после чего вы его выбираете одним кликом мыши и отмечаете приложение, в котором его требуется открыть – это Snapseed.
-
Готово. Изображение открылось в Snapseed, а значит, вы можете приступать к редактированию Разверните для удобства окно эмулятора во весь экран и пользуйтесь всеми возможностями Snapseed на своем компьютере.
Надеемся, данная статься была для вас полезна.
Обновление Snapseed 2.0
В апреле 2015 года у Snapseed вышло отличное обновление. Был добавлен большой диапазон новых инструментов и функций. Эти новые возможности позволяют приобрести новые знания в области редактирования фотографий с помощью Snapseed.
Совсем недавно появилось ещё одно обновление, вернувшее фильтр Grunge (который был удалён в предыдущем обновлении), вместе с несколькими другими настройками и улучшениями.
Я не думаю, что преувеличиваю, когда говорю, что это, вероятно, лучшее и наиболее полное обновление, которое я видел. То, что раньше было просто отличным фоторедактором, теперь является необходимым. Почти каждая фотография хоть раз будет отредактирована при помощи Snapseed.
Весь внешний вид приложения изменился в версии Snapseed 2.0. Это были такие резкие изменения, что те, кто пользуются приложением давно, первое время терялись, когда впервые открыли приложение после обновления. Но новый формат настолько интуитивен, что пользователи путались недолго!
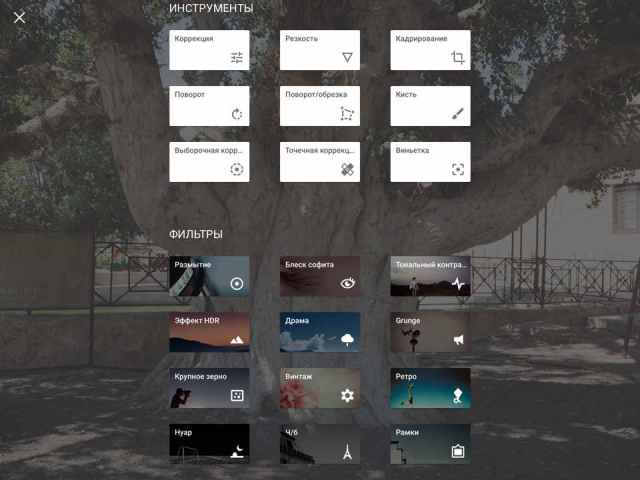
Приложение имеет два раздела для редактирования: инструменты и фильтры. Раздел Инструменты включает в себя все настройки инструментов, которые предлагает Snapseed, а раздел Фильтры содержит широкий спектр регулируемых предустановленных фильтров.
Поскольку приложение имеет много возможностей, потребуется несколько статей, чтобы объяснить, как использовать все инструменты. В первом уроке я буду концентрироваться на основных инструментах редактирования, но обязательно найдите время для прочтения дальнейших статей, в которых мы рассмотрим передовые инструменты редактирования и фильтров.
Прежде чем мы начнём рассматривать основные инструменты редактирования, стоит отметить некоторые другие улучшения, которые сделали Snapseed гораздо более совершенным.
Структура экрана Snapseed 2.0
Новая компоновка экрана устроена таким образом, что всё необходимое под рукой. Когда вы открываете фото в Snapseed, у вас появляется несколько опций по всему экрану.

В правом верхнем углу вы можете открыть новую фотографию. Если вы нажмёте Открыть, вы сможете открыть фотографию из Фотоплёнки, использовать камеру, чтобы сделать снимок, вставить скопированную из другого места фотографию, или просто открыть последнее изображение на вашем устройстве.
Кнопка Редактирование (значок карандаша в большом белом круге) в нижней правой части экрана предоставляет доступ к инструментам редактирования и фильтрам.
Когда вы закончите редактирование изображения, вы можете нажать кнопку Сохранить в верхней части экрана. Рядом с кнопкой Сохранить есть иконка Стеков (Стеки обсуждаются ниже).
Стеки
Значительным улучшение в новой версии Snapseed является то, что правки не являются непоправимыми. Это означает, что вы можете вернуться к любому предыдущему пункту в процессе редактирования в любое время. В старой версии Snapseed единственным вариантом было возвращение к исходному изображению и приходилось начинать всё заново. Теперь правки отражаются в «стеках».
В верхней части экрана (рядом с кнопкой Сохранить) вы увидите цифру. Она показывает, какое количество правок вы имеете в текущем стеке. При нажатии на эту цифру отображается список правок, которые вы сделали на правой стороне экрана.
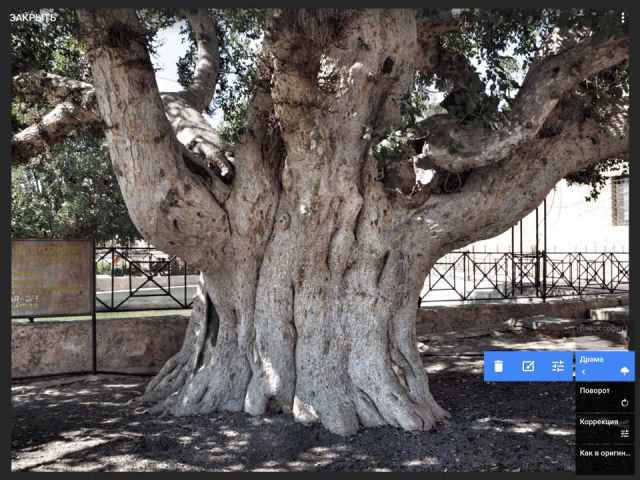
Вы можете использовать этот список, чтобы визуально вернуться во времени, повторно применить любые корректировки, удалить редактирование, нарисовать что-либо кистью или использовать любой прикладной эффект.
Эта фантастическая возможность. Это придаёт редактированию большую гибкость, так как вы можете изменить любую часть процесса в любое время. Стек-кисть позволяет удалить определённый эффект или отредактировать часть изображения, касаясь области, которую нужно удалить.
Функция увеличения
Ещё одно интересное улучшение заключается в том, что теперь вы можете увеличить объект, который вы редактируете. Это означает, что вы можете видеть, как ваши изменения отдельных частей влияет на всё изображение. Это также делает выбирающий инструмент для редактирования более простым в использовании, чем в предыдущих версиях приложения.
Вывод
Этот урок является только верхушкой айсберга в плане того, что вы можете сделать с Snapseed. Этот невероятно мощный фоторедактор, который используется как для начинающих, так и для профессиональных фотографов на iPhone.
Поскольку приложение интуитивно понятно в использовании, вы сможете добиться больших результатов при небольших усилиях с той самой минуты, когда начнёте использовать его. Но если вам потребуется некоторое время для того, чтобы изучить все возможности, которое оно предлагает, вы обнаружите насколько оно универсальное и мощное.
Не забудьте обратить внимание на наши последующие статьи. Они охватывают использование передовых инструментов редактирования, которые позволяют сделать выборочные корректировки, а также широкий ассортимент фильтров, которые могут быть использованы для создания красивых и драматических изображений
- Snapseed 2.0 для Android
- Snapseed 2.0 для iPhone/iPad
comments powered by HyperComments