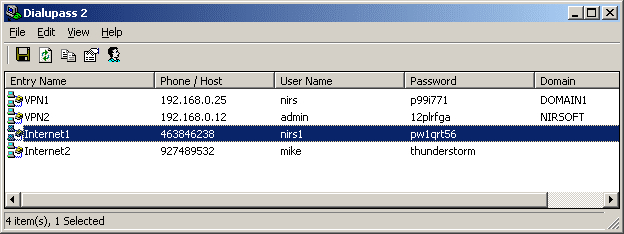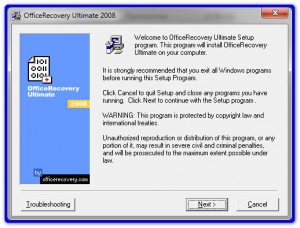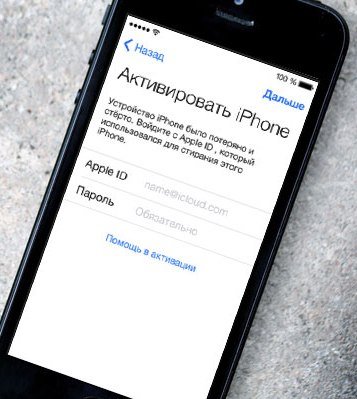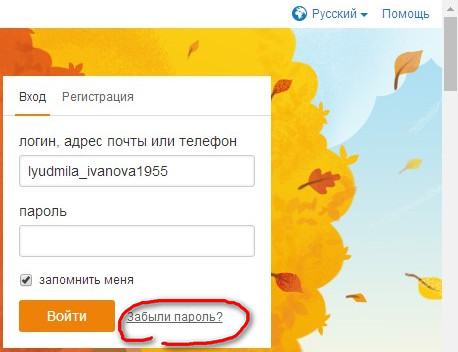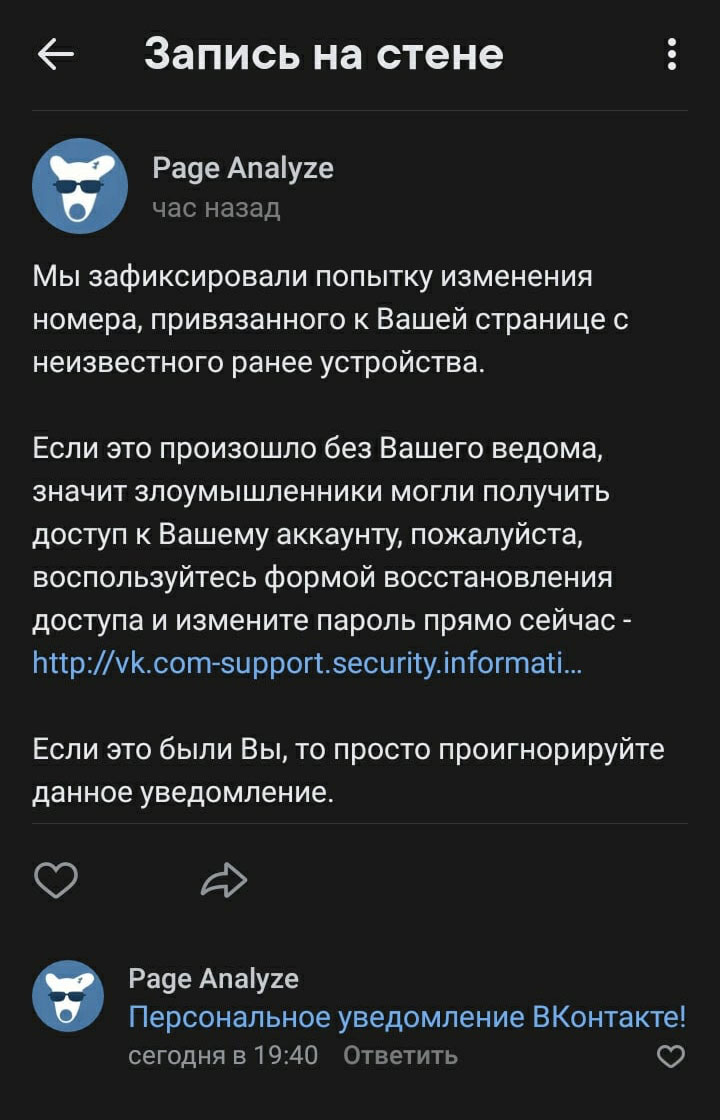Как разблокировать телефон, если вы забыли пароль, пин-код или графический ключ
Содержание:
- Как узнать графический пароль с помощью жирного следа
- Интересно о блокировке смартфона
- Особенности
- Как установить пароль на телефон Samsung с помощью приложений
- Легкие способы
- Пошаговая инструкция по смене пароля на роутере
- Как изменить цифровой пароль на телефоне
- Как разблокировать телефон ребенка с помощью родительского контроля
- Как надежно сохранить новый пароль, чтобы не забыть его и не «засветить»
- Как проверить, не взломан ли аккаунт
- В каких целях используются номера телефонов
- Рекомендации по выбору пароля для учётной записи Гугл
- Вопросы и ответы
- Отслеживание действий в аккаунте Google ребенка
- Редактирование информации, доступной в аккаунте Google ребенка
- Как сменить пароль в «Сбербанк Онлайн» через телефон
- Как изменить рисунок блокировки экрана
Как узнать графический пароль с помощью жирного следа
Чтобы узнать графический пароль на телефоне, под рукой необходимо иметь:
- само мобильное устройство;
- небольшого размера тряпку;
- салфетку или туалетную бумагу (без узоров);
- жидкость, оставляющая на поверхности равномерное жирное пятно (отлично подойдет растительное масло или блеск для волос).
Когда все необходимое будет собрано, можно приступать к процедуре. Порядок действий будет следующий:
- сухой тряпкой необходимо очистить экран телефона от пыли;
- тряпочку смочить в жирном растворе и максимально выжать;
- протереть жирной тряпкой экран;
- салфеткой протереть экран, оставляя равномерный слой жира.
Важно! Делать это необходимо аккуратно, чтобы все выглядело естественно. Главное, сделать так, чтобы хозяин телефона разблокировал его и положил на место, не протирая экрана
Как только телефон останется в зоне доступа, нужно поднести его к окну или иному источника света. Под определенным углом можно будет увидеть графический код блокировки телефона
Главное, сделать так, чтобы хозяин телефона разблокировал его и положил на место, не протирая экрана. Как только телефон останется в зоне доступа, нужно поднести его к окну или иному источника света. Под определенным углом можно будет увидеть графический код блокировки телефона.

Интересно о блокировке смартфона
1. Указывайте/придумывайте только то кодовое слово, который сможете запомнить, при возможности — запишите его куда-либо, чтобы не забыть.
3. Лучше использовать несколько способов защиты, к примеру, код и отпечаток пальца. Так будет куда удобнее пользоваться аппаратом.
4. Если хотите, чтобы блокировка устройства отключалась при определенных обстоятельствах, к примеру, если вы находитесь дома, то используйте функцию Smart Lock на Андроид. Функция находится там же, в разделе «Безопасность».
5. Если хотите запаролить определенные программы или игры в Android, о том, как это сделать мы подробно и с поясняющими картинками рассмотрим в материале — как поставить пароль на приложение на Андроид.
6. Также можно воспользоваться и сторонними приложениями, чтобы блокировать систему Android. Но, помните, что именно для блокировки смартфона/планшета все-таки лучше использовать встроенные в систему методы.
В заключение
Это были все способы, как защитить свой аппарат. Выбирайте только качественные коды и желательно всегда настраивайте синхронизацию с облаком, чтобы данные всегда были в безопасности.
Особенности
- Выполнить процедуру изменения данных для авторизации Вконтакте через приложение можно тогда, когда пользователю известны старые данные и номер телефона, привязанный к профилю.
- При вводе новых и старых данных убедитесь в правильности их написания, поскольку система выдаст ошибку. Сервис очень чувствителен к регистру, поэтому замечает разницу между словами „Сердце“ и „сердце“.
- Процедура смены забытого пароля без доступа к Sim-карте, привязанной к профилю займет некоторое время. Потребуется отправка дополнительной информации, подтверждающей то, что вы являетесь владельцем аккаунта. Для этого нужен ПК.
Регулярное изменение своих данных для авторизации на странице позволит избежать ее взлома. Применение сложного пароля – лучшая защита профиля ВК. Не используйте при этом информацию о себе: дата рождения, имя и фамилию. Лучше придумайте нейтральный набор цифр и букв, который понятен только вам. Если придумать такой пароль сложно, воспользуйтесь специальной программой подбора паролей.
Как установить пароль на телефон Samsung с помощью приложений
Ранее говорилось о том, что есть приложения для создания дополнительной или же основной защиты телефона. Человек может воспользоваться такой программой, как App Lock, о которой говорили ранее, а может применить другую, такую же популярную программку, как CM Locker.
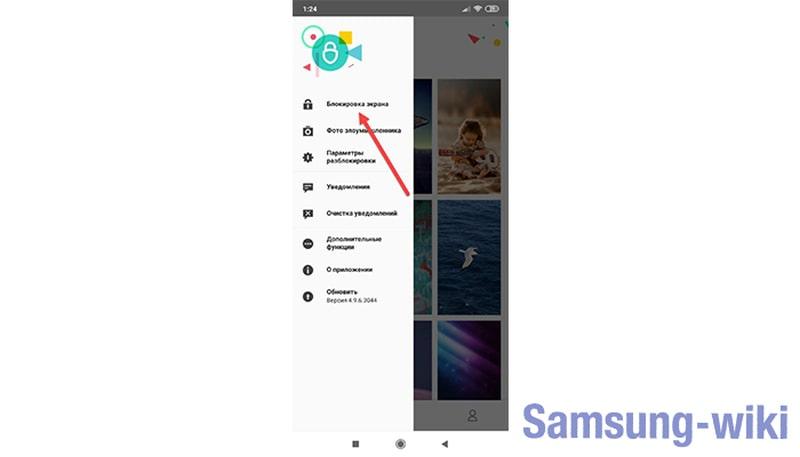
Для начала приложения необходимо скачать через официальный источник, а после активировать её. Придет дополнительное разрешение от программы, которое необходимо одобрить. Откроется главный экран, в котором нужно выбрать «Блокировка экрана».
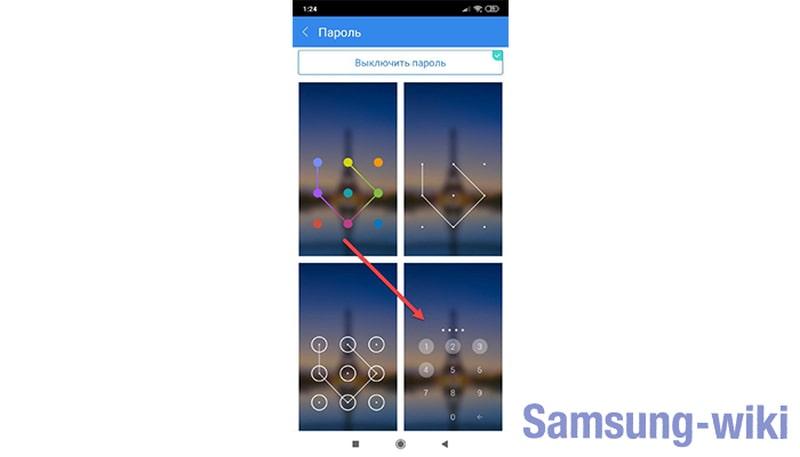
Обратите внимание! Скачивать программы необходимо только с официальных источников, чтобы не возникло дальнейших проблем с системой устройства. Программа переведёт пользователя в раздел создания пароля
Создаем ключ или же вводим код разблокировки, создаем его и на устройстве появляется необходимый код. Все достаточно просто и легко, если следовать интуитивным шагам инструкции
Программа переведёт пользователя в раздел создания пароля. Создаем ключ или же вводим код разблокировки, создаем его и на устройстве появляется необходимый код. Все достаточно просто и легко, если следовать интуитивным шагам инструкции.
Легкие способы
Начнем с легких вариантов, как разблокировать телефон, если забыл графический пароль. Исполнение не потребует особых навыков и доступно даже ребенку, однако не во всех случаях эти методы эффективны.
Сброс пароля
Если у вас задано 2 метода авторизации – по цифровому и графическому коду, снять блокировку экрана Android несложно. Введите графический ключ, перебирая варианты последовательности соединения точек, до исчерпания количества попыток. Появится сообщение «Разблокировать другим способом», нажмите на него и введите цифровой пин-код.
Через Google-аккаунт
Для этого метода потребуется учетная запись в Google, привязанная к мобильному, и интернет. Как сбросить графический ключ: через 5 попыток ввести нужную последовательность, вам предложат отложить перебор на 30 сек. Снизу на дисплее возникнет ссылка «Забыли граф. ключ?» – кликните на нее. Откроется форма вынесения логина и пароля от профиля Google.
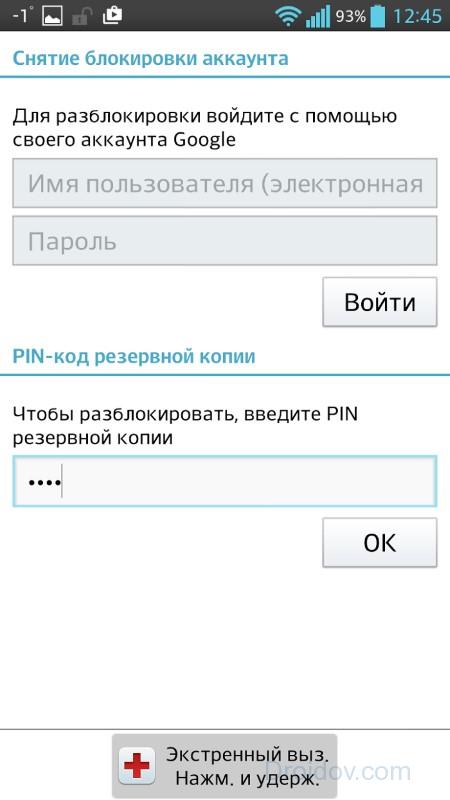
Если гаджет не подключен к сети, попробуйте устранить это одним из способов:
- Перезагрузите его, после включения разверните верхнюю шторку, включите Wi-Fi в пункте «Мобильные данные».
- Если не получается зайти в центр уведомлений, нажмите «Экстренный вызов» и впишите команду *#*#7378423#*#*. В меню нажмите на Service tests-WLAN, подключите Wi-Fi.
- Вставьте вторую сим-карту, с активированным доступом в сеть.
- Подсоедините телефон напрямую к маршрутизатору, понадобится специальный кабель – LAN-переходник.
Звонок на устройство
Если на аппарате стоит старая версия Android (младше 2.3), обойти пароль очень легко. Наберите его номер со второго телефона, во время ответа на вызов дисплей активируется – перейдите в меню и поменяйте пин-код.
Разряженная батарея
Способ годится для любой версии ОС, но требует внимательности и терпеливости. Как разблокировать графический ключ: оставьте батарею разряжаться, дождитесь сообщения о низком заряде. Кликните на кнопку с информацией о состоянии батареи, перейдите в общие настройки и выключите пароль. Будьте внимательны – нужное системное окно появляется на 15 сек.
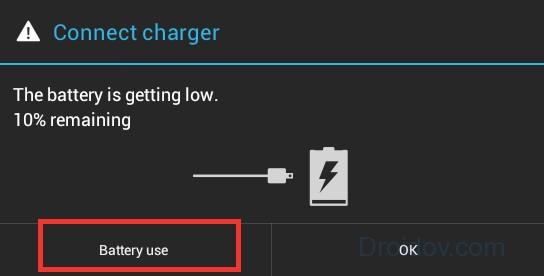
Сервисный центр
Если ничего не помогло, как сбросить пароль – знают в центре техобслуживания производителя. Если вы забыли графический ключ, придется оплатить не гарантийный ремонт, даже для купленного недавно устройства. Но бывают и гарантийные случаи – когда вы помните код доступа, но сенсор дисплея неправильно распознает касания и не дает открыть телефон. Это аппаратная неисправность, восстановить доступ помогут тоже в сервисе.
Пошаговая инструкция по смене пароля на роутере
Следует помнить, что введенные мастером параметры могут быть автоматически сброшены при воздействии любых внешних факторов, начиная со скачков напряжения и заканчивая случайным нажатием клавиши RESET, откатывающей выбранную конфигурацию до заводской версии.
И мало того, что повторная настройка чревата дополнительными расходами, владельцу роутера придется потратить немало времени на то, чтобы дождаться настройщика. Избежать всех этих последствий можно только одним способом, предусматривающим самостоятельное настраивание параметров, тем более что в поставленной задаче нет ничего сложного.
Не стоит забывать и о безопасности, ведь для того, чтобы получать «чистую» раздачу, не делясь ей со своими соседями и другими пользователями, мобильная или стационарная электроника которых попадает в зону действия маршрутизатора, рекомендуется закрывать сеть, устанавливая на нее сложный пароль.
Так, существует универсальная методика настройки параметров, которая предполагает пошаговое выполнение следующих действий с обязательно предусмотренным подключением сетевого оборудования к ПК по воздуху или через провод:
Прежде всего необходимо перейти к странице настроек роутера, воспользовавшись установленным на ПК интернет-браузером и инструкцией по эксплуатации с прописанным в ней доступом, адрес которого вбивается в поисковую строку
Обычно производителями используются следующие конфигурации 192.168.1.1/192.168.0.1/192.168.100.1, хотя не исключаются и другие варианты (именно поэтому так важно иметь при себе инструкцию). После проделанных действий должно высветиться окно с полями для введения имени пользователя и пароля, и чаще всего в них вбивается одно значение – admin
Бывает и такое, что настройки подвергаются изменению по умолчанию, и в этом случае указанные в инструкции или на самом аппарате данные теряют свою актуальность. Решить эту проблему можно с помощью комбинации «Win+R» с последующим введением команды «cmd», которая откроет путь к перечню подключенных устройств, а вместе с ним, к данным о сетевом оснащении. Для этого нужно ввести дополнительную команду ipconfig и найти адрес используемого маршрутизатора, указываемого в строке «Основной шлюз». Для введения или замены пароля на новый, необходимо перейти в раздел «Защита беспроводного режима», доступ к которому будет открыт сразу после перехода в меню настроек маршрутизатора. Там же можно выбрать стандарт шифрования сети (обычно это AES), указав период обязательного обновления ключа, если таковое будет актуально.
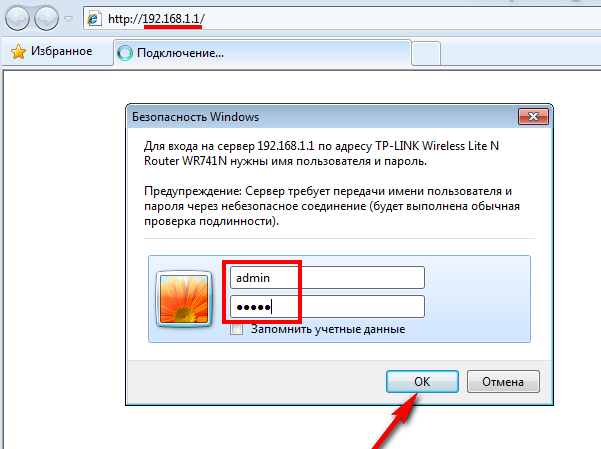 Иногда изменение данных производится не в основном настроечном меню, а в каком-нибудь его подразделе. WLAN, Wireless, Wireless Security – возможных вариантов действительно немало, а чтобы их найти, достаточно просто внимательно изучить интерфейс сетевого аксессуара.
Иногда изменение данных производится не в основном настроечном меню, а в каком-нибудь его подразделе. WLAN, Wireless, Wireless Security – возможных вариантов действительно немало, а чтобы их найти, достаточно просто внимательно изучить интерфейс сетевого аксессуара.
И вне зависимости от этих нюансов, обязательно следует сохранять новые данные, иначе сеть так и останется в общем доступе или используемый для ее закрытия пароль не подвергнется изменениям.
Как изменить цифровой пароль на телефоне
Данный вид защиты, как уже было сказано ранее, используется абсолютно на всех смартфонах. Но способ замены пароля будет отличаться в зависимости от операционной системы. В этой связи необходимо представить отдельные инструкции для Андроид-устройств и Айфонов.
На Андроиде
Для смартфонов на данной операционной системе пароль задается при первом включении. Далее человеку нужно постоянно водить цифровой код, чтобы снять блокировку. Для изменения заданных параметров нужно сделать следующее:
- Открыть настройки.
- Перейти в раздел «Безопасность».
- Нажать на «Блокировка экрана».
- Подтвердить существующий код.
- Выбрать нужный способ защиты (в нашем случае – пароль).
- Ввести новый код, а затем нажать кнопку «Продолжить».
Теперь при следующей разблокировке устройства система будет требовать новый пароль.
На Айфоне
Устройства Apple тоже можно защитить паролем. Но сама компания гарантирует безопасность только при использовании Touch ID и Face ID. Впрочем, это наверняка не установит человека, который захочет поменять старый пароль на новый.
Для изменения параметров нужно:
- Открыть настройки Айфона.
- Перейти в раздел «Touch ID и код-пароль».
- Ввести существующий код-пароль.
- Нажать кнопку «Сменить код-пароль».
- Снова подтвердить старый код и создать новый.
Если во время ввода нового пароля вы допустили ошибку, можно нажать кнопку «Отменить» для того, чтобы еще раз попытаться задать другой код-пароль. А если во время изменения кода возникли проблемы, рекомендуется ознакомиться с видеоинструкцией.
Как разблокировать телефон ребенка с помощью родительского контроля
Функция родительского контроля помогает родителям оставаться в курсе того, что происходит в личной жизни их дорогих чад. Это вполне законное средство не нервничать по пустякам и не бояться, что ребенок может попасть в плохую компанию или подвергнуться буллингу через соцсети. Также функция родительского контроля позволяет всегда быть в курсе того, где находится ребенок, отслеживая его передвижения по GPS, а в более продвинутых версиях и слышать, что происходит вокруг, без необходимости совершать звонок.
Установка родительского контроля на телефон ребенка поможет также избежать неблагоприятных последствий в случае, если сам малыш с телефоном не справился, например, случайно его заблокировал, а пароль забыл.
С помощью пароля от аккаунта родителя
Снять блокировку с детского телефона можно введя пароль от родительского аккаунта. Для этого понадобится детский телефон^
- На экране нажимаем «Родительский доступ».
- Будет предложено ввести пароль от родительского аккаунта;
- Вводим и получаем доступ к устройству.
Телефона должен быть подключен к Интернету, иначе не получится разблокировать его таким способом.
Всегда тут же можно сменить пароль, если вдруг родитель забыл пароль от своей учетной записи.
С помощью родительского кода доступа
Получение кода доступа также позволяет войти в гаджет, обойдя пароль системы. Код можно заполучить двумя способами – через официальное приложение Family Link или на сайте families.google.com. Чтоб получить код доступа через приложение, нужно:
- войти в приложение на своем телефоне;
- открыть меню – в правом верхнем углу значок из трех полосок;
- нажать «Родительский код доступа».
Чтобы войти через сайт, нужно:
- открыть через браузер families.google.com;
- осуществить вход в свою учетную запись;
- выбрать меню;
- запросить «Родительский код доступа».
Как надежно сохранить новый пароль, чтобы не забыть его и не «засветить»
Многих пользователей интересует, можно ли сохранить новый пароль, не засвечивая его. Да, это возможно. Пароли хранят, записав на лист бумаги, сохранив текстовый файл, либо перенеся информацию на внешний накопитель. Хорошим вариантом хранения можно назвать файл в облаке. Также можно настроить в браузере автозапоминание пароля.
Если есть подозрение, что кто-то желает перехватить данные, можно использовать специальные менеджеры паролей. Это сервисы, позволяющие зашифровывать информацию. Такой способ хранения информации затрудняет работу кибермошенникам. Менеджеры паролей ставят на персональный компьютер, либо в смартфон.
Как проверить, не взломан ли аккаунт
Но как узнать, что вас скомпрометировали? Есть несколько способов.
Первый – это новости. О большинстве взломов сообщают и широко освещают в СМИ, так что следите за ними. Google даже выпустил расширение для браузера, которое проверяет ваш пароль по базе данных, чтобы гарантировать, что ваш пароль не был взломан.
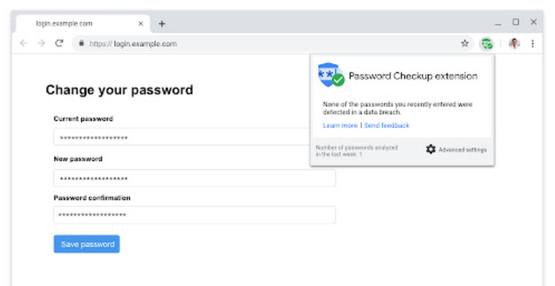
Google также анонсировал функцию Critical Alert, при которой вы будете уведомлены посредством уведомления, когда Google сочтет, что ваша учетная запись была взломана. По словам Google, уведомление сложно подделать, потому что оно будет отображаться как уведомление в приложении при использовании любого приложения Google. Это может быть, например, Поиск, Gmail или Диск.
Существует также надежный сайт под названием Have I Been Pwned, где вы можете ввести свой адрес электронной почты и пароль, чтобы проверить общедоступную базу данных взломанных учетных записей.
Наконец, вы можете использовать здравый смысл. Заметили подозрительную активность? Письма, которые вы никогда не отправляли, или файлы, которые не загружали? Электронное письмо о входе с адреса / компьютера / IP-адреса, который вы не знаете? Всё это признаки того, что вас взломали и вам необходимо немедленно сменить пароль учетной записи Google.
В каких целях используются номера телефонов
Для связи с некоторыми сервисами Google
Ваш номер телефона может быть связан с сервисами Google.
Некоторые из них указаны в разделе Телефон на странице «Аккаунт Google». Чтобы внести изменения или получить дополнительную информацию, нажмите на название сервиса.
Обратите внимание, что этот список неполный. Номер телефона, связанный с перечисленными ниже и некоторыми другими сервисами, можно изменить в их настройках:
- Двухэтапная аутентификация
- Google Календарь
- Google Chrome
- Google Мой бизнес
Как изменить способ использования номера
Чтобы просмотреть доступные параметры, откройте настройки нужного сервиса. Если вам потребуется помощь, посетите сайт support.google.com.
Для входа в аккаунт и восстановления доступа к нему
С помощью номера телефона вы можете:
- Входить в аккаунт на некоторых устройствах и в отдельных приложениях. Подробнее…
- Восстановить доступ к аккаунту, например получить код для сброса пароля по SMS. Подробнее…
Для связи с другими пользователями
Чтобы указать, кому будет виден ваш номер телефона, откройте страницу О себе.
Узнайте подробнее о том, как настроить поиск профиля по номеру телефона. Чтобы это сделать, перейдите в раздел Телефон на странице «Аккаунт Google».
Для более точной персонализации рекламы
Если в аккаунте включена персонализация рекламы, то, зная ваш номер телефона, мы сможем подбирать для вас более интересные объявления. Например, если вы используете номер для участия в программе лояльности нашего партнера, то мы будем показывать его объявления и похожую рекламу на странице поиска.
Как проверить, используется ли номер телефона в этих целях
- Перейдите в раздел Телефон на странице «Аккаунт Google».
- Посмотрите, есть ли пункт «Персонализация рекламы» в разделе «Где и для чего используется».
Как запретить использовать номер телефона для персонализации рекламы
Вы можете запретить использовать номер телефона для персонализации рекламы, не отключая саму функцию.
- Перейдите в раздел Телефон на странице «Аккаунт Google».
- Рядом с номером нажмите на значок «Удалить» Удалить номер.
- Снова добавьте его в разделе Номер телефона.
- Чтобы вернуть номер в другие сервисы Google, добавьте его снова в настройках этих сервисов.
Как отключить персонализацию рекламы
Чтобы включить или отключить эту функцию, измените настройки рекламных предпочтений. Когда персонализация рекламы отключена, номер телефона для нее не используется.
Для улучшения сервисов Google
Зная ваш номер телефона, мы можем делать сервисы Google удобнее для вас.
Как проверить, используется ли номер телефона в этих целях
- Перейдите в раздел Телефон на странице «Аккаунт Google».
- Посмотрите, есть ли пункт «Во всех сервисах Google» в разделе «Где и для чего используется».
Как запретить использовать номер телефона во всех сервисах Google
- Перейдите в раздел Телефон на странице «Аккаунт Google».
- Рядом с номером нажмите на значок «Удалить» Удалить номер.
- Снова добавьте его в разделе Номер телефона.
- Чтобы вернуть номер в другие сервисы Google, добавьте его снова в настройках этих сервисов.
Как подтвердить номер телефона
При создании аккаунта Google вы можете сообщить нам свой номер телефона. В этом случае мы попросим вас подтвердить, что номер принадлежит вам, и время от времени будем повторять эту проверку. Подробнее…
Google никому не продает вашу личную информацию, в том числе номер телефона. Подробнее о том, как мы используем и защищаем ваши данные…
Рекомендации по выбору пароля для учётной записи Гугл
Чтобы пароль надёжно защищал данные пользователя, необходимо придерживаться некоторых правил:
- защитный код не должен быть короче 8 печатных знаков. Длинные пароли куда тяжелее взломать при помощи программ по подбору символов или же делая это вручную;
- надёжный пароль — сочетание заглавных и строчных латинских букв, арабских цифр и символов стандарта ASCII;
- код авторизации не должен начинаться или заканчиваться пробелом;
- не стоит использовать личную информацию или другие данные, известные широкому кругу лиц;
- новый пароль не должен повторять ранее использованные слова или сочетания символов;
- лучшее решение — для разных сервисов использовать разные защитные комбинации;
- не рекомендуется хранить данные для входа на личные страницы в одном месте, а также записанными на неблагонадёжных источниках (ежедневниках, заметках, стикерах и т. д.);
- не стоит давать кому бы то ни было данные от персонализированных ресурсов — ни друзьям, ни коллегам, ни даже родственникам.
Обратите внимание! Надстрочные символы и буквы с надстрочными символами не могут использоваться при создании защитной комбинации. Нужно создать комбинацию, включающую различные буквы по размерам и написанию, а также цифры и символы, которая будет иметь значение для автора
Такой код должен быть легко запоминающимся, но неочевидным для сторонних пользователей
Нужно создать комбинацию, включающую различные буквы по размерам и написанию, а также цифры и символы, которая будет иметь значение для автора. Такой код должен быть легко запоминающимся, но неочевидным для сторонних пользователей.
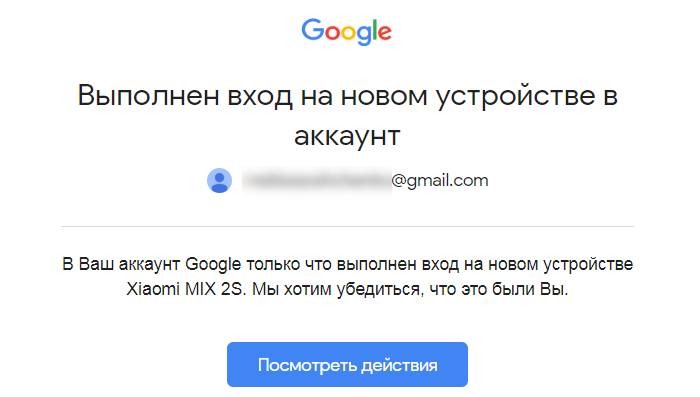
Если вход на новом устройстве был выполнен не владельцем аккаунта, то необходимо срочно предпринять меры по защите данных
Вопросы и ответы
А теперь — ответы на популярные вопросы, связанные со сменой пароля.
Можно ли поменять пароль ВК:
Если не помнишь старый?
Ответ: да, его просто надо восстановить. Для этого воспользутесь формой восстановления пароля, находящейся по адресу vk.com/restore.
Если не помнишь номер телефона?
Ответ: конечно, ведь для смены пароля не требуется подтверждение в виде кода, что приходит в СМС-сообщении.
Не заходя на страницу?
Ответ: нет. Вам в любом случае придется зайти на свою страницу, это можно как с ПК, так и с телефона или планшета.
Здравствуйте уважаемые читатели моего блога. В этой статье, я хочу рассказать вам, как поменять пароль в контакте, при разных обстоятельствах. Сама смена пароля, полезная процедура, которую, я рекомендую проводить каждые полгода, а также в тех случаях, когда у вас имеются подозрения на взлом вашей страницы, или же ваш пароль узнал посторонний человек.
Как поменять пароль в контакте стандартным способом</li>Смена пароля, если забыт старый</li>Смена пароля, если нет доступа к номеру телефона или забыты другие данные</li>
<center>Стандартный способ изменения пароля</center>
Зайдите на свою страничку в социальной сети Вконтакте и в левом боковом меню выберите пункт Мои настройки.
<center></center>
Перед вами откроется страница, где во вкладке Общее будет блок с названием Изменить пароль, в котором необходимо в строке:
— Старый пароль — указать ваш текущий пароль;
— Новый пароль – придумать и указать новый пароль;
— Повторите пароль – повторить новый пароль.
После чего нажать кнопку Изменить пароль.
Важно! Пароль не должен быть короче 6-ти символов, или состоять только из цифр. В целях своей же безопасности, придумайте его более сложным
Если все сделано верно, то перед вами появится уведомительная надпись, что пароль успешно изменен.
<center></center>
Можете выйти со своего аккаунта и войти в него с уже измененным паролем.
Полезная информация! Перейдя по данной ссылке на сайт DoctorSmm.com, вы получите массу полезных советов по продвижению в социальной сети Вконтакте. Актуальные советы и методы продвижения.
<
<ter>Как поменять пароль в контакте, если забыл пароль?</ter>
Очень часто бывают ситуации, когда пользователь хочет изменить пароль, но не помнит старый. В таком случае необходимо перейти на главную страницу сайта Вконтакте, и если вы авторизованы в своем аккаунте, то выйти из него.
<center></center>
В конечном результате у вас должно появиться вот такое окно, с чистыми полями для ввода логина и пароля.
<center></center>
Нажимаем ссылку, Забыли пароль?
Важно! Вне зависимости, какие данные вы указали для восстановления, нужен номер телефона, который ранее был прописан в вашем аккаунте. На него придет специальная SMS с кодом
Если номер телефона утерян, можно сразу переходить к последнему способу смены пароля.
Для примера, я укажу адрес электронной почты (можно указать свой логин или номер телефона) и нажму кнопку Далее.
<center></center>
Введу защитный код и нажму кнопку Отправить.
<center></center>
Появится еще одно окно, в котором необходимо подтвердить, что это ваша страница, нажатием кнопки Да, это нужная страница.
<center></center>
После этого в следующем окне указываем код, который придет вам в SMS-сообщении на номер телефона, и жмем кнопку Сменить пароль.
<center></center>
Указываем новый пароль 2 раза и нажимаем еще раз кнопку Сменить пароль.
<center></center>
Появится уведомительное окно с надписью о том, что пароль успешно изменен.
<center></center>
Можно входить в свой аккаунт с новым паролем.
<center>Как поменять пароль в контакте, если нет доступа к мобильному телефону?</center>
<center></center>
В появившемся окне, указываем свой ID-страницы, и жмем кнопку Далее.
<center></center>Совет! Если вы не знаете, как узнать ID своей страницы, то прочтите эту статью, или попросите друзей, которые есть в вашем списке добавленных друзей, посмотреть ваш ID.
И наконец, в последнем окне, заполняем предоставленную форму максимально полно и точно (если не помните каких-то данных, то лучше оставить поля пустыми) и жмем кнопку Отправить заявку.
<center></center>
По результату рассмотрения заявки, администрацией Вконтакте, будет принято решение о восстановлении вашей страницы. Поэтому внимательно отнеситесь к ее заполнению.
Ну и напоследок. Старайтесь запомнить (возможно запишите на бумаге) свой пароль, чтобы в дальнейшем не испытывать трудностей по его восстановлению.
На этом у меня все друзья. Надеюсь, мои способы смены пароля вам помогут.
Всем пока.
- https://konekto.ru/kak-pomenjat-parol-v-vk.html
- http://vkhelpnik.com/kak-izmenit-parol-v-vk/
- https://www.seofive.ru/sovety-vebmasteram/kak-pomenyat-parol-v-kontakte/
Отслеживание действий в аккаунте Google ребенка
В зависимости от настроек отслеживания действий в Google, которые вы задали для ребенка, в его аккаунте Google может сохраняться информация об определенных действиях.
Если вы запретите сохранять такую информацию, это может привести к тому, что некоторые функции Family Link и сервисы Google перестанут работать.
Как задать настройки отслеживания действий в Google
- Откройте приложение Family Link .
- Выберите профиль ребенка.
- На карточке «Настройки» нажмите Настройки Ещё Отслеживание действий в Google Настройки отслеживания.
- Нажмите на переключатель, чтобы включить или приостановить отслеживание действий.
Как разрешить или запретить ребенку менять настройки отслеживания действий в Google
Вы можете разрешить ребенку самостоятельно менять настройки отслеживания действий в Google или сделать эту функцию доступной только родителям.
- Откройте приложение Family Link .
- Выберите профиль ребенка.
- На карточке «Настройки» нажмите Настройки Ещё Отслеживание действий в Google.
- Выберите, кто может управлять этими настройками: Только родители или Ребенок и родители.
Совет. Управлять аккаунтом ребенка также можно в его профиле на сайте families.google.com.
Как посмотреть или удалить сохраненную информацию о действиях ребенка
Важно! Если у ребенка уже был аккаунт Google до того, как вы настроили родительский контроль, то вам потребуется его помощь, чтобы выполнить действия, указанные ниже
- На устройстве ребенка откройте страницу Мои действия.
- В правом верхнем углу нажмите на значок «Ещё» Выбрать.
- Установите флажки рядом с теми действиями, информацию о которых нужно удалить.
- Нажмите на значок «Удалить» Удалить.
Редактирование информации, доступной в аккаунте Google ребенка
Примечание. Эти функции доступны только в том случае, если вашему ребенку ещё не исполнилось 13 лет (возрастное ограничение может быть другим в зависимости от страны) и он не управляет своим аккаунтом самостоятельно.
Как изменить имя, пол или дату рождения ребенка в аккаунте
- Откройте приложение Family Link .
- Выберите профиль ребенка.
- На карточке «Настройки» нажмите Настройки Информация об аккаунте.
- В правом верхнем углу нажмите на значок «Изменить» .
- Внесите необходимые изменения.
- В правом верхнем углу нажмите на значок «Готово» .
Совет. Управлять аккаунтом ребенка также можно в его профиле на сайте families.google.com.
Как изменить фотографию ребенка
Примечание. Эта возможность недоступна, если у ребенка уже был аккаунт Google до того, как для него настроили родительский контроль.
- Откройте приложение Family Link .
- Выберите профиль ребенка.
- На фотографии профиля нажмите значок «Фото» .
- Выберите другую фотографию или сделайте новую.
Как сбросить пароль от аккаунта ребенка
Примечание. Эта возможность недоступна, если у ребенка уже был аккаунт Google до того, как для него настроили родительский контроль.
Смена пароля может привести к автоматическому выходу из аккаунта на всех устройствах ребенка. Настройки родительского контроля не будут действовать до тех пор, пока ребенок снова не войдет в аккаунт.
- Откройте приложение Family Link .
- Выберите профиль ребенка.
- На карточке «Настройки» нажмите Настройки Информация об аккаунте Изменить пароль.
- Войдите в свой аккаунт Google.
- Введите новый пароль для аккаунта ребенка.
- Нажмите Изменить.
- Если для аккаунта ребенка включена двухэтапная аутентификация, во всплывающем уведомлении нажмите «ОК».
Совет. Управлять аккаунтом ребенка также можно в его профиле на сайте families.google.com.
Двухэтапная аутентификация для аккаунта Google ребенка
-
Если вы измените пароль от аккаунта ребенка, в котором включена двухэтапная аутентификация, она будет отключена, и уровень защиты аккаунта будет снижен.
-
Вы и ваш ребенок получите электронное письмо с уведомлением о том, что двухэтапная аутентификация отключена.
- Ребенок может снова включить двухэтапную аутентификацию. Для этого ему нужно войти в аккаунт. Подробнее…
Как сменить пароль в «Сбербанк Онлайн» через телефон
Чтобы изменить пароль для входа в «Сбербанк Онлайн», достаточно иметь доступ в интернет и мобильное устройство или компьютер. Самым простым способом смены пароля является использование смартфона и мобильного приложения от Сбербанка.
Поменять данные с телефона можно следующим образом:
- Открываем приложение Сбербанка;
- Сразу переходим в настройки;
- Выбираем пункт «Сменить пользователя»;
- Указываем новый логин и код доступа;
- Вводим данные карты.
В данном случае смена пароля является по факту регистрацией нового пользователя в приложении. Однако при подключении карты к новому аккаунту, старый автоматически становится недействительным, а все операции, проводимые с текущим счетом, сохраняются в новой базе данных.
Популярные вопросы по статье
Какими способами можно изменить логин и пароль от личного кабинета Сбербанка?
Изменить данные для входа в персональный кабинет Сбербанка можно с помощью телефона в приложении банка или на официальном сайте через опцию «Сбербанк Онлайн».
Как изменить данные доступа в Сбербанке Онлайн, если забыли логин?
Сменить логин, если он забыт, онлайн не получится. Сделать это можно только позвонив по номеру 900 в службу поддержки.
Как получить новые логин и пароль без посещения банка?
Получить логин и пароль можно в банкомате. Для этого нужно вставить карточку в приемник и на странице главного меню выбрать «Подключить Сбербанк Онлайн и мобильный банк», а затем нажать на функцию «Получить логин и пароль Сбербанк Онлайн».
Можно ли сменить логин и пароль в банкомате Сбербанка?
Сменить имеющиеся данные для входа посредством банкомата нельзя. В данном случае можно только получить новые логин и пароль, которые генерируются автоматически.
Как изменить рисунок блокировки экрана
Пароль – это самый простой способ защиты. Он существовал еще до появления смартфонов, когда все люди пользовались кнопочными устройствами. Но когда девайсы стали оснащаться сенсорными экранами, у владельцев гаджетов появилось право выбора. Стал доступен альтернативный метод защиты – графический ключ.
Он представляет собой комбинацию нескольких точек, которые нужно соединить в определенной последовательности. Как и обычный код, его можно без труда заменить. Причем алгоритм действий здесь точно такой же, как и при смене код-пароля.
То есть пользователю нужно открыть настройки и перейти в раздел «Безопасность», Здесь будет пункт с блокировкой экрана, через который задается желаемый способ защиты.
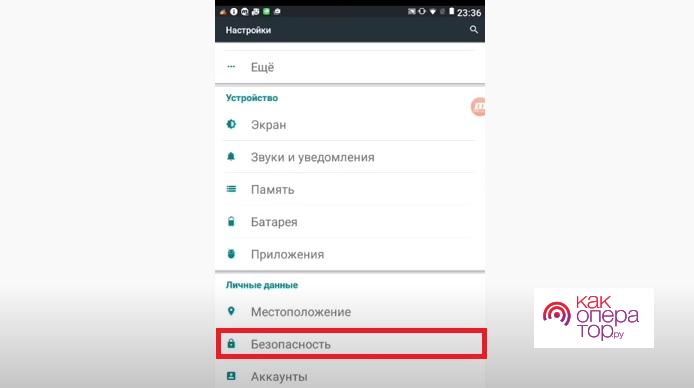
Кликнув по заголовку «Блокировка экрана», владелец должен подтвердить существующий рисунок. Далее появится возможность изменить его, выбрав соответствующий пункт меню.
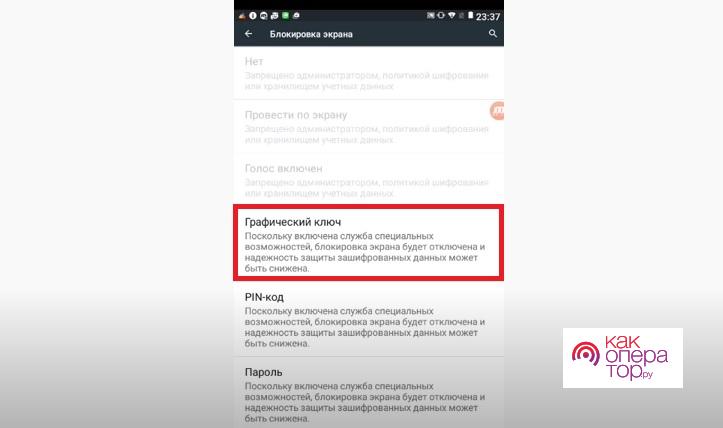
Теперь нужно снова подтвердить владение существующим графическим ключом, а только потом придумать новый рисунок.
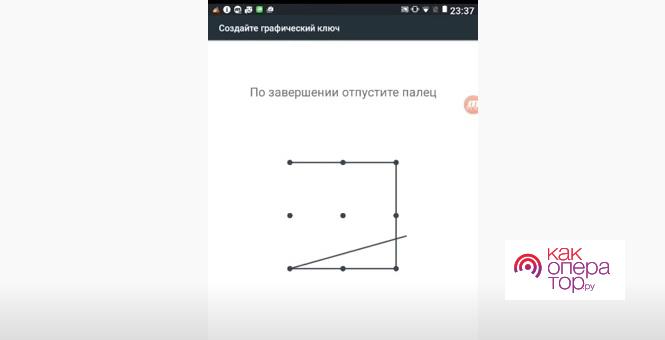
После подтверждения изменения смартфон при попытке разблокировки начнет требовать последний графический ключ. В отличие от PIN-кода, его нельзя переписать на бумажку или скопировать в заметки. Поэтому рекомендуется создавать тот рисунок, который можно без труда запомнить.