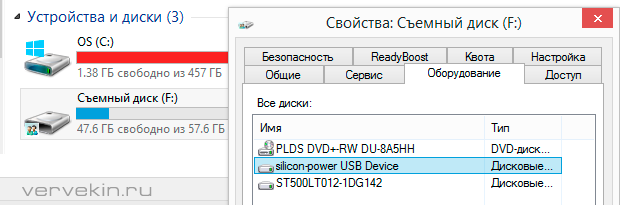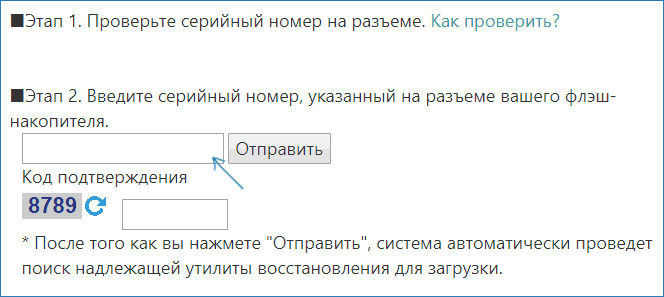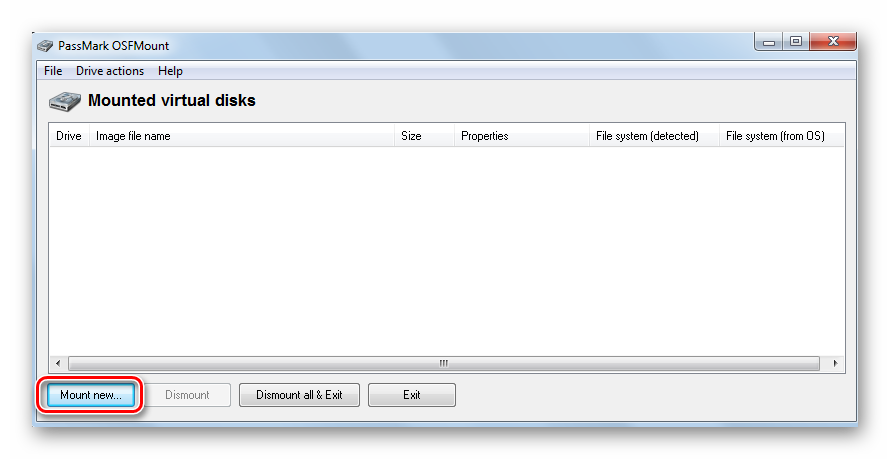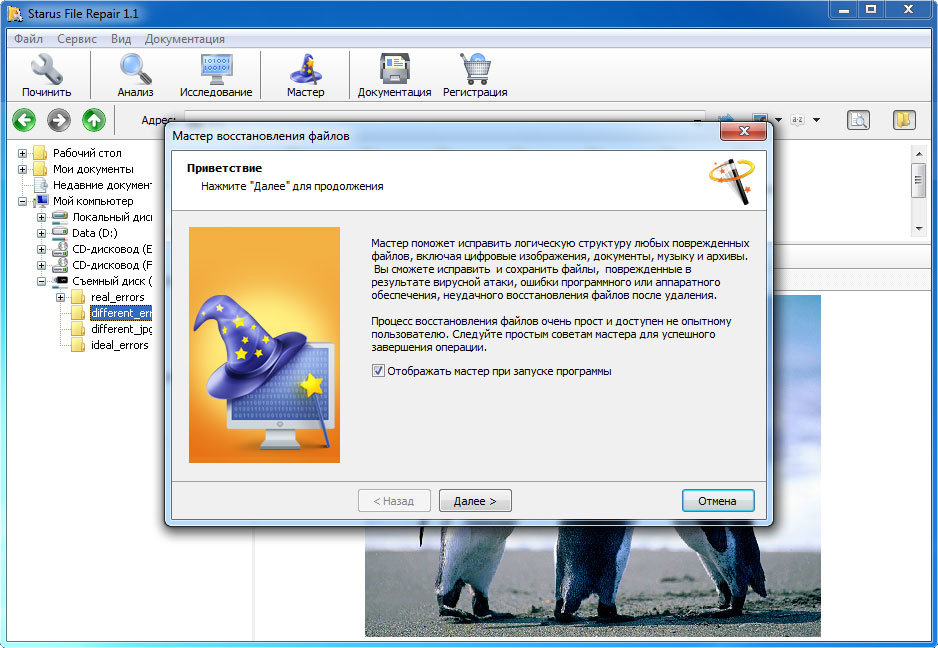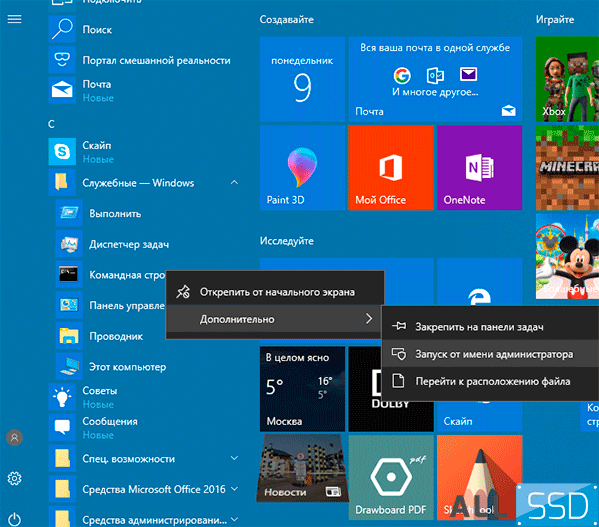Восстановление флешки smartbuy
Содержание:
Флешка защищена от записи
Иногда при работе с флешкой может появится сообщение, что диск защищен от записи. Чаще всего это происходит потому, что был нажат физический блокиратор доступа. Стоит разблокировать его, и все исправится само собой. Однако если этого не произошло, то проблема имеет программный характер.
Снять защиту с флешки можно, используя штатный редактор реестра (Win + R + команда regedit).
Далее находим раздел HKEY_LOCAL_MACHINESYSTEMCurrentControlSetControlStorageDevicePolicies. После этого ищем HKEY_LOCAL_MACHINESYSTEMCurrentControlSetControlStorageDevicePolicies. Здесь нас интересует вкладка WriteProtect, значение параметра должно быть «0» – если значение «1», то исправляем его на «0». После смена параметра сохраняемся и перезапускаем флешку.
Программы для восстановления флешки
Восстановить работоспособность устройства и потерянные данные можно использованием специальных компьютерных программ. В свободном доступе их представлено с десяток, рассмотрим наиболее популярные.
Hetman Partition Recovery
Программа Хетман Партишн Рекавери отличается своей универсальностью и одинаково эффективно восстанавливает все виды данных как на флешках для компьютера, так и на флешках для мобильных устройств и жестких дисках.
JetFlash Recovery Tool
Специально разработанная для USB-flash-накопителей программа, которая эффективно восстанавливает работоспособность любого устройства в автоматическом режиме. В процессе восстановления программа удаляет все данные.
D-Soft Flash Doctor
На 100 % бесплатная программа для восстановления флешек с полным форматированием разделов памяти неработающей карты памяти. Файл с программой Д-Софт Флеш Доктор не требует установки на компьютер, в результате форматирования не снижается объем памяти USB-накопителя.
Flash Memory Toolkit
Флеш Мемори Тулкит – универсальная программа для восстановления флешек с полным комплексом дополнительного софта. С помощью этой утилиты можно не только восстановить работоспособность флешки, но и копировать данные с поврежденного носителя, получать данные о текущей работоспособности и производителе устройства.
Флешка не определяется компьютером
Если флешка не определяется на компьютере и все вышеперечисленные программы не видят ее или восстановление не приносит никаких результатов, то, скорее всего, потребуется перепрошивка контроллера. Также к перепрошивке можно прибегать, если флешка защищена от записи, имеется нулевой объем памяти, возникают различные ошибки при подключении с кодами ошибок: 43 (отсутствие массы), 10 (запуск невозможен) другие.
Прошивка и перепрошивка флешки
Перед началом работ по перепрошивке необходимо узнать наименование контроллера. Для этого можно просто снять корпус и прочитать номер на самом чипе, либо воспользоваться программными методами. Узнать номерные данные VID и PID можно и с помощью диспетчера устройств компьютера, воспользовавшись вкладкой «Родитель» в сведениях об устройстве.
Если флешка не отображается на компьютере, то может помочь программа USBDriveInfo.
Второй этап работ начинается с выбора необходимой микропрограммы для перепрошивки флешки. Таких утилит много, поэтому выбираем нужную по данным VIP и PID, которые мы извлекли ранее.
Заключительным этапом является прошивка самого устройства. Займет она не больше 2-5 минут. Сканируем все USB поры и после определения поврежденного устройства нажимаем на кнопку «Start».
Драйвера на флешку
Чаще всего компьютер распознает флешку и устанавливает драйвера автоматически. Если этого не произошло, а флешка 100 % рабочая, то, скорее всего, проблема в компьютере – либо на нем установлена программа, блокирующая автоматическую установку флешки, либо проблема с самим компьютером.
Самое банальное, что можно сделать – перезапустить компьютер. Если не помогло, то отключаем и затем снова включаем USB контроллер в BIOS компьютера, сделать это можно в 2 перезапуска.
Если диспетчер задач не определяет драйвера устройства, но при этом видит его как «неизвестное», скачать драйвера можно вручную, на официальном сайте Microsoft или иных источниках. Загрузка и установка должны произвестись автоматически, так что здесь не потребуется глубоких знаний программ.
Флешка не форматируется
Если стандартные методы форматирования на флешке не срабатывают, но можно использовать и несколько других приемов:
- Форматирование через консоль: в меню командной строки (Win + R) вводим команду diskmgmt.msc. Находим интересующее нас устройство и форматируем его правой клавишей.
- Используем программы из списка в самом начале статьи.