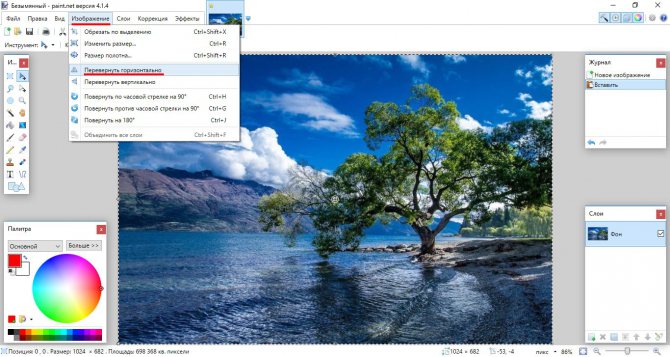Работа со слоями в «фотошопе»
Содержание:
- Как выделить цвет в Фотошопе?
- Слой 1 — Домен(модель/ядро)
- Дублирование слоя
- В словаре Д.Н. Ушакова
- Как выделить текст в Фотошопе?
- Архитектура: отсрочка технологических решений
- Создать новый слой в «Фотошопе»
- Как выделить слой в Фотошопе?
- Как в Фотошопе выделить объект?
- Как добавить новый слой?
- Как выделить область в Фотошопе?
- Зачем нужны слои
- В словаре Фасмера Макса
- Заливочные
- В словаре Синонимы 4
- Понятия о слоях изображения в Photoshop
- Как скопировать выделенное в Фотошопе?
- Изменение порядка слоев, включение, выключение и связывание слоев
- Заключение
Как выделить цвет в Фотошопе?
Выше речь шла о выделении определенных областей. Но иногда требуется выделение пикселей одного цвета или похожего оттенка. Иногда таким образом выделить объект гораздо легче, чем использовать «Магнитное лассо» или «Быстрое выделение». Так как выделить цвет в Фотошопе – далее мы постараемся как можно более подробно расписать все действия.
Этой операции можно было бы посвятить отдельный урок. Но кратко пробежаться по данной функции всё же стоит именно сейчас. Обычно выделяется определенный цветовой диапазон. Делается это при помощи перехода по пути «Выделение>Цветовой диапазон». Выскочит диалоговое окно. Тут же курсор мыши превратится в пипетку. Это позволит выбрать на снимке тот или иной цвет.
В диалоговом окне выбирается разброс цветовых оттенков. Например, вы выделяете красную телефонную будку. Она состоит из множества красных оттенков. Некоторые области будки могут быть даже розовыми. Поэтому разброс необходимо поставить побольше. Лишь после этого выделение получится правильным.
Когда область с похожими цветовыми оттенками будет выделена, можно нажать кнопку «OK». В дальнейшем вы сможете воспользоваться инструментом «Заливка», заменив один цвет на другой. Например, вышеупомянутую телефонную будку так легко можно окрасить в белый цвет.
На этом наш урок подходит к концу. Сегодня вы узнали много нового о различных способах выделения объектов в Фотошопе. С помощью данных действий вы сможете совершать более точные операции по изменению тех или иных частей картинки. Продолжайте знакомиться с нашими уроками, это поможет вам узнать много нового!
Слой 1 — Домен(модель/ядро)
Доменный слой содержит классы для известных DDD типов/паттернов:
- Entities
- Value objects
- Domain events
- Repositories
- Domain services
- Factories
- …
Внутри папки Domain я создаю подпапку Model, внутри неё — директории для каждого из агрегата(Aggregate root). Папка с агрегатом содержит все связанные с ним штуки(объекты-значения, доменные события, интерфейсы репозиториев и т.д)
Обратите внимание, что код из доменного слоя никак не соприкасается с реальным миром. И если бы не тесты, то никто не мог бы обращаться к его объектам напрмяую(это делается через верхние слои)
Тесты для доменной модели должны быть исключительно модульными. Т.к доменный слой не взаимодетсвует напрямую с файловой системой, сетью, бд и т.д, то мы получаем стабильные, независимые, чистые и быстрые тесты.
Дублирование слоя
Дублирование слоя заключается в создании нового слоя, являющегося точной копией какого-либо другого слоя: с тем же содержимым, положением и т.п. При этом название слоя-дубликата составляется из имени исходного слоя с добавлением слоя копия (сору). Новый слой-копия располагается над оригиналом.
Использование слоев-дубликатов позволяет хранить на одном из слоев исходное изображение, а все изменения и процедуры по редактированию осуществлять с копией изображения, расположенной на слое дубликате. Если изменения были неудачными, в любой момент можете отключить измененный дубликат и вернуться к исходному изображению.
В словаре Д.Н. Ушакова
СЛОЙ, слоя, мн. слои, ·муж.1. Масса, часть вещества, расположенная горизонтально и соприкасающаяся с поверхностью другой части, пласт. Верхние слои атмосферы. Слой чернозема. Сланцы расположены слоями. Верхний слой воды. Слой варенья в пироге. В глубоких слоях земной коры.2. перен. То, что образовалось поверх другого, что, возникнув позже, покрывает собой другое (·книж. ). В черновиках Пушкина можно установить несколько слоев поправок.| Разновидность, отличающаяся от других часть чего-нибудь (·книж. ). Разные стилистические слои в языке «Слова о полку Игореве».3. перен. Часть общественного класса или общественной группы. Широкие слои населения. «Низший слой маленького общества… живет… иначе, чем аристократия.» М.Горький. «Каждый новый слой еще не вовлеченных в работу рабочих и крестьян, это — наши вернейшие друзья и союзники.» Ленин. «…Мировой экономический кризис развертывает свое разрушительное действие, спуская ко дну целые слои средних и мелких капиталистов…» Сталин (Политический отчет Центрального Комитета XVI съезду ·ВКП(б), 1930 ·г. ).
Как выделить текст в Фотошопе?
Ещё начинающие пользователи регулярно задаются вопросом, как выделить текст в Фотошопе и ответ на этот вопрос разнится в зависимости от того, что именно понимать под словом «выделение». Попробуем разобраться в этой ситуации.
Напишите в Фотошопе какое-нибудь слово при помощи инструмента «Горизонтальный текст». В нашем случае это будет надпись «Памятные монеты». Для выделения текста наведите курсор на последнюю букву. Затем зажмите левую кнопку мыши и проведите курсор до первой буквы. Одним словом, Adobe Photoshop в этом плане ничем не отличается от любого текстового редактора. При выделенном тексте доступно изменение размера шрифта, его типа и многие другие функции.
Но иногда требуется обычное выделение текста, как это было в случае с другими объектами. Как его добиться? Это очень интересный вопрос. Начинающий пользователь выбрал бы инструмент «Быстрое выделение» и стал бы щелкать по буквам. Но это заняло бы длительное время. Adobe Photoshop не был бы самым популярным графическим редактором, если бы не умел автоматизировать данный процесс.
Взгляните на панель «Слои». В ней вы увидите слой с написанным текстом. Щелкните левой кнопкой мыши по миниатюре этого слоя (большой букве «Т»). При этом зажмите клавишу Ctrl. Вы сразу же увидите произошедшие на картинке изменения. Текст мгновенно окажется выделенным. Остается лишь произвести с ним задуманные действия. Например, скопировать или применить к выделенной области какой-нибудь фильтр.
Архитектура: отсрочка технологических решений
Применяя предложенный набор слоёв вместе с правилом зависимостей, можно получить много плюшек при разработке:
- Можно много эксперементировать, прежде чем принимать такие важные решения, как, к примеру «используемая СУБД». Также можно спокойно использовать разные базы данных для разных случаев в рамках работы с одной и той же моделью.
- Можно отложить решение об используемом фреймворке. Это не позволит стать «приложением Symfony» или «Laravel проектом» в самом начале разработки.
- Фреймворки и библиотеки будут размещены на безопасном расстоянии от кода модели. Это здорово поможет при обновлении мажорных версий этих фреймворков и библиотек. Это также позволит минимизирвоать изменения в коде и трудозатраты, если вы когда-нибудь захотите использовать, к примеру, Symfony 3 вместо Zend Framework 1.
Все это выглядит крайне заманчиво: мне нравится возможность беспроблемной замены компонентов приложения + я люблю принимать важные архитектруные решения не перед стартом проекта(основываясь на своем прошлом опыте и догадках), а тогда, когда начинают проясняться реальные кейсы использования разных частей приложения, и я имею возможность выбирать подходящие решения исходя из существующих потребностей.
Создать новый слой в «Фотошопе»
Если вы сейчас установите самую первую версию программы Photoshop, то очень сильно ей удивитесь. Вы спросите: где в «Фотошопе» слои? Первые версии графического редактора мало отличались от современного Paint. Поддержка слоев появилась чуть позже. Теперь же без этой функции не обходится ни один профессиональный редактор изображений. В Photoshop можно свободно создавать до тысячи слоев, на скорости работы это никак не отразится. Но это уже экстремальный случай, на практике фотографы задействуют не более 20-30 слоев.
Суть слоя очень проста. Он содержит в себе какой-либо фильтр или маску, а также эффект от применения определенного инструмента. Например, вы вставили в изображение новую картинку. Она отобразится на новом слое. В результате вы сможете добавить ей обводку, изменить размер картинки, а также установить ту или иную степень прозрачности. В любой момент вы можете в «Фотошопе» изменить размер слоя, даже если после предыдущей работы с ним прошло очень много времени. Именно этим полезны слои. Без них пришлось бы отменять множество операций, чтобы вновь получить возможность изменения размера вставленной картинки.
Для работы со слоями предназначена соответствующая панель. Рекомендуется её всегда держать открытой. Показ изображения в Photoshop осуществляется следующим образом. Сначала на показ выводится верхний слой, затем второй, третий и т. д. В качестве аналога можно привести пачку бумажных листов. Сначала вы видите первый лист, все остальные он перекрывает. Со слоями аналогичная ситуация. Первый будет перекрывать собою второй, если только не выставлена его полная или частичная прозрачность.
Как выделить слой в Фотошопе?
Но на самом деле не всегда нужно выделять тот или иной объект для его копирования. Иногда достаточно знать, как выделить слой в Фотошопе и дело в том, что некоторые объекты могут быть привнесены на изображение вами извне. Тогда они будут существовать в виде отдельного слоя. Чаще всего в виде отдельных слоев создаются и различные фигуры. Тогда зачем мучиться над выделением подобных объектов для их копирования на другую картинку? Можно просто создать копию слоя.
Для начала рассмотрим ситуацию, когда копия слоя требуется на текущем изображении. В этом случае существует три варианта. Первый заключается в щелчке правой кнопкой мыши по слою. Тут же выскочит контекстное меню, в котором нужно выбрать пункт «Дубликат слоя». Второй способ проще. Нужно выбрать слой и нажать сочетание клавиш Ctrl+J. Копия появится моментально. Наконец, третий способ является самым сложным. Слой нужно захватить мышью, зажав левую кнопку мыши, после чего перенести его на кнопку создания нового слоя. Она находится в нижней части панели.
Если же вы хотите скопировать слой и вставить его уже на другом изображении, то всё тоже очень просто. Мы уже рассказывали о данном действии в одном из прошлых уроков. Откройте новое изображение (или создайте его с нуля). Вернитесь к предыдущей картинке. Раскройте панель «Слои». Захватите мышкой нужный слой, после чего перенесите его прямо на новое изображение. Ничего сложного. Затем останется лишь подкорректировать размеры вставленной картинки. Для этого используется режим «Свободное трансформирование», о котором уже рассказывалось в начале этого урока.
Как в Фотошопе выделить объект?
Теперь вы поняли, как в Фотошопе выделить объект. Но иногда столь сложные действия не требуются. Иногда нужно лишь выделить какую-нибудь прямоугольную область изображения. Для этого используется отдельная группа инструментов. Но сначала давайте представим, что нам требуется выделение всей картинки. Для совершения этого действия можно было бы воспользоваться инструментом «Прямоугольная область» и провести мышью из одного угла изображения в другой. Однако это слишком долго. Есть гораздо более быстрый способ выделения всего изображения. Просто пройдите по пути «Выделение>Всё» или нажмите сочетание клавиш Ctrl+A.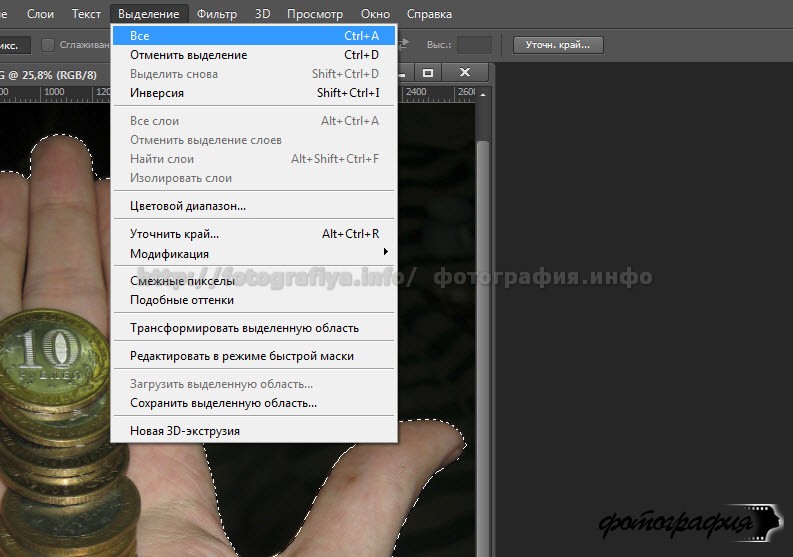
Вышеупомянутый инструмент «Прямоугольная область» позволяет выделить частичку изображения. Если при создании выделения зажать клавишу Shift, то область будет квадратной. Это можно сказать и об инструменте «Овальная область». Зажатие клавиши Shift позволит получить вместо овала круг.
Такие простейшие методы выделения нужны не только для последующего копирования полученной области. Нужно не забывать, что при помощи данных инструментов можно рисовать. Создайте при помощи выделения круг. Затем воспользуйтесь инструментом «Заливка» и закрасьте выделенную область каким-нибудь ярким цветом. На картинке появился настоящий круг! Таким способом создания фигур очень часто пользуются веб-мастера, создающие новый дизайн сайта.
Как добавить новый слой?
В фотошопе чень часто новый слой создается автоматически (например, при вставке фрагмента одного изображения в другое), но периодически возникает потребность сделать это вручную, добавить новый пустой слой.
Чтобы добавить новый пустой слой в Photoshop CS4, следует выполнить одно из следующих действий:
- 1 способ: Сделайте активным (выберите) на палитре Layers (Слои) тот слой, над которым вы хотите создать новый пустой слой, и внизу все той же палитры щелкните мышкой по кнопке Create New Layer (Создать новый слой) . Новый пустой прозрачный слой появится на палитре Layers (Слои) и автоматически станет активным — выделение перейдет на него. Данный способ добавления слоев является наиболее быстрым.
- 2 способ: Сделайте активным (выберите) на палитре Layers (Слои) тот слой, над которым вы хотите создать новый слой и в строке меню выберите Layers (Слои) → New (Новый) → Layer (Слой). В результате на экране появится диалоговое окно New Layer (Новый слой), в котором вам будет необходимо задать параметры слоя (можете сразу нажать ОК).
Как выделить область в Фотошопе?
Этот урок постарается ответить вам на вопрос, как выделить область в Фотошопе и именно такому простому действию будет посвящена первая часть урока. Для начала вам следует знать, что программа Adobe Photoshop изобилует инструментами, предназначенными для выделения тех или иных объектов. Самый простой — это «Волшебная палочка». Он позволит выделить в один клик какую-нибудь фигуру, состоящую из одного цвета.
Не менее простой инструмент получил название «Быстрое выделение». Он служит для выделения уже чуть более сложных фигур. При его активации нужно щелкать по объекту левой кнопкой мыши, пока пунктирная линия не побежит четко по его контуру. Если случайно выделилась посторонняя область, то щелкните по ней при зажатой клавише Alt.
Зачем нужны слои
- Слои помогают спрятать/защитить, то, что находится под ними. Можно воспринимать слой как фильтрующий барьер: данные, передающиеся через него, должны быть провалидированны перед тем как перейти на следующий. Они должны быть приведены к формату, который позволит другим слоям корректно работать с ними. Слой также определяет, какие данные и функции из более глубокого слоя могут быть использованы во внешних.
- Слои четко разграничивают ответственности, а следовательно расположение классов в вашем коде. Если вы добьетесь строгих договоренностей внтури вашей команды, о том какие слои используются в вашем приложении и за что отвечате каждый из них, то вам всегда будет легко найти нужный класс или определится куда следует добавлять новый, просто зная его предназначение.
- Благодаря использованию слоев, можно свободно менять приоритет и порядок этапов разработки приложения. Вы можете разрабатывать проект последовательно, начиная от ядра бизнесс логики, накладывая слой за слоем на него. А можно инверсировать процесс и начать с разработки слоя взаимодействия с пользователем. Этот пункт довольно важен для нас, так как благодаря ему можно разработать большую часть приложения до принятия решения о используемой ORM, БД, фреймворке, и т.д
- Большое количество старого софта содержит код, неразделенный на слои, который можно назвать «спагети» кодом: вы можете вызывать и использовать всё что хотите, любые методы и структуры в любой части проекта. Используя систему слоев(правильным образом) можно добиться высокого уровня разделения ответсвенности( separation of concerns). Если вы задокументируете эти правила и будете следить за их соблюдением на код ревью, то вы здорово уменьшите скорость скатывания вашего проекта в ранг
гавнокода«технического долга» -
Вы, конечно же, пишите тесты. Грамотная спроектирвоанная система слоёв, невероятно упрощает тестирование. Различные типы тестов подходят для кода из разных слоев. Назначения каждого теста становится более очевидным. Набор тестов в целом становится более стабильным и более быстроработающим.
Однако, у нас есть паникёр из твиттера:ООП версия спагетти кода — это код лазанья, с переизбытком слоев.
Лично я никогда не встречал код-лазанью, зато видел очень много лапшекода. Правда бывало, что я писал код, в котором допускал серьезные архитектурные ошибки, и неверно разделял приложение на слои, что приносило некоторые проблемы. В этой статье я описываю, как мне кажется, наилучший набор слоев, большая часть из которых описана в книге Vaughn Vernon «Implementing Domain-Driven Design»(ссылка ниже). Прошу заметить, что слои не имеют жесткой привязки к DDD, хотя они и дают возможность создавать чистые доменные модели, при соответсвующем желании у разработчика.
В словаре Фасмера Макса
род. п. сло́я, укр. слiй, род. п. слоя́ «волокно», болг. слой «слой, корка льда», словен. slòj, род. п. slójа «грязная лужа; горный пласт, залежь», чеш. lоj «слой, залежь, пласт», слвц. sloj «слой, пласт», польск. sɫój «прожилки в древесине», н.-луж. sɫоj «плошка, миска, жестянка».Первонач. «сливаемое» – *sъlоjь, ср. нало́й «ливень», зало́й «затопленное место», сербохорв. по̀ло̑j «место, подверженное наводнению»; см. лой, лить; ср. Бернекер I, 729; Преобр. II, 323, 387. Менее вероятна реконструкция *slojь и сравнение с др.-прусск. slауаn «санный полоз», лит. šlãjos ж. мн. «сани», šliẽti, šliejù «прислонять», лтш. slìet – то же, др.-инд. c̨ráyati «прислоняет», авест. srауаtē «прислоняется», лат. clinō, -ārе «наклонять», греч. κλί̄νω «прислоняю», ирл. clóin «косой», др.-сакс. hlinôn «прислонять» (Траутман, ВSW 309; М. – Э. 3, 939 и сл.).
Заливочные
Чтобы наложить на объект цвет, градиент или узор, можно использовать три слоевых эффекта: Наложение цвета (Color Overlay), Наложение градиента (Gradient Overlay) или Наложение узора (Pattern Overlay). Для этих целей также можно выделить перекрашиваемый объект, создать новый слой, закрасить область выделения однородным цветом, градиентом или узором, а затем определить наиболее подходящий для данного случая режим наложения.
Но можно поступить иначе: для перекраски объекта создать слойзаливку. Как и корректирующий, этот слой создается с прозрачной маской, редактируя которую можно защитить от воздействия заливочного слоя перекрашиваемый объект (рис. 15).

Рис. 15. Пример использования заливочных слоев для перекраски объекта и нанесения текстуры. Слева — исходное изображение
Для создания заливочного слоя необходимо выделить слой с перекрашиваемым объектом, а затем выполнить щелчок по кнопке . Для слоязаливки применяются три первых пункта раскрывающегося списка.
Текстовые
Для добавления в изображение надписи используются четыре инструмента: Горизонтальный текст (Horizontal Type), Вертикальный текст (Vertical Type), Горизонтальный текстмаска (Horizontal Type Mask) и Вертикальный текстмаска (Vertical Type Mask). Но обойтись можно одним инструментом Горизонтальный текст (Horizontal Type), потому что из горизонтального текста легко можно получить вертикальный, просто нажав кнопку на панели свойств инструмента. А из надписи можно мгновенно перейти к выделению, щелкнув по миниатюре текстового слоя с нажатой клавишей Ctrl (в Mac OS — Command).
После ввода текста необходимо подтвердить ввод, что можно сделать несколькими способами:
- активизировать другой слой документа, инструмент или палитру;
- нажать кнопку с изображением флажка на панели свойств инструмента;
- нажать клавишу Enter на цифровом блоке клавиатуры или комбинацию клавиш Ctrl+Enter (в Mac OS —Command+Return).
Для редактирования текстового слоя необходимо выбрать инструмент Горизонтальный текст (Horizontal Type) и просто щелкнуть мышью внутри надписи. Текстовый слой автоматически активизируется, а внутри надписи появится курсор ввода (рис. 16а). Войти в режим редактирования можно иначе. Для этого достаточно выполнить двойной щелчок по миниатюре текстового слоя в палитре Слои (Layers). В этом случае текст выделится, как в текстовом редакторе (рис. 16б).
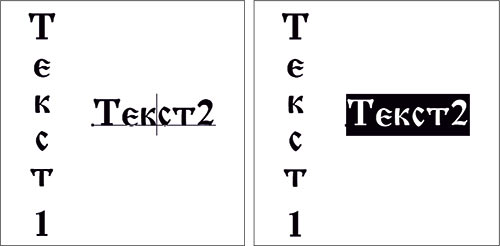
Рис. 16. Примеры входа в режим редактирования текста: а — выполнен щелчок по надписи в окне документа при активном инструменте Горизонтальный текст; б — выполнен двойной щелчок по миниатюре текстового слоя в палитре Слои
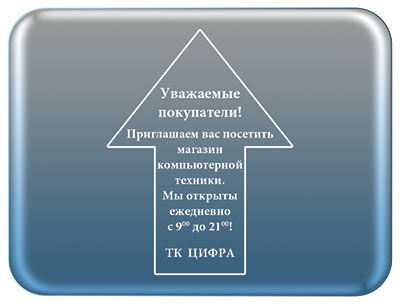
Рис. 17. Пример блочного текста, заключенного в векторную фигуру
Внимание!
Двойной щелчок необходимо сделать именно по миниатюре текстового слоя. Иначе вы откроете окно стилей или войдете в режим переименования.
Помимо короткого текста Photoshop позволяет работать с блочным текстом, состоящим из нескольких абзацев. Кроме того, текст можно вводить внутрь замкнутой векторной фигуры или контура (рис. 17).
Статья подготовлена по материалам книги «Photoshop CS6. Самое необходимое» Софьи Скрылиной: http://www.bhv.ru/books/book.php?id=190413.
В словаре Синонимы 4
астеносфера, аэропауза, бенталь, гарнисаж, гимений, дерматоген, дернина, заболонь, интеллигенция, ионосфера, камбий, клямс, коацерват, кора, корка, криолитозона, круг, лакировка, мазок, мезоглея, мезодерма, мезопауза, мезосфера, налет, никелировка, оксидировка, отслоение, очес, перикамбий, пласт, плерома, подмалевка, подмалевок, подпочва, подслой, покров, полива, полуда, постель, припуск, прослойка, протодерма, разряд, ржавчина, ризосфера, рубашка, ряд, сиальма, стеклец, стратопауза, стратосфера, талик, термослой, термосфера, толща, тропопауза, тропосфера, трофобласт, туника, устой, феллема, феллодерма, фотосфера, хромосфера, штукатурка, штык, экзина, экзодерма, экзокарпий, экзосфера, эктодерма, эктоплазма, эндодерма, эндоплазма, эндотелий, энтобласт, энтодерма, эпидермис
Понятия о слоях изображения в Photoshop
Каждый документ Photoshop можно представить как стопку листов бумаги, наложенных друг на друга. Каждый документ фотошоп может состоять из одного слоя (Backgraund) или из большого количества слоев разной степени прозрачности (целиком прозрачных, непрозрачных или полупрозрачных). На каждом слое размещены отдельные фрагменты изображения. Через прозрачные и полупрозрачные области тех слоев, которые размешенные выше, можно видеть содержимое нижних слоев.
Слои документа в Photoshop можно перемещать для изменения положения и видимости отдельных фрагментов изображения аналогично перекладыванию листов бумаги в стопке, менять их порядок. Также есть возможность изменять уровень непрозрачности любого слоя, чтобы сделать его содержимое прозрачным или полупрозрачным.
Кроме этого в Photoshop есть еще слои-маски, есть корректирующие слои, предназначение которых – отображать один или все слои, расположенные ниже, с каким-то эффектом. Например, затемнение, осветление, увеличение насыщенности цветов, отображение только части слоя.
Главное назначение такого инструмента, как слой, – это возможность составить из нескольких разрозненных элементов одно изображение и работать с каждым слоем в отдельности, не изменяя другие.
Основные действия со слоями осуществляются в палитре Photoshop Layers (Слои). Чтобы ее открыть, нужно выполнить команду Windows (Окно) > Layers (Слои). Каждому слою в этой палитре отвечает отдельная строка с его миниатюрой и названием.
Как скопировать выделенное в Фотошопе?
Если вы выделили какой-либо объект, то затем возникает вопрос: как скопировать выделенное в Фотошопе — совершается данная операция очень просто. Нужно лишь нажать сочетание клавиш Ctrl+C. Или же перейти по пути «Редактирование>Копировать».
Затем остается вставить выделенную область картинки на другом изображение. Для этого сначала нужно открыть другое изображение при помощи Фотошопа. Когда это будет сделано — перейдите по пути «Редактирование>Вставить». Или нажмите сочетание клавиш Ctrl+V. Затем щелкните правой кнопкой мыши по появившейся картинке. В контекстном меню выберите пункт «Свободное трансформирование». Это позволит изменить размеры вставленной картинки, повернуть её и переместить. Для изменения размеров используются угловые маркеры. Не забывайте при этом зажимать клавишу Shift, что позволит сохранить пропорции изображения.
Изменение порядка слоев, включение, выключение и связывание слоев
Слои изображения в программе фотошоп можно перемещать выше или ниже простым перетягиванием слоя мышкой в палитре Layers (Слои). Их можно выключать (делать невидимыми) щелкая на изображении глаза на палитре. Выключенные слои никуда не исчезают, даже после закрытия документа (изображения). Если вы потом, в следующем сеансе работы, откроете изображение с некоторыми выключенными слоями, вы снова сможете их включить.
Слои в фотошопе можно связывать друг с другом, объединять в группу с той целью, чтобы их относительное положение не менялось. При попытке изменения положения одного из связанных слоев перемещаться будут и все связанные с ним слои. Для этого внизу палитры Слои (Layers) нажмите кнопку Связать в виде фрагмента цепи. Выделенные слои будут связаны друг с другом, а на палитре Слои напротив их имен появится значок «цепочка».
Заключение
Как упомяналось ранее, этот вариант расслоения приложения, хорошо уживается с любым фреймворком, т.к его место четко определено в инфраструктурном слое.
Некоторое считают, что в моём варианте «слишком много слоев». Я не понимаю, как можно считать 3 слоя, слишком большим количеством, но если вас это смущает то можете убрать прикладной. Вы потеряете возможность писать приемочные тесты(они станут чем то похожи на системные — более медленные и хрупкие) и не сможете тестировать один и тот же функционал вызываемый к примеру из веб-интерфейса и консольной команды без дублирования кода. В любом случае, вы сильно улучшите архитектуру вашего проекта благодаря раделению бизнесс логики и инфраструктурной части.
Осталось более подробно рассмотреть инфраструктурный слой. Так мы плавно перейдем к теме гексагональной архитектуры(порты и адаптеры). Но всё это, в следующей части.
Дальнейшее чтение
- Growing Object-Oriented Software Guided by Tests by Steve Freeman and Nat Pryce
- Screaming Architecture by Robert C. Martin
- The Clean Architecture by Robert C. Martin
- Implementing Domain-Driven Design, chapter 4: «Architecture» and chapter 9: «Modules», by Vaughn Vernon
Также можно ознакомиться с Deptrac — инструмент, помогающий соблюдать правила использования слоев и зависиомостей.