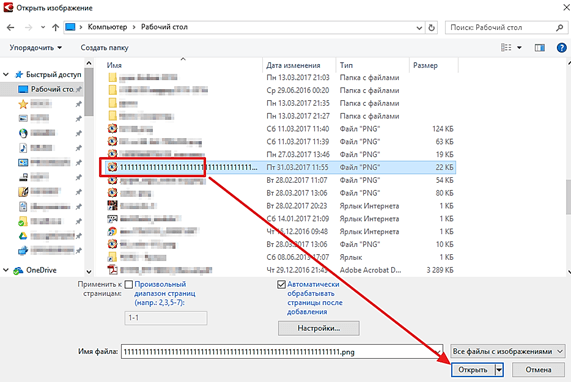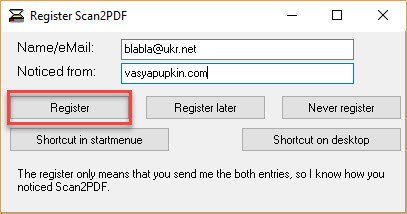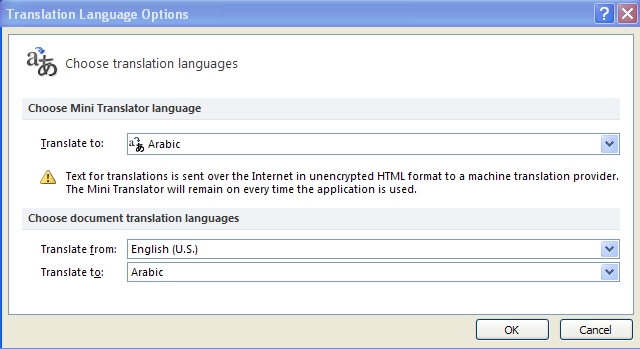Как сканировать документ на андроиде
Содержание:
- FineScanner AI — сканер с распознанием текста
- Kaspersky QR Scanner
- Faster Scan (iOS)
- Приложения для сканирования
- CamScanner (iOS + Android)
- Office Lens
- Что такое QR-код и для чего нужен
- Сканер на MIUI
- Clear Scanner — обычный сканер
- CamScanner – самый функциональный сканер документов
- Что такое мобильные сканеры и зачем они нужны
- Как использовать смартфон вместо сканера для документов
- Устанавливаем сканер Android
- Scan Master – сканер документов с самым удобный интерфейсом
- Tiny Scanner
- 9 позиция – сканеры для чтения QR PRO кода BACHA Soft
- Mobile Doc Scanner Lite
- QR Code Reader
- Как сделать скан документа с телефона с помощью встроенных средств
- Каждый хорош по своему
- Полезные советы
- Лучший способ сканирования документов на Android: Google Диск
- Handy Scanner – простой и удобный сканер документов
- Лучшее приложение-сканер документов
FineScanner AI — сканер с распознанием текста
Этот сканер мне нравится чуть меньше остальных, перечисленных в статье, но у него есть одна полезная функция, которая выделяет его на фоне других. Я говорю про распознавание текста с отсканированного изображения. Правда, за эту функцию придется платить по подписке, но остальными возможностями сканера можно пользоваться без дополнительной платы — то есть бесплатно.
В целом все стандартно, кроме того, что автоматическое определение границ сразу вынесено на главный экран. Дальше все как обычно. Делаем фотографию и переходим к оформлению, где можно выбрать, что дальше сделать с фотографией.
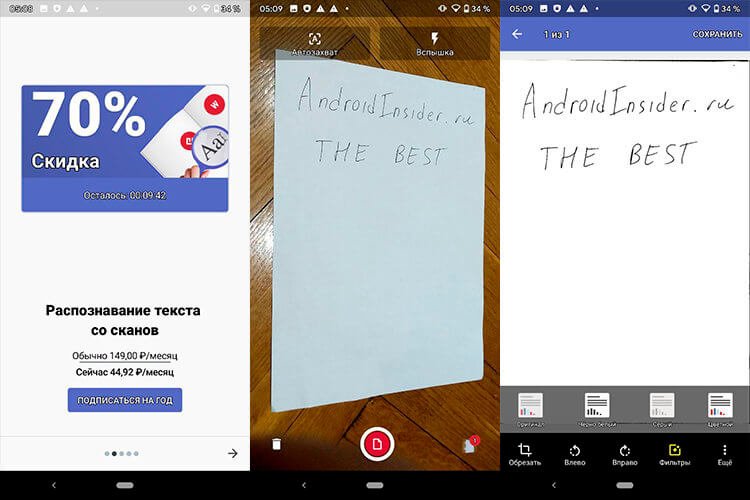
Fine Scanner
Ее можно переименовать, сохранить и отправить кому-то и для любого из этих действий выбрать нужный формат файла.
Kaspersky QR Scanner
«Лаборатория Касперского» разработала собственный сканер, который проверяет содержимое QR и штрих-кодов на безопасность. Если в изображение вшита ссылка на вредоносный сайт или заражённый объект, то QR Scanner предупреждает об этом пользователя и не выполняет распознавание. Кроме того, сканер просит только одно разрешение — использовать камеру устройства
Это тоже важно, если вы беспокоитесь о конфиденциальности данных и предпочитаете не предоставлять сторонним приложениям много прав

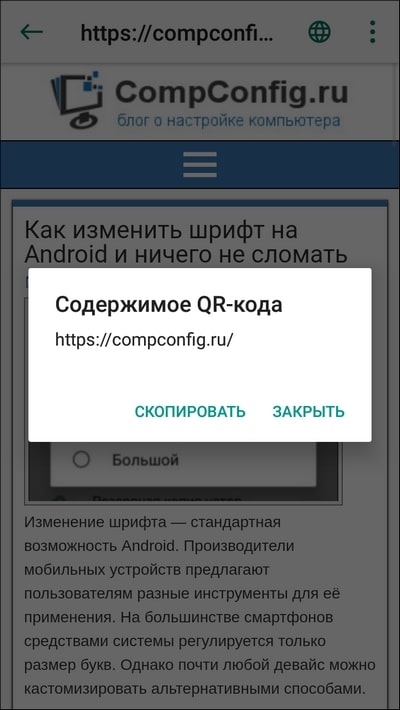
QR Scanner умеет всё, что требуется от мобильного сканера: открывает ссылки во встроенном браузере, показывает текст и позволяет скопировать его в буфер обмена, отображает данные с визиток с возможностью быстрого добавления информации в список контактов. Распознавание выполняется практически мгновенно при наведении камеры на QR-код. Все успешные попытки сохраняются в истории — вы можете к ним возвращаться и просматривать содержимое кодов.
Настроек у приложения немного. Оно позволяет включить вспышку, чтобы камера сработала при недостатке света, добавить звук и вибрацию при распознавании, отказаться от сохранения истории.
Faster Scan (iOS)
Простой сканер без изысков, который при этом хорошо справляется со своей работой и ничего не стоит, если не нужны дополнительные опции экспорта сканов в облачные сервисы. За это придется доплатить чуть более 100 грн. К слову, в случае использования в платной версии Google Drive, добавляется поддержка оптического распознавания текста.
Есть простенький браузер по документам, поддержка папок и изображений из галереи телефона.
Процесс сканирования незатейлив, разве что немного непривычно жать на кнопку спуска затвора сбоку экрана. Можно сделать сразу несколько снимков, после чего обработать их по очереди в пакетном режиме. В обработку входит выбор границы сканируемой области, исправление искажений (правда, процесс не очень нагляден и схематичен) и определение типа изображения.
Среди конкурентов Faster Scan выделяется простенькой встроенной рисовалкой, позволяющей делать пометки в документе.
В программе напрягает лишь один момент — отсутствие автоматического определения границ сканируемого объекта. Зато все бесплатно.
Приложения для сканирования
Программы для создания электронных версий документов с бумажных носителей работают по одному принципу. Вы фотографируете лист бумаги, а приложение обрабатывает снимок, формируя цифровую копию. Качество изображения зависит от камеры – чем выше разрешение, тем четче будет текст. Сканер документов может незначительно улучшить качество за счет изменения цветовой схемы, но если камера совсем плоха, то это мало поможет. Кроме того, для получения хорошего изображения:
- Фотографируйте так, чтобы в кадр попал весь документ. Не нужно держать камеру под углом, так приложению будет сложно распознать текст, да и часть документа может оказаться вне фокуса.
- Положите бумажную версию на ровную, освещенную поверхность. Если света не хватает, включите вспышку.
- Вытащите документ из пластикового файла, чтобы устранить блики и другие искажения.
Рассмотрим несколько приложения для сканирования. Все они справляются с поставленной задачей, но предлагают разный функционал, так что при выборе вам нужно понимать, чего вы хотите от сканера на Android.
Google Drive
Наверное, самый удобный способ отсканировать и передать документ – использовать приложение Google Drive. Большинство пользователей и не подозревает, что в нем есть такая возможность.
- Установите из Play Market приложение Google Drive.
- Авторизуйтесь в хранилище, используя данные учетной записи Google. Раз вы пользуетесь Андроидом и скачиваете приложения из магазина, у вас по умолчанию есть аккаунт в Google Drive.
- Запустите программу. Нажмите на плюсик, чтобы добавить файл.
- Появится окно с вариантами создания файла. Выберите «Скан».
Смартфон запустит камеру. Наведите объектив на бумажную версию документа и нажмите на синий кружок внизу. Если съемка происходит в условиях недостаточной освещенности, включите вспышку – на нижней панели есть соответствующая пиктограмма.
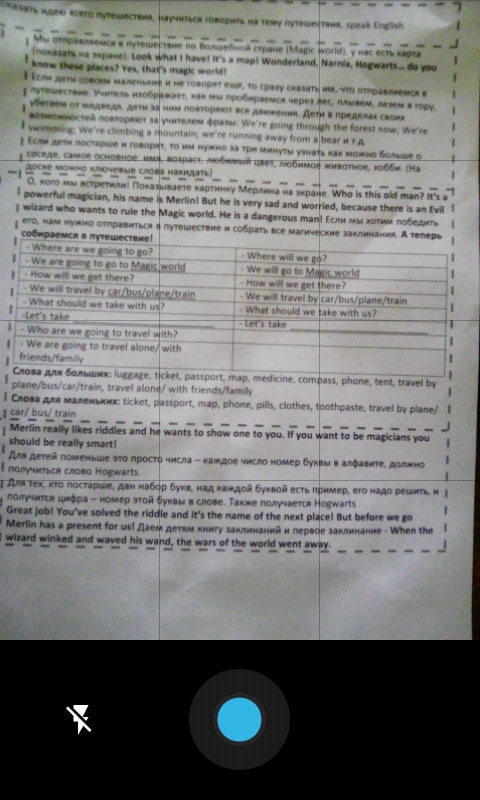
Снимок создается не моментально, так что старайтесь не трясти камеру, иначе изображение будет размытым. Как только приложение обработает фото, оно появится в окне редактора. Здесь можно повернуть страницу, обрезать снимок и изменить палитру. Поэкспериментируйте с цветами, чтобы получить изображение лучшего качества. По умолчанию стоит значение «Черно-белое», но если у вас хорошая камера, можно выбрать «Нет» – тогда документ будет с естественными цветами.
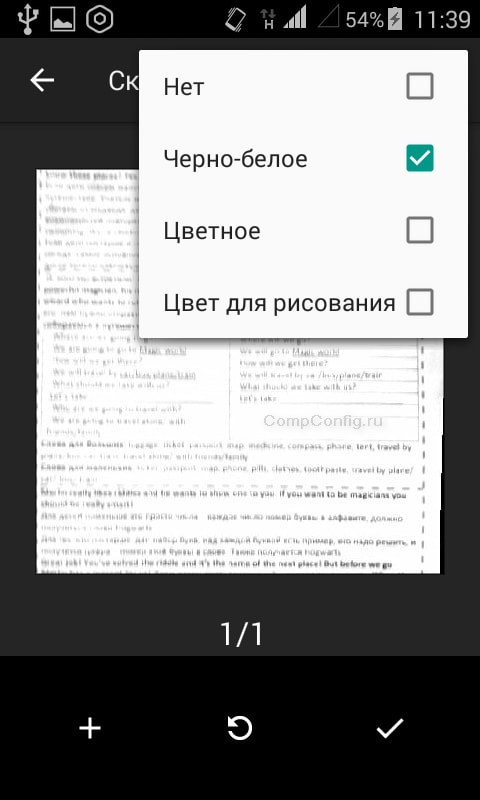
Полученный файл сохраняется в облачное хранилище Google, откуда его можно быстро переслать или скачать. У Google Drive есть еще один плюс – он умеет распознавать текст на изображении, так что вы можете внести правки в электронную версию документа.
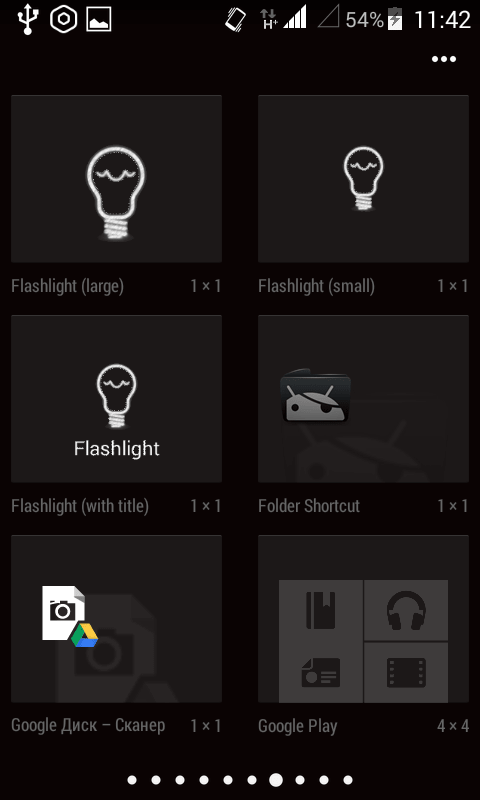
Если вам часто приходится сканировать документ, выведите виджет инструмента на рабочий стол. Найти его можно в списке виджетов в главном меню Android – Google Диск Сканер.
CamScanner
CamScanner – одно из самых известных приложений для сканирования на Android. Интерфейс программы предельно прост: в углу есть значок камеры, при нажатии на который открывается инструмент для создания скана.
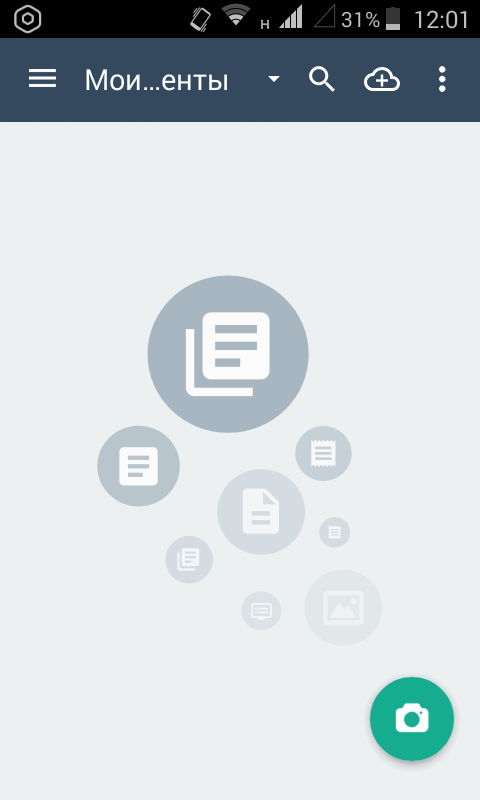
До фотографирования можно настроить параметры съемки: добавить сетку, включить вспышку, изменить ориентацию, указать требуемое разрешение изображения. Кроме того, вы можете выбрать скан удостоверения для более удобного фотографирования паспорта и других подобных документов.
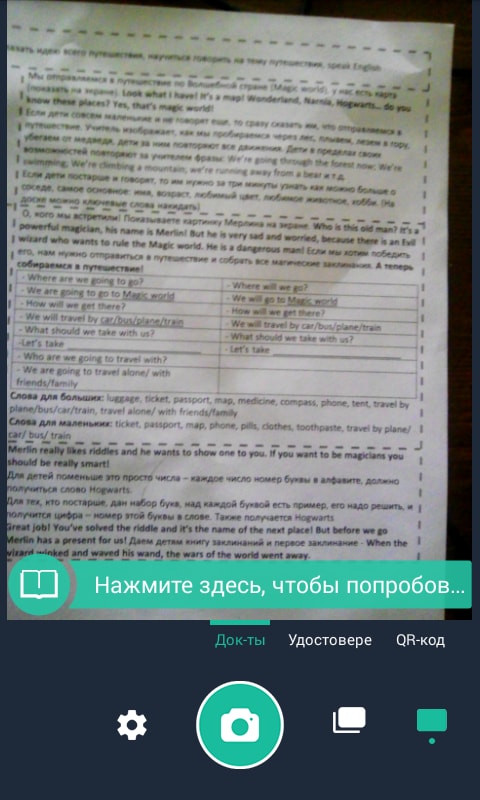
Созданный снимок можно отредактировать. Сохраняется он в приложении, откуда можно отправить его через мессенджеры или по почте. При покупке премиум-аккаунта у пользователя появляется аккаунт в облачном хранилище CamScanner и добавляются дополнительные функции – в частности, распознавание текста, которое Google Drive предлагает бесплатно.
Если Google Drive и CamScanner не понравились, попробуйте другие приложения:
- Genius Scan
- Mobile Doc Scanner Lite
- Tiny Scanner
- iScanner PDF и т.д.
В Play Market вы найдете десятки приложения для сканирования, так что выбор зависит только от личных предпочтений.
CamScanner (iOS + Android)
Не первый год это приложение остается самым скачиваемым среди сканеров документов на Android. Аналогичной по функциональности версии для iOS повезло не так сильно в силу более высокой конкуренции, но и там общество оценило его в 4,5 звезды, что дорогого стоит.
Причиной тому — широчайшая функциональность, доступная бесплатно и без регистрации. В частности, речь о встроенном QR-сканере, качественном автоматическом алгоритме определения области сканирования и коррекции перспективы, инструменте для определения наклона устройства, довольно мощном графическом редакторе, удобном браузере документов с поддержкой тегов, пакетном режиме сканирования и поддержке популярных облачных сервисов хранения данных. Последнее доступно после регистрации. А чтобы избавиться от водяного знака на отсканированных документах и получить доступ к импорту данных в Evernote и SkyDrive, достаточно заплатить 24 грн в случае с Android-версией (на момент написания статьи действовала 60-процентная скидка) или 130 грн в iOS-версии.
Более того, в платной версии доступны функции OCR, причем реализованные лучше, чем у ABBYY — с распознаванием абзацев и форматирования. Но ни русского, ни украинского языка среди поддерживаемых приложением так и не появилось. Тем не менее, за свои деньги это одна из лучших альтернатив для Android , да и на iOS реальных конкурентов у нее мало.
Office Lens
Компания Microsoft постоянно усиливает свои позиции на рынке Android-софта, в частности, пакетом офисных приложений, одним из которых и является решение Office Lens. От конкурентов его отличает в первую очередь возможность сканировать не только документы, но и такие объекты, как визитные карточки, доски с записями и фотоснимки.
Сделанные сканы можно подправить с помощью не слишком продвинутого редактора. По умолчанию результат работы Офис Ленс получится экспортировать в JPG или PDF, тогда как для отправки в OneNote и другие приложения пакета потребуется подписка Office 365. Кроме последнего и довольно большого размера, минусов у данного средства больше не выявлено.
Что такое QR-код и для чего нужен
QR-кодом называется матричный код, который используется для быстрого сканирования и передачи данных.
Технология появилась в далеком 1994 году. Но популярность снискала лишь несколько лет назад, когда смартфоны обзавелись хорошими камерами со считывающими механизмами. В изображение кода помещается информация, состоящая из 2953 байт двоичного кода. В переводе на символы это 7000 цифр или свыше 4000 латинских букв.
Сейчас технология активно применяется в создании визиток. Чтобы не писать всю информацию на маленькой поверхности, клиенту предлагается отсканировать код со смартфона, после чего он получит полное описание компании после автоматического перехода по встроенной гиперссылке. Также код можно встретить на кассовых чеках и платежных квитанциях, благодаря чему человек экономит больше сил и времени.
Создать QR-код может любой желающий, воспользовавшись специализированным сервисом. Но обычному владельцу смартфона намного важнее понять, как он сканируется и применяется на практике.
Сканер на MIUI
Владельцы смартфонов Xiaomi с прошивкой MIUI могут использовать для распознавания кодов встроенное приложение «Сканер».
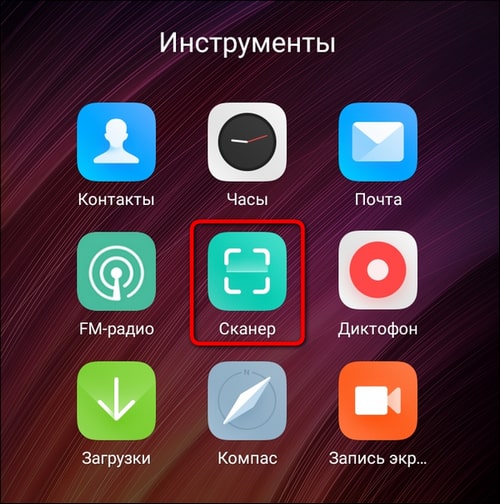
В глобальных версиях прошивки функции программы ограничены (например, нельзя оплатить покупки), но стандартные возможности сохранены
Важно, что этот сканер применяет метод интеллектуального считывания. Например, если в QR-код вшиты данные точки доступа Wi-Fi, то при их распознавании устройство автоматически подключается к сети
Однако кириллические символы могут распознаваться с ошибками — вместо букв отображается знак вопроса (пример на скриншоте ниже).
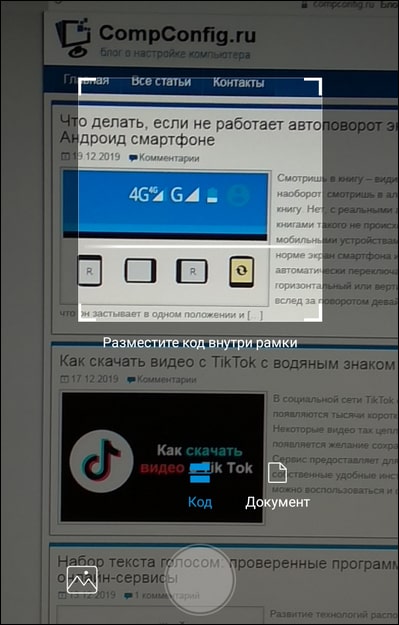
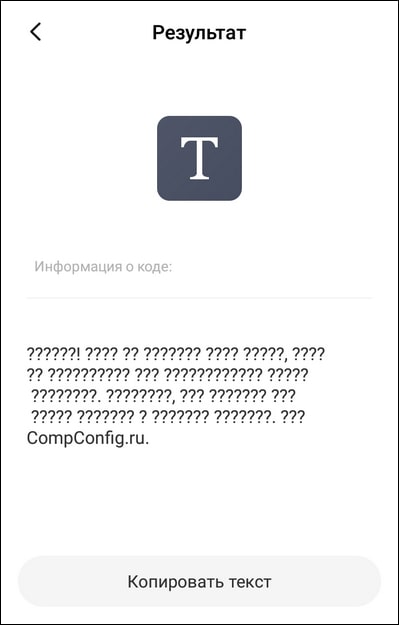
Встроенный сканер на MIUI имеет также режим работы «Документ». В нём камера автоматически захватывает подходящий объект, а интерфейс позволяет вручную настроить границы. Этот режим удобно использовать для создания сканов различных документов, распознавать коды он не умеет.
В MIUI 11 сканер QR также встроен в стандартный интерфейс камеры. При наведении объектива приложение предлагает узнать подробности о QR-коде.
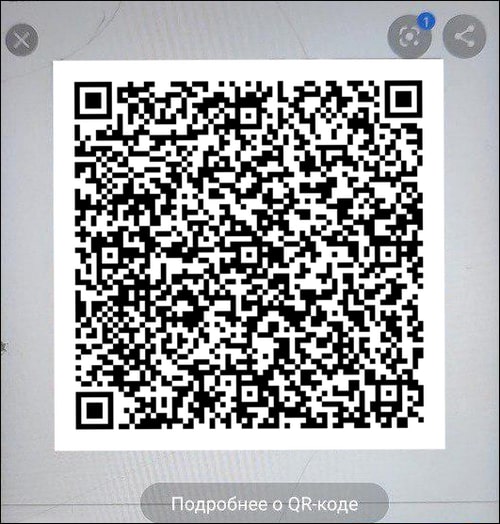
Сканер не выполняет действие сразу, а выводит запрос, чтобы вы сами решили, что делать с распознанной информацией. Ведь переходить автоматически по неизвестным ссылкам довольно опасно.
Clear Scanner — обычный сканер
Последний сканер на сегодня не является чем-то выдающимся и попал в статью только из-за того, что я им какое-то время пользовался и в целом он меня не подводил.
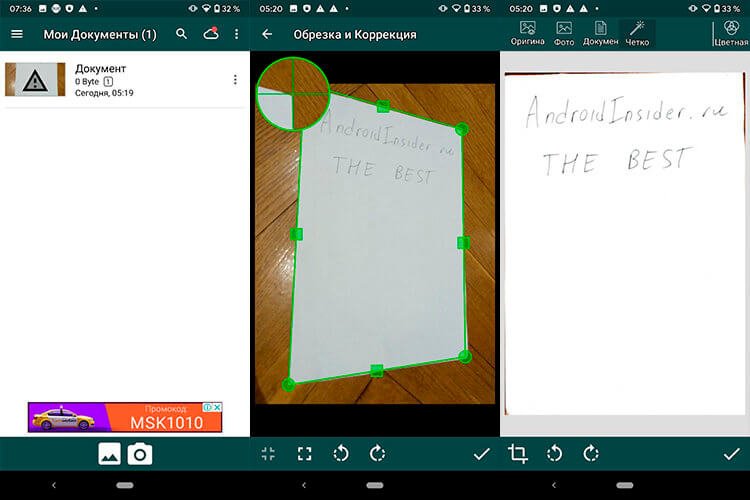
Clear Scanner
У него нет выдающихся возможностей, кроме удобного точного позиционирования углов изображения при обрезке. А еще все сканеры выше запускаются и сразу показывают рабочую область, а этот сначала предлагает выбрать откуда брать изображение. На выбор предлагается камера и альбом. Впрочем, обработка фотографий документов из альбома не является киллер-фичей этого сканера.
Каким сканером пользоваться, выбирать вам. Конечно, иногда удобно пользоваться и МФУ. Например, когда оно работает в офисной или домашней сети и изображение можно получить на телефон. В остальных случаях для быстрой отправки куда проще пользоваться камерой мобильного устройства. Тем более вне дома или офиса.
CamScanner – самый функциональный сканер документов
CamScanner — одно из лучших приложений в данной области. Своим успехом эта программа обязана простому, понятному интерфейсу, отличной обработке фотографий и широким возможностям даже в бесплатной версии.
Главное окно встречает набором изображений, распределенных по тэгам. Набор тэгов можно отредактировать в диспетчере: добавить новый, удалить существующий или поменять расположение. При большом количестве изображений с помощью тэгов поиск нужного документа существенно упрощается.
При наличии доступа в интернет CamScanner предлагает выгрузку изображений сразу в несколько облачных хранилищ при наличии у пользователя соответствующего профиля: Box, Google Drive, Dropbox, Evernote и SkyDrive. Но с некоторыми ограничениями: в бесплатной версии хранилища Evernote, SkyDrive доступны лишь в течение семи дней.
Количество настроек сканирования не отличается особым избытком, приведены лишь основные опции: автообрезка при пакетном сканировании, качество изображения, выбор приложения для камеры и режим улучшения – режим обработки изображений по умолчанию. Впрочем, даже после пакетной съемки с автоматической обработкой можно вернуться к оригинальному изображению и самостоятельно внести все изменения.
По умолчанию CamScanner использует собственное приложение для камеры. От стандартного его отличает возможность включить сетку, использовать электронный «уровень» и переключать пакетный режим сканирования на одиночный. Звук затвора, к сожалению, присутствует. Также в настройках можно задать использование системной камеры, но в таком случае пакетная съемка будет невозможна.
В приложении отлично реализован процесс обрезания. В основном, границы документа (страницы, визитной карточки и т.п.) определяются автоматически и практически всегда безошибочно.
После чего следует наиболее важный этап – обработка. Ценность мобильных сканеров в том, чтобы иметь возможность отправить полученную копию на печать. И желательно без особых нагрузок на картридж принтера, для чего нужно очистить фон изображения от лишних деталей. В режиме улучшения «Ч/Б Документ» CamScanner справляется с этой задачей отлично.
В отличие от некоторых конкурентов, бесплатная версия CamScanner содержит возможность пакетной съемки. Однако есть и «ложка дегтя»: все созданные PDF сопровождаются водяным знаком, который, как и реклама, исчезает только после покупки приложения.
Наконец, CamScanner поддерживает технологию оптического распознавания символов (OCR). Однако на практике оказалось, что, во-первых, среди поддерживаемых языков отсутствует русский. Во-вторых, для более-менее приемлемого распознавания текста качество снимка должно быть очень высоким. Поэтому для решения данного вопроса мы рекомендуем воспользоваться возможностями Google Drive или других сторонних программ.
Что такое мобильные сканеры и зачем они нужны
Сканер для Android — это приложение, которое умеет распознавать штрих-коды и QR-коды. Первые наносятся на продукты и товары. В них может быть указана цена и другая важная информация, например, состав. Со штрих-кодами вы сталкиваетесь в магазинах — по ним пробивается стоимость товара на кассе. Но у мобильных приложений такой функциональности нет, для этого используются специальные сканеры.
QR-коды — более универсальная технология шифрования. С её помощью можно уместить в небольшом квадратике до 4296 цифр и букв на латинице и примерно 2000 букв кириллицы.
QR-коды зачастую содержат:
Текстовую информацию. Адреса веб-страниц. Название и пароль от сети Wi-Fi. Сведения о рекламных предложениях, акциях, скидках
Информацию для проверки оригинальности товара — особенно важно для покупателей техники или брендовых вещей, которые могут подделать
Также они могут использоваться как замена визитных карточек. При правильном создании QR-кода информация с неё при распознавании сохраняется в списке контактов телефона.
Кроме прочего, сканеры QR упрощают выполнение некоторых рутинных операций. Так, если в QR-код вшита ссылка, то после сканирования на телефоне запустится браузер с указанной страницей. Если зашифрована вложенная страница или текст, то они откроются гораздо быстрее, чем при традиционном способе передачи ссылок.
Особый статус QR-коды имеют только в Китае. Здесь они используются для оплаты товаров и услуг. Покупатели считывают QR-код, после чего с их электронного кошелька списывается оплата. Практически в каждом магазине Китая установлен специальный терминал со встроенной камерой для QR-кода или размещена карточка с данными для перевода денег, также зашифрованными в небольшом квадрате.
Для распознавания QR и штрих-кодов жители Китая используют свои местные сервисы, такие, как WeChat и AliPay. В других странах они не имеют распространения. Однако существуют универсальные программы-сканеры, которые позволяют получить информацию из любого QR или штрих-кода.
Как использовать смартфон вместо сканера для документов
Для использования смартфона в качестве сканера нужно, чтобы на нем была установлена камера с высоким разрешением, желательно не менее 15 мегапикселей. И установлены соответствующие программы.
Наиболее простым будет установить какой-нибудь облачный клиент, например тот же Яндекс. Диск. В нём необходимо просто включить режим камеры.
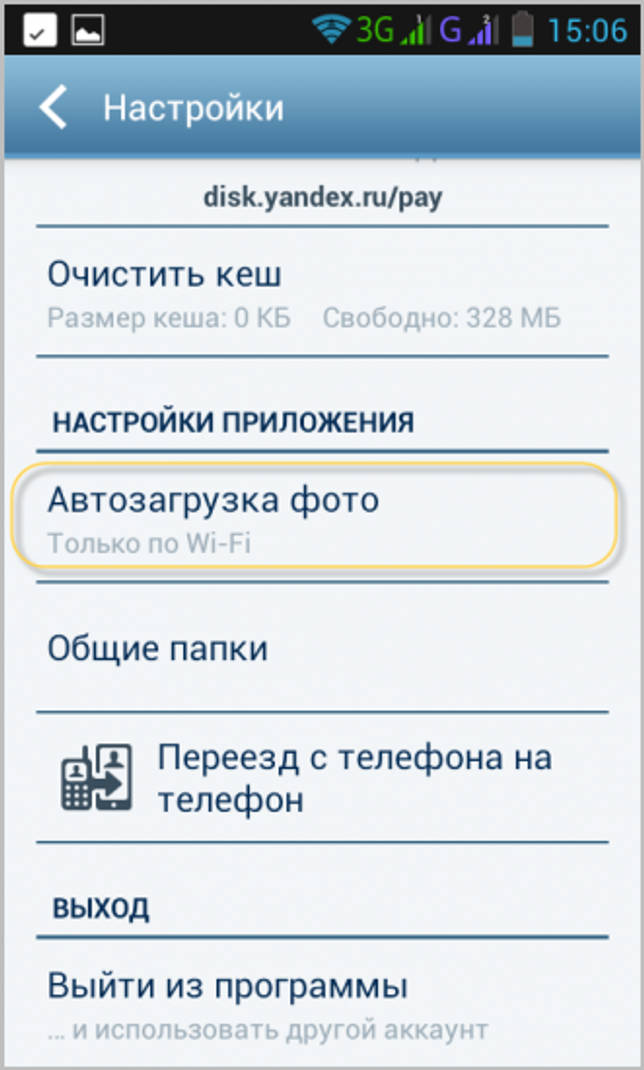
Теперь любой документ, который будет в поле зрения камеры смартфона попадает в папку со снимками на самом гаджете. Спустя уже мгновение эти документы будут в облачном хранилище, а также на любых девайсах, которые сопряжены с этим хранилищем.
Однако разработчики мобильного ПО постоянно совершенствуют свои разработки и перспективная идея, развивается настолько, что даже и не могли изначально думать об этом. Давайте посмотрим, что придумали из обычной идеи применения мобильного устройства в качестве сканера.
Устанавливаем сканер Android
Скачать сканер бесплатно на Android можно либо из PlayMarket, либо с того же сайта в разделе «Download App». Ниже привожу QR коды с ссылками на загрузку для поддерживаемых платформ.
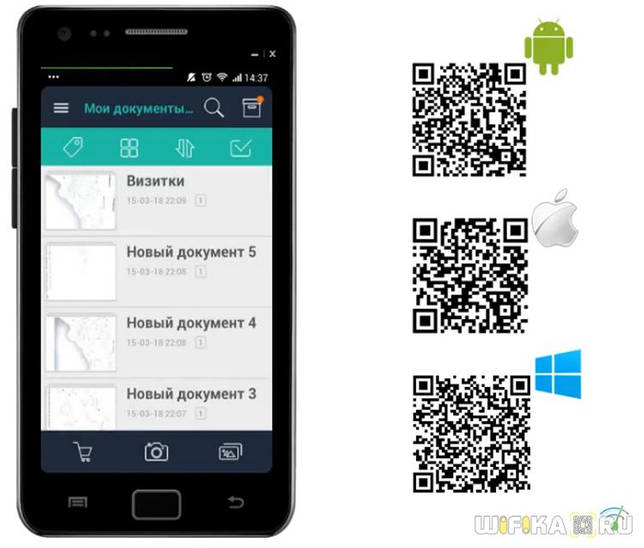
После установки авторизуемся или регистрируемся, после чего программа подгрузит имеющиеся в вашем аккаунте файлы на телефон. Для того, чтобы добавить новый документ, жмем на кнопку в виде фотоаппарата и делаем снимок нужной нам для сканирования страницы. При этом освещение не играет роли — чем оно ярче, тем, конечно, лучше, но если речьб идет о черно-белом документе, то программа очень качественно умеет обрабатывать фото и удалять все лишние артефакты со страниц.
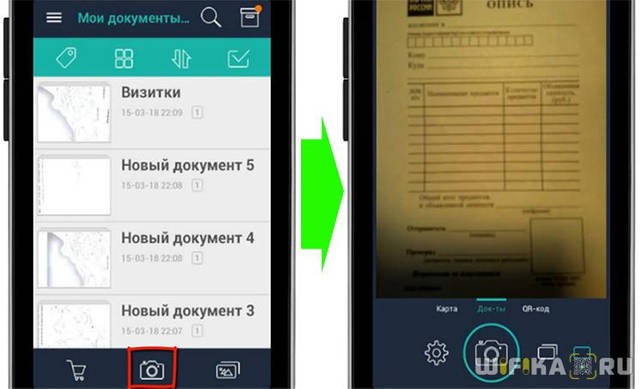
Также можно добавить фото из уже имеющихся в памяти телефона — для этого на предыдущем шаге нужно было выбрать в меню иконку в виде картинок.
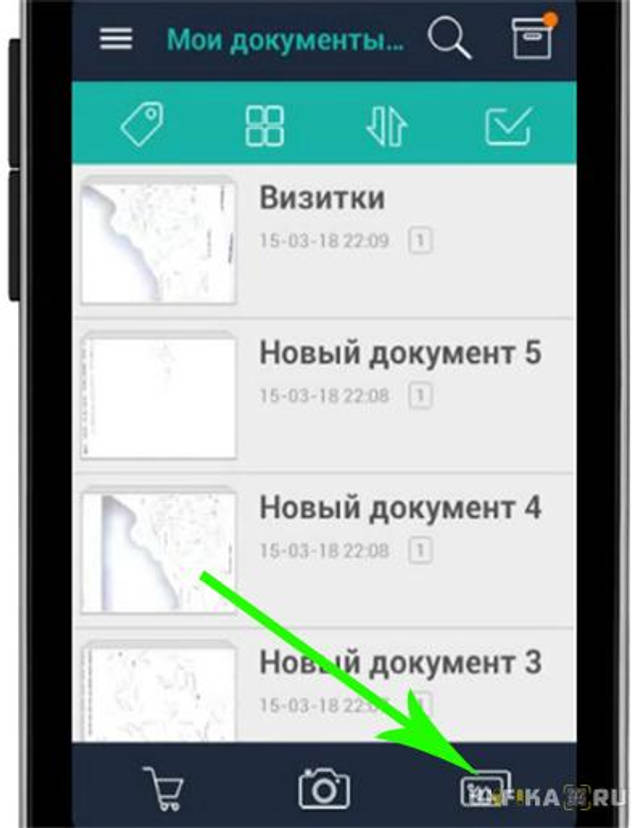
После того, как изображение добавлено в программу, нам предлагается выбрать ту область, которую мы хотим поместить в документ PDF. Делается это с помощью перетаскивания пальцем графических направляющих. Если хотим выбрать весь снимок, то кликаем на иконку в виде двух диагональных стрелок.
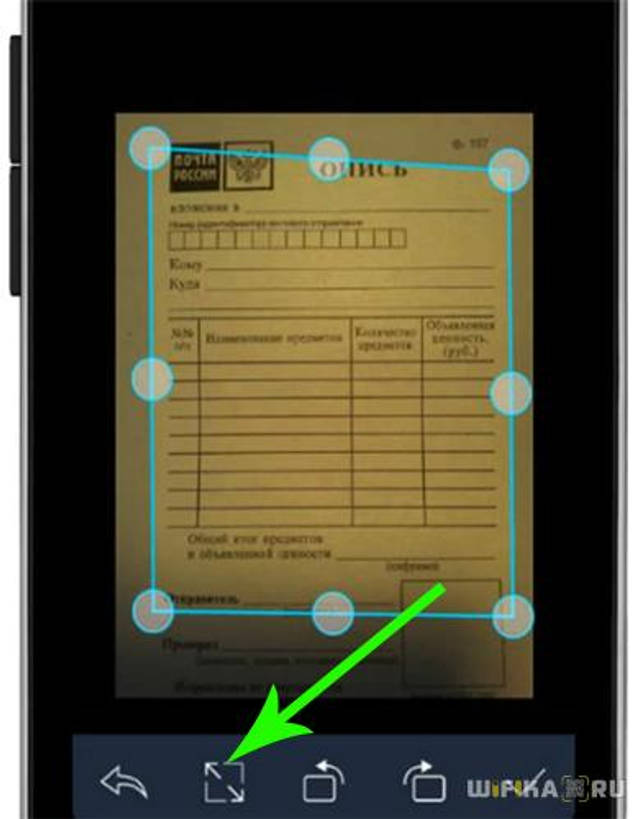
Также можно повернуть изображение в любую сторону. После применения изменений жмем на «галочку».
На следующем шаге выбираем режим обработки фото. Поскольку я чаще всего использую Android-сканер для сохранения черно-белых документов в PDF, то чаще всего использую либо «оттенки серого», либо «черно-белый».
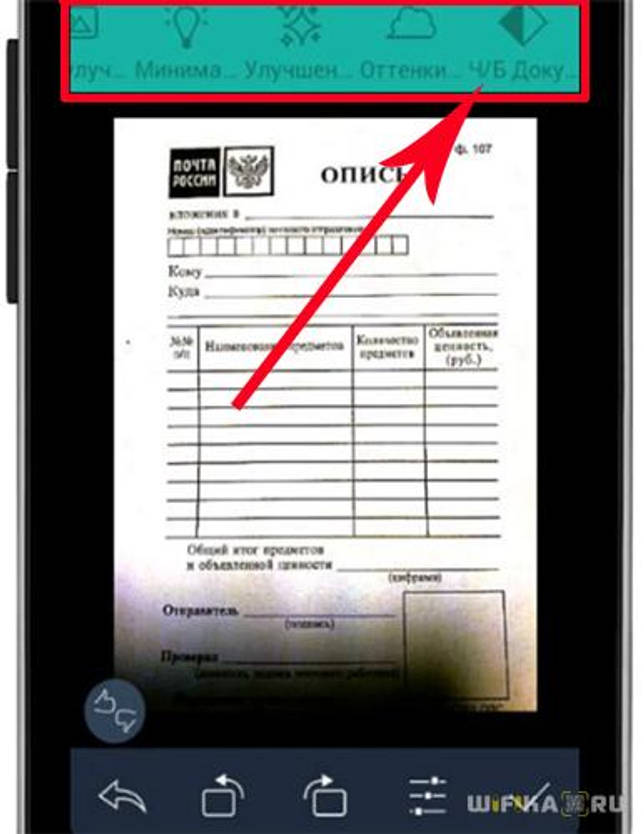
Применяем изменения. Далее можно дать документу название и проделать еще несколько действий, доступных в нижнем меню. Самый необходимый из них — преобразование документа в формат PDF, который потом можно будет открыть на любом компьютере или планшете.
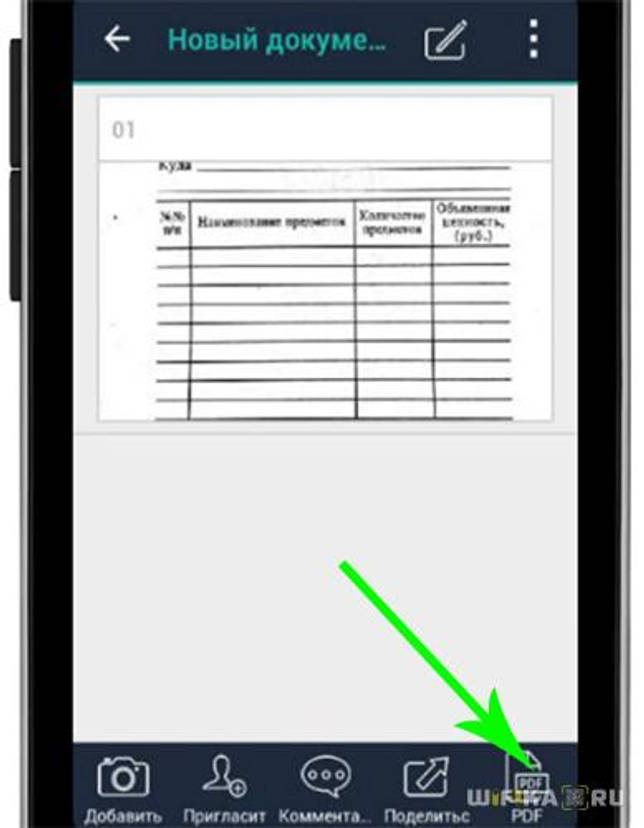
Scan Master – сканер документов с самым удобный интерфейсом
Scan Master — скорее красивое, чем функциональное приложение. Отличный пользовательский интерфейс, удобный просмотр документов по тэгам сопровождается малым количеством режимов по улучшению изображения и, как ни странно, полным отсутствием настроек.
Для того чтобы открыть список тэгов, следует провести пальцем по экрану справа налево. После нажатия кнопки настроек можно изменить порядок тэгов, добавить новые или удалить существующие. По такому же принципу работает и CamScanner, на практике это очень удобно.
Переходим к сканированию. Используется собственное приложение для камеры с поддержкой пакетного режима. Однако здесь есть небольшой нюанс: обработка выполняется только для одиночных фотографий. В пакетном режиме приложение просто «склеивает» несколько фотографий в один документ, пропуская шаги по обрезке и улучшению. Звук щелчка затвора присутствует.
После того, как было сделано одиночное фото, выполняется операция по обрезке с автоматическим определением углов. Точность не 100%, но все же достаточно высокая, чтобы это вызывало неудобства.
После обрезки нам доступна единственная операция по улучшению: настройка детализации, яркости и контраста. Этого может быть катастрофически мало, если в дальнейшем пользователь планирует работать с текстовыми документами и отправлять их на печать.
После завершения редактирования предлагается добавить новую страницу из галереи или при помощи камеры. Также можно определить новый порядок полученных страниц, удалить ненужные и создать файл формата PDF.
Однако если на экране телефона «сканы» выглядят как будто бы нормально, то при первом же взгляде на монитор компьютера, куда был отправлен документ, нас постигло сильнейшее разочарование. Качество изображения настолько низкое, что в дальнейшем использовании приложения просто нет смысла.
Однако нам очень хотелось бы, чтобы в следующих версиях этот «недочет» был исправлен, так как у Scan Master с такими внешними данными есть все шансы на успех.
Tiny Scanner
Приложение вполне оправдывает своё название, представляя собой самое легковесное решение из всех упомянутых выше. Небольшой размер, впрочем, не помеха – Тайни Сканнер представляет собой полнофункциональный инструмент, мало чем уступающий тому же Документ Сканнер. Как и ранее упомянутые программы, рассматриваемая умеет делать предварительно настраиваемые снимки, которые затем можно сохранить как ПДФ.
А вот с дополнительными возможностями всё не так хорошо – есть поддержка сетевых хранилищ, но этим бесплатная функциональность и ограничивается. Есть возможность отправки результата на печать, но она требует загрузки отдельного платного средства. Однозначным минусом является достаточно надоедливая реклама.
Опишите, что у вас не получилось.
Наши специалисты постараются ответить максимально быстро.
9 позиция – сканеры для чтения QR PRO кода BACHA Soft
Приложение совместимо с большинством мобильных устройств. Обладает функциями сканирования и генерирования штрихкодов.
Плюсы и минусы
Высокая скорость декодирования
Не требует подключения к интернету
Сохраняет коды и может поделиться ими
Простое в использовании
Читает файлы, находящиеся в телефоне
Есть версия на русском языке
Подает звуковой сигнал при сканировании
Большое количество рекламы
Много времени уходит на чистку от спама
Удлиняет ссылку при сканировании
Занимает много места
Плохо распознает инверсию
Трудно копировать ссылки в буфер обмена
Хорошее приложение для распознавания штрихкодов выполняет целый набор функций:
- сканирует QR-коды товаров в магазинах;
- создает собственные штрихкоды;
- распознает тексты;
- генерирует коды на электронные ссылки, телефонные номера, календари, письма и СМС-сообщения, которые необходимо отправить.
С помощью этого приложения можно сгенерировать код своей карты направлений и поделиться ею с родными или друзьями. Считывателем можно воспользоваться для расшифровки ISBN, EAN, UPC, матричных данных и другой информации.
|
Технические характеристики |
|
|---|---|
| Операционная система | Android 4.1 и выше |
| Текущая версия | 1.10.3010 |
| Размер | 7,9 М |
| Разрешения | Идентификационные данные, календарь |
| Производитель | BACHA Soft |
Сканер разработан с разрешением для камеры и хранилища данных.
90% пользователей рекомендуют эту модель
Функциональность 4.5
Удобство 4
Итого 4.3
Мне нравитсяНе нравится
Mobile Doc Scanner Lite
В принципе, работа программы Mobile Doc Scanner Lite отличается от описанного выше способа не очень сильно. Доработана только работа с камерой — она оптимизирована именно для работы с документами.
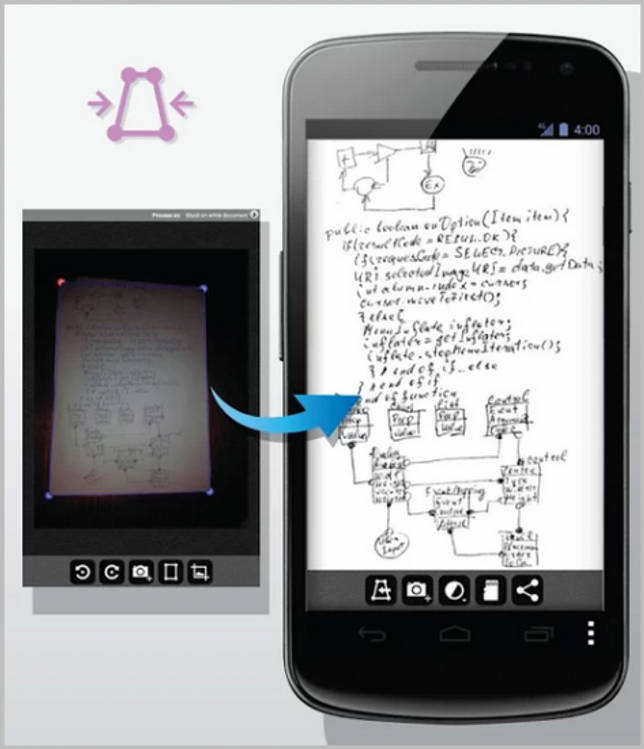
В таких приложения процесс снимка и сканирования разделен. Это позволяет вам устранить огрехи работы камеры. Вы можете задать область, которая по вашему мнению содержит информацию. Это позволит уменьшить размер файла и устранить артефакты вроде переплетов или фрагментов других страниц документа, случайно попавших в кадр.
Приложение умеет работать с облачным принтером Google напрямую. А также умеет сжимать полученное изображение в zip-архив.
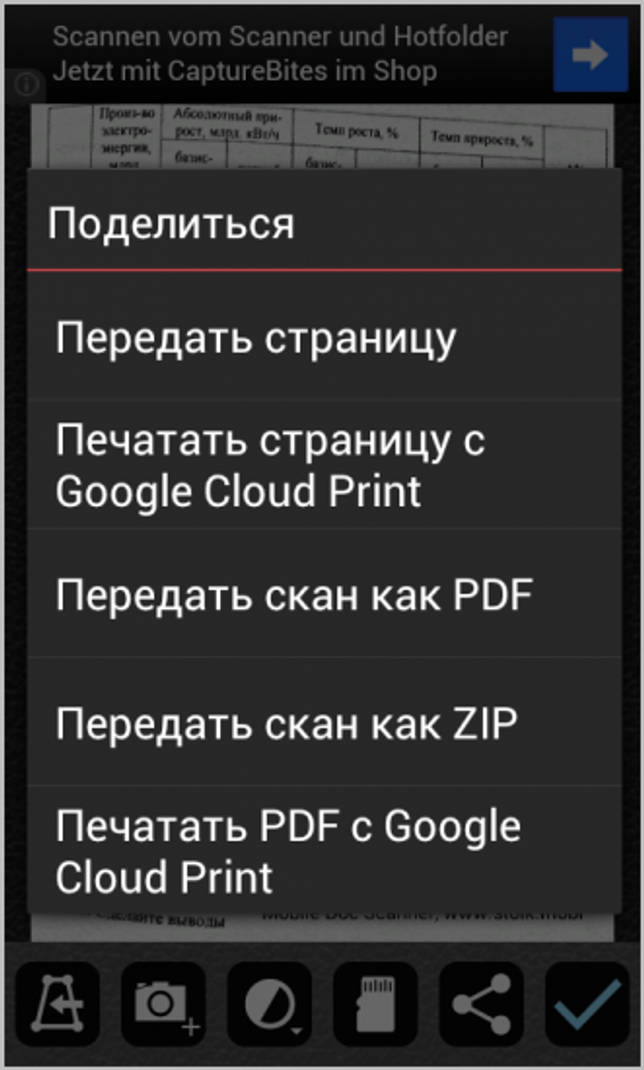
Разумеется, никто не помешает вам передать страницу адресату посредством электронной почты или облачного хранилища («Передать страницу»).
В приложении реализован и пакетный режим сканирования, который будет удобен, если вы хотите сканировать сразу несколько одинаковых по размеру страниц. Например, книгу или другой многостраничный документ.
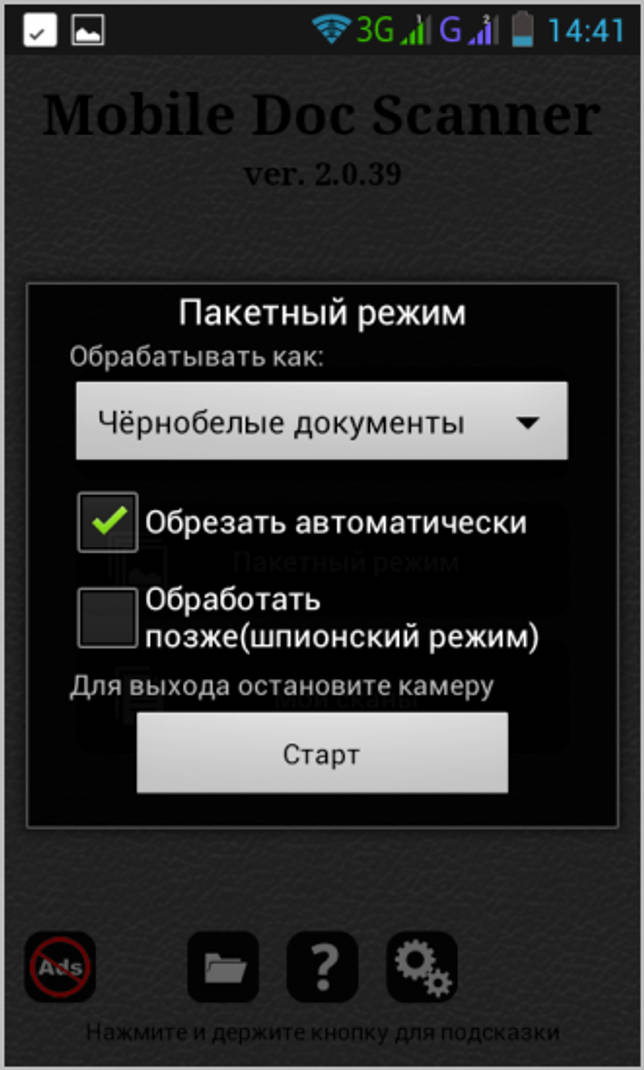
«Шпионский» режим позволит сократить время на фотографирование документа. В этом случае сканирование будет произведено позже, например, в спокойной обстановке вашего офиса или дома.
| Mobile Doc Scanner Liteдля мобильных |
QR Code Reader
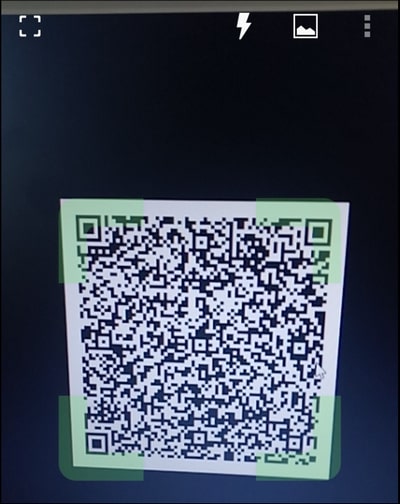
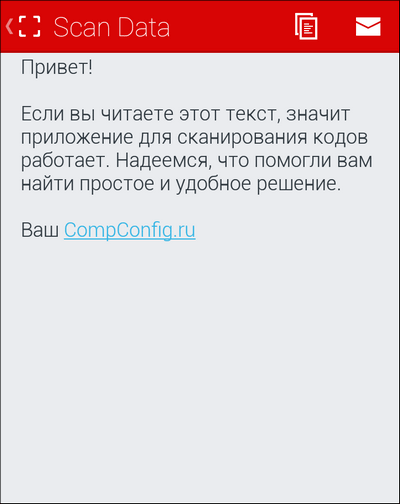
QR Code Reader умеет считывать информацию через камеру и работать с изображениями, сохраненными в памяти смартфона. При запуске программы на экране появляется окошко, внутри которого нужно разместить QR или штрих-код. Для работы в условиях недостаточной освещённости можно включить подсветку.
После сканирования приложение задаёт вопрос, что делать со считанной информацией. Например, если это ссылка, то перехода на веб-страницу не происходит, программа ждет решения пользователя. То же самое происходит с контактными данными.
При желании вы можете отключить эту проверку в настройках QR Code Reader, сняв метку с опции «Ask before opening».
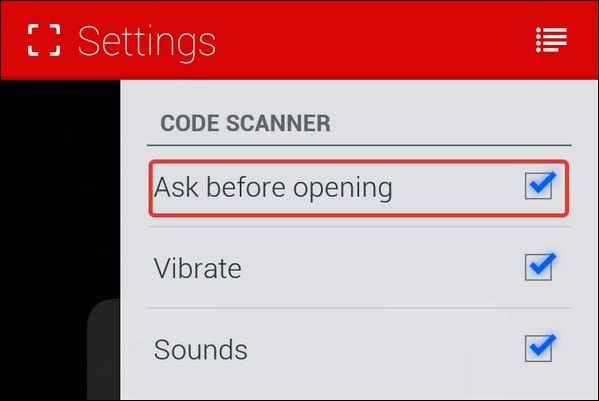
Чтобы зайти в настройки приложения, нажмите на кнопку с тремя точками в правом верхнем углу и выберите пункт «Settings».
Как сделать скан документа с телефона с помощью встроенных средств
Единственным эффективным средством для создания скана на любом смартфоне является приложение Google Drive. Его предназначение заключается не только в предоставлении доступа к облачному хранилищу. С помощью отдельного инструмента можно мгновенно сканировать документы. Как это сделать:
- Запустить приложение, и в угловой части экрана отыскать значок с плюсом.
- Нажать на плюсик, после чего на экране появится меню, в котором будет скан.
- Навести камеру на нужный документ, и сделать фотографию.
- На следующем этапе Google Drive начнет обрабатывать снимок. Как правило, система разворачивает лист в нужном направлении, настраивает контрастность и яркость, убирает волны и лишние края. По завершению редактирования на дисплее будет отображаться настоящий скан.
Продвинутым пользователям рекомендуется исправлять края листа самостоятельно. Для этого следует воспользоваться инструментом кадрирования. Как обрезать края:
- Для начала нужно нажать на иконку с сеткой в верхней части экрана.
- Далее нужно определиться с границами созданного скана. Тогда система обрежет лист по обведенному периметру. При необходимости можно самостоятельно менять расцветку документа. Бывают цветные и черно-белые листы.
- По завершению обработки скана можно сохранять документ. Для этого нужно нажать изображение с галочкой, после чего система сохранит файл на облачный диск в PDF расширении.
Каждый хорош по своему
Для iOS лучшим вариантом в плане цена/качество я лично считаю Scanner Pro by Readdle, который использую в связке с ABBYY TextGrabber + Translator, если вдруг надо будет что-то распознать и перевести с неизвестного языка.
Для Android очень понравился Turboscan, которому по четкости снимков конкурентов нет, особенно если у смартфона слабенькая камера.
Faster Scan бесплатен и привлекает встроенным графическим редактором, который позволяет наглядно выделять на документах важные данные.
CamScanner — настоящий комбайн и швейцарский нож среди сканеров. Плюс быстро отсканирует QR-код при необходимости. Обладает лучшим алгоритмом определения области распознавания.
Genius Scan же очень простой, быстрый и бесплатный, если не нужны богатые опции по отправке документов в облачное хранилище. В большинстве случаев его возможностей хватит, а поддержка тегов позволит держать документы в порядке.
По качеству автоматической обработки снимка все рассмотренные приложения примерно на одном уроне — с задачей справляются хорошо. Исключение составляет лишь ABBYY TextGrabber + Translator, который ориентирован на OCR и перевод распознанного текста.
Полезные советы
Говоря о возможностях смартфонов по сканированию документов, нельзя не упомянуть ещё об одной полезной возможности. А именно о возможности сканировать и распознавать QR коды.
Этот код, представляет собой аналог уже устаревшего штрих-кода. Он более защищён и более практичен. Кроме того, в QR код можно поместить самую разную информацию, объёмом в 1000 символов. А так как встречаются эти коды уже везде, то было бы глупо не пользоваться услугами смартфона, чтобы быстро узнавать необходимую для себя информацию. Тем более что и дополнительных программ, зачастую для этого не требуется.
Всё, что для этого требуется, так это навести камеру телефона на код. Если программное обеспечение Вашего смартфона распознаёт эти коды, то спустя мгновение Вы получите информацию, которая была зашифрована.
Лучший способ сканирования документов на Android: Google Диск
Если Вы используете Android-устройство, то лучший способ сканирования документов — это приложение Google Диск, которое установлено почти на каждом Android устройстве.
Вы можете сканировать документы непосредственно из Google Диска, нажав кнопку «+» в правом нижнем углу главного экрана.
В всплывающем меню выберите «Сканировать».
Он может запросить разрешение на доступ к камере телефона. Нажмите «Разрешить».
Когда Вы будете готовы отсканировать документ, разместите документ так, чтобы он занимал весь экран на столько насколько это возможно и нажмите голубую кнопку. Вы также можете воспользоваться вспышкой, нажав значок вспышки рядом с кнопкой захвата, если на Вашем устройстве установлена вспышка. Если на Вашем устройстве нет вспышки, этот параметр не появится.
После сканирования документа сразу же появится предварительный просмотр. Не волнуйтесь, если при просмотре большая часть документа будет обрезана. Нажмите на соответствующую иконку, чтобы выбрать область, которую Вы хотите сохранить.
Коснитесь, удерживайте и перетаскивайте точки, чтобы изменить область, которая сканируется.
Закончив, нажмите на галочку в правом нижнем углу экрана.
У вас есть три варианта сразу после сканирования:
- Нажмите значок «плюс», чтобы добавить в документ больше страниц.
- Чтобы повторить сканирование, коснитесь круговой стрелки посередине.
- Нажмите значок галочки, чтобы завершить и загрузить документ на Google Диск.
Вы также можете внести небольшие корректировки после сканирования. Например, нажатие на палитру в правом верхнем углу позволит Вам изменить выбор цвета сканирования и привести его к определенному виду документа. По умолчанию сканер автоматически выбирает тот, который, по его мнению, является лучшим.
Наконец, три точки в верхнем правом углу позволят вам удалить, переименовать и повернуть отсканированный документ, если это необходимо.
Отсканированные документы добавляются на Google Диск в формате PDF, а имена добавляются вместе со словом «Отсканировано», за которым следуют дата и время. Вы можете переместить, переименовать или удалить любой из отсканированных документов, щелкнув на три точки рядом с именем файла.
Вы также можете поделиться своими отсканированными документами в этом меню, нажав «Поделиться ссылкой». Это будет ссылка на документ на Google Диске, а «Отправить копию» позволит Вам поделиться файлом по электронной почте, отправить его в Dropbox и многое другое.
Потом Вы преобразовать этот отсканированный PDF в документ, который затем можно редактировать или экспортировать в Microsoft Word.
Handy Scanner – простой и удобный сканер документов
Приложение Handy Scanner отличается едва ли не более простым интерфейсом, чем предыдущее. Но при этом данный сканер обладает неплохими возможностями для создания многостраничных документов в бытовых условиях.
К сожалению, бесплатная версия имеет некоторые ограничения. Во-первых, максимальное количество документов составляет всего 20, по 5 страниц в каждом. Пакетная съемка ограничена тремя кадрами подряд. Реклама. Низкое и среднее качество изображения, а также отсутствие некоторых настроек при улучшении. Наконец, на PDF накладывается водяной знак.
Итак, приступаем к съемке. Используется собственный интерфейс для камеры, звук щелчка затвора присутствует. В настройках – включение вспышки, сетка и уровень. Возможна пакетная съемка, впоследствии обработка каждого фото выполняется отдельно.
Автоматическое определение границ срабатывает отлично, наше вмешательство минимально. Следующий шаг – улучшение, доступно шесть режимов. Напомним, что предусмотрены дополнительные настройки, но только для платной версии. После завершения редактирования изображение помещается в уже существующий или новый документ.
Также хочется заглянуть в настройки самого приложения. Полученные снимки можно автоматически сохранять в хранилище Dropbox или Google Drive, используя любое подключение или только Wi-Fi. При желании можно использовать системную камеру, отключить определение углов и фильтры, задать ориентацию страницы и ее размер.
В заключение хочется отметить быструю работу приложения и его качество в целом. Несмотря на скромный вид, Handy Scanner отлично справляется со своей задачей.
Лучшее приложение-сканер документов
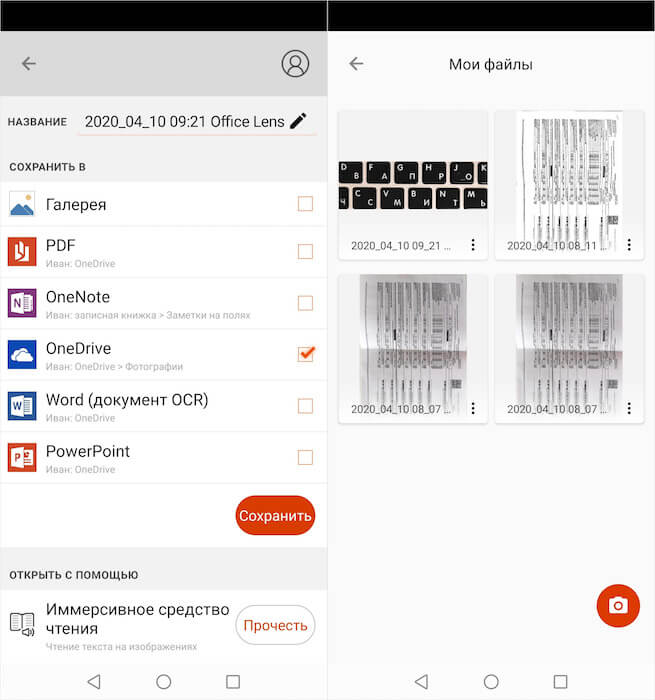
Microsoft Office Lens очень глубоко синхронизирован с облачными сервисами, и это удобно
Microsoft Office Lens оказался очень удобным сканером, который во многом превзошёл даже мой любимый Scanner Pro. Несмотря на то что он не поддерживает автозахват изображения, он обладает массой других функций, которые реально пригождаются при работе с документами.
Первое, что я оценил, был интерфейс. Приложение при запуске сразу открыло камеру, не заставляя меня рыскать по интерфейсу в поисках соответствующей кнопки, которую в приложениях для сканирования почему-то обычно делают маленькой и незаметной. Тут же, над кнопкой спуска затвора, мне было предложено выбрать фотографию из тех, что хранятся в моей галерее. То есть, по сути, вы можете превратить в скан не только фотографию документа, но и вообще любой снимок, который у вас есть.