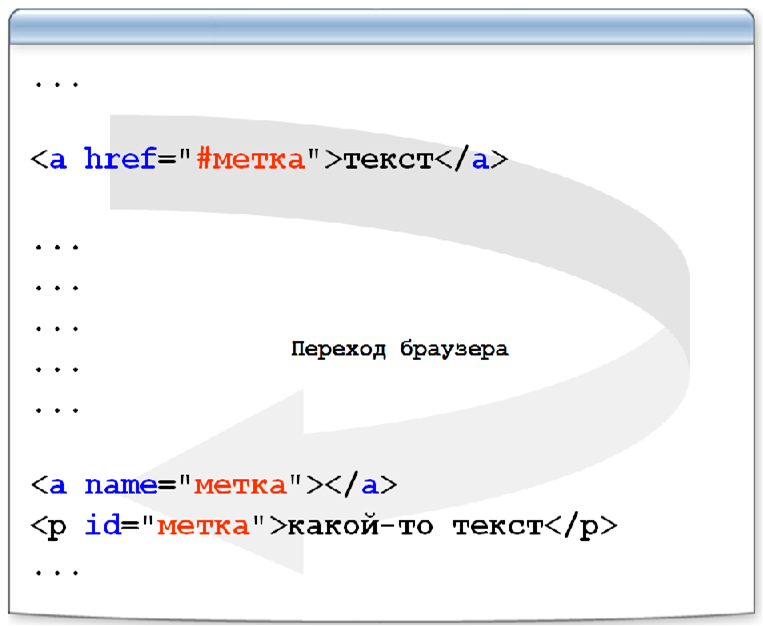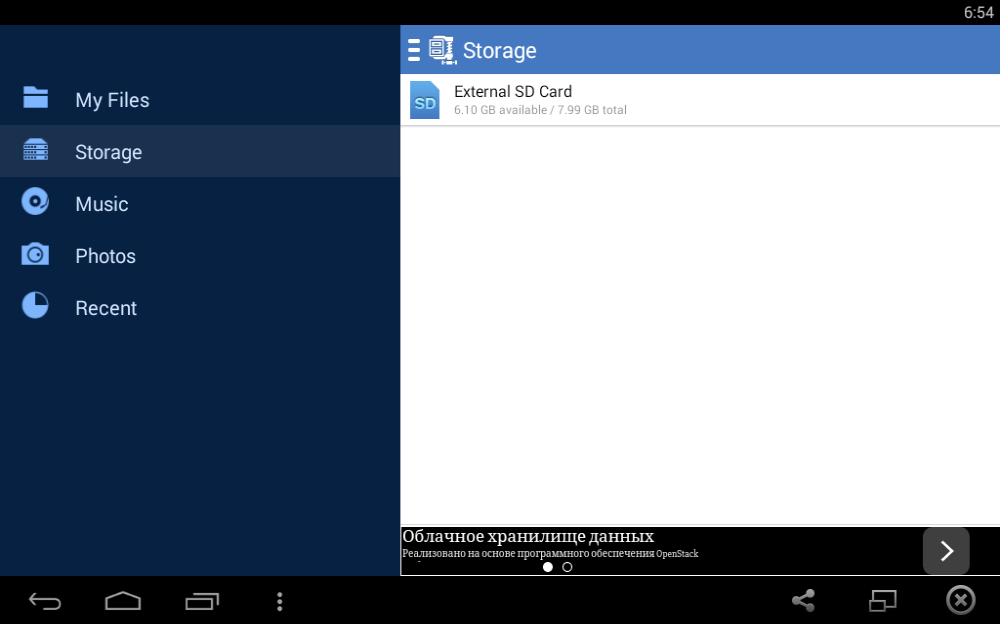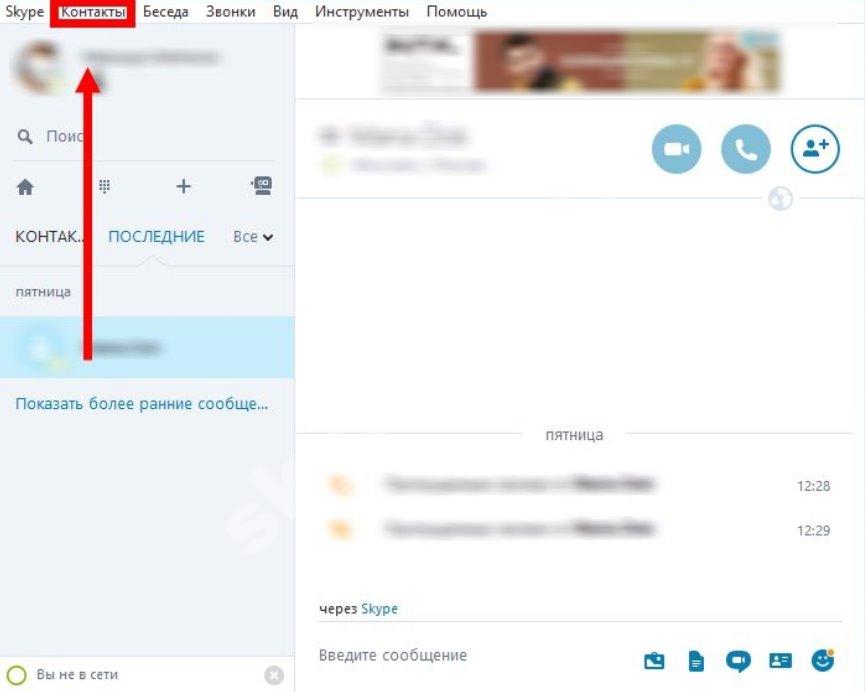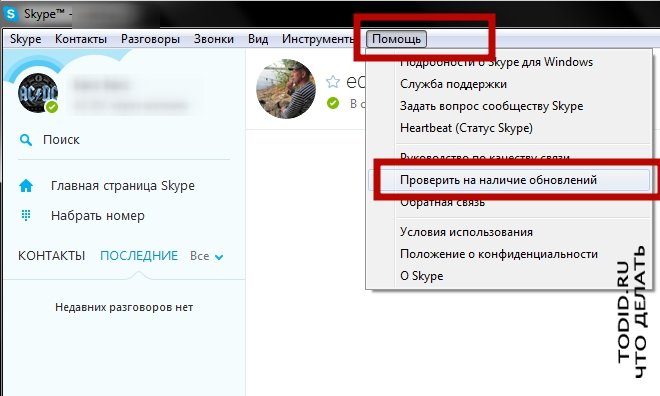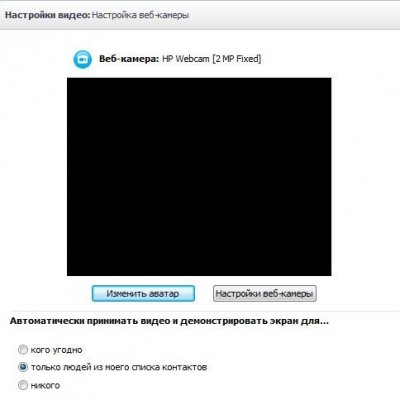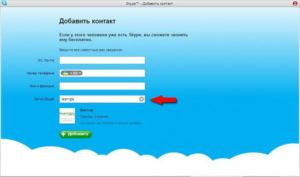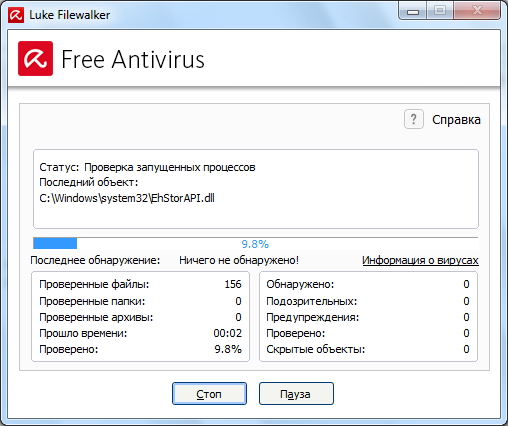Почему не открывается скайп
Содержание:
- Восстанавливаем скайп если забыл логин и пароль
- Как восстановить скайп на ноутбуке если он пропал после обновления?
- Возможные причины и способы их устранения
- После обновления не работает Skype: нет звука, нет видео-изображения
- Что делать, если не открывается Skype на Windows 10
- Что делать, если Skype не запускается
- 1 СПОСОБ — ТЩАТЕЛЬНАЯ ПЕРЕУСТАНОВКА СКАЙПА
- Не могу войти в Скайп: причины и решения
- Как быстро запустить скайп
- Удаляем XML-файл
- Способы устранения неполадки
- Если не открывается после обновления
- Повреждение базы
- Почему пропал скайп
Восстанавливаем скайп если забыл логин и пароль
Нередко случается, что бац, вышел из скайпа а логина и пароля не помнишь (или хозяин скайпа потерял записи с паролями). Не беда, все можно восстановить. Для этого просто следуем указаниям мастера. Можно делать это и со смартфона. Когда вы регистрируетесь в Skype вы заодно создаете свою личную учетную запись Microsoft.
В свою очередь она обязательно привязана либо к номеру мобильного телефона, либо к почтовому ящику владельца. При наличии одного из этих реквизитов можно быстро восстановить вход.

Сначала попробуем восстановить имя (логин). Для примера вводим номер мобильника:

Если телефон указан верно, на него придет сообщение, в котором содержится код подтверждения; вводим код…
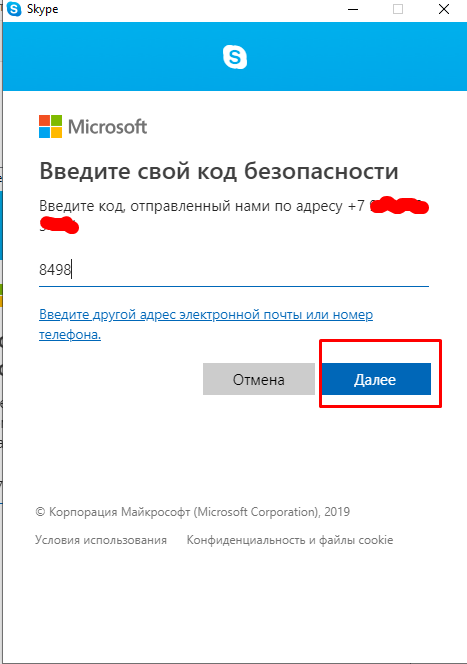
Видим список логинов, с которым связан номер телефона…
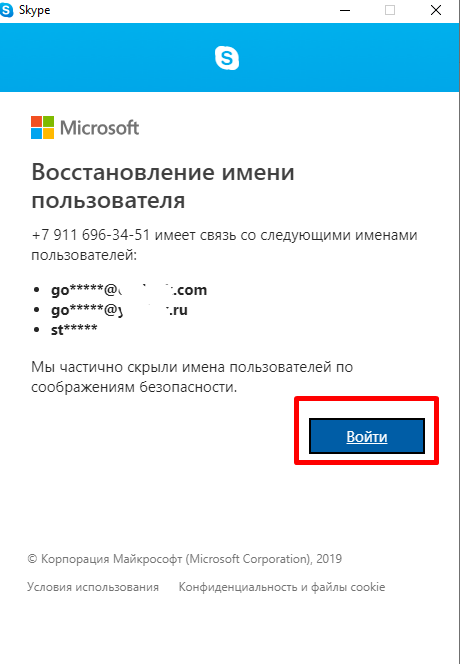
Выбираем нужный, входим. Если ничего не получается по номеру телефона — пробуем вводить свой электронный адрес. Туда придет код подтверждения; вводим его в поле.
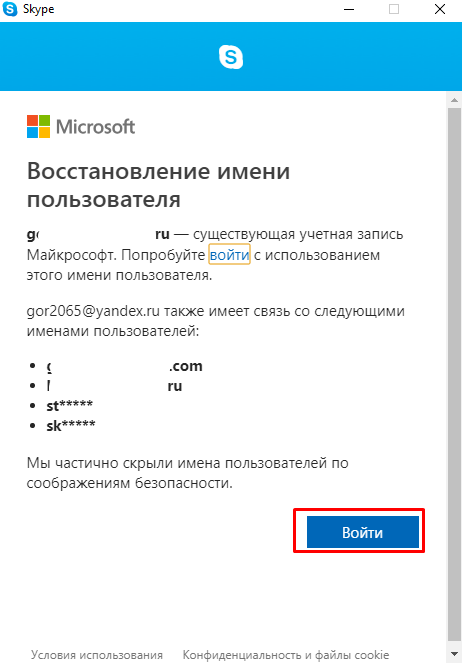
В крайнем случае звоним друзьям у которых в скайпе видно ваш логин, просим переслать или передать нам каким либо образом. Теперь когда мы знаем логин (или свой почтовый ящик) вводим его в поле и подтверждаем паролем. Если пароль забыт его так же можно сбросить и придумать новый.
В разделе «Нужна помощь?» находим ссылку на сброс пароля и вводим свой логин скайп:
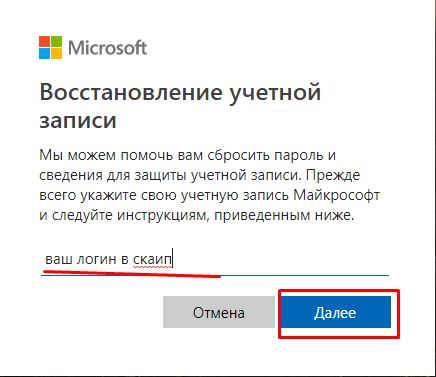
Далее, выбираем метод восстановления пароля — по номеру мобильного, электронной почты, либо через приложение Microsoft Authentificator:

Присланный код вводим в форму; затем придумываем новый пароль, вводим и входим в скайп. Вся процедура занимает минут пять, если по пунктам. Ничего сложного!
Как восстановить скайп на ноутбуке если он пропал после обновления?
Скайп входит в состав операционной системы и на ноутбуках с Windows 10; мы его видим это сразу после покупки. Обновления так же влияют на Skype. И если он «куда — то» пропал, возможно просто не до конца переустановился в процессе. Сначала идем в Пуск — «настройки»- «Приложения и возможности»- находим в списке Скайп и нажимаем «Изменить»…
Если видна кнопка «исправить» или «переустановить» нажимаем на нее. Приложение переустановиться и как правило все начинает работать. Если не заработало — причины могут быть самые разные от неполадок жесткого диска или системных файлов до пойманного вируса.
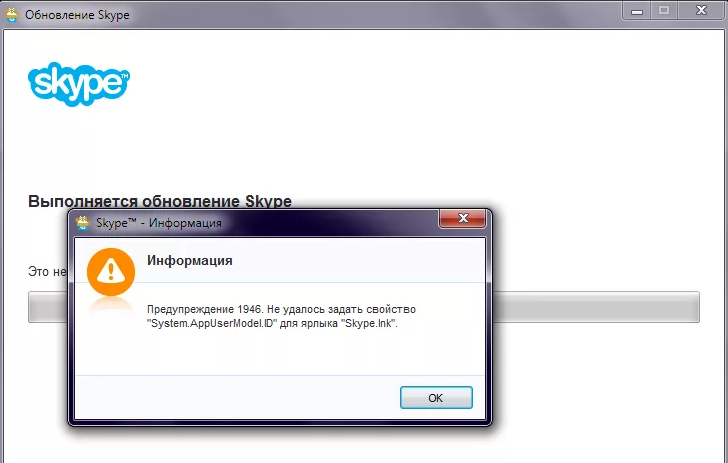
Тогда идем другим путем. Можно с нуля поставить скайп для рабочего стола. Скачиваем программу на сайте скайп и устанавливаем. Можно попробовать сначала удалить его из «приложения и возможности»..

А затем можно установить с нуля одним из способов. Способ, который еще подробно не разбирал — это установка скайп в браузер. Если ноутбук слабый — такой способ может больше подойти, чем программа. Можно установить Skype на браузер Mozilla и совершать полноценные видео и аудио звонки.
Скачиваем последнюю версию и запускаем. Нам нужны «Дополнения»:

Ищем нужное дополнение в списке» «найти больше дополнений»; для чего в строке набираем «Skype»:

У меня нормально заработало приложение Skype Pin Tab. Не забываем про разрешения:

Перезапускаем Mozilla; щелкаем на появившимся вверху значу скайпа. Вводим данные своей учетной записи; я подтверждаю вход с телефона с помощью приложения Microsoft Authentifiсator:

После входа настраиваем микрофон…

.. и камеру. Не забываем установить галочку «запомнить это решение». Если в дополнении вы видите эти настройки значит, это должно заработать как полноценный скайп. Теперь в дополнительных настройках мозиллы ищем камеру и микрофон…

Проверяем, что там сайт скайпа указан в качестве разрешенных.
После всех манипуляций перезапускаем браузер. Есть такая же возможность у браузера Google Chrome, Opera. Устанавливаем плагины, настраиваем видео и звук. Если не получается с одним, можно попробовать с другим. Разработчики все же рекомендуют Гугл хром; я не пробовал еще на нем устанавливать.
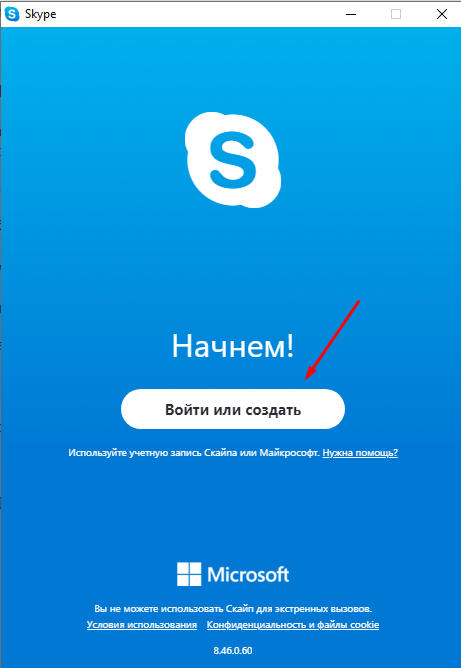
Возможные причины и способы их устранения
Материал ниже мы разбили на отдельные тематики — почему не открывается Скайп на компьютере и как действовать в каждом конкретном случае.
“Зависание” программы в запущенном состоянии
Выглядит это следующим образом: на компьютере не открывается Скайп, хотя иконка отображается на панели быстрого доступа как активная (будто приложение запущено). Однако ни по одинарному, ни по двойному клику окно мессенджера не разворачивается. Уведомления о сообщениях и звонках при этом могут отображаться, а могут и нет. Также иконка может не реагировать на клик правой кнопкой мыши — то есть мы не можем вызвать меню и через него отключить Скайп для его последующего перезапуска.
В обиходе о таком состоянии программы говорят “Висит”, “Зависла”. И “лечится” оно чаще всего довольно просто — принудительным закрытием через Диспетчер задач.
Не открывается Скайп на компьютере, что делать:
- На клавиатуре зажимаем комбинацию Ctrl+Alt+Del.
- В меню выбираем “Диспетчер задач”. Поверх всех развернутых окон появится еще одно, маленькое, со списком всех запущенных на компьютере программ.
- В списке ищем Скайп, кликаем на него.

- В правом нижнем углу окошка появится кнопка “Снять задачу”. Кликаем на нее и закрываем Диспетчер задач.
- Заново включаем Скайп любым способом — с рабочего стола или с панели быстрого запуска.
После всех проделанных действий программа должна откликнуться на клик мыши без проблем.
Проблемы с конфигурационным файлом
Вторая причина, почему Скайп не открывается при запуске (с рабочего стола и с панели быстрого запуска) — повреждение конфигурационного файла. Вы наверняка знаете, что каждая программа, если открыть ее в месте сохранения, выглядит как папка с файлами. И среди этих файлов есть один, так называемый “конфигурационный” — содержащий пользовательские данные. Если он поврежден, не обновился, или обновился, но не корректно, Скайп попросту может не запуститься.
Исправить это можно только обновлением конфигурационного файла. Функционала, позволяющего сделать это по нажатию на одну кнопку нет, поэтому будем действовать “варварским” методом — попросту удалим файл. Система, после того как обнаружит его отсутствие, попросту загрузит недостающее с официального сайта Скайпа.
Что делать, если не открывается Скайп:
- Вызываем инструмент “Выполнить”. Делается это сочетанием клавиш Win+R.
- В поисковую строку вписываем (можно скопировать отсюда) фразу: %appdata%\Microsoft\Skype for Desktop\skylib и жмем на “Ок”. Через несколько секунд откроется окно Проводника, открытое в месторасположении Скайпа.

- В списке файлов, который мы видим перед собой, ищем тот, что называется “shared.xml”.
- Удаляем shared.xml, а затем закрываем Проводник.

Запускаем Скайп. Открываться он должен без проблем.
Заражение компьютера вирусами
Третья причина, почему не открывается Скайп на ноутбуке — вирусное поражение системных компонентов. И первым этапом должно идти “лечение” всего компьютера, а уже затем устранение проблем, возникших в работе Скайпа. Делаем это с помощью внеочередного запуска сканирования устройства антивирусом. И уже потом переходим к восстановлению системных компонентов.
Если Скайп не открывается, что делать:
- Открываем на компьютере строку поиска. Во всех версиях Windows, кроме 8 и 10 она находится в меню “Пуск”. В 8 и 10 вызывается комбинацией Win+Q.
- В строку поиска вводим “Командная строка”. В выдаче вы увидите приложение с таким названием. Кликаем по нему правой кнопкой мыши.
- В появившемся меню жмем на “Запуск от имени администратора”. После этого откроется окно — черное поле.
- Вписываем в это окно “sfc.exe /scannow” и жмем на Enter.

Теперь ждем, пока система проведет восстановление поврежденных файлов. В этот процесс, помимо прочего, входит анализ повреждений и загрузка необходимых для их устранения файлов. Поэтому на все может уйти до 10 минут.
Неудачно прошедшее обновление
Бывает так, что не открывается Скайп из-за некорректного обновления. Иконка не отзывается ни на какие попытки ее активировать. Тут все решается простой переустановкой программы.
Что делать, если Скайп после обновления не открывается:
- Через меню “Пуск” открываем приложение “Параметры”. Вы увидите перед собой окно с названием “Параметры Windows”.
- Кликаем на “Приложения”.

- В списке программ ищем иконку “Skype” и жмем на нее.
- Кликаем на “Удалить” и даем все разрешения, необходимые для завершения процесса. После того, как программа будет удалена, закрываем все лишние окна.

Инструкции, приведенные выше на случай, если Skype не открывается, актуальны для всех версий Windows, начиная с XP. Для более ранних их эффективность мы гарантировать не можем.
После обновления не работает Skype: нет звука, нет видео-изображения
Чаще всего такое безобразие возникает, когда не обновлены драйвера вебки или микрофона (гарнитуры). Если неполадка появилась на компьютере, вероятно, он у тебя с очень старым железом. Наверное, пора раскошелиться и купить новый, хороший и быстрый ноут или ПК.
Подробнее о том, когда и почему не работает микрофон в Скайпе, ты можешь узнать из другого нашего материала.
Оптимальный выход для всех даже безвыходных ситуаций – это веб-версия мессенджера (зайди на web.skype.com и попробуй сам). Такой вариант не требует установки, очень прост в использовании, и отлично выручает в тот момент, когда надо срочно выйти на связь.
Что делать, если не открывается Skype на Windows 10
Исправить проблемы с открытием Skype можно следующим образом:
- Проверить соединение к глобальной сети.
- Сделать обновление до более новой версии программного обеспечения.
- Нужно пойти и поставить программу в исключение антивируса.
- Проверить устройство на предмет наличия вируса, если не удается выполнить вход в профиль.
- Чтобы Скайп смог перестать длительно включаться, необходимо выполнить сброс параметров программы до заводских.
- Если программа не может открываться, то нужно выполнить переустановку программного обеспечения.
Проверка интернет-соединения на компьютере
Многие пользователи спрашивают, почему не открывается Скайп на ОС Виндовс 10? Причиной может стать, нестабильное интернет-соединение на персональном компьютере. В этом случае, пользователь должен проверить стабильность сетевого подключения:
- Необходимо открыть командную строку с расширенными правами доступа. Для этого, нужно в главном меню нажать на поисковую строку. Написать ключевой запрос «CMD». Щелкнуть по ярлыку утилиты ПКМ и нажать «Запустить с полными правами».
- В окне консоли прописать команду, чтобы соединять ПК и сервер «ping www.yandex.com -n 100».
- Необходимо подождать несколько минут, чтобы все пакеты данных были отправлены на сервере.
- Данная команда отправляет на сервер 100 пакетов.
- После завершения процедуры, принято должно быть 100 пакетов.
- Если число отличается от исходного, значит, есть потеря сигнала.
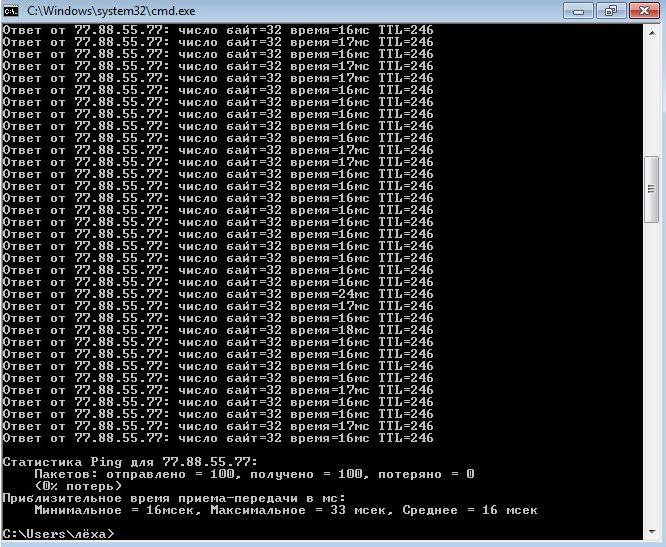
Проверка подключения поможет выявить разрывы соединения
Важно! Многие пользователи спрашивают, зачем проверять стабильность сигнала. Проверка позволит понять, именно из-за чего не загружается Скайп и почему не отправляются сообщения другим абонентам
Обновление Skype до рабочей версии
Если не запускается Skype на Windows 10, то нужно выполнить обновление:
- Необходимо открыть программу и перейти в «Настройки».
- В диалоговом окне нужно выбрать «Проверка обновлений».
- Далее, появится окно, где пользователю будет предложено установить новую версию приложения.
- Требуется нажать «Применить» и дождаться завершения инсталляции апдейта.
Проверка ПК на вирусы и добавление Skype в исключения
Пользователи часто спрашивают, почему Скайп не запускается на ОС Windows 10? Антивирус мог заблокировать исполняемые файлы программы, или были повреждены важные службы. В первую очередь, нужно проверить компьютер на вирусы:
- Перейти в системный трей и найти иконку антивируса.
- Щелкнуть ПКМ и выбрать «Открыть главное окно».
- Нужно открывать раздел «Проактивная защита» и нажать «Начать сканирование».
После проверки, если будут найдены угрозы, то следует выполнить удаление вредоносных объектов. Если угроз не обнаружено, нужно поставить Скайп в белый список антивирусного программного обеспечения.
Не открывается Скайп – что делать Windows 10:
- В главном окне антивирусной утилиты, необходимо щелкнуть по вкладке «Настройки».
- В списке параметров найти пункт «Исключенные типы файлов» или «Белый список».
- Нажать на кнопку «Добавить» и указать путь к исполняемому файлу программы.

Если добавить Скайп в исключения, то антивирус не сможет заблокировать запуск приложения
Важно! При использовании стороннего антивируса, встроенный необходимо отключать. Иначе это может вызвать конфликт программного обеспечения, который может привести к нестабильной работе приложений
Из-за этого, может перестать работать Скайп.
Как выполнить сброс данных для решения проблем с запуском
Приложение Skype не запускается Windows 10:
- Нужно нажать WIN+R и вызвать утилиту «Выполнить».
- В поисковую строку ввести код «%appdata%microsoft».
- В каталоге требуется найти объект с наименованием «Skype for Desktop».
- Нужно его переименовать (допускается задать любое имя).
- В конце, написать цифру «1».
- Выполнить рестарт ОС.
Переустановка Skype, если не запускается
Инструкция:
- Необходимо удалить старую версию приложения через «Панель управления».
- Затем, скачать дистрибутив Skype с официального сайта Microsoft.
- Запустить исполняемые файлы программы и следовать инструкциям мастера инсталляции.
Важно! Если Skype не устанавливается на Windows 10, то нужно запустить исполняемый файл приложения с расширенными правами доступа
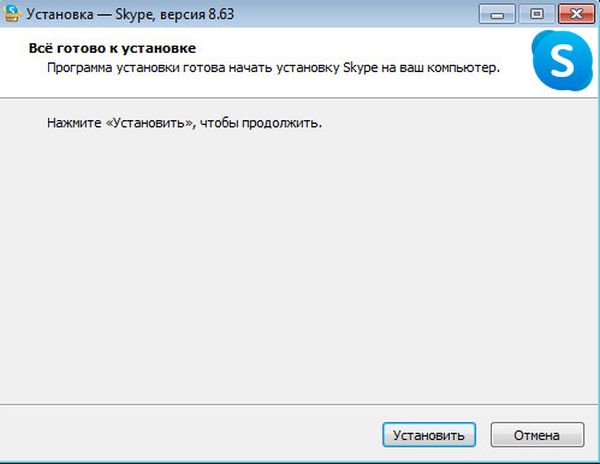
Переустановка требуется только в том случае, если не запускаются фоновые процессы Skype и вспомогательные службы
Скайп может не работать из-за активности вредоносного программного обеспечения, или пользователь просто не установил обновление для старой версии приложения. Если программа не запускается, рекомендуется проверить настройки интернет-соединения. Также, стоит занести Скайп в исключения антивируса и межсетевого экрана.
Что делать, если Skype не запускается
Сказать однозначно, почему проблемы со Skype появились на вашем компьютере, нельзя, так как вариантов причин этой проблемы достаточно много. Но один из нижеописанных способов должен помочь. Если и вам неизвестно, какой из них, скорее всего, является актуальным в вашем случае, то выполните все инструкции поочерёдно — они максимально лёгкие, поэтому сделать это можно быстро.
Проверка соединения
Для работы Skype необходимо стабильное интернет-соединение. Убедитесь в том, что интернет-кабель или Wi-Fi-роутер работает правильно и на компьютере есть сеть. Чтобы проверить это, откройте любой браузер и попробуйте открыть какой-либо сайт.
 Интернет-соединение отсутствует
Интернет-соединение отсутствует
Проблемы на сервере
Есть небольшая вероятность, что проблемы возникают не из-за вашего компьютера, а на стороне серверов Skype. Скорее всего, если это так, в окне программы будет некоторое уведомление, сообщающее, что она пока недоступна. В этом случае остаётся только немного подождать, так как подобные ошибки устраняются быстро, в течение нескольких часов.
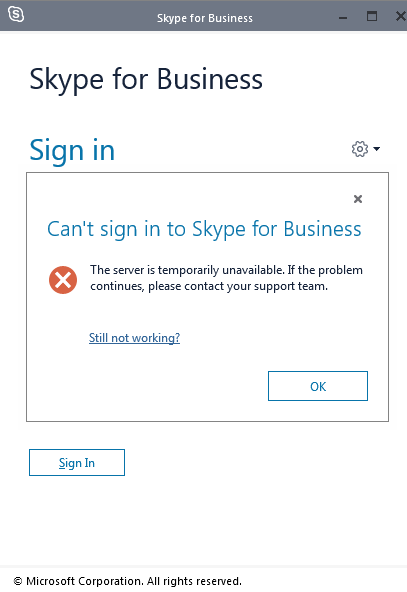 Возможны проблемы на серверах Skype
Возможны проблемы на серверах Skype
Автообновление
Возможно, приложение в момент запуска загружает или устанавливает обновления. Есть два выхода: подождать, пока автообновление будет закончено, или оборвать доступ в интернет, чтобы прервать процесс. Рекомендуется использовать первый вариант, так как рано или поздно приложению всё-таки придётся обновиться.
Вирусы
Причиной отказа в запуске может быть вирус, блокирующий работу Skype. Чтобы узнать, есть ли он в памяти, и избавиться от него, запустите установленный на компьютере антивирус и начните полное сканирование. Учтите, оно может продлиться больше часа, если жёсткий диск сильно загружен. Обязательно дайте антивирусу просканировать абсолютно все файлы.
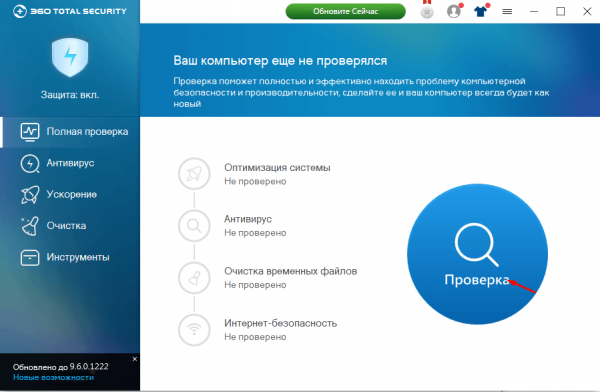 Запускаем полную проверку компьютера
Запускаем полную проверку компьютера
Бунт антивируса
Практически в каждом современной антивирусе есть встроенное мини-приложение: брандмауэр. Оно отвечает за блокировку вредоносных сайтов и отключение доступа к интернету потенциально опасным программам. Возможно, брандмауэр по ошибке принял Skype за вредное приложение и заблокировал его.
 Отключаем антивирус
Отключаем антивирус
Отключите антивирус и проверьте, запускается ли Skype. Если ответ положительный, то откройте антивирус, разверните брандмауэр (найти его можно в отдельной вкладке антивируса или в настройках) и отключите его или добавьте Skype в список исключений, чтобы брандмауэр не конфликтовал с ним.
Перезагрузка компьютера
Перезапуск компьютера вызовет принудительное завершение и повторное открытие всех программ и процессов, существующих в памяти. Возможно, запустившись снова, некоторые сервисы начнут работать корректно, и проблема с Skype исчезнет.
 Нажимаем на кнопку «Перезагрузить»
Нажимаем на кнопку «Перезагрузить»
Сброс данных
Если удалить один файл, принадлежащий Skype, то появятся шансы на восстановление работы всей программы, но сначала нужно полностью отключить утилиту:
- Перейдите к диспетчеру задач, найдя его через системную поисковую строку или кликнув правой кнопкой мыши по панели быстрого доступа и выбрав одноимённый пункт.
- Отыщите в списке процессов Skype.exe и принудительно завершите его.
- Теперь необходимо перейти к папке программы. Зажмите комбинацию Win+R на клавиатуре, чтобы запустить окошко «Выполнить» и пропишите в нём команду %appdata%\skype.
- Откроется месторасположение Skype. В главной папке найдите файл shared.xml и сотрите его.
Готово, при повторном запуске Skype файл автоматически восстановится, а программа, вероятно, запустится.
Переустановка
Если ни один из вышеперечисленных способов не помог устранить проблему, остаётся один выход: переустановить приложение. Для начала его надо удалить:
Дождавшись окончания загрузки, вы сможете запустить приложение и воспользоваться им.
Обращение в поддержку
Если все способы, описанные ранее, не помогли запустить Skype, придётся обращаться в поддержку — https://support.skype.com/ru/skype/windows-desktop/. Обязательно опишите, какие методы для решения проблемы вы уже применяли, чтобы вам не стали советовать уже опробованные способы. Также пришлите поддержке информацию о конфигурации компьютера (модель видеокарты, процессора и материнской платы) – это даст им дополнительную подсказку, тогда помочь будет легче.
1 СПОСОБ — ТЩАТЕЛЬНАЯ ПЕРЕУСТАНОВКА СКАЙПА
В первую очередь нам нужно полностью удалить Скайп и заново его установить, то есть выполнить переустановку. Для тщательной переустановки Скайпа нам понадобится программа Revo Uninstaller , которая полностью удалит все корни Скайпа из нашей системы. И также нам понадобится свежий установочный файл Skype, который мы скачаем с официального сайта. А ещё нам нужно будет немного поработать руками, чтобы удалить все хвосты.
Первый момент. Скачиваем программу Revo Uninstaller, тоже с официально сайта и тут как раз есть бесплатная версия.
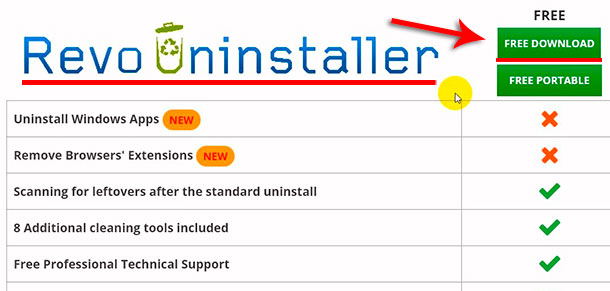
Второй момент. Устанавливаем эту программу на свой компьютер.
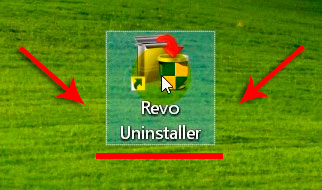
И третий момент находим через эту программу Скайп, удаляем его, и тут же у нас будет запущен поиск всяких хвостов Скайпа среди файлов и записей в реестре и будет предложено весь этот мусор удалить.
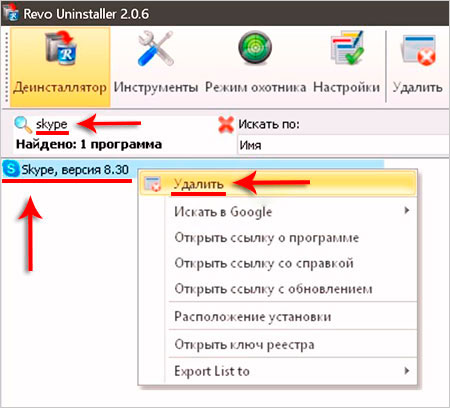
Сначала удаляем файлы, проставив напротив них галочки, а потом аккуратно разбирается с записями в реестре. То, что относится к скайпу выделено жирным. Здесь нужно поставить галочки и удалить эти записи.


После того, как мы удалили Skype, нам нужно перезагрузить компьютер, потому что некоторые файлы программа может удалить только после перезапуска. Бывает такое!
Теперь, когда компьютер перезапущен, нам нужно пройтись вручную и проверить, не остались ли какие-нибудь файлы ещё.
Открываем раздел Компьютер, диск «С» и внутри Program Files проверяем чтобы не было папки Скайп, а если есть, то удаляем её.

Возвращаемся на один шаг назад и заходим во вторую папку Program Files (x86) и точно также проверяем.
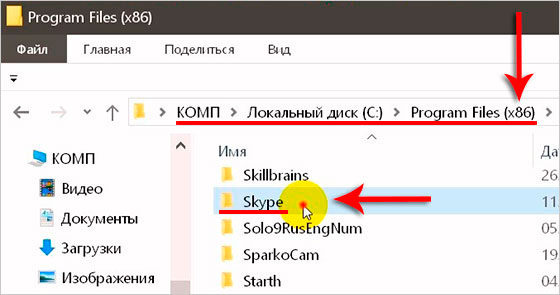
И ещё, нажимаем на клавиатуре сочетание клавиш Win+R и в открывшемся окне вбиваем папку для поиска %appdata%, жмём ОК.
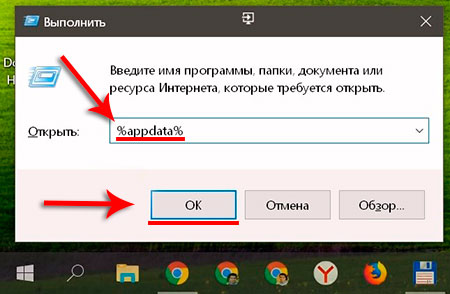
Здесь опять же, если есть папка Скайп, то удаляем её.

Возвращаемся в папку AppDatta и открываем LocalLow, внутри удаляем скайп, если есть.

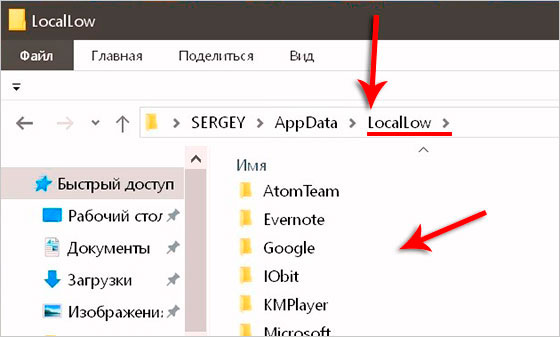
Возвращаемся снова и теперь просто Local открываем, смотрим, если есть Скайп, то удаляем.

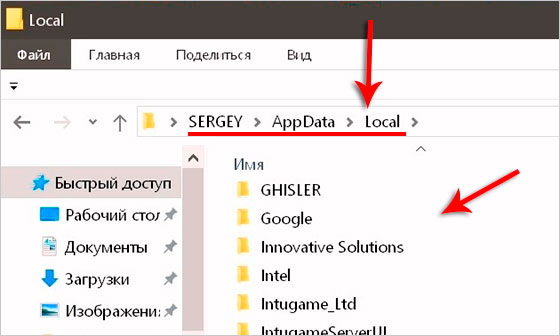
Всё, с удалением разобрались. Осталось очистить Корзину!

Теперь открываем официальный сайт Skype, скачиваем свежую версию программы и устанавливаем её на свой компьютер.
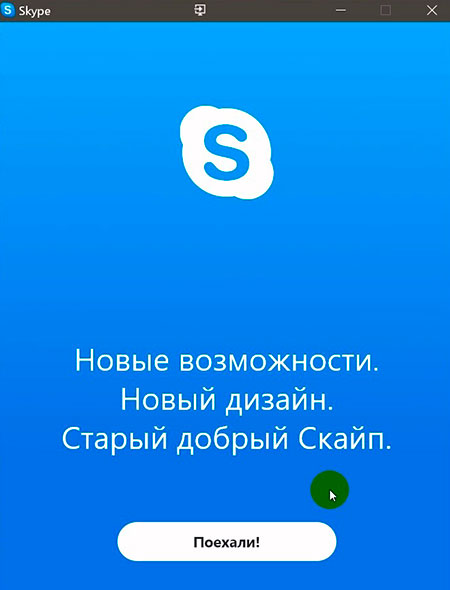
Я надеюсь, проделав все эти манипуляции Скайп у вас наконец-то запустится.
Рекламная пауза:
Чтобы выжить в этом сложном мире, периодически создателям сайтов нужно что-то рекламировать! Моя рекламная пауза, следующая:
Если вы покупаете на Алиэкспресс какие-то товары, то Вы можете экономить часть своих денег. Для этого нужно пользоваться кэшбэк сервисами. Например, регистрируетесь в кэшбэк сервисе ePN, находите на сайте АлиЭкспресс, активируете кэшбэк, перейдя на Алиэкспресс именно с ePN и покупаете нужные вам товары.
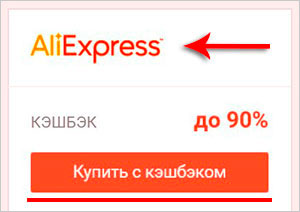
После оплаты вам зафиксируется кэшбэк и эта сумма будет в обработке.
Потом, когда вы получите свой товар, и подтвердите на Алиэкспресс получение, вам эти денежки, в течении нескольких дней перейдут на баланс.
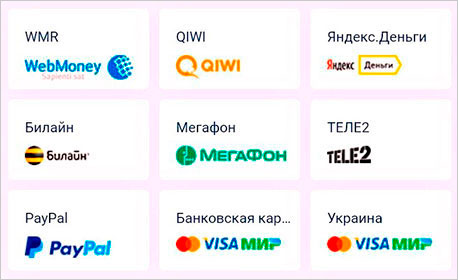
Выводить кэшбэк с ePN можно на разные кошельки. Минимальный вывод на кошельки 20 центов. На карты от 9-и долларов.
Используйте кэшбэк и возвращайте часть денег обратно!

Не могу войти в Скайп: причины и решения
- Если проблема в том, что не удается войти в Скайп под своим логином и паролем, то нужно попробовать восстановить пароль. Возможно, это дело рук злоумышленников. Если все равно не получается войти в Скайп, смотрим пункты ниже.
- Если у тебя возникает вопрос: «Почему я не могу войти в Скайп?», в первую очередь тебе можно посоветовать проверить наличие и скорость интернета. Открой несколько вкладок. Если они прогрузились быстро, то, скорее всего, проблема в чем-либо другом. Если же нет, вспомни, пополнен ли твой баланс на счете провайдера, проверь роутер и интернет-настройки.
- Вполне вероятно, что сложности возникли с самой программой и предоставление услуг Скайп временно приостановлено. Так это или нет – легко можно проверить в блоге Heartbeat, там обязательно появится свежая информация.
- Когда пользователь говорит: «Что делать, я не могу зайти в Skype, не открывается даже экран входа», можно предположить, что программное обеспечение установлено неправильно. Чтобы решить этот вопрос, нужно полностью удалить как программу, так и установочные файлы, а после установить Скайп заново, выбирая последнюю версию
- Кстати, о последней версии. Если ты не обновил Скайп – сделай это, так как в большинстве случаев такая мера решает множество проблем с использованием. Сделать это можно во вкладке «Помощь», нажав «Проверить наличие обновлений»
- Иногда Skype выдает такую ошибку: при попытке входа появляется оповещение о том, что выполнен вход под другой учетной записью, хотя это не так. В этом случае рекомендуется перезагрузить компьютер. Если перезагрузка не помогла и ошибка осталась, обратись в службу поддержки клиентов программы, описав специалисту суть проблемы.
- Порой возникают сложности с авторизацией. Например, пользователь недоумевает: «Я зарегистрировалась в Skype и не могу зайти». Нужно проверить, может быть дело в неверных данных. Если у тебя сложилась такая ситуация, открой веб-версию программы и попробуй авторизироваться там. Если не получается войти в Скайп — проблема в другом. Если нет – попробуй вспомнить, какие данные указывал при регистрации или переходи на страницу сброса пароля
- Сложности с входом в Скайп возникают из-за сбоев программного обеспечения компьютера. В первую очередь нужно установить все необходимые обновления операционной системы. Если этого не делать, версия ОС устаревает и не соответствует минимальным требованиям для работы Skype. Также стоит проверить и драйвера звуковой и видеокарты. Они также должны быть обновлены до последней версии. Не забывай, что драйвер может и слететь – проверь и это.
- У Skype есть файл конфигурации, который называется shared.xml. Иногда сложности со входом решаются, если его удалить. Для этого открой командную строку сочетанием клавиш Win-R и пропиши там команду «%appdata%\skype», после чего нажми «Ок». В открывшейся папке ты увидишь файл shared.xml или shared. Удали его
- Если ты не можешь войти в Скайп, возможно, что вход в программу заблокирован твоим антивирусом. Разумеется, удалять его не нужно. Просто добавь Скайп в список разрешенных на этом компьютере программ, и проблема будет устранена
- Проверь, не блокирует программу маршрутизатор
- Уточни, может ли Skype подключиться через прокси – сервер, если ты подключаешься через него
- Убедись, что программа не работает в фоновом режиме и поэтому не заходит в Скайп
Это основные рекомендации, которыми я пользуюсь, если не могу войти в Скайп, она должны помочь решить и твою проблему со входом. Если ни один совет тебе не помог, стоит, опять же, обратиться в службу поддержки клиентов.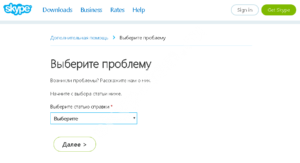
Как быстро запустить скайп
Сначала расскажу о самом простом способе запуска. Это как раз для тех, у кого нет времени или желания разбираться.
Переходим вот по этой ссылке web.skype.com и печатаем свои данные для входа в программу.
Если все введено верно, то откроется полноценный скайп. Здесь можно переписываться, созваниваться, отправлять видеосообщения. Это будет происходить через вашу учетную запись – так же, как в обычной программе. Те, с кем вы общаетесь, не почувствуют разницы.
Это официальная веб-версия Skype: та же самая программа, только в браузере. Через нее можно открыть свои контакты в Google Chrome, Yandex или другом приложении для интернета.
Удаляем XML-файл
Нижеприведенная инструкция оказывается эффективной в большинстве случаев. Выполнение этих действий отнимет у Вас не больше 5 минут:
Вызываем диспетчер задач, нажав сочетание клавиш Ctrl + Esc + Shift на клавиатуре. На вкладке «Процессы» находим Skype.exe и завершаем процесс, используя подходящую кнопку снизу окна:
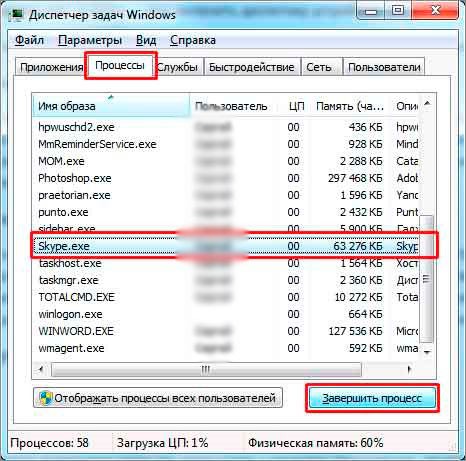
Теперь жмем Win + R и видим окно «Выполнить», в строке которого пишем команду:
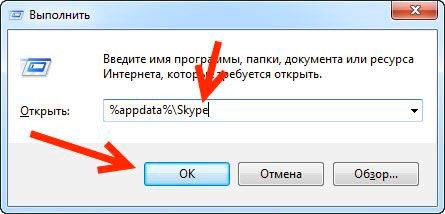
Открывается папка, где следует отыскать и удалить один файлик – shared.xml:
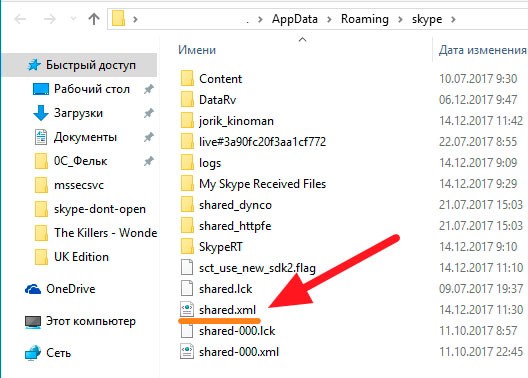
Теперь пробуем открыть приложение для общения. Ошибка должна исчезнуть, и Вы снова сможете переписываться с друзьями, коллегами и близкими людьми.
Инструкция подходит для Windows 7 / 8 / 8.1 / 10 и даже XP.
Способы устранения неполадки
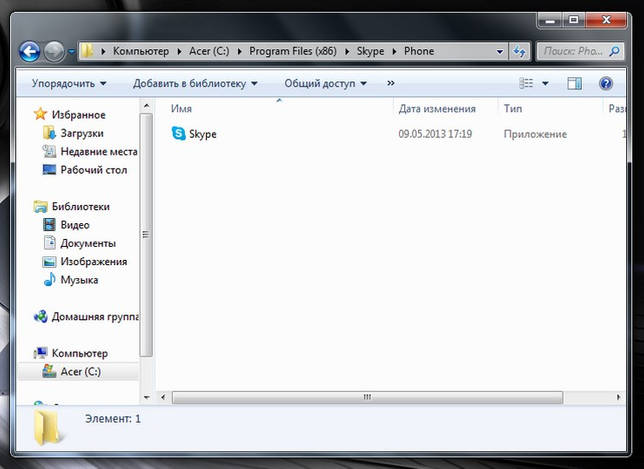
Если приведённые методы не помогли устранить неисправность, придётся прибегнуть к более сложным мерам. Возможно просто повредился ярлык приложения. Достаточно сделать новый ярлык следующим образом:
- Перейти на раздел, где установлена операционная система, как правило, это локальный диск «C».
- Открыть папку «Program Files».
- Найти и открыть папку «Skype».
- Кликнуть правой кнопкой мышки на файл skype.exe, выбрать «отправить», и нажать «рабочий стол».
На рабочем столе появится новая иконка программы, через которую её необходимо запускать. Если по новому ярлыку приложение также не запускается, можно воспользоваться такими решениями:
- Проверить компьютер на вирусы. Вредоносное программное обеспечение могло повредить скайп. Проверку можно выполнить такими инструментами как Dr.Web CureIT или Kaspersky Virus Removal Tool.
- Проверить актуальность вирусных баз в антивирусном приложении. В большинстве случаев антивирус не способен обнаруживать новые угрозы из-за устаревания баз. Обновление производится в настройках. Платные антивирусы обновляются только при наличии действительной лицензии.
- Обновить драйвера и системные компоненты. Драйвера можно загрузить с официального сайта производителя ноутбука. К ключевым системным компонентам можно отнести DirectX, Java, ActiveX. После установки всех обновлений ноутбук необходимо перезагрузить.
- Очистить жёсткий диск от «мусорных» файлов. По мере эксплуатации в системе накапливаются временные ненужные файлы, попросту занимающие место. Для их удаления можно воспользоваться стандартной утилитой «Очистка диска», доступной в панели управления или в свойствах каждого локального диска. Также можно прибегнуть к сторонним программам, самой популярной и эффективной является CCleaner.
- Переустановить программу. Сначала она удаляется через меню «Установка и удаления программ», а затем устанавливается заново. Если это не помогло, потребуется полная переустановка Windows.
Важно! Скачивайте скайп, антивирусы и другие приложения исключительно с официальных сайтов. ПО со сторонних ресурсов может содержать вирусы!. Ноутбук Электроника
Ноутбук Электроника
Если не открывается после обновления
Если вы обновили скайп, а он по-прежнему не запускается, первое, что следует сделать, это перезагрузить компьютер. Не помогло? Тогда следуйте дальнейшим инструкциям до тех пор, пока программа не заработает.
Эти инструкции помогут восстановить работу компьютерной версии, если она вообще не открывается – виснет, вылетает. Если ваши проблемы связаны с чем-то другим, поищите ответ в конце статьи.
Решение 1: удаление папки
1. Завершаем работу программы. Для этого нажимаем правой кнопкой мыши на панели задач и выбираем «Диспетчер задач».
Во вкладке «Процессы», находим в списке Skype, и снимаем задачу (завершаем процесс).
Если такого процесса нет, закройте окошко и приступайте к следующему шагу.
2. Нажимаем на клавишу клавиатуры Windows () и, не отпуская ее, на клавишу с буквой R. Откроется окно, куда вставляем %appdata% и нажимаем «ОК».
3. Удаляем папку Skype и пробуем запустить приложение.
На заметку. Все ваши контакты и сообщения останутся, так как они хранятся на серверах Microsoft. Так что не волнуйтесь – ничего не удалится!
Решение 2: удаление программы
Таким образом вы полностью удалите программу с компьютера. Теперь чистим реестр в CCleaner: Реестр → Поиск проблем → Исправить выбранное. Резервную копию перед этим желательно создать.
После этого удаляем папку (см. Решение 1) и заново устанавливаем Skype (см. инструкцию).
Решение 3: сброс настроек Internet Explorer
Программа скайп связана с браузером Internet Explorer. И иногда она начинает глючить именно из-за него. Решение – сбросить настройки браузера.
- Windows 7: Пуск → Панель управления → вверху справа установить «Крупные значки» → Свойства браузера → Дополнительно → Сброс.
- Windows 10: правой кнопкой мыши по Пуск → Параметры → в строке поиска напечатать Свойства браузера → Дополнительно → Сброс.
Решение 4: отключение антивируса и брандмауэра
Попробуйте отключить антивирус и запустить приложение. Если оно откроется, значит, антивирус блокирует его работу. Чтобы это исправить, добавьте Skype в исключения.
То же самое касается брандмауэра: отключаем и пробуем запустить программу. Если заработает, значит, нужно добавить в исключения.
Как отключить брандмауэр:
- Windows 7: Пуск → Панель управления → вверху справа поставить «Крупные значки» → Брандмауэр Windows → Включение и отключение брандмауэра Windows (слева) → отключаем оба.
- Windows 10: правой кнопкой мыши по Пуск → Параметры → Сеть и Интернет → Брандмауэр Windows → выключить в «Сеть домена» и «Частная сеть».
Решение 5: модификация ярлыка
Это временное исправление. Оно не решает проблему, а просто помогает разово запустить программу.
1. Завершаем работу приложения (см. п.1).
2. Выносим ярлык на Рабочий стол: Пуск → Программы → правой кнопкой мыши по Skype → Закрепить на начальном экране или Отправить → Рабочий стол – создать ярлык.
3. Нажимаем правой кнопкой мыши по появившемуся ярлыку и выбираем «Свойства».
4. В поле «Объект» на вкладке «Ярлык» добавляем в конце строки пробел и текст /legacylogin и нажимаем ОК.
Теперь программу можно будет открыть на компьютере, но только через этот ярлык.
Другие причины, по которым скайп может не работать:
- Вирусы
- Нестабильный интернет
- Версия DirectX ниже 9.0
- Процессор до 1 ГГц, оперативная память до 512 МБ
- Проблемная версия программы
Например, пару лет назад новая версия приложения отказывалась работать на некоторых ноутбуках. Со временем разработчики решили проблему, но произошло это лишь спустя несколько месяцев.
Повреждение базы
Если проблема осталась, значит, Скайп не работает из-за повреждения базы данных, что может быть вызвано деятельностью вредоносной программы на ПК. Запустите сканирование в антивирусе. Желательно, чтобы это была глубокая проверка.
Помните, что загружать антивирусное ПО, как и всё остальное, по сути, лучше из официальных источников. Не забывайте обновлять базы в антивирусах, ведь именно это условие гарантирует максимальную защиту от вирусов.
Если вирусов не обнаружилось, воспользуйтесь следующим методом:
- Как и в предыдущей инструкции заходим в Пуск – окно «Выполнить». Вводим комнаду %APPDATA%\Skype. В открывшемся окне будут все профили, которые были запущены на компьютере хоть один раз.
- Находим папку со своим аккаунтом и открываем её.
- Переносим файл main.iscorrupt в какое-либо другое место. Нужно проверить, будет ли загружаться Скайп.
Чтобы получить доступ к истории вашей переписки, сохраненной до того, как профиль был удален, скачайте SkypeLogView – программу для восстановления данных Скайпа. Укажите путь к перемещённому файлу main.iscorrupt, переименовав его предварительно в main.db.
Список контактов в Скайпе рекомендуется переносить в резервную копию. Так вы не потеряете связь со своими друзьями, если заведёте новую учётную запись. Это нужно сделать также перед любым обновлением мессенджера.
- Перейдите в блок «Контакты» – вкладка «Дополнительно».
- Кликните по «Сделать резервную копию» сохраните файл в любом удобном для вас месте.
Почему пропал скайп
Если вы просто хотите вспомнить свои данные — это одно, но бывает так, что программа просто пропадает с компьютера или ноутбука. Это связано с различными факторами которые периодически могут возникать.
Следуя дальнейшей инструкции, давайте попробуем найти утерянный скайп, если он еще есть на вашем устройстве.
- Зайдите в «Пуск» (правая нижняя сторона экрана
). - Далее нам нужно ввести название программы на английском языке. Пишем «skype
«. После жмём клавишу Enter на клавиатуре. - Вам откроется диалоговое окно которое произведет поиск по вашему устройству на наличие программы.
- Если оно было найдено, вы увидите синий значёк программы на белом фоне:
Тогда просто нажимаем на него и она запустится. - Если вы видите надпись «Поиск не дал результатов
«, тогда вам нужно приступать к чистой установке.