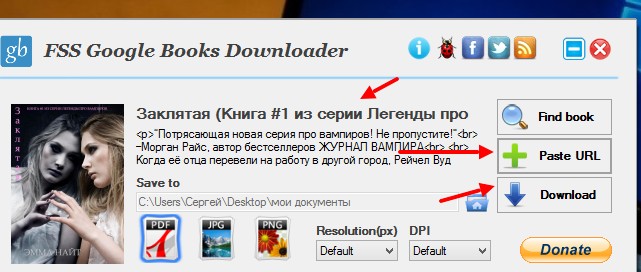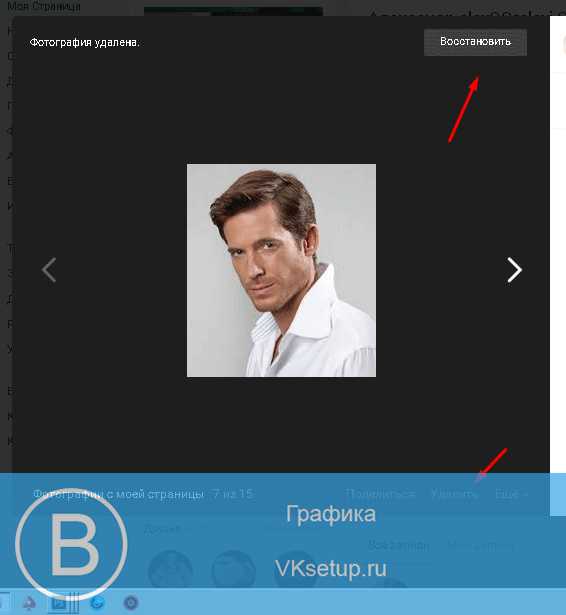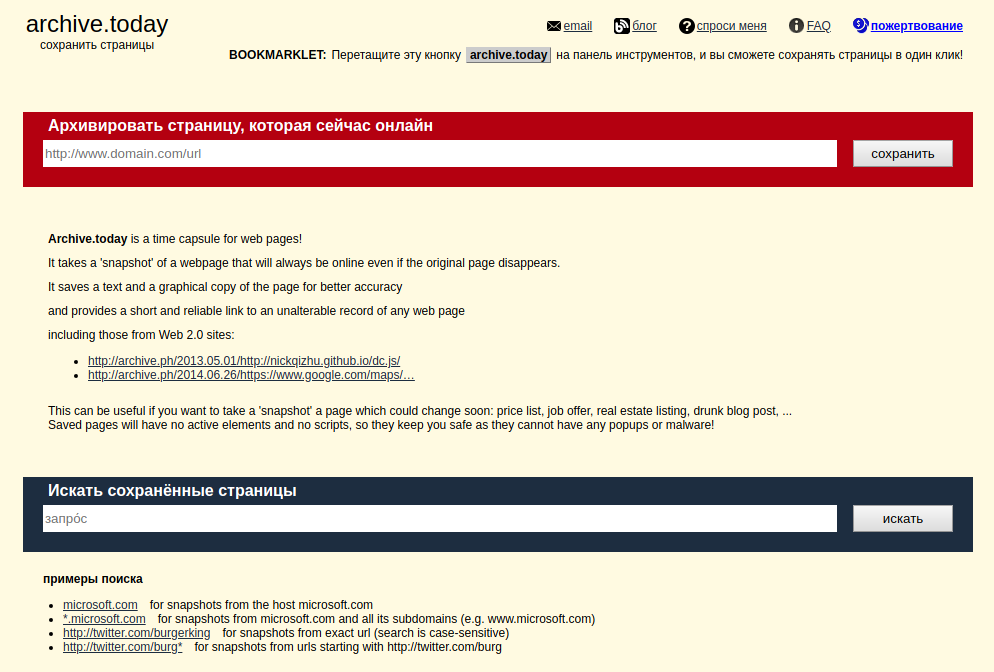Filesearch.ru
Содержание:
- Специальные условия и параметры поиска
- Что можно найти через поисковики
- archive.md
- Поиск в Проводнике
- Поиск файлов в архивах
- Программа поиска дубликатов фото — файлов
- Quick Search
- web.archive.org
- Веб-сервер
- Программа для поиска файлов за 2 секунды Everything
- Duplicate File Finder
- Поиск файлов на компьютере.
- Дополнительные настройки программы Everything
- «Горячий» расширенный поиск от Google. 16 способов
Специальные условия и параметры поиска
Для задания специальных параметров поиска существуют определенные символы.
Например, чтобы найти точное соответствие по заданному параметру, необходимо слово «system» заключить в кавычки, как показано на рисунке. Тогда компьютер предложит вам только те файлы, которые точно соответствуют слову, заключенному в кавычки:

Если же вы не помните полное название файла, то можно указать его часть и добавить символ * (звездочка), которая заменяет любое количество любых символов, например:
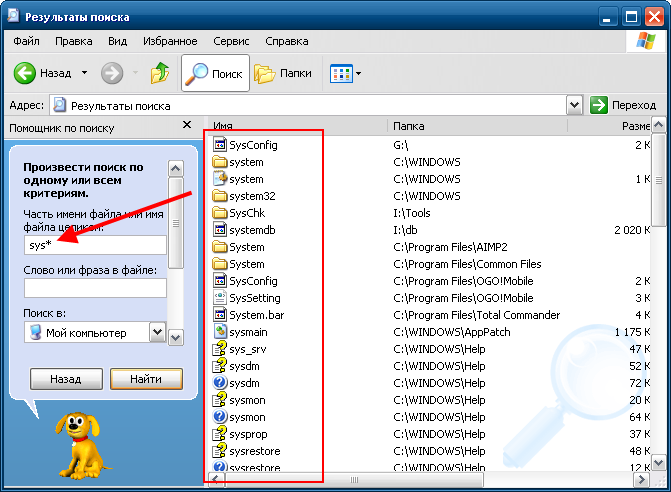
Как видно из примера выше, каждый файл содержит часть введенного слова «sys», а далее к нему добавлены любые совпадения любого количества символов.
Если вместо звездочки в предыдущем примере подставить знак вопроса (?), например, ввести sys?, то поиск вернет те же результаты. Однако знак вопроса имеет свои особенности использования.
Знак вопроса при использовании в кавычках заменяет только один любой символ. Если к слову sys добавить три знака вопроса (чтобы заменить только три любых символа) и взять все это в кавычки, то получим такой результат:
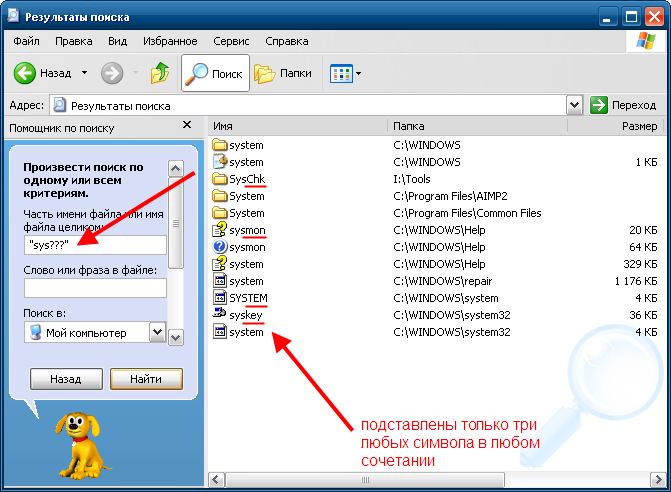
Но в любом случае вы должны быть готовы к тому, что поиск может не дать результатов. Тогда просто перефразируйте запрос, задайте другие параметры поиска и попробуйте заново.
Что можно найти через поисковики
Технически найти можно любую информацию, которая проиндексирована поисковиком, находиться в общем доступе в сети интернет и не запрещена политикой поисковой системы. При поиске в интернете имейте ввиду следующее:
- Большая часть информации в интернете не контролируется и любой человек с компьютером и доступом в интернет может публиковать информацию. Поэтому нужно понимать, что данные могут быть недостоверными.
- Не всегда легко узнать кто автор найденной информации.
- Вы не всегда знаете откуда приходит информация.
- Информация может быть предвзятой, специально вводящей в заблуждение или просто неверной.
- Дата публикации данных может быть не указано и будет трудно понять, является ли информация актуальной.
Чаще всего люди ищут через поиск (расположено примерно по убыванию):
- Всевозможные социальные сети – Вконтакте, Instagram, Одноклассники, mail.ru и т.д
- Порно
- Фильмы
- Картинки
- Музыку
- Интернет
- Авто
- Youtube
- Игры онлайн
- Компьютеры
- Деньги, финансы
- Отдых
- Недвижимость
- Спорт
- Строительство
- Здоровье
- Информацию о знаменитостях
- Приготовление еды, кулинария
- Логистика
- Заработок в интернете
Примерно 2-3% от всех введенных запросов обычно сформулированы как вопрос. Больше всего вопросительных запросов начинаются с:
- какой
- сколько
- кто
В последнее время все больше запросов (около 10%) стали содержать прямое указание – купить, продать или получить что-то. Самые распространённые уточнения сегодня в рунете – это скачать и бесплатно. Примерно 4% от всех запросов. Самыми часто встречающимися ошибками при поиске – ошибки, возникающие из-за неверной раскладки клавиатуры, недописанные запросы и синтаксические ошибки.]
archive.md
Адреса данного Архива Интернета:
На главной странице говорящие за себя поля:
- Архивировать страницу, которая сейчас онлайн
- Искать сохранённые страницы
Для поиска по сохранённым страницам можно как указывать конкретный URL, так и домены, например:
- microsoft.com покажет снимки с хоста microsoft.com
- *.microsoft.com покажет снимки с хоста microsoft.com и всех его субдоменов (например, www.microsoft.com)
- покажет архив данного url (поиск чувствителен к регистру)
- поиск архивных url начинающихся с http://twitter.com/burg
Данный сервис сохраняет следующие части страницы:
- Текстовое содержимое веб страницы
- Изображения
- Содержимое фреймов
- Контент и изображения загруженные или сгенерированные с помощью Javascript на сайтах Web 2.0
- Скриншоты размером 1024×768 пикселей.
Не сохраняются следующие части веб-страниц:
- Flash и загружаемый им контент
- Видео и звуки
- RSS и другие XML-страницы сохраняются ненадёжно. Большинство из них не сохраняются, или сохраняются как пустые страницы.
Архивируемая страница и все изображения должны быть менее 50 Мегабайт.
Для каждой архивированной страницы создаётся ссылка вида http://archive.is/XXXXX, где XXXXX это уникальный идентификатор страницы. Также к любой сохранённой странице можно получить доступ следующим образом:
- http://archive.is/2013/http://www.google.de/ — самый новый снимок в 2013 году.
- http://archive.is/201301/http://www.google.de/ — самый новый снимок в январе 2013.
- http://archive.is/20130101/http://www.google.de/ — самый новый снимок в течение дня 1 января 2013.
Дату можно продолжить далее, указав часы, минуты и секунды:
- http://archive.is/2013010103/http://www.google.de/
- http://archive.is/201301010313/http://www.google.de/
- http://archive.is/20130101031355/http://www.google.de/
Для улучшения читаемости, год, месяц, день, часы, минуты и секунды могут быть разделены точками, тире или двоеточиями:
- http://archive.is/2013-04-17/http://blog.bo.lt/
- http://archive.is/2013.04.17-12:08:20/http://blog.bo.lt/
Также возможно обратиться ко всем снимкам указанного URL:
http://archive.is/http://www.google.de/
Все сохранённые страницы домена:
http://archive.is/www.google.de
Все сохранённые страницы всех субдоменов
http://archive.is/*.google.de
Чтобы обратиться к самой последней версии страницы в архиве или к самой старой, поддерживаются адреса вида:
- http://archive.is/newest/http://reddit.com/
- http://archive.is/oldest/http://reddit.com/
Чтобы обратиться к определённой части длинной страницы имеется две опции:
В доменах поддерживаются национальные символы:
- http://archive.is/www.maroñas.com.uy
- http://archive.is/*.测试
Обратите внимание, что при создании архивной копии страницы архивируемому сайту отправляется IP адрес человека, создающего снимок страницы. Это делается через заголовок X-Forwarded-For для правильного определения вашего региона и показа соответствующего содержимого.
Поиск в Проводнике
На наш взгляд более расширенный и удобный поиск – через файловый Проводник. Поиск через строку панели задач более быстрый и подойдет для простых, сиюминутных задач. Но тем, кому нужно установить множество фильтров, причем сделать это удобно, следует воспользоваться проводником.
Открываем файловый менеджер через иконку на панели задач или комбинацией быстрых клавиш Win+E. В проводнике кликаем на поисковую строку. На панели сверху появятся все необходимые инструменты поиска.
Видим, что поисковая панель предлагает огромное количество фильтров и инструментов для поиска. Вот главные из них:
по дате: отличная возможность нахождения файлов, ограничив поисковой запрос по дате. Например, вы точно знаете, что файл создавался или изменялся не раньше, чем в течение двух последних недель. Установите нужный фильтр;
Еще одно замечание, касающееся даты. Если кликнуть на поисковую строку с синим тегом, появится календарь. В нем можно назначить конкретную дату последнего изменения в файле.
Очень важный раздел на поисковой панели – «Другие свойства». Здесь мы можем задать важные критерии поиска: путь к папке, имя файла, теги и расширение. Если с первыми двумя признаками все понятно, то вторые два малознакомы, но очень облегчают поиск нужных файлов.
- Теги.
Начнем с тегов. Добавление тегов к файлам очень облегчает работу с файловым содержимым компьютера. Особенно когда вы работаете с большим массивом файлов. Например, с фотографиями. Чтобы найти определенный корпус фотографий по заданной теме, можно использовать теги.
Посмотрим, как добавить тег к фотке. Кликаем правой кнопкой мышки на файл фото и выбираем из контекстного меню «Свойства». Или же выделяем фото левой кнопкой мышки и кликаем на соответствующую иконку на панели Проводника.
Далее переходим во вкладку «Подробно». Кликаем на пункт «Теги» и в появившемся текстовом окошке прописываем нужные ключевые слова через точку запятую. Кстати, точка с запятой ставится автоматически.
Закрываем вкладку, нажав «ОК». Попробуем теперь найти нашу фотографию по заданным тегам. Выставляем на панели поиска теговый фильтр и набираем один из заданных нами ранее тегов. Фотография нашлась моментально.
- Поиск файлов по расширению.
Поиск по расширению файла помогает найти файлы точно заданного типа. Выбираем во вкладке «Другие свойства» пункт «Расширение». В поисковой строке синим впишется нужный тег, после двоеточия прописываем расширение. Мы будем искать файлы PDF. После имени расширения можно писать любой поисковой запрос. Для удобства он выделяется не синим, а стандартным черным.
В нашем случае нашлись все файлы PDF-формата, содержащие в своем названии запрос «English».
В разделе «Предыдущие поисковые запросы» вы можете выбирать те, которые были применены вами ранее.
Также Проводник предлагает сохранить параметры поиска. Кликаем на «Сохранить условия поиска». Поисковые запросы сохраняются в специальной папке, которую мы покажем ниже.
Поисковые условия сохраняются в формате XML в папке «Поиски», которая находится по пути: Локальный диск C – Пользователи. Кликнув два раза по нужному поисковому запросу, пользователь сразу увидит результат.
Причем если вы сохраняли условия поиска с датой, то Проводник будет выбирать только актуальное время. Например, вы сохраняли поисковой запрос с пометкой «На прошедшей недели». Каждый раз, когда вы будете кликать по запросу, прошедшая неделя будет отсчитываться от текущей даты поиска.
Поиск файлов в архивах
На компьютере любого пользователя есть немало файлов, к которым обращаются сравнительно редко и которые потому лучше хранить в сжатом виде в архивах. Windows, равно как и многие поисковые утилиты, поиск файлов в архивах по именам или маскам не производит. В результате нередки ситуации, когда в поисках нужного файла пользователю приходится вручную открывать и просматривать один за другим все архивы, где может находиться файл, а между тем эта проблема легко решается с помощью специализированной утилиты Archive Searcher.
Archive Searcher 2.0
Разработчик: Miniwish Software
Сайт программы: http://www.miniwish.com/
Размер дистрибутива: 513 Кбайт
Способ распространения: shareware (10-дневная демонстрационная версия http://www.miniwish.com/as.zip)
Цена: 29,95 долл.
Работа под управлением: Windows 95/98/Me/NT/2000/XP/2003
Archive Searcher представляет собой удобный и компактный инструмент для поиска папок и файлов, хранящихся в ZIP-, RAR-, ACE- и CAB-архивах на локальных и сетевых дисках. Для поиска достаточно ввести имя или маску интересующего файла и указать предполагаемую папку его дислокации и программа точно укажет архив, где содержится данный файл.

Поиск ведется путем последовательного перебора архивов в указанной папке, а потому скорость поиска напрямую зависит от объема исследуемой папки и от точности поисковой информации для ускорения поиска желательно указывать имя файла, а не его маску и задавать тип архива. Результаты поиска отображаются в виде списка удовлетворяющих критериям файлов с их именами, ссылками на содержащие их архивы, датами, размерами и путями к файлам внутри архива. Из окна поиска можно получить доступ к любому из найденных файлов, правда при условии наличия в системе соответствующего архиватора.
Программа поиска дубликатов фото — файлов
Большое количество одинаковых изображений в памяти ПК – также весьма распространённая проблема среди пользователей. Но при этом искать одинаковые картинки вручную чуть ли не труднее всего. Кроме того, что одинаковые изображения могут быть разных форматов, разрешения или качества, так они ещё обычно не подписаны, в отличие от тех же видео или аудиофайлов. Самому просматривать и запоминать все картинки, а затем искать копии в безымянных списках – дело неблагодарное, а потому помощь программы, которая проведёт поиск дубликатов файлов на компьютере вместо вас, будет как никогда кстати. Ниже представлены самые лучшие программы поиска дубликатов фото на компьютере.
Image Dupeless
Первая программа, которая подойдёт вам для данной цели – это Image Dupeless. Данная программа довольно быстро найдёт все похожие изображения, которые есть на вашем компьютере, и предложит вам их подробный список с возможностью сравнить их друг с другом. Примерное время проверки данной программы около получаса на один гигабайт файлов (что в свою очередь — около одной тысячи изображений среднего качества).
Программа полностью переведена на русский и распространяется бесплатно в интернете. При этом она является одной из самых лёгких программ подобного действия.
Image Comparer
Приложение Image Comparer является условно бесплатным, то есть скачивать вы его можете безо всяких вложений, но за использование определённых функций придётся доплатить. По скорости и размерам программа не уступает Image Dupeless, но кроме того имеет ещё несколько преимуществ. Главным плюсом многие пользователи называют “мастер по работе с программой”, который помогает освоиться “на первых порах”.
Однако что действительно выглядит интересно, так это процедура проверки файлов. Программа Image Comparer не только найдёт копии файлов, но ещё и выставит процент их совпадения и даже отметит отличающиеся места прямо на фотографии. Такой подход довольно сильно упрощает проверку дубликатов.
Исходя из всего вышеперечисленного, можно без сомнений назвать программу Image Comparer самой простой в использовании.
Dupe Guru Picture Edition
И вновь программа Dupe Guru, но на этот раз немного другая версия. На поиск с использованием Dupe Guru Picture Edition уходит немного больше времени, чем при использовании других приложений, однако и качество поиска здесь куда выше. Программа сравнивает абсолютно все изображения, хранящиеся на вашем ПК, в независимости от их формата, разрешения или размера.
Quick Search

Quick Search – это бесплатная поисковая утилита, предоставляемая компанией-разработчиком программного обеспечения Glarysoft. Она быстро индексирует файлы, и их можно искать с помощью мгновенного поиска, поэтому вам даже не нужно нажимать клавишу Enter.
Когда вы открываете Быстрый поиск, в нижней части экрана отображается свернутая версия полной программы. При поиске файлов из этой области поиска результаты отображаются в небольшом всплывающем окне для быстрого доступа. Вы можете нажать клавишу Ctrl, чтобы показать/скрыть панель поиска.
Либо откройте полную программу, чтобы выбрать параметр фильтра, чтобы на странице результатов отображались только ярлыки, папки, документы, изображения, видео или музыка.
web.archive.org
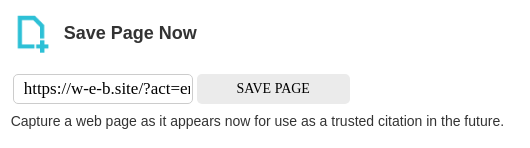

В самом верху написано, сколько всего снимком страницы сделано, дата первого и последнего снимка.

Затем идёт шкала времени на которой можно выбрать интересующий год, при выборе года, будет обновляться календарь.
Обратите внимание, что календарь показывает не количество изменений на сайте, а количество раз, когда был сделан архив страницы.
Точки на календаре означают разные события, разные цвета несут разный смысл о веб захвате. Голубой означает, что при архивации страницы от веб-сервера был получен код ответа 2nn (всё хорошо); зелёный означает, что архиватор получил статус 3nn (перенаправление); оранжевый означает, что получен статус 4nn (ошибка на стороне клиента, например, страница не найдена), а красный означает, что при архивации получена ошибка 5nn (проблемы на сервере). Вероятно, чаще всего вас должны интересовать голубые и зелёные точки и ссылки.


Используя эту миниатюру вы сможете переходить к следующему снимку страницы, либо перепрыгнуть к нужной дате:
Кроме календаря доступна следующие страницы:
- Collections — коллекции. Доступны как дополнительные функции для зарегистрированных пользователей и по подписке
- Changes
- Summary
- Site Map
Changes
«Changes» — это инструмент, который вы можете использовать для идентификации и отображения изменений в содержимом заархивированных URL.
Начать вы можете с того, что выберите два различных дня какого-то URL. Для этого кликните на соответствующие точки:

И нажмите кнопку Compare. В результате будут показаны два варианта страницы. Жёлтый цвет показывает удалённый контент, а голубой цвет показывает добавленный контент.
В этой вкладке статистика о количестве изменений MIME-типов.

Site Map
Как следует из название, здесь показывается диаграмма карты сайта, используя которую вы можете перейти к архиву интересующей вас страницы.
Если вместо адреса страницы вы введёте что-то другое, то будет выполнен поиск по архивированным сайтам:

Показ страницы на определённую дату
Кроме использования календаря для перехода к нужной дате, вы можете просмотреть страницу на нужную дату используя ссылку следующего вида: http://web.archive.org/web/ГГГГММДДЧЧММСС/АДРЕС_СТРАНИЦЫ/
Обратите внимание, что в строке ГГГГММДДЧЧММСС можно пропустить любое количество конечных цифр.
Если на нужную дату не найдена архивная копия, то будет показана версия на ближайшую имеющуюся дату.
Веб-сервер
| Информация о дата-центре | |
|---|---|
| Время загрузки веб-сервера составляет 0.56 секунды | |
|
Agava Ltd. AS43146 Agava Ltd. Moscow Moscow City Russian Federation 55.7522, 37.6156 |
| Серверами доменных имён являются ns2.filesearch.ru (82.192.95.137), ns2.filesearching.com (95.211.224.149). ИП адрес сайта 89.108.116.93 | |
| ИП: | 89.108.116.93 |
| Тип сервера: | nginx/1.0.4 |
| Кодировка: | ISO-8859-1 |
| ПИНГ www.filesearch.ru (89.108.116.93) Размер пакета составляет 42 байт. | |
|---|---|
| 42 байт для 89.108.116.93: seq_num=1 TTL=65 | 20.5 мс |
| 42 байт для 89.108.116.93: seq_num=2 TTL=65 | 22.3 мс |
| 42 байт для 89.108.116.93: seq_num=3 TTL=65 | 20.7 мс |
| — www.filesearch.ru результаты пинга — | |
| 4 запроса отправлено, 4 пакета получено, 0 потеряно (0% потерь) | |
| Средний пинг до сервера составляет 15.9 мс, и среднее время загрузки сайта 0.56 секунды. |
| Конфигурация веб-сервера | |
|---|---|
| Тип содержания: | text/html; charset=utf-8 |
| Дата: | Sat, 25 Mar 2017 07:15:06 GMT |
| Истекает срок: | Thu, 01 Jan 1970 00:00:01 GMT |
| Последние изменения: | Sat, 25 Mar 2017 07:15:07 GMT |
| Веб-сервер: | nginx/1.0.4 |
| П3П: | — |
| Добавление куки: | — |
| Разное: | — |
| Е-тэг: | — |
| Содержание MD5: | — |
| Штифты открытого ключа: | — |
Данные являются приблизительными*
Последнее обновление: 04.04.2017 09:24:37
Программа для поиска файлов за 2 секунды Everything
Добрый день, друзья. Тем людям, кто долго работает на компьютере, приходится довольно часто работать с различными папками и файлами. По большей части, мы знаем, где они находятся. Но, если у вас на компьютере приличный объём информации, запомнить расположение файлов довольно трудно.
Разумеется, можно воспользоваться строкой «Поиск» системы Windows. Эта строка для этого и предназначена, чтобы искать различные файлы и папки. Но, сколько раз я замечал, когда системная утилита поиска не справляется со своей работой.
Например, я точно знаю, что на компьютере присутствует определённый файл, а поиск показывает, что его нет. Это очень неудобно. Что в этом случае делать? Нужно обратиться к стороннему софту.
Everything – специальная программа для поиска файлов и папок. Причем ищет файлы она это довольно быстро, в отличие от системной утилиты. Программа бесплатна и проста в обращении. Имеет русский интерфейс.
С помощью данного софта, удобно искать остатки удалённых программ. Я имею в виду, что после удаления программ, часть файлов этих программ остаются. Данный софт поможет их удалить.
Скачать Everything
Итак, для скачивания программы зайдём на сайт производитель. Нам на выбор предлагают четыре версии программы. Обычная, 32 и 64 битная, портативная 32 и 64 бит. Я не сторонник установки множества программ на компьютер. Они перегружают систему, и компьютер начинает тормозить.
Поэтому, я выбираю портативную 64 бит. Вы же выбирайте вариант программы в зависимости от разрядности своего компьютера. Итак, скачиваем нужную версию. Запускаем программу. Запускать желательно от имени Администратора.
Когда мы запустим программу, она автоматически начинает индексировать имя каждого файла и папки систем NTFS и ReFS. То есть, буквально через пару минут после запуска, мы увидим результат индексации в поле программы. Внизу программы мы видим количество про индексируемых файлов. В моём случае, их 365130.
Duplicate File Finder

Существует множество программ, которые могут искать файлы, но не все они созданы для поиска дубликатов файлов. Duplicate File Finder от Auslogics делает именно это.
С каждым пользователем случалось загрузить музыку, которая уже есть в коллекции, а вы не подозреваете, или у вас есть старые резервные копии, которые вам больше не нужны, средство поиска дубликатов файлов поможет избавиться от копий.
Duplicate File Finder может искать дубликаты файлов всех типов, или вы можете выбрать только изображения, аудиофайлы, видео, архивы и/или файлы приложения.
После выбора типа файла для поиска на странице критериев поиска можно указать некоторые параметры, чтобы поиск действительно был избирательным. Вы можете игнорировать файлы меньшего и/или большего размера, чем определенный размер, игнорировать имена файлов и даты файлов, игнорировать скрытые файлы и искать файлы, которые имеют определенные слова в имени файла. Все эти настройки не являются обязательными.
Вы также можете указать, что должно произойти с дубликатами, которые вы удаляете: отправьте их в корзину, сохраните во встроенном Rescue Center на случай, если захотите позже восстановить.
Когда пришло время удалить файлы, вы можете отсортировать дубликаты по имени, пути, размеру и дате изменения. Программа автоматически выбирает один из дубликатов, поэтому удаление происходит всего за пару нажатий.
Поиск файлов на компьютере.
Классная программа, сам нею часто пользуюсь и Вам рекомендую.

Выглядит она вот таким образом.В левой части находится поисковая строка, куда Вы должны ввести название потерянного файла. После этого жмёте на кнопку расположенную в самом низу окна программы.
Не пройдёт и пяти секунд как программа прошарит все жёсткие диски и выдаст все файлы у которых в названии есть то слово, которое Вы ввели в поисковике. Видите как программа FileSearchy шустро работает, а если бы вручную начали искать то точно бы не вписались в то время за которое программа справилась.
Так мы ищем все файлы в которых есть совпадение по нашему запросу. А файлов в которых есть одинаковое слово может быть очень много и поэтому нам всё равно придется потерять часть времени. В таком случае программа нам предоставляет расширенный поиск. То есть упрощённый.
Дополнительные настройки программы Everything
Программа Everything изначально уже оптимально настроена для большинства пользователей. Однако есть дополнительные возможности, которые можно использовать при необходимости.
Так, например, с помощью меню Поиск можно указывать, по каким критериям выводить выдачу: по файлам определенных форматов, по папкам или всё. Такие ограничения могут пригодиться, если название встречается в разных файлах и список таких файлов большой. А благодаря ограничению по определенным категориям, можно прицельно сузить поиск:

Также было бы полезно просто просмотреть функции, которые можно найти в меню Сервис -> Настройки. Повторюсь, что по умолчанию уже все настроено для запросов большинства пользователей, но, возможно, какие-то дополнительные настройки Вы захотите включить или наоборот отключить.
«Горячий» расширенный поиск от Google. 16 способов
Некоторые методы я уже затрагивал выше, некоторые еще нет. Привожу для полноты весь список.
Исключение из Google поиска
Чтобы исключить из поисковой выдачи какое либо слово, фразу, символ и т.п., достаточно перед ним поставить знак “-” (минус), и оно не появится в результатах поиска. Для примера, я ввёл в строку поиска следующую фразу: “бесплатный хостинг – ru” и в поисковой выдаче нет ни одного .ru сайта, кроме оплаченных рекламных объявлений.
Поиск по синонимам
Используйте символ “~” для поиска схожих слов к выбранному. Например в результате выражения: “~лучшие фильмы -лучшие” вы увидите все ссылки на страницы, содержащие синонимы слова “лучшие”, но ни одно из них не будет содержать этого слова.
Неопределённый поиск
На тот случай, если вы не определились с конкретным ключевым словом для поиска, поможет оператор “*”. Например фраза “лучший редактор * изображений” подберёт лучшие редакторы для всех типов изображений, будь то цифровые, растровые, векторные и т.д.
Поиск на выбор из вариантов
Используя оператор “|”, можно осуществить Google поиск по нескольким сочетаниям фраз, заменяя несколько слов в различных местах. Например, введём фразу “купить чехол | ручку” выдаст нам страницы, содержащие либо “купить чехол”, либо “купить ручку”
Значение слова
Чтобы узнать значение того или иного слова, достаточно ввести в поисковую строку “define:” и после двоеточия искомую фразу.
Поиск по определённому сайту
Чтобы осуществить поиск ключевых слов только по одному сайту, достаточно прибавить к искомой фразе следующий синтаксис – “site:”.
Обратные ссылки
Чтобы узнать расположение ссылок на интересующий сайт, достаточно ввести следующий синтаксис: “links:” и далее адрес интересующего сайта.
Конвертер величин
Поисковая система Google также умеет конвертировать величины по запросу пользователя. Например, нам нужно узнать, сколько составляет 1 кг в фунтах. Набираем следующий запрос: “1 кг в фунтах”
Конвертер валют
Для того, чтобы узнать курс валют по официальному курсу, набираем следующий поисковой запрос: “1 в ”
Время по городу
Если хотите узнать время по какому либо городу, то используйте синтаксис: “time” или русский аналог “время” и название города.
Поиск по типам файлов
Если вам необходимо найти что-то по конкретному типу файла, то у Google есть оператор “filetype:” который осуществляет поиск по заданному расширению файла.
Поиск кэшированной страницы
У Google есть собственные сервера, где он хранит кэшированные страницы. Если нужна именно такая, то воспользуйтесь оператором: “cached:”
Прогноз погоды по городу
Ещё одним оператором поиска у Google является оператор погоды. Достаточно вбить “weather” и город, как вы увидите, будет у вас дождь или нет
Переводчик
Можно переводить слова сразу, не отходя от поисковика. За перевод отвечает следующий синтаксис: “translate into ”
P.S. Комбинируя различные варианты параметров можно очень сильно сократить диапазон поиска и найти то что нужно. Надеюсь, приведенные выше примеры помогут вам в поиске информации.