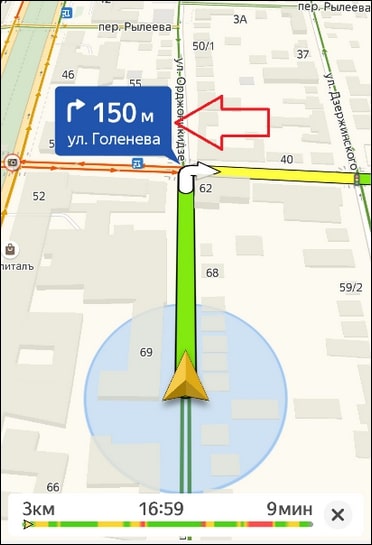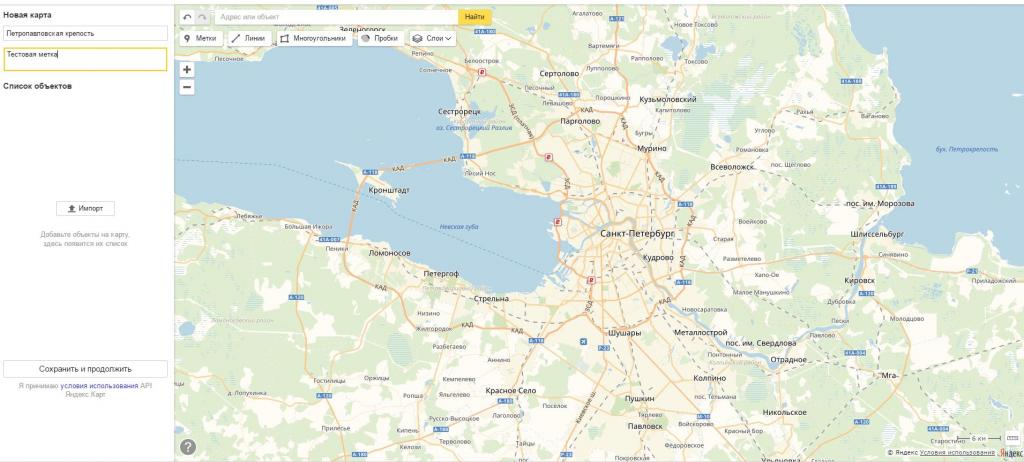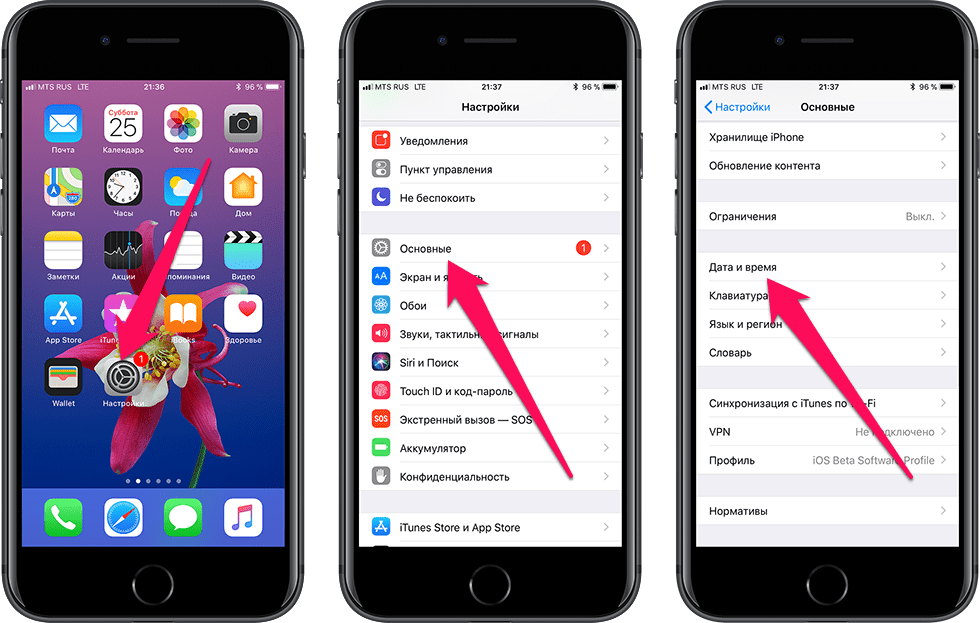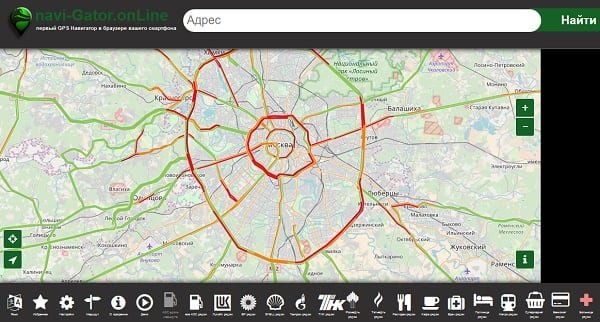Способы обновления версии навител навигатор
Содержание:
- Видео: обновление Навител на автомобильных GPS навигаторах
- При помощи компьютера с выходом в Интернет
- Инструкция
- Как загрузить карты в приложение
- Описание программы Навител
- Как обновить
- Сторонние карты
- Как установить карты Навител на автонавигатор
- Обзор Навител Навигатора
- Самостоятельная установка
- Откуда взять карты?
- Возможные проблемы
- Методы установки
- Функционал: как работает Яндекс Навигатор
- Дополнительные средства для решения проблемы
- Особые преимущества навигатора от Яндекса
- Использование Yandex.Map
- Обновляем Navitel на карте памяти
Видео: обновление Навител на автомобильных GPS навигаторах
Если у вас остались открытые вопросы по поводу того, как обновить автомобильный навигатор, просмотрите ролик, приведенный ниже. В нем подробно описывается порядок выполнения действия и даются исчерпывающие пояснения. Используя полученные сведения, вы быстро поймете, как переустановить Навител на навигаторе и научитесь обновлять карты. Эти рекомендации актуальны для пользователей России и других стран.
 Обновление Навител на автомобильных GPS навигаторах
Обновление Навител на автомобильных GPS навигаторах
Смотреть видео
Нашли в тексте ошибку? Выделите её, нажмите Ctrl + Enter и мы всё исправим!
Статья обновлена: 09.06.2019
При помощи компьютера с выходом в Интернет
Для тех, кто не знает, как обновить Navitel в навигаторе через утилиту Updater, ниже приведена подробная инструкция:

- запустите установленную на вашем ПК программу Navitel Navigator Updater;
- дождитесь, пока приложение проверит наличие обновлений и предложит вам их установить;
- при необходимости обновите до последней версии центр обновления Навител;
- когда появится мастер установки от Windows, выполните все пункты, которые он потребует;
- подключите к ПК мобильное устройство или флеш-накопитель, на котором установлена система GPS-навигации;
- дождитесь, пока утилита обнаружит ваше приложение и найдет в интернете обновления для него;
- как только вы нажмете кнопку «Next», программа начнет исполнять алгоритм установки свежей автоверсии навигационной системы;
- дождитесь, пока этот процесс завершится, отключите гаджет от ПК и запустите на нем систему навигации.
Инструкция
После скачивания выполните следующие действия:
- Запустите программу и подождите, пока она посредством GPS и вышек выявит ваши координаты. В итоге, после успешного завершения процесса, на экране появится зеленая метка.
- Дотроньтесь до нижней части экрана. Это позволит увидеть панель управления. Далее выбирайте необходимые вам функции и экспериментируйте с ними.
Что означают конкретные надписи:
- Поиск. Здесь подразумевается меню для вычисления итоговой точки вашего маршрута.
- Мои места. По мере взаимодействия с Яндекс Навигатором программа запоминает места, где вы часто бываете.
- Карта. Ее можно вызывать из любого меню.
- Меню. Это список основных настроек.
Далее почти всё понятно интуитивно.
Как найти парковку
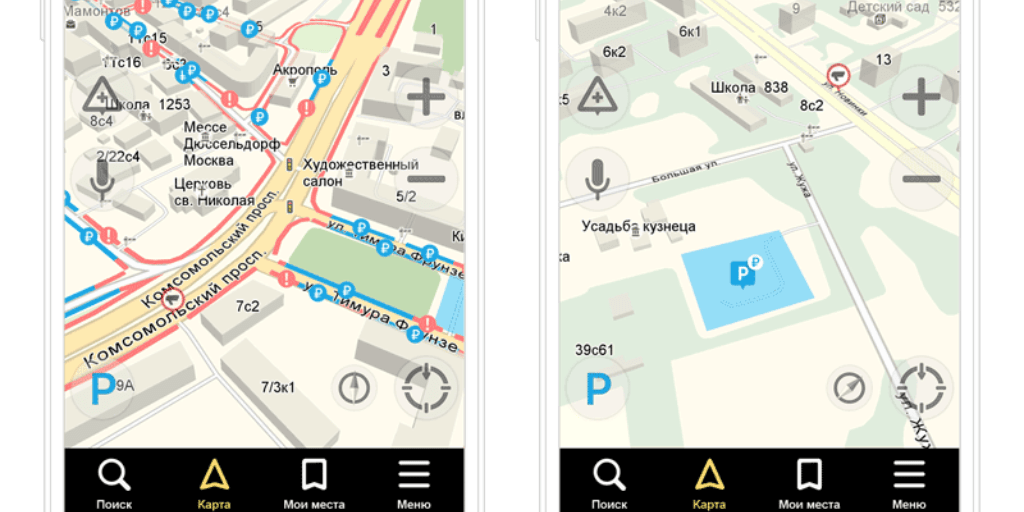
Чтобы быстро найти парковку, в Яндекс Навигатор недавно была добавлена соответствующая функция. Для этого нажмите на букву “Р” в левом углу.
Как построить маршрут
Как строить маршрут в Яндекс Навигаторе? Первый шаг — войти в пункт “Поиск”. Далее нужно задать пункт назначения, самый очевидный способ — это ввести адрес в специальное поле. Второй метод — выбрать объект из истории ваших перемещений. Также вам могут быть предложены категории мест, по которым легко сориентироваться.
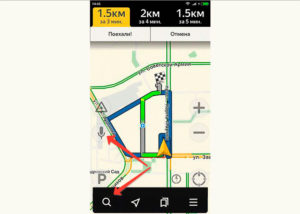
Второй шаг: выбрать более подходящий вариант маршрута. Программа ищет нужное место и предлагает 2-3 самых коротких пути. На табло сразу же отобразится расстояние, которое нужно будет преодолеть в каждом из этих случаев. Возможно, вам нужно куда-то заехать по дороге или где-то не очень хорошее качество дорог. Именно поэтому дается выбор, а зафиксировать его можно кнопкой “Поехали”.
Яндекс Навигатор теперь будет работать в режиме поездки. Вы будете видеть скорость перемещения автомобиля, расстояния до поворотов и рассчитанное программой время, необходимое для достижения заданной точки.
Как отслеживать заполненность дорог: нажмите на значок светофора в правой части монитора. Дороги окрасятся в разные цвета в зависимости от степени интенсивности движения. Зеленый означает “свободно”, красный — длительную пробку. Остальные цвета, желтый и оранжевый, указывают на степень замедления движения.
Как при помощи комментариев помочь другим водителям: нажмите на треугольник с плюсиком внутри, а затем выберите нужный значок, поместите его на карту и, если нужно, добавьте свои примечания. В завершение кликните “Установить”. Таким образом владельцы авто могут информировать друг друга о ДТП, перекрытии улицы из-за ремонта и т. д.
Как взаимодействовать с программой без интернета
Чтобы программа бесперебойно функционировала, требуется стабильное подключение к сети. Но работать с Навигатором можно и в режиме офлайн, если скачать карты заранее. Разумеется, в смартфоне должен работать GPS. Еще один вариант — использовать ранее сохраненный маршрут.
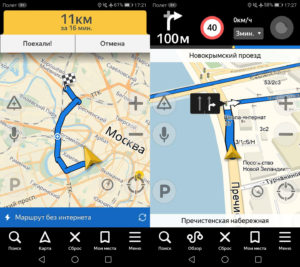
Вы сами можете переключиться в офлайн-режим с помощью команды “Слушай, Яндекс”. Взаимодействие с программой будет подобным, как и при подключенном интернете.
Настройка избранных мест
Довольно удобно бывает настроить места, в которых вы часто бываете.
- Выберите строчку “Мои места”.
- Продиктуйте нужные адреса, например где живете и работаете.
- Добавьте их в “Избранное”.
Как загрузить карты в приложение
Теперь перейдем непосредственно к тому, как скачать оффлайн-карту на телефон и установить ее в программу Яндекс.Навигатор. Данное действие выполняется довольно просто и не потребует особых знаний у рядового пользователя. Нужно выполнить следующие действия:
- Запустите приложение и откройте меню. Для этого нужно нажать по функциональной кнопке, отображающейся в виде трех горизонтально расположенных линий.
- В появившемся списке нажмите по пункту «Загрузка карт».
- В поиске отыщите свой город или регион.
- Напротив нужного населенного пункта нажмите «Скачать».

Если все выполнить верно и соответствовать нужным требованиям, то вскоре карта выбранного региона загрузится на телефон и ее можно будет использовать в офлайн-режиме.
Что делать, если нужной карты нет в списке
Может случиться и такое, что нужной карты в списке не оказалось, или же она по какой-то причине отказывается загружаться. Тогда следует обратиться в центр обратной связи:
- Перейдите на страницу службы поддержки.
- Разверните форму, нажав по строке «Обратная связь».
- В соответствующие поля укажите имя и электронную почту, на которую придет ответ.
- В пункте «Тема сообщения» выберите пункт «Техническая проблема».
- В поле «Сообщение» опишите свою проблему, при необходимости отправьте скриншот.
- Нажмите кнопку «Отправить».
Описание программы Навител
Навител – разработка отечественных специалистов, что изначально дало гарантию учета в ее возможностях многочисленных реалий дорожного движения на просторах Российской Федерации. Из особенностей программы можно отметить:
- Продукт распространяется на коммерческой основе, поэтому автолюбителю в любом случае придется потратить определенную сумму денег;
- Уровень популярности программы настолько высок, что ее активно приобретают не только на постсоветском пространстве, но и во многих регионах Европы, Азии, даже в Южной Америке;
- Navitel для автомагнитол легко интегрируются с такими операционными системами, как Windows, Android, IOS и так далее;
- Только за три года с начала продаж было продано более 130 тысяч копий программы на территории РФ.

Чем объяснить такую популярность отечественного продукта? Серьезным набором предоставляемых возможностей для потребителя:
- Огромный набор хорошо детализированных карт, входящих в комплект.
- Возможность получать сведения об отметках других участников движения, сделанных на интерактивном портале.
- Оперативное предоставление информации о проведении ремонтных работ, заторов и аварий в реальном времени.
- Программа идеально интегрируется под абсолютно любое разрешение навигаторов или магнитол, установленных в автотранспорте человека.
- Возможность задачи индивидуального поиска определенного места и многое другое.
После всего вышеописанного возникает вполне логичный вопрос – возможна ли установка программы в автомагнитолу самостоятельно, или обязательно требуется оплачивать услуги специалиста? Ответ на этот вопрос есть!
Как обновить
С обновлением программы не возникает трудностей в случае использования лицензии. Инструкция выглядит следующим образом:
- Программа запускается, после чего выбирается режим настроек и находится информация о лицензии.
- Головное устройство выключается, после чего карта памяти извлекается.
- На официальном сайте программы создается учетная запись.
- В личном кабинете выбирается раздел «Мои устройства».
- Добавление устройства проводится путем введения номера лицензии.
- Из представленного списка выбирается установленная модель навигатора.
- Файл обновления скачивается.
- Делается резервная копия с карты на устройство.
- Архив после распаковки переносится на ГУ, при этом ничего удалять не нужно, все файлы заменяются.
- Скачанная карта переносится в папку Maps.
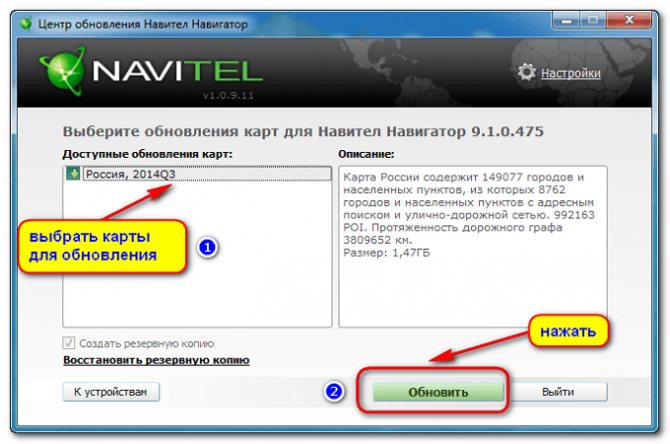
После этого проводится включение устройства и проверка его работоспособности. Сразу найти отличая будет практически невозможно, только в местах изменения дороги.
Сторонние карты
Обнаружить необходимый продукт можно и во всемирной паутине. Используя такой способ, пользователь сможет не только найти требуемое, но и получить массу полезных советов, как загрузить карту в навигатор. Для начала следует отыскать необходимый файл, адаптированный под платформу вашего путеводителя. Затем простым копированием нужно отправить карту в папку maps в навигаторе.
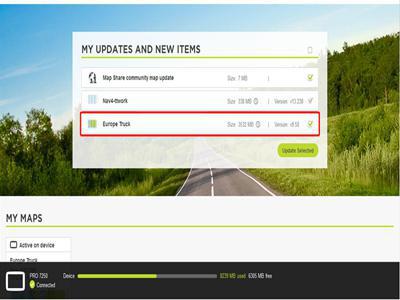
Недостатком этого метода является возможность навредить устройству. Не все карты будут стабильно работать, а некоторые даже не запустятся. Также сторонние файлы, скорее всего, приведут к сгоранию гарантии аппарата. Более интересным вариантом могут быть растровые карты, конечно, если ваше устройство их поддерживает. Это, можно сказать, самый простой ответ на вопрос о том, как загрузить карты в навигатор.
Как установить карты Навител на автонавигатор
Если вы желаете разобраться, как обновить карты в навигаторе Навител на мобильном устройстве Prology, Prestigio, Explay или Пионер, и при этом оставить текущую версию приложения, сохраните для себя короткую инструкцию, в которой объясняется, как это сделать:

- подключите гаджет с системой навигации к компьютеру, на котором установлена программа обновления;
- в окне утилиты выберите обнаружившееся устройство и нажмите кнопку «далее»;
- следующее окно программы предложит обновить систему навигации, а вместе с ней и карты, но вы должны выбрать пункт «Не обновлять приложение»;
- укажите путь для сохранения файлов;
- отметьте необходимые карты;
- убедитесь в том, что делаете все правильно, поскольку все имеющиеся файлы в папке «Maps» будут автоматически удалены;
- дождитесь, пока утилита выполнит переустановку.
Обзор Навител Навигатора
Приложение представляет собой качественную утилиту, полностью переведенную на русский язык. С помощью этого софта можно отслеживать состояние на дорогах, устанавливать десятки пользовательских настроек, определять местонахождение по координатам и многое другое. В этой статье будут подробно описываться основные возможности приложения.
Оффлайн-навигация
Одна из ключевых особенностей софта – возможность навигации при отсутствии интернета. Пользователь при первом запуске приложения может загрузить подробную карту Азии, Европы или Америки. Отталкиваясь от них, и будет осуществляться навигация в режиме реального времени. Следует отметить, что качество карт у этого софта значительно лучше, чем у большинства конкурентов.
Координаты
Помимо обычного поиска определенного места в приложении предусмотрена навигация по координатам. Вам достаточно ввести необходимые значения в соответствующих полях, после чего на экране отобразится нужный объект. В первую очередь эта опция востребована у туристов и пользователей, которые любят отдыхать вдали от цивилизации.
Маршруты
Пользователь может настроить маршрут по адресам и по конкретным путевым точкам. Помимо этого предусмотрена возможность указывать на карте любой произвольный объект.
Работа со спутниками
Вы можете в любой момент узнать количество спутников, данные с которых используются для работы приложения. Помимо этого можно узнать их местонахождение на орбите в режиме реального времени.
В большинстве существующих навигаторов подобная опция не проработана на должном уровне. Весьма часто инструмент используют с целью определения качества сигнала девайса.
Синхронизация
Синхронизация осуществляется за счет облачного сервера, который имеет название Навител.Облако. Юзерам предоставляется возможность синхронизировать контрольные точки, историю поиска и пользовательские настройки.
Таким образом, при покупке нового смартфона не потребуется повторно регулировать параметры приложения под свои нужды. Все необходимые настройки и информацию можно будет импортировать с облака на девайс.
Пробки
Этот инструмент считается наиболее востребованным у пользователей, а особенно у автомобилистов. Схожий инструмент предусмотрен и в других навигаторах, например в Яндекс.Картах. Несмотря на это, отслеживать состояние на дорогах значительно проще с помощью Навител, так как все необходимые манипуляции осуществляются с помощью нажатия на иконку с изображением светофора.
Создавая новый маршрут, вы можете включить режим показа пробок или отключить его за ненадобностью.
Настройка интерфейса
При желании пользователь может самостоятельно изменить внешний вид приложения. Для этого необходимо перейти в основные настройки софта и открыть раздел «Интерфейс».
Среди стандартных скинов присутствует ночной и дневной интерфейс, а также имеется возможность переключать их в автоматическом режиме. Для того чтобы установить собственный фон, потребуется загрузить его в соответствующий каталог.
Профили
Так как навигатор на смартфоне может использоваться для разных целей, разработчики приложения предусмотрели возможность создавать несколько профилей, каждый из которых может иметь уникальные настройки. По умолчанию в программу добавлен один профиль – «На автомобиле».
Преимущества утилиты
Приложение имеет качественный русскоязычный перевод и интуитивно простой интерфейс, разобраться с которым сможет даже начинающий пользователь. Разработчики предусмотрели возможность изменять десятки тонких настроек, функцию показа пробок, а также обеспечили облачную синхронизацию.
Недостатки программы
К сожалению, приложение распространяется на платной основе и интенсивно расходует заряд аккумулятора. Также некоторые пользователи отмечают, что софт не всегда правильно определяет их месторасположение на карте.
Несмотря на имеющиеся недостатки, приложение считается одним из лучших навигаторов. Navitel Navigator имеет множество инструментов, которые пригодятся не только автомобилистам, а и обычным пользователям.
Самостоятельная установка

Навител для автомагнитолы пролоджи
Если в автомобиле нет разъема для установки GPS(см.2 din автомагнитолы с Gps и их обзор), это вовсе не значит, что осуществить монтаж не получится. Напротив, если в конструкции авто присутствует USB-порт, разъем которого выведен через бардачок, то GPS можно подключать сюда. Итак, получить навигацию в автомобиль можно 2-я способами:
- С помощью установки альтменю с программой Навител, но такое осуществление лишает гарантии;
- С помощью установки драйвера и приложения самостоятельно, что не лишит гарантии на устройство.
Примечание. Это означает, что в само ГУ будет встроен только драйвер GPS-приемника, а файл можно в дальнейшем стереть.

Как самому установить в автомагнитолу
Если, к примеру, был приобретен GPS-приемник, а драйвер скачан для него, то работоспособность устройства должна быть обязательно проверена.
Примечание. Отметим, что драйвер для Виндовс CE 6 имеет расширение «cab» и его нужно записать на USB-накопитель.
В процессе самостоятельной установки обязательно понадобится карта SD. Именно она будет хранилищем программы Навител. Что касается форматирования карты, то это надо делать в системе FAT32.
Примечание. Спешим успокоить, что меню автомагнитолы не изменится. Чтобы запустить программу, надо будет перейти на рабочий стол Виндовс.

Как установить в автомагнитолу самому
Итак, приводим пошаговый алгоритм действий:
- Переходим в основное меню автомагнитолы(см.Автомагнитолы 2din с навигацией и их подробный обзор);
- Нажимаем на иконку «Настройки» и удерживаем около 10 секунд;
- Появляется заставка автомобиля, после чего открывается «Рабочий стол»;
- Находим иконку «Мой девайс» и двойным щелчком заходим в папку;
- Навигатор подключаем к USB еще на стадии, когда открыт «Рабочий стол». В момент подключения на экране должно появиться окошечко с запросом драйвера;

- Надо отключить навигатор, закрыть окошечко, подключить USB и перейти к нему через «Мой девайс»;
- Щелкаем на иконку «cab» и нажимаем Ок;
- Идем в папку Виндовс и здесь находим файл usbser.dll:
- Теперь этот файл надо скопировать в папку «Статик Стор».
Примечание. Кнопки копировки и вставки находятся сверху.
После того, как будет установлен драйвер, при подключении устройства к порту никаких сообщений выводится не должно:
- Теперь надо перезагрузить автомагнитолу;
- Появится вновь окочешко, в котором надо указать правильный путь к файлу usbser.dll.
Примечание
Важно знать, что программа Навител в стандартном варианте может не найти указанный GPS-приемник. С этой целью, перед тем, как записать программу на карту памяти, рекомендуется ее пропатчить
Можно установить патч для работы с портом COM-5, а после применить другой патч, который снизит скорость до 4800 бит/с.
- Скачиваем Навител на карту;
- Запускаем программу двойным кликом по файлу exe, который находится в папке Навител.
Примечание. Чтобы вернуться в штатное меню, достаточно будет использовать иконку «Home».
Интересные моменты программы Навител
- Использовать голосовые подсказки не получится, если будет включен радиоприемник или звук CD;
- Можно будет задействовать музыку одновременно с работой навигатора. Для этого, если в автомагнитоле не имеется отдельной кнопки, надо будет сначала включить музыку, а уже затем запустить работу программы.
Откуда взять карты?
Самым простым решением в таком случае будет покупка лицензионных карт или же установка их с официального сайта. Но можно пойти и самостоятельным путём, проведя загрузку со сторонних ресурсов.
Перед тем как закачать карты в навигатор, необходимо взвесить все стороны вопроса. Ведь после установки карты с отсутствующей лицензией могут возникнуть проблемы с предоставлением гарантии от сервисного центра.
Для большей надёжности рекомендуется создать резервную копию всех данных с навигатора перед установкой новых утилит. Ведь неработоспособность скачанной карты может оказаться самой меньшей проблемой.
Используя любой из выбранных способов, следует знать, что вся установка сводится к простому копированию файла. И если навигатор автоматически не обнаруживает файлы, необходимо проложить путь к ним самостоятельно.
Возможные проблемы
Обновление навигатора Навител не всегда проходит быстро и без проблем. Пользователи жалуются на то, что программа Navitel Navigator Updater не определяет их устройство, хотя лицензионный ключ введён верно. Также она может не искать обновления.
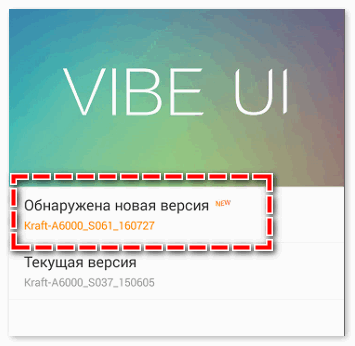
Процесс загрузки новых карт на навигаторе прост, быстр и бесплатен, поэтому не стоит оттягивать его на долгое время. Специалисты рекомендуют осуществлять поиск обновлений раз в 3-6 месяцев
Особенно это важно тем, кто часто ездит по трассе. Карты многих навигаторов содержат данные о камерах, радарах, дорожных знаках, а своевременное обновление базы данных поможет избежать нежелательных штрафов и потери времени в пути
голос
Рейтинг статьи
Методы установки
У владельца будет несколько вариантов для выбора, как загрузить карты в навигатор. Самый простой – установка лицензионного продукта. Однако такой метод не всегда подходит. Другой вариант связан с некоторыми рисками. Пользователю необходимо будет найти карту в Сети. Вроде нечего сложного, но это довольно непростой процесс.
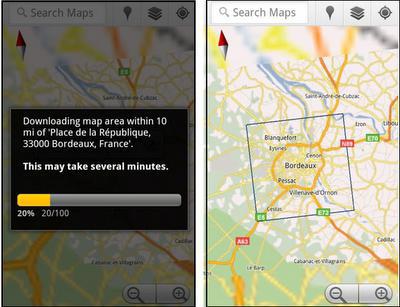
Самым трудоёмким для владельца будет создание карты самостоятельно. Хотя звучит такой способ угрожающе, всё довольно просто. Пользователю необходимо отталкиваться от системы, на которой работает его устройство. Карты разных производителей несовместимы и не будут работать на платформе конкурента.
Функционал: как работает Яндекс Навигатор
Приложение настроено так, чтобы строить маршруты с учетом пробок. Вам будет предложено до трех вариантов проезда, среди которых самый короткий показывается вначале. Ну а если вы знаете о каких-то дополнительных факторах (например, где лучше дорога), то сможете выбрать более подходящую траекторию движения.
Наличие камер или лежачих полицейских, аварии по вашему маршруту движения, ремонт дороги тоже будут прокомментированы голосовым помощником мультимедийки Яндекс.Авто. Причем это возможно даже без вашего запроса, то есть когда вы двигаетесь без применения функции построения маршрута.
Мультимедийная система Яндекс.Авто оснащена механизмом запоминания ваших действий, чтобы понимать вас и без слов. Как это работает: она изучает ваше передвижение в течение нескольких последних поездок (сами места и время, когда вы там бываете), а затем предлагает соответствующие маршруты без вашего напоминания.
Еще одна функция — подсказки в пути. Навигатор укажет конкретные маневры, которые необходимо сделать. Они выводятся на дисплей и озвучиваются. Если на пути встречаются сложные развязки, бортовой компьютер покажет даже полосу, по которой следует двигаться.
Дополнительные средства для решения проблемы
Рассмотрим последовательность того, как закачать карты в навигатор Garmin.
Для начала понадобится загрузить программу MapSource, распаковать и запустить файл MSMAIN.msi. После окончания загрузки следует запустить Setup.exe для окончательного завершения установки.
Имея рабочую программу, переходим к вопросу, как закачать карты. В навигатор, для начала? нужно подобрать карты непосредственно нужной местности и распаковать архив. Среди распакованных файлов находим install.but и запускаем, однако, перед началом процесса необходимо выключить Garmin Maps Source.
Непосредственная работа с Garmin Maps Source подразумевает под собой подключение устройства к компьютеру с помощью USB. Посредством программы нужно указать путь к необходимой карте, отметить файл инструментом «Выделить карту» и нажать на закачку в навигатор.
Следует отметить, что предыдущая версия карты устанавливаемого региона будет автоматически удалена.
Особые преимущества навигатора от Яндекса
У Яндекс Навигатора есть ряд неоспоримых преимуществ:
- Подробные карты России и Украины. У многих аналогов мелкие детали проработаны гораздо хуже, что вызывало у водителей много вопросов.
- Отображение дорог доступно в трехмерном и ночном режимах.
- Показывает точное расстояние до пункта назначения и вычисляет примерное время движения.
- Обрабатывает информацию от других пользователей. Так, например, если где-то произошла авария, а один из водителей об этом сообщил, то другие смогут узнать о данном факте от голосового помощника.
- Прокладывает путь не только по адресу, но и по названию объекта.
- По скорости движения авто рассчитывается нужное масштабирование изображения.
- Функция голосовых подсказок и управления голосом доведена практически до совершенства. Вы получаете умного собеседника, при этом имея возможность даже скачать более подходящий голос: Василий Уткин, Гарик Харламов, Дарт Вейдер и другие.
Использование Yandex.Map
В настоящее время любой Андроид может выступать в роли навигационной системы, что очень удобно. Одно устройство может быть и телефоном, и компьютером, и навигатором. Для этого следует закачать приложение «Яндекс.Карты». Лучше, если загрузить навигатор Яндекс на карту памяти, так как для него необходимо много места, которого не всегда хватает во встроенной памяти используемых устройств, а флешка на 8 Гб вполне подойдёт.
Приложением поддерживаются карты России и ближнего зарубежья. Функционирует поиск объектов (ресторанов, заправок и др.), ночной режим, события на дорогах, голосовая подсказка и т. д. Главным недостатком этого навигатора является невозможность работы приложения без подключения к интернету.
Процесс установки Yandex.Map на систему Android, будь то телефон, планшет или навигатор, достаточно прост:
Если это navigator с операционкой Windows CE, то необходимо:
- Скачать на компьютер архив YandexMap—wince.
- Распаковать его и отправить все файлы в гаджет или сохранить на флешке.
Некоторые производители навигационного оборудования дали возможность своим клиентам использовать сразу несколько поисковых систем с помощью так называемой альтернативной оболочки, которая копируется на съёмный носитель. Это даёт возможность человеку использовать расширенный поиск нужного объекта в максимально короткие сроки.
Яндекс.Навигатор – это приложение от именитой российской компании, которое помогает автомобилистам найти нужный маршрут для достижения определенной точки на карте. Конечно же, оно зависимо от интернета, однако он не настолько важен для исправного функционирования программы. Например, вы можете заранее скачать карты для Яндекс Навигатора для Android, чтобы потом пользоваться программным обеспечением без доступа к Сети. О том, как это сделать, будет рассказано дальше по тексту.
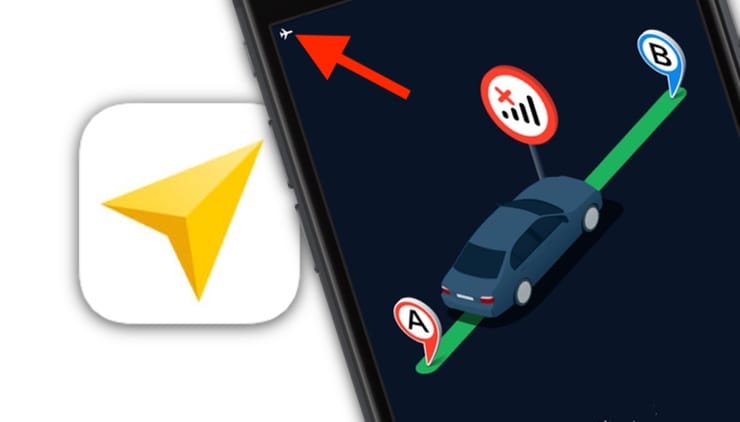
Процедуру можно совершить двумя способами: c помощью Navitel Navigator Update Center или путем обновления ПО на карте памяти, используя для этого личный кабинет на сайте Навител. Рассмотрим эти способы в указанном порядке.
Официальная утилита для обновления файлов программы от Навител предоставляет возможность обновления как самого навигационного ПО, так и карт к нему.
- Подключите устройство к компьютеру. Затем загружайте утилиту и устанавливайте её.
- По окончании установки запускайте программу и дождитесь, пока она определит подключенное оборудование. Когда это произойдет, щелкните по пункту «Обновление».

В данной вкладке отмечены доступные обновления ПО.
Нажмите «ОК», чтобы приступить к загрузке. Перед этим убедитесь, что на диске, куда установлен Центр обновлений Навител Навигатор, хватит места для временных файлов.
Начнется процесс загрузки и установки обновлений.

По завершении процедуры в Центре обновлений Навител Навигатора кнопка «Обновление» станет неактивной, что свидетельствует об успешной установке новейшей версии ПО.
Отключайте от компьютера ваш девайс, соблюдая все меры предосторожности.
Данный метод простой и понятный, однако на некоторых компьютерах Navitel Navigator Update Center по неясным причинам падает при запуске. Столкнувшись с такой проблемой, обратитесь следующему варианту обновления, который описан ниже.
Способ 2: Личный кабинет
Более сложный и продвинутый способ, зато самый универсальный: с его помощью можно обновлять Навител на любых картах памяти.
- Подключите к компьютеру карту памяти с установленным Навител. Откройте её и найдите файл NaviTelAuto_Activation_Key.txt.
Скопируйте его в любое место на жестком диске, но постарайтесь запомнить, куда именно — он нам понадобится позже. - На случай если вам не понравится установленное обновление, разумным решением будет скопировать содержимое карты на компьютер — такая резервная копия позволит вам откатиться на предыдущую версию ПО. Сделав резервную копию, удаляйте файлы с карточки.
- В личном кабинете щелкните по пункту «Мои устройства (обновления)».

Найдите в списке вашу SD-карту и щелкните «Доступные обновления».

Скачивайте самый верхний архив — как правило, в нем запакована новейшая версия ПО.

Также можно обновить и карты — прокрутите страницу чуть ниже, и в блоке «Карты для версии 9.1.0.0 и выше» скачивайте все доступные.

Распакуйте архивы с ПО и картами в корень вашей SD-карты. Затем скопируйте на неё сохранённый ранее NaviTelAuto_Activation_Key.txt.
Готово — ПО обновлено. Для обновления карт воспользуйтесь штатными средствами вашего устройства.
Как видим, обновление ПО Навитела на карте памяти действительно не представляет собой ничего сложного. Подводя итоги, также хотим в очередной раз напомнить вам — используйте только лицензионное ПО!
Опишите, что у вас не получилось.
Наши специалисты постараются ответить максимально быстро.