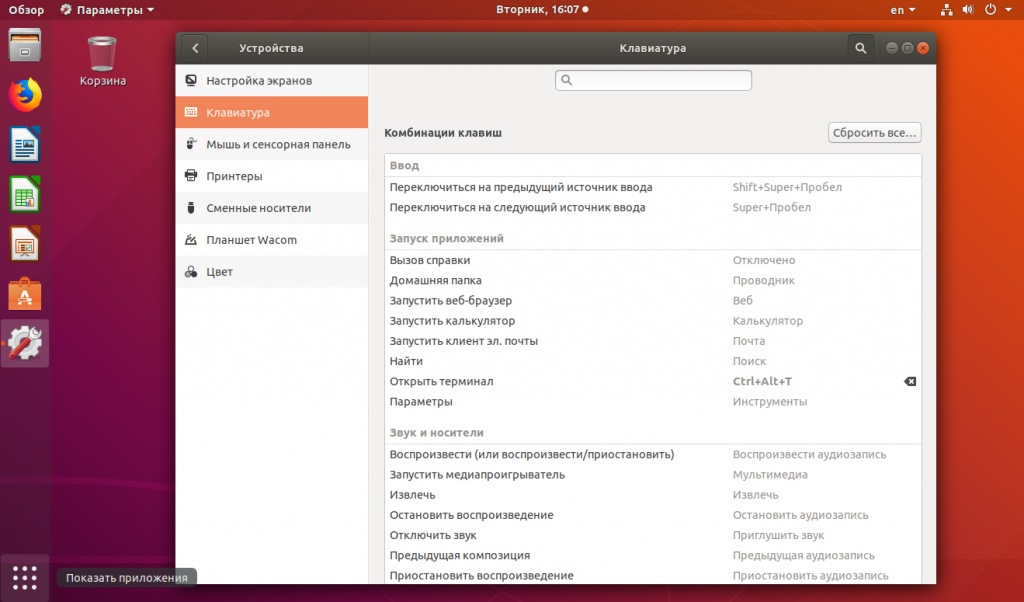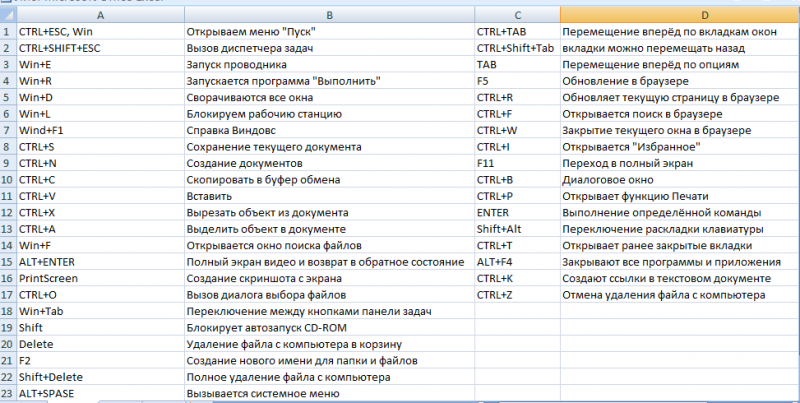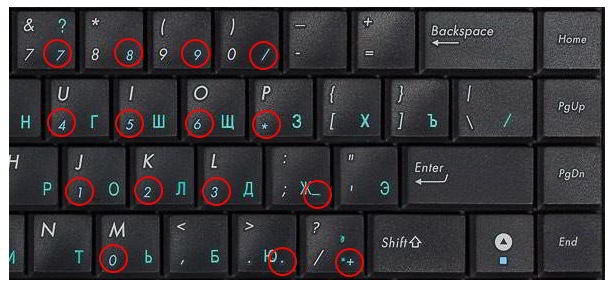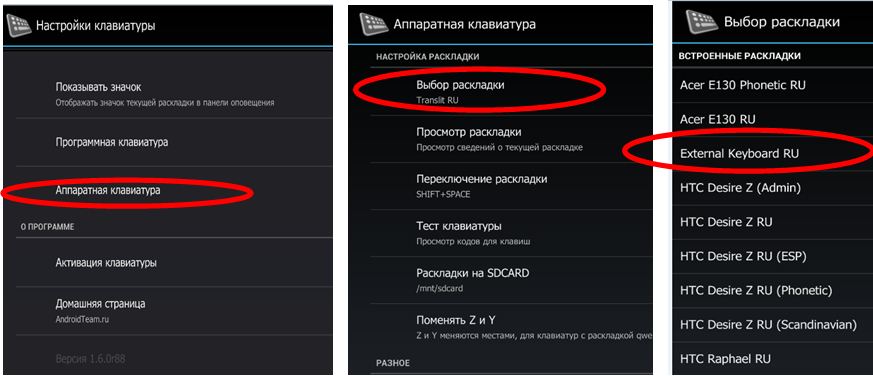Урок 5. клавиатура, назначение клавиш и описание
Содержание:
- Вставка символа «градус» в программе Paint при вводе текста
- Как вводить специальные символы с клавиатуры
- Клавиатура компьютера: принцип действия
- Как вставить специальные символы в Windows
- Как включить непрерывный ввод
- Таблица символов для контакта
- Что такое верхний и нижний регистр на клавиатуре
- Alt-коды
- Клавиши редактирования
- Как набирать специальные символы на клавиатуре?
- Как набрать кавычки «ёлочкой» на клавиатуре?
- Как набрать длинное тире (—) на клавиатуре?
- Как набрать символ авторских прав () на клавиатуре?
- Как набрать на клавиатуре символ товарной марки ()?
- Как набрать символ градуса (°) на клавиатуре?
- Как набрать символ параграфа (§) на клавиатуре?
- Как запомнить все эти символы?
- Использование автозамены – как поменять кавычки в Ворде
- А что у нас?
- Назначение клавиш:
- Виртуальная клавиатура компьютера
Вставка символа «градус» в программе Paint при вводе текста
Как уже говорилось выше, специальные символы, например, тот же значок «градус», можно вставлять не только в текстовом редакторе. Покажем это на примере графического редактора Paint, в котором есть опция ввода текстов в картинки.
Откроем Paint и на чистом поле для рисования напечатаем текст, скажем те же +15С (рис. 7):
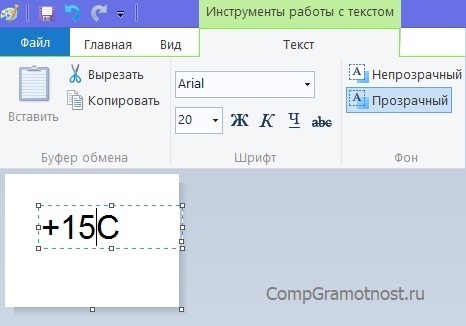
Рис. 7. Ввод текста в графическом редакторе Paint.
Текст в Paint закрывать нельзя. Иначе он сразу же превратится в «картинку», и его нельзя будет изменить – редактор же графический, он все, и даже текст, превращает в графику, в рисунок. Поэтому пока не убираем курсор из поля ввода текста, курсор должен оставаться там всегда, пока будет не закончена вставка символа. Курсор устанавливаем между символами «15» и «С», как показано на рис. 7.
Затем кликаем правой кнопкой мышки, чтобы появилось ниспадающее меню (рис. 8). Там есть опция «Вставить», её-то и выбираем, то есть, кликаем по ней левой кнопкой мышки:
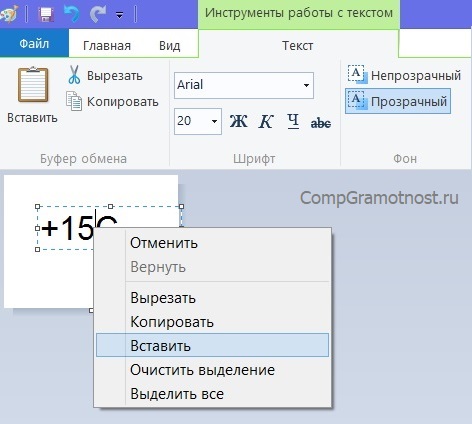
Рис. 8. Вставка символа из буфера обмена при вводе текста в графическом редакторе Paint.
Результат вставки наглядно виден на рис. 9. Там, с одной стороны, вроде все нормально, символ «градус» появился строго на своем месте. Но, с другой стороны, текст вышел некрасивый. Так не должно быть, тем более в графическом редакторе, где все должно быть пропорционально и красиво.
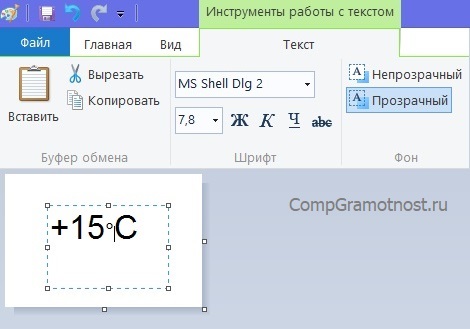
Рис. 9. Результат вставки символа «градус» из буфера обмена в графическом редакторе Paint.
Выбор шрифта для текста, содержащего значок градуса
Чтобы исправить некрасивый значок градуса в тексте, выделим весь получившийся текст. Затем перейдем в меню «Шрифт» редактора Paint (рис. 10). Там нужно выбрать подходящий шрифт, например, Arial размером 20 (отмечен цифрой 1 на рис. 10).
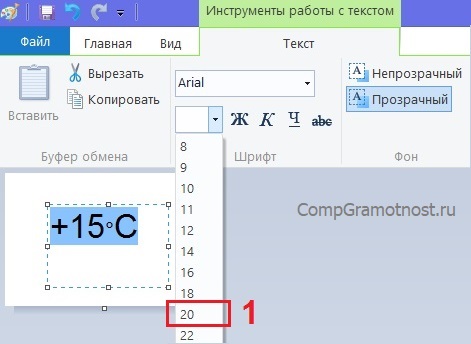
Рис. 10. Выбор подходящего шрифта для текста с вставленным символом «градус» в графическом редакторе Paint.
Редактор Paint графический, он позволяет наглядно видеть, как будет меняться «картинка» при изменении размера шрифта (рис. 11). Наглядность позволяет более точно определить требуемый размер и конфигурацию шрифта, чтобы в итоге получилась требуемая «картинка» из текста.
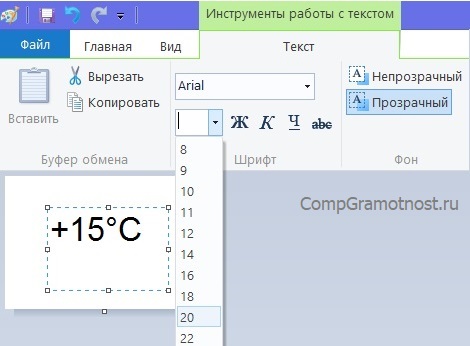
Рис. 11. Наглядное изображение текста при замене размера шрифта в графическом редакторе Paint.
И сразу после завершения выбора размера шрифта текст становится пропорциональным. И можно из него спокойно сделать «картинку», как показано на рис. 12.

Рис. 12. Результат превращения текста с вставленным в него символом «градус» в «картинку» в редакторе Paint.
Такую «картинку», которая воспроизведена на рис. 12, уже невозможно изменить средствами редактирования текстов. Теперь можно пользоваться только средствами редактирования картинок, изображений. Но это уже совсем другая история.
Главное, что мы наглядно убедились, что вполне можно вставлять специальные символы (на примере символа «градус» Цельсия) в разных программах Windows, не только в текстовых редакторах Word или Блокнот, но даже и в графическом редакторе Paint.
Материал статьи в видеоформате:
Дополнительные материалы:
1. Два шрифта без букв
2. Как открыть два окна в Ворд одновременно
3. Как убрать рамку вокруг текста и все остальное форматирование
4. Как открыть два окна рядом на примере Проводника и Блокнота
5. Обтекание картинки в Ворде: как ее вставить в текст, изменить размер и расположить рядом с текстом
Распечатать статью
Получайте актуальные статьи по компьютерной грамотности прямо на ваш почтовый ящик. Уже более 3.000 подписчиков
.
Важно: необходимо подтвердить свою подписку! В своей почте откройте письмо для активации и кликните по указанной там ссылке. Если письма нет, проверьте папку Спам
Как вводить специальные символы с клавиатуры
Для того, чтобы вставить специальный символ с помощью клавиатуры, удерживайте клавишу Alt нажатой и введите код символа.
Например, чтобы вставить символ градуса °, удерживайте нажатой Alt и набирайте на цифровой клавиатуре 0176.
Важно: чтобы ввести код символа, мы должны использовать цифры на цифровой клавиатуре (группа клавиш на правой стороне клавиатуры). Если на клавиатуре компьютера нет цифровой клавиатуры, использовать этот метод не получиться, но вы по-прежнему можете использовать таблицу символов Windows
Если на клавиатуре компьютера нет цифровой клавиатуры, использовать этот метод не получиться, но вы по-прежнему можете использовать таблицу символов Windows.
Клавиатуры ноутбуков обычно не имеют цифровой клавиатуры. Часто, однако, есть клавиша Fn (функциональная), которая позволяет использовать обычные буквенные клавиши вместо цифровой клавиатуры.
Чтобы узнать, какая комбинация клавиш соответствует специальному символу, откройте таблицу символов Windows. Нажмите на специальный символ. В правом нижнем углу окна, после Клавиша:, будет отображаться комбинация клавиш, которая будет использоваться (если доступно).
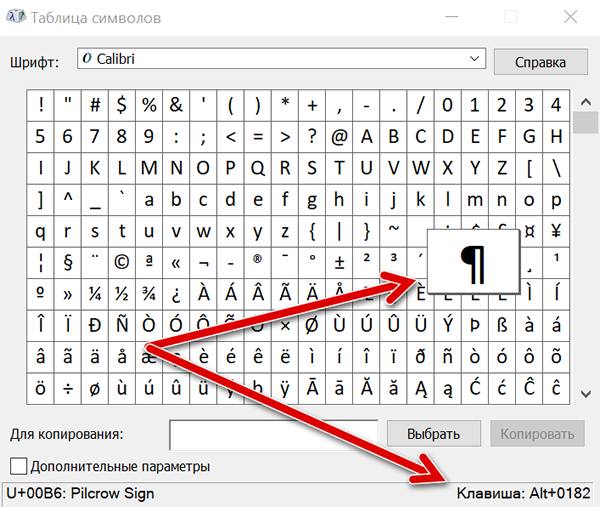
Коды символов
Ниже приведен список основных кодов символов. Удерживайте клавишу Alt и с помощью цифровой клавиатуры набирайте число, чтобы вставить специальный символ.
- 0162 – Знак цента ¢
- 0163 – Знак фунта £
- 0164 – Знак валюты ¤
- 0165 – Знак иены ¥
- 0166 – Вертикальная черта с прерыванием ¦
- 0167 – Символ параграфа §
- 0168 – Диарез ¨
- 0169 – Символ авторского права
- 0170 – Женский порядковый указатель ª
- 0171 – Открывающая кавычка «
- 0172 – Знак отрицания ¬
- 0173 – Дефис —
- 0174 – Товарный знак знак Recorder
- 0175 – Макрон ¯
- 0176 – Символ градуса °
- 0177 – Символ плюс-минус ±
- 0178 – Показатель степени 2 ²
- 0179 – Показатель степени 3 ³
- 0180 – Акцент ´
- 0181 – Символ микро µ
- 0182 – Символ абзаца ¶
- 0183 – Центральная точка ·
- 0186 – Мужской порядковый индикатор º
- 0187 – Символ закрывающей кавычки »
- 0188 – Дробь четверти ¼
- 0189 – Дробь половины ½
Клавиатура компьютера: принцип действия
Основные функции клавиатуры не нуждаются в специальном программном обеспечении. Необходимые для её работы драйвера уже имеются в ПЗУ BIOS. Поэтому компьютер реагирует на команды основных клавиш клавиатуры сразу после включения.
Принцип действия клавиатуры таков:
- После нажатия клавиши, микросхема клавиатуры генерирует скан-код.
- Скан-код поступает в порт, интегрированный в материнскую плату.
- Порт клавиатуры сообщает процессору прерывание с фиксированным номером.
- Получив фиксированный номер прерывания, процессор обращается в спец. область оперативной памяти, содержащий вектор прерываний – список данных. Каждая запись списка данных, содержит адрес программы, обслуживающей прерывание, совпадающее с номером записи.
- Определив запись программы, процессор переходит к её выполнению.
- Затем программа обработчик прерывания направляет процессор к порту клавиатуры, где тот находит скан-код. Далее, под управлением обработчика, процессор определяет, какой из символов соответствует данному скан-коду.
- Обработчик отправляет код в буфер клавиатуры, известив об этом процессор, затем прекращает свою работу.
- Процессор переходит к отложенной задаче.
- Введённый символ хранится в буфере клавиатуры, пока его не заберёт программа, для которой он предназначен, например, текстовый редактор Microsoft Word.
Как вставить специальные символы в Windows
Карта символов Windows доступна во всех операционных системах Microsoft. Карта символов отображает все специальные символы, разделенные в зависимости от типа шрифта (например, Arial, Helvetica или Times New Roman).
Давайте посмотрим, как открыть карту символов Windows.
- Нажмите на клавиатуре компьютера клавиши Win (это клавиша с логотипом Windows) и R одновременно.
- Откроется окно «Выполнить». В поле Открыть: введите charmap и нажмите OK.
- В Шрифт выберите шрифт, который хотите использовать. Если вы не знаете, какой выбрать, используйте тот, который предложен Windows.
- Нажмите левой кнопкой мыши на специальный символ, который хотите вставить в документ и нажмите кнопку Выбрать.
- Специальный символ будет скопирован в поле Для копирования: нажмите кнопку Копировать.
- Теперь откройте документ или приложение электронной почты, куда хотите вставить специальный символ.
- Щелкните правой кнопкой мыши в том месте куда хотите добавить символ и нажмите Вставить. Или нажмите Ctrl + V, тогда скопированный символ будет вставлен рядом с активным курсором в тексте.
Чтобы скопировать несколько специальных символов одновременно, щелкните левой кнопкой мыши на первом символе, который хотите использовать. Нажмите кнопку Выбрать. Теперь нажмите на второй символ, который хотите использовать. И ещё раз нажмите Выбрать. Повторяйте операцию для всех специальных символов, которые хотите скопировать. Наконец, нажмите Копировать.
В некоторых программах можно вставить специальный символ, перетащив его из таблицы символов Windows непосредственно в открытый документ. Этот метод не работает со всеми типами документов. Только некоторые программы позволяют перетаскивать специальные символы.
Как включить непрерывный ввод
Эта инструкция подойдет только для клавиатуры Samsung, которая установлена по умолчанию. Если вы установили и используете другую клавиатуру, эта инструкция не подойдет.
1.
Откройте любое приложение, в котором можно вызвать клавиатуру. В нашем примере это «Сообщения».
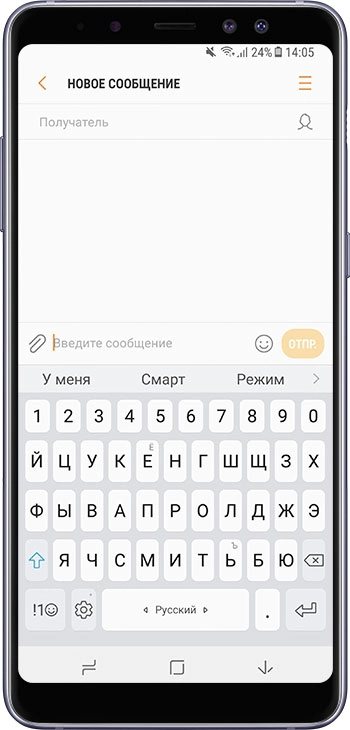
2.
Нажмите значок шестеренки. Он может быть над клавиатурой.
Если такого значка нет, нажмите и подержите кнопку слева от пробела, затем выберите шестеренку.
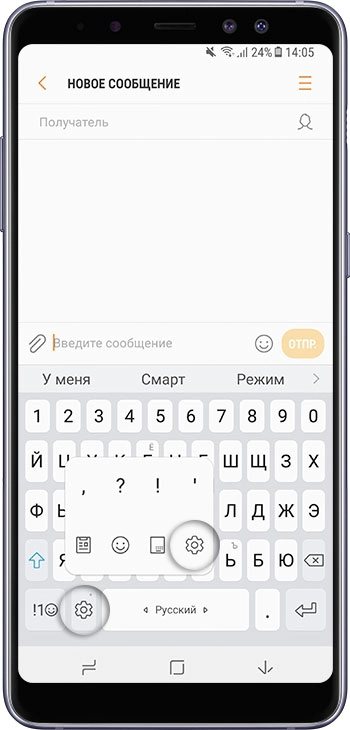
3.
Выберите пункт «Интеллектуальный набор» или «Управление провед. по клавиатуре». Если таких пунктов нет, выберите пункт «Дополнительно» или «Дополнительные функции», а затем «Управление провед. по клавиатуре» или «Интеллектуальный набор».
4.
Активируйте «Непрерывный ввод» или «Безотрывный набор».
5.
Готово. Выйдите из меню и проверьте работу функции.
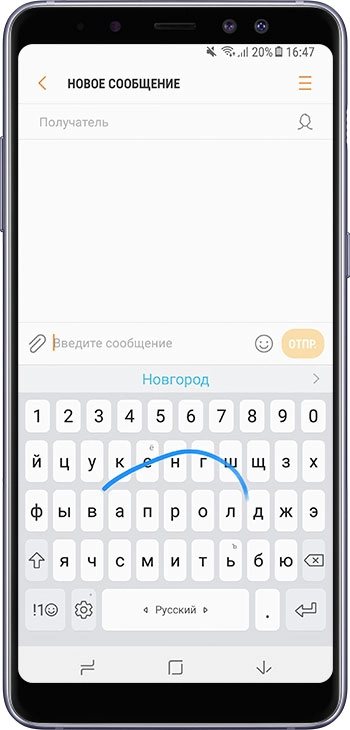
Таблица символов для контакта
√ιק ☜☞ ͡๏̯͡๏ ͡๏̮͡๏ ٩(̾●̮̮̃̾•̃̾)۶ ٩(̾●̮̮̃̾•̃̾)۶ ٩(̾●̮̮̃̾•̃̾)۶ ⓥⓚⓞⓃⓉⒶⓚⓉⒺ ιιllιlι.ιl.. ˜”*°•..•°*”˜
Loading… ██████████████] 99%
½ ⅓ ⅔ ⅛ ⅜ ⅝ ⅞
☼ ☽ ★ ☆ ☾ ✩ ✪ ✫ ✬ ✭ ✮ ✯ ✰
♔ ♕ ♖ ♗ ♘ ♙ ♙ ♚ ♛ ♜ ♝ ♞ ♟
♡ ♢ ♤ ♧
♰ ♱ ♲ ♳ ♴ ♵ ♶ ♷ ♸ ♹ ♺ ♼ ♽
♩ ♪ ♫ ♬ ♭ ♮ ♯ ◄◄ ◄ ■ ► ►►
☻ ッ ヅ ツ ゾ シ ジ
✐ ✑ ✓ ✕ ✗ ✘ ✙ ✚ ✛ ✜ ✞ ✟ ✠ ✢ ✣ ✤ ✥ ✦ ✧
✰ ✱ ✲ ✵ ✶ ✷ ✸ ✹ ✺ ✻ ✼ ✽ ✾ ✿ ❀ ❁ ❂ ❃ ❅ ❆ ❈ ❉ ❊ ❋ ● ❍ ■ ❏
➀ ➁ ➂ ➃ ➄ ➅ ➆ ➇ ➈ ➉ ➊ ➋ ➌ ➍ ➎ ➏ ➐ ➑ ➒ ➓ ❶ ❷ ❸ ❹ ❺ ❻ ❼ ❽ ❾
牡 マ キ グ ナ ル フ 系 路 克 瑞 大 市 立 鎰 命 科 ャ マ 能 力 ϒ 人要 望 り 玉 宏 ¥ サ 丹 谷 Ѫ 灯 影 伝 鶐 〩 通 学 阪 は 妻 ス テ ィァ
۩ ۞ ۩ † ● • ˜ ° ღ ஐ █ ▄▀▄▀▄ ψ ☏ ⊇ ॐ ◘ ▄ ๑ ۩ ۞ ¤ ╡ ╬ ┼ √ ╪ ═ ¹ ๖ۣۜG ¯ ⊆ ☨
₪ ▼ ℮ ਠ ▲ ̃ ఋ ഊ ๑ ○ ± ╞ § ╚ ╣ ₣ Σ Ω ϟ Ŧ ☥ ¢ ø ¶ ◄ ╔ ╦ ╟ ╩ ﻸ の ║ ن ╝ ╗ א ◙ 、 ☜ ☞ ʎ ▿ இ ㋛ 〄
❖ � ک ✿ ↨ ∆ ۵ ⋆ ³ º ‰ Џ ȋ þ Ђ Þ Ł ł ξ さ む ░ ▒ ▓ ٭ ր ┘ ┌ Գ ▌ ∟ ハ ≈ ① ֆ Ѡ ✆ ☏
∆ ∑ ∫ ■ □ ▬ ◊  ☭ Ѽ Ⓐ ➳ ❢ ఞ ✓ ☐ ☒ ✪ ★ ☆ 〠 ☊ ☤ ☬ ☫ ☧ ❦ ❧ ⎳۞ﮎ ϟ TM ★ °•¤ ツ ₰ ◘ .• ☻ ஜ *”˜˜”*√斯坦 †(•̪●)† ♪♫ ♡ d-_-b文 ╬ ◙ Ѽ 촕慎횇 Ӓペイル۞ټ இx°社 ●•☆彡ϖÐ▼○√ιקҳ̸Ҳ̸ҳ|2х2٩(̾●♔㋛✄❀ϟ┼◄╝ ╓ ░⎛╨ → / ◘ ╥ ї Ї ┴๑۩۩๑ø₪שЉ ‹ Њ Ќ Ћ Џ ђ 成 了 本 篇 报 告 ψ ↓ → ڿ ﻍ ٨ څ▒ ▓ │┤ ╡ ╢ ╖ ╕ іїі ր – — ۩ ۞ ▀ ▄ ‹ ⎳۞ﮎ ϟ TM ★ °•¤ ツ ₰ ◘ .• ☻ ஜ *”˜˜”*●•ツ••٠· ●•°••★, ~~ † ╬╬╬ ╬ ❖❖❖❖, ΩΩΩ ♡♡♡♡ •°*”˜, TM ღ ღ ღ ღ, , 社会文 , ۩۞۩, ▀▄ ▀▄ ▀▄ ▀▄▀۞ ۞█ ▌★☼☼☼●•°••★ ●•°••★, ●•°••★ ●•°••★ ♪ ♪ ●•°••★ ●•°••★, ●•°••★ ●•°••★ ●•°••★ , ♪ ▂ ▃ ▄ ▆ ▒ ๏̯͡๏ 斯坦尼斯会文 社 ═╬ ╬═ ۩۞۩ ★★★ ▀▄ ▀▄ ▀▄ ▀▄ ۞ ۞ ۞ இஇஇ √√√ ๑۩۩๑ ¤¤¤ ••• ツツツ ●•●• ♡♡♡ ღღღ ♫♫♫ ₪₪₪ øøø ♪♪♪ ஐஐஐ ˜”*°•..•°*”˜ ששששש ☻☻☻ ت ت ت ˙˙· . ૐ ╬╬╬ ٭٭٭ ◘◘◘ ❖❖❖ ύύύ ††† ☆☆☆ ΩΩΩ 111 █ ▌ ○○○ ټ ټ ﻩﻩﻩ*ﻩ*ﻩ*ﻩ*ﻩ*ﻩﻩﻩ ☼☼ عتبر رفيقة, أنا أنت يتلقّى تبحث ل, ويحافظ أنت يسكت ¶ ¶ ¶ ▼▼ ◄◄ ►► ■ « » ░░░░░ > % $$$ ### № @@@ «»” ! ~ «« ^^ && ??? *** ((()))__— ++ === ///||||\ ░▒▓█ █▓▒░ •☻○◘ ★ °•¤ ツ ₰ ◘ .• ☻ ஜ *”˜˜”*√斯坦 †(•̪●)† ♪♫ ♡ d-_-b文 ╬ ◙ Ѽ 촕慎횇 Ӓペイル۞ټ இx°社 ●•☆彡ϖÐ▼○√ιקҳ̸Ҳ̸ҳ|2х2٩(̾●♔㋛✄❀ϟ┼◄╝ ╓ ░⎛╨ → / ◘ ╥ ї Ї ┴๑۩۩๑ø₪שЉ ‹ Њ Ќ Ћ Џ ђ 成 了 本 篇 报 告 ψ ↓ → ڿ ﻍ ٨ څ▒ ▓ │┤ ╡ ╢ ╖ ╕ іїі ր – — ۩ ۞ ▀ ▄ ‹ — крестик † – крест √- галочка ק – пи )) Ա – омега по моему… ● – большая черная тачика █ – черный прямоугольник ▒ – точки с прочерками – сердечко ﭢ – улыба ټ – язык ツ- моя любимая улыба ¶ – пи+точка слева ┿ – большой плюс ▄ – нижний квадрат ▀ – верхний квадрат Ø – не принадлежит ۞ – всеми любимая звездочка ϖ – эммммм ★-закрашенная звездочка ☆-не закрашенная звездочка ☻- смаил — белый смаил -мужское и женское начало – черви,крести ☼- солнце ■□■□■ – мини квадратики ◙- квадрат с точкой ▬ – прочерк (можно соединять) TM – ТМ ♫♪♫♪ – ноты – во точняк гамбургир из лимона ╬═ ═╬ – крестики ͡๏̯͡๏ – грустный смаил ╔╗ ╚╝-четыре угла ◊ – ромб – ц и р l ﻉ√٥- Love (сложный снтаксис!!!) (-(-_(-_-)_-)-) – иные миры)) ٩(̾●̮̮̃̾•̃̾)۶ – весело (не для Explorer-а) ٩(●̮̮̃●̃)۶ – смотрелка ٩(-̮̮̃-̃)۶ – забавно ٩(͡๏̯͡๏)۶ – удивлен ٩(-̮̮̃•̃)۶ – подмигивание ٩(×̯×)۶ – бееее இ – инопланетяшка ½ – одна вторая ⅓ – одна третья ⅔ – две третих ⅛ – одна восьмая ⅜ – три восьмых ⅝ – пять восьмых ⅞ – семь восьмыхѼ- яблоко)) — ангел что ли… ◄-стрелочка на лева ►- стрелочка на право ▲ – стрелочка в верх ! ▼- стрелочка вниз – влево вправо ↨ – вниз вверх — крестик † – крест √- галочка Ѽ- яблоко)) ☼- солнце ■□■□■ – мини квадратики ◙- квадрат с точкой ▬ – прочерк (можно соединять) TM – ТМ ♫♪♫♪ – ноты – во точняк гамбургир из лимона ╬═ ═╬ – крестики ͡๏̯͡๏ – грустный смаил ╔╗ ╚╝-четыре угла ◊ – ромб – ц и р l ﻉ√٥- Love (сложный снтаксис!!!) (-(-_(-_-)_-)-) – иные миры)) ٩(̾●̮̮̃̾•̃̾)۶ – весело (не для Explorer-а) ٩(●̮̮̃●̃)۶ – смотрелка ٩(-̮̮̃-̃)۶ – забавно ٩(͡๏̯͡๏)۶ – удивлен ٩(-̮̮̃•̃)۶ – подмигивание ٩(×̯×)۶ – бееее இ – инопланетяшка ½ – одна вторая ⅓ – одна третья ⅔ – две третих ⅛ – одна восьмая ⅜ – три восьмых ⅝ – пять восьмых ⅞ – семь восьмых — ангел что ли… ◄-стрелочка на лева ►- стрелочка на право ▲ – стрелочка в верх ! ▼- стрелочка вниз – влево вправо ↨ – вниз вверх Ա – омега по моему… ● – большая черная тачика █ – черный прямоугольник ▒ – точки с прочерками – сердечко ﭢ – улыба ټ – язык ツ- моя любимая улыба ¶ – пи+точка слева ┿ – большой плюс ▄ – нижний квадрат ▀ – верхний квадрат Ø – не принадлежит ۞ – всеми любимая звездочка ϖ – эммммм ★-закрашенная звездочка ☆-не закрашенная звездочка ☻- смаил — белый смаил -мужское и женское начало
Читайте в следующей статье Статусы в Одноклассниках
Что такое верхний и нижний регистр на клавиатуре
Эти понятия дошли до нас со времён печатных машинок. При наборе текстов, обычный шрифт написания выполняли в стандартном положении оборудования, которое называли нижним, а заглавные буквы наносились на бумагу при изменении положения печатных штанг, путём перевода их в верхнее положение. Именно подобной функцией наделены клавиатуры современных мобильных и стационарных печатных устройств.

С помощью кнопки функционального перевода «Shift» из одного режима в другой, пользователь ПК может переходить на прописные или заглавные буквы при написании текстов, в зависимости от требований к содержанию. Цифры при этом обозначают знаки препинания или другую символику, которую используют при распечатке документов. Иными словами, верхний регистр – это такой режим печати, в котором буквы становятся заглавными, а цифры меняются на символы. Нижний – это обычное изображение цифровых и буквенных обозначений.
Alt-коды
Еще один способ напечатать особый символ – использовать alt-коды. Данный метод не требует вспомогательных систем. Чтобы воспользоваться им, нужно зажать кнопку alt на клавиатуре и последовательно ввести специальную цифровую комбинацию, с помощью которой в текст вставится необходимый значок.
Для примера приведем несколько альт кодов. Зажимаем alt и вводим:
- 8776 – приблизительно или примерно равно (≈);
- 197 – крестик (┼)
- 0134 – крест (†)
- 24, 25, 26, 27 – стрелочки вверх, вниз, вправо и влево (↑,↓,→,←)
- 7 — Жирная точка (•)
- 42 – Звездочка (*)
- 1, 2 – Смайлики (, ☻)
- 0216 – Диаметр (Ø). Вводит в английской раскладке.
- 255 – Пустой символ ( ). Не стоит путать с пробелом.
- 0176, 248 – Градусы (°)
- 8381 и 01364 – Знак рубля (₽, Ք)
- 0128 и 0136 – Евро (€). Код зависит от раскладки – первый для английской, второй для русской
- 9742, 9743 – Телефон (, ☏)
- 10122 – 10131 – цифры от 1 до 10 в черном кружке (➊ — ➓)
- 10112 – 10121 – цифры от 1 до 10 белом кружке (➀ — ➉)
- 0177 – плюс-минус (±)
- 8734 – бесконечность (∞)
- 960 – Значок Пи (π)
- 0216 – перечеркнутая О (Ø). В английской раскладке
Также можно использовать таблицу, чтобы отыскать нужное значение.
Клавиши редактирования
Таких кнопок для клавиатуры немного, но выполняют не менее важные функции чем большинство других:
Insert Смена режима, если вы нажмете на неё, то если ваш курсор находится в середине строчки, то последующие буквы будут заменять присутствующие. Если выключена – при вводе символы будут двигаться вбок, добавляя на указанном месте новую букву.
Далее нижеперечисленные команды работают с Ctrl+:
- + B Включение\Выключение полужирной прописи
- + I Включает или выключает курсив
- + U Подчеркивает слова без разрывов
- + shift + W выполняет функцию выше, но с разрывами
- + L Приравнивает текст к левому краю
- + R По правому краю
- + E Ровняет по центру
- + J Выравнивает страницу по ширине
- + 2 Создает 2-й интервал между строк
- + 5 Выставляет полуторный
- + 1 Делает одинарный интервал
Бывают случаи, в которых пользователи не хотят использовать функционал, привязанный к F1-F12, а наоборот желают перейти в режим мультимедии. Таким образом, они выполняют второе предназначение без использования FN. Также можно заменить значение первичных и вторичных задач, попавши в настройки BIOS. Где, в разделе System Configuration нужно найти строку Action Keys Mode. Если его значение выставлено как Disabled, то рабочие кнопки Ф1-Ф12 выполняют стандартные действия, и использовать дополнительную мультимедию можно только через FN. Значение Enabled, придаёт приоритет функциям без использования FN. Но в таком случае для первичного действия нужно будет нажимать ФН.
В заключение хотелось бы порекомендовать выучить большинство данных комбинаций клавиш для комфортного пользования ПК или ноутбука. Это огромное количество плюсов и экономии времени в целом. Ведь легче лежать где-нибудь и не отвлекаться на мышку, да ещё и искать под неё удобную поверхность?
Как набирать специальные символы на клавиатуре?
Клавиатура содержит гораздо меньше символов, чем существует в природе. Поэтому тем, кто пишет много текста, бывает полезно помнить коды так называемых «специальных символов». Рассмотрим каждый из них поподробнее.
Как набрать кавычки «ёлочкой» на клавиатуре?
Красивые кавычки «ёлочкой» не только можно, но и желательно использовать вместо примитивных «двойных», используемых в английском языке.
Чтобы набрать на клавиатуре левую (открывающую) кавычку, нажмите ALT+0171, чтобы набрать правую — ALT+0187.
Если вы редактируете HTML-текст, используйте для левой и правой кавычек комбинации « и » соответственно.
Как набрать длинное тире (—) на клавиатуре?
Длинное тире желательно использовать вместо символа «минус» в русском языке и не путать с дефисом. Чтобы набрать на клавиатуре длинное тире, нажмите ALT+0151. Если вы пишете HTML-текст, используйте коды — для очень длинного и – для длинного тире.
Как набрать символ авторских прав () на клавиатуре?
Этот символ довольно часто используется в Интернете, хотя до сих пор отсутствует на клавиатуре. Чтобы набрать на клавиатуре символ «копирайта», нажмите ALT+0169. Если вы пишете HTML-текст, используйте код для набора этого символа.
Как набрать на клавиатуре символ товарной марки ()?
Этот символ также регулярно используется в Интернете. Чтобы набрать на клавиатуре символ «товарного знака», нажмите ALT+0153. Если вы пишете HTML-текст, используйте код для набора этого символа.
Как набрать символ градуса (°) на клавиатуре?
Знак градуса используется как при обозначении углов и погоды, так и при указании крепости напитков. Чтобы набрать на клавиатуре символ градуса, нажмите ALT+0176. Если вы пишете HTML-текст, используйте код ° для набора этого символа.
Как набрать символ параграфа (§) на клавиатуре?
Знак параграфа незаменим для школьников и студентов. Чтобы набрать на клавиатуре символ параграфа, нажмите ALT+0167. Если вы пишете HTML-текст, используйте код § для набора знака параграфа.
Как запомнить все эти символы?
Очень просто: добавьте эту страницу в закладки (CTRL+D) и открывайте почаще. А когда вы будете часто использовать какой-либо символ, его набор на клавиатуре будет происходить у вас автоматически.
Сегодня 10 марта 2018 года. А вы знаете, какой сегодня праздник?
Использование автозамены – как поменять кавычки в Ворде
Для подобных знаков препинания можно сделать автозамену, чтобы не отвлекаться на переключение клавиатуры во время печати. Автозамена способствует увеличению скорости печати текста. Для этого необходимо воспользоваться инструкцией ниже:
- открыть страницу Word;
- кликнуть по вкладке «Файл» и перейти в пункт «Параметры»;
- в Параметрах кликнуть по «Правописание» и нажать на клавишу «Параметры автозамены»;
- в пункте «Автоформат при вводе», который увидите в открывшемся окне поставить галочку над строкой «Заменять при вводе прямые кавычки парными».
Набирая тексты, к примеру в редакторе MS Word, достаточно часто приходится решать проблему выбора тех или иных видов кавычек, чтобы соблюдались единые правила оформления текста. Согласитесь, что текст, в котором идут вперемешку кавычки елочки «пример», немецкие кавычки „пример“, английские двойные “пример” и одинарные ‘пример’ кавычки, будет выглядеть не очень аккуратно и будет характеризовать человека, которые его набирал, как не достаточно пунктуального. Кавычки-елочки по умолчанию используются текстовым редактором MS Word в русской раскладке клавиатуры. Однако могут быть нюансы, о которых хотелось бы рассказать в данной статье.
Как уже отмечалось кавычки елочки устанавливаются в Word автоматически в русской раскладе клавиатуры при нажатии клавиш
Shift +
. Если этот вариант у вас не работает, то проверьте настройки Word, выполнив следующие шаги.
- В главном меню выберите раздел «Сервис» и в открывшемся списке пункт «Параметры автозамены».
- В открывшемся окне настройки автозамен перейдите на вкладку «Автоформат при вводе» и установите флажок на пункт заменять при вводе прямые кавычки парными.
- Нажмите кнопку «Ок» для сохранения изменений.
Проверьте изменился ли формат кавычек после произведенных изменений.
В новом интерфейсе Fluent, который используется в Word начиная с MS Office 2007 это выполняется несколько иным способом.
- Нажмите кнопку MS Office в левом верхнем углу текстового редактора, а затем кликните на «Параметры Word».
- В диалоговом окне «Параметры Word» нажмите на «Проверка правописания», а затем нажмите на кнопку «Параметры автозамены».
- Перейдите на вкладку «Автоформат при вводе» и активируйте пункт заменять при вводе прямые кавычки парными.
Если настройки не дали желаемого результата, то устанавливать кавычки можно следующим способом:
- Для установки открывающейся кавычки нажмите в русской раскладке клавиатуры сочетание клавиш Ctrl + ё и затем сочетание Shift + б (буква Б).
- Для закрывающейся кавычки елочки нажмите сочетание клавиш Ctrl + ё и далее нажимайте Shift + ю.
Другим способом установки кавычек елочек является использование цифровой клавиатуры. С ее помощью кавычки можно поставить так:
- Для установки открывающейся кавычки нажмите левый Alt и не отпуская клавиши на цифровой клавиатуре наберите . Если все сделано правильно, то все набранные цифры будут заменены открывающейся кавычкой .
- Для закрывающейся кавычки елочки нажмите левый Alt и не отпуская клавиши на цифровой клавиатуре наберите . После ввода все набранные цифры будут заменены закрывающейся кавычкой .
Очень важно набирать цифры именно с цифровой клавиатуры, так в противном случае автозамена цифр на кавычки не произойдет. Если кавычки нужно поставить однократно, то можно просто скопировать их в буфер обмена, например из данной статьи, и вставить их в редактируемый документ
Если кавычки нужно поставить однократно, то можно просто скопировать их в буфер обмена, например из данной статьи, и вставить их в редактируемый документ.
А что у нас?
Как ни странно, прообраз современной русской раскладки придумали в конце XIX века в США. В нашей же стране производство собственных пишущих машинок было налажено только к 1930-м годам. По аналогии с «QWERTY» раскладка получила название «ЙЦУКЕН» по шести первым буквам верхнего ряда.
В отличие от английской версии, расположение символов изначально было выбрано таким образом, чтобы самые часто встречающиеся буквы находились под указательными пальцами, а наиболее редкие – под безымянными и мизинцами. В этом плане наша раскладка более эргономична.
Поначалу часть символов отсутствовала на клавиатуре в целях экономии места. Некоторые из них заменялись внешне похожими (как в случае с цифрами 0, 1 и 3, вместо которых использовали О, I и З), другие же получали так называемым «составным методом», заключавшимся в печати нескольких знаков друг поверх друга.
Современный вид раскладка приобрела в 50-х годах прошлого века. В ОС Windows она выглядит следующим образом:
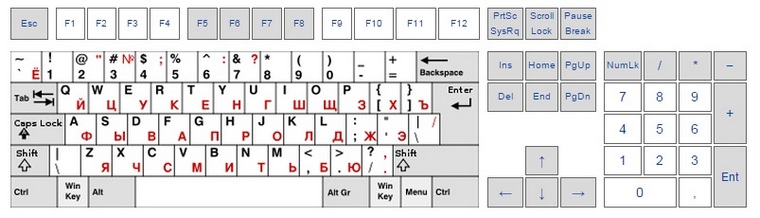
Также существует вариант под названием «Русская (машинопись)». Она точнее соответствует традиционным пишущим машинкам и более удобна для скоростной печати за счет возможности набора знаков препинания без нажатия клавиши Shift. Последняя, в свою очередь, используется для набора цифр в верхнем ряду.
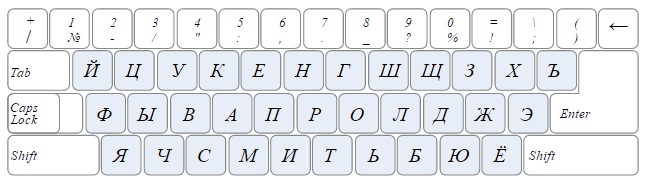
Немного по-другому расположены символы в раскладке компьютеров Apple. Одно из самых заметных отличий от стандартной схемы Windows – буква Ё находится возле клавиши Enter.

Не очень популярны, но имеют место так называемые «фонетические раскладки». В них русские и латинские буквы на одной клавише подобраны по сходству звучания. Вот пара примеров таких клавиатур:
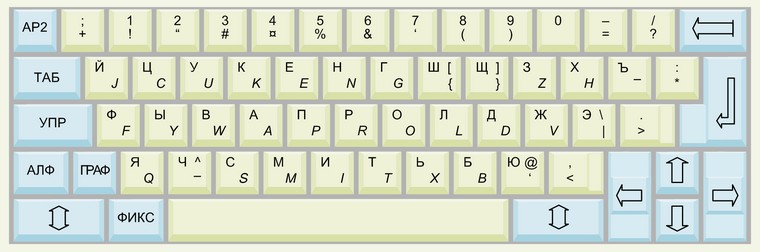

Назначение клавиш:
Esc (Escape) — служебная клавиша выполняет остановку или отмену последнего действия. Например, если веб-страница долгое время загружается, вы можете нажать ESC для остановки загрузки.
Функциональные клавиши F1—F12. зарезервированы под специализированные функции в программах. Поэтому и выполнение функции в различных программах может отличаться. Например, клавиша F5 в текстовом редакторе Microsoft Word, выполняет функцию «Найти и заменить», а файловом менеджере Total Commander эта же клавиша выполняет функцию «Копировать». Но с уверенностью можно сказать, что клавиша F1 во всех программах открывает файл Справка.
Tab используется для создания отступов (красная строка) в программах для работы с текстами. Также, если вы заполняете таблицы или формы, можете использовать клавишу Tab для перехода к следующему полю.
Caps Lock — выполняет функцию смены регистра (ЗАГЛАВНЫЕ БУКВЫ). При нажатии на эту клавишу, загорается индикатор над цифровой клавиатурой, дальнейший набор текста будет осуществляться заглавными буквами. Повторное нажатие на эту клавишу, отключает режим «Заглавные буквы», индикатор над цифровой клавиатурой гаснет.
Shift – функциональные клавиши используются в паре с другими клавишами. Как вы видите, на клавиатуре есть две клавиши shift, слева и справа. Назначение у этих клавиш абсолютно одинаковое, а их расположение на клавиатуре, обусловлено удобством при наборе текста слепым методом печати.
Сейчас поясню, скажем, когда вы набираете текст и требуется поставить восклицательный знак, удобней всего мизинцем правой руки удерживать клавишу shift, а мизинцем левой руки нажать клавишу 1. Ещё клавиша shift участвует во многих комбинациях клавиш, например, ввод заглавной буквы, знака препинания, выполнение специализированных функций программы и так далее.
Control (Ctrl), Alternate (Alt) — управляющие клавиши, предназначены для работы в комбинации с другими клавишами. Как правило, вы держите нажатой клавишу Ctrl, Alt, а затем нажимаете другую клавишу, чтобы выполнить определённую задачу. Например, во многих программах, комбинация Ctrl+S — сохранит файл.
Основная часть клавиатуры включает в себя алфавитно-цифровой набор клавиши (буквы и цифры) и пробел.
Enter(Ввод) – подтверждение действия. Например, в то время как в интернете, вы можете ввести адрес веб-сайта, а затем нажмите клавишу Enter, чтобы перейти на сайт. Он также используется для начала новой строки в текстовых редакторах. Enter на цифровой клавиатуре имеет такое же назначение и часто используется при выполнении математических расчётов, скажем, в приложении «калькулятор» для получения результата.
Backspace – в текстовом редакторе стирает символы слева от курсора. А в браузере позволяет вернуться к предыдущей странице.
Delete(Del) – в текстовом редакторе стирает символы справа от курсора. Выполняет функцию удаления в файловых менеджерах.
Insert — включение/выключение режима «вставка – замещение». Клавиша практически не используется, но может сыграть злую шутку. Если вы случайно нажмёте эту клавишу, работая в текстовом редакторе, то при этом переведёте его из режима «вставка» в режим «замещение». После этого, допустив ошибку в слове, вы захотите исправить её. Исправив ошибку, обнаружите, что символ стоящий справа от курсора – исчез! Вы попытаетесь ввести его снова, но исчезнет следующий символ стоящие справа от курсора. Итак будет до тех пор, пока вы повторно не нажмёте клавишу insert. Не зная об этой клавиши, некоторые люди из-за одной опечатки перепечатывали весь оставшийся текст.
Клавиши управления курсором
Home — перемещает курсор в начало текущей строки.
End — перемещает курсор в конец текущей строки.
Page Up/Page Down — постраничный просмотр документа вверх или вниз.
Клавиши со стрелками используются для множества различных целей, в том числе перемещение курсора, прокрутка документа, или контроль в игре.
Вспомогательные клавиши
Print Screen делает снимок экрана — так называемый «скриншот», которые можно редактировать или сохранять с помощью программы по обработке графики (графического редактора).
Scroll Lock вертикальная прокрутка, редко используется сегодня.
Pause/Break выполняет функцию паузы, чаще используется в сочетании с клавишей Win.
Win – служит для вызова меню «Пуск», а также используется в комбинациях с другими клавишами для вызова функций операционной системе Windows.
Клавиша вызывает контекстное меню (равнозначна нажатию правой кнопки мышки).
Num Lock Включает/выключает цифровую клавиатуру. После включения, загорается индикатор. Если цифровая клавиатура выключена, клавиши выполняют функции обозначенных на них клавиш.
Виртуальная клавиатура компьютера
Это отдельная программа, либо входящее в ПО дополнение. С её помощью осуществляется ввод букв и символов с экрана компьютера при помощи курсора мыши.
Она нужна, например, для сохранности конфиденциальных данных (логина и пароля). При вводе данных с обычной клавиатуры существует риск перехвата информации вредоносными программами-шпионами. Затем, через интернет, информация передаётся злоумышленнику.
Найти и скачать виртуальную клавиатуру можно при помощи поисковых систем, — это не отнимет у вас много времени. Если на вашем ПК установлен антивирус Касперского, запустить её можно через главное окно программы, она входит в его состав.