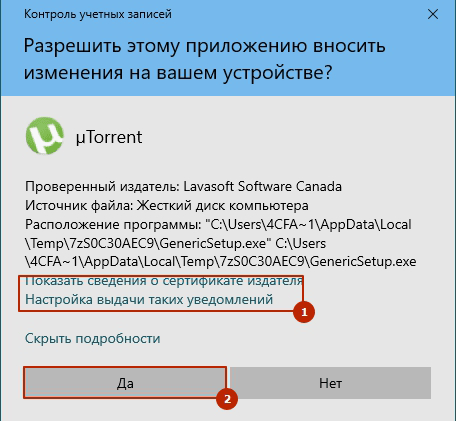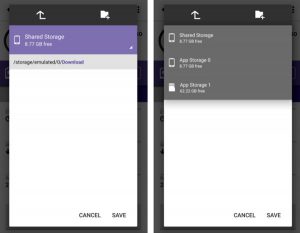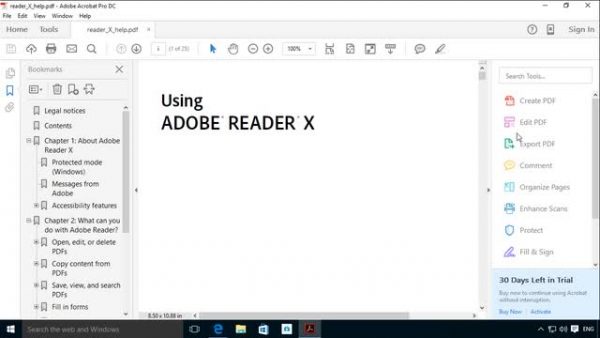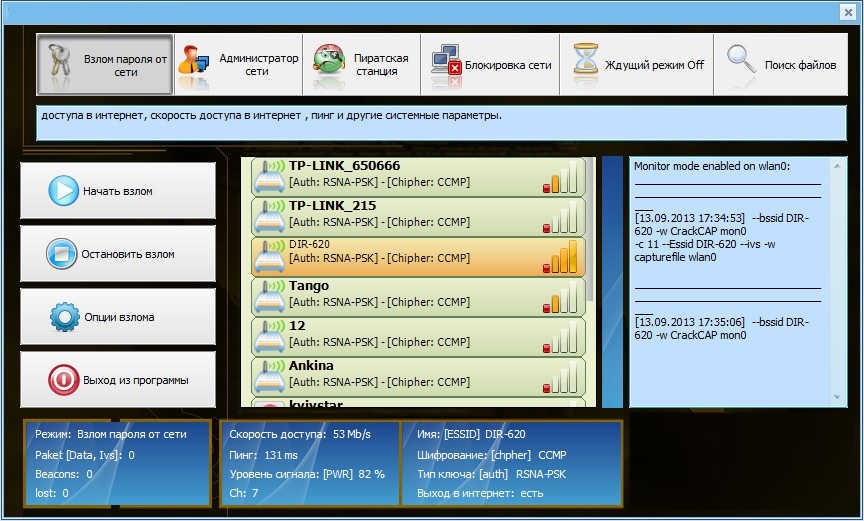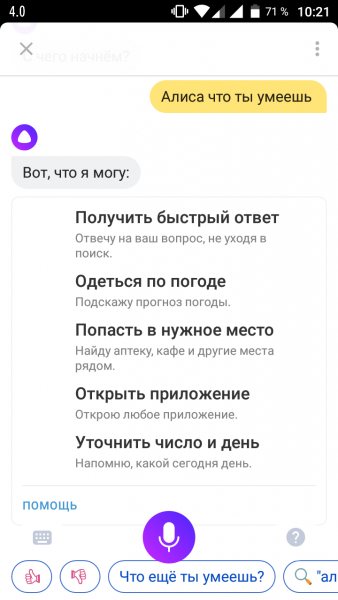Как настроить и использовать торрент на андроиде (или как скачивать торрент-файлы с телефона)
Содержание:
- Обход ограничений с помощью VPN
- Причины низких показателей
- Использование торрент-клиента на Андроид
- Что означают индикаторы состояния сети torrent?
- Настройка BitTorrent для максимальной скорости скачивания и отдачи
- VPN для обхода ограничений скорости
- Стоимость
- Меняем шифрование в программе
- Настройка статического IP
- Настройка системы под BitTorrent, а именно TCPIP.SYS
- Включение шифрования протокола
- Важные настройки для торрента на Андроиде
- Зачем провайдеры блокируют Torrent
- Почему блокируется Интернет во время использования uTorrent?
- Программа Torrent Movie Downloader
- Смена TTL
- Причины по которым Торрент не подключается к пирам
- Заключение
Обход ограничений с помощью VPN
Эта технология накладывает дополнительную логическую сеть на основную. При этом все данные передаются через зашифрованный канал. Операторы и провайдеры не могут его расшифровать, поэтому о скачивании торрентов никто не догадается, а значит, блокировки трафика не будет.
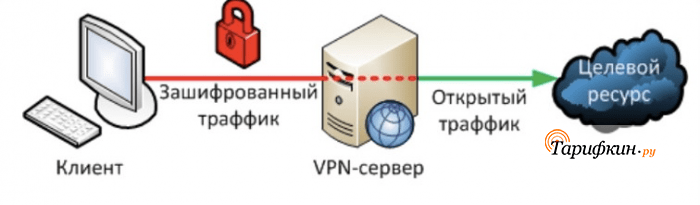
VPN — это серверы, специальные программы. Они есть в сети в свободном доступе и за деньги. Считается, что платные приложения защищают надёжнее.
Однако и в свободном доступе есть VPN-программы, которым доверяют миллионы пользователей. Один из самых популярных примеров такого сервиса — Betternet. Для его использования не нужно даже регистрироваться. Скачать версию для Windows можно на официальном сайте компании.
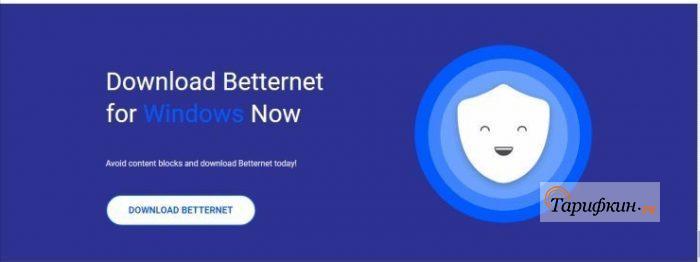
После установки программы нажимаем на кнопку включения. Теперь выход в сеть будет осуществляться через сервер в другой стране. Когда необходимости в шифровании нет, функцию нужно отключить. Все управление сводится к этой кнопке — включения/выключения. Никаких настроек не требуется.
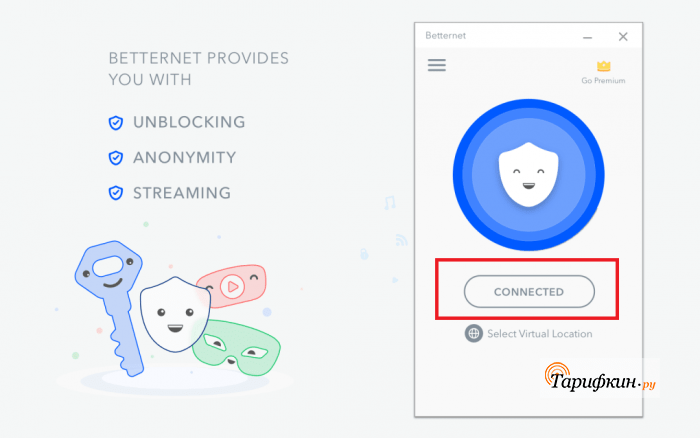
Программа имеет и платные тарифы — там более широкие восможности (настройка, выбор сервера). Сервера Betternet расположены в США и Великобритании. Из-за их далёкого нахождения скорость снижается на 20% от обычной, без включения ВПН.
Причины низких показателей
Низкая скорость интернета Мегафон – это явление, обусловленное несколькими причинами, одной или целой совокупностью факторов. Давайте подробно разберемся, что может повлиять на качество связи негативным образом, чтобы потом увеличить скорость мобильной сети!
- На балансе пользователя закончились средства;
- Вы исчерпали лимит мобильного трафика, включенного в пакет на тарифном плане;
- Одновременно включено огромное количество фоновых приложений;
- Устаревшая сим-карта, прослужившая долгое время;
- Старое устройство, ограничивающее поддержку новых форматов связи;
- Перегруженность сети – огромное количество пользователей подключаются одновременно;
- Неблагоприятные погодные условия, влияющие на работу вышек;
- Удаленность от базовых станций;
- Заражение смартфона вирусами и вредоносными программами;
- Неблагоприятное местоположение – могут мешать стены, здания или особенности рельефа.
Если скорость интернета Мегафон упала по какой-либо причине, нужно срочно искать способ повышения показателей! Мы знаем, что можно сделать в том или ином случае, чтобы увеличить скорость мобильной передачи данных.
Использование торрент-клиента на Андроид
❶
Пару слов о подключении (трафике)
Как правило, для загрузки и отдачи торрентов требуется достаточно хороший канал интернета (и лучше безлимитный трафик). Пока что на текущих средних тарифах у мобильных операторов дают не так много ГБ входящего трафика, и поэтому я бы порекомендовал использовать торренты только при безлимитном Wi-Fi подключении.
Работает ли Wi-Fi…
Впрочем, если вы выберите клиент uTorrent (на котором я и рекомендую остановиться), то в его настройках есть спец. функция: загрузка/отдача файлов разрешается только при наличии Wi-Fi соединения. Как ее включить будет показано далее…
❷
Выбор торрент-клиента
Как и для Windows — для Android выпущено уже достаточно много различных торрент-клиентов. Но, как уже сказал выше, начать знакомство с ними на Android все же посоветовал бы с uTorrent. Почему:
- он поддерживается большинством торрент-трекеров;
- у него есть функции по ограничению загрузки/отдачи (чтобы не «проесть» случайно трафик);
- хорошая и стабильная фоновая работа.
Кстати, интерфейс программы практически ничем не отличается от компьютерной версии (см. скрин ниже).
Главное окно uTorrent
Обратите внимание, что в строке статуса после, запуска uTorrent, у вас появится значок (он всегда вам подскажет, активно ли приложение). Весьма удобно, учитывая, что при обычном закрытии окна приложения — оно продолжает работать (прим.: нужно использовать кнопку «выхода» в меню программы)
Значок uTorrent в строке статуса
❸
Важные настройки клиента
После установки uTorrent перед загрузкой торрентов сначала бы порекомендовал зайти в его настройки (примечание: для просмотра параметров в верхнем меню есть спец. значок из трех полосок…), и:
- включить функцию экономии трафика (чтобы торренты загружались только по Wi-Fi). Хотя, если у вас безлимитный мобильный трафик — этот шаг можете опустить;
- установить максимальное число активных торрентов (если собираетесь загружать много всякого «добра», рекомендую установить 2-3 активных торрента — это позволит избежать тормозов и зависаний телефона);
- отключить автозапуск (эта штука может серьезно сказываться на отзывчивости телефона при включении). См. скрин с настройками ниже.
Настройки клиента uTorrent
❹
Загрузка
Начало загрузки
Если нажать на сам файл-торрент (уже добавленный в uTorrent) — то можно посмотреть более подробные сведения о нем (дату и время загрузки, скорость, пиры, сиды, и пр.). См. скрины ниже.
Свойства торрента
❺
Папка, куда сохраняется торрент (как перенести)
Чтобы узнать или поменять папку загрузки — нажмите на торрент-файл и перейдите во вкладку «Сведения». В нижней части окна должно быть указано месторасположение, где находится загружаемый торрент. Если кликнуть по этому пути — у вас появится возможность изменить его.
Папка загрузки
Обратите внимание, что uTorrent позволяет загружать файлы как в память телефона, так и непосредственно на SD-карту. После задания нового пути, чтобы внесенные изменения вступили в силу, не забудьте нажать на кнопку «Сохранить»
Новое расположение
❻
Пару слов о выходе из приложения
Если вы просто закроете или свернете приложение — оно продолжит работать (т.е. в нем будет вестись загрузка/отдача файлов). Отслеживать работу приложения можно по небольшому значку в строке состояния (рядом с названием мобильного оператора, стрелка-1 на скриншоте ниже).
Чтобы полностью остановить работу uTorrent — воспользуйтесь в меню кнопкой «Выход» (стрелка-2 ниже).
Выход из программы
В общем-то, на этом пока все.
Сам процесс практически такой же, как и на ПК…
Удачи!
Что означают индикаторы состояния сети torrent?
В строке состояния присутствует круглый цветовой индикатор, который может быть зеленым, желтым или красным.
Зеленый индикатор означает, что все в порядке (порты переадресованы и компьютер принимает входящие соединения).
Желтый индикатор означает, что в данный момент входящих torrent соединений нет. Если он никогда не становится зеленым, значит, перенаправление вашего порта не происходит. Лучше всего это проверить с помощью средства проверки портов µTorrent. Если средство показывает, что порт открыт, скорее всего, все хорошо.
Красный индикатор означает, что µTorrent не может открыть порт для входящих соединений. Скорее всего его блокирует брандмауэр. Кроме того, возможно, что его использует другой torrent — клиент. В этом случае нужно будет сменить порты или не запускать клиенты одновременно.
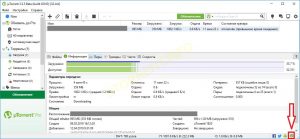
Читайте подробное руководство по настройке порта.
Настройка BitTorrent для максимальной скорости скачивания и отдачи
Перейду сразу непосредственно к настройке, т.к. предполагаю, что Вы читали вышеуказанную статью и сама программа у Вас уже стоит. В бой:
- запускаем BitTorrent
- в окне программы переходим Настройка — Конфигурация
- смотрим вот в эту таблицу:и вот этот пример (вкладка Скорость и Вкладка Очередность):
- заполняем поля в соответствии с кружочками, опираясь на пример, а именно:
- находим свою скорость (в моём примере это 30 MB/s) и, собственно, видим напротив оной свои значения
- внизу таблицы каждому значению дан порядковый номер (от 1 до 6)
- в примере подписано поля куда эти значения проставлять (от 1 до 6)
- внимательно соотносясь с таблицей проставляем пронумерованные значения в пронумерованные поля
- заполнив, не забываем нажать кнопочку «Применить»
Со скоростями и очередностями закончили. Перейдем к дальнейшей настройке поглубже, но для начала, кое-что изменим в самой системе, а именно настроим tcpip.sys.
VPN для обхода ограничений скорости
Защищенное интернет-соединение используют многие пользователи, поскольку с блокировкой различного вида файлов для скачивания и просмотра функция становится актуальной. Существует множество бесплатных VPN-сервисов, программ и платных аккаунтов. Приобретая платную программу или профиль, пользователь будет гарантированно защищен от ситуаций, в которых его настоящий адрес могут отследить. Платное защищенное соединение является конфиденциальным, хотя есть и хорошие бесплатные сервисы (например, TunnelBear или CyberGhost). Необходимо выбрать один из вариантов и совершить следующие действия:
- Большинство сервисов скачиваются и устанавливаются в виде расширений для браузера. Необходимо добавить дополнение и включить его. Затем стоит перезагрузить веб-обозреватель;
- Нужно нажать на кнопку «Пуск» в левом нижнем углу и перейти в раздел «Центр управления сетевыми подключениями». Понадобится создать новую точку доступа, выбрав из появившегося меню команду «Подключение к рабочему месту»;
- Среди нескольких опций следует выбрать ту, в которой указано подключение VPN;
- Необходимо предоставить адрес сервера, логин и пароль, эти данные указываются на сервисе ВПН, который был установлен пользователем;
- Нужно подтвердить операцию, нажимая «Подключиться» или «Принять».
Скачивание с помощью подключенного ВПН сейчас является самым распространенным и действенным способом для загрузки торрент-файлов. Большинство пользователей шифруют свои данные, чтобы иметь доступ не только к файлам, но и к любым нужным страницам, которые могут быть по тем или иным причинам заблокированы в месте проживания.
Голос
Рейтинг статьи
Стоимость
При подключении плата не взимается. Платить нужно только за начисление нового трафика. Соответственно для получения 200 Мб с баланса будет списываться по 30 рублей. Списание средств происходит в момент начисления мегабайт. Если за месяц были потрачены все доступные пакеты для подключения, тогда доступ приостанавливается. Для возобновления серфинга можно использовать опции из серии «Продли скорость». Она позволяет получить пакеты трафика в размере 1 Гб или 5Гб на месяц.
Для проверки оставшегося трафика необходимо воспользоваться сервисным кодом *558#. Также можно использовать личный кабинет или мобильное приложение от компании.
Меняем шифрование в программе
Попробуйте включить шифрование в торрент-клиенте. Оно позволит пользователю выйти в режим инкогнито и спрятать свой трафик от оператора. Как это сделать, разберём на примере популярной программы µTorrent.
Чтобы активировать протокол шифрования, сделайте следующие шаги:
- Откройте µTorrent.
- В меню выберите раздел «Настройка».
- Нажмите на «BitTorrent» (в старых версиях такого пункта нет, в этом случае установите другой торрент-клиент).
- В этом разделе есть параметр «Шифрование протокола». По умолчанию он всегда выключен. Нажмите на стрелку и в выпавшем меню нажмите «Включено».
- Здесь же выключите поддержку udp – функция использует трафик в технических целях и перегружает канал. Это может заметить оператор и отследить закачку по IP-адресу. Для отключения уберите галочку в пункте «Включить поддержку udp-трекеров».
- Нажмите кнопку «Применить», затем «Ок».
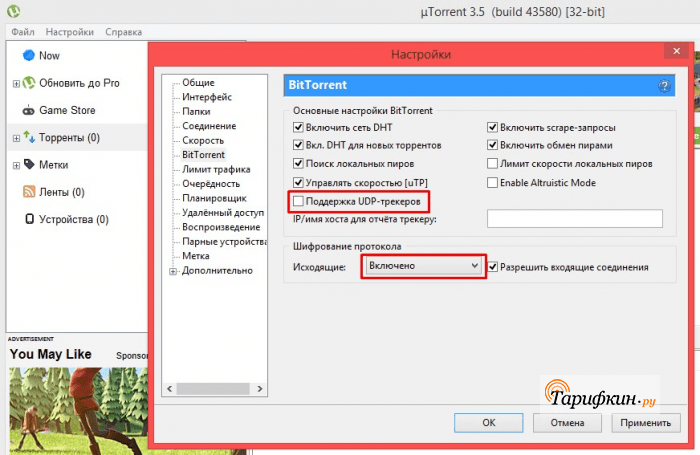
Шифрование данных доступно не во всех программах для скачивания. Если вы не нашли в своём торрент-клиенте такой функции, найдите другую версию или приложение от другого разработчика. Скачайте её и установите. По тому же принципу, как в примере с µTorrent, измените настройки.
Приведём настройки ещё одной часто используемой программы –:
- Заходим в раздел «BitTorrent».
- Устанавливаем режим – «Требовать шифрование».
- Ставим галочку в пункте «Включить анонимный режим».
- Убираем отметки на первых трёх параметрах — DHT, PeX и обнаружение локальных пиров.
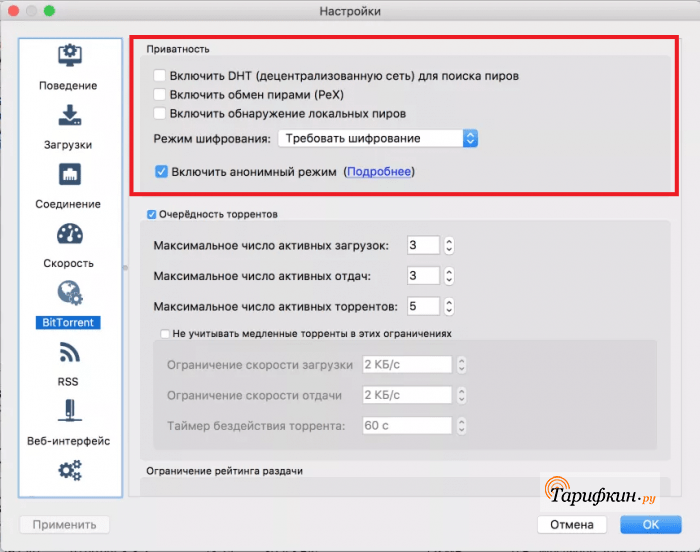
- Переходим в раздел «Соединение».
- Число соединений нужно ограничить. Устанавливаем лимит равный 50, этого хватит для быстрого скачивания, но не перегрузит канал.
- Стоит отключить протокол uTP, меняем его на TCP.
- Отключаем UPnP маршрутизатора и используем случайный порт.
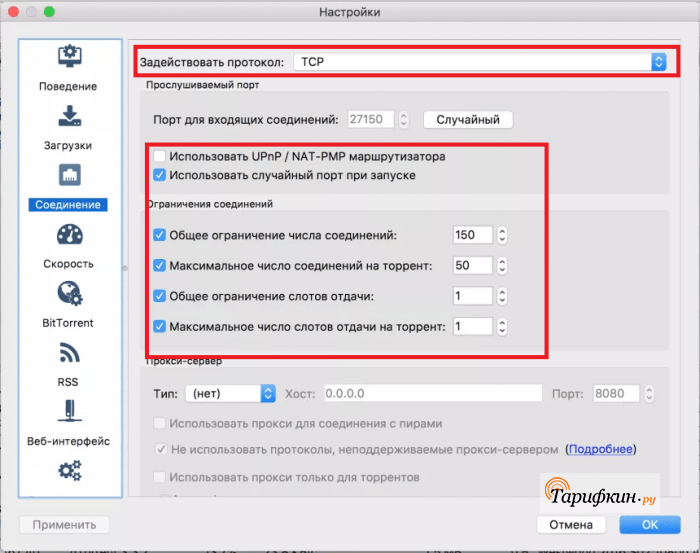
Сохраняем изменения. Во время настройки нужно отключить все передачи файлов. Если ограничение устанавливается на сеть динамически, потребуется перезагрузка роутера. Теперь можно пробовать закачку с торрента.
Настройка статического IP
Роутеры-маршрутизаторы работают, присваивая «динамический IP» для каждого компьютера, когда он подключается к роутеру. Поскольку IP динамический, он может регулярно меняться (зачастую так и происходит). Роутер сам выбирает, какой IP использовать из списка доступных IP-адресов, который называется DHCP диапазон. DHCP-диапазон указан в настройках маршрутизатора как значения между начальным и конечным адресом (DHCP Client Range 192.154.10.1 – 192.154.10.100), либо начальный адрес плюс количество последующих доступных адресов. (Start IP adress 192.154.10. ).
Для того, чтобы настроить статический IP компьютера, важно выбрать адрес за пределами этого диапазона, чтобы избежать его присвоения к другому компьютеру роутером. Нахождение DHCP диапазона маршрутизатора может стать нелегкой задачей, поскольку нет универсального руководства для всех маршрутизаторов, и меню в разных моделях могут различаться
Вам придется найти нужное меню самостоятельно (используя документацию своего маршрутизатора).
Для изменения настроек маршрутизатора необходимо узнать его IP адрес. Обычно, это 192.168.1.1, но если это не так, потребуются дополнительные действия. Выберите «Пуск» (Windows) > «Командная строка», введите команду «ipconfig /all» БЕЗ кавычек. Или же, в нижнем правом углу экрана, на панели задач найдите использующееся сетевое подключение (проводное или Wi-Fi), и откройте его «Свойства».
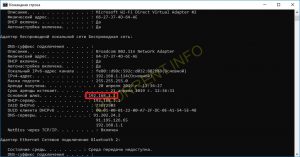
Нужное нам значение — «Основной шлюз». Скопируйте IP адрес шлюза в адресную строку вашего веб-браузера и нажмите ввод. Вы попадете в web-интерфейс вашего маршрутизатора. В окне входа в систему вам надо ввести имя пользователя и пароль, (если вы не устанавливали свой личный пароль, попробуйте стандартные: Admin / Admin, Admin / пустой, или обратитесь к инструкции от своего маршрутизатора).
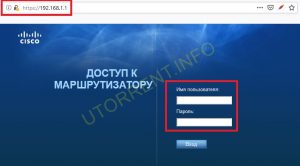
Данные DHCP-диапазона, как правило, находятся во вкладке параметров локальной сети (LAN). Если вам не удается найти настройки DHCP, следует обратиться к сайту производителя роутера или к инструкции. Во многих устройствах список доступных IP ограничен. Сократите его на 1 адрес и сохраните настройки. Теперь этот адрес находится за пределами диапазона и может быть использован для локальных сетей. Это и будет ваш статический IP.

Выйдите из конфигурации роутера и следуйте инструкциям в руководстве по выбору PortForward Static IP http://portforward.com/networking/staticip.htm для настройки операционной системы на использование статического IP-адреса.
Настройка системы под BitTorrent, а именно TCPIP.SYS
Пользователи Windows Vista и Windows 7 могут пропустить этот пункт. Пользователям же Windows XP придется проделать следующее:
- Скачиваем программку Half-open limit fix (patch) для Windows
- Запускаем, жмем кнопочку «Внести в tcpip.sys»
- После этого перезагружаете компьютер и снова запускаете патч. Наверху, в строке «текущее максимальное количество полуоткрытых соединений» должно быть число 100.
Что мы сделали?
Мы увеличили число максимально возможных полуоткрытых изменений. В XP мелкомягкие Microsoft из каких-то своих соображений зафиксировали это число на 8, в то время как торренту нужно куда больше для полноценной работы (и чтобы, кстати, не забивать канал полностью и дать возможность браузеру и прочим программ).
Включение шифрования протокола
Многие интернет провайдеры стараются уменьшить нагрузку на свою сеть и поэтому вмешиваются в Р2Р соединения, которыми пользуются торренты и другие программы файлового обмена. Для защиты от такого вмешательства можно включить функцию шифрования. Она позволяет сделать трафик «невидимым» для идентификаторов провайдера. Если Ваш провайдер не ограничивает bittorent-трафик, можете пропустить эту настройку.
Подключить шифрование просто. Зайдите в «Настройки программы» (Preferences) — «BitTorrent» и включите протокол шифрования для распространяющегося трафика. Нас интересует раздел «Шифрование протокола» (Protocol Encryption). Вы сами можете выбирать, использовать ли вам режим шифрования данных. Вот некоторые варианты:
- Режим «Отключено»: исходящие подключения не шифруются, но входящие зашифрованные принимаются.
- Режим «Включено»: исходящие подключения шифруются, но если подключение не удается, шифрование отключается.
- Режим «Принудительно»: исходящие подключения шифруются и шифрование НЕ отключается, даже если подключение не удается. Однако это значительно сократит количество пиров, к которым можно будет подключится. Оставить исходящее шифрование просто в режиме Включено, достаточно для большинства пользователей.
Не забудьте также разрешить приём файлов с помощью «галочки» возле «Разрешенить входящие соединения» (Allow incoming legacy connections ). Снимать флажок «Разрешить входящие соединения» НЕ рекомендуется, если только вам нельзя иметь незашифрованных подключений (обычно в сочетании с режимом «Принудительно»).
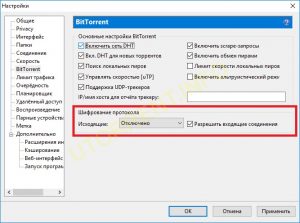
Ну вот и все, теперь Вас будет сложнее вычислить и обрезать скорость или вовсе заблокировать соединение с трекерами.
Важные настройки для торрента на Андроиде
При пользовании лимитированными подключениями, желательно значительно урезать скорость отдачи – до минимально возможной. Подобная возможность есть во многих приложениях, в µTorrent она реализована следующим образом:
- Проведите свайп влево, выберите пункт «Настройки»;
- В разделе «Скорость сети» задайте лимиты в виде килобитов в секунду. По желанию можно отметить чекбокс «Только Wi-Fi», чтобы полностью выключить скачивание при использовании мобильных сетей.
Некоторые клиенты запускаются автоматически после включения телефона, что, опять же, может привести к потере трафика и уменьшению скоростей остальных соединений. Кнопка отключения функции находится в меню параметров – в µTorrent она находится в разделе «Другое» вкладки «Настройки». Также рекомендуется полностью закрывать приложения, используя кнопку «Выход» при её наличии.
Назойливые рекламные объявления можно скрыть путём установки брандмауэра – приложения, позволяющие контролировать трафик без прав суперпользователя, находятся в Play Market. Они предоставляют возможность наложить глобальные ограничения в плане соединения с серверами сетей продвижения продуктов и услуг. Кстати, у нас на сайте также рекомендуем почитать статьи: «Как убрать рекламу на Андроиде в YouTube» и «Как удалить всплывающую рекламу на Андроиде».
Зачем провайдеры блокируют Torrent
Торрент трекеры получили большую популярность с развитием безлимитного интернета. Очень удобно найти нужную раздачу с хорошим фильмом и скачать его через торрент без ограничения скорости — всё будет зависеть только от скорости вашего канала. Такой способ обмена трафиком между пользователями пришёлся не по вкусу многим провайдерам – на их сетевое оборудование легла колоссальная нагрузка. Как известно, лучший способ решить проблему – заблокировать передачу определенного вида трафика. Из всех передаваемых данных операторы научились вычленять неугодный. На него накладываются ограничения на уровне маршрутизаторов и вы попросту не получаете его.
Почему блокируется Интернет во время использования uTorrent?
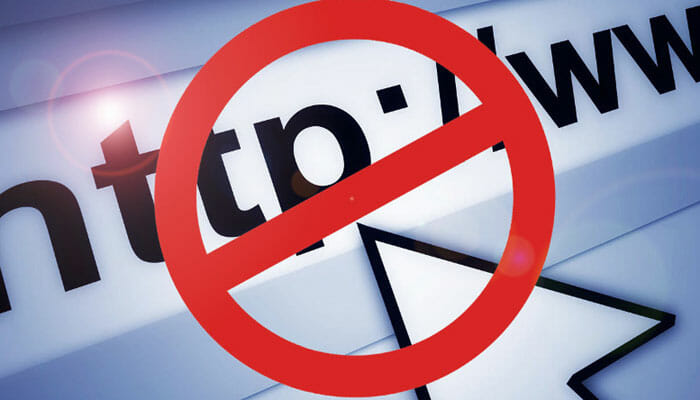
Давайте разберемся с проблемой поближе. Блокировке доступа к Интернету во время использования uTorrent подвержены большинство пользователей, которые прибегают к услугам Wi-Fi маршрутизатора, но из зоны риска также нельзя исключить и пользователей, имеющих в распоряжении только проводное подключение, хотя их случаи крайне редки. Стоит сразу же сказать, что не имеет также и значения, какой операционной системой вы пользуетесь — это фактор, не играющий роли в рассматриваемой проблеме.
Блокировка доступа в Интернет происходит по вине вашего Wi-Fi маршрутизатора, как уже можно было догадаться. Происходит такая ситуация из-за того, что на ваш роутер ложится слишком большая нагрузка от скачивания или раздачи файлов, после чего он начинает сбоить, а затем перекрывает доступ к Интернету. Стоит заметить, что связь между устройством, например, компьютером и Wi-Fi маршрутизатором не прерывается — закрывается только доступ к Интернету. Помимо прочего, такая же проблема может возникать и на других торрент-клиентах, например, BitTorrent или BitComet.
Ситуацию можно временно исправить перезапуском работающего маршрутизатора, после чего тот возобновит свою стабильную работу…до тех пор пока он снова не будет перегружен данными, которые загружаются в торрент-клиенте. Так что можно с уверенностью сказать, что перезагрузка — это временное решение.
Программа Torrent Movie Downloader
| Приложение | Torrent Movie Downloader |
| Скачать этот торрент для ОС Андроид | Здесь |
| Разработчик | Buggs2k Software |
| Версия платформы Андроид | 2.3 > |
| Количество скачиваний | 5,000,000 — 10,000,000 |
TMD – еще один нативный торрент для Андроида и по совместительству менеджер загрузок. С его помощью пользователь может загружать собственно торренты, ролики, музыку, картинки и другую информацию из Интернета. Загружаемая информация разбивается на сегменты, несколько частей и скачивается в дальнейшем в несколько потоков. Также можно увеличить скорость скачивания в 5 и более раз – это зависит от мощностей сервера, на котором расположен .torrent или файл. Главный плюс такого подхода – вы всегда сможете докачать желаемый файл, в случае неудачи или обрыва сетевого соединения. Это идеальный вариант для 3G и 4G контента.
Итак, главные функции бесплатной программки Torrent Movie Downloader:
- Нет ограничений по скорости
- Простой и оперативный поиск по торрентам (для включения данной возможности потребуется отдельная утилита – http://www.transdroid.org/)
- Частичное скачивание (можно выбрать при загрузке торрента)
- Поддержка ссылок формата Magnet
- Работа с протоколами DHT, LSD, PeX, UPnP и NAT-PMP
- Возможность включения шифрования и прокси
- Пауза и возобновление скачивания торрента для Андроида, загрузка на телефон по расписанию
Функции по скачиванию файлов на Андроиде:
- Быстрая загрузка интернет-файлов всех приложений на Google Play
- Параллельное скачивание (до 16 потоков)
- Отложенное скачивание и работа по расписанию
Другие возможности бесплатного менеджера закачек Torrent Movie Downloader:
- Возобновление скачивания при неудаче – данные не теряются
- Восстановление после аварийного выхода — список скачивания не повреждается и восстанавливается при следующем запуске менеджера загрузки
- Работа в фоне
- Нет ограниченой на размер и количество файлов
- Тесная интеграция с браузерами, установленными в Android
- Встроенный веб-браузер для поиска новых файлов для загрузки на планшет или смартфон
- Менеджер загрузок с возможностью остановки, запуска, остановки и возобновления скачивания данных
- Простой и дружелюбный файловый менеджер с набором базовых операций
- Установка директории скачивания с удобным доступом из файлового навигатора
Скачать этот не самый стандартный торрент для Андроид можно в архиве softonic.com или в маркете Google Play.
Смена TTL
Это самый неудобный способ, которым лучше не пользоваться, если два предыдущих исправно работают на любых устройствах. TTL (Time To Live), то есть «время жизни», это значение, которое указывается для каждого пакета информации, передающегося по сети. Если изменить его на ПК или смартфоне, можно «обмануть» технику оператора и свободно использовать все ранее запрещённые ресурсы.
Действия на компьютере на примере Windows 10:
Вызываем командную строку и в появившемся окне вводим команду «ping 127.0.1.1». Нажимаем Enter. После ввода команды появится требующаяся информация — текущее значение TTL на компьютере. Поскольку оно отличается от требующегося для обхода, его следует изменить.
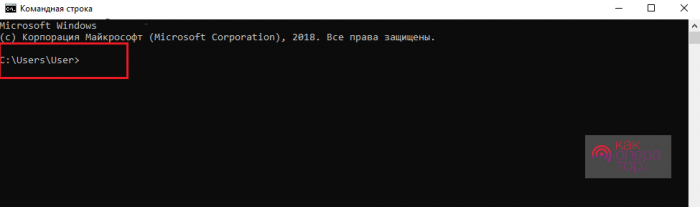
Далее, с помощью комбинации клавиш Win + R, вызываем утилиту «Выполнить». В строке вводим команду «regedit».
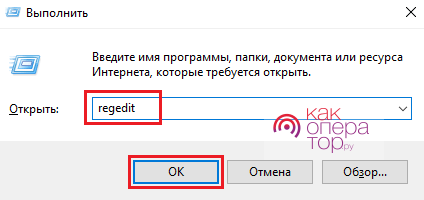
- В следующем окне переходим по пути «HKEY_LOCAL_MACHINE\SYSTEM\CurrentControlSet\Services\Tcpip\Parameters» и нажимаем на правую клавишу мышки, чтобы вызвать контекстное меню.
- Переходим из категории «Создать» в подраздел и нажимаем «Параметр DWORD (32 бита)». Созданному файлу даем название «DefaultTTL».
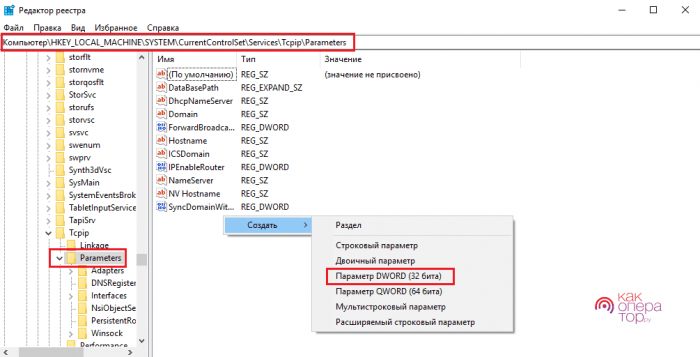
- Нажимаем на файл дважды, чтобы открыть его свойства. Изменяем параметр «Системы исчисления» на «Десятичная», задаем значение 65 и нажимаем «Ок», чтобы подтвердить действие.
- Перезагружаем ПК.
После того как изменения вступят в силу, компьютер будет автоматически посылать оператору другое значение TTL, что позволит обойти установленные запреты и спокойно пользоваться любыми сайтами и ресурсами. Делать подобные изменения на ПК нужно лишь в том случае, если хватает опыта и знаний исправить их при необходимости.
Изменение TTL на смартфоне без root-прав:
- Скачиваем и устанавливаем приложение Terminal Emulator for Android или его аналог.
- Открываем ПО и в командной строке вводим «cat /proc/sys/net/ipv4/ip_default_ttl». Если устройство позволяет изменять значение TTL, то в следующем окне появится цифра.
- Изменяем TTL до необходимого значения и подтверждаем действие.
Сейчас многие провайдеры и операторы ставят всевозможные ограничения на использование сайтов, в том числе торрент-ресурсов. Поскольку это крайне сильно ограничивает пользователя в выборе необходимых ему платформ, существует масса инструментов по обходу таких блокировок и запретов. Сейчас можно даже не устанавливать специально ПО, а воспользоваться опцией рабочего браузера.
Голос
Рейтинг статьи
Причины по которым Торрент не подключается к пирам
Если до этого случая вы скачивали файлы и проблем с подключением к пирам не возникало, то причины могут быть следующие:
- Неполадки на сервере. Проблемы с Интернетом у провайдера. В этом случае ваша система, оборудование и сам клиент ни в чем не виноваты. Причина кроется в неполадках на стороне сервера или провайдера. Возможно, что после исправления проблем вы сможете успешно скачать нужный файл. Вы можете также обратиться на горячую линию провайдера и уточнить причину отсутствия интернета и за какой срок устранят неполадки.
- Нет доступных пиров, сидов. Этот случай бывает часто. Причина проста – возможно файл не популярен и не имеет необходимых доступных частиц для отдачи.
- Настройки торрент-клиента некорректны. Давайте рассмотрим, как правильно настроить клиент для нормальной работы.
Заключение
Как видите, провайдеры могут определить нужный им торрент трафик и заблокировать его в прямом виде, но если такой трафик передается шифрованным, то получить его содержимое не представляется возможным. Таким образом получается, что шифрованный трафик полезен не только для организаций, которые передают конфиденциальную информацию, но и для простых пользователей, которые хотят немного скрыть свои передаваемые данные. Раньше, впн сеть была применима для получения доступа к рабочим и корпоративным сетям извне, чтобы сотрудники могли работать удалённо. С развитием блокировок провайдера этот вид обхода стал популярен из-за своей надёжности.