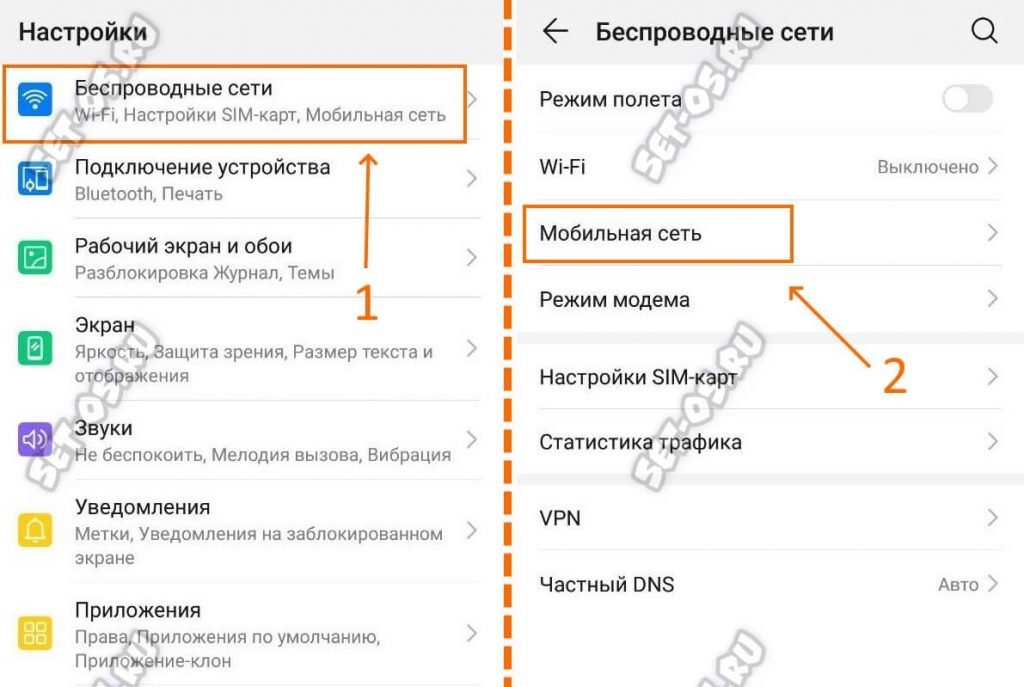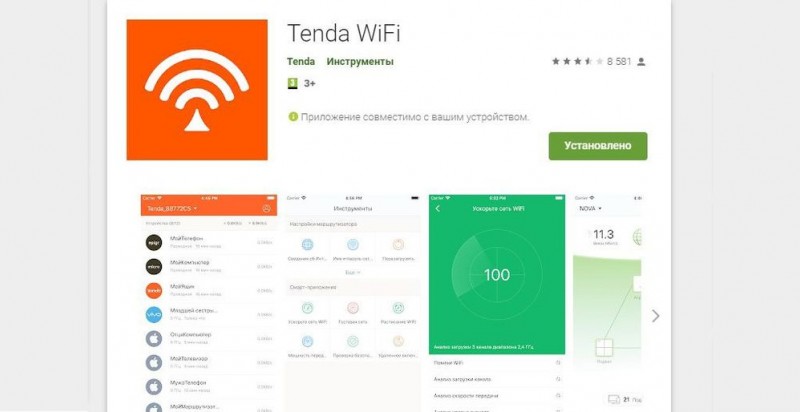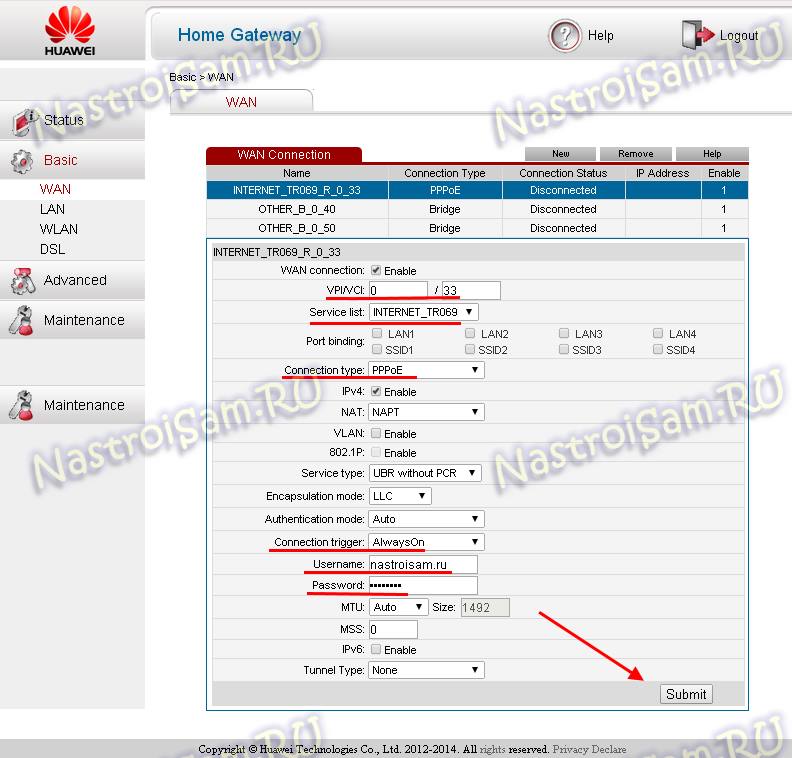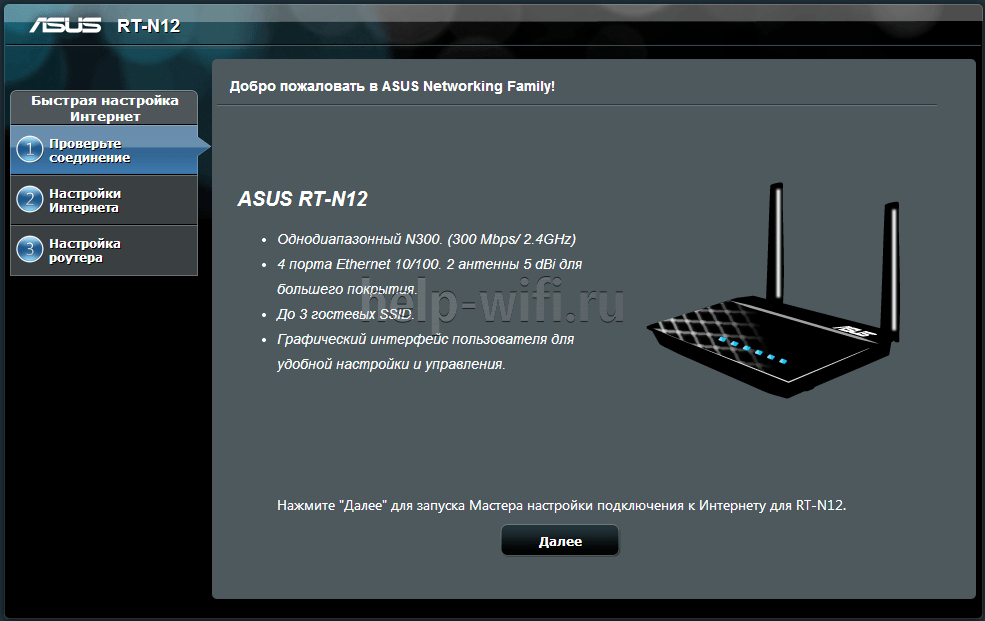Обзор роутера sercomm rv6688 gpon
Содержание:
- Для чего нужно заходить в настройки
- Обновление прошивки GPON-роутера Huawei HG8245
- Что такое подключение GPON
- Настройка Wi-fi на терминале Sercomm RV6688
- Вход в настройки роутера Sercomm RV6699
- Как узнать IP-адрес роутера
- Особенности роутера Sercomm RV6699
- Характеристики Sercomm RV6688
- Настройка роутера GPON на примере роутера от МГТС
Для чего нужно заходить в настройки
Все новые абоненты МГТС и Ростелеком бесплатно получают в пользование GPON-роутеры, которые изначально настроены под конкретного провайдера. Однако в некоторых случаях требуется перенастройка. Например, когда настройки сбиваются в результате скачка напряжении или вы случайно сделали сброс системы. В конце концов пользователю может попросту потребоваться смена пароля на Wi-Fi. Настройка оптического роутера GPON мало чем отличается от настройки обыкновенного маршрутизатора. Пользователю нужно просто авторизоваться и войти на страницу настроек устройства и создать беспроводную точку доступа, защищенную паролем.
Обновление прошивки GPON-роутера Huawei HG8245
Если возникают перебои в работе роутера GPON, возможно, на устройстве стоит неактуальная прошивка. Чтобы её поменять на новую, нужно выполнить такие шаги:
- Найдите точное название модели вашего роутера GPON, в нашем случае это Huawei HG8245. Через любую поисковую систему, например, через «Яндекс» отыщите новую версию прошивки для модели (перед этим посмотрите версию текущео ПО в веб-оболочке с настройками). Для загрузки используйте только проверенные сайты. На официальном сайте производителя Huawei, к сожалению, не размещены файлы прошивки роутеров. Поэтому и используем сторонние.
- Загрузите файл bin. Если он в архиве, распакуйте его.
-
В веб-интерфейсе раскройте раздел System Tools. Перейдите в левом списке на блок Firmware Upgrade. Щёлкните по Browse и откройте через «Проводник» скачанный файл bin.
- Запустите обновление. Во время процедуры не выключайте устройство, не нажимайте на нём ни на какие кнопки. После апдейта проведите повторную настройку роутера.
Что такое подключение GPON
Gigabit PON — это разновидность оптоволоконной сети доступа, которая предусматривает прокладку кабеля прямо до квартиры абонента и позволяет получить по одному кабелю несколько услуг связи одновременно. Подключение через GPON интернет-провайдеры используют для перевода клиентов с устаревших медных телефонных линий на более скоростные и надёжные волоконно-оптические линии связи.
В чём суть. Раньше для передачи данных использовали электрический сигнал. Его передавали через медные кабели. У этого способа были недостатки, которые влияли на скорость и качество соединения.
Потом изобрели систему передачи сигнала с помощью света — волоконно-оптические линии связи. Скорость передачи данных увеличилась, стало можно использовать один кабель для подключения сразу нескольких услуг связи — интернета, ТВ и телефона. Разными услугами можно пользоваться одновременно: например, смотреть ТВ-каналы в формате высокого разрешения, загружая фильмы из Интернета. При этом качество и скорость передачи данных будут высокими, даже при подключении к сети нескольких устройств.
GPON — это аббревиатура от Gigabit-capable Passive Optical Networks, гигабитная пассивная оптическая сеть. «Пассивная» означает, что на участке распределительной сети от АТС до абонента нет коммутаторов и переключателей, которые ломаются, потребляют электроэнергию, нуждаются в настройке или управлении. Это делает сеть дешевле в обслуживании и надёжнее в эксплуатации.
Описание технологии GPON
От общего кабеля в квартиру протягивают персональный оптический кабель. Его подсоединяют к терминалу, модему типа ONT (Optical Network Terminal), который устанавливают в квартире. Через него происходит подключение всех услуг — интернета, телевидения и телефона. Модем имеет встроенный Wi-Fi, поэтому с любого устройства можно подключаться к сети без проводов.
Терминал устанавливают максимально близко к отверстию, через которое протянуто волокно. Кабель нежелательно тянуть далеко, потому что он очень хрупкий, а восстанавливать его сложно и затратно
Важное условие монтирования линии GPON в квартире — наличие рядом с дверью розетки для подключения модема. После установки терминала настраиваются услуги связи
Как быстро интернет работает через GPON
1 Гбит/с — это общая пропуская способность сети. Она не означает, что технология гпон обеспечит вам интернет со скоростью 1 Гбит/с. Здесь многое зависит от мощности роутера. Но вы вполне можете рассчитывать на скорость передачи данных до 500 Мбит/с. Чтобы понять, много это или мало, представьте, что эта скорость почти в миллион раз выше скорости подключения, которая была в 90-х (56 килобит/с). На скачивание фильма в HD-качестве, который весит 7 гигабайт, теперь уходит не более пяти минут. В дальнейшем скорость будет увеличиваться.
Сколько ТВ-каналов можно подключить
Около двухсот, зависит от выбранного пакета. Все каналы цифровые, на качество картинки не влияет, сколько человек пользуются интернетом. Можно выбрать только те каналы, которые вам нравятся. Если в вашей квартире несколько телевизоров, цифровое ТВ будет доступно на всех.
Как улучшится телефонная связь
Звук будет чистым, без помех, а функций станет больше. Вы сможете настроить переадресацию, ожидание и удержание звонка, конференц-связь и даже отправлять сообщения, если ваш телефон поддерживает эту функцию.
Как проверить возможность подключения по GPON вашей квартиры
Воспользуйтесь каталогом интернет-провайдеров. Посмотрите, работают ли с вашим домом МГТС (для абонентов из Москвы) или Ростелеком. В основном именно они обеспечивают замену медных проводов на оптоволокно. Если эти компании присутствуют в списке операторов, скорее всего к вашему дому уже протянут оптический кабель. Тогда вашу квартиру подключат быстро.
Настройка Wi-fi на терминале Sercomm RV6688
Для того чтобы внести изменения в настройки WIFI, необходимо выполнить следующие операции:
- перейдите во вкладку «настройки», которая расположена в верхней части экрана браузера;
- выберите пункт «Беспроводная сеть» и в нем укажите нужный для редактирования раздел настроек, который будет отображен справа.
Вкладка «Основные параметры». Предоставляет возможность изменить название сети «SSID» (имя должно состоять только из символов латинского алфавита), режим работы (настраивает стандарт передачи данных), канал связи (изменения необходимы в том случае, если по соседству с вами уже установлены несколько клиентских терминалов) и отладить уровень сигнала. Также здесь можно создать и настроить «гостевой» SSID, который будет полноценен в своих функциях и полностью изолирован от основной локальной сети (клиентский терминал RV6688 позволяет поддерживать до 4 одновременно рабочих SSID).
Важно! Во избежание проблем с WIFI сетью, убедитесь в том, что напротив надписи «Включить беспроводную сеть» стоит галочка. Вкладка «Безопасность»
Здесь пользователь может произвести настройки доступа к своей беспроводной сети для каждой из созданных SSID отдельно (тип аутентификации, метод шифрования данных, пароль доступа к сети, интервал обновления ключа безопасности)
Вкладка «Безопасность». Здесь пользователь может произвести настройки доступа к своей беспроводной сети для каждой из созданных SSID отдельно (тип аутентификации, метод шифрования данных, пароль доступа к сети, интервал обновления ключа безопасности).
Стоит помнить! Надежность сети напрямую зависит от сложности пароля доступа. Для обеспечения надежности он должен содержать в себе символы верхнего и нижнего регистра и цифры, а его длина не должна быть менее десяти символов.
Обратите внимание на следующий момент! Если при попытке подключения к сети WIFI постоянно появляется сообщение «Получение IP-адреса» — это означает то, что на вашем клиентском терминале выключена функция «DHCP-сервера». Для исправления этой ошибки необходимо:
- зайти в меню настроек вашего роутера;
- перейти на вкладку «Настройка», которая расположена в верхней части экрана;
- в правой части нужно выбрать раздел «LAN»;
- далее, нужно перейти во вкладку «Основные параметры» и установить галочку в пункте «Включить» сервер DHCP.
Эта функция способствует автоматическому подключению к интернету. В противном случае на каждом из подключаемых устройств вводить IP-адрес вручную.
После внесения любых изменений в настройки терминала не забудьте подтвердить их, нажав на кнопку «Сохранить».
Вход в настройки роутера Sercomm RV6699
Настроечное меню оптического модема SERCOMM RV6699 представляет из себя классический web-интерфейс с удобным и интуитивно понятным дизайном. Получить доступ к нему можно через обыкновенный браузер.
Далее необходимо открыть любой веб-обозреватель и ввести в адресную строку IP-адрес устройства. Выбирать тип подключения не требуется — он автоматически указывается прошивкой модема. Затем нужно ввести логин и пароль. После авторизации интерфейс автоматически переносит вас на главную страницу меню управления, на которой указывается вся информация о проводившихся подключениях и соединениях, в том числе телефонных. А также все подключенные устройства.
Как узнать IP-адрес роутера
В случае, если кто-то до вас использовал устройство и поменял адрес на другой, необходимо либо провести полный сброс (простой путь), либо узнать адрес сведений о состоянии сетевой карты или адаптера (более сложный путь). Итак, IP-адрес автоматически выводится при подключении устройства к компьютеру. Поэтому нужно подключить ПК к роутеру, используя находящийся в комплекте Ethernet-кабель. Подключите кабель в LAN-порт на обратной стороне корпуса маршрутизатора.
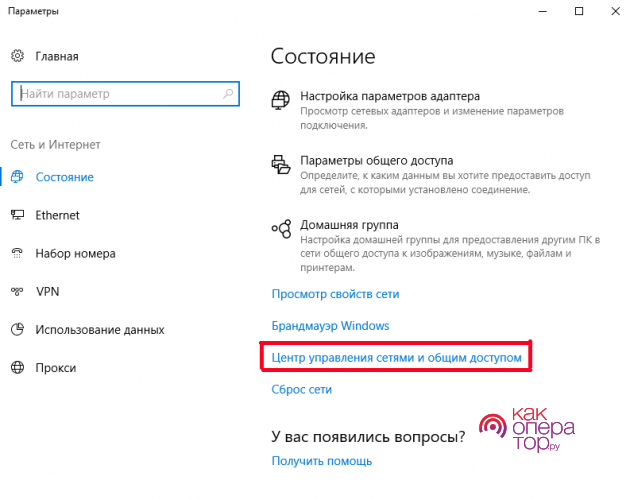
Откройте «Подключение по локальной сети» или «Беспроводное подключение» если подключаетесь через вайфай. Далее войдите в подраздел «Пpoтокол интернeтa вeрcии 4» и расставьте галочки на пунктах автоматического получения lP и DNS.
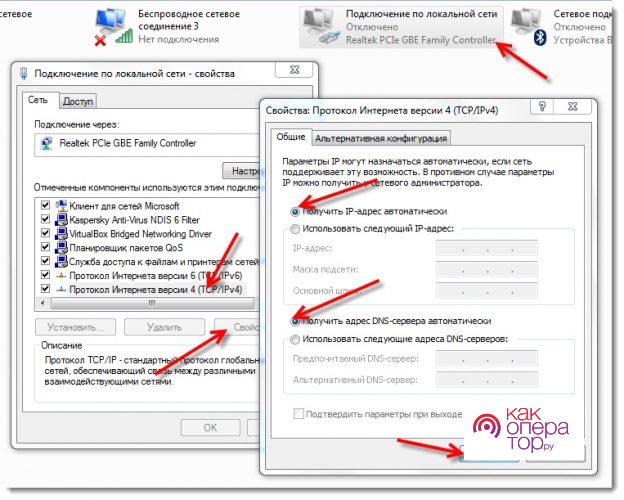
Особенности роутера Sercomm RV6699
Провайдер МГТС, он же «Московская городская телефонная сеть», сегодня является самым влиятельным поставщиком связи на территории Москвы и Московской области. Крупнейшим проектом компании за всё время является GPON — масштабная оптоволоконная сеть, к которой в течение нескольких лет была подключена большая часть домов столицы. Сеть пришла на замену устаревшей технологии ADSL. Интернет по технологи GPON предоставляет доступ в интернет на более чем в 10 раз более высокой скорости при небольших затратах. Вы можете оценить надёжность новых оптоволоконных технологий при помощи роутера с беспроводным подключением к сети, со скоростью более 500 Мбит/сек и наличием функций маршрутизатора, коммутатора, Wi-Fi, VOIP-шлюза для телефона.
SERCOMM RV6699 — это одна из последних моделей комбинированных модемов. Он поддерживает работу в стандарте беспроводных сетей пятого поколения Wi-Fi 5 (IEEE 802.11ac) в диапазоне 5 ГГц и способен обеспечить постоянную беспроводную связь на ультравысоких скоростях до 600 Мбит/сек. Ещё несколько лет назад такие скорости считались научной фантастикой даже при проводном подключении.

В устройстве Sercomm RV 6699 предусмотрена гибкая система настроек и качественный русифицированный web-интерфейс, интуитивно понятный любым категориям пользователей. Основным недостатком устройства можно считать достаточно низкую мощность стандартного встроенного вай-фай модуля. Из-за этого, если вы хотите сохранять высокий уровень сигнала, приходится всегда находиться на близкой дистанции к устройству, поскольку даже при небольшом удалении от модема сигнал быстро падает.
Технические особенности SЕRСOM RV 6699:
- 4 гигабитных порта ethernet с разъёмами RJ-45 (10Base-T, 100Base-T, 1000Base-T);
- ТСОП (POTS): FXS порт с разъёмом RJ-11;
- Wi-Fi 802.11a, 802.11b, 802.11g, 802.11n, 802.11ac в диапазонах 2.4 и 5 ГГц;
- Wi-Fi антенны: 2 шт на 2.4 ГГц и 3 на 5 ГГц;
- порт USB 2.0 типа A;
- размеры 190 × 154 × 40 мм;
- вес 516 г.
Характеристики оптического интерфейса:
- одномодовый разъём SC/APC;
- тип SFF трансивера: GPON optical diplexer;
- ттандарт Class B+ ITU-T G.984.2;
- лазер Class 1;
- дальность до OLT (АТС): до 20 км, в зависимости от расслоения и с учётом стандартных потерь;
- тип оптического волокна: G.652;
- минимальный уровень выходного сигнала: +0,5 dBm;
- максимальный уровень выходного сигнала: +5,0 dBm;
- минимальная чувствительность приемника: –28,0 dBm;
- максимальный уровень сигнала на входе приёмника: –8,0 dBm.
Электропитание осуществляется от блока питания постоянного тока через круглый разъём 2.1 мм, длина провода 123 см.
Характеристики Sercomm RV6688
Пользовательский интерфейс
SC/UPC (Оптический интерфейс) — 1:
- тип оптоволокна — одномодовое;
- стандарт интерфейса — ITU-T G.984.1;
- скорость приема/передачи информации — 2.488 Гбит/с / 1.244 Гбит/с;
- длина оптоволоконного канала — до 20 км.
RJ-11 (POTS) – 2 (предназначены для подключения телефонных аппаратов и дальнейшей их эксплуатация при помощи IP-телефонии):
- удержание вызова;
- переадресация вызова;
- возврат вызова;
- конференц-связь;
- повторный набор номера.
WI FI:
- частота — 2.4 мГц;
- стандарты — IEEE802.11b, IEEE802.11g и IEEE802.11n;
- поддержка IPv6 — новый протокол, использующий длину адреса 128 бит;
- функция ручного и автоматического выбора каналов;
- кнопка физического включения WPS и LED индикатор функции;
- шифрование по WEP, WMM, WPS, WPA/WPA2PSK, WPA2PSK и WPA PSK.
USB — 2 (поддерживается стандарт 2.0).
RJ-45 (Ethernet) — 4 (4х1 Gbps для подключения стационарных компьютеров).
Функции RV6688
- GPON — Распределение полосы пропускания, адаптация GEM, T-CONT, измерение параметров и диагностика оптических каналов;
- поддержка до 4 одновременно работающих SSID (каждая из них настраивается отдельно);
- WIFI;
- VоIP — технология совершения телефонных звонков посредством интернета;
- USB;
- QoS;
- функции управления, мониторинга и цифровой диагностики;
- прямое исправление ошибок (FEC);
- механизмы обеспечения безопасности;
- количество T-CONT до 8 и GEMport до 64;
- несколько портов GEM на устройство;
- поддержка TR-069
- SIP (RFC3261).
Поддерживаемые стандарты
- ITU-T G.984.1;
- ITU-T G.984.2;
- ITU-T G.984.3;
- ITU-T G.984.4;
- ITU-T G.984.5;
- IEEE 802.1, 802.1D, 802.3i, 802.1p, 802.1q, 802.3u, 802.3ab.802.3az;
- IEEE 802.11i;
- IEEE 802.11e;
- WIFI – IEEE 802.11b/g/n.
Дополнительные характеристики Sercomm RV6688
- рабочая 0°С — 40°С;
- хранение -20°С — 70°С.
- блок питания 110 ~ 240 В переменного тока;
- выход 12VDC / 1.5A.
- EMC: часть FCC 15 Class B, CE;
- безопасность: UL, CB, LVD;
- RoHS (директива ЕС 2002/95 / EC).
- клиентский терминал;
- блок питания;
- патч-корд;
- инструкция RV6688;
- гарантийный талон.
Настройка роутера GPON на примере роутера от МГТС
Одним из провайдеров в Москве, который поставляет интернет по технологии GPON, является МГТС. Рассмотрим далее настройку оптического терминала с функциями роутера, который предоставляет своим пользователем эта компания. Название модели — SERCOMM RV6688BCM.
Подключение, вход в настройки
Для начала нужно подключить компьютер к терминалу и войти в веб-оболочку с настройками устройства:
-
Так как, скорее всего, кабель провайдера уже вставлен в ваш терминал (его устанавливает специалист провайдера), вам нужно взять кабель Ethernet, который идёт в комплекте с терминалом, и подключить его к терминалу одним концом и вторым — к компьютеру.
- Откройте обозреватель и в строчке навигации сверху впишите адрес 191.168.1.254. Именно по такому адресу находятся обычно настройки оптических терминалов. Если сталкивались с настройкой обычного роутера, скорее всего, вы помните, что адрес настроек был немного другим: вместо 254 был 0 или 1.
- В меню для входа впишите admin в два поля — в качестве и логина, и пароля.
-
Если не получается войти, используйте другие комбинации — mgts и mtsoao в качестве логина и пароля соответственно. В итоге вы должны оказаться на главной странице веб-оболочки — с информацией по подключению и терминалу.
Настройка беспроводных точек и установка паролей
Теперь переходим непосредственно к самой настройке:
-
Перейдите во вкладку «Настройка». Раскройте второй пункт «Беспроводная сеть». В первом разделе с основными параметрами сети поставьте птичку рядом с пунктом об активации «Вай-Фая».
-
Теперь напишите название сети. В режиме работы укажите лучше сразу все стандарты сети b, g, n. В канале поставьте автоматическое определение, если только поблизости у вас нет много сетей «Вай-Фай» — в таком случае нужно будет выбирать канал самостоятельно (самый свободный) опытным путём.
- Поставьте птичку Broadcast SSID.
- При необходимости смените уровень сигнала и уберите ограничения на подключение.
-
В блоке с гостевыми точками при необходимости активируйте отдельные гостевые локальные сети для вашего SSID и поставьте нужные ограничения. Щёлкните по «Сохранить».
-
Перейдите в раздел «Безопасность». В первом меню выберите свою точку доступа. Поставьте защиту WPA2 PSK и вбейте сложный пароль. Обязательно сохранитесь после этого.
Проброс портов
Если вам нужно сделать перенаправление портов, сделайте следующее:
- Перейдите в раздел NAT. Нам нужен первый пункт Port Mapping.
- В первом выпадающем меню выберите нужное приложение. Если его нет в перечне, переходите к его самостоятельной настройке — щёлкните по клавише ниже «Задать сервис юзера».
-
Укажите хост LAN из перечня клиентов. Если ваш сервер ещё не включён в локальную сеть, самостоятельно вбейте последний октет адреса IP, который нужно зафиксировать за данным сервером.
- Кликните по клавише «Добавить». В итоге вы должны увидеть новую группу записей в таблице.
- Щёлкните по «Сохранить», а затем по «Применить», чтобы все изменения вступили в силу.
- Если в будущем заходите удалить запись, выберите «Очистить список» и отметьте номер записи. Щёлкните по кнопке «Очистить». После этого не забудьте кликнуть по «Сохранить», а затем по «Применить».
Смена пароля админа
Сразу после настройки или до неё рекомендуется поставить новый пароль на учётную запись настроек вашего роутера МГТС. Для это сделайте следующее:
- Перейдите на последнюю вкладку «Обслуживание».
- Щёлкните по первому пункту для изменения кода безопасности.
-
В профиле напишите название аккаунта (можно оставить Administrator). Теперь два раза вбейте новую комбинацию в строчках для пароля. Сохраните обязательно изменения.