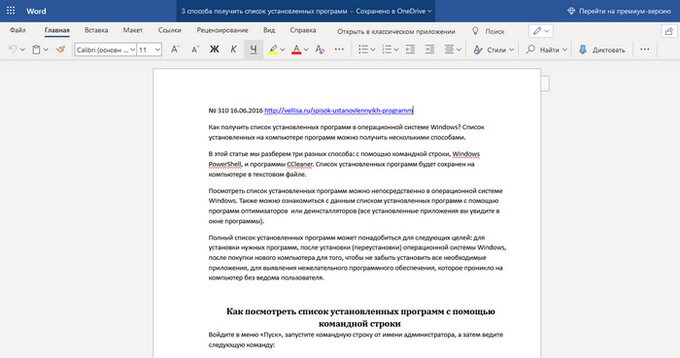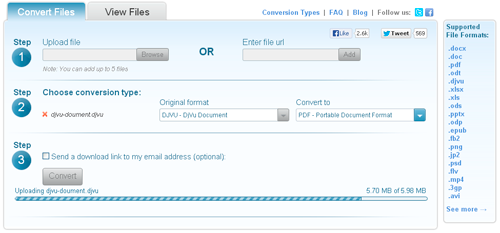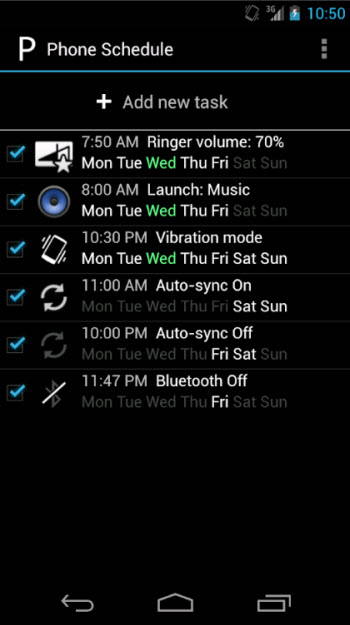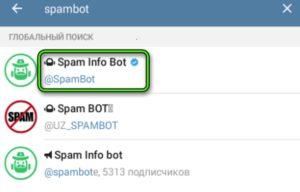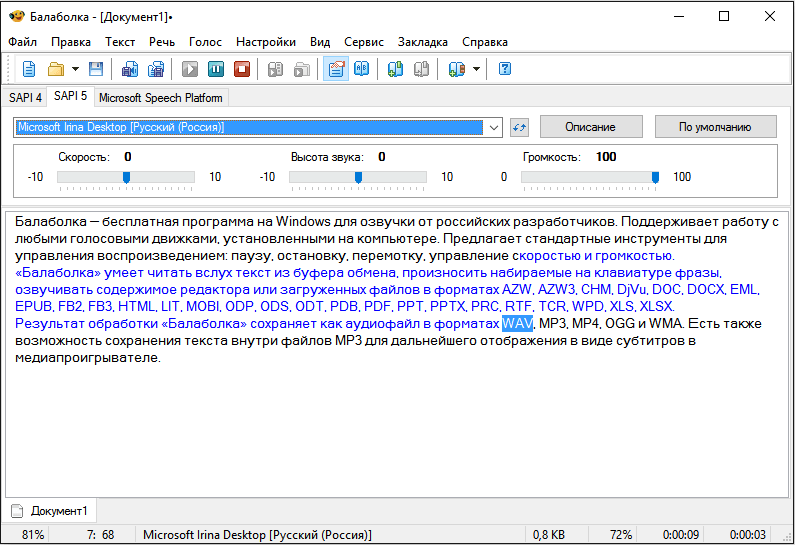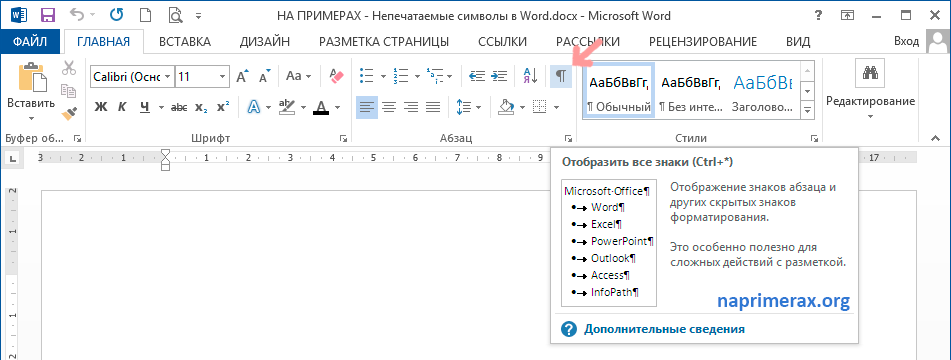Сервисы, где можно сделать поздравительную открытку онлайн на новый год
Содержание:
- Как отправить открытку, сделанную на компьютере?
- Создание открыток онлайн с текстом и фото — для Canva не предел!
- Добавляем текст на фото
- Шаблон открытки «Счастливого Нового года» с бокалами шампанского
- Как сделать открытку: подготовка к работе
- 3д-открытки в технике Киригами
- Открытка в программе Microsoft Office Publisher
- Загрузка открытки на компьютер
- Новогодняя открытка своими руками — поделка на конкурс в садик, школу
- Как сделать поздравительную открытку в Word?
- Создаем открытку онлайн
- Открытка на Новый год в технике скрапбукинг
- Шаблоны открыток на Новый год — для вырезания, скачивания, распечатывания
- Открытка с помощью программы PowerPoint
- Открытка-аккордеон (схемы и шаблоны)
- Создаем открытку со своим текстом
- Изображения и цвета
- Алгоритм создания открытки
Как отправить открытку, сделанную на компьютере?
Итак, открытка готова, пора порадовать получателя приятным виртуальным сюрпризом. Вы можете отправлять электронные открытки различными способами. Среди них:
Отправка по электронной почте
-
Зайдите на свой электронный ящик.
-
Найдите вкладку «Написать письмо».
-
Придумайте тему, сообщение и прикрепите изображение к письму с помощью кнопки «Прикрепить файл».
-
Выберите свою созданную открытку, нажмите «Открыть».
-
Введите сообщение, нажмите «Отправить».
Отправка через социальные сети
-
Войдите в вашу любимую социальную сеть (Вконтакте, Одноклассники), перейдите на профиль потенциального получателя.
-
Зайдите в сообщения с ним и прикрепите изображение.
Подарить открытку лично. Что может быть лучше личной встречи? Подарить сделанную самостоятельно открытку можно лично, но нужно помнить, что для этого вам необходимо предварительно распечатать ваше творчество.
Теперь вы знаете, как сделать электронную открытку на компьютере. Это несложное и интересное действие, которое можно легко выполнить с помощью программ офиса MS. Не бойтесь творить, удивлять близких великолепной электронной открыткой, а себя — своей креативностью! Ваши близкие обязательно скажут вам «Спасибо».
Создание открыток онлайн с текстом и фото — для Canva не предел!
Помимо открыток и приглашений, в Canva можно создавать самые разнообразные изображения и даже документы:
- Презентации
- Резюме
- Подарочные сертификаты
- Буклеты и брошюры
- Плакаты
- Посты для социальных сетей
- Дипломы и грамоты
И многое другое. Создание поздравительных открыток онлайн и других видов дизайна в Canva займет совсем немного времени, но если нет даже его — можно воспользоваться бесплатным мобильным приложением, в котором сохранен весь основной функционал полной версии редактора на сайте.
Так что, готовьте поздравительный текст, подбирайте лучшие фото и «вперёд и с песней» на онлайн сервис Canva создавать открытку. Удачного творчества!
Добавляем текст на фото
Шаг 3. Для того, чтобы добавить текст на фото, создаваемую открытку, необходимо в левой области экрана, в основном меню, щелкнуть на иконке с подписью Текст и перейти к выбору шрифта. Просмотрев доступные шрифты по их начертанию, достаточно один раз, или дважды (в зависимости от текущего состояния) щелкнуть по названию выбранного вами шрифта, после чего на поле открытки появится шаблонная строка, а в дополнение к основному меню откроется дополнительное меню с настройками текущего шрифта.
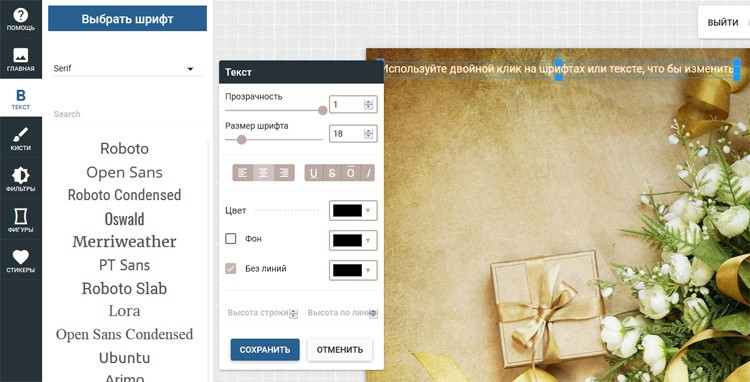
Шаг 4. Сделайте один или двойной клик на шаблонном тексте, для того, что бы изменить надпись. Выделив и удалив стандартную надпись, вы сможете выбранным шрифтом нанести любой текст. При этом, изменяя параметры цвета, фона, прозрачности и размера шрифта, вы можете настроить текст необходимым образом. Также можно подчеркнуть, зачеркнуть текст или выровнять его в ячейке.
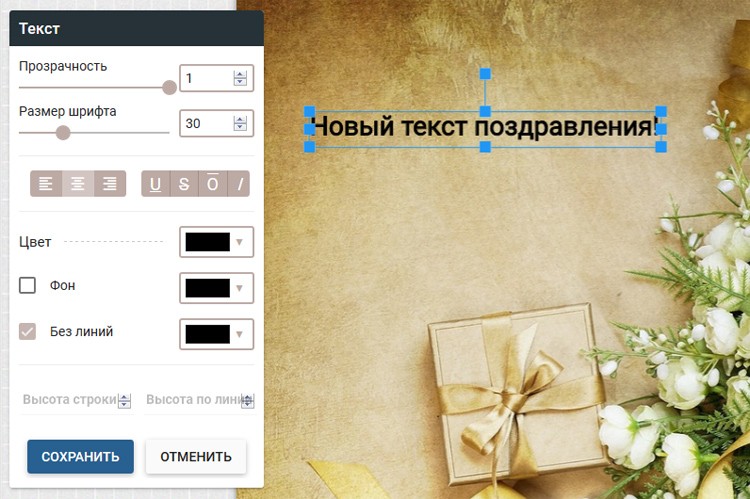
Важный момент! Если вы хотите нанести на карточку несколько надписей разными шрифтами, то после того, как вы добавите текст на вашу заготовку – его необходимо объединить с фоном. В противном случае, при добавлении следующей надписи новым выбранным шрифтом – может измениться шрифт и настройки предыдущей надписи.
Шаг 5. Объединяем слои. Для этого достаточно кликнуть на иконку с подписью Главная, и в открывшемся меню щелкнуть на Объединить. Все, теперь ваш текст объединен с основным фоном и больше не изменится.
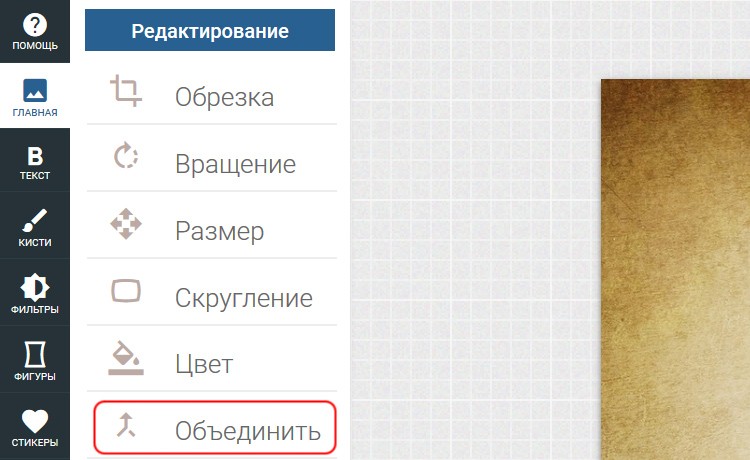
Шаг 6. Добавляем новые надписи, выбираем другие шрифты и группы шрифтов. Для этого достаточно вернуться в предыдущее меню выбора шрифта, где можно изменить группу шрифтов, выбрав вместо Serif любой из доступных в выпадающем списке
Также обратите внимание на постраничное представление шрифтов, в большей части групп присутствует более 1 страницы доступных шрифтов. Выбор второго и последующих шрифтов осуществляется точно также как и в первый раз – одинарным, либо двойным кликом по выбранному начертанию
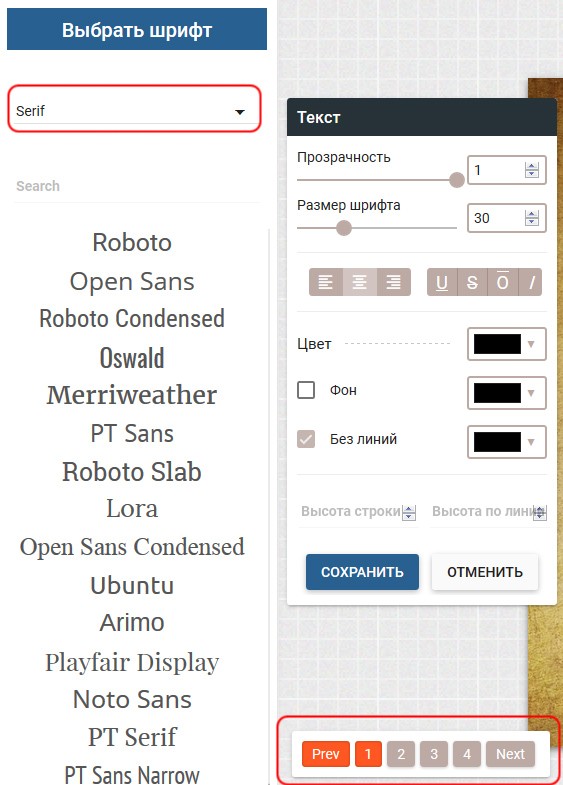
Шаг 7. Работаем со слоями и историей. В работе с полотном и шрифтами на нашей открытке, часто может потребоваться изменение видимости той или иной области, шрифта или объекта. Этими свойствами можно управлять включив на верхней панели вкладку Слои.

После включения отображения Слоев – в нижней правой части экрана отобразится сворачиваемое меню Слоев. Используя иконки на каждом слое вы можете показать или спрятать слой, удалить слой и закрепить слой. Также, одним из важных элементов является изменение порядка видимости слоев, которое отвечает за визуальное расположение элементов на холсте друг за другом. Для изменения порядка следования элементов – достаточно просто перетащить выбранный элемент в закладке Слои выше или ниже других элементов.
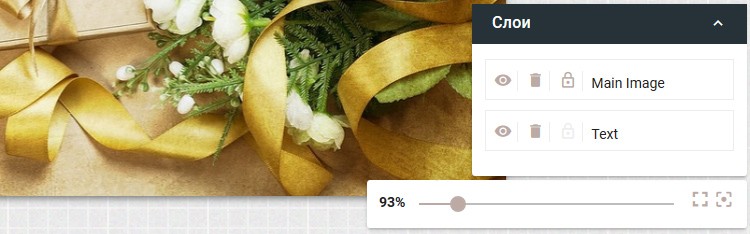
Шаг 8. Закончив с текстом и слоями, мы можем пожелать добавить круг, для оттенения второй надписи. Для этого достаточно выбрать в левом меню иконку Фигуры, в которой щелкнуть на пункт Окружность. После совершенно несложных манипуляций с Прозрачностью и размерами нашей окружности, изменением порядка следования в Слоях – мы получим вот такой интересный эффект подложки для нашего текста, что бы он стал более видимым и читабельным на открытке.
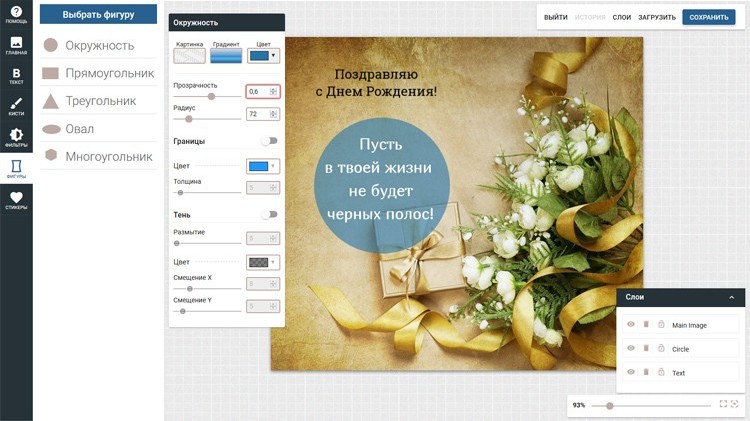
Шаг 9. Вот и все! Наша замечательная открытка с собственным текстом готова! Осталось только в верхнем правом меню выбрать Сохранить, после чего вам будет предложен формат сохранения вашей открытки: PNG или JPG с разным уровнем качества изображения.
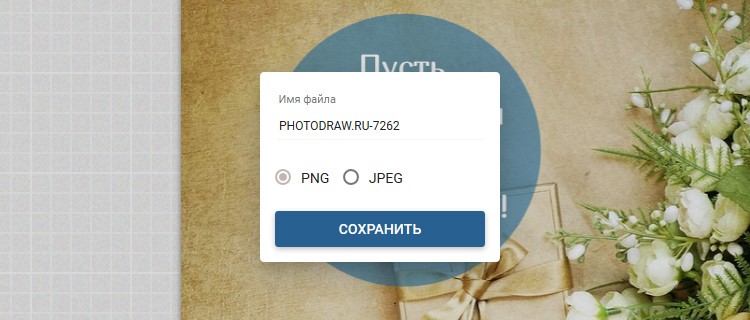
И не бойтесь экспериментировать и пробовать!
Шаблон открытки «Счастливого Нового года» с бокалами шампанского

Классическая праздничная открытка со всей необходимой атрибутикой Нового года – бокалы шампанского, брызги бенгальских огней, конфетти, серпантин и новогодние шары. Каждый объект на своем слое в PSD файле. Можно собирать их различные сочетания. Владельцы данного шаблона – photoshopsupply – предоставляют его для бесплатного скачивания на своем сайте. Подразумевается и возможность коммерческого использования.

А вот и мой модернизированный вариант с использованием шрифтов Sweet Mavka Script и Helvetia Verbundene
Скачать исходник с модернизированным шаблоном в форматах PSD и JPG можно ЗДЕСЬ. Обязательно указание авторства с активными ссылками на photoshopsupply.com и des-life.ru в данном и других случаях.
Как сделать открытку: подготовка к работе
Чтобы создать красивую виртуальную открытку самостоятельно, необходимо учитывать следующие моменты:
- пользуйтесь сложными графическими редакторами, только если есть минимальные знания этих программ;
- используйте готовые шаблоны, которые предлагают программы – это проще и быстрее, тем более, шаблон можно подкорректировать по своему вкусу;
- изготавливайте нейтральные по содержанию открытки – виртуальное поздравление должно понравиться не только создателю, но и получателю;
- в первую очередь важна практичность электронной открытки, не добавляйте слишком много картинок и текста, старайтесь выдерживать определенную цветовую гамму.
3д-открытки в технике Киригами
Киригами — искусство вырезания и складывания фигурок и открыток из бумаги. Это и является основным отличием Киригами от других техник складывания бумаги и подчеркнуто в названии: «киру» — резать, «ками» — бумага. Основоположником данного направления является японский архитектор Масахиро Чатани.

Для изготовления используют листы бумаги или тонкого картона, которые надрезают и складывают. В отличие от традиционных 3д открыток, эти бумажные модели обычно надрезают и складывают из одного листа бумаги. Чаще всего разрабатывают трехмерные модели зданий архитектуры, геометрические узоры и различные повседневные объекты и др.
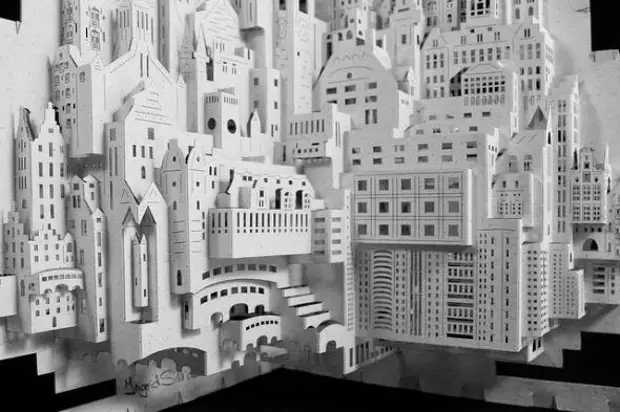
Начинать лучше с простой объемной открытки своими руками на день рождения. Например, с использованием плотной бумаги двух контрастных цветов можно сделать открытку-тортик имениннику:
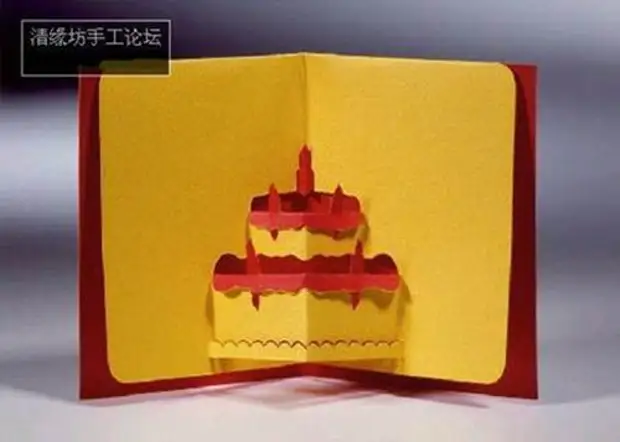
Для ее изготовления используйте этот шаблон:
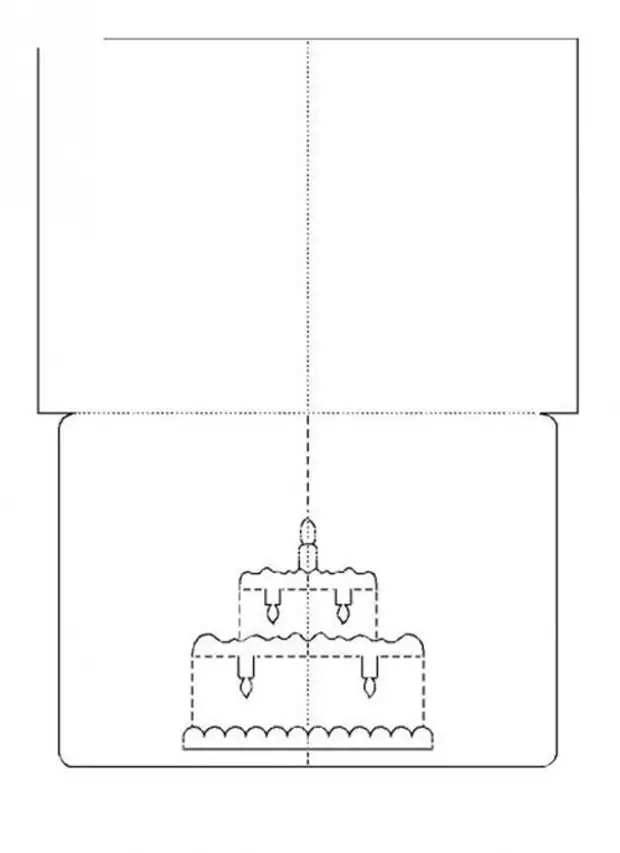
Используя различные шаблоны, можно делать открытки-тортики посложнее:

Торт для влюбленных

С Днем Рождения!
Как сделать торт-киригами рассказывает в своем мастер-классе Oksana Hnativ:
Используя данную технику, можно вырезать различные поздравительные надписи. Тортик можно оформить и раскрасить по своему вкусу.

Для его создания возьмите этот шаблон:
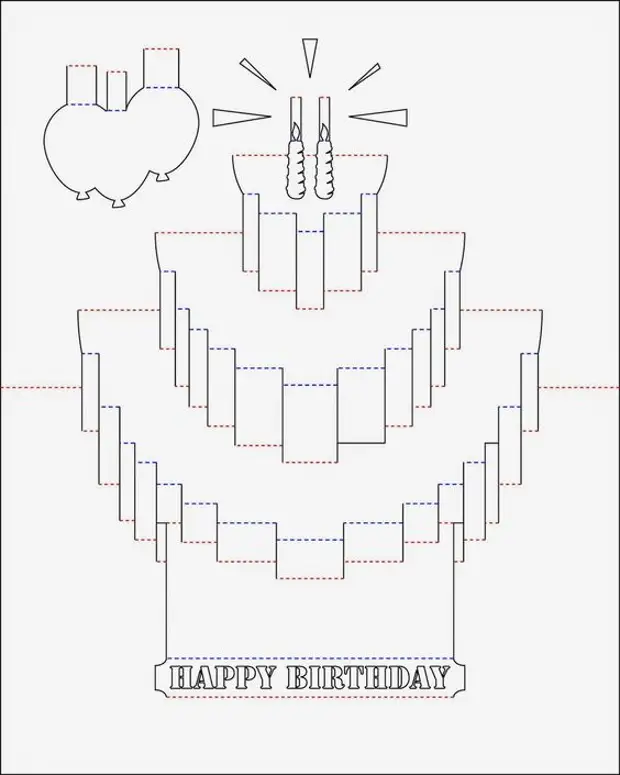
Из белой рельефной бумаги тоже получится эффектная открытка:

Соединив две зеркальные детали «тортика», вырезанные из разных листов, можно сделать целый объемный торт в открытке!

Торт из зеркальных сторон

Свечек может быть и больше!

Очень красочно
Используйте следующий шаблон:
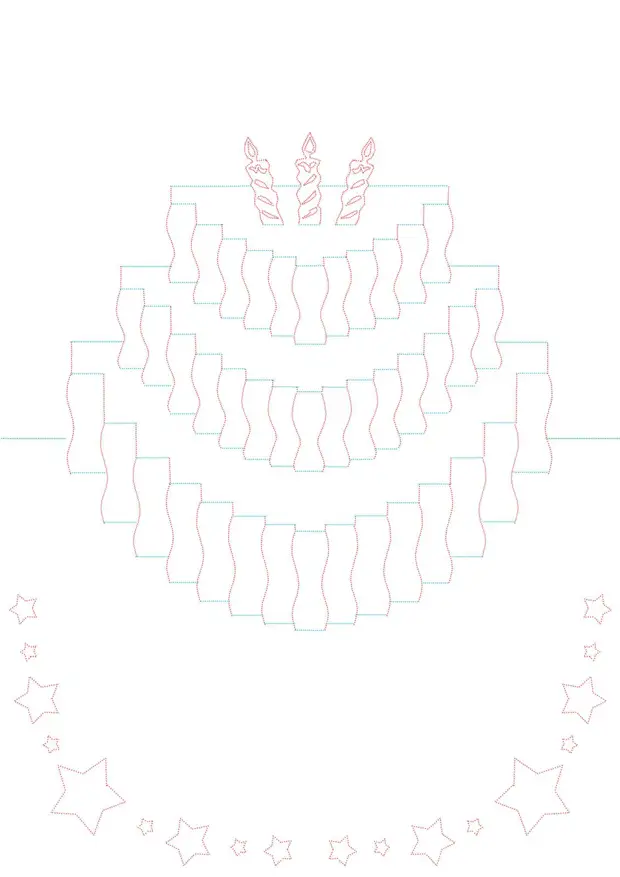
Вариантов создания объемных открыток целое множество! Вырезайте и складывайте свои бумажные шедевры!
Открытка в программе Microsoft Office Publisher
Сделать красивую открытку другу, знакомому или члену семьи можно в программе для создания открыток, плакатов и буклетов Microsoft Office Publisher. Можно сделать открытку с чистого листа, но проще всего использовать готовый, встроенный в программу шаблон.
Шаг 1. Запустите программу, в возникшем окне выберите «Встроенные», затем – «Открытки».
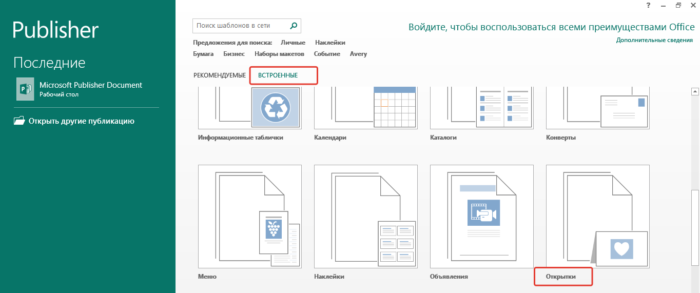
Выбираем «Встроенные», прокрутив страницу ниже находим и щелкаем по вкладке «Открытки»
Шаг 2. В программе можно найти несколько тематических категорий. Выберите шаблон, который больше всего вам понравился.
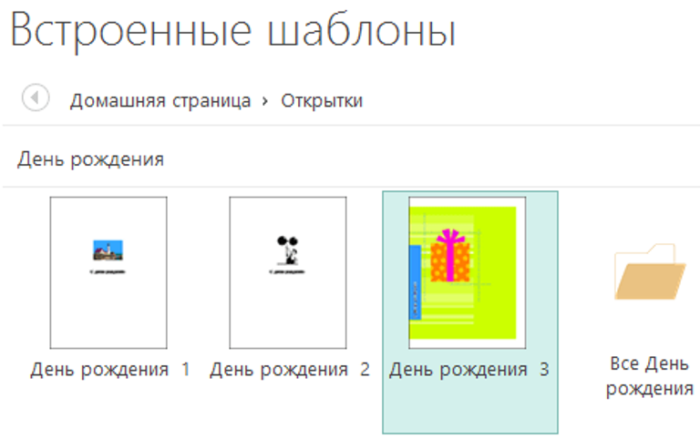
Выбираем шаблон, который больше всего понравился
Шаг 3. Нажмите на вкладку «Создать». Вы увидите рабочую область с выбранным вами шаблоном. Замените текст на свой, предварительно щелкнув по нему.
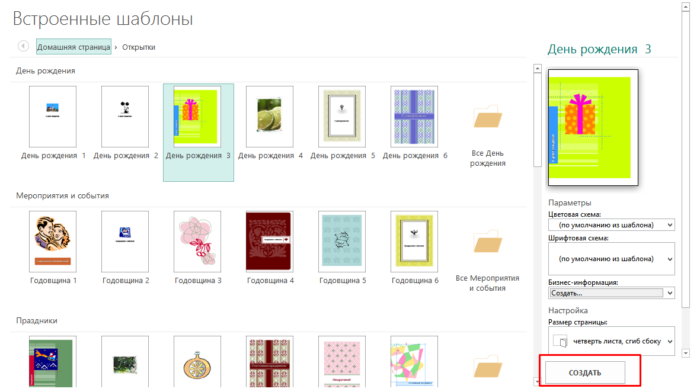
Нажимаем на кнопку «Создать»
Шаг 4. Чтобы добавить новый текст, нажмите на «Вставка», затем на кнопку «Добавление надписи». Придумайте оригинальное поздравление и поместите его на слайд.
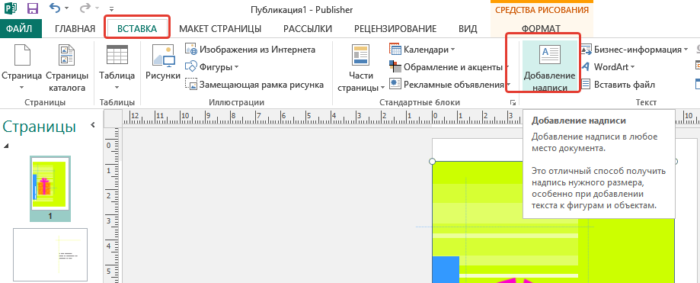
Для добавления текста в открытку нажимаем на вкладку «Вставка», затем на кнопку «Добавление надписи»
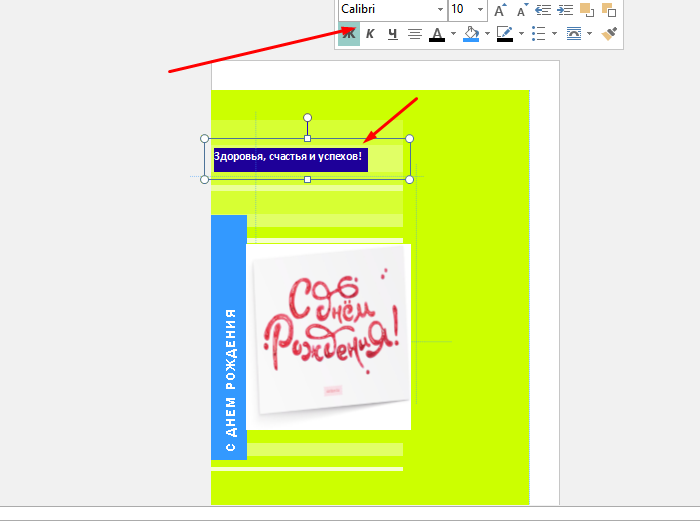
Нажав правой кнопкой мыши на выделенный текст, форматируем его с помощью панели инструментов
Шаг 5. Правой кнопкой мышки щелкните на рисунок и выберите «Изменить рисунок», чтобы выбрать источник нового изображения.
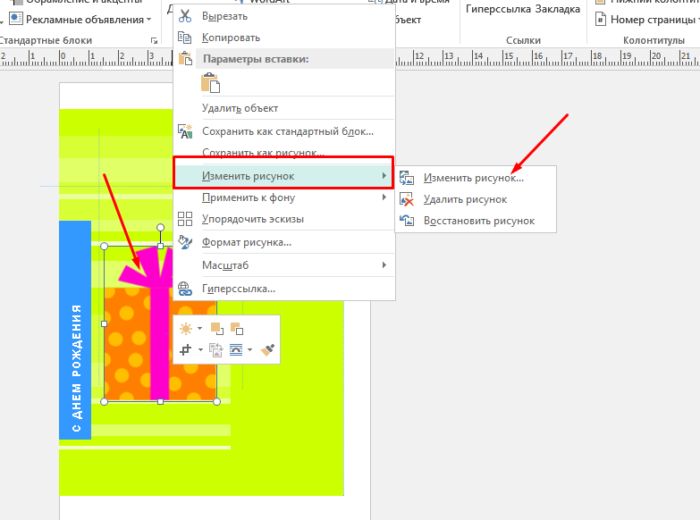
Правой кнопкой мышки щелкаем на рисунок и выбираем «Изменить рисунок», чтобы выбрать источник нового изображения
Шаг 6. Чтобы добавить новый или свой рисунок, нажмите на вкладку «Вставка», выберите группу «Иллюстрации» и нажмите «Рисунок».
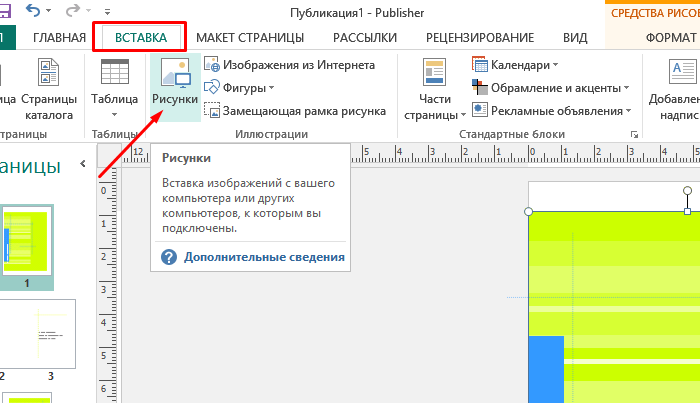
Что бы добавить свой рисунок нажимаем на вкладку «Вставка», далее «Рисунки»
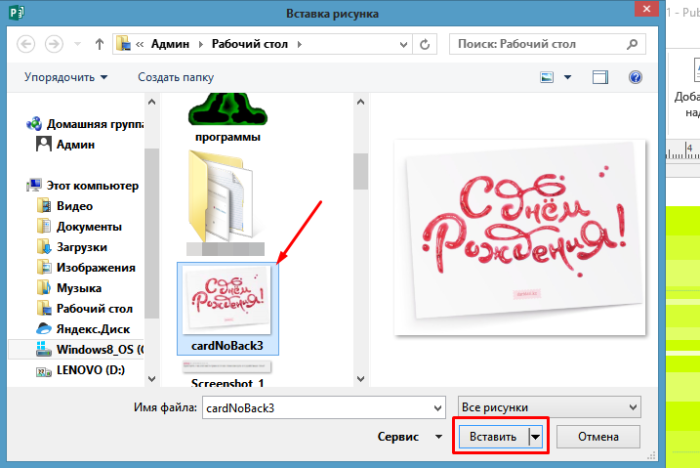
Выбираем подготовленный рисунок, нажимаем «Вставить»
Шаг 7. Чтобы сохранить открытку, нажмите на меню «Файл», затем выберите команду «Сохранить как».
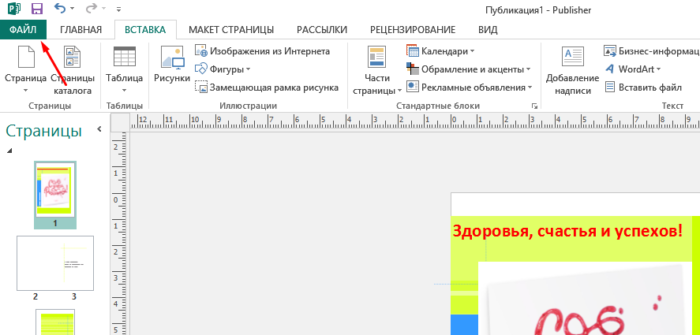
Нажимаем «Файл»
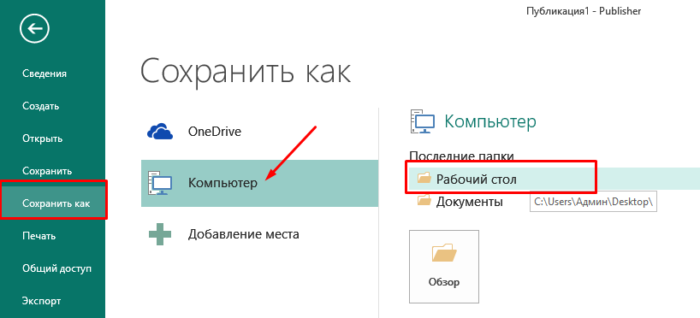
Нажимаем «Сохранить как», выбираем «Компьютер», далее «Рабочий стол»
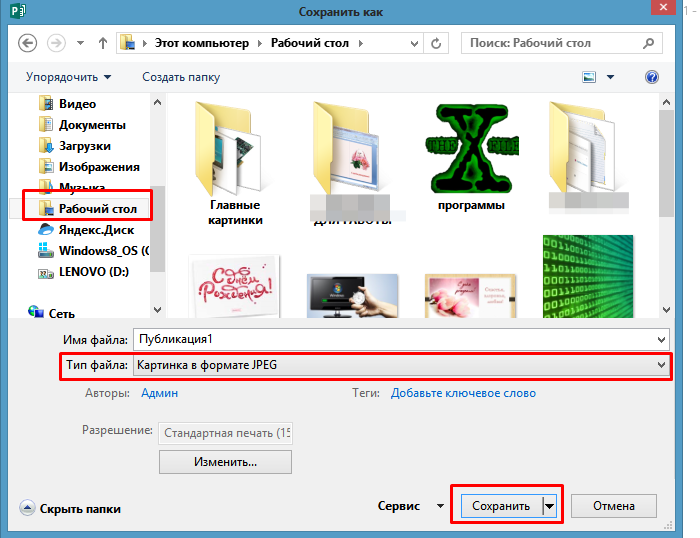
Выбираем «Рабочий стол», в поле «Тип файла», выбираем «Картинка в формате JPEG», нажимаем «Сохранить»
Загрузка открытки на компьютер
Наша открытка готова, ее необходимо скачать на компьютер. Для скачивания готовой работы кликните на кнопку со стрелкой, расположенную на верхней панели справа.
На выбор предложено несколько вариантов для сохранения файла в разных форматах:
- PNG (рекомендации) — изображение высокого качества;
- JPG — небольшой размер файла;
- Стандартный PDF-файл — документ с небольшим размером файла;
- PDF-файл для печати — документ высокого качества;
- Анимация (MP4/GIF) — анимация или GIF.
Для распечатывания лучше выбрать формат многостраничного PDF, а для электронной открытки — формат PNG.
После нажатия на кнопку «Опубликовать», откроется больше вариантов для дальнейшего использования открытки. Созданную открытку можно скачать на ПК, с выбором формата, отправить в социальные сети или по электронной почте.
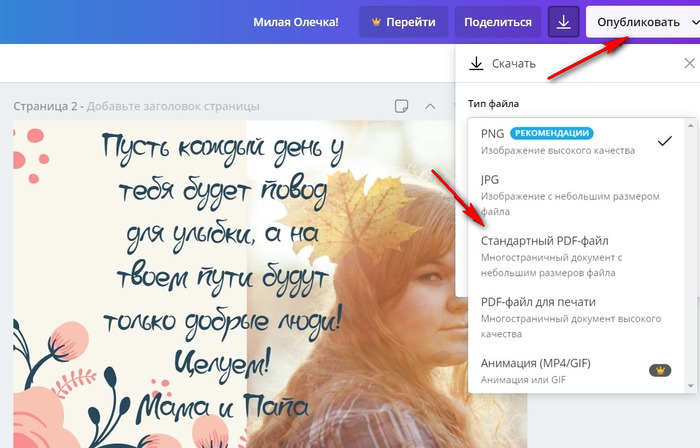
Если вы обнаружите какие-либо опечатки или неточности в своей работе после скачивания на ПК, не беспокойтесь. На главной странице в разделе «Ваши дизайны», можно найти открытку и внести изменения, а затем повторно скачать ее на свой компьютер.
Новогодняя открытка своими руками — поделка на конкурс в садик, школу
Любые поздравительные открытки, выполненные своими или детскими руками, это самая лучшая идея подарка. Такая поделка никого не оставит равнодушным. Давайте учить детей создавать праздничное настроение самодельными открытками с теплыми пожеланиями. К тому же это лучший способ для выражения своих чувств к родным и близким и при этом не потратить кучу денег.
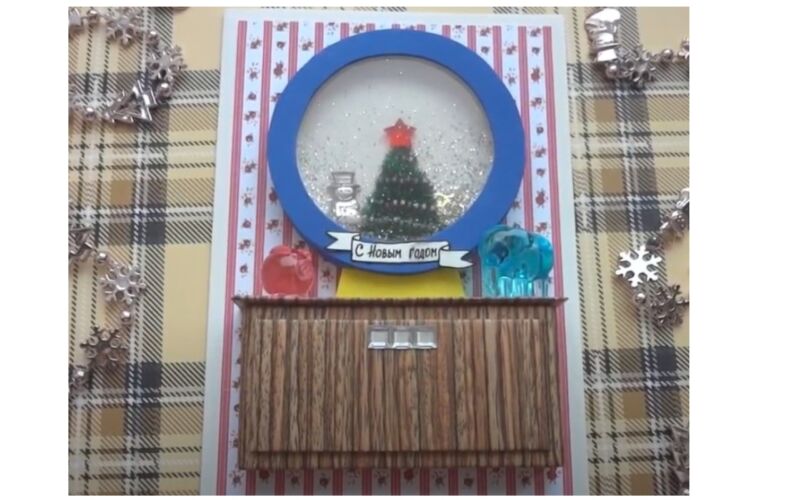
Нам понадобится:
- глицерин
- вода
- 2 крышки от сметаны
- клей пистолет
Ход работы:
Разводим в маленькой миске воду с глицерином (в соотношении 2 к 1). Добавляем туда же блестки. Все хорошо размешиваем.

Далее сделаем елочку из проволочной мишуры. Украшаем ее гирляндой из бисера.

Обрезаем край у крышки. Но хочу поделиться сразу опытом, срезайте не очень много. Так как с горячим клеем она деформируется и будут не плотно прилегать друг к другу.

Приклеиваем елочку, снеговика, подарок и «снег» к крышке. Украшаем елочку звездочкой. Наливаем чайной ложкой смесь в крышку. Промазываем по всей окружности клеем. Оставим небольшую дырочку, для шприца.

Накрываем сверху другой крышкой. Смотрим хорошо ли все склеилось, чтобы не было течи. При помощи шприца вливаем в отверстие еще жидкости. Затем все хорошо заклеиваем.
Далее из белого картона делаем основу открытки. Сгибаем лист пополам. Канавку у крышек заклеиваем вспененным полиэтиленом. Снежный шар соединяем с основой, но пока без клея.

Вырезаем из картона полоску и приклеиваем ее по окружности изделия. Сверху приклеим круг из картона.

Из фоамирана сделаем подставку для поделки. Можно поделку оставить в таком виде. Но если хотите, можно продолжить далее оформлять вместе с автором ролика.

Яркие краски придают поделки очень оригинальный вид. Поэтому продолжим. Кстати, можно использовать самоклеящуюся цветную бумагу. Далее сделаем комод. Для этого берем не большую коробочку. Оклеим ее самоклеящейся пленкой. Так же понадобятся 2 прямоугольника — имитация, дверцы и крышки. Их декорируем. Затем соединяем с основанием и подставкой пока без клея. Чтобы основа для поделки не прогнулась, оклеиваем ее дополнительно скраб бумагой, но можно цветным картоном.
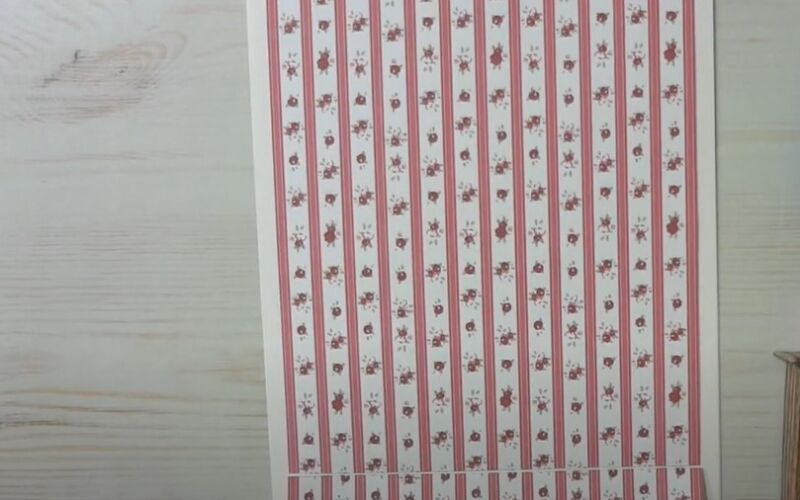
Когда полностью убедились, что основа плотная и выдержит нашу массу. Все детали склеиваем друг с другом. Украшаем комод разными фигурками
 https://www.youtube.com/watch?v=x67aX6xBwXs
https://www.youtube.com/watch?v=x67aX6xBwXs
Приклеиваем праздничную надпись. И ву а-ля, новогодняя открытка готова.
Как сделать поздравительную открытку в Word?

Создание поздравительной открытки в MS Word
Создание поздравительной открытки в MS Word – дело несложное. Хоть программа чаще всего используется для создания текстовых файлов, здесь можно сделать красивую открытку на любой праздник. Создайте электронную открытку за шесть простых шагов:
Шаг 1. Откройте программу и перейдите в меню «Файл».
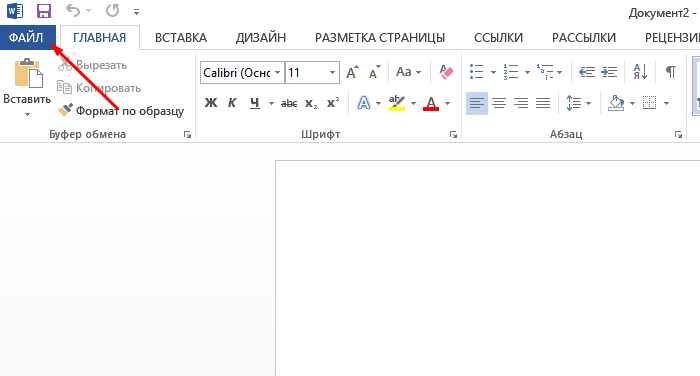
Щелкаем по вкладке «Файл»
Шаг 2. Выберите вкладку «Создать», напишите в открывшейся строке поиска слово «Открытка».
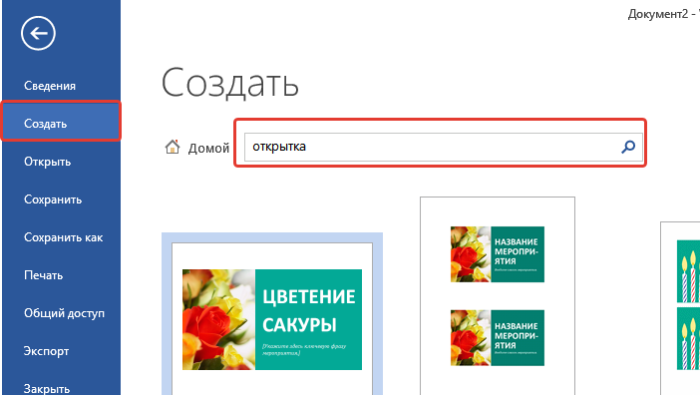
Открываем вкладку «Создать», в поле поиска вводим слово «открытка»
Шаг 3. Выберите готовый качественный шаблон для электронной открытки. В правом боковом списке можно выбрать подходящую категорию.
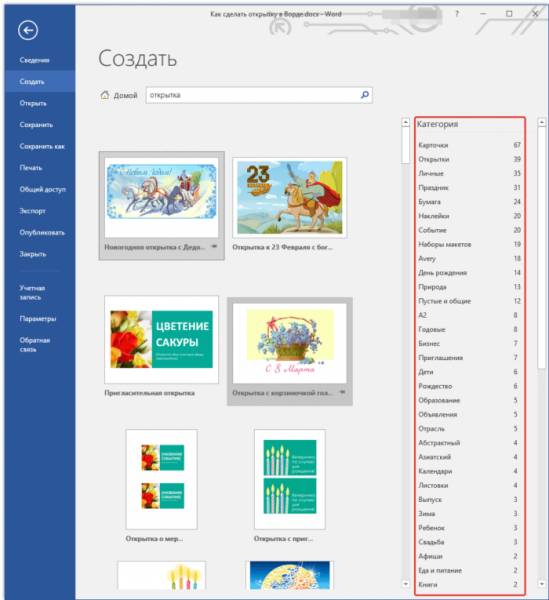
В разделе «Категория» выбираем подходящую, кликаем на выбранный шаблон
Шаг 4. Щелкните по выбранному шаблону и нажмите «Создать». Подождите, когда шаблон откроется в новом файле.
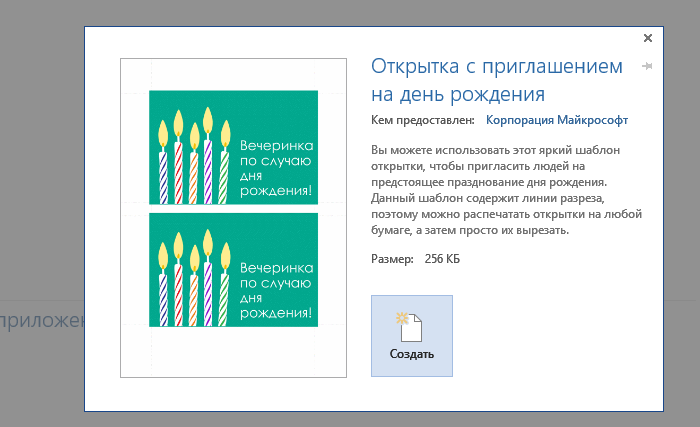
Щелкаем по шаблону, нажимаем «Создать»
Шаг 5. Заполните свободные поля. Напишите поздравление, подпись и другую необходимую информацию.
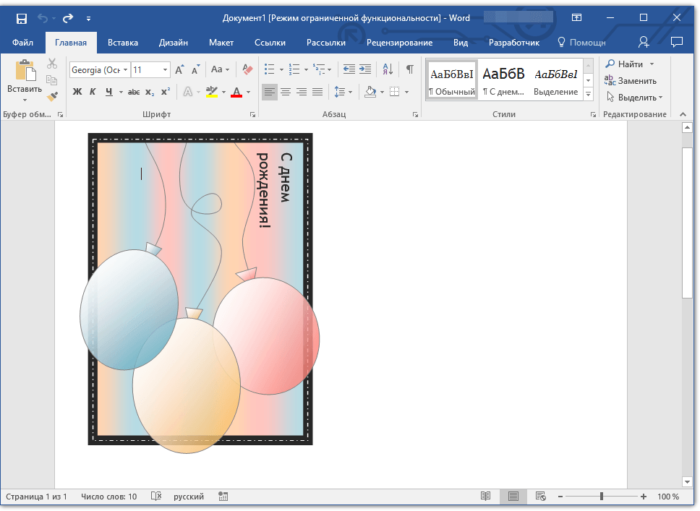
Кликнув мышкой на шаблон, вписываем текст
Шаг 6. Убедитесь, что текст помещается в поля открытки. При необходимости поменяйте ориентацию листа с книжной на альбомную.
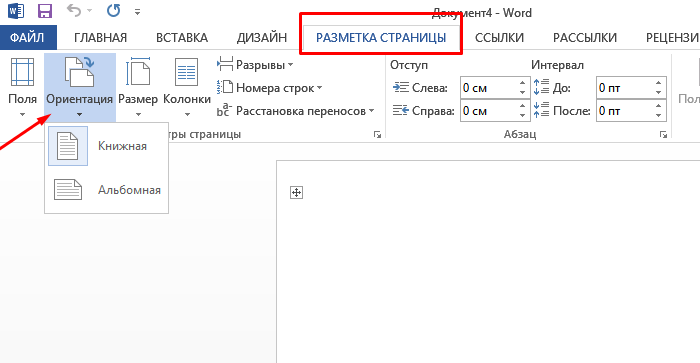
В разделе «Разметка страницы», щелкаем по кнопке «Ориентация», выбираем подходящую
Шаг 7. Сохраняем открытку («Файл» – «Сохранить как»), а затем отправляем получателю либо распечатываем ее.
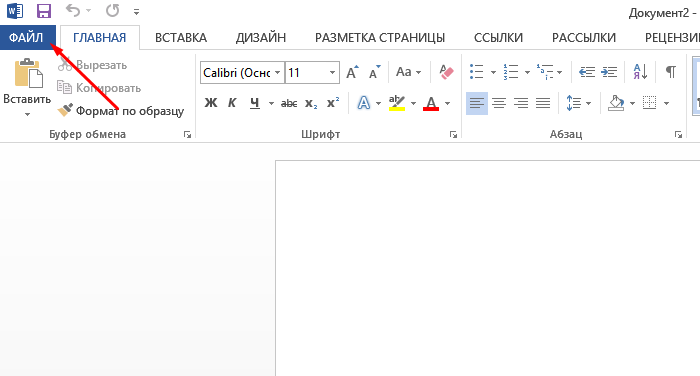
Щелкаем по вкладке «Файл»
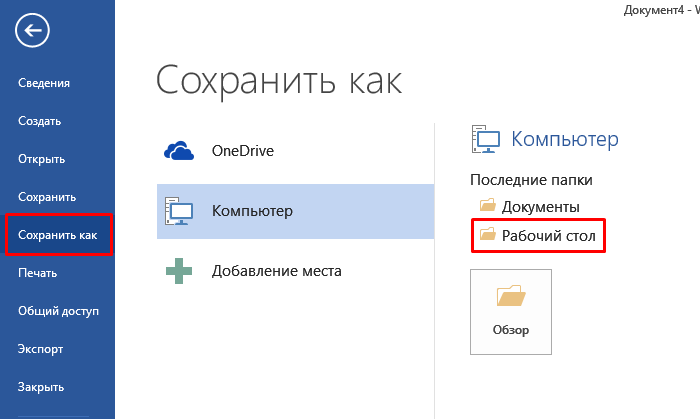
Нажимаем «Сохранить как», выбираем «Рабочий стол» или другое место
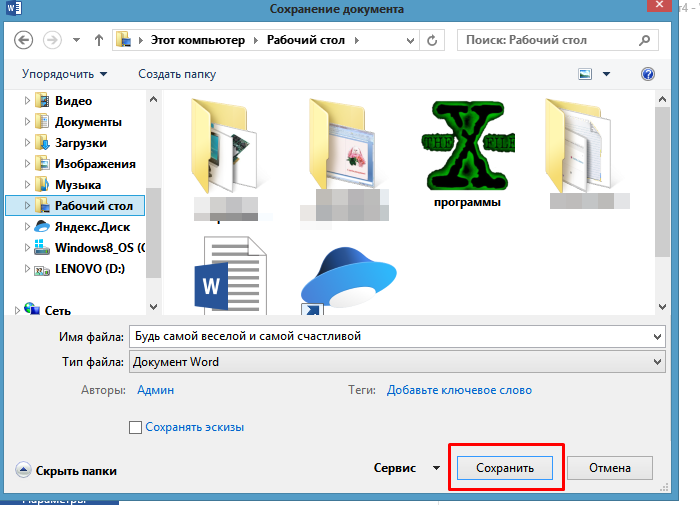
Нажимаем «Сохранить»
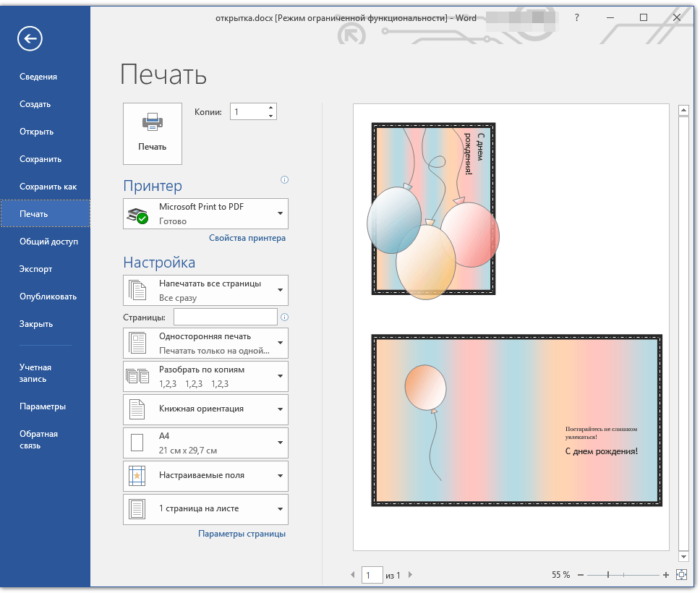
Для печати открытки нажимаем «Файл», затем «Печать»
Создаем открытку онлайн
В интернете можно найти немало сайтов, предоставляющих возможность полноценного редактирования фотографий, благодаря чему можно создать открытку. Однако, чтобы максимально упростить задачу, лучше всего обратиться к специальным онлайн-сервисам, содержащим не только необходимые инструменты, но и множество заготовок.
Способ 1: Онлайн-открытка
Как можно заметить из названия, данный онлайн-сервис предназначен исключительно для создания открыток и обладает соответствующими инструментами. Единственным значимым недостатком являются водяные знаки, автоматически добавляемые на каждый созданный вами графический файл.
Дополнительно можно прибегнуть к использованию открыток из галереи данного онлайн-сервиса.

В число преимуществ сайта можно отнести отсутствие требований к регистрации аккаунта и простоту освоения.
Способ 2: SeGoodMe
Этот онлайн-сервис, как и предыдущий, предназначен исключительно для создания открыток и содержит множество соответствующих инструментов. Однако готовые работы невозможно скачать в виде отдельных графических файлов.
Создание
Основной редактор сервиса состоит из панели инструментов и области предпросмотра. При этом сама открытка делится на две страницы, представляющих собой обложку и место для сообщения.

-
Переключитесь на вкладку «Шаблоны» и через раскрывающийся список выберите категорию.
Тут же можно выбрать наиболее подходящую вашим целям ориентацию изображения.
На сайте представлено множество шаблонов, которые вы можете использовать без ограничений.

Если вы хотите создать полностью оригинальную открытку, перейдите на вкладку «Фон» и выполните настройку цветового оформления.

С помощью раздела «Текст» на изображение можно добавлять надписи. Касается это в равной степени обеих сторон.

Для добавления и редактирования дополнительных картинок переключитесь к разделу «Стикеры».
Помимо файлов из стандартной галереи можно загрузить изображения с компьютера.
Загружено может быть неограниченное количество файлов, включая гифки.

На вкладке «Надписи» вам предоставляется возможность добавления дополнительных подписей.

Отправка
Когда с оформлением открытки будет закончено, ее можно будет сохранить.
- В правом верхнем углу редактора кликните по кнопке «Отправить».

Установите или уберите галочку «Двухсторонняя открытка» в зависимости от требований.

Воспользуйтесь кнопкой «Получить ссылку», чтобы сгенерировать URL-адрес на страницу с возможностью просмотра созданного изображения.

В случае перехода по сгенерированной ссылке вам будет представлена специальная страница просмотра.

Готовую открытку также можно сохранить в формате «GIF» или «WEBM», заранее указав значения для интервалов анимации.

И хотя онлайн-сервисы, включая ресурсы для создания полноценных картинок, позволяют разрабатывать качественные открытки, иногда их может быть недостаточно. В таких случаях можно прибегнуть к специальным программам или, руководствуясь своими знаниями, создать нужное изображение в Photoshop.
Подробнее:Как создать открытку в ФотошопеПрограммы для создания открыток
Открытка на Новый год в технике скрапбукинг
Тем, кто хочет создать креативное новогоднее поздравление, вам точно сюда. Их делать не сложно, но определенных навыков требует. Поэтому для начинающих существует много мастер классов. Они хорошо помогают и могут натолкнуть на новые идеи для создания своего шедевра.
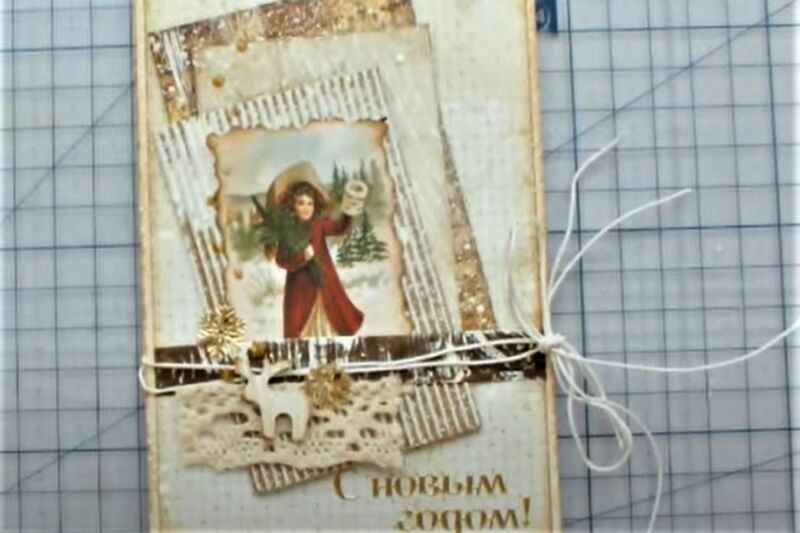
Нам понадобится:
- скрап бумага в наборе;
- клей;
- штемпельная подушка (коричневый цвет);
- элементы декора — это могут быть пуговички, пряжки, кружева, тесьма, ленты, готовые цветы, фигурки, кусочки мешковины, стразы, бусинки и многое другое;
Ход работы:
Складываем картон пополам. Это будет основа открытки. Ее края мы по периметру за тонируем. Выбираем новогодний мотив (в данном случае — девочка с елочкой).
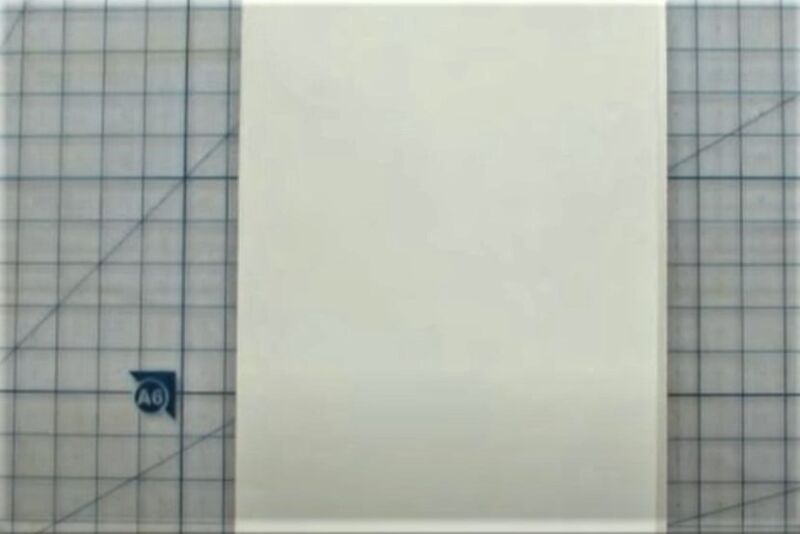
Выбираем фон меньшего размера на 1 см и также немного придадим темного тона губкой. Приклеиваем две детали вместе. Далее выбираем 2 листика бумаги меньшие по размеру, по отношению к предыдущим фонам — 1 темного тона, другой светлый. Обработаем у них края пилочкой для ногтей, т. е. замахрим. Затем пробежимся по ним тонировкой. Накладываем детали друг на друга. Это можно сделать в хаотичном порядке (смотрите ниже).
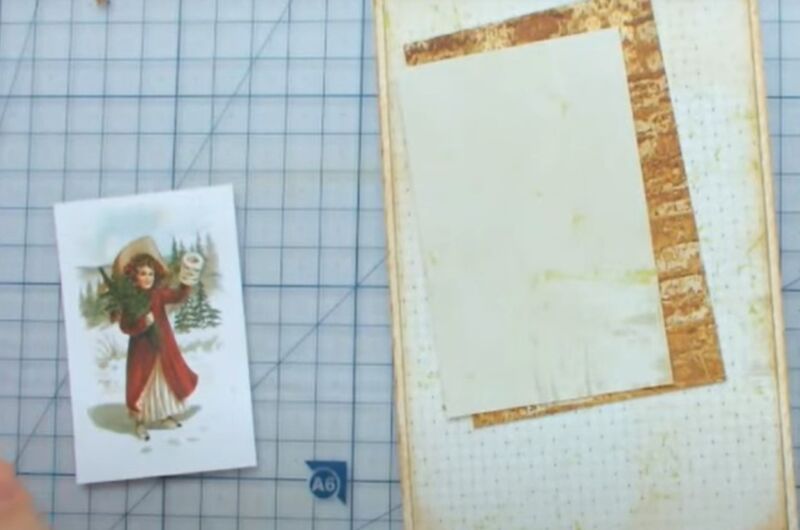
Берем крепированный картон, кисть и гуашь белого цвета (акрил). Закрашиваем ее. Также можно слегка пройтись кисточкой по другим прямоугольникам. Присоединяем к основе. Получается пирамидка. Далее будем зубной щеткой распылять снежинки по картинке. Для этого щетку смачиваем немного в воде. Опускаем ее в краску и разбрызгиваем по всей поверхности создаваемого шедевра.
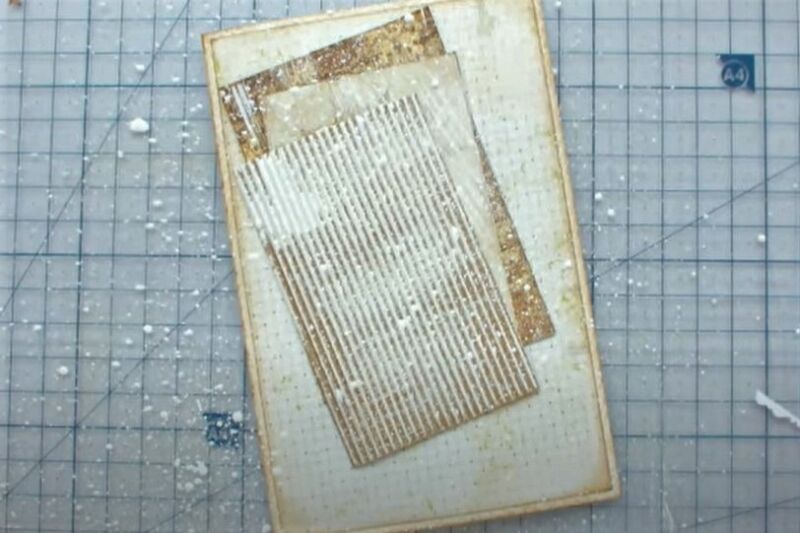
Затем принимаемся за картинку. Ее края обрабатываем фигурными ножницами. Ее слегка за тонируем, чтобы не была слишком белая, но не переусердствуйте.
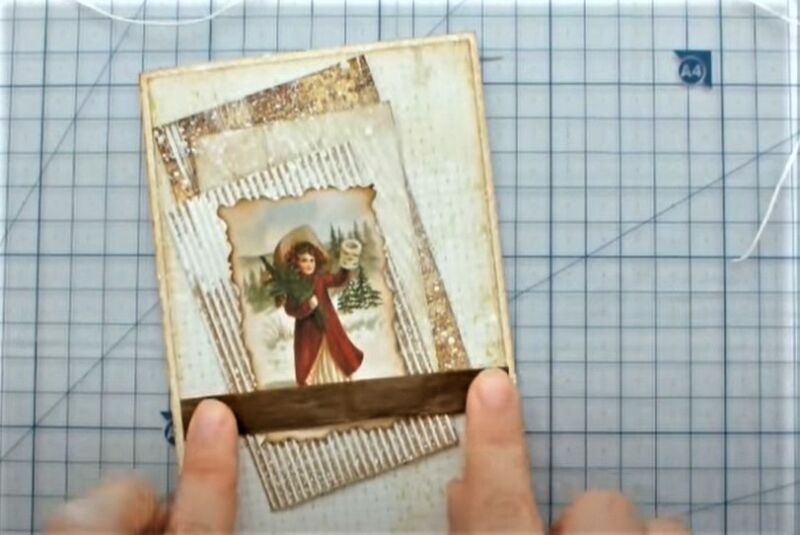
Берем кусочек бумажной тесьмы, равный ширине открытки. Пробежимся по ней белой краской. Фигурку оленя, также покрасим. Приклеиваем ленточку и оленя к заготовке.
 https://www.youtube.com/watch?v=OvEl7jDnbBM
https://www.youtube.com/watch?v=OvEl7jDnbBM
В заключение оформляем белым шнурком, кружевом, снежинками, полу бусинами, блестками (лаком для ногтей) и надписью нашу поделку. Скрепляем все клеем с основой. И открытка готова. Вы уже знаете, кому подарите свой шедевр?
Также предлагаю посмотреть другие идеи исполнения открыток в стиле скрапбукинг.
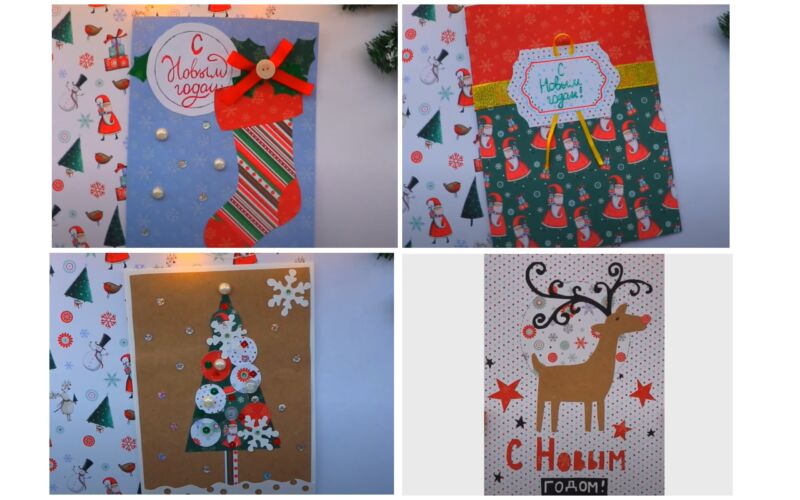 https://www.youtube.com/watch?v=g853kPVty0U
https://www.youtube.com/watch?v=g853kPVty0U
А вот интересные элементы в виде окна и оконной рамы.

Открытка с двойной елочкой

Снеговик.
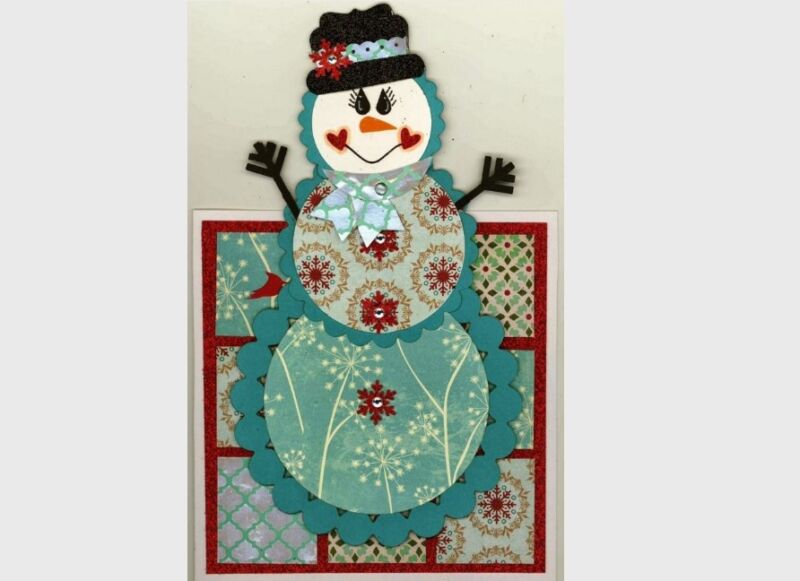
Просто и со вкусом.

Необязательно, что красиво — должно быть сложно.

Еще много идей, которые хотелось бы вставить в статью, но пора закругляться. Кстати в одной работе можно совмещать несколько вариантов техник. Создавайте свои композиции.
Шаблоны открыток на Новый год — для вырезания, скачивания, распечатывания
Готовые шаблоны помогают многим быстрее сделать открытку. Распечатываем, раскрашиваем, вырезаем готовые детали для открытки.

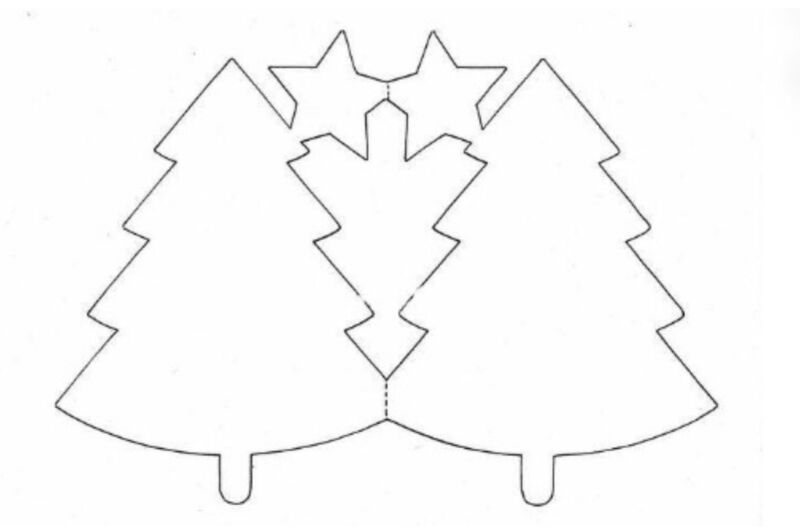
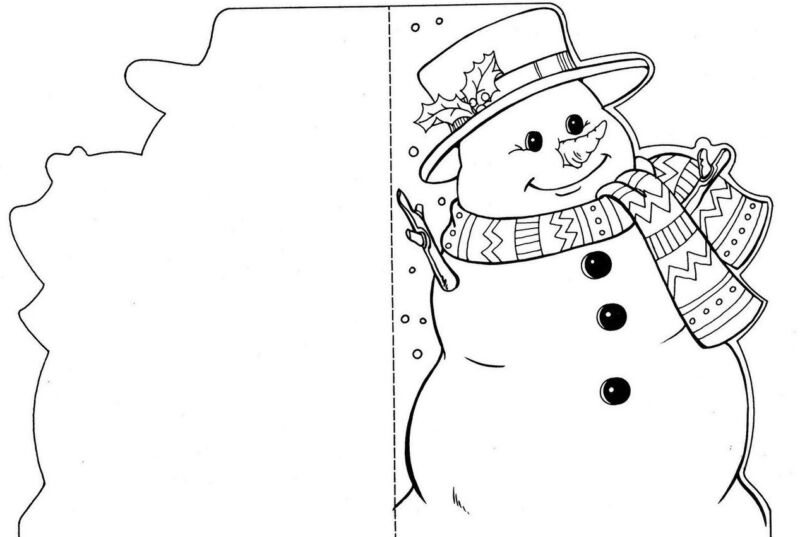
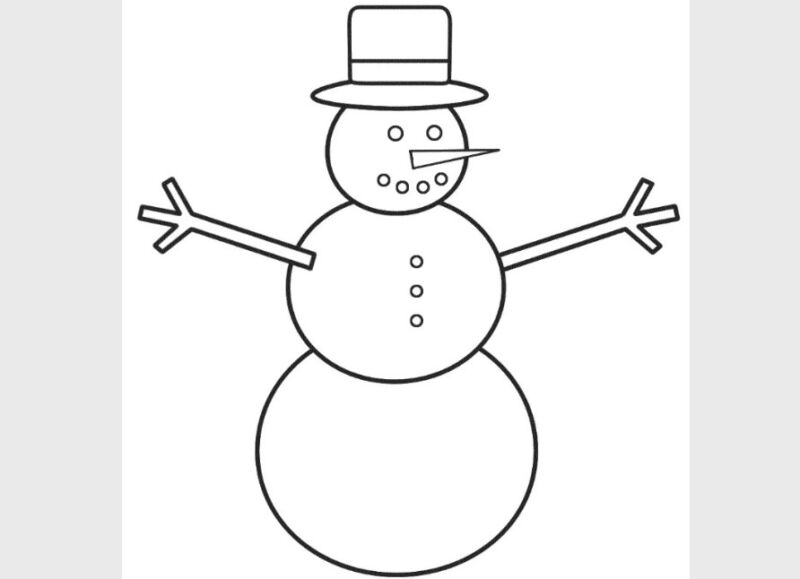
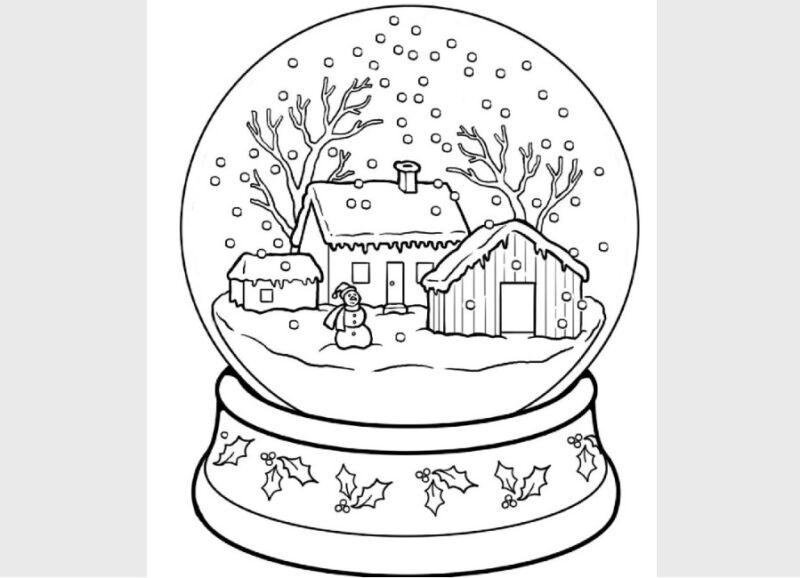

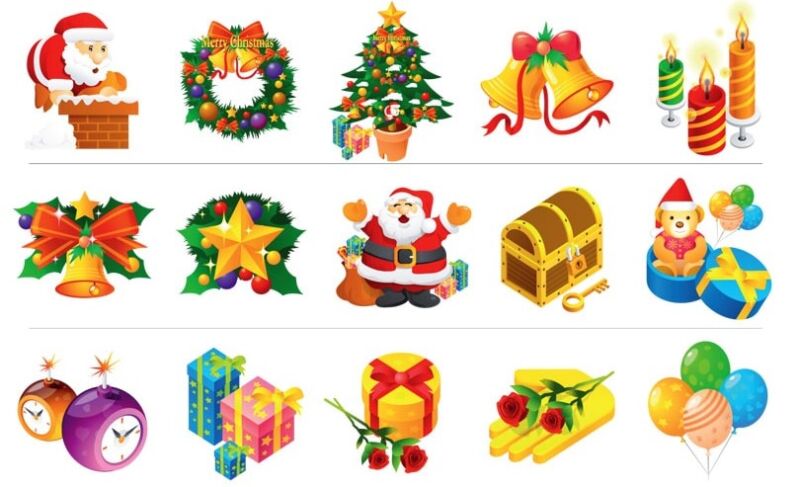


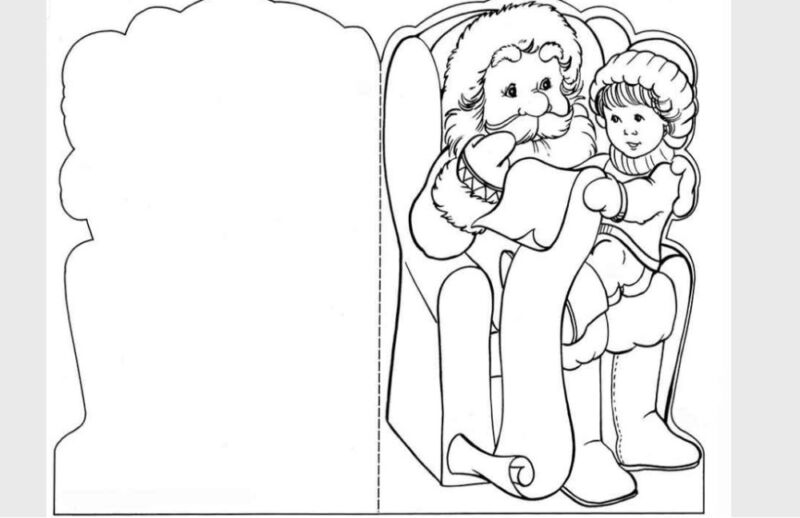
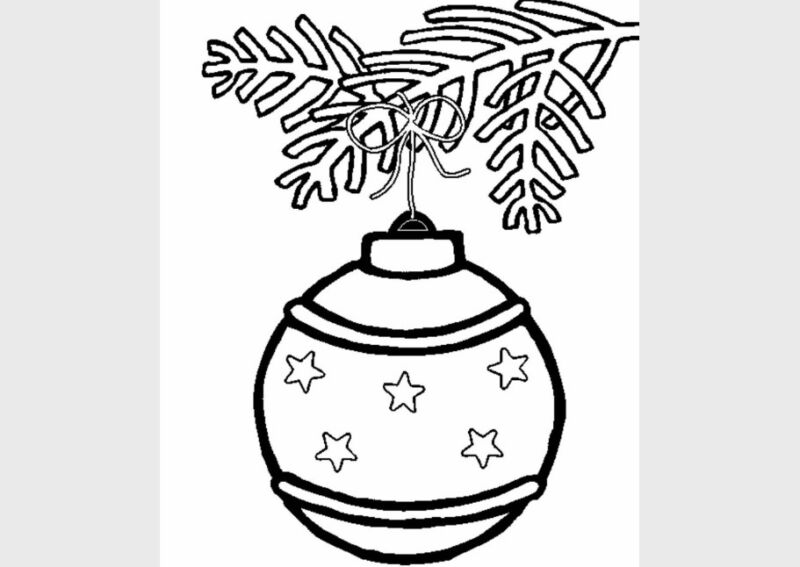

Новогодние пожелания
Хочу предложить вам варианты надписей и поздравлений для поздравительных поделок. Распечатывайте, вырезайте и приклеивайте.

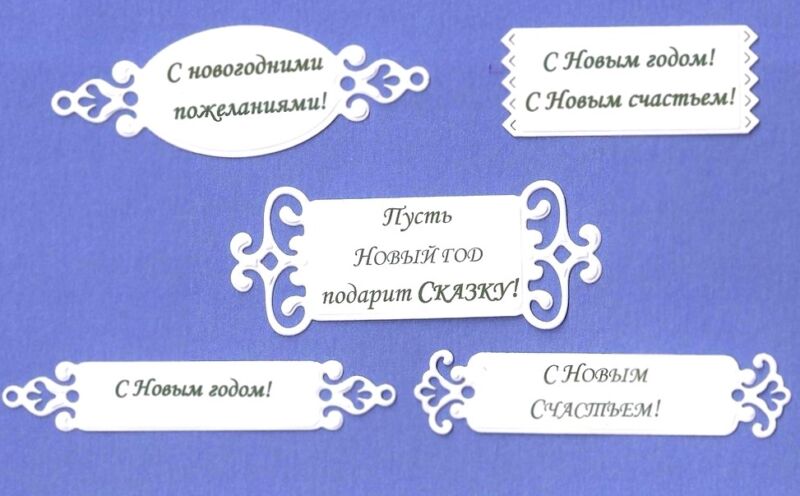


Создавайте свои уникальные картинки.
Отдельно, хочу сказать всем мастерицам большое спасибо за их работы. Они нас вдохновляют на создание своих поделок. Любая открытка выполненная своими руками надолго сохранит теплые воспоминания у тех, кому их подарят.
Надеюсь вам понравятся наши поделки и подобранные идеи. Пишите комментарии. Я же говорю вам до свидания и до новых встреч.

Открытка с помощью программы PowerPoint
PowerPoint – программа по созданию презентаций, которую можно найти на каждом компьютере с операционной системой Windows. Для начала откройте через меню «Пуск» программу. Мастер-класс по созданию открытки на компьютере с помощью программы PowerPoint:
Шаг 1. Для начала необходимо выбрать фон слайда. Нажмите на вкладку «Главная», затем выберите «Макет», после – «Пустой слайд».
Щелкаем на вкладку «Главная», затем на пункт «Макет», выбираем «Пустой слайд»
Шаг 2. Чтобы сделать красивый фон у открытки, нажмите на вкладку «Дизайн» и выберите кнопку «Формат фона» в категории «Стили фона».
Во вкладке «Дизайн», нажимаем на кнопку «Формат фона»
Шаг 3. Выберите рисунок или текстуру, также можно добавить собственное изображение с компьютера. Картинка растянется до размеров слайда.
После выбора нужного дизайна, настраиваем нужные параметры
Шаг 4. Нажмите на вкладку «Вставка», затем – «Рисунок». Выберите понравившееся изображение, добавьте его в слайд, при необходимости переместите картинку в нужный угол открытки.
Нажимаем вкладку «Вставка», щелкаем по пункту «Рисунки»
Выбираем рисунок, нажимаем «Вставить»
Шаг 5. Следующий шаг – добавление текста. Воспользоваться нужно той же командой «Вставка», затем нажмите на «WordArt». Выберите образец шрифта и напишите собственное поздравление.
Открываем вкладку «Вставка», нажимаем значок «WordArt», выбираем формат шрифта
Для сохранения нажимаем вкладку «Файл»
Шаг 6. Сохраните открытку через команду «Файл» – «Сохранить как». Обязательно поменяйте тип файла на «Рисунок в формате JPEG», иначе открытка откроется у получателя в программе PowerPoint.
Нажимаем «Сохранить как», выбираем «Компьютер», выбираем «Рабочий стол» или другое место хранения
В поле «Тип файла» меняем тип файла на «Рисунок в формате JPEG», нажимаем «Сохранить»
Шаг 7. Выберите кнопку «Только этот». Готово! Можно отправлять открытку получателю.
Нажимаем на кнопку «Только этот»
Просматриваем на рабочем столе, созданную открытку и можем отправлять адресату
Открытка-аккордеон (схемы и шаблоны)
Еще одной разновидностью объемных открыток является открытка-аккордеон.

Для создания подобной открытки Вам понадобится: плотная скрап-бумага для рамки-основы, вырубной скрап-нож или канцелярский нож, прозрачный пластик для внутренних частей, тычинки, полужемчуг и пр. материалы для декорирования.
Берем шаблон и делаем заготовки для открытки. Из плотной скрап-бумаги вырезаем 8 заготовок для рамки-основы и 4 из прозрачного пластика.

Заготовка из плотной бумаги…

…и прозрачного пластика
Пластиковые заготовки приклеиваем к основе из бумаги. Чтобы открытка складывалась, на внешних сгибах делаем двойную биговку около 2 мм. Полученные 4 детали соединяем — склеиваем при помощи клея или используем 2-сторонний скотч. Приклеиваем оставшиеся 4 рамки с противоположной стороны.

Далее соединяем внутренние пластиковые детали. Проще всего для этого использовать прозрачный скотч. Получаем такую основу для открытки-аккордеона.

Соединяем детали скотчем

Основа для открытки-аккордеона
Теперь можно приступить к самой творческой части создания открыточки – ее декорированию! Приклеиваем к пластику порхающих бабочек и витую зелень. Открытка готова!

Приступаем к декорированию

Готово!
Различные шаблоны для изготовления основ таких открыток смотрите ниже:






Применив фантазию, можно создавать всевозможные варианты таких открыток-раскладушек. Например, с преобладанием детской тематики. Количество составных частей может варьироваться.

Часы для беспробудной совы

Звездочки для звездочета
Птицы, цветы, бабочки – всегда очень легко и воздушно смотрятся на открытках!

Ах, Франция, прованс!

Птица счастья

Для самой любимой!

Как вам такой оригинальный часовой механизм?!
Создаем открытку со своим текстом
Шаг 1. Открываем онлайн редактор и дожидаемся его полной загрузки. В качестве индикатора загрузки вы увидите вращающийся цветной круг. Учтите, что для работы с редактором потребуется современный браузер, а так же достаточного размера экран вашего устройства. На старых и медленных устройствах работа с редактором может быть затруднена или недоступна.
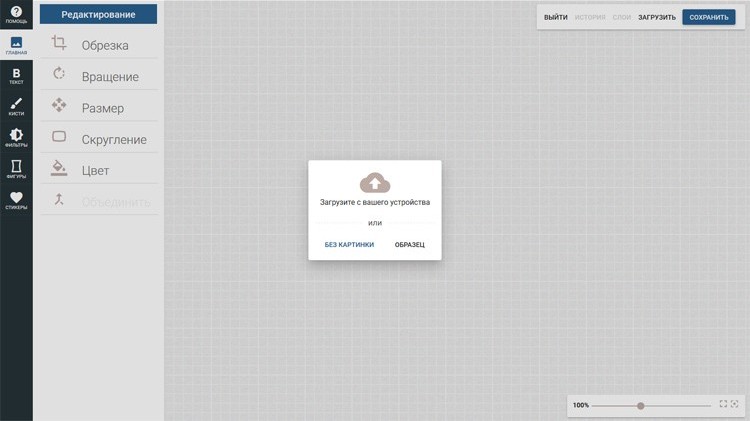
Шаг 2. После полной загрузки редактора вы увидите приглашение для выбора вашего исходного изображения. У вас есть 3 варианта:
- Загрузка изображения с вашего устройства. Это может быть фотография, фон, любое изображение-подложка, скачанное из Интернета, которое вы будете использовать в качестве главного фона открытки.
- Без картинки. Эта опция подразумевает создание пустого изображения, на которое впоследствии вы сможете нанести другие изображения, а сам фон, после его создания – залить цветом с необходимой прозрачностью.
- Образец. Выбирайте этот пункт для ознакомления с возможностями редактора. Вам будет загружено штатное шаблонное изображение.
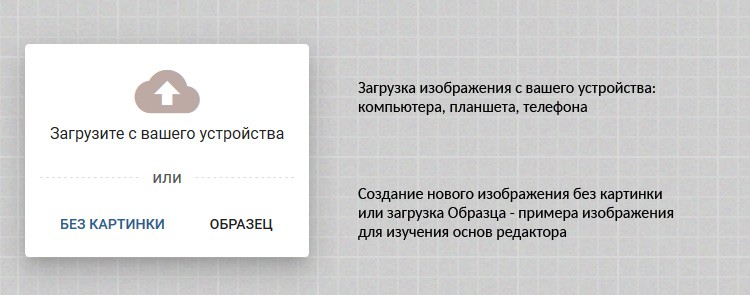
В нашем случае использовалась загруженная с компьютера подложка-изображение. После чего предлагается либо подтвердить открытие изображения, либо отклонить его.
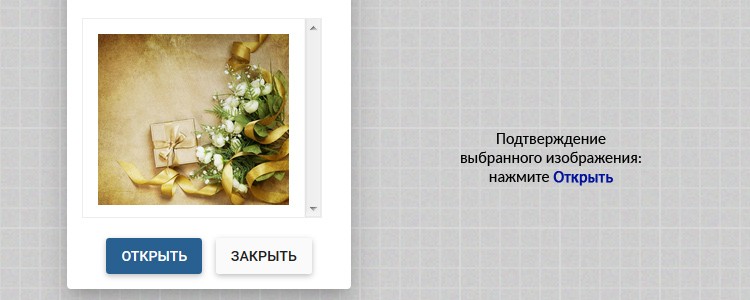
Изображения и цвета
На сервисе Canva имеется несколько способов по добавлению изображений и фото. Чтобы загрузить свою фотографию с именинником или фото только одного именинника, используйте вкладку «Загрузки».
Выбрать тематические праздничные фото, сделанные профессиональными фотографами, можно на вкладке «Элементы», в разделе «Фото». Если нужны абстрактные, однотонные или градиентные рисунки, перейдите в раздел «Фон».
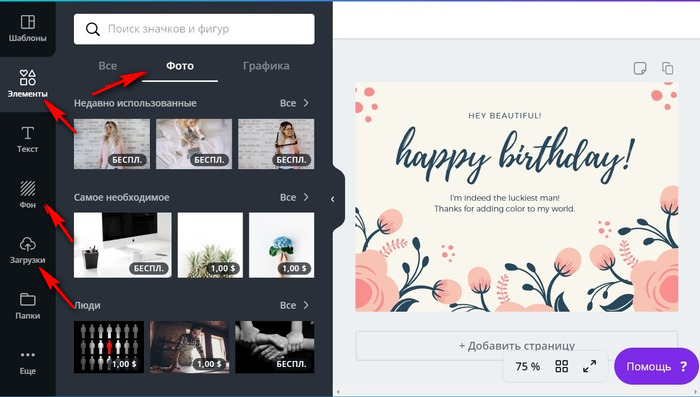
В коллекциях изображений можно искать по ключевым словам, чтобы добавить праздничные фото, например, цветы, салюты, шарики и другое.
Для настройки изображений и фонов кликните левой кнопкой мышки по тем участкам в проекте, которые нужно изменить. Над макетом появятся кнопки дополнительной настройки: встроенные инструменты фоторедактора.
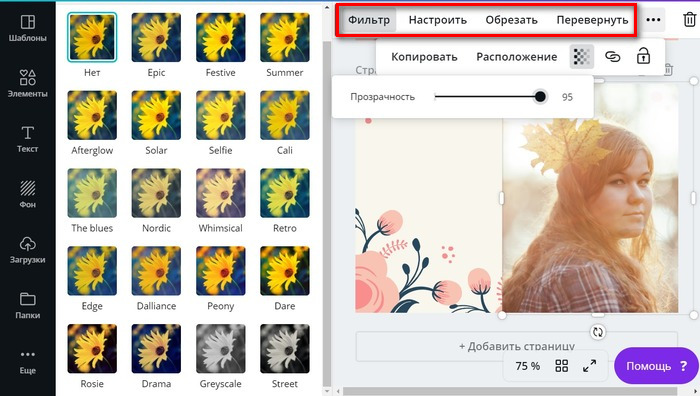
Настройте фотографию так, чтобы изображение органично смотрелось в выбранной цветовой гамме. Инструменты над макетом позволяют добавить фильтр, настроить яркость, контраст, оттенки, прозрачность и другие параметры.
Алгоритм создания открытки
Пройдите несколько последовательных шагов, создавая открытку в Canva:
- Выполните авторизацию на сервисе Canva.
- Подберите на главной странице нужный дизайн.
- Выберите шаблон по тематике праздника.
- Замените изображения, фоны и цвета на шаблоне.
- Добавьте графические элементы в проект.
- Напишите текст поздравления.
- Загрузите открытку на компьютер.
После скачивания на ПК, открытку необходимо распечатать в хорошем качестве. Для этого рекомендуется использовать фотобумагу, потому что она передает насыщенность оттенков и глубину линий лучше, чем картон с глянцевым покрытием или плотная бумага.