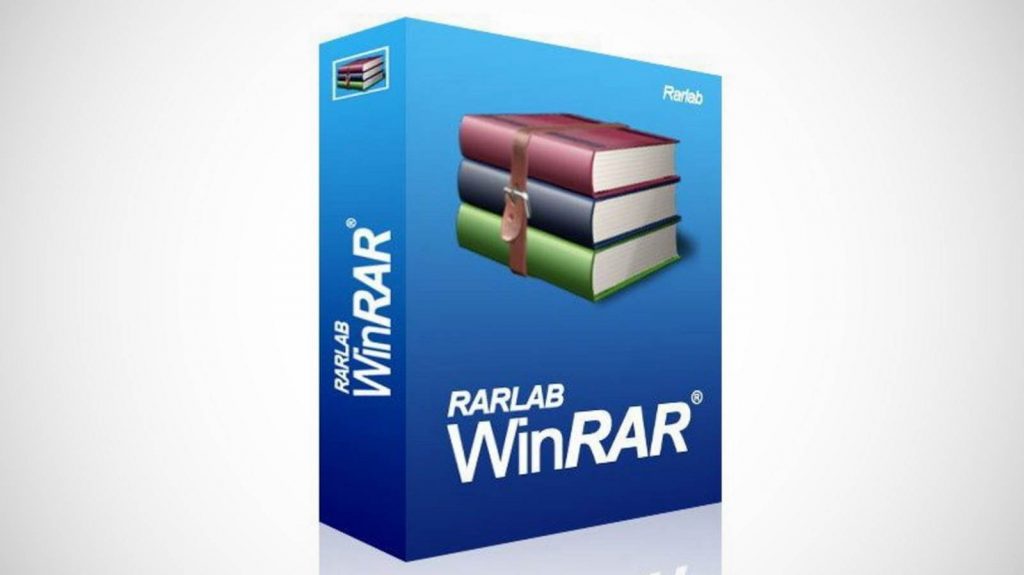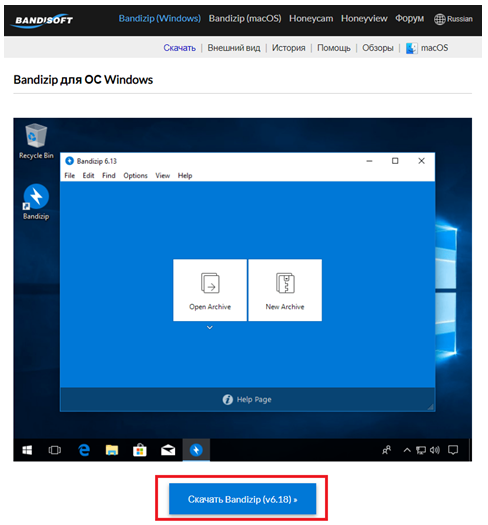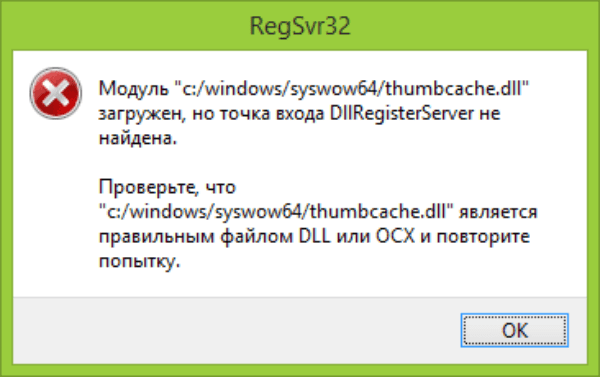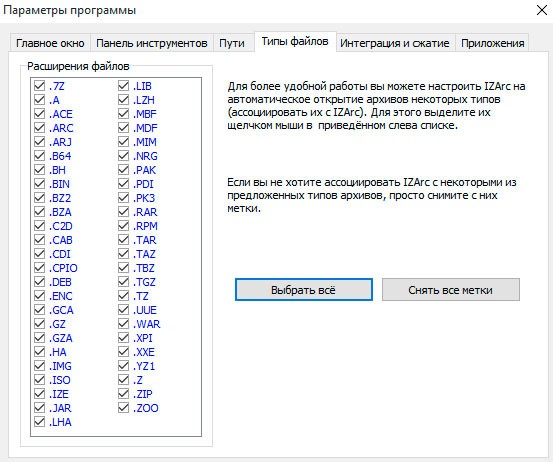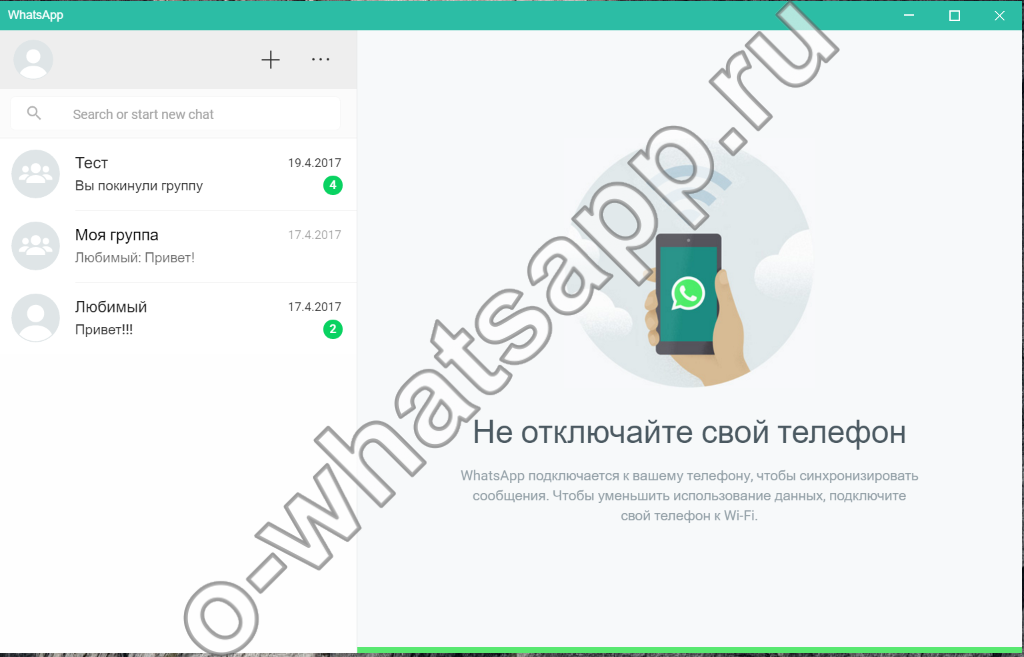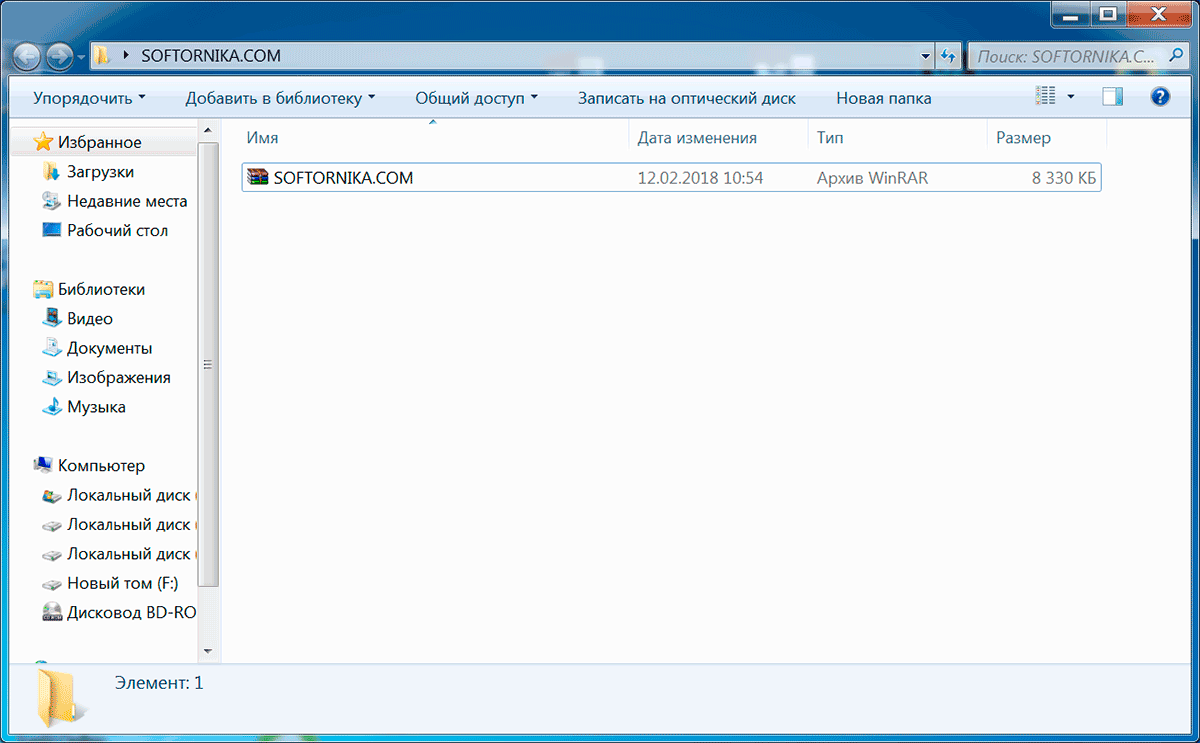Архиватор winrar для windows. где скачать на русском, как установить и пользоваться. подробная инструкция!
Содержание:
- Подвиды архивов
- Популярные программы-архиваторы
- КАК РАСПАКОВАТЬ ЧЕРЕЗ WINRAR ЛЮБОЙ АРХИВ. 2 СПОСОБА!
- Программные продукты Winrar и Winzip
- Установка пароля на архив
- НАСТРОЙКА ПУНКТОВ КОНТЕКСТНОГО МЕНЮ ДЛЯ УДОБСТВА
- Как заархивировать папку и файлы с помощью WinRAR
- Архивация средствами ОС Windows
- Разновидности архиваторов: лучшие из лучших
- Какие существуют программы-архиваторы?
- Как архивировать папки и файлы в WinRaR
- Как открыть ZIP файлы на ПК
- Совместимость
Подвиды архивов
Самораспаковывающиеся архивы (SFX)
Самораспаковывающиеся архивы часто также называют SFX-архивами (от англ. SelF-eXtracting — самоизвлечение). В отличие от обычного архива, самораспаковывающийся архив имеет формат исполняемого файла (в Windows это файл с расширением .EXE), для извлечения данных из которого (а также нередко для тестирования и показа списка содержимого) не требуется отдельная программа — всё выполняется средствами самого SFX-архива. Иными словами, вы просто запаковываете информацию в SFX-архив, а получателю нужно лишь запустить этот SFX-архив (в аналогичной ОС), чтобы получить разархивированную информацию.
Примечание. В действительности SFX-архивы — это обычные архивы, к которым прикреплён небольшой исполняемый модуль-распаковщик, поэтому при необходимости (например из-за опасения, что этот исполняемый модуль может быть заражен вирусом) для работы с SFX-архивом можно использовать соответствующий внешний архиватор, не запуская сам SFX-файл.
Многотомные архивы
Многотомные архивы — это архивы, состоящие из нескольких частей. Такие архивы поддерживаются в ряде популярных форматов архивов — в RAR, ZIP, 7z и др. Чтобы создать многотомный архив, нужно при упаковке файлов просто выбрать размер частей, на которые будет разделён результирующий архив. Многотомные архивы особенно удобны для упаковки даже плохо сжимаемых огромных файлов (например образов видеодисков), так как позволяют их сохранять на носителях меньшего объёма. Некоторые архиваторы (например RAR) умеют автоматически определять размер каждого тома в зависимости от свободного объема на текущем носителе, используемом для архивирования, что позволяет максимально эффективно использовать многотомные архивы, скажем, для переноса данных с компьютера на компьютер на нескольких флэш-накопителях разного объёма.
Непрерывные архивы
Непрерывное (англ. — solid) архивирование — это разновидность архивирования, при котором все добавляемые в архив файлы рассматриваются архиватором как один непрерывный поток данных. Благодаря такому подходу удаётся добиться существенного увеличения степени сжатия, особенно при упаковке множества однотипных файлов сравнительно (с величиной «скользящего словаря» архиватора) небольшого размера.
Помимо очевидного преимущества (более сильное сжатие) непрерывные архивы имеют и свои недостатки. Так как данные в непрерывном архиве это один сплошной поток, то чтобы извлечь какой-либо файл, сначала нужно распаковать все файлы, которые находятся в архиве перед этим файлом, поэтому извлечение файлов, расположенных в конце архива, происходит медленнее. Также медленнее, чем в обычном (не solid) архиве, выполняются операции, изменяющие содержимое архива (добавление и удаление файлов). Кроме того, если архив по какой-то причине окажется повреждённым, то из него удастся извлечь только файлы, находящиеся до места повреждения, а вся информация после этого места окажется утерянной. Иными словами, непрерывные архивы хороши для упаковки и хранения данных, изменять которые требуется редко.
Популярные программы-архиваторы
С созданием архива в формате ZIP помогут следующие варианты.
Таблица программ для создания и работы с архивом в формате ZIP.
| Название программы | Изображение | Описание |
|---|---|---|
| WinRAR | Поддерживает все форматы с реализацией функций шифрования данных и восстановления поврежденных фрагментов | |
| WinZip | Мощная и легкая программа с возможностью индивидуальных настроек архивации | |
| 7-Zip | Удобная утилита с функцией тестирования производительности | |
| PeaZip | Программа с широкими возможностями архивации данных | |
| ZipGenius | Легко архивирует и разархивирует данные, полностью интегрируясь в Microsoft Windows. Поддерживает 25 форматов и 5 уровней сжатия |
КАК РАСПАКОВАТЬ ЧЕРЕЗ WINRAR ЛЮБОЙ АРХИВ. 2 СПОСОБА!
Все архивы через винрар распаковываются одинаково и это можно сделать двумя способами…
Через контекстное меню проводника Windows.
Это самый простой и удобный способ! Т.е. когда вы кликаете правой кнопкой мыши (иногда буду сокращать «ПКМ») по архиву и выбираете из появившегося меню нужный пункт распаковки.
Например, распаковываем архив формата zip с разными документами. Файл называется «РП программы» и вот что в этом архиве находится:
Кликаем ПКМ по нему и выбираем один из пунктов распаковки:
Самое, на мой взгляд удобное — это выбирать 3-й вариант (извлечь в «РП программы»). Этот пункт означает, что файлы из архива будут распакованы в отдельную папку, которая будет создана и названа также как называется ваш архив. Тут всё просто, архив называется в данном примере «РП программы», значит и папка после выбора данного способа распаковки будет создана с таким же именем.
Итак, если выбрали этот вариант, то у нас появляется папка с названием архива и в ней увидим распакованные файлы, которые были в нём:
Второй вариант выбирается тогда, когда вам нужно чтобы файлы из архива были извлечены прямо в туже самую папку, в которой вы находитесь. То есть после распаковки, файлы из архива появятся прямо в той же папке, рядом с ним. Пример:
Ну и 1-й вариант «Извлечь файлы» служит для того, чтобы вы могли вручную указать любую папку для распаковки. Ну, например, архив с файлами у вас расположен на рабочем столе, а вы хотите его распаковать на диск «D:». Тогда, выбрав этот вариант, открывается окно распаковки. Выбираем в нём, в окне папок справа ту, в которую хотим извлечь архив и нажимаем «ОК».
Настроек больше там никаких делать не нужно для простой распаковки.
В результат файлы будут распакованы в указанную вами папку, в данном примере на диск «D».
Пункты, доступные в контекстном меню можно будет изменить под себя, на свой вкус через настройки программы.
Через сам архив, открыв его в WinRAR.
Способ на мой взгляд не особо удобный, но имеет место быть. Заключается он в том, что вы открываете сам архив в программе WinRAR (если у вас установлен только один архиватор винрар, то архивы всегда буду открываться в нём) и затем уже внутри выбираете нужную команду для распаковки.
Например, открываю файл архива формата RAR с названием «Разные документы», просто кликая по нему дважды левой кнопкой мыши.
Теперь в программе нажимаем «Извлечь» и откроется окно распаковки, аналогичное тому, как если бы вы выбрали команду «Извлечь файлы» из контекстного меню.
Остаётся только выбрать папку и распаковать туда содержимое.
Программные продукты Winrar и Winzip
Файлы с расширением .exe вам наверняка постоянно встречаются (установочные файлы программных продуктов).
Главное их преимущество заключается не только в том, что они является самораспаковывающимся, но и в том, что их установка не требует наличия каких-либо дополнительных приложений. Для их формирования, как правило, используется WinZip либо WinRar.
Один из выше приведённых архиваторов наверняка уже есть на вашем ПК, поэтому можете сразу же приступать к делу. Схема работы как с WinZip, так и с WinRar одинакова. В качестве примера я возьму последний архиватор.
Кликаете правой кнопочкой мышки на папку, которую желаете заархивировать. В контекстном меню выбираете «Добавить в архив…».
Вам откроется окошко настройки параметров. В нём выберите «Сделать SFX» и укажите адрес, где он будет размещён. Если вы хотите создать архивный файл с паролем, тогда откройте вкладку “Дополнительно” и задайте его.

Нажмите кнопку «ОК» и начнется процесс формирования. Через определённый период времени на указанном адресе вы увидите SFX-архив.
Для извлечения файлов из архива достаточно дважды нажать на него левой кнопочкой мышки. В открывшемся окошке указываете место назначения и выбираете «Извлечь».
Установка пароля на архив
Все архиваторы предлагают возможность установки пароля на создаваемый ZIP-архив.
- В Проводнике выбрать данные для архивации, кликнуть по ним правой кнопкой мыши и выбрать иконку архиватора.
Правой кнопкой мышки щелкаем по выделенным файлам, выбираем пункт «Добавить в архив»
- Указать формат «ZIP» и нажать на кнопку «Установить пароль».
Указываем формат «ZIP» и нажимаем на кнопку «Установить пароль»
- Дважды вписать секретный код.
Дважды вписываем секретный код, нажимаем «ОК»
Доступ к такому архиву предоставляется только после указания установленного пароля.
ZIP-архивация качественно сжимает файлы и уменьшает их размер для рационального использования места на ПК, ноутбуке и флешке, а также для облегчения пересылки данных.
НАСТРОЙКА ПУНКТОВ КОНТЕКСТНОГО МЕНЮ ДЛЯ УДОБСТВА
Выше, говоря о способах извлечения файлов из архива, я упоминал возможность быстрой распаковки через контекстное меню проводника. Там появляются различные варианты распаковки и создания архива.
Вы можете настроить появляющиеся там пункты, убрав ненужные и добавив свои для удобства.
Для этого откройте программу WinRAR и в ней перейдите в «Параметры» — «Установки».
Откройте вкладку «Интеграция» и там нажмите «Элементы контекстного меню».
Откроется окно, где в разделе «Команды контекстного меню проводника» можете отметить те пункты, которые хотите видеть при работе с архивами в проводнике Windows.
В общем можете настроить так, как вам самим покажется удобным!
Как заархивировать папку и файлы с помощью WinRAR
Одна из самых известных программ — WinRAR, именно с нее мы и начнем, если ее у вас нет на компьютере скачайте винрар и установите. Не забудьте поставить все необходимые галочки во время установки программы (смотрите картинку). С помощью ВинРАР очень удобно заархивировать папку с фотографиями.
1. Способ — в программе:
Откройте ВинРАР и, как в обычном проводнике, найдите файлы или папки, которые нужно заархивировать. Выделите необходимое и нажмите по кнопке «Добавить» в верхней плашке слева под меню.
Кликните для увеличения
Нажав на кнопку «Добавить», вы откроете окно с параметрами (смотрите картинку). Здесь можно выбрать необходимые вам параметры архивирования.
Кликните для увеличения
Можете сразу нажать на кнопку «OK» и начнется архивирование, или указать его параметры: имя, формат, степень сжатия, разделение по томам, пароль и т.д.
2. Способ — через контекстное меню:
Щелкните по необходимым файлам или папкам правой кнопкой мыши (можно выделить целую группу) и в контекстном меню кликните по «Добавить в архив…».
Также откроется окно с параметрами создания — как в первом пункте — следуйте тем инструкциям.
Если вы выберите пункт «Добавить в архив «название.rar»», то он будет создан с уже определенным названием в формате «.RAR» в этой же папке.
Это работает и в следующих двух программах, принцип действия абсолютно такой же.
Но, чтобы письмо отправилось, на вашем ПК должен быть инсталлирован какой-нибудь специальный почтовый клиент, к примеру — Mozilla Thunderbird.
Архивация средствами ОС Windows
Операционная система от Microsoft имеет встроенный архиватор, так что скачивать сторонний софт не обязательно. Правда, эта утилита не лишена недостатков, которые для некоторых юзеров могут оказаться решающим доводом не в пользу встроенного упаковщика:
вам будут недоступны параметры архивации, имеющиеся у Winrar, Winzip, 7 Zip и прочих программ от сторонних производителей;
формат архива доступен тоже только один, то есть вы можете архивировать файлы только в zip, другие же программы предоставляют пользователям право выбора;
вы также не сможете запаролировать архив, что важно, если вы планируете пересылать конфиденциальную информацию
Создать архив на компьютере с Windows 10 возможно непосредственно с файлового менеджера. Для этого достаточно в проводнике выбрать подлежащий упаковке файл/каталог и кликнуть на нём правой кнопкой мыши. Если требуется заархивировать группу файлов – просто выделите её и нажмите ПКМ, чтобы курсор при этом находился в выделенной области.
Откроется контекстное меню, в котором выбираем пункт «Отправить» – он часто используется для пересылки файлов или папок на другие устройства, для создания ярлыков и, конечно же, архивов. В подменю функции выбираем пункт «Сжатая ZIP-папка».
Хотя дополнительные опции при этом доступны не будут, некоторые манипуляции с архивом можно выполнять и здесь. В частности, добавлять в уже созданный архив новые файлы/папки. Для этого достаточно перетащить их на ярлык архива стандартным способом.
ВНИМАНИЕ. При архивировании встроенными средствами удаление оригинального файла не происходит, на диске появится ещё один файл с таким же именем, но расширением zip.. Кстати, Windows умеет не только создавать архивы, но и работать с ними, точно так же, как это делают описанные выше программы
То есть можно выполнить двойной клик на zip-файле, появится окно с содержимым архива, и вы сможете выполнять с файлами все необходимые операции, от копирования до разархивирования
Кстати, Windows умеет не только создавать архивы, но и работать с ними, точно так же, как это делают описанные выше программы. То есть можно выполнить двойной клик на zip-файле, появится окно с содержимым архива, и вы сможете выполнять с файлами все необходимые операции, от копирования до разархивирования.
Последняя операция выполняется нажатием вкладки «Извлечь всё». Можно также выбрать этот пункт из контекстного меню, кликнув по архиву ПКМ.
Для большинства задач встроенного архиватора будет вполне достаточно, но если вам потребуются дополнительные опции (например, порезать архив на части или, наоборот, собрать его из фрагментов, или установить пароль), то придётся воспользоваться сторонним ПО.
Разновидности архиваторов: лучшие из лучших
Было бы неплохо узнать, какие архиваторы стоит использовать и почему. Эту классификацию мы приготовили специально для вас.
WinRAR
Пожалуй, самый популярный архиватор среди всех существующих на рынке. Вам стоит выбрать его из-за богатого функционала, приятного интерфейса. Скорость работы приличная, качество сжатия тоже радует. Разумеется, на русском языке. Поддерживает все распространённые типы архивов – от rar и zip до 7z. Идеальный выбор для тех, кто только начинает осваивать компьютер.
 WinRAR или WinZip — выбор за Вами
WinRAR или WinZip — выбор за Вами
WinZIP
Не менее известный софт с просто ошеломляющим функционалом. Работает с большинством популярных расширений, переведён на русский. Скажем вкратце – если у вас на диске скопилось 10 гигабайт фотографий, попробуйте WinZip. Используя архиватор WinZIP, вы без труда уменьшите их вес до 9,5, а то и до 9 гигабайт!
Кстати, ВинЗип ещё и прекрасно синхронизируется с облачными сервисами, что весьма и весьма удобно.
7-ZIP
Бесплатное и не менее популярное ПО, чем WinZIP и WinRAR. Имеет собственное расширение 7z. Также поддерживает такие распространённые форматы, как зип, рар и пр. Меню оформлено в простом, лаконичном стиле. Это делает архиватор ещё привлекательнее.
Как и все перечисленные выше программки, 7-ZIP полностью переведена на русский язык. Скорость работы очень и очень приличная.
HaoZip
Можно с уверенностью заявить, что перед нами – полноценная и очень точная копия программы WinRAR. Она дублирует известный архиватор не только по функционалу, но и по внешнему стилю. Реализована поддержка множества форматов, степень сжатия восхитительная. Пожалуй, единственным минусом HaoZIP является отсутствие возможности запаковать данные в формат RAR. Вам будет доступна только распаковка. Надеемся, что этот маленький недостаток исправят в самое ближайшее время.
Какие существуют программы-архиваторы?
Задачей любой программы-архиватора является максимальное и быстрое сжатие данных, выделенных файлов и структур папок. Но также методы, которые используются для сжатия должны быть обратимы. То есть, в отличие от алгоритма сжатия рисунков в формат jpg не должно произойти потери данных (даже одного-единственного байта).
Среди них, есть немало и бесплатных:
- 7-Zip
- Hamster Free ZIP Archiver
- IZArc
- Universal Extractor
- PeaZip 5.5.0
- ExtractNow
- UnZip Me
- FileCompress
- KGB Archiver
Многие подобные продукты обладают богатым набором методов сжатия и фильтров. Большинство из них, поддерживают установку паролей на открытие архивов, и разбиение больших файлов на несколько архивов-томов. Некоторые программы-архиваторы имеют уже настроенные предустановленные профили.
Как архивировать папки и файлы в WinRaR
А теперь перейдем к практике. Сейчас мы научимся сжимать файлы и папки при помощи программы WinRaR. Если на Вашем компьютере установлена программа 7 Zip, то смело опускайтесь ниже — там информация для Вас. Если же у Вас нет ни того ни другого, то еще ниже 🙂
Для начала научимся архивировать файлы и папки. Делается это очень просто. Нажмите правой кнопкой мышки по файлу или папке с файлами. Появится вот такой список.
Как Вы уже догадались, нас интересуют пункты, которые начинаются со слов «Добавить в архив» (Add to).
Нам нужен второй пункт из этой серии. У меня он называется «Добавить в архив “Папка.rar”» (Add to “Папка.rar”). У Вас будет почти такой же пункт, только вместо «Папка.rar» будет написано название Вашего файла (папки) .rar.
Нажмите на этот пункт. Возможно, на некоторое время появится вот такое окошко. Дождитесь, пока оно пропадет.
А теперь посмотрите внимательно на файлы и папки. Должен появиться новый файл. Он будет выглядеть примерно так:
Вот это и есть тот файл или та папка, которую Вы заархивировали.
А теперь давайте посмотрим, насколько уменьшился размер. Нажмите правую кнопку мышки на файле или на папке, которую Вы сжимали. Из списка выберите пункт «Свойства».
Появится новое окошко. Запомните размер и закройте его.
Теперь нажмите правой кнопкой по новому файлу-архиву и выберите пункт «Свойства».
Скорее всего, его размер будет меньше, чем размер изначального файла (папки).
Но так бывает не всегда. Например, если Вы будете таким образом сжимать фотографии, видео или музыку, размер может остаться прежним или измениться совсем незначительно. Для сжатия фото, музыки и видео используются другие программы, не архиваторы.
А теперь научимся разархивировать, то есть доставать из архивов информацию.
Вообще-то, можно этого и не делать. Попробуйте просто открыть файл-архив. Внутри Вы увидите то, что было заархивировано. И оно совершенно спокойно открывается. Но все-таки это не очень удобно. Поэтому лучше все-таки вытаскивать информацию из архива.
Перед тем, как достать из файла-архива информацию, откройте его.
Откроется необычное окошко. Посмотрите в его середину – там показаны файлы или папки, которые прячутся в архиве. То есть, если мы его разархивируем, то эти файлы (папки) «вылезут» наружу.
Закройте окошко и нажмите правой кнопкой мышки по этому файлу. Нас интересуют два похожих пункта – «Извлечь в текущую папку» (или «Extract Here») и «Извлечь в какое-то название» (или «Extract to какое-то название»).
Если, когда Вы открывали архив, в середине окошка был один файл или одна папка, то нажимайте «Извлечь в текущую папку» (Extract Here). А если там было несколько файлов (папок), нажимайте «Извлечь в какое-то название» (Extract to какое-то название).
Вот и все. После того, как Вы нажмете на нужный пункт, файлы или папки извлекутся, и архив можно будет удалить.
А теперь давайте узнаем, какая у Вас версия программы WinRaR – та, которая со временем перестанет работать, или же та, которая будет работать постоянно.
Для этого нам нужно открыть любой файл-архив. Когда он откроется, в этом окошке нажмите на надпись «Справка» или «Help» (вверху) и из списка выберите пункт «О программе» (About…).
Появится небольшое окно. Если в нем написано «40-дневная пробная копия» (40 days trial copy), то это означает, что Ваша программа в ближайшем будущем перестанет работать. Имеет смысл скачать бесплатную программу для архивации (об этом читайте ниже).
А если в этом окошке написано «Владелец копии» или «Registered to», то программа будет работать – можно не беспокоиться, ничего не скачивать. И дальше читать тоже необязательно.
Как открыть ZIP файлы на ПК
Если Вас интересует, как открыть файлы ZIP на вашем компьютере с установленной Windows? Тогда решения, на которые вы должны положиться, и указания, которым вы должны следовать, приведены ниже.
Менеджер архивов по умолчанию
Чтобы открыть ZIP-файлы, сохраненные на вашем компьютере, вы можете сначала обратиться к стандартному диспетчеру сжатых архивов Windows, который позволяет сжимать и распаковывать файлы, относящиеся к рассматриваемому типу, не прибегая к использованию сторонних решений.
Чтобы использовать его, найдите значок ZIP-файла, который вы хотите извлечь, щелкните правой кнопкой мыши по нему и выберите пункт Извлечь все в контекстном меню.
В появившемся окне нажмите кнопку Обзор и укажите место вывода, в которое следует извлечь данные, затем выберите, следует ли автоматически отображать извлеченные файлы в конце процедуры или нет, отметив галочкой или оставив соответствующий флажок, и нажмите кнопку Извлечь.
В качестве альтернативы тому, что я только что указал, вы можете просто дважды щелкнуть по интересующему ZIP-файлу и затем перетащить файлы, которые вы хотите извлечь из архива, из открытого окна, освободив его в том положении, которое предпочитаете.
Помните, что если ZIP-файл, который вы хотите открыть, защищен паролем, вам также будет предложено ввести его, чтобы распаковать.
7-Zip
Вы предпочитаете использовать сторонние инструменты для открытия ZIP-файлов в Windows, включающие дополнительные функции? В таком случае, я предлагаю обратиться к 7-Zip. Это бесплатная программа, широко используемая и высоко ценимая пользователями. Она с открытым исходным кодом и позволяет разархивировать файлы ZIP, RAR, 7Z и т.д. Она также позволяет создавать ZIP-архивы и архивы в других форматах, а также создавать / извлекать запароленные и многотомные защищенные архивы.
Чтобы скачать её на ваш компьютер, зайдите на соответствующий сайт и нажмите ссылку Download, в соответствии с версией Windows, используемой на вашем ПК (64-битная или 32-битная), в верхней части страницы.
После завершения загрузки откройте полученный файл .exe и в окне, показанном на рабочем столе, нажмите кнопки Да, Установить и Закрыть.
После завершения установки щелкните правой кнопкой мыши значок ZIP-файла, который вы хотите извлечь, и выберите в контекстном меню, которое отображается, 7-Zip → Открыть элементы. В открывшемся окне на экране нажмите кнопку Извлечь, затем укажите место на вашем компьютере, в котором вы хотите сохранить извлеченные файлы, и нажмите кнопку ОК.
В дополнение к тому, как я уже указал, в контекстном меню вы также можете выбрать другие параметры для извлечения: указать точное местоположение в Windows, в которое нужно извлекать файлы, или извлечь конкретные элементы.
Имейте в виду, чтобы открывать защищенные паролем ZIP-файлы, при извлечении архива вам будет предложено ввести его.
Другие программы для открытия ZIP файлов на ПК
Ни одно из предложенных мною решений по открытию ZIP-файлов в Windows не убедило вас, и вы хотели бы, чтобы я порекомендовал какую-нибудь альтернативу? Сказано – сделано!
Вот список дополнительных программ, полезных для этой цели:
- WinRAR – известный менеджер сжатых архивов, который позволяет просто и быстро создавать и открывать файлы ZIP и RAR. Он платный, но вы можете попробовать его бесплатно в течение 40 дней. Впоследствии, программа продолжает работать, но с навязчивыми баннерами, которые рекомендуют покупку лицензии, и блокирует создание зашифрованных архивов RAR.
- WinZIP – это ещё один известный менеджер архивов, благодаря которому можно сжимать и распаковывать файлы этого типа, создавать сжатые архивы, защищенные шифрованием AES, и напрямую обмениваться документами в облачных сервисах хранения. Он платный, но его можно использовать в течение пробного периода в 22 дня.
Совместимость
Так как программа для одной платформы
часто не может выполняться на других,
то и распаковка самораспаковывающегося
архива, созданного для одной системы,
на других может быть затруднена.
Самораспаковывающиеся архивы в некоторых
форматах — например, RAR и ZIP — могут
быть распакованы самостоятельной
программой распаковки.
Также можно создать код, который будет
поддерживаться без дополнительных
программ сразу на нескольких операционных
системах — например, DOS и OS/2.
Данные в архиве могут быть зашифрованы
каким-либо способом.
Электро́нная
цифрова́я по́дпись
(ЭЦП)—
реквизит электронного документа,
предназначенный для защиты данногоэлектронного документаот подделки,
полученный в результате криптографического
преобразования информации с использованием
закрытого ключа электронной цифровой
подписи и позволяющий идентифицировать
владельца сертификата ключа подписи,
а также установить отсутствие искажения
информации в электронном документе, а
также обеспечивает неотказуемость
подписавшегося.
При использовании универсальных
архиваторов обычно используется просто
шифрование с паролем. При последовательном
использовании tar, gzip и GnuPG результирующий
файл иногда имеет расширение .tar.gz.gpg.