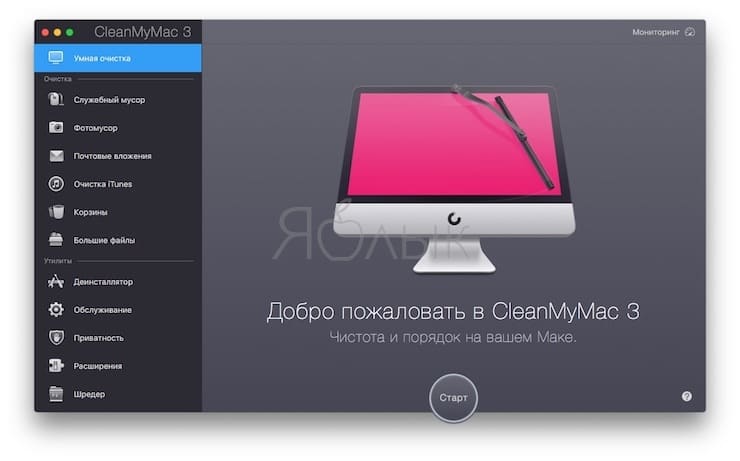Safari для windows
Содержание:
- Пути решения проблемы
- Как отключить блокировщик всплывающих окон в Safari для iPhone и iPad
- Что делать, если Safari завис?
- Яблочный Mac и браузер iOS для ПК
- Настройка на iPhone и iPad
- Восстановление настроек по умолчанию – это многошаговый процесс
- Настройки Safari
- Возможности Safari
- Оружие для сафари
- Основные возможности Safari
- Облегчите загрузку приложений из App Store
- Убираем всплывающее окно (баннер) в Safari на iPhone и iPad
- Убираем временные файлы и «хвосты»
- Общее описание
Пути решения проблемы
Самое первое и очевидное решение – убедиться, установлена ли на смартфон актуальная версия операционной системы (на данный момент это 10.2). Дело в том, что частенько проблемы с Сафари случаются в бета-версиях прошивки, а в официальных релизах они обычно устраняются. Возможно, для этого придётся удалить прежнюю версию, и заново залить актуальную.
Как вариант, можно также повторно перезагрузить устройство после выполнения обновления
. Не исключено, что после этого данное приложение благополучно появится в меню или перестанет сбоить.
Для штатной перезагрузки зажмите одновременно клавиши питания и Home. Удерживайте их нажатыми до тех пор, пока на дисплее гаджета не высветится предложение смахнуть, чтобы выключить айфон.Новые модели — iPhone 7, также можно перезагрузить, нажав кнопку с правой стороны (блокировки и включения) одновременно с нажатием клавиши снижения громкости (слева).
Ну и в качестве радикальной меры можно попытаться сбросить настройки
(создав предварительно резервную копию) и попробовать заново установить обновления. При последующем восстановлении устройства из резервной копии ошибка должна самоустраниться.
Если вы являетесь владельцем старых моделей айфонов,
разработчики честно предупредили, что для этих устройств была создана отдельная версия iOS — с несколько ограниченными возможностями (так как «полновесную» они попросту не потянут). И никто не скрывает, что всеми прелестями новой прошивки могут насладиться только владельцы флагманских устройств последних лет выпуска.
Так что выход адаптированной под «старичков» версии iOS, вызван исключительно желанием компании на максимально долгий срок продлить работоспособность морально устаревших устройств. Понятно, что из-за таких «урезаний» нередко страдает функционал. «Слетают» настройки при повышении версии системы, случаются отказы в работе штатных служб, в т.ч. и Сафари. Решается проблема повторной установкой актуальной версии iOS.
Как отключить блокировщик всплывающих окон в Safari для iPhone и iPad
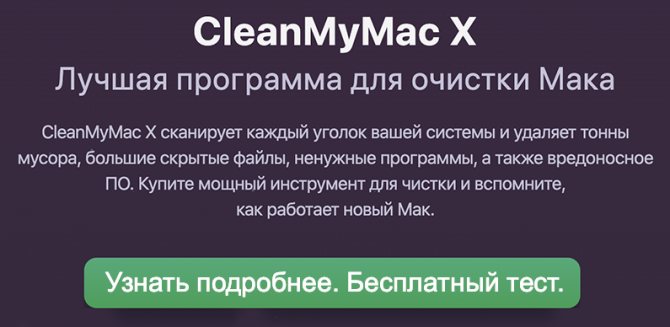
Это может случиться, но если у вас нет особых причин отключить блокировщик всплывающих окон в Safari для iOS, вы, вероятно, захотите оставить эту функцию включенной (или включить ее, если она в настоящее время отключена). Это довольно очевидно, когда блокировщик всплывающих окон препятствует правильному использованию веб-сайта, поэтому на самом деле это не трюк для устранения неполадок Safari, и не так много загадок, когда предотвращение всплывающих окон мешает функциям сайтов. Также неплохо снова включить блокировщик всплывающих окон в Safari для iOS после того, как вы закончите, используя любой необходимый сайт, чтобы вы могли предотвратить появление более раздражающего типа всплывающих окон в будущем.
Как отключить (или включить) Safari Pop-Up Blocker в iOS
Если вы отключите блокировку всплывающих окон в iOS, вы разрешите всплывающие окна появляться в Safari. Если вы включите блокировку всплывающих окон в iOS, вы предотвратите появление всплывающих окон в Safari. Вот подходящая настройка для переключения по мере необходимости:
- Откройте приложение «Настройки» в iOS и перейдите в «Safari»,
- В разделе «Общие настройки Safari» переключите переключатель рядом с «Блокировать всплывающие окна» в положение «ВЫКЛ», чтобы отключить блокировщик всплывающих окон, или положение «Вкл.», Чтобы включить блокировщик всплывающих окон в Safari
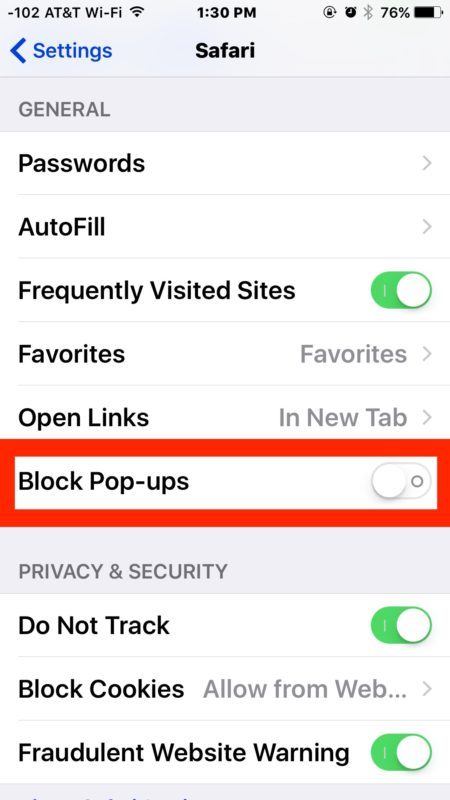
Вернитесь в Safari и просмотрите Интернет как обычно, это изменение немедленно перенесет
Вам не нужно перезагружать или перезапускать Safari, просто переключая выключенное или включенное будет иметь непосредственное влияние на то, будут ли веб-сайты и веб-страницы в Safari открывать новое всплывающее окно в Safari на iPhone, iPad или iPod трогают.
Имейте в виду, что всплывающие окна почти всегда открываются в Safari, будут открываться как новая вкладка, то есть они могут быть доступны из средства просмотра вкладок, которое выглядит как два перекрывающихся квадрата.
Как уже упоминалось, большинство пользователей захотят оставить блокировщик всплывающих окон включен в Safari iOS. Но иногда отключение это необходимость. Как правило, такая ситуация возникает на некоторых финансовых веб-сайтах и службах входа в систему, часто там, где временное всплывающее окно отображается как пропуск или отображает некоторую информацию, например, PDF, отчет или данные аутентификации. Конечно, если у вас включен блокировщик всплывающих окон, когда вы пытаетесь использовать один из этих типов сайтов на iPhone или iPad, веб-сайт, как правило, просто не работает должным образом, и вы не увидите запрашиваемых данных.
Возможно, будущая версия Safari для iOS позволит отдельным сайтам открывать всплывающие окна по мере необходимости, например, что возможно с Google Chrome на рабочем столе, но тем временем вы можете управлять блокировщиком всплывающих окон и включать и выключать его снова легко через настройки iOS в режиме просмотра в Safari.
Что делать, если Safari завис?
Иногда случается и такое, что браузер «виснет«. Эта проблема решается за пару минут.
Способ 1. Перезапуск приложения
Откройте браузер и нажмите на иконку Safari на главном экране. Вам откроется зависшая страница или браузер.
Перезапуск Safari на iPhone
- Зажмите клавишу питания телефона. Она располагается на верхней части корпуса сверху, если вы держите его вертикально. Держите клавишу, пока не высветится предложение о выключении телефона, но не отключайте его.
- Далее зажмите Home. Она расположена внизу посередине устройства. Вам высветится главный экран.
Кнопка включения iPad
Перезапустите браузер.
Зайдите в «Настройки«
Настройки на iPhone
Выберите Safari. Отпустите страницу вниз и найдите браузер. На панели справа запустятся настройки
Как по чистить историю в Safari на iPhone?
Выберите «Очищение/удаление истории«
Очистка данных в Safari на iPhone
- Далее вам нужно «Очищение/удаление cookie«. Все данные об отслеживании и авторизации будут стерты.
- Если у вас были запущены вкладки, то они закроются.
- Когда система попросит подтвердить действие, то выберите «Очищение« или «Удаление«.
- Возвратитесь обратно на главный экран через кнопку Home.
Главный экран Айпада
Снова включите браузер.
Теперь он должен работать нормально.
Яблочный Mac и браузер iOS для ПК
Apple была широко раскритикована, когда она изначально запускала очень глючную и неустойчивую версию Safari для Windows. С тех пор многое изменилось, однако Safari 5 прошла долгий путь с такими представлениями, как новый значок Reader для упрощения чтения на одной странице, более быстрого времени загрузки страницы и значительно улучшенной поддержки HTML5 для лучшей поддержки видео и стабильности.
Все оригинальные функции, такие как вкладки сверху, для упрощения управления страницами и Cover Flow, чтобы перелистывать ваши закладки, были сохранены стиль iTunes.
Много симпатичных Apple прикосновений
Safari был первым браузером для Windows, который представил Top Sites, который является одним из самых привлекательных аспектов Safari. На верхних сайтах отображается панорамный эскиз ваших наиболее посещаемых сайтов на одном экране. Вы просто нажимаете на окно, которое хотите посетить, чтобы перейти непосредственно на сайт. Если вы ежедневно посещаете одни и те же сайты, Top Sites — это удобный способ доступа к ним, как только вы открываете браузер без доступа к закладкам. Это также хороший способ отслеживать, какие сайты вы посещаете чаще всего, и вы можете заблокировать свои любимые сайты в одной позиции, чтобы вы всегда знали, где это, когда вы открываете Safari. Сайты со звездой в углу обозначают тех, у кого есть новый контент, чтобы вы могли мгновенно увидеть, какие из них были обновлены.
Тем временем Cover Flow будет знаком всем Itunes пользователи, позволяя вам просматривать ваши закладки через полноэкранные рассылки сайтов, поскольку они смотрели в последний раз, когда вы просматривали их. Принцип основан на перелистывании альбомов в iTunes. Хотя это выглядит круто, его полезность вызывает сомнения.
Тем не менее, поиск истории полезен. Просто введите слово, и Safari показывает каждую отдельную страницу, в которую он кэшируется с этим словом, — очень полезно, когда вы не можете вспомнить, где, черт возьми, вы видели имя определенного человека или игры.
Дополнения, такие как Reader, позволяют просматривать весь контент на одной странице, хотя изменить шрифт невозможно. В поле поиска Safari также есть множество параметров поиска, поэтому вы не заперты в Google.
Другие удобные функции Safari включают Tabs on Top, что упрощает доступ и открывает вкладки на самой верхней части Safari. Вы даже можете перетаскивать вкладки в другое окно Safari.
В дополнение к этим, все стандартные функции Safari остаются. Нажимая на тег RSS в строке URL, вы можете просмотреть все сообщения в фиде, которые вы можете представить в хронологическом порядке, и получить подробное представление или название.
Стабильный и удобный
Safari устраняет большинство ошибок, из-за которых из-за этого неудобно использовать на ПК, и теперь это очень стабильный и удобный браузер. Улучшена поддержка HTML5, что означает, что теперь вы можете просматривать видео в формате HTML5 в полноэкранном режиме плюс HTML5. Возможности Geolocation теперь доступны пользователям Safari.
Навигация в Safari также значительно упростился благодаря более прогностической строке URL, которая фактически ищет кэшированные веб-страницы для ключевых слов и архивирование именно тогда, когда вы просматривали определенные страницы, более точными и уточненными. Скорость всегда была существенной в Safari, и Apple усилила темп благодаря усовершенствованному движку Nitro, который, по его утверждению, выполняет Javascript намного быстрее, чем предыдущие версии.
Не самый лучший, но, безусловно, самый лёгкий
Safari не хватает доступных плагинов по сравнению с Firefox и Chrome, но нельзя отрицать, что Safari привносит в Apple стиль и класс Apple.
Настройка на iPhone и iPad
Конфиденциальность при работе в сети через браузер Safari также возможна для владельцев смартфонов и планшетов от компании Apple. Выполняется это следующим образом:
- Запустить приложение Safari на устройстве.
- Нажать на вкладки в правом нижнем углу экрана.
- Выбрать пункт «Приватный» в открывшемся списке.
Подтверждением тому, что частный доступ включен, будет гореть соответствующая надпись в левом нижнем углу экрана. Для выхода из режима достаточно нажать на надпись.
Частный доступ в браузере Safari – это функция по предотвращению отслеживания деятельности пользователя в интернете. Она доступна на устройствах iPhone, iPad и Mac. Вся информация при включенном режиме остается засекреченной, как от сайтов, так и от людей, имеющих возможность воспользоваться синхронизированными устройствами. При этом повышается уровень защиты аккаунта и блокируется реклама.
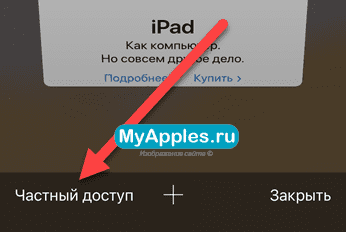
Частный доступ в Safari – режим повышенной безопасности, исключающий сохранение любой информации, связанной с посещаемыми ресурсами, заполняемыми текстовыми полями и загружаемыми файлами. И, хотя каждый пользователь операционной системы iOS и браузера Safari способен лично очистить историю посещений и любой деятельности в интернете, «Частный доступ» необходим не столько ради сокрытия информации на Mac, iPhone, iPad или iPod Touch, сколько для защиты конфиденциальных данных – веб-ресурсы не смогут собирать информацию, выдавать таргетированную рекламу и запоминать недавние действия (особенно при совершении покупок).
Восстановление настроек по умолчанию – это многошаговый процесс
В родном веб-браузере Mac Safari раньше была кнопка «Сбросить Safari», которая возвращала браузер в исходное состояние по умолчанию, но эта одношаговая опция была удалена в Safari 8 с OS X Yosemite. Восстановление настроек Safari по умолчанию после Safari 8 теперь представляет собой многоэтапный процесс, который включает в себя удаление истории, очистку кэша, отключение расширений и плагинов и многое другое.
Удаление истории браузера
История вашего браузера помогает Safari автоматически заполнять URL-адреса и другие элементы, но вы можете легко очистить их, если беспокоитесь о конфиденциальности.
Когда вы очищаете историю посещений Safari, вы сбрасываете браузер, удаляя:
- Вся история веб-страницы.
- Самые популярные сайты, которые вы не отметили как постоянные.
- Все файлы cookie и данные веб-сайта (поэтому вам необходимо повторно ввести данные для входа).
- Список загрузок (но не сами загруженные файлы).
- Последние поиски.
- Сайты, которые были добавлены в Быстрый поиск по сайту.
Вот как
Выберите Очистить историю и данные веб-сайта. в меню История . Это дает возможность затем очистить всю историю (нажав кнопку Очистить историю во всплывающем окне) или очистить историю за определенный период времени, выбрав значение из Очистить выпадающий список.
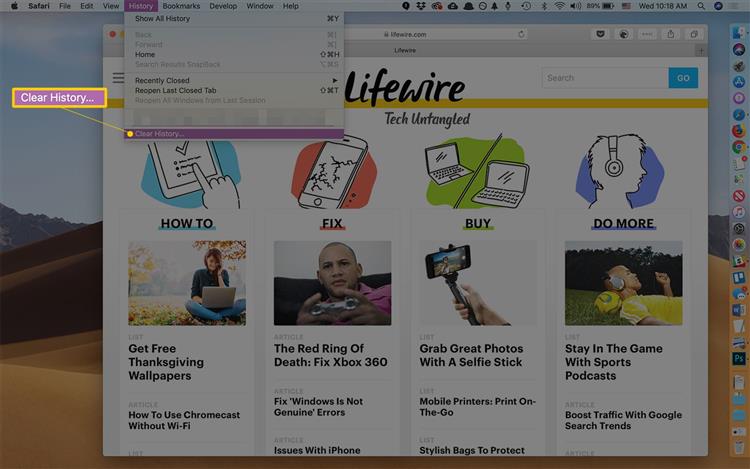
Вы также можете найти пункт меню Очистить историю … в самом меню Safari .
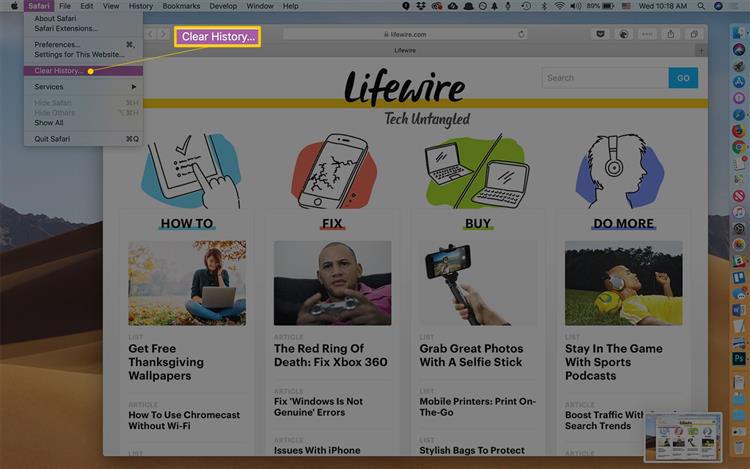
Чтобы очистить определенный веб-сайт, перейдите в раздел История > Показать историю , затем выберите веб-сайт, который хотите очистить, и нажмите Удалить .
Если вы хотите сохранить данные своего сайта (например, сохраненные пароли и другие записи), вы можете просто удалить сами сайты из своей истории. Перейдите в Историю > Показать историю , нажмите Cmd-A , чтобы выбрать все, а затем нажмите Удалить на клавиатуре. , Это удаляет всю историю сайта при сохранении данных вашего сайта.
Очистка кеша браузера
Когда вы очищаете кеш браузера, Safari забывает все веб-сайты, которые он сохранил, и перезагружает каждую страницу, которую вы просматриваете.
В Safari 8 и последующих версиях Apple переместила параметр «Очистить кэш» в настройки «Дополнительно». Чтобы получить к нему доступ, выберите Safari > Настройки , а затем Дополнительно . В нижней части диалогового окна «Дополнительно» установите флажок Показать меню «Разработка» в строке меню .
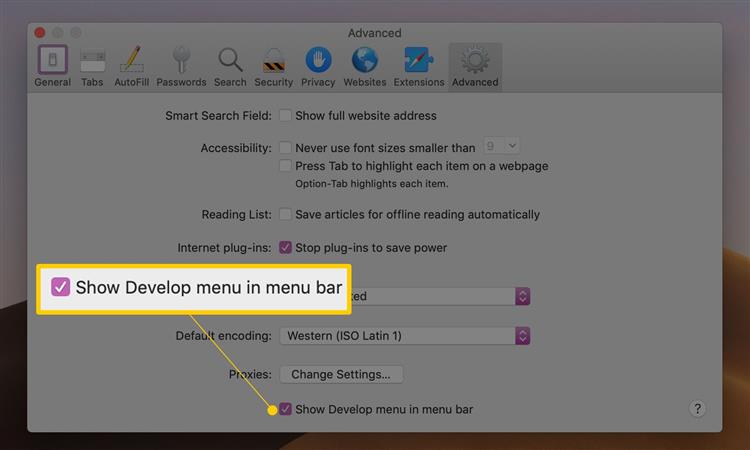
Вернитесь в окно браузера, выберите меню Разработка и выберите Пустые кеши .
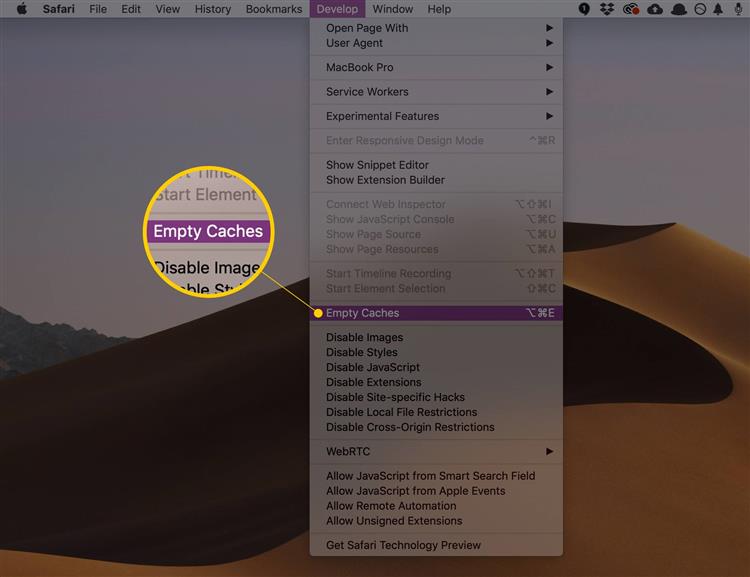
Отключение или удаление расширений
Вы можете полностью удалить или просто отключить расширения Safari.
-
Выберите Safari > Настройки.
-
Нажмите Расширения , , затем выберите каждое расширение по очереди.
-
Нажмите кнопку Удалить для каждого расширения.
Запрет и удаление плагинов
Самый простой способ удалить плагины – просто отключить их.
Выберите Safari > Настройки и нажмите Веб-сайты . Отмените выбор всех плагинов в нижней части панели
Обратите внимание, что это будет мешать функционированию веб-сайтов, которые требуют определенного плагина. В этом случае Safari покажет заполнитель или спросит вас, хотите ли вы установить плагин.
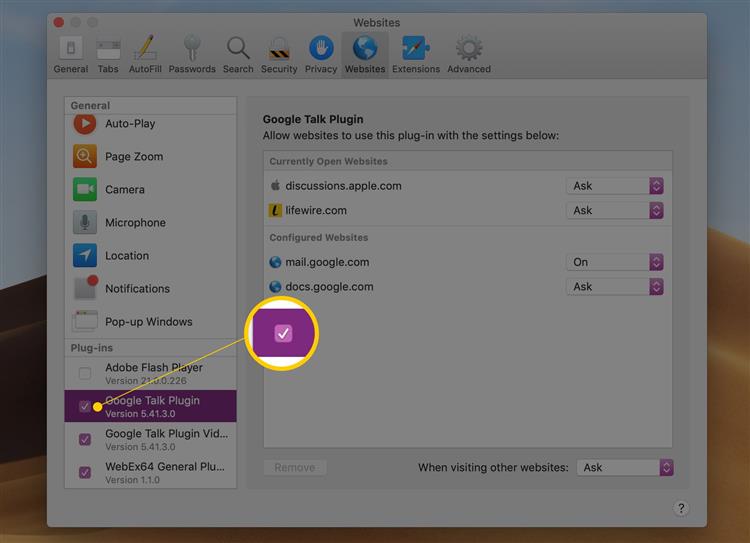
Если вы хотите полностью удалить свои плагины с вашего Mac, выйдите из Safari и перейдите к месту, где установлен плагин. Обычно это/Библиотеки/Интернет-плагины/или ~/Библиотека/Интернет-плагины /. Нажмите Cmd-A , чтобы выбрать все плагины, и нажмите Удалить .
Сброс настроек по умолчанию на мобильных браузерах
Чтобы сбросить настройки Safari на iPhone или iPad, используйте кнопку общих настроек:
-
Выберите Настройки (значок шестеренки).
-
Прокрутите вниз и выберите Safari.
-
В разделе Конфиденциальность и безопасность выберите Очистить историю и данные веб-сайта , а затем подтвердите свой выбор, нажав Очистить историю и данные , когда появится соответствующий запрос.
Настройки Safari
Теперь давайте посмотрим на настройки, которые вы можете настроить для Safari. Откройте «Настройки» — «Safari». Первый параметр «Разрешить доступ к Safari» (Allow Safari to Access) разрешает отображать информацию из Safari в функциях «Поиск, «Найти» и на клавиатуре. Держите его включенным.
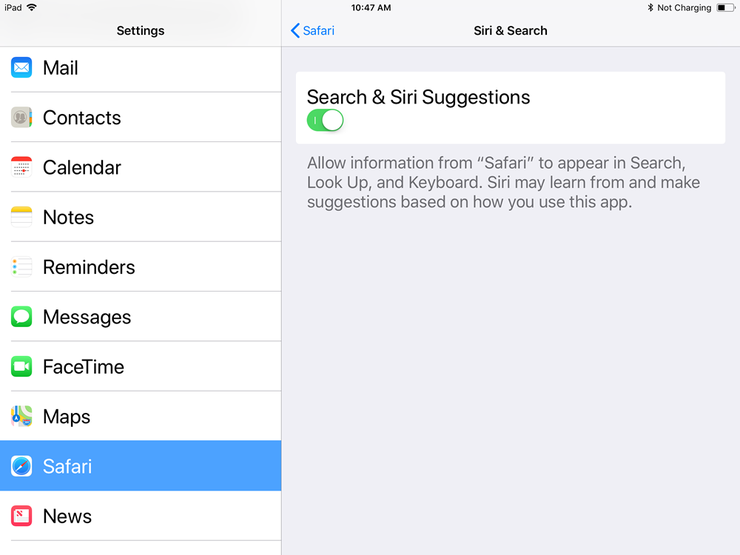
Поисковая система по умолчанию
В настройках поиска можно изменить поисковую систему по умолчанию на Google, Yahoo, Bing или DuckDuckGo.
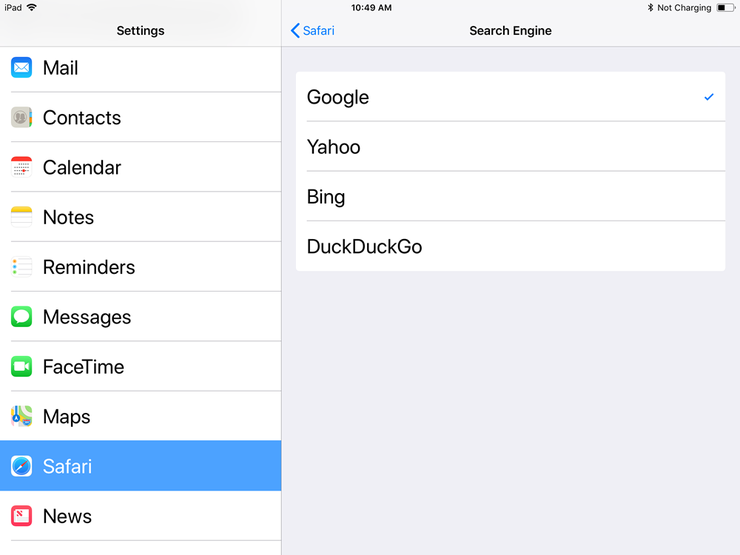
Не отключайте другие параметры, поскольку они могут предлагать предложения и другую помощь в поиске. Нажмите на ссылку «О поиске и конфиденциальности» (About Search & Privacy), чтобы узнать больше об этих настройках.
Параметры автозаполнения
В разделе«Основные» (General) нажмите на опцию «Автозаполнение» (AutoFill). Здесь вы можете выбрать, какая информация будет автоматически заполняться на сайтах. Например, ваши контактные данные, имена и пароли или данные кредитных карт.
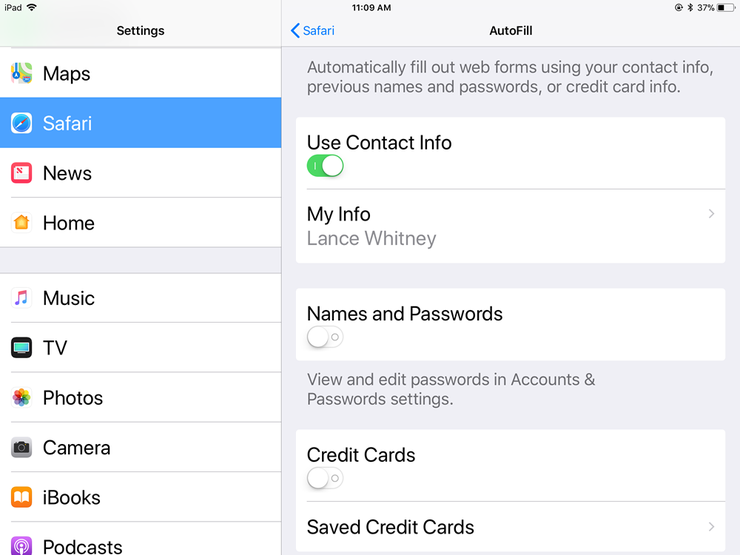
Вы можете указать Safari отслеживать часто посещаемые сайты, разрешить доступ к избранным сайтам при выполнении поиска или создании новой вкладки, открывать новые вкладки в фоновом режиме, показывать панель «Избранное», а также панель вкладок и блокировать всплывающие окна.
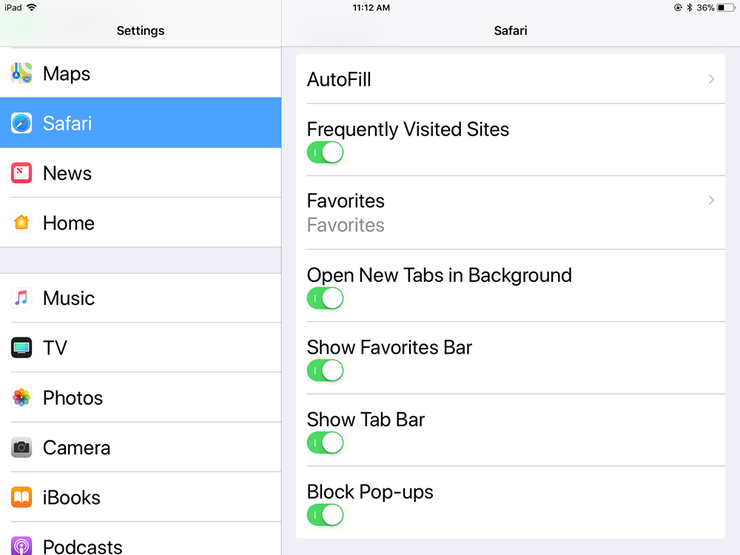
Конфиденциальность и безопасность
Перейдите в раздел «Конфиденциальность и безопасность» (Privacy & Security). Здесь лучше всего включить все настройки, за исключением «Блокировка всех cookie» (Block All Cookies) для сайтов, которые вы непосредственно посещаете. Чтобы узнать больше об этих настройках, нажмите на ссылку «О Safari и конфиденциальности» (About Safari & Privacy).
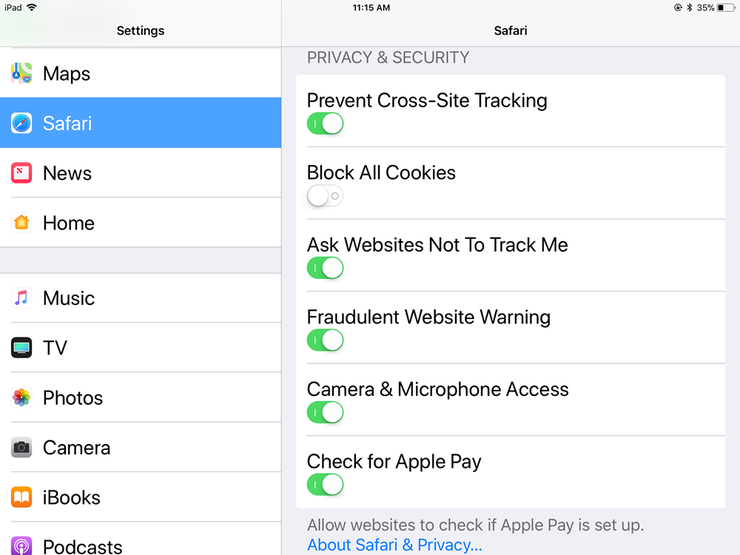
Очистить файлы Cookie и другие данные
Если вы хотите удалить файлы cookie, список истории и другие данные, хранящиеся в Safari, нажмите «Очистить историю и данные сайтов» (Clear History and Website Data). Затем нажмите «Очистить» (Clear) во всплывающем окне.
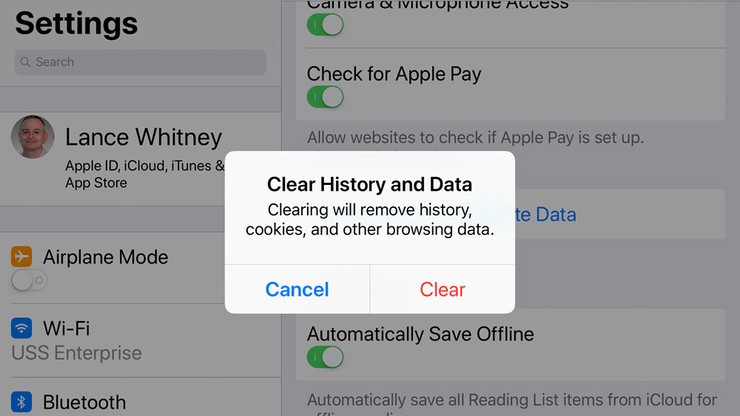
Сохранить автономно
Если вы хотите, чтобы все элементы, сохраненные в «Списке для чтения» (Reading List), были доступны в автономном режиме, убедитесь, что включена опция «Автосохранение в офлайне» (Automatically Save Offline).
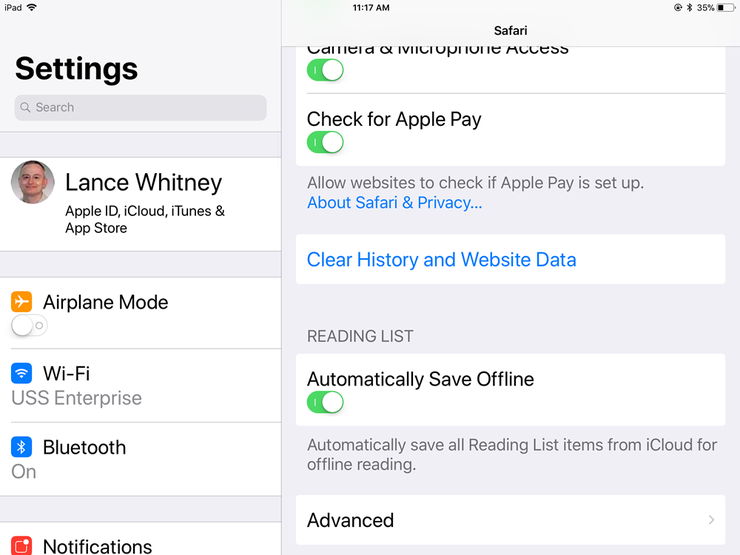
Накопленные данные
Перейдите в раздел «Дополнения» (Advanced). На открывшемся экране нажмите «Данные сайтов» (Website Data). Подождите минуту или две, чтобы появилась информация. Вы увидите все веб-сайты, для которых Safari хранит файлы cookie, историю и другие данные.
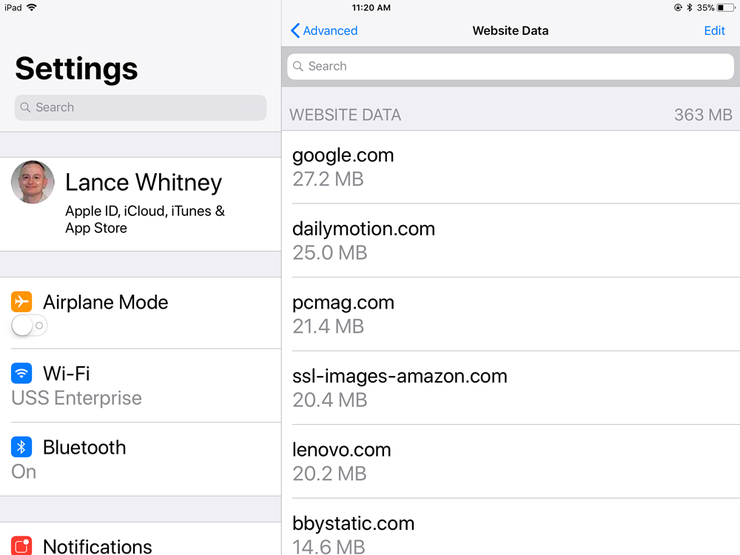
Удаление данных сайта
Чтобы удалить данные для определенного сайта, проведите по нему влево и нажмите удалить (или просто проведите пальцем влево).
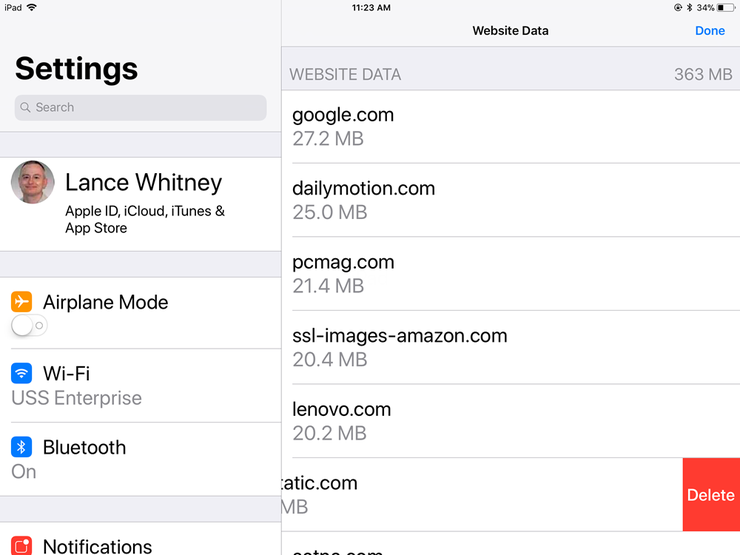
Удаление кэша
Вы можете нажать ссылку «Показать все сайты» (Show All Sites), чтобы увидеть остальную часть сайтов. Чтобы удалить данные для всех сайтов, перейдите в нижнюю часть экрана и нажмите «Удалить все данные» (Remove All Website Data). Нажмите «Удалить» в ответ на всплывающее сообщение.
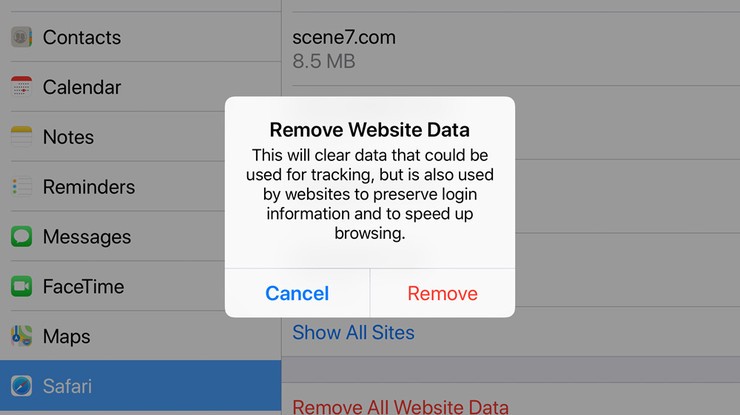
Функции веб-разработки
Вернитесь на экран «Дополнения». Включите меню «JavaScript», чтобы вы смогли полностью получить доступ к сайтам, которые используют код JavaScript. Наконец, вы можете оставить «Веб-инспектор» (Web-Inspector) выключенным, если он вам не нужен для веб-разработки.
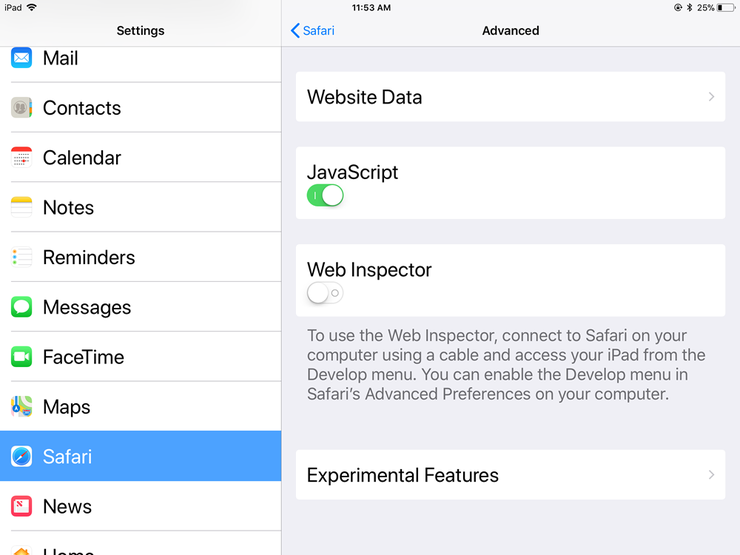
Возможности Safari
- Настраиваемый внешний вид интернет-браузера Safari;
- Наличие подсказок в адресной строке;
- Модуль автоматического заполнения форм (ввода пароля, логина и т.д.);
- Открытие нескольких вкладок в одном окне Safari;
- Поддержка протоколов TSL, CSS, SSL2, SSL3;
- Использование поисковика Google, Yahoo, Bing;
- Обеспечение безопасности конфиденциальных данных;
- Отображение страниц и истории посещений в виде миниатюр;
- Возможность просматривать видео на различных веб-ресурсах;
- Удобная и быстрая работа браузера Сафари в полноэкранном режиме;
- Регулярные обновления от официального сайта корпорации Apple;
- По умолчанию заявлена интеграция icloud и других сервисов яблочного происхождения.
Преимущества
- Высокая производительность;
- Встроенная электронная почта, поисковые сервисы Гугла;
- Комфортная панель инструментов;
- Можно задать настройки просмотра содержимого;
- Наличие нестандартных шрифтов в десктопной и мобильной Safari;
- Присутствует поддержка HTML5 Geolocation, стандартных HTML, CSS3;
- Можно настроить cookie, закладок, то, как сохраняются пароли и пр.;
- Режим reader для комфортного чтения текстовых страниц;
- Удобное масштабирование веб-сайтов и их мультимедийных элементов;
- Safari поддерживает css-анимацию в Twitter, Facebook;
- Синхронизация данных с устройствами iPhone и iPad;
- Использование современных алгоритмов шифрования;
- Возможность мгновенно добавлять ваши любимые сайты в закладки, выводить значок на рабочий стол;
- Доступно подключение дополнительных модулей и расширений;
- Новая версия Safari совместима с ОС Windows 8 и 10;
- Удобные функции блокировки всплывающих окон и рекламных баннеров;
- Технология Nitro Engine обеспечивает высокоскоростной интернет-серфинг.
Недостатки
Оружие для сафари
Оружие для сафари клиент выбирает сам, при этом он может везти собственное оружие, или арендовать его на месте. Стоимость аренды обычно невелика, 20-50 долл. в сутки, но часто нет гарантии, что в наличии окажется именно тот вид оружия, к которому стремится охотник. При охоте на мелкую и среднюю дичь применяются карабины среднего калибра — 6,5-8 мм (.243, .270, .308, .30-06 и т. д.). Добыча крупных копытных, таких, как зебры, антилопы гну, куду или канны, требует уже более мощного оружия, хотя часто и патронов 7.62 мм бывает достаточно. Там, где дичь пуганая, она не подпускает охотника ближе, чем на 100 метров, так что к оружию предъявляются высокие требования по точности стрельбы. Зачастую стрельба ведётся с 200 и даже с 300 метров. Иное дело — «большая пятёрка». Стрельба по крупным толстокожим или очень опасным зверям ведётся с более близкого расстояния, но требует чрезвычайно мощного оружия, с высокой останавливающей способностью пули. Практически во всех странах, где разрешена охота на такую дичь, минимальный калибр оружия для этого прописан в законодательном порядке — чаще всего это калибр .375 или его немецкий аналог 9,3×64 мм. Но часто (а для охоты на слона — обычно) применяются и более тяжёлые калибры, такие, как .416, .458, .470, .505, .577 и изредка крупнее. Вес пули у них часто превышает 40, а то и 50 г., а отдача при стрельбе колоссальна — охотник получает оглушительный удар, от которого человек среднего телосложения может даже не устоять на ногах.
Существует даже специальная категория оружия для охоты на крупную африканскую дичь — т. н. африканские штуцеры. Обычно это очень дорогое оружие, исполняемое мастерами известных фирм по индивидуальному заказу, богато украшенное резьбой и гравировкой. Цена хорошего нового африканского штуцера сопоставима со стоимостью автомобиля представительского класса. Весит такое оружие иной раз 6-7 кг и его длительное ношение превращается в серьёзное физическое испытание. Поэтому часто за охотником ходит специальный оруженосец, подающий штуцер по команде. Патроны крупного калибра также отличаются высокой ценой — до 30-40 долларов за штуку и нередко больше.
С экологической точки зрения сафари, в случае ответственной организации, может быть даже полезной формой туризма, так как для проведения охотничьих сафари местность должна оставаться по возможности девственной и нетронутой.
Основные возможности Safari
- Встроенные средства поиска: Google, DuckDuckGo, Yahoo!, Bing (начиная с версии 5.0) и Яндекс (только в России, Украине, Латвии и Турции, начиная с версии 6.0)
- Блокирование всплывающих окон
- Поиск текста на странице
- Автозаполнение форм (синхронизация с адресными книгами OS X и Windows)
- Встроенный RSS-агрегатор (исключен из версии 6.0)
- Масштабирование области ввода текста
- Частный просмотр — режим, при котором не ведётся история посещений, cookie не принимаются, пароли и вводимые данные не запоминаются
- Поддержка различных протоколов шифрования
- Snapback — позволяет мгновенно вернуться к исходным результатам поиска или к верхнему уровню любого веб-сайта, даже если вы ушли на несколько уровней вниз. Значок Snapback появляется в поле поиска при нажатии на ссылку на странице результатов поиска (до версии 5.x включительно). Начиная с версии 6.0 работает только комбинация клавиш Command + Option + S.
- Распознавание на веб-странице нестандартных шрифтов и их загрузка по мере необходимости
- Интеграция мультимедийных технологий QuickTime
- Web Inspector — позволяет пользователям и разработчикам просматривать DOM
- Поддержка протоколов SSL версий 2 и 3, а также TLS
- Проверка орфографии в текстовых полях
- Cover Flow (с версии 4.0)
- Top Sites — позволяет просматривать список самых посещаемых веб-сайтов в виде миниатюрных страниц (с версии 4.0)
- Режим чтения (с версии 5.0)
- Полноэкранный режим (с версии 5.1)
- Список для чтения (с версии 5.1)
- Омнибокс (с версии 6.0)
Облегчите загрузку приложений из App Store
Не так давно мы рассказывали о шикарном способе придумать очень сложный пароль и легко запомнить его. Многие владельцы iPhone и iPad воспользовались им, серьезным образом защитив свои устройства от любых угроз. Но с большим паролем приходит и большая головная боль — на его ввод требуется тратить уйму времени.
Чаще всего ввод пароля от пользователей требует App Store (если не включено подтверждение с помощью Touch ID или Face ID). Причем он делает это даже для бесплатных приложений, до тех пор, пока человек не выполнит загрузку большого количества приложений. Только после 20-30 вводов пароля App Store предлагает производить загрузку бесплатных приложений и игр свободно, без каких-либо подтверждений.
Немногие знают, но ждать пока App Store смилостивится необязательно. Достаточно:
На iOS 11.2.5 и более ранних версиях
Шаг 1. Перейдите в меню «Настройки» → «Ограничения».
Шаг 2. Нажмите «Включить ограничения» и укажите пароль для ограничений. Если вы ранее уже активировали ограничения на iPhone или iPad, то необходимо ввести его для попадания в меню управления ограничениями. Если же вы не помните пароль ограничений, то подробная инструкция о его восстановлении доступна по этой ссылке.
Шаг 3. Выберите раздел параметров “Настройки пароля” и снимите флажок с пункта “Запрос пароля“. После этого необходимо будет только лишь один раз ввести пароль от Apple ID. Все дальнейшие загрузки бесплатных приложений можно будет выполнять моментально.
На iOS 11.3 и более новых версиях
Перейти в меню «Настройки» → «iTunes Store и App Store» → «Настройки пароля» и поставить флажок на параметре «Запрос пароля».
После этого необходимо будет только лишь один раз ввести пароль от Apple ID. Все дальнейшие загрузки бесплатных приложений можно будет выполнять моментально. Очень полезный лайфхак, особенно для тех, кто привык время от времени сбрасывать настройки iPhone или iPad для увеличения скорости работы.
Поделиться ссылкой
Убираем всплывающее окно (баннер) в Safari на iPhone и iPad
Всем привет! Баннеры… проблема, которая хорошо знакома владельцам компьютеров с операционной системой Windows, добралась и до iOS. Честно говоря, я узнал об этом «вирусе» совсем недавно и сильно удивился. Почему? Да потому что я был уверен в том, что тем, кто использует iPhone и iPad, не грозят никакие «напасти» в плане программного обеспечения, но… это было ошибочное мнение.
С другой стороны, проблема встречается достаточно редко (судя по количеству комментариев к этой статье, здесь я ошибся — подобные баннеры атакуют все чаще и чаще) и от всех этих всплывающих окон в Safari, а также прочих неприятных штук, поселившихся на Вашем iPhone и iPad, достаточно легко избавится буквально за пару минут. Давайте узнаем, как убрать это безобразие? Поехали же!:)
Итак, в один «прекрасный» момент, при открытии браузера Вы видите вот такой вот баннер и сообщение:
Которое явно мешает, а в некоторых случаях (если баннер-вымогатель большой) полностью блокирует работу Safari на iOS-устройстве.
Естественно, текст сообщения может быть разным, но суть сводится к одному — Ваш гаджет внесен в черный список МВД РФ (ой-ой-ой) и для удаления этого «вируса» необходимо оплатить некий штраф. Сумма которого зависит от наглости создателя программы Locker-а. Подхватить подобную заразу можно при посещении различных некачественных сайтов и Вашей вины в этом нет.
Первое что необходимо запомнить — это конечно же не отсылать никаких смс, не пополнять кошелек Qiwi и не проводить никаких финансовых операций. Это обычная уловка мошенников, деньги переведете — всплывающее окно не уберут (просто потому, что сделать этого они никак не смогут).
Но это не означает, что вы сами не сможете разблокировать свой iPhone или iPad от надоедливого баннера.
Для этого есть два пути:
- Удалить все с iPhone и iPad — радикальный способ. Получаем телефон или планшет «как из коробки» и радуемся жизни. Минусы очевидны — долго и теряем информацию (если не воспользоваться резервным копированием в «облаке» или на компьютере).
- Очистить историю Safari (а также других браузеров, если они установлены) и самое главное — удалить Cookie. Самый простой и безболезненный вариант. Как это сделать?
Заходим в основные настройки и находим пункт Safari. Пролистываем экран в самый низ и обнаруживаем «очистить историю и данные сайтов».
Это именно то, что нам нужно!
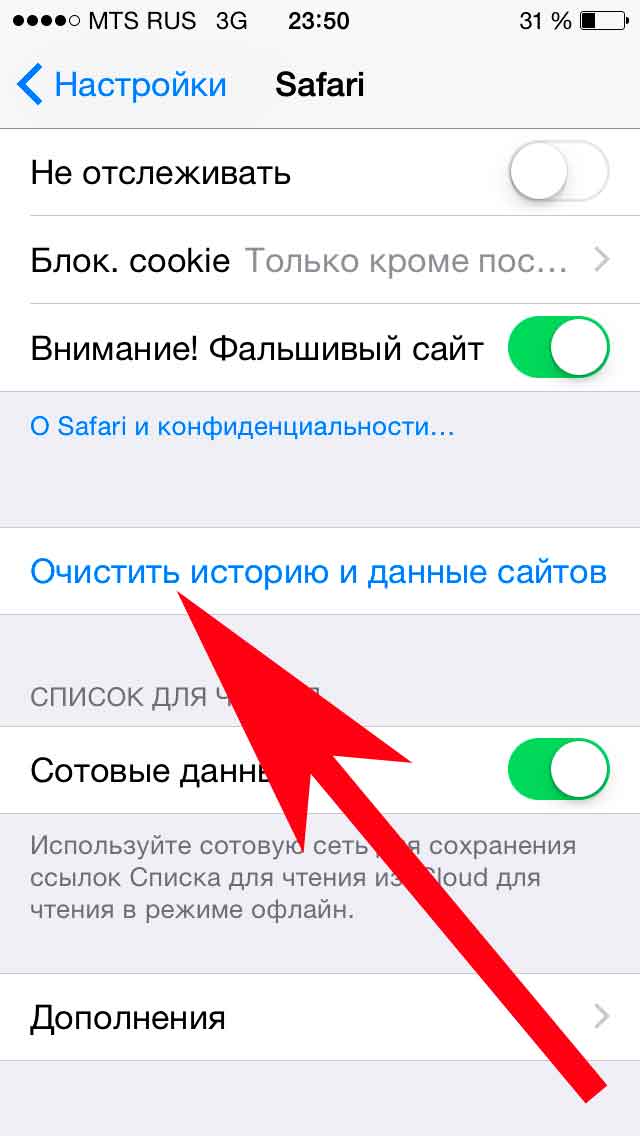
Смело нажимаем и подтверждаем действие. Да, пропадет информация о том, какие веб-сайты Вы посещали (закладки, пароли и данные форм останутся), но и вместе с ней удалится надоедливый баннер, чего мы с Вами и добивались.
P.S. Без страха можете использовать кнопки социальных сетей внизу под статьей, для Вас это совершенно безопасно и даже полезно, а автору будет приятно
Убираем временные файлы и «хвосты»
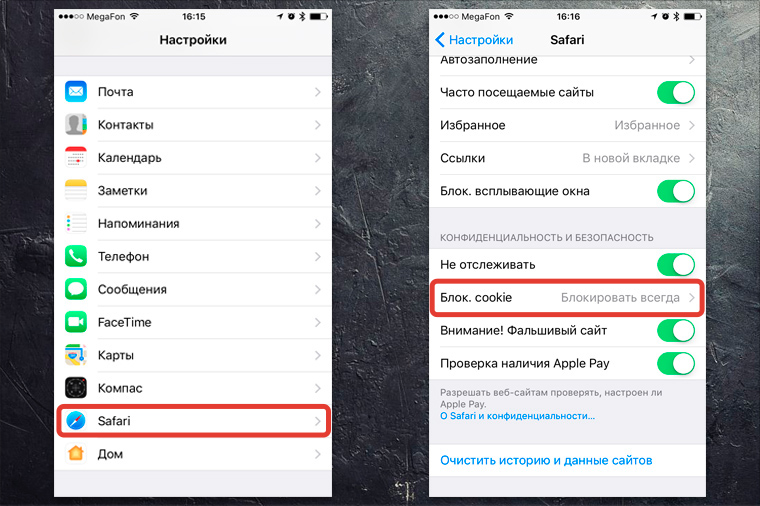
Перейди в «Настройки – Safari», и найди пункт «Блок. cookie». Убедись, что выбрана опция «Блокировать всегда».
Cookies – это такие «крошки» кода, которые сайты оставляют в твоём смартфоне для различных нужд. Например, смотрел ты сайт, остановился на какой-то странице, закрыл браузер.
В следующий раз, когда ты откроешь этот сайт снова, ты продолжишь просмотр не с начала, а с той страницы, на которой остановился. Вот это удобство – заслуга «Куков».
В тему: 150 действий, по которым любой сайт может узнать о тебе все
Однако, cookies – самое слабое звено в приватности твоего интернет-сёрфинга. Большинство «куков» следят за тем, какие сайты ты посещаешь, чтобы подсовывать тебе рекламу.
Зашёл один раз случайно на сайт дизельных генераторов – и потом натыкаешься на рекламу дизельных генераторов еще долгое время. Вот так работают «куки».
Лучше вообще запретить таким файлам сохраняться на твоём iPhone, поэтому выбирай «Блокировать всегда» и будь уверен в своей приватности.
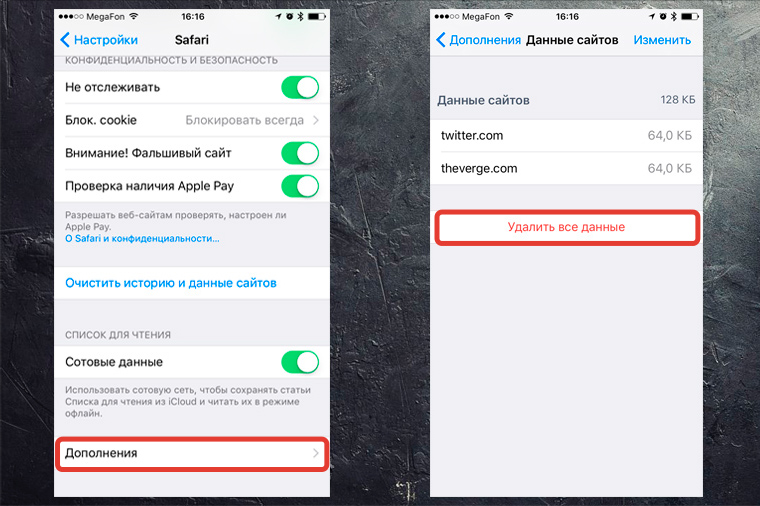
Чтобы уж наверняка очистить свой iPhone – перейди в «Настройки – Safari – Дополнения – Данные сайтов».
Вот они, уже поселившиеся в твоём смартфоне «куки». Прокручивай список вниз до конца и смело жми «Удалить все данные». Сеанс изгнания «куков» окончен.
Общее описание
Обозреватель
создан разработчиками компании Apple
и выпускается вместе с операционной системой IOS и Mac OS X. Впервые мир узнал о новом браузере в
2003 году, а спустя некоторое время, многие пользователи отказались от
привычных приложений в пользу сафари.
Создан
веб-проводник на движке WebKit.
С момента создания, программа подверглась многим изменениям, и на данный момент
имеет множество полезных функций и возможностей:
- разрешается интегрировать закладки с адресной книгой;
- включает в себя функцию автозаполнения полей;
- владельцы IOS и Mac OS X могут воспользоваться встроенной функцией управления паролями;
- наличие истории поиска и создания закладок;
- блокировщик рекламы;
- интеграция с IPhoto.
Это далеко не
все возможности обозревателя. Пользователи, решившие воспользоваться программой,
смогут при его помощи просматривать PDF файлы, интегрировать почту и создавать вкладки. Начиная
с 4 версии, приложение поддерживает ICC цветовой профиль, поиск по тексту и HTML 5.
Браузер Safari имеет множество разнообразных плагинов, но самым распространенным и популярным является Cocoa. Используя движок программы, он визуализирует веб-страницы, а также работает с JavaScript. Стоит отметить, что WebKit включает в себя WebCore и JavaScriptCore.