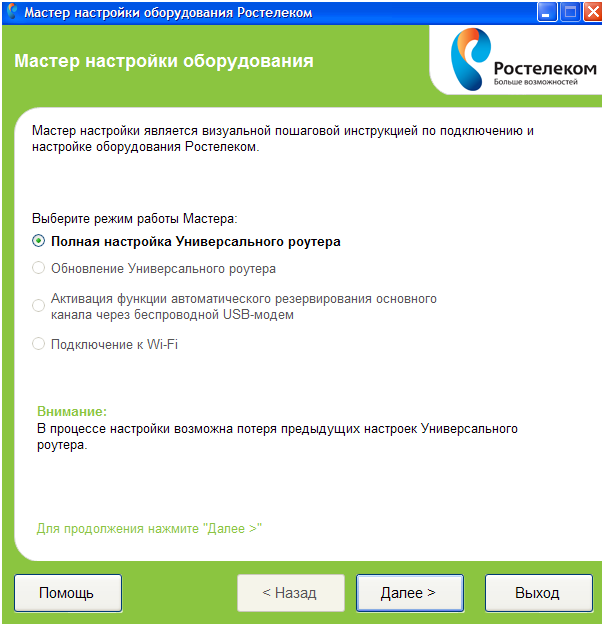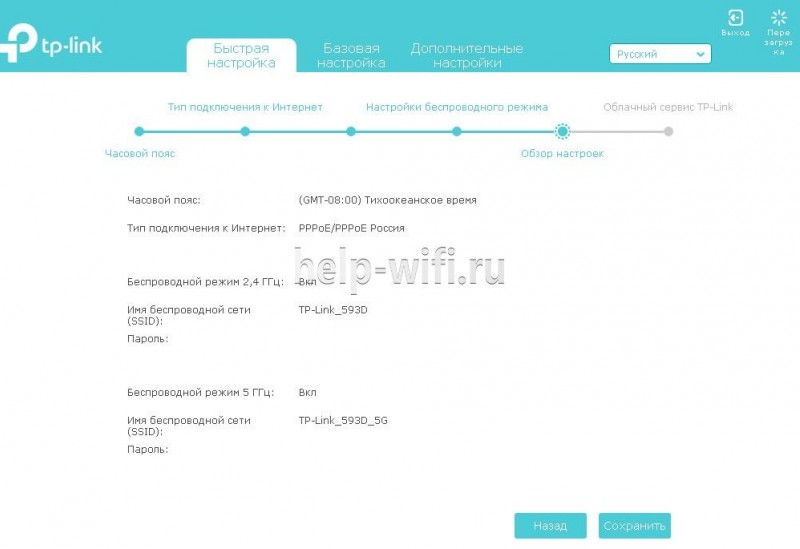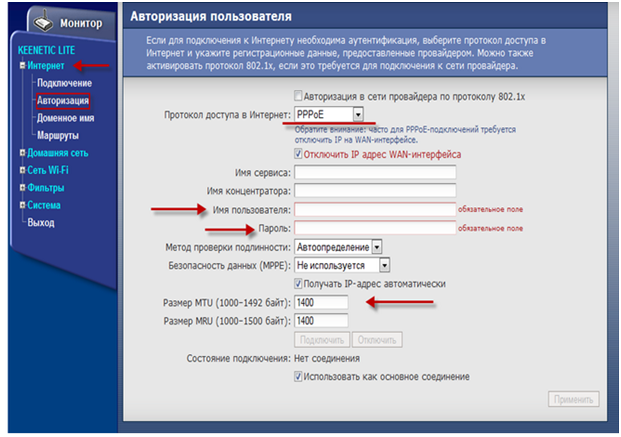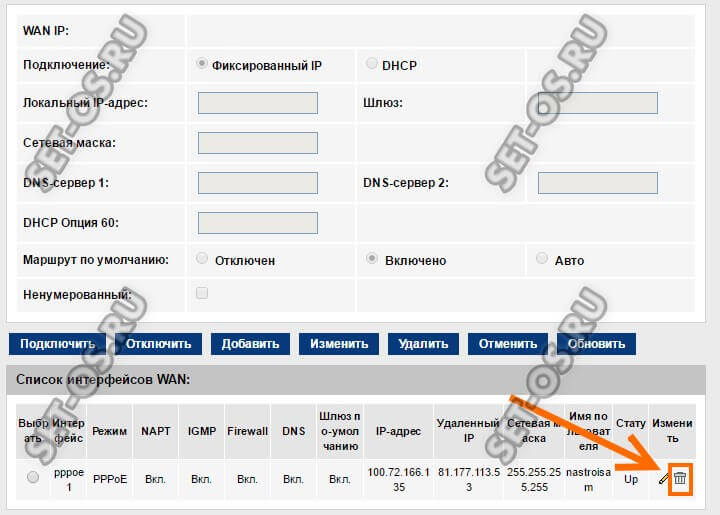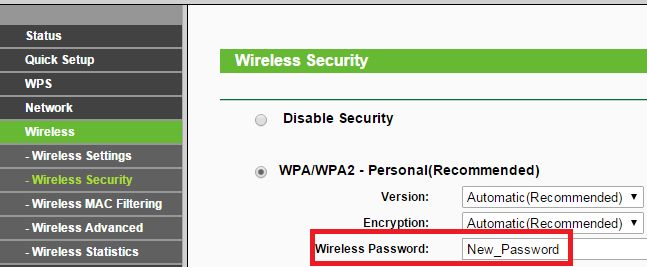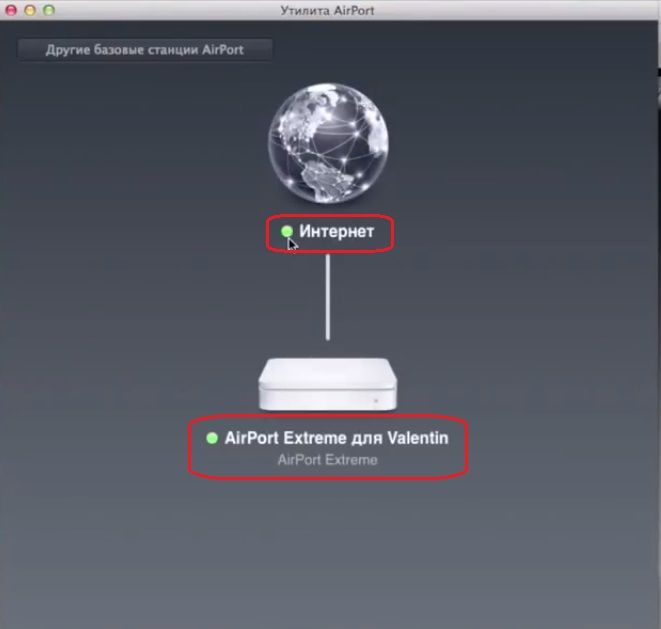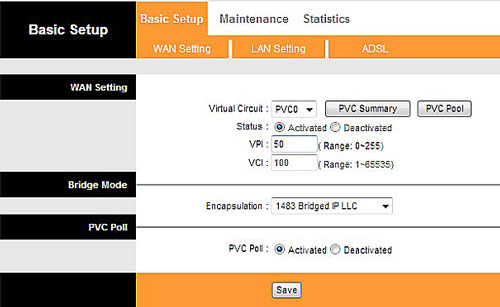Какие вай-фай роутеры подойдут для ростелеком?
Содержание:
- Два способа настройки модема ADSL
- Какой роутер выбрать для «Ростелекома»
- Вместо заключения
- Настройка маршрутизатора (роутера)
- Как правильно подключить роутер
- Что делать, если сбились настройки роутера Ростелеком
- Настройка подключения к интернету
- Установка драйверов
- Основные настройки
- Частые проблемы и способы их решения
Два способа настройки модема ADSL
Чтобы настроить ADSL-модем, необходимо подключить его к телефонной линии через сплиттер. В нём вы увидите три разъёма. В разъём LINE подключается провод с линией (что пришёл от АТС). К разъёму ADSL (или MODEM) подключите кабель, ведущий к модему. К разъёму PHONE подключается телефонный аппарат (можно несколько, если это необходимо). Далее необходимо подключить модем к компьютеру сетевым кабелем.
Для дальнейшей настройки потребуется карточка Ростелекома с логином и паролем. На карточке уже отпечатана краткая инструкция по настройке ADSL-модема, хотя на некоторых карточках её нет. Наша задача – создать подключение через PPPoE. Оно может быть создано на компьютере или прямо в модеме. Если подключение создаётся на компьютере, его придётся держать включённым. Также возникнет проблема с подключением других устройств. Но если других устройств, кроме компьютера, дома нет, выберите этот вариант.
Второй вариант ориентирован на роутеры Wi-Fi со встроенными ADSL-модемами. Здесь подключение к Ростелекому создаётся именно в роутере – он подключается к провайдеру самостоятельно, без помощи компьютера. Домашние устройства подключаются к интернету через разъёмы LAN или через Wi-Fi. Это самая удобная схема, так как она не принуждает держать какой-либо из домашних компьютеров включённым.
Первоначально нужно немного настроить подключение к роутеру (ADSL-модему):
- Подключаем его к компьютеру кабелем.
- Заходим в «Центр управления сетями и общим доступом».
- Выбираем пункт «Изменение параметров адаптера».
- Щёлкаем мышью по активному соединению и выбираем его свойства.
- Выбираем «Протокол интернета версии 4 (TCP-IP)».
- Прописываем IP-адрес 192.168.1.2 (или 192.168.0.2 для ADSL-модемов D-Link).
- Маска подсети – 255.255.255.0 (прописывается автоматом).
- Основной шлюз – 192.168.1.1 (192.168.0.1 для ADSL-модемов D-Link).
- Адрес первичного DNS-сервера – как в предыдущем вариант.
- Адрес вторичного DNS-сервера – 8.8.8.8.
Впрочем, чаще всего достаточно указать IP-адрес и маску подсети. Теперь можно посетить административную панель ADSL-модема по адресу 192.168.1.1 (или 192.168.0.1 для ADSL-модемов D-Link) для задания настроек.
Настройка подключения через компьютер
Этот способ предполагает настройку ADSL-модема в режиме моста (Bridge). Заходим в веб-интерфейс устройства и запускаем мастер подключения (он есть во всех современных модемах). Если мастер отсутствует, переходим в раздел WAN и выбираем тип соединения Bridge или Bridging. Далее прописываем параметры VPI и VCI. У оператора Ростелеком (бывший Вебстрим, Дизель или ТВОЙ Интернет для разных регионов) параметры VPI и VCI зависят от региона и типа услуги.
Например, для Краснодарского края и Адыгеи это 0/35 для интернета и 2/35 для цифрового ТВ. Аналогичные цифры используем при подключении к Ростелекому в Московской области. В Волгоградской области значения VPI/VCI – 8/35 для интернета и 9/99 для цифрового ТВ. Иногда могут использоваться несколько параметров. Например, в Свердловской области VPI/VCI для интернета составляет 8/35 и 1/50, а для цифрового ТВ – 0/34.
Далее нужно перезагрузить модем и выполнить некоторые действия на компьютере. Заходим в «Центр управления сетями и общим доступом», выбираем пункт «Настройка нового подключения или сети», выбираем пункт «Подключение к интернету», далее щёлкаем «Высокоскоростное (с PPPoE)», задаём имя подключения и прописываем логин и пароль с карточки Ростелекома. Теперь оно появится в списке подключений – можно выходить в интернет.
Настройка подключения через модем
Каждый раз подключаться вручную – утомительно. Да и с подключением дополнительных устройств возникают проблемы. Проще всего настроить подключение через PPPoE прямо в ADSL-модеме. Заходим в админку, запускаем мастер настройки (или проходим в раздел WAN), выбираем тип соединения PPPoE, прописываем параметры VPI и VCI, указываем имя подключения, вводим логин и пароль с карточки Ростелекома, все остальные параметры не трогаем (их разрешается менять только опытным пользователям, но им наша статья особо не нужна). Сохраняем и смотрим на индикатор подключения к интернету на ADSL – он должен загореться.
Теперь ADSL-модем подключён к интернету от Ростелекома. Даже если выключить компьютер, соединение останется активным. Кстати, никаких дополнительных настроек для ПК не нужно – они все в нашем модеме. Не забудьте зайти в настройки WLAN (или Wi-Fi), чтобы настроить беспроводную точку доступа. Выберите шифрование WPA2-PSK, задайте пароль на 8 символов, укажите имя вашей точки. Сохраните данные и на всякий случай отправьте ADSL-модем на перезагрузку.
Какой роутер выбрать для «Ростелекома»
Наличие перечня «вай фай» роутеров на сайте «Ростелекома» еще не означает, что другие устройства для подключения не подойдут. Выбор маршрутизатора лучше осуществлять самому пользователю.
Чтобы правильно подобрать роутер, соответствующий потребностям, в первую очередь убедитесь, что устройство поддерживает тип подключения, используемый «Ростелекомом» в том или ином населенном пункте.
Под технологию ADSL
Если абоненту предоставляется доступ к интернету по телефонной линии, необходимо знать тип стандарта подключения. В случае с роутером «Ростелекомом» возможны два варианта:
- annex A;
- annex B.
Узнать, какой именно стандарт применяется, можно из договора с провайдером. Если данные не прописаны, уточните детали, обратившись в службу поддержки «Ростелекома».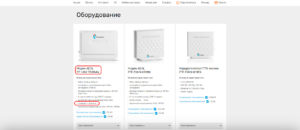
Остальные требования к роутеру не столь принципиальные. Желательно, чтобы устройство имело минимум четыре порта.
Для данного типа соединения компания рекомендует роутеры D-Link, «Интеркросс» и Sagemcom.
При ЕТТН-соединении
По мере постепенного перехода на использование оптоволоконных кабелей, все больше растет популярность ЕТТН-подключения к интернету. По сравнению с ADSL и GPON оно выгодно тем, что не имеет ограничений по подбору сетевого оборудования.
Эта технология предполагает, что кабель от провайдера будет подключен непосредственно к сетевой плате компьютера абонента. Но такая схема неудобна, т. к. в настоящее время пользователи хотят иметь собственную домашнюю сеть с возможностью подключения по Wi-Fi. Решить эту проблему помогает использование роутера.
Чтобы построить домашнюю сеть при подключении ЕТТН, подойдет любой маршрутизатор, имеющий четыре порта. В порт WAN подсоединяется кабель от провайдера, в порт LAN 1 — компьютер, а остальные используются для подключения телевидения от «Ростелекома», сетевого принтера или других устройств.
Также обратите внимание на скорость интернет-подключения согласно выбранному тарифу. В зависимости от этого подберите маршрутизатор
Как правило, современные устройства делаются под стандарт 802 11n с поддержкой предыдущих стандартов, что обеспечивает скорость до 450 Мбит/с.
Подключив роутер, пользователю останется только настроить соединение РРРоЕ согласно документации устройства и параметрам, выданным «Ростелекомом».
Для GPON
 При использовании технологии GPON выбора у пользователя, увы, нет.
При использовании технологии GPON выбора у пользователя, увы, нет.
В этом случае для соединения с провайдером применяется специальный оптический терминал, прошиваемый под конкретного поставщика услуг интернета. Поэтому абонентам «Ростелекома» приобрести его можно только в этой компании.
Использование WiFi-роутера в паре с оптическим терминалом практикуется для расширения существующей сети. При этом подойти могут модели, рекомендуемые для ADSL- и ЕТТН-подключений. Но при их выборе нелишним будет посетить сайт провайдера и посмотреть, какой роутер лучше, какие именно модели подходят для данного региона.
Вместо заключения
P.S. Кстати, с данной фирмой у меня связан еще один прикольный случай. Хотел я подключить кабельное ТВ. А поскольку, у меня уже работает телефон от них, а своим клиентам они предлагали скидку, то я оформил заявку через сайт. Через день мне позвонили, предложили подключить еще и интернет, на что я сказал, что интернет у меня уже есть, мне нужно телевидение. Оператор сказал, что не знает, возможно ли это и что они через пару дней позвонят и точно скажут. Прошла неделя, я оформил и подключился к ТВ в другой компании. Прошел месяц (!), я уже успел опубликовать штук 10 статей на данном сайте, как вдруг мне перезванивают из Ростелекома и говорят, что могут сделать мне отдельно кабельное… Ага, а я прямо как будто все это время сидел у трубки и ждал их звонка… Вот такие ребята…
Не помогло
Настройка маршрутизатора (роутера)
Подготовьте всё необходимое
-
Руководство пользователя для вашей модели маршрутизатора. Документ входит в комплектацию — также его можно найти на официальном сайте производителя маршрутизатора.
Если интернет подключен по телефонной линии (технология xDSL) — в ходе настройки маршрутизатора понадобится заполнить поля «VPI» и «VCI». Эти данные зависят от региона, в котором подключен интернет.
Филиал / населенный пунктИнтернет, VPI/VCIТВ, VPI/VCIБелгородский филиал0/350/34Московский филиал 0/350/91Брянский филиал 0/350/34Рязанский филиал0/330/34Владимирский филиал0/358/35Смоленский филиал0/1008/35Воронежский филиал10/408/35Тамбовский филиал0/338/35Ивановский филиал0/330/35Тверской филиал 8/818/81Калужский филиал 0/670/34Тверской филиал (для двухканального режима, при одновременной работе IP TV и интернета) 8/838/81Костромской филиал 8/358/40, 8/45Тульский филиал0/357/89Курский филиал0/350/37Тульский филиал, пос. Грицовский Веневского района1/327/89Липецкий филиал35/338/35Ярославский филиал, г. Рыбинск8/358/40, 8/41Орловский филиал8/350/35Ярославский филиал0/338/40, 8/41
Подключите оборудование
Роутер можно подключить двумя способами — по беспроводной сети или с помощью кабеля.
-
- Подключите маршрутизатор к сети электропитания.
-
Подключите к порту маршрутизатора интернет-кабель, заведенный провайдером в квартиру. В зависимости от модели маршрутизатора, порт может называться «WAN», «DSL», «PON» или «Internet». На некоторых моделях для подключения интернет-кабеля используется один из «LAN/ETTH» портов. Название порта можно посмотреть в руководстве пользователя.
-
Соедините компьютер с маршрутизатором Ethernet-кабелем, который входит в комплектацию маршрутизатора. Кабель на маршрутизаторе подключается в один из LAN/ETTH портов. Рекомендации по номеру порта вы также найдете в руководстве пользователя.
На системном блоке компьютера кабель подключается к Ethernet-порту.
-
Для подключения к беспроводной сети вам понадобится имя сети (SSID) и пароль (Password, Key). Настройки по умолчанию указаны на наклейке с обратной стороны маршрутизатора:
После подключения к беспроводной сети появится значок Wi-Fi с восклицательным знаком — «Подключено без доступа к интернету».
-
Адрес и логин для доступа к веб-интерфейсу указаны на наклейке с обратной стороны маршрутизатора.
Также эту информацию можно найти в руководстве пользователя.
Чтобы попасть в веб-интерфейс управления маршрутизатором, введите его адрес в адресной строке браузера.
При входе вас попросят ввести логин и пароль — возьмите эти данные с наклейки на маршрутизаторе или создайте новый пароль.
-
Для подключения к интернету необходимо настроить интернет-соединение (WAN) в соответствующем разделе веб-интерфейса маршрутизатора. Порядок настройки на этом этапе зависит от модели роутера, поэтому детали следует уточнять в руководстве пользователя.
В ходе настройки укажите:
- Тип соединения: PPPoE,
- Логин (имя пользователя) и пароль с карты доступа к интернету.
При подключении по телефонной линии (технология xDSL) — заполните поля «VPI» и «VCI».
-
На некоторых маршрутизаторах Wi-Fi соединение настроено сразу. В этом случае для доступа в интернет достаточно подключиться к сети — имя Wi-Fi сети и пароль указаны на наклейке.
Настроить Wi-Fi можно в веб-интерфейсе маршрутизатора. Раздел будет называться «WLAN», «Беспроводная сеть», «Wireless» или «Wi-Fi».
Wi-Fi сеть можно сделать открытой (без запроса пароля при подключении к сети) или защищенной (Wi-Fi будет запрашивать пароль при подключении). Лучше использовать защищенную сеть, чтобы к ней не подключались сторонние пользователи. Как правило, устройства запоминают пароль после первого подключения к Wi-Fi, поэтому каждый раз пароль вводить не придется.
Для настройки защищенной сети выберите шифрование «WPA/WPA2».
На некоторых моделях маршрутизаторов можно использовать несколько частот Wi-Fi сети:
- 2.4 GHz — скорость ниже, но дальность действия больше
- 5 GHz — скорость выше, но дальность действия меньше
-
Порядок настройки зависит от модели маршрутизатора, поэтому на данном этапе необходимо следовать инструкциям из руководства пользователя.
Рекомендуемые DNS-сервера
Скорость открытия страницы по доменному имени зависит от географического расположения DNS-сервера, поэтому основным DNS-сервером рекомендуем указать региональный DNS-сервер Ростелекома. В качестве альтернативного DNS-сервера укажите открытый надежный DNS-сервер Google. К нему будет обращаться маршрутизатор, если возникнут проблемы с доступом к ближайшему DNS-серверу.
Как правильно подключить роутер
Провайдер предоставляет услуги связи по выделенной лини, оптическому кабелю и посредством телефонных коммуникаций. В зависимости от используемых оператором технологий будет отличатся оборудование, предлагаемое компанией абоненту. Но подключение к роутеру выполняется по одной схеме:
- Определенный тип проводов (оптический, Ethernet, телефонный) заводится на сторону абонента, затем нужно этот кабель подключить в оптический терминал, ADSL-модем или обычный роутер. Тип устройства зависит от технологии, используемой провайдером. Например, если услуга предоставляется по выделенной линии, то к пользователю заводят обычный патч-корд, который нужно вставить в WAN-порт любого роутера. Если же это телефонная линия, потребуется устройство преобразующее сигнал – так называемый ADSL-модем. В случае с ростелеком – это будет роутер, в котором есть этот модем и соответствующие порты для подключения телефонного кабеля. Так же и с оптикой, внешняя разница будет только в наличии порта для оптоволоконного кабеля.
- Оборудование Ростелеком к компьютеру пользователя подключается при помощи провода, который поставляется вместе с маршрутизатором. Один коннектор вставляют в LAN-разъем маршрутизатора, другой – в такой же разъем сетевой карты на ПК или ноутбуке.
- Последующая установка параметров роутера выполняется через веб-интерфейс панели управления или посредством диска с утилитой для автоматического конфигурирования.
Что делать, если сбились настройки роутера Ростелеком
Как отмечалось, единственный выход — перенастроить оборудование с нуля. Для этого необходимо пройти несколько этапов.
Подготовьтесь к работе
Если сбились настройки Ростелеком, подготовьте логин для доступа к Сети и руководство пользователя для вашей модели роутера. Необходимая документация входит в комплектацию. Если Интернет подключен с помощью технологии xDSL, необходимо заполнить поля VCI и VPI. Значения этих параметров зависят от региона. Эту информацию можно получить у своего оператора.

Проверьте подключение
Перед тем как настроить маршрутизатор, еще раз проверьте правильность подключения оборудования. В зависимости от ситуации роутер можно соединить с помощью кабеля или по WiFi. Если сбились и обнулились сведения, лучше вводить настройки через сетевой кабель. Общий алгоритм подключения такой:
- Подключите маршрутизатор к питающей сети.
- Вставьте в порт кабель, заведенный провайдером.
- Соедините ПК с маршрутизатором с помощью Ethernet-провода (входит в комплектацию).
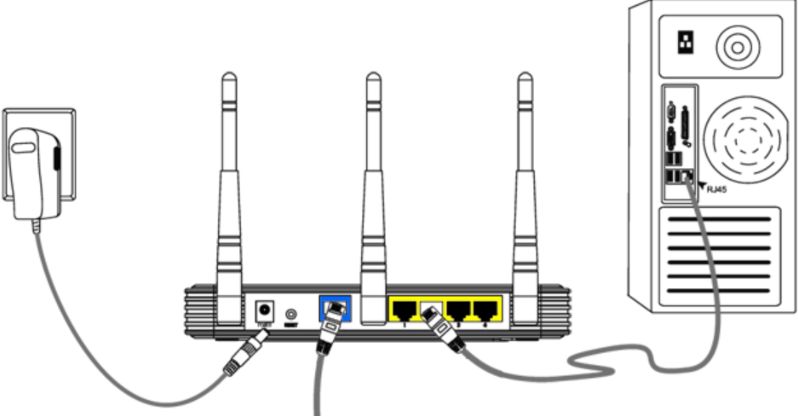
При желании можно настроить подключение по сети Вай-Фай. Для этого потребуется SSID и пароль. Настройки по умолчанию можно найти на нижней части роутера.
Войдите в интерфейс
Теперь непосредственно рассмотрим, что делать, если сбились настройки роутера Ростелеком. Сделайте следующие шаги:
Найдите на обратной стороне маршрутизатора данные по логину и паролю.

- Введите уточненный адрес в поисковую строку браузера.
- Укажите логин и пароль для входа (доступны на нижней части оборудования).
Если все сделано правильно, вы оказываетесь во встроенном интерфейсе.
Настройте подключение к Сети
Если сбились данные маршрутизатора, нужно настроить подключение к Интернету роутера Ростелекома. В частности, в соответствующем разделе требуется ввести данные WAN. Особенности ввода на этом этапе зависят от модели роутера Ростелеком, поэтому эти нюансы нужно уточнять в руководстве пользователя. Во время ввода нужно прописать тип соединения PPPoE, логин и пароль. Если подключение происходит по телефонной линии (xDSL), нужно внести информацию в поля VCI и VPI.
Для TP-Link войдите в раздел Network, а там WAN. Внесите следующие параметры:
- WAN Connection Type — PPPoE;
- User Name, Password и Confirm Password — данные на нижней части роутера;
- Secondary Connection — Disable;
- Wan Connection Mode — Connect Automatically.
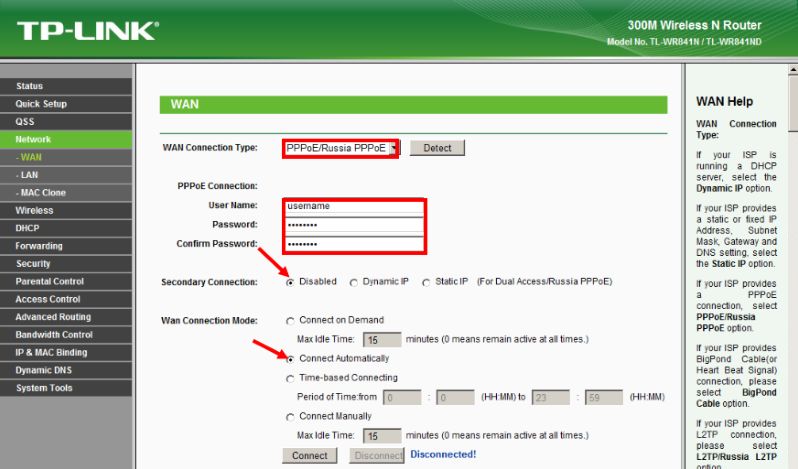
Для ASUS перейдите в раздел Интернет, а там Подключение. Внесите следующие сведения:
- тип WAN-подключение — PPPoE;
- включить WAN — Да;
- включить NAT — Да;
- включить UPnP — Да;
- получить IP-адрес WAN автоматически — Да;
- подключение к DNS-серверу автоматически — Да;
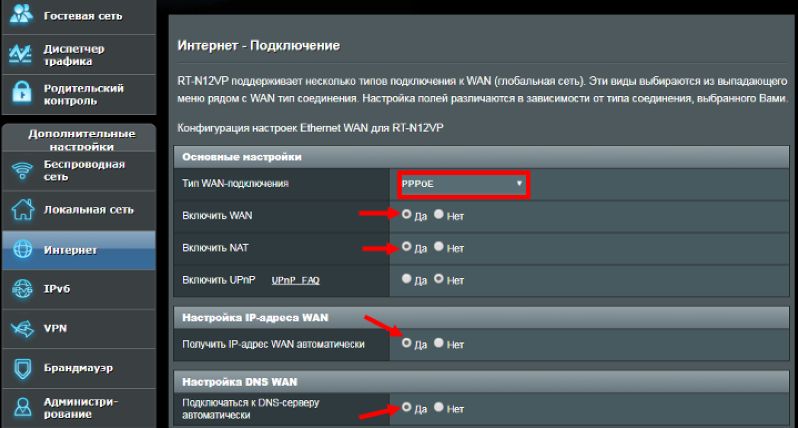
имя пользователя и пароль — из информации, указанной на нижней части роутера.
Установите защиту на Вай-Фай
После этого необходимо настроить WiFi на маршрутизаторе. Если сбились старые настройки, сделать это необходимо. Здесь подходы также отличаются. К примеру, в TP-Link необходимо перейти в раздел Wireless, а там Wireless Security. Для ASUS нужно войти в категорию Общие, а там Беспроводная сеть.
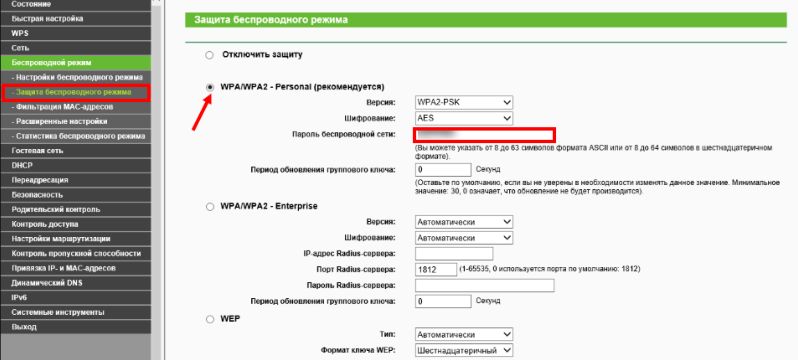
После входа требуется указать способ защиты (WPA/WPA2), ввести название Вай-Фай сети и пароль для входа. Подробно описывать этот раздел нет смысла, ведь все действия выполняются интуитивно.
Настройте DNS-сервера
При выполнении этой работы также ориентируйтесь на модель роутера. Перед тем как настроить оборудование, загляните в руководства пользователя, где приведены необходимые данные. К примеру, в TP-Link необходимо указать следующие DNS:
- Первичная — 85.175.46.122.
- Вторичная — 8.8.8.8.
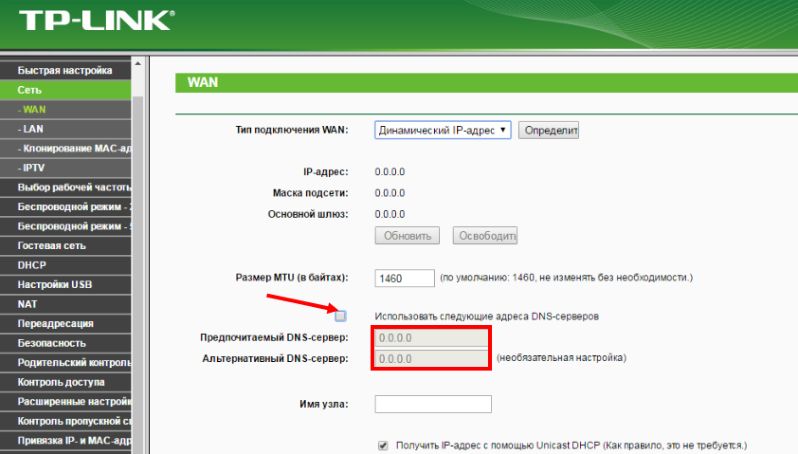
Для ASUS:
- DNS-сервер 1 — 80.251.108.198.
- DNS-сервер 2 — 8.8.8.8.
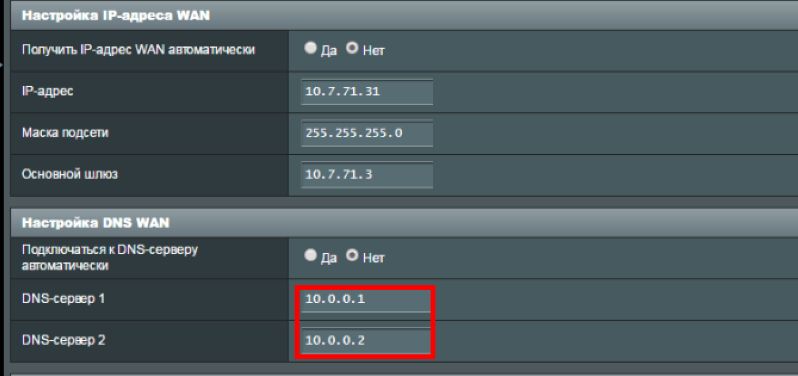
В разделе автоматического подключения к серверу DNS требуется поставить отметку Нет.
Настройка подключения к интернету
Рассмотрим, как настроить роутер под Ростелеком. Главное в этом деле – все сделать правильно. Если маршрутизатор не может подключиться к сети, все устройства будут показывать соединение «Без доступа к интернету». Чаще всего именно этот этап вызывает у новичков наибольшие трудности.
Здесь важно понимать следующее. Настроек в роутере очень много
Среди них легко заблудиться. Но это не значит, что все они вам пригодятся. Большинство доступных настроек вам никогда не пригодятся. Вы даже не обязаны знать об их существовании. Значения, выставленные по умолчанию, точно будут работать.
Ваша задача заключается лишь в том, чтобы указать следующие данные:
- Тип подключения к интернету.
- Логин.
- Пароль.
Чаще всего Ростелеком использует технологию подключения PPPoE. Поэтому вы можете смело ставить именно это значение. Если же интернет не заработает, то можно позвонить по горячей линии, чтобы уточнить эту информацию.
Логин и пароль выдаются пользователю во время подписания договора и указаны в тексте. Возможно, в вашем случае провайдер просто привяжет устройство по MAC-адресу. В таком случае данные для доступа не потребуются.
Иногда для подключения к интернету используется тип «Динамический IP». Сокращенно, это пишется как DHCP. В этом случае все настройки работают по умолчанию, и интернет доступен сразу после подсоединения к сети. Если это произошло и в вашем случае, то ничего настраивать не потребуется.
Теперь рассмотрим процесс настройки на примере интерфейса TP-Link
(для удобства понимания вот краткая инструкция на скриншоте)

- Интерфейс может быть как на русском, так и на английском языке.
- В левой колонке выберите пункт «Сеть» (англ., «Network»).
- В раскрывшемся подменю нажмите WAN.
- В раскрывающемся списке «Тип WAN соединения» (WAN Connection Type) выберите пункт PPPoE (или то подключение, которое используется в вашем случае).
- Если появились поля для ввода логина и пароля, введите их. Они указаны в тексте договора, который выдал вам провайдер. Иногда пароль нужно ввести дважды, как это показано на скриншоте ниже. Для некоторых типов подключения логин и пароль указывать не нужно.
- Остальные настройки оставьте как есть.
- Нажмите «Соединить» (Connect).
- Нажмите «Сохранить» (Save).
Если все настройки выполнены правильно, вы увидите статус «Соединено» (Connected).
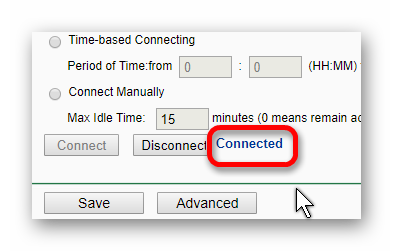
Установка драйверов
Современные роутеры – устройства, которые самостоятельно решают задачи. Производители уже научили их общаться с большинством современных операционных систем. Поэтому при подключении роутера, никаких дополнительных драйверов на компьютер устанавливать не нужно.
Единственный драйвер, который должен быть – это драйвер на сетевую карту. В большинстве случаев он уже установлен.
У роутеров есть собственное программное обеспечение, которое нужно регулярно обновлять. Его-то и подразумевают чаще всего под словом «драйвер» в таких ситуация.
Обновляется микропрограмма маршрутизатора просто, но по-своему у каждой версии прошивки. Зайдите в систему настройки роутера, как это сделать мы опишем после следующего подзаголовка. Далее найдите раздел под названием «Настройки» или «Администрирование», в нем поищите раздел со словом «Обновление». К примеру, на скриншоте ниже (рисунок 3) раздел называется «Обновление микропрограммы». В нем нажмите на кнопку «Проверить», и система определит, вышла ли новая версия прошивки. В зависимости от результата страница выдаст сообщение, что обновление не требуется, или отобразит кнопку «Скачать».
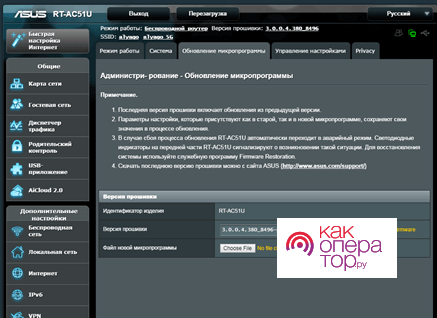
Рисунок 3 – Система настройки роутера
Обновление роутера требуется по нескольким причинам:
- любая программа несовершенна. В ходе эксплуатации выясняются ошибки и проблемы, с которыми сталкиваются пользователи. Разработчики их исправляют и включают в следующее обновление;
- технологии развиваются не только у маршрутизаторов, но и у пользовательских устройств. В умных домах через Wi-Fi работают даже прикроватные лампы, не говоря о телевизорах. Чтобы роутер мог поддерживать связь с новыми устройствами, программисты пишут для него новые инструкции, а вы их устанавливаете.
Рекомендуем вам не пренебрегать обновлениями и хотя бы изредка их проверять.
Основные настройки
Обратите внимание, в разных моделях роутеров названия разделов могут слегка отличаться, но порядок расположения и назначение каждой функции везде идентичны. Первая вкладка чаще всего посвящена системным настройкам
Скорее всего она так и называется – «Система». Здесь ничего менять не нужно. Кстати, именно здесь вы сможете посмотреть, сколько вами было принято и передано информации, адреса серверов и другие постоянные данные;
Первая вкладка чаще всего посвящена системным настройкам. Скорее всего она так и называется – «Система». Здесь ничего менять не нужно. Кстати, именно здесь вы сможете посмотреть, сколько вами было принято и передано информации, адреса серверов и другие постоянные данные;
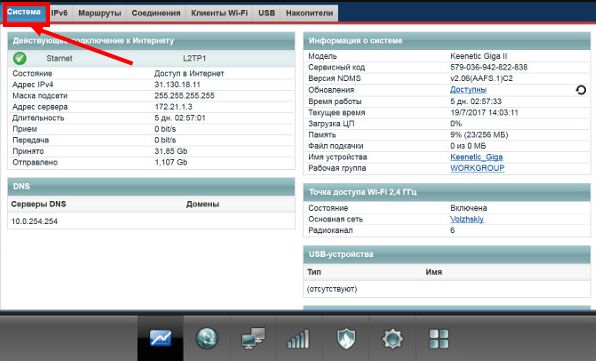
Во второй вкладке осуществляется непосредственно подключение к Интернету. Добавьте новое соединение, введите имя и пароль для доступа в сеть (должны быть в договоре с провайдером). Остальные пункты оставьте в режиме «По умолчанию»;
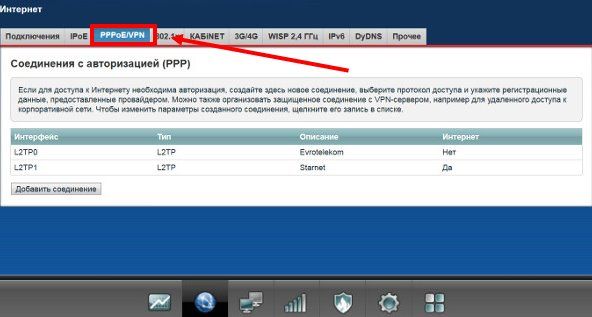
Если вы подключаете сразу несколько устройств (компьютер, ноутбук, смартфон), во вкладке «Устройства» можно выделить для каждого свой IP в домашней сети;
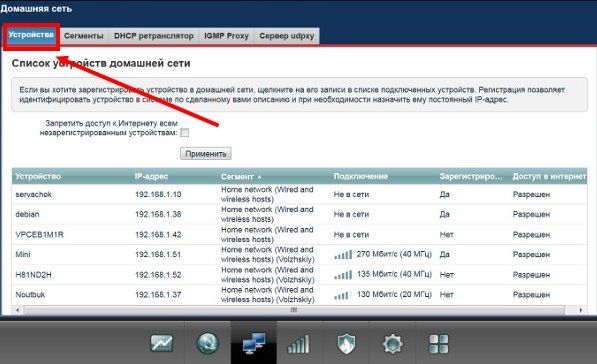
Далее идет вкладка «Точка доступа» — это ваша WiFi сеть. Здесь вы можете задать ей название, сменить пароль.
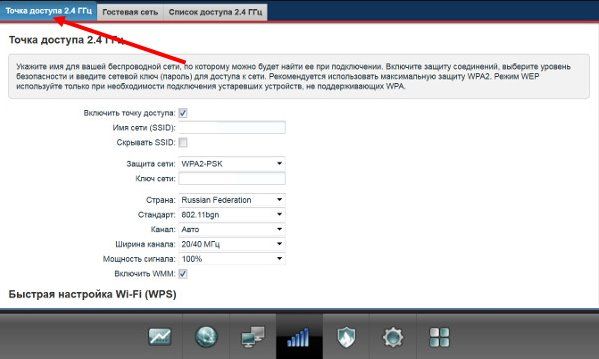
Если зайти во вкладку «Обновления», можно проверить наличие новых версий прошивки для вашего роутера. Если они есть, по желанию, обновите.
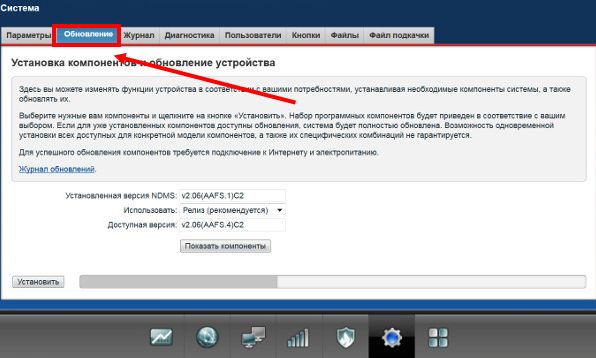
Разумеется, вы можете зайти и в другие разделы своего модема, но вряд ли что-то сумеете тут сделать при минимальном уровне знаний в программировании.
Частые проблемы и способы их решения
Ну что же, мы с вами выяснили, как сделать вход в настройки роутера Ростелеком и разобрали функционал основных вкладок. Однако, иногда так бывает, что даже при условии точного следования инструкциям, что-то идет не так.
С какими проблемами может столкнуться пользователь, который пытается войти в настройки модема Ростелеком?
Не получилось найти IP адрес роутера. Не подошли базовые варианты и на коробке тоже пусто.
- Нажмите Win+R;
- В появившемся окошке наберите cmd и нажмите «ОК»;
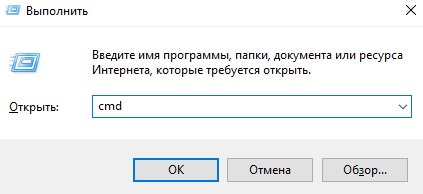
Ipconfig/all;

- Щелкните по Enter;
- Загрузится очень много текста. Вам нужно найти строку «Основной шлюз», напротив которой и будет нужный вам IP.
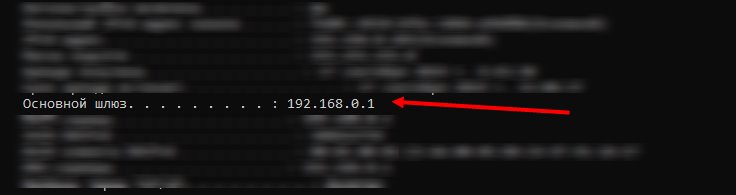
- Попасть в настройки роутера Ростелеком не получается из-за неправильных логина и пароля. Если базовые варианты не подошли, возможно кто-то успел их сменить. Спросите домочадцев, вдруг кто-то уже использовал до вас данный роутер. Или же, настройки сменили в магазине. В этом случае имеет смысл позвонить дилеру или в техслужбу провайдера. Даже если ничего не помогло, не переживайте, зайти в меню роутера Ростелеком вы все равно сумеете – просто сделайте сброс настроек до заводских.
- Зайти не получается непонятно почему. «Не понимаю, куда вводить IP, что такое браузер и почему роутер белый, а у подружки черный? Может в этом причина неполадок?» Чтобы решить любую из этих проблем, вам стоит вызвать специалиста – уверяем, это будет самым правильным решением.