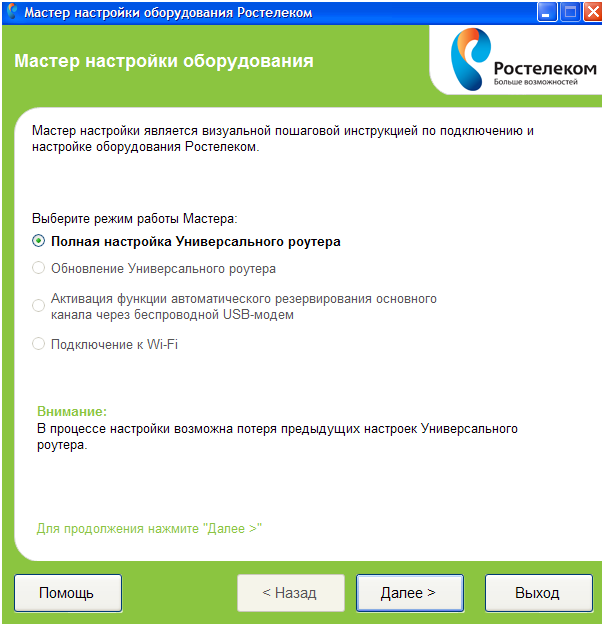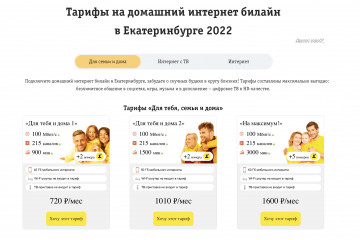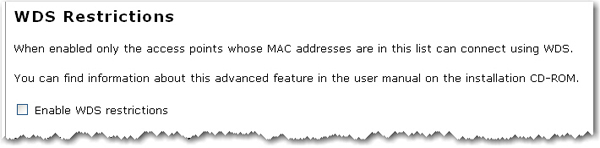Настройка интернета и wi-fi на роутерах дом.ru от wifigid
Содержание:
- Как войти в настройки роутера
- Кроме того
- Подготовка сетевых параметров компьютера
- Как зайти в настройки DIR-300
- Netgear JWNR2000-4EMRUS
- Как подключиться и настроить Wi-Fi Дом.ru через роутер
- Настройка Интернета Дом.ру на прочих роутерах
- Инструкция по подключению и настройки интернета домру на windows
- ZTE ZXHN H118N
- Основные услуги
- Подключение
- Подготовка роутера к работе
- Мобильное телевидение
- Заключение
Как войти в настройки роутера
Перед тем, как перейти от общего к частному, стоит разобраться в универсальной инструкции, состоящей из двух пунктов:
- Производители роутеров и маршрутизаторов указывают адрес для перехода к настройкам, а также логин и пароль для авторизации на тыльной стороне устройства на специальной наклейке. Иногда такой вкладыш появляется и в упаковочной коробке вместе с инструкциями и сопутствующими материалами.
- Если отыскать нужный IP-адрес не получилось, можно или обратиться к сайту производителя (не самый практичный вариант), или же воспользоваться каталогом «Сеть», который расположен в левой части стандартного проводника Windows. После перехода останется выбрать правильный пункт «Сетевой инфраструктуры» и дважды кликнуть на подходящий вариант.
Нужная страница в браузере откроется автоматически, а дальше останется ввести информацию о логине и пароле.
Очередность шагов при настройке роутера в сети Дом.ru выглядит следующим образом:
- Открываем меню «Пуск» и выбираем пункт «Панель управления»,
- Находим элемент «Центр управления сетями и общим доступом» (для Windows 7), или «Сетевые подключения» (Windows XP), посредством которого переходим к пункту «Подключение по локальной сети»,
- В открывшемся окне нажимаем поле «Свойства», после чего в новом окне выделяем строку «Протокол Интернета версии 4 (TCP/IPv4)» и вновь выбираем «Свойства»,
- В появившемся окне отмечаем точкой строку «Получить IP-адрес автоматически» и нажимаем ОК.Если параметры настройки заданы правильно, можно подсоединять блок питания, включать wi-fi роутер и перезагружать компьютер.
Вслед за подключением переходим к следующему этапу – настройка роутера дом ру. Для того чтобы зайти в web-интерфейс роутера, нужно открыть любой браузер и ввести в адресной строке 192.168.0.1. Откроется вкладка авторизации, в полях которой нужно указать логин и пароль, и нажать кнопку «Войти». В новой вкладке, обозначенной как «Параметры Wi-Fi», появится поле «Да, я запомнил», после нажатия которого вид страницы в браузере будет изменен. В центре страницы, или, если говорить правильно, стартовой вкладки располагается ссылка «изменить настройки», открывающая доступ к настройкам Интернета и беспроводной сети. Процесс изменения настоек рассмотрим ниже.
- «Режим» – по желанию 150 Mbps можно поменять на «b/g/n mixed» (скорость уменьшится, правда, работать можно будет с любыми устройствами).
- Номер радиоканала – не меняем (остается «auto»).
- «Шифрование» – либо отключаем, либо используем WPA2(AES).
Выполнив все шаги по настройке wi-fi роутера, нажимаем кнопку «Сохранить».
Как войти в Web-интерфейс?
Как зайти в настройки роутера? Самое классное то, что вы можете зайти в конфигуратор, используя любое устройство – будь это компьютер или телефон. Для этого вам нужно в первую очередь подключиться к локальной сети к аппарату (смотрим главу выше).
Теперь открываем браузер и вводим в адресную строку IP или DNS адрес аппарата. Адрес можно посмотреть на все той же этикетке. Чаще всего используются такие адреса как:
- Популярные IP – 192.168.1.1 или 192.168.0.1
- TP-Link – tplinklogin.net
- D-Link – dlinkrouter.local
- Асус – asus.com
- Zyxel Keenetic – my.keenetic.net
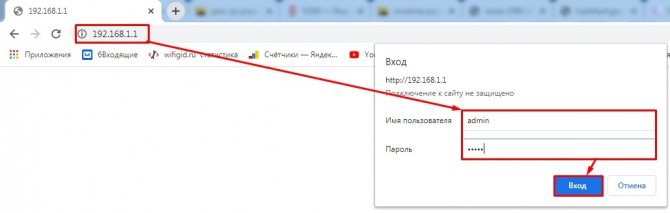
Если вы правильно подключились к аппарату, то далее вас попросят ввести логин и пароль. По умолчанию, на многих роутерах используются две комбинации: «admin-admin» и «admin-*пустая строка*». Логин и пароль можно также посмотреть на бумажке.
IP-адрес входа для разных моделей роутеров
D-Link. Подходят стандартные варианты IP-адреса – 192.168.1.1 или 192.168.0.1. Информация для входа – Admin
Пароль – Admin (иногда важно оставить поле пустым).
Keenetic. IP-адрес – 192.168.1.1, информация для входа – Admin в оба текстовых поля.
TP-Link
Ситуация немного иная: IP-адрес – 192.168.0.1, а вот Admin – прежний.
Xiaomi. Адрес тут уже не стандартный – 192.168.31.1, да и остальная информация для авторизации меняется в зависимости от модели. Но, как правило, Admin подходит для логина, а Password – для пароля. В некоторых случаях последнее поле стоит оставить пустым.
ZTE. Для техники ZTE комбинация стандартная – 192.168.1.1, информация для входа – Admin в оба текстовых поля;
Netgear. Тут снова знакомый набор – 192.168.1.1 и Admin в каждое свободное текстовое поле.
ASUS. Не станет неожиданностью и ASUS – 192.168.1.1 и Admin для логина и пароля.
Кроме того
Если брать в аренду роутер для домашнего пользования или организации беспроводной локальной сети в офисе, то необходимо обращать внимание на технические характеристики маршрутизатора. В частности важными являются:
параметры точки доступа с числом диапазонов, поддержка стандартов и максимальная скорость подключения. В технических характеристиках каждого роутера указана скорость соединения, но в реальности производительность при обмене данными обычно в несколько раз ниже;
конструкция антенны. В основном маршрутизаторы обладают внешними антеннами, но часть имеет внутренние антенны
На качество и скорость передачи сигнала это особо не влияет, но этот момент важен в случае замены антенны при ее некомпетентной работе;
какой тип платформы, модель процессора и объемы памяти, но учитывать данные параметры важно только в том случае, если на роутер будут установлены альтернативные версии прошивки;
наличие кнопок отключения питания и Wi-Fi;
какой уровень потребления электроэнергии;
мощность блока питания.

Подготовка сетевых параметров компьютера
Перед непосредственной настройкой роутера (вне зависимости от множества факторов, например, от фирмы-производителя) следует проверить всё то, что описано ниже.
Проверка настроек служб и сети Windows
Для корректной работы сетевого адаптера (в данном случае речь идет именно про подключение локальных компьютеров, а не про беспроводное соединение) потребуется проверить службу под названием «Сетевые подключения», ведь при её некорректной работе даже грамотная настройка роутера не поможет выйти в Интернет. Нажмите правой кнопкой мыши на значок с названием «Мой компьютер», в открывшемся меню выберите пункт «Управление», потом — «Службы», где и можно найти раздел «Сетевые подключения». Для начала проверьте, включена ли эта служба (если нет, то обязательно активируйте её).
Самый простой способ вызова окна Службы «Администрирование системы» :
Всего два действия последовательно:
- Win + R
- В появившемся окне вводим «control admintools» нажимаем Enter
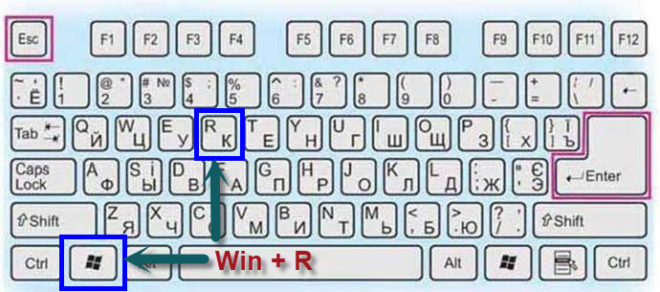
Комбинация Win + R на клавиатуре
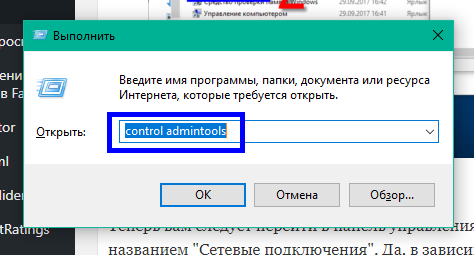
В строку вводим control admintools + Enter
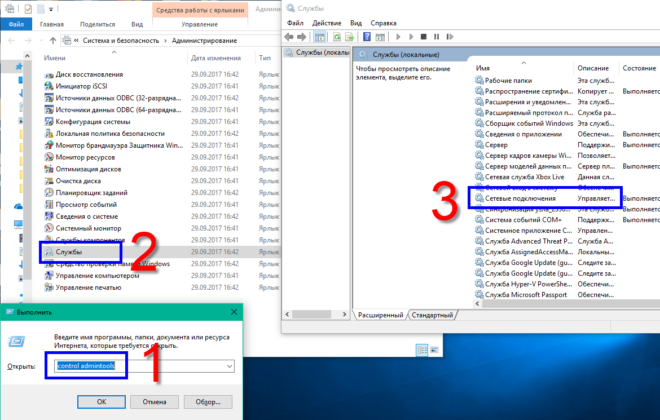

Правой кнопкой мыши по «Сетевые подключения»
Теперь вам следует перейти в панель управления компьютера, где тоже присутствует раздел под названием «Сетевые подключения». Да, в зависимости от версии Windows названия некоторых пунктов и разделов могут меняться, но интерфейс интуитивно понятен, поэтому вы, скорее всего, не запутаетесь. В самих сетевых настройках потребуется выставить, а точнее — проверить необходимые параметры. Когда вы перейдёте в данный раздел, нажмите правой кнопкой мыши на «Подключение посредством локальной сети». Таким образом, вы откроете меню, где необходимо будет выбрать пункт «Свойства», после чего необходимо будет проверить галочку напротив пунктов об автоматическом выборе IP-адреса, а также об автоматическом процессе получения адреса вашего DNS-сервера. Если данные галочки у вас не стоят, а то, как несложно догадаться, их следует поставить, ведь в этом нередко кроется проблема.
Настройка беспроводного соединения
Всё то, что было описано ранее, касается подключение через Ethernet кабель, но в наше время редко используется и беспроводные сети, несмотря на гораздо более низкую скорость соединения. На самом деле, настройка беспроводных соединений практически ничем не отличаются от настройки локальных, но
Если вы будете настраивать по Wi-Fi, то нужно проверить параметры беспроводного соединения. Открываем свойства Беспроводного сетевого соединения.
Как зайти в настройки DIR-300
Следующий шаг — это вход в панель настроек Wi-Fi роутера. Чтобы попасть в них, запустите любой Интернет браузер и в его адресной строке введите 192.168.0.1, после чего нажмите Enter.
Появится окно запроса логина и пароля. Стандартный логин и пароль для всех моделей DIR-300 — admin (пишем это слова в оба поля). После первого входа Вас попросят заменить стандартный пароль на какой-либо другой, и уже после этого вы увидите перед собой панель настроек маршрутизатора, которая в последних версиях прошивки может иметь следующий вид:
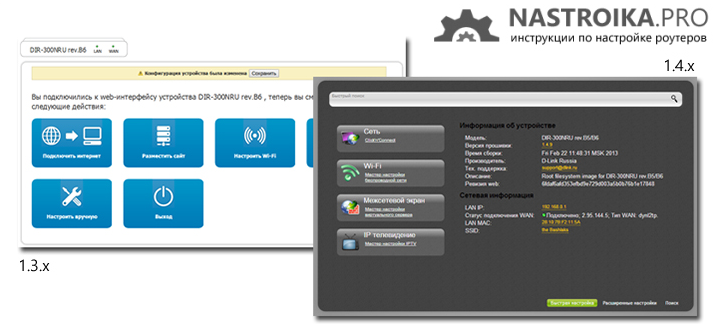
Сначала мы рассмотрим, как настроить подключение Дом.ру и безопасность Wi-Fi с более новой прошивкой, которая изображена справа. Затем перейдем к более старой — слева.
Главная вещь, которую следует знать, прежде чем двигаться дальше: если у вас на компьютере запущено какое-либо подключение Дом.ру (Высокоскоростное подключение) — разорвите его и не подключайте ни во время настройки ни после нее — роутер сам должен устанавливать это соединение, после чего «раздавать» его по локальной и беспроводной сети всем подключенным к роутеру устройствам. Если же Интернет от Дом.ру будет запущен на компьютере, то другие устройства окажутся «без доступа к Интернету», так как маршрутизатор не сможет установить соединение (ограничение количества одновременных сессий провайдером).
Netgear JWNR2000-4EMRUS

В отличие от WNR612, Netgear JWNR2000 это уже полноценный маршрутизатор с 4 портами LAN и N300, т.е. с полноценной поддержкой WiFi 802.11n. На стандартной прошивке он может работать с любым Российским провайдером, поддерживает IPTV с возможностью выделения порта под STB-приставку.
USB-порт роутера активен, в него можно подключить флешку. Доступна она будет по адресу: \\readynas\share. Для быстрого доступа можно подцепить её как сетевой диск. Правда тут не всё гладко — скорость обмена низковата. Но тем не менее эта функция доступна.
Пере-прошивка на оригинальную микропрограмму Netgear пока недоступна ввиду отсутствия таковой на официальном сайте, а от обычного JWNR2000 — не подходит.
Общие характеристики:
Как подключиться и настроить Wi-Fi Дом.ru через роутер
Если Вы уже провели к себе домой или офис кабель и подключили интернет от Дом.ru, значит можно создать и настроить сеть Wi-Fi через роутер. Роутер можно купить у любых производителей и в любом специализированном магазине. Различия в моделях состоит только в мощности сигнала, антенны и применяемого стандарта. Со всеми этими параметрами нужно ознакомиться лучше до покупки роутера, т.к. у всех операторов различное оборудование и есть особенности настройки сети.
Список основных Ethernet-роутеров предлагаемый на сегодня от провайдера Дом.ru: Netgear JWNR 2000, ZTE H218N, ZTE ZXHN H118N, ZYXEL, TP-LINK, D-Link DIR 300 и т.п. Вест список можно посмотреть на сайте domru.ru. После покупки роутера (маршрутизатора) приступим к его подключению. Найдите на задней стенке роутера (девайса) где расположены все разъёмы названии вход (WAN/Line/Internet) и вставьте туда разъём с кабеля, который провели в квартиру специалисты Дом.ru. Хотя если Вы читаете этот текст, значит это делаете в первый раз.
К остальным разъёмам подключается все Ваши компьютеры и другое сетевое оборудование. Количество разъёмов на разных девайсах могут быть от 2-5 штук. Силовой штекер (220V) нужно подключить во вход «Power» и включить через встроенный блок питания в розетку. Конечно же Вы также можете подключить и свои смартфоны. Количество подключённых устройств Вы регулируете сами по желаемому качеству и скорости сигнала и зависит какой тариф Вы выбрали. Чем больше скорость подключения, тем больше гаджетов Вы сможете подключить к вай фай Дом.ru.
Настройки соединения
Настройки соединения производятся через панель управления роутером. Открывается она обычно через любой браузер.Найдите свою модель маршрутизатора и введите IP-адрес, который указывается на задней панели или в паспорте оборудования. Можете установить логин и пароль, установленные по умолчанию, но для параноиков лучше придумать и записать новые. Тогда будет труднее взломать Ваш вай фай роутер.
- Найдите меню «Беспроводная сеть» и укажите имя сети (ssid), по которому Вы потом узнаете свою сеть в списке.
- Установите более защищённую технологию WPA2
- Тип шифрования WPA— установите значение «AES»
- Ключ WPA (пароль от Wi-Fi) — придумайте свой пароль.
После окончания настройки желательно перезагрузить и роутер и компьютер указав новый пароль.
Но для подключения вай фай от Дом.ru желательно приобрести роутер от самого провайдера с заранее установленными прошивками от Дом.ru. Тогда весь процесс у Вас займёт буквально минуты и будет гарантия и главное спокойные нервы.
Настройка Интернета Дом.ру на прочих роутерах
Так как все остальные Вай-Фай маршрутизаторы, не имеют предварительных настроек для Интернета Дом.ру, то их придется от и до настраивать вручную. С одной стороны звучит устрашающе, а по факту — ничего особо сложного. Во-первых, нужно зайти в настройки роутера, используя его IP-адрес. Узнать его можно на наклейке, перевернув устройство вверх ногами. Там же указывается логин для доступа и заводской пароль. Для примера я покажу как настроить Интернет Дом.ру на роутере Keenetic. На других моделях просто делайте по аналогии.
После того, как Вы попадёте в веб-конфигуратор маршрутизатора, откройте настройки подключения к провайдеру. Раздел обычно называется Интернет или WAN:

Чтобы подключиться к Дом.ру, выберите протокол PPPoE. После этого надо будет ввести логин и пароль на Интернет — их обычно прикладывают в отдельной памятке к договору. Нажмите кнопку «Сохранить» или «Применить», чтобы параметры вступили в силу. После этого можно подключить к девайсу кабель провайдера.
Вторым этапом будет настройка беспроводной сети. Переходим в раздел «WiFi».Тут необходимо будет придумать для своего Вай-Фая имя сети и прописать его в строке SSID. Под этим именем сеть будет видна на клиентских устройствах при поиске.

Далее надо настроить безопасность. Эти параметры могут находится в одном разделе с базовыми, а могут быть выделены в отдельный, одноимённый раздел. Тип защиты сети надо выбрать WPA2-PSK с шифрованием AES. В строку «Пароль» придумайте и введите ключевую фразу, которую роутер будет запрашивать у клиентских гаджетов при первом подключении. Его лучше делать как можно сложнее, сочетая строчные и заглавные буквы, вместе с цифрами и спецсимволами. Длина пароля — не менее 8 знаков. На забудьте сохранить настройки.
Настройка маршрутизатора TP-Link для Дом.Ру
Для роутеров ТП-Линк проще всего также воспользоваться мастером быстрой настройки.
На втором шаге ставим в качестве «Типа подключения к Интернет» PPPoE Россия

И далее также указываем данные для авторизации у провайдера Dom.Ru
Настройка подключения к Дом.ru на роутере ASUS
Подключаем к роутеру интернет, подключаем наше устройство и в браузере открываем IP-адрес: 192.168.1.1.
Сразу переходим в раздел “Интернет” и меняем тип подключения на PPPoE. Прописываем имя пользователя и пароль от Дом.ру. Сохраняем настройки кнопкой “Применить” внизу страницы.

Настройка Wi-Fi сети и пароля в разделе “Беспроводная сеть”.

Настройка роутера D-Link для провайдера Domru
В настройки маршрутизаторов D-Link можно зайти по адресу 192.168.0.1. Вы всегда можете воспользоваться подробной инструкцией: как зайти в настройки роутера D-Link.
В разделе “Настройка соединения” – “WAN” нужно создать подключение.

Там все стандартно. Тип подключения – PPPoE. Заполняем поля “Имя пользователя” и “Пароль”. Напомню, что эти данные выдает интернет-провайдер. В нашем случае это Дом.ру. Не забываем сохранить настройки.

Для настройки беспроводной сети перейдите в раздел “Wi-Fi”.
Tenda
При первом входе вы сразу увидите окно быстрой настройки. Указываем тип WAN коннекта.

Ниже вводим дополнительные данные для аутентификации. Указываем динамический «Адресный режим» и ставим галочку для автоматического подключения.
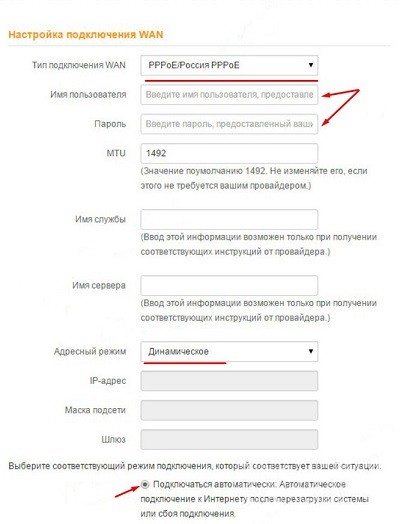
Изменить настройки беспроводной сети можно в разделе «Беспроводной режим».
Linksys
В строке «Internet Setup» указываем тип подключения. Также вводим имя пользователя в строку «User Name», а пароль в строку «Password».
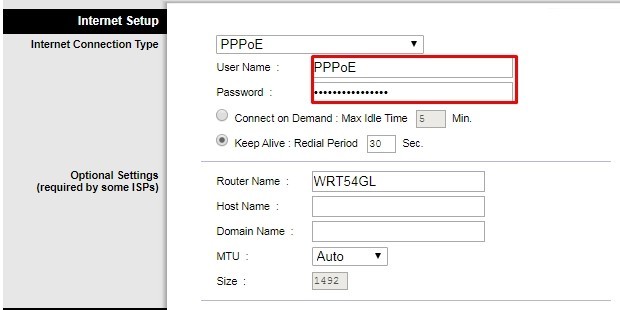
Чтобы изменить имя Wi-Fi, нужно перейти в «Wireless» и далее зайти в «Basic Wireless Settings». Имя вводим в строку «Wireless Network Name (SSID)». Сохраняем настройки, нажав на кнопку «Save Settings».
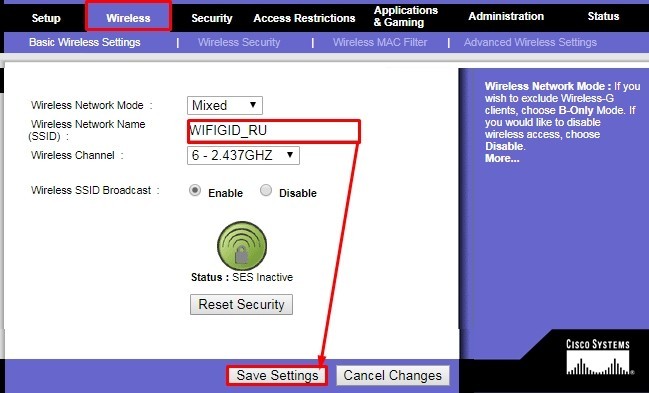
Для изменения пароля переходим в следующую вкладку «Wireless Security». Указываем «Security Mode» как «WPA2 Personal». Пароль меняем в строке «WPA Shared Key». Опять сохраняем настройки.
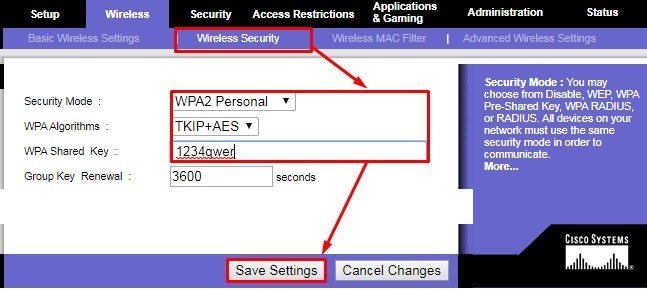
Инструкция по подключению и настройки интернета домру на windows
Рассмотрим все пункты как произвести настройку интернета дом ру windows 10. В принципе порядок настройки примерно одинаков на всех версиях системы.
Через главную кнопку «Пуск» в левом нижнем углу экрана Вашего персонального компьютера, правой кнопкой «мышки» выходим и нажимаем на надпись: «Панель управления».
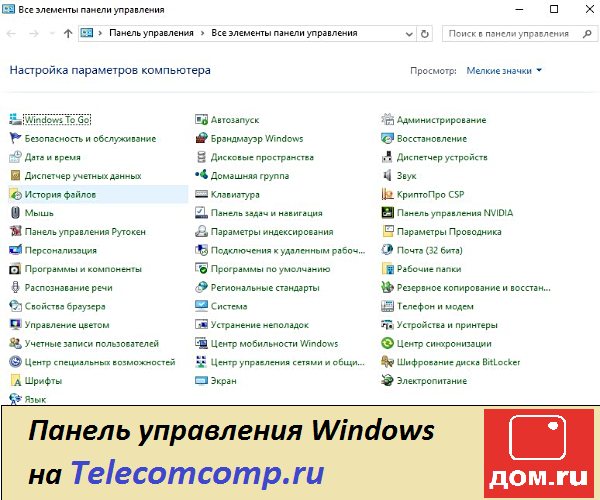
В настройках параметров компьютера выбираем и нажимаем на надпись: «Центр управления сетями и общим доступом»
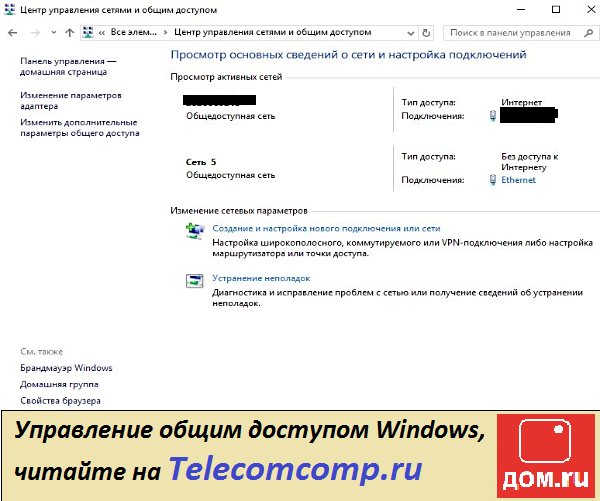
Далее в разделе «Изменение сетевых параметров» находим и активируем надпись: «Создание и настройка нового подключения или сети».
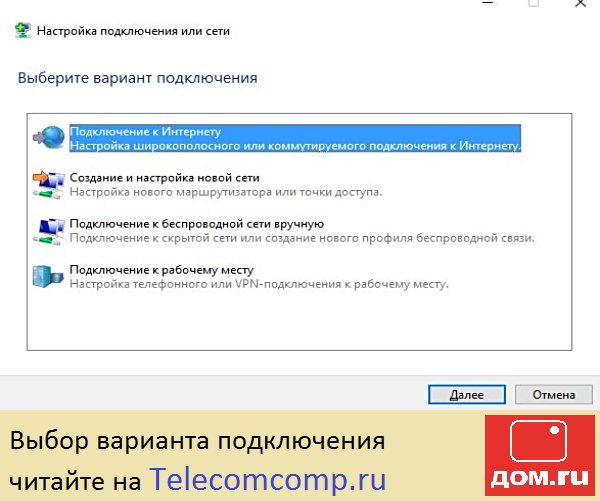
В следующем разделе Вам предложат выбрать вариант подключения. Выберите надпись: «Подключение к интернету. Настройка широкополосного или коммутируемого подключения к интернету.»
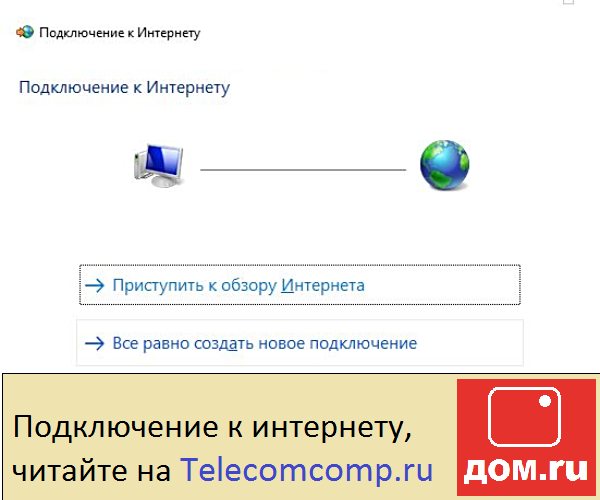
Далее введите, выданные Вам провайдером домру-логин и пароль. Нажмите «Подключить»
Также создайте ярлычок с логотипом провайдера на свой рабочий стол и двойным щелчком запустите его.
Если и после этого Вам не удалось запустить соединение и остался вопрос: как настроить интернет дом ру на компьютере. Тогда лучше обратиться к провайдеру домру на сайте или позвонив операторам.
Как уже было отмечено, что настройка интернета дом ру windows 7 проводится примерно аналогично.
Прочитать алгоритм как настроить интернет дом ру на windows 7 Вы можете здесь.
Я написал уже много отдельных инструкций по настройке разных роутеров. Но в рамках одной статьи невозможно рассказать о том, как настроить какую-то определенную модель роутера для разных интернет-провайдеров. Их очень много. И даже если роутеры у многих одинаковые – провайдеры разные. А если в настройках роутера не указать, или неправильно указать параметры для подключения к провайдеру, то интернет через роутер работать просто не будет. Это самая популярная проблема.
Поэтому, в этой инструкции я решил показать процесс настройки Wi-Fi роутера для Дом.ru. Это один из самых популярных интернет-провайдеров в России. И он использует не самый простой тип подключения, из-за чего у многих возникают проблемы с настройкой оборудования. Клиенты Дом.ru могут использовать такое оборудование:
- Роутеры от самого провайдера Дом.ру, которые провайдер не редко устанавливает клиентам в процессе подключения к интернету. По сути это обычные роутеры D-Link, Sagemcom и TP-Link. Только с логотипом провайдера и фирменной прошивкой.
- Другие Wi-Fi роутеры, выбор которых сейчас очень большой. С провайдером Дом.ру может работать любой роутер.
ZTE ZXHN H118N

Затем надо кликнуть по любому иероглифу и откроется родной веб-интерфейс ZTE.
Правда тут много зависит от текущей версии прошивки Дом.ру. Тем более, что в последнее время абоненты жалуются, что для доступа к полноценному интерфейсу ZTE H118N теперь надо перепрошивать маршрутизатор заводской микропрограммой. Правда в результате этого можно с большой долей вероятности получить «кирпич».
Примечание:
1. Из известных крупных провайдеров, ZTE H118N у себя так же используют Укртелеком и ByFly, которые и там в основном залочены под оператора.
2.По поводу заявленной поддержки USB-модемов ситуация двоякая. По заверениям разработчиков, 3G модемы устройством поддерживаются на оригинальной микропрограмме, только вот списка поддерживаемых модемов нет, ровно как и пока не встретил ни одного пользователя, которому бы удалось подружить эти устройства между собой.
Основные услуги
Облачная АТС от Дом.ру включает десятки полезных бизнес-решений. Все они упростят общение с клиентами и сотрудниками. Оптимизация каналов коммуникации станет причиной повышения уровня обслуживания клиентов.
Виртуальная система поддерживает многоканальную связь. Имея один телефонный номер CALL-центра, можно принимать неограниченное количество входящих. При этом все звонки будут отсортированы и распределены между операторами.
С целью организации приема бесплатных для клиентов звонков понадобится номер с кодом 8 800… Такие цифры в начале, всегда привлекают больше клиентов. Этот телефонный идентификатор повышает имидж компании в глазах потребителя.
Облачная АТС обеспечивает еще одну важную функцию – манипуляции с входящими звонками. Номера распределяются, перенаправляются и ставятся в очередь. Доступно автоматическое создание карточки клиента. На основе собранных данных, оператор получит основную информацию о звонящем еще до начала разговора.
В рамках ip-телефонии Дом.ру доступны дополнительные опции:
- Перехват и перенаправление звонков;
- Использование CRM-систем. Для оценки активности покупателей и оправданности рекламных компаний;
- Понятная и настраиваемая статистика;
- СМС информирование. АТС может отправить автоматическое извинение, пропущенному вызову. Допускается использование функции для автоматической рассылки коротких информативных и рекламных сообщений;
- Обратный звонок специалиста. Клиент заполняет заявку и ожидает ответного звонка в указанный промежуток времени.
Подключение
Как подключить роутер? Подключение достаточно простое. Вам в первую очередь нужно найти так называемый «WAN» порт. Он имеет вид сетевого порта и всегда выделяется среди других – цветом или обозначением (чаще всего имеет синий цвет). В него нужно подключить кабель, который провел провайдер.
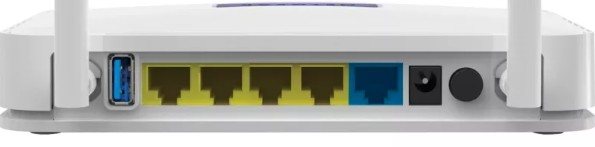
Остальные же локальные «LAN» порты имеют одинаковый цвет, и туда можно подключать любые локальные устройства: компьютеры, ноутбуки, телевизоры, принтеры, камеры видеонаблюдения и т.д. Подключение производится с помощью обычного сетевого кабеля – запасной шнур должен быть в коробке из-под роутера.
Если вы будете производить настройку с телефона или планшета, то можно подключиться по Wi-Fi. Для этого надо заглянуть под корпус аппарата и найти имя и пароль от беспроводной сети. Обычно имя дублирует полное название модели. Пароль должен находится в отдельной строке. Если пароля нет, то найдите строку с восьмизначным PIN-кодом – его также можно использовать для авторизации.
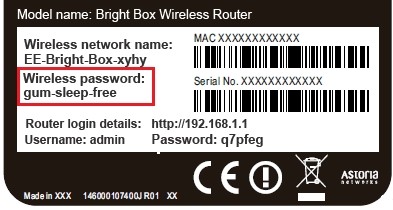
Подготовка роутера к работе
Когда подготовка самого персонального компьютера будет закончена, следует заняться роутером, давайте рассмотрим наиболее важные моменты, касающиеся этого процесса.
Технология доступа к интернету от Дом.ру
Как уже было сказано ранее, Дом.ру — это крупный провайдер, поэтому все его абоненты подключены посредством оптического кабеля, который подводится к определённому дому, а при помощи витой пары соединение проводится до квартиры. Подобная технология доступа к сети не является уникальной, ведь при достаточно низкой стоимости оборудования различным провайдерам удаётся добиться неплохого качества.
Что же касается технологии, связанной с предоставлением услуг, то в dom.ru используется виртуальная VPN-сеть, причём всё проходит согласно протоколу PPPoE. Такая сеть безопасна и надежна, да и её настройка достаточно проста.
Подключение роутера Дом.ру
Давайте разберем последовательность и параметры подключения дом ру:
Перейдите в панель управления компьютера и выберите там пункт «Управление сетями».
Кликните на «Настройка сети или же нового подключения».
Выберете пункт, связанный с подключением к сети Интернет.
На следующем этапе выберите высокоскоростное подключение (важно также учитывать использование протокола PPPoE). Введите логин и пароль дом ру (подобные данные всегда выдаются провайдером, обычно — в специальном конверте)
Введите логин и пароль дом ру (подобные данные всегда выдаются провайдером, обычно — в специальном конверте).
Теперь начнётся непосредственно подключение, причём этот процесс нередко растягивается на несколько минут.
Важно! При возникновении каких-либо проблем обратитесь к провайдеру по полученному номеру телефона при подключении!
Мобильное телевидение
Для пользователей, которые предпочитают смотреть контент на смартфоне, Дом.ру создал специальное приложение Movix. Смотреть его можно через интернет от любого провайдера, доступ ограничен территорией России.
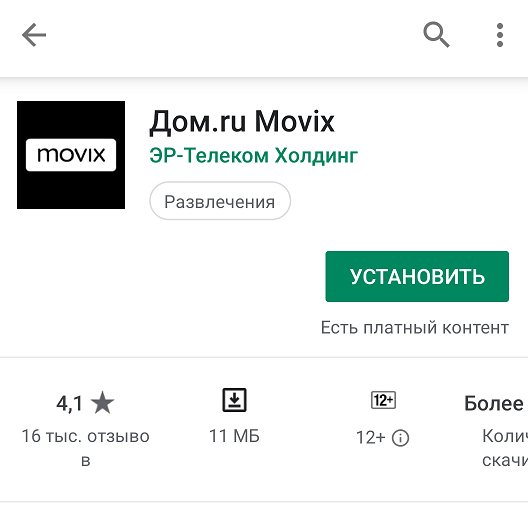
Пользоваться приложением могут абоненты Дом.ру. Для авторизации потребуется номер договора и пароль для личного кабинета. Для просмотра будут доступны каналы, предусмотренные активной подпиской. Кроме того, сериалы и фильмы можно приобретать отдельно.
Как настроить телевидение
Подключение к телевидению Дом.ру осуществляется несколькими способами. Ниже описаны способы настройки для каждого из них.
Для просмотра на телевизорах с функцией Smart TV достаточно установить из магазина приложений фирменную программу – Дом.ру. После этого остается только войти в аккаунт, для этого нужно указать номер договора и пароль.

При использовании приставки потребуется выполнить ряд действий.
- К ТВ приставке необходимо подключить телевизионный кабель в разъем ANT IN и кабель от роутера в разъем Ethernet. Подключение приемника к телевизору выполняется с помощью имеющихся кабелей – HDMI или Scart.
- После включения на экране появится сообщение с необходимостью обновить ПО. Делается это автоматически после выбора пункта «да, проверить обновление». Процесс занимает несколько минут, приставка в процессе будет автоматически перезагружаться.
- Когда установка обновлений завершится, приставку необходимо еще раз перезагрузить принудительно. Для этого на 5-10 секунд из нее следует вытащить кабель питания.
- После перезагрузки необходимо указать город проживания и дождаться окончания поиска каналов. После этого пройдет проверка сетевых настроек. Остается сохранить результат и можно начинать просмотр.
- Если при проверке сетевых настроек появилось сообщение «нет подключения к сети», но интернет работает, и кабель для него подключен к приставке, то требуется войти в настройки приемника и выбрать пункт «сброс к заводским настройкам». После этого повторяем процедуру поиска каналов с той разницей, что повторно ПО обновлять не нужно.
Настройка каналов при просмотре через CAM модуль выглядит так.
- Смарт карта устанавливается в CAM модуль чипом вперед, логотипы на карте и модуле при этом должны быть направлены к пользователю.
- CAM модуль устанавливается в разъем телевизора в соответствии с рекомендациями производителя. Телевизор должен быть выключен.
- В разъем ANT IN вставляется DVB (антенный кабель) кабель.
- После включения ТВ, если модуль установлен правильно, на экране появится сообщение с информацией о том, что найдено новое оборудование.
- После инициализации модуля условного доступа необходимо войти в настройки ТВ и в разделе «Опции» найти пункт «Страна». Для дальнейшей настройки указывается «Финляндия».
- После выбора страны появится окно с выбором типа подключения – кабель или антенна. Выбрать следует первый вариант.
- В появившемся окне необходимо нажать «Настройка» и указать параметры: частота – 306000, скорость символов – 6875, модуляция – 256QMA. Далее окно с вводом настроек закрывается и нажатием на «ОК» запускается поиск каналов. По окончанию процедуры остается сохранить результат.

Заключение
Источники
- https://nastroyvse.ru/devices/ruter/kak-nastroit-router-dom-ru.html
- https://wifiget.ru/router/dom-ru/nastrojka-i-podklyuchenie-routera-ot-kompanii-dom-ru
- https://brit03.ru/ustrojstva/nastrojka-routera-dlya-dom-ru.html
- https://gsmwiki.ru/domru/nastroit-router/
- https://domru-city.ru/wi-fi-router.html
- https://help-wifi.com/nastrojka-routera-dlya-provajdera/nastrojka-wi-fi-routera-dlya-provajdera-dom-ru/
- https://WiFiGid.ru/nastrojki-routera-dlya-provajdera/nastrojka-routera-dom-ru
- https://nastroisam.ru/kak-nastroit-router-dom-ru/
- https://wifika.ru/router-dom-ru-nastroyka-interneta.html