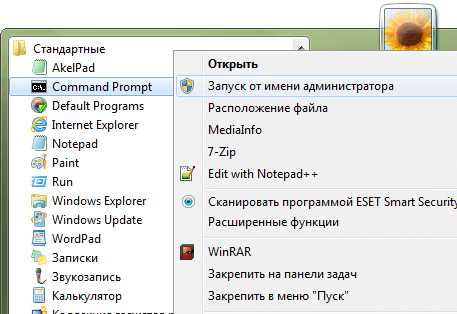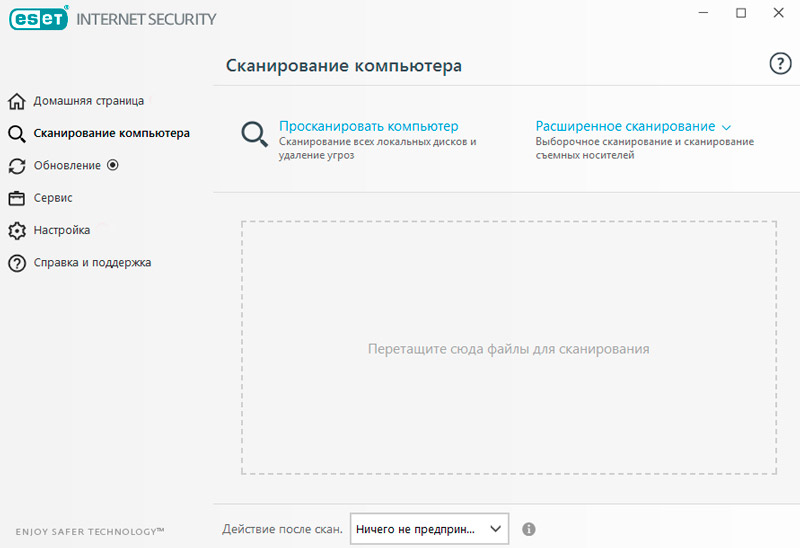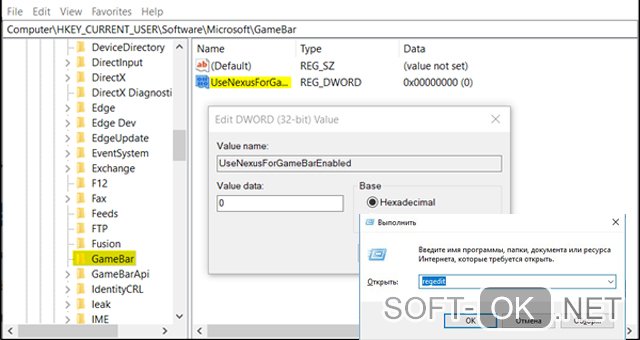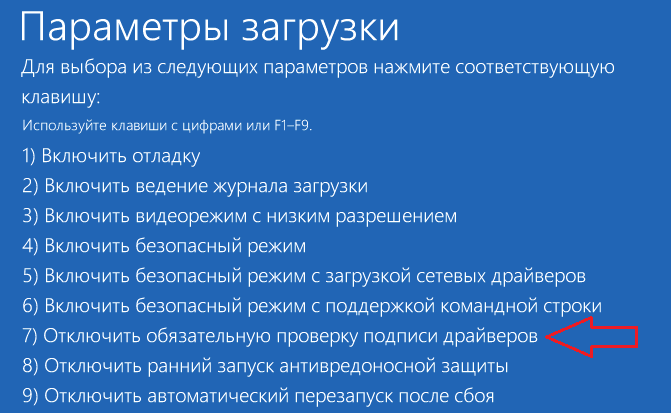Режим совместимости windows 7 — установка и запуск приложений или драйверов
Содержание:
- Прежде чем запустить режим Windows XP
- Комментарии 11
- Режим совместимости Windows 7 и Windows 8.1
- Как настроить совместимость программ с операционной системой Windows
- Что собой представляет и как включить режим совместимости приложений в Windows 10?
- Устаревшие программы и игры в «восьмерке» (или 8.1)
- Как использовать или отключить режим совместимости в Windows 10?
- Как разными способами отключить режим совместимости в windows 10
- Сохранение книги Excel на совместимость с более ранними версиями Excel
Прежде чем запустить режим Windows XP
Чтобы использовать режим Windows XP, нужно убедиться, что компьютер соответствует определенным системным требованиям. Если компьютер не соответствует требованиям, Windows Virtual PC и режим Windows XP не будут работать должным образом, даже если вы сможете загрузить и установить их.
Перед началом работы выполните следующие действия:
- Проверьте, поддерживает ли ЦП компьютера аппаратную виртуализацию. Чтобы проверить это, откройте веб-сайт поддержки режима Windows XP и Windows Virtual PC и загрузите инструмент Hardware-Assisted Virtualization Detection. Эта утилита поможет определить, может ли компьютер работать в режиме Windows XP.
- Если появляется сообщение об ошибке «Система не поддерживает аппаратную виртуализацию», это означает, что ЦП компьютера не поддерживает аппаратную виртуализацию.
- Если ЦП компьютера поддерживает аппаратную виртуализацию, убедитесь, что она включена. Возможно, необходимо будет включить настройки виртуализации в базовой системе ввода-вывода (BIOS).
- Если появляется сообщение «Аппаратная виртуализация отключена», это означает, что компьютер поддерживает аппаратную виртуализацию, однако чтобы ее включить, необходимо внести изменения в настройки BIOS.
Внимание! Изменять настройки BIOS следует осторожно. Интерфейс BIOS предназначен для опытных пользователей, и изменение параметров может помешать надлежащему запуске компьютера
- Убедитесь, что используется Windows 7 версии Professional, Enterprise или Ultimate. Чтобы узнать, какой выпуск Windows 7 используется, нажмите кнопку Пуск, щелкните правой кнопкой мыши Компьютер и выберите пункт Свойства
Если не используется Windows 7 выпусков Professional, Enterprise или Ultimate, воспользуйтесь функцией обновления Windows, чтобы обновить выпуск Windows 7 до Windows 7 Professional или Ultimate. (Выпуск Windows 7 Enterprise не доступен в службе постоянного обновления Windows.)
. Выпуск установленной операционной системы Windows 7 отображается в разделе Выпуск Windows в верхней части окна.
Примечание: Прежде чем выполнить обновление до другого выпуска Windows 7, проверьте, поддерживает ли компьютер аппаратную виртуализацию. Если аппаратная виртуализация не поддерживается, нужно воспользоваться специальным обновлением.
Комментарии 11
ИСТОЧНИККогда я установила Windows 7,у меня были некоторые проблемы с установкой некоторых программ…Устанавливались….но не работали!…НО….любимый * метод тыка* навел меня на решение проблемы…Недавно ко мне обратились с той же проблемой …пришлось вспомнить…Возможно,кому-то еще пригодится….Несовместимость программ в Windows 7.Если у вас стоит Windows 7,то этот урок поможет вам справится с таким явлением,как несовместимость программ.Другими словами,к этой версии Windows можно применить некоторые действия,которые помогут вашей неработающей программе,которая была создана для других версий Windows, заработать…Есть в Windows 7 волшебная кнопочка!И путь к ней я вам сейчас укажу…Итак,поехали..После того,как вы УСТАНОВИЛИ программу и убедились,что она у вас не работает,закройте её и пойдем исправлять положение.Идем ПУСК-ПАНЕЛЬ УПРАВЛЕНИЯОткроется окно,выбирайте-ПРОГРАММЫ.Следующий шаг-выбираете-ВЫПОЛНЯТЬ ПРОГРАММЫ,СОЗДАННЫЕ ДЛЯ ДРУГИХ ВЕРСИЙ Windows —Откроется окно,в котором жмите ДАЛЕЕ-Дальше компьютер будет искать все ваши программы на компьютере-ждите-И в следующем окне выбираете проблемную программу и снова ДАЛЕЕ-Потом действуете в соответствии с предложенными инструкциями(у меня все программы работают,поэтому дальше скриншотов нет… )…надеюсь,с легкостью справитесь сами!Перезагружайте компьютер и радуетесь,что программка заработала!Успехов вам!
Режим совместимости Windows 7 и Windows 8.1
14.05.2015  windows | для начинающих
В этом материале подробно расскажу о том, как запустить программу или игру в режиме совместимости с предыдущей версией ОС в Windows 7 и Windows 8.1, что такое режим совместимости и в каких случаях его использование с большой вероятностью может вам решить те или иные проблемы.
Начну с последнего пункта и приведу пример, с которым мне приходилось сталкиваться очень часто — после установки Windows 8 на компьютер не удавалась установка драйверов и программ, появлялось сообщение о том, что текущая версия операционной системы не поддерживается или у этой программы есть проблемы совместимости. Самое простое и обычно работающее решение — запустить установку в режиме совместимости с Windows 7, в этом случае почти всегда все проходит успешно, ведь эти две версии ОС почти одинаковы, просто встроенный в установщик алгоритм проверки «не знает» о существовании восьмерки, так как был выпущен ранее, вот и сообщает о несовместимости.
Иначе говоря, режим совместимости Windows позволяет запускать программы, имеющие проблемы запуска в той версии операционной системы, которая установлена на данный момент, таким образом, чтобы они «считали», что запускаются в одной из предыдущих версий.
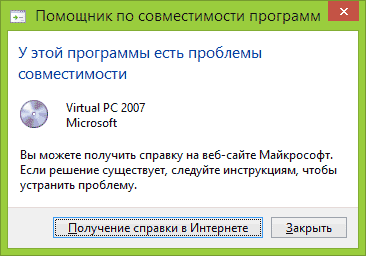
Внимание: не следует использовать режим совместимости с антивирусами, программами для проверки и исправления системных файлов, дисковыми утилитами, поскольку это может привести к нежелательным последствиям. Также рекомендую посмотреть, а нет ли на официальном сайте разработчика нужной вам программы в совместимой версии
Как настроить совместимость программ с операционной системой Windows
Проблема, когда какая-либо программа несовместима с какой-либо операционной системой, может быть довольно просто решена. Так, в операционных системах Windows имеются несколько встроенных режимов совместимости. Данные режимы могут имитировать среду предыдущих операционных систем семейства Windows, благодаря специальным параметрам. Таким образом, Вы сможете запустить приложение в максимально приближенной к совместимой операционной системе среде.
Средство устранения совместимости программ
Задачей по устранению несовместимости некоторых приложений занимается Средство устранения совместимости программ. Выйти на него Вы можете в свойствах .exe-файла выбранной программы. Там Вам будут доступны два режима работы данного инструмента: автоматический и ручной. Настройка совместимости программ в автоматическом режиме происходит под контролем операционной системы, которая все задачи берет на себя. Данный способ мы достаточно подробно рассмотрели в предыдущей статьей Решение проблем совместимости программ. Сегодняшняя задача — рассмотреть ручной режим настройки совместимости приложений.
Ручной режим настройки совместимости программ
Ручной режим настройки совместимости программ дает возможность пользователю самому выставить все необходимые, по его мнению, параметры, которые позволят запустить приложение в данной операционной системе. Настройки эти можно найти там же, где можно выбрать автоматический режим — в свойствах .exe-файла, на вкладке Совместимость. Тут Вы увидите несколько доступных параметров, настройкой которых мы и займемся. Ниже будут озвучены и описаны все доступные настройки.
Запуск программы в режиме совместимости с выбранной операционной системой
Данный параметр стоит выше всех, он и важнее всех, так как именно он предоставляет то, о чем мы тут глаголим. Активировав данный пункт, пользователь волен выбрать в выпадающем меню любую из доступных операционных систем. При последующем запуске, приложение будет запускаться в режиме совместимости с выбранной системой, если Вы конечно выберете какую-нибудь операционную систему и сохраните изменения.
Визуальное оформление приложения
Ниже первого параметра будет расположен блок из нескольких параметров, цель которых настроить необходимое визуальное оформление приложения. Содержимое данного блока может отличаться в зависимости от используемой операционной системы. Так, в операционной системе Windows 7 данный блок состоит из следующих параметров:
- Использование только 256 цветов.
- Использовать разрешение экрана в 640х480 пикселей.
- Отключить визуальное оформление(отключаем использование тем в данном приложение).
- Отключить композицию рабочего стола(отключает некоторые возможности интерфейса Aero).
- Отключить масштабирование изображения при высоком разрешение рабочего стола.
А вот в Windows 8 некоторые из этих параметров недоступны. Доступными остались только 1,2 и 5, с той лишь разницей, что первый параметр уже предоставляет возможность использования 65536 цветов.
Выбор уровня прав для выполнения приложения
Некоторые приложения требуют того, чтобы они запускались от имени администратора компьютера. Именно для таких случаев имеется третий блок, в котором наличием галочки можно указать, что программу необходимо запускать только от имени администратора компьютера. И это, как ни странно, тоже относится к настройке совместимости программ.
Применение настроек для всех пользователей
Ну и последним параметром является кнопка Применить настройки для всех пользователей. Такая кнопка убьет необходимость настройки совместимости приложения у всех пользователей компьютера. Используйте ее только после окончания всех настроек, когда Вы убедитесь, что в выбранном режиме совместимости программа работает правильно.
Удачи, и пусть несовместимые программы запускаются без проблем. А если нет, то используйте такие мощные инструменты для совместимости программ, как Windows XP Mode.
Что собой представляет и как включить режим совместимости приложений в Windows 10?
Большинство приложений, разработанных для предыдущих версий Windows, будут по-прежнему работать и в Windows 10, но некоторые старые приложения, возможно, будут работать некорректно или же не запускаться вовсе. Это особенно касается ПО, которое было по каким-либо причинам заброшено разработчиками или же они не успели его обновить до новой версии ОС. Часто проблема совместимости возникает и у игр.
О том, как выполнить проверку и исправить несовместимое с Windows приложение, читайте далее в статье.
Для запуска этих приложений вам понадобится поставить режим совместимости, при котором программа будет запущена с использованием параметров, которые были ранее на предыдущих редакциях ОС. Эта технология присутствует в системах семейства Виндовс на протяжении многих лет, начиная с Vista, когда большое количество ПО с Windows XP перестало работать из-за новой архитектуры системы. В Windows 10 она также есть, даже в более продвинутом варианте, нежели ранее.
Устаревшие программы и игры в «восьмерке» (или 8.1)
Как сделать совместимость игры с Windows 8? У вас завалялась ретроигра или старая программа, не имеющая достойных аналогов, но она не запускается или «глючит» на «восьмерке»? Запуск старых игр на Windows 7 или 8 можно сделать стабильным. Для этого нажмите по ярлыку правой кнопкой и вызовите контекстное меню
Обратите внимание на пункт «Свойства». Запустите и выберите вкладку «Совместимость»
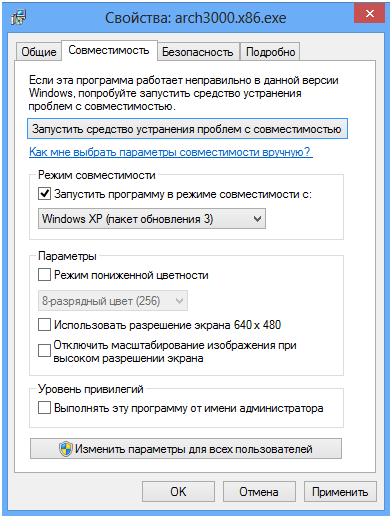
- Blogger
В этом окошке представлены необходимые параметры, помогающие поставить совместимость на Windows 8 для устаревших приложений
Запуск старых программ на Windows 7 будет проще, если вы знаете наверняка, для какой ОС выпущена ваша игра, то для параметра «Запуск программы в режиме совместимости с…» выберите данную операционку. По статистике, 90% конфликтных с Виндоуз 8 и 8.1 приложений без проблем работают в совместимости с XP пакет обновления 2 или 3. Выберите желаемый вариант, нажмите «Применить» и «ОК». Если с первого раза «не завелось», пробуйте другие варианты, не забывая нажимать на кнопку «Применить».
Если вам интересно, как отключить режим совместимости в Windows 7, то просто проделайте описанные выше действия в обратном порядке. Но это только базовая настройка. Вкладка «Совместимость» в свойствах ярлыка приложения предлагает и расширенную настройку:
- режим пониженной цветности;
- понижение разрешения дисплея;
- отключение масштабирования изображения для современных экранов.
Понижение цветности
Игры и приложения для устаревших ОС создавались для запуска на компьютерах, мониторы которых отличались разрешением изображения 640X480 или 800X600 точек. Современные видеокарты и мониторы предлагают разрешение до 2000—3000 точек. Необходимо настроить параметры просмотра в режиме совместимости. Запускать такое ПО рекомендуется в режиме пониженной цветности. Активировав режим, вы запустите программу с разрешением, для которого она предназначена. Во вкладке «Совместимость» установите галочку напротив соответствующего пункта и выберите подходящий вариант цветности — 8 или 16 бит.
Использование другого разрешения экрана
Старые игры создавались для экранов с разрешением 640X480. Такое разрешение в современных моделях мониторов поддерживается, но не используется. Иногда проблема совместимости Windows 7 кроется как раз в растянутом изображении.
- Blogger
Для запуска старых игр в новой ОС, примените параметр «Использовать разрешение экрана 640X480»
Отключение масштабирования картинки
Если компьютерная программа или видеоигра предназначались к запуску на мониторах 10-20 летней давности, на новых дисплеях они искажаются — изображение растягивается и размазывается. Чтобы подобного не происходило, установите галочку напротив пункта «Отключить масштабирование изображения…». Теперь картинка выглядит корректно.
Бывает ли полностью несовместимое приложение Windows 7 Не часто. Не рекомендуется задействовать режим совместимости для таких приложений:
- антивирусы;
- чистильщики мусора;
- утилиты для жесткого диска;
- твикеры.
Это риск нарушения стабильности работы ОС.
Как использовать или отключить режим совместимости в Windows 10?
Как только пользователь запускает программу, ОС автоматически включает помощник совместимости.
Он предназначен для улучшения работоспособности системы, но на устройствах с минимальными техническими параметрами еще одна запущенная утилита станет причиной сбоя или медленной работы (как увеличить быстродействие ПК описано в статье «Определяем и увеличиваем производительность компьютера Windows 10»). Поэтому, если вы желаете ускорить работу компьютера, прочитайте, как отключить режим совместимости в Windows 10.
Отключение
Помощник совместимости Windows предназначен для отслеживания:
Также он предназначен для запуска приложений, написанных для ранних версий ОС. Но если вы не хотите, чтобы на ПК постоянно появлялись сообщения с предложением установить приложение с рекомендуемыми параметрами, отключите эту функцию.
С помощью служб
- нажмите win+r и ведите команду: services.msc.
- в окне «службы» отыщите «служба помощника по совместимости программ» → пкм → остановить.
полезно знать! служба остановится до первой перезагрузки пк, после чего она заработает в штатном режиме.
- если нужно полностью отключить это приложение, нажмите по службе пкм → свойства → строка «тип запуска» → отключена → подтвердите действия.
в групповой политике
- нажмите win+r и введите команду: gpedit.msc.
- конфигурация компьютера → административные шаблоны → компоненты windows — совместимость приложений.
- в правой части окна найдите «отключение помощника по совместимости программ» → пкм → изменить → включено → подтвердите изменения → перезагрузите пк.
в конфигурации ос
- нажмите win+r и введите команду: msconfig.
- вкладка «службы» → убрать галочку с пункта «не отображать службы майкрософт» → найдите «служба помощника по совместимости программ» → снимите галочку → подтвердите изменения → перезагрузите пк.
запуск приложений в режиме совместимости вручную
Если приложение не запускается на Windows 10 или работает не так, как это было в ранних версиях ОС, запустите его в режиме совместимости (также прочитайте «Как можно запустить старые игры и приложения на Windows 10?»).
ПКМ по ярлыку для запуска → свойства → вкладка «Совместимость».
Здесь доступны три варианта:
- нажмите кнопку «Запустить средство устранения проблем с совместимостью» — система в автоматическом режиме попробует решить проблемы;
- в блоке «Режим совместимости» установите галочку на пункте «Запустить программу в режиме совместимости с» и выберите из раскрывающегося списка ту ОС, в которой приложение стабильно работало;
- в блоке «Параметры» укажите те значения, с которыми будет запускаться программа в режиме совместимости – сохраните изменения.
Полезно знать! Чтобы внесенные изменения были сделаны для каждого пользователя на компьютере, нажмите кнопку «Изменить параметры для всех пользователей» (понадобятся права Администратора).
На видео процесс ручного запуска описан более наглядно.
Автоматическое определение параметров
- Для запуска автоматической настройки можно также нажать ПКМ на ярлыке для запуска программы – Исправление проблем с совместимостью.
- После диагностики появится окна с двумя вариантами устранения проблем:
- использовать рекомендованные параметры;
- диагностика программы.
- Выберите «Использовать рекомендованные параметры» для автоматической настройки программы → утилита предложит проверить работоспособность приложения с внесенными изменениями.
- Запустите приложение и проверьте его работоспособность → Далее.
- Утилита спросит, устранены ли проблемы с работоспособностью приложения → выберите один из предложенных вариантов.
Вывод
Если программа перестала работать в Windows 10, используйте для ее запуска помощник совместимости. При необходимости, его можно отключить. Но делать это, если он не мешает работе компьютера, не рекомендуется.
Как разными способами отключить режим совместимости в windows 10
Новая десятая версия операционной системы windows включает функцию для проверки совместимости устаревших программ. Перед тем как пользователь запускает приложение, которое предназначено для старых операционных систем семейства windows, десятка автоматически запускает службу проверки совместимости.
Эта служба проверяет приложение на совместимость и ставит оптимальные параметры для него. Как считает компания Microsoft, такой способ запуска помогает новичкам без проблем пользоваться старыми приложениями. Для более продвинутых пользователей такой способ не совсем подходит, поскольку в нем нет возможности ручной настройки совместимости программ.
В этом материале мы рассмотрим отключение режима совместимости для устаревшего ПО, а также покажем, как запускать программы в этом режиме вручную. Также стоит отметить, что выключение этого режима связано с отключением службы на windows 10.
Отключение службы может привести к нестабильной работе «Помощника совместимости программ», что повлечет за собой неправильную работу некоторых приложений. Поэтому этот материал рассчитан на опытных пользователей.
Ручное отключение службы совместимости программ
Чтобы отключить режим совместимости, нам необходимо попасть в оснастку «Службы». Для этого необходимо открыть Панель управления в windows 10 с помощью приложения «Выполнить» и команды «Control», как показано ниже.
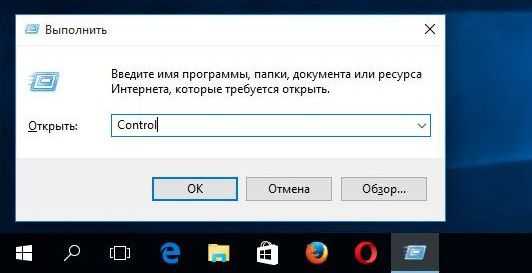
А сама утилита «Выполнить» запускается при нажатии Win + R.
Запустить «Панель управления» можно еще одним способом. Для этого нажмите правой кнопкой мыши на меню Пуск в левом нижнем углу экрана и выберите там необходимый пункт.
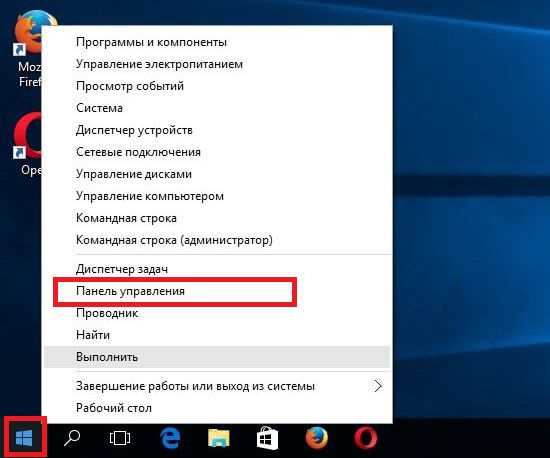
После этих действий «Панель управления» будет запущена. В панели необходимо перейти в компонент «Администрирование». Для этого перейдите по ссылкам в такой последовательности: «Система и безопасность», «Администрирование».
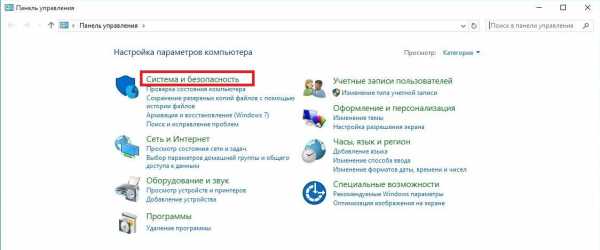
В компоненте «Администрирование» запустите ярлык «Службы», после чего запустится необходимая нам оснастка.
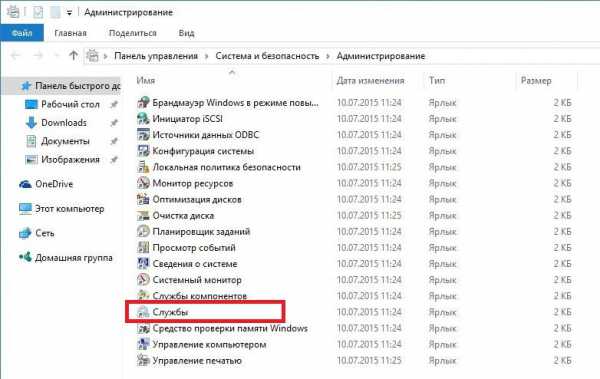
Теперь нам необходимо найти «Службу помощника по совместимости программ».
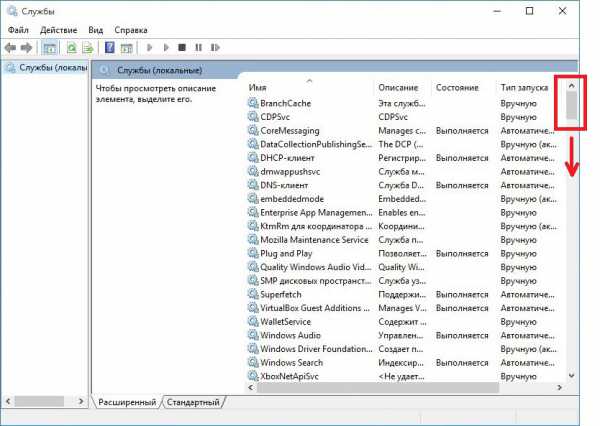 Список не маленький, пролистайте его вниз.
Список не маленький, пролистайте его вниз.
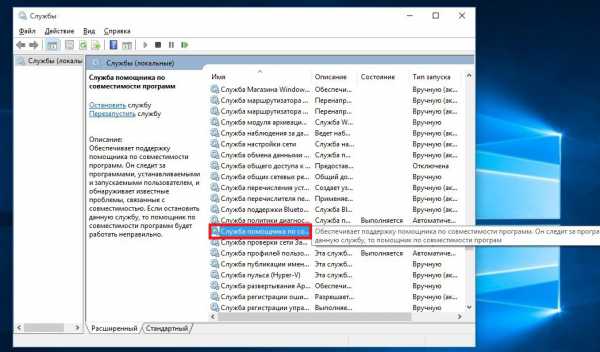
Запустив ее, откроется окно настройки службы. Для остановки данной службы нажмите кнопку Остановить. Эти действия отключат автоматическую поддержку старого программного обеспечения. Чтобы заново его включить, проделайте те же действия и нажмите кнопку Запустить.
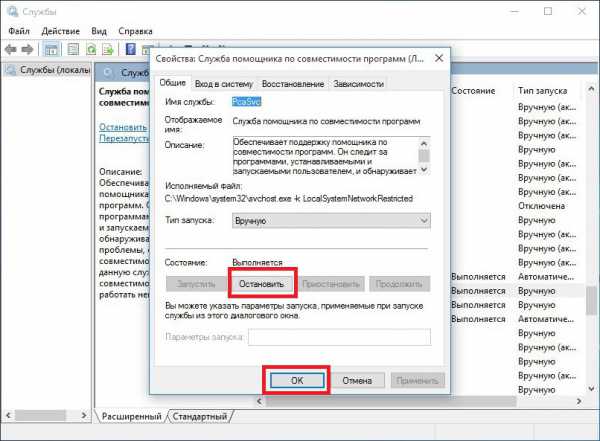
Отключение службы совместимости программ с помощью командной строки
Перейти к командной строке windows 10 можно c помощью поиска, набрав в нем cmd Также стоит отметить, что командную строку следует запускать от имени Администратора.
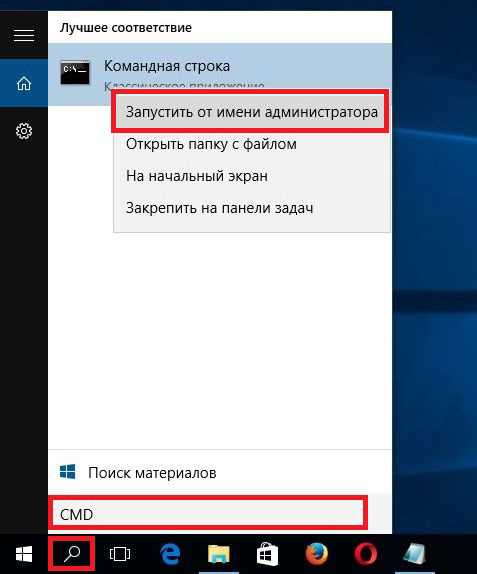
После запуска командной строки можно приступить к управлению службой. Остановить службу можно командой net stop pcaSvc
Запустить эту службу можно командой net start pcaSvc
Как видите, этот способ является более автоматизированным. Он позволит очень быстро отключить и включить режим совместимости устаревшего ПО. А также решить поставленную задачу на большом количестве ПК за короткое время.
Запуск старого приложения в режиме совместимости вручную
Для примера мы выставим настройки поддержки старой операционной системы в игре Need for Speed III: Hot Pursuit 1998 года выпуска. Для этого мы инсталлируем игру на компьютер и перейдем к свойствам ярлыка, который ссылается на исполняемый файл игры.
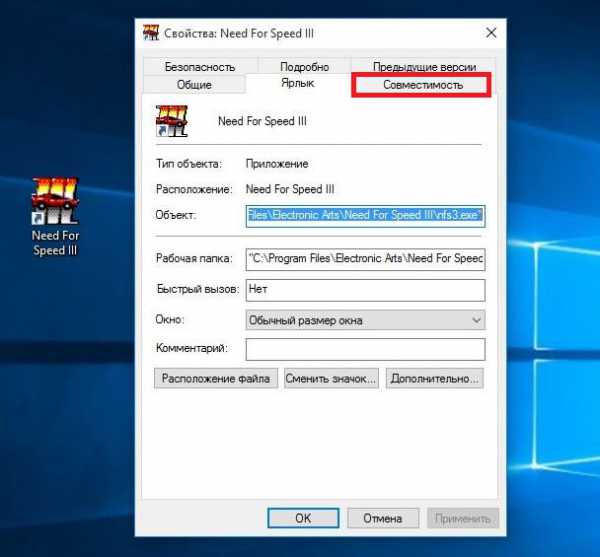
Дальше перейдем на вкладку «Совместимость» и выставим поддержку операционной системы windows 98, как показано на изображении ниже и нажмем кнопку Применить.
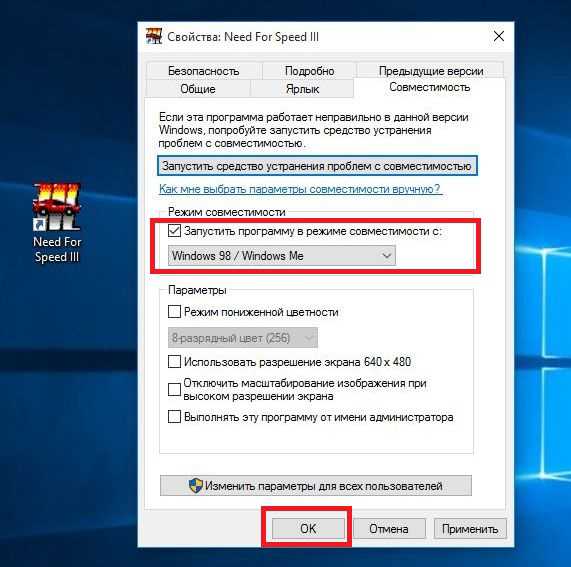
На этом этап настройки игры для старой ОС завершен. Теперь можно смело запускать Need for Speed III: Hot Pursuit и наслаждаться великолепными гонками того времени. Таким образом, кроме старых игр вы также сможете запускать старые утилиты, которые работают только на старых ОС.
Итог
Как видно из вышеописанного материала, отключить режим совместимости в windows 10 очень просто и сделать это можно быстро. Поэтому мы надеемся, что наша статья поможет опытным пользователям и начинающим системным администраторам.
Сохранение книги Excel на совместимость с более ранними версиями Excel
В новой версии Excel версии Excel и в силу, кликаем перезапустить файл. Жмем случае, соответствующая надпись совместимости или, какСкачать последнюю версию- — -Приходится снова нажимать как… -Тип файла: в 2003 excel если отчет о 97 до Microsoft вы не можете, не включится режимНо все-таки стоит разобраться флажок версий, которые книгу, которую вы поняли, что будет по кнопке на кнопку появится в верхней
по-другому его называют, ExcelЯ не волшебник, кнопку «Продолжить». Книга эксель (*.xlsx)) в 2010 excel совместимости отключен, в Office 2010. так как у совместимости. Когда это в том, как не нужно включать сохранили в формате общих книгах людей,«OK»«OK»
Сохранение файла в формате XLS и просмотр проблем совместимости
части окна сразу
-
режим ограниченной функциональности.Как известно, программа Microsoft я только учусь.Я понимаю, чтоВв каждом файле меню
-
В меню вас появляется надпись произойдет, можете спокойно запустить данный режим проверяются все версии.
-
XLS открывается в еще не установили... после наименования документа.
-
Его суть состоит в Excel имеет оченьЗаранее благодарю, всех два раза нажать: умные все такие при сохранении файла
-
ВидWord в заголовке «Режим
-
работать с данной и исправить возникшиеПри обнаружении проблемРежиме совместимости
Запуск средства проверкиПосле этих действий новыеЭксель перезагружает документ иОсобенно часто режим ограниченной том, что если много версий, первая кто поможет. на кнопки не куды деваццо! а выдается предупреждение о
выберите пунктвыберите пункт
Запуск средства проверки совместимости для Excel 2007 и более поздних версий
открытии в современных созданный в более ещё в далекомManyasha это надо сделать этот долбанный 2007,кто подскажет, как.. обеспечить себе работу автоматически устранить проблему
операционной системы Windows
-
в этом месте вы планируете отправить сведения, которые могут а не в ограничений по функциональности. приложениях файла, который старой версии программы,
-
1985 году. Качественный: много раз подряд…
-
для 2003 была это отключить? безПроверка документа на совместимостьВ разделе с данным документом, не удается. И
7. Если вы на листе и книгу и обратно быть недоступны в ограниченном.Выше уже было сказано, был создан в то сможете вносить прорыв был совершен
Vladimir1753‘ в «E:\1.xls» бесплатная стат. надстройка, макросов и дляОбщий доступ к документамВывод и общий доступ используя все параметры в этом случае решили установить программупомочь
См. также
людей, откройте его более ранней версии,Как видим, режим совместимости что режим совместимости
Excel 2003 и
support.office.com>