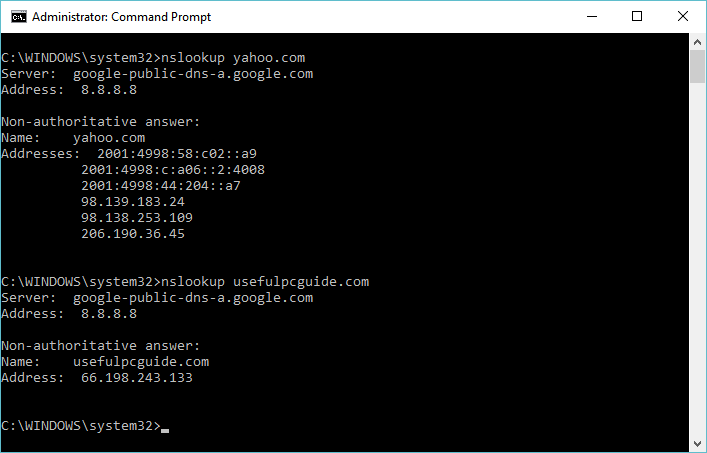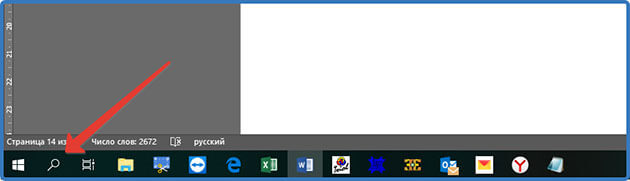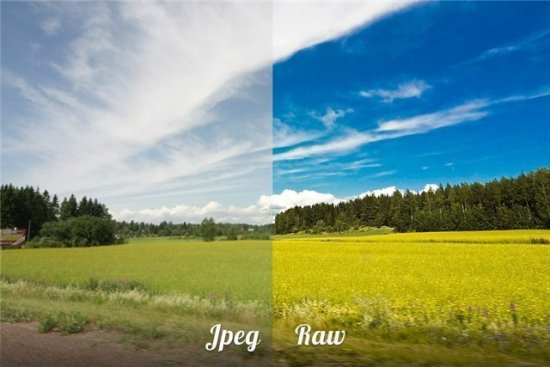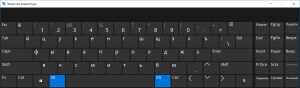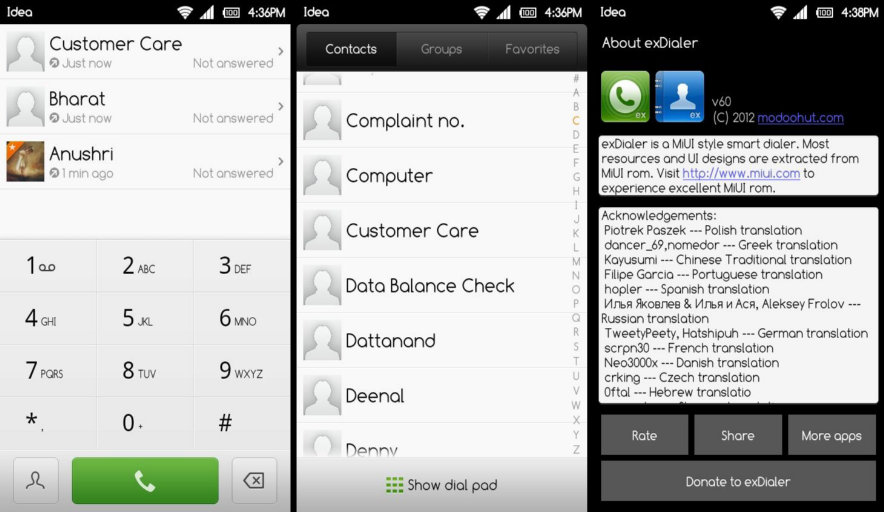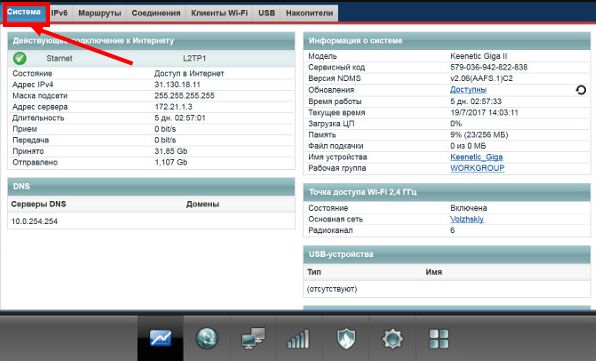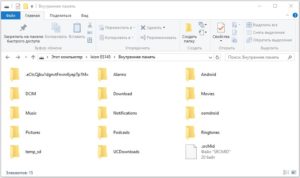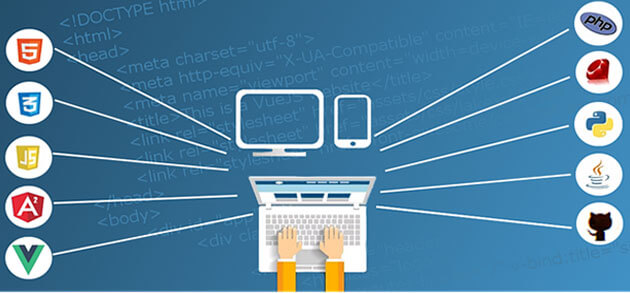Какие форматы симок есть у йоты?
Содержание:
- Подключение на телефоне
- Какую модель выбрать?
- Пошаговая инструкция подключения к ноутбуку и компьютеру
- Обход ограничений Йота на Виндовс 10
- Процедура настройки модема
- Обход блокировки: эффективные способы
- Пошаговая инструкция подключения к ноутбуку и компьютеру
- Imei и ttl: описание и назначение
- Корректировка TTL
- Как настроить роутер
- Как настроить модем Йота на ноутбуке?
- Как настроить параметры сетевого подключения
- Как осуществляется контроль?
Подключение на телефоне
Отлично! Симка приобретена, и теперь её нужно правильно установить и настроить — это легче, чем подключить модем Yota. Новому абоненту следует вставить карту в соответствующий разъём телефона на базе Android или iOS, выдвинув или открыв лоток и следуя направляющим; чип должен быть прижат к контактам устройства. Теперь остаётся включить смартфон, дождаться загрузки операционной системы и инициализации сим-карты — она происходит автоматически в течение нескольких минут.
Если симка от Йота не опознаётся или при наличии двух слотов не отображается в шторке уведомлений, понадобится:
Открыть «Настройки» системы (на примере Андроида; манипуляции для Айфона аналогичны описанным далее) и перейти в раздел «Подключения».
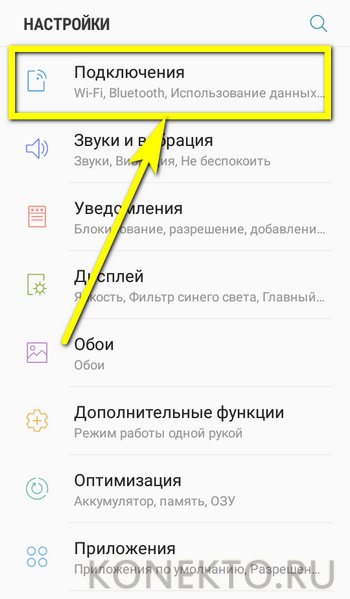
Далее — в подраздел «Диспетчер SIM-карт».
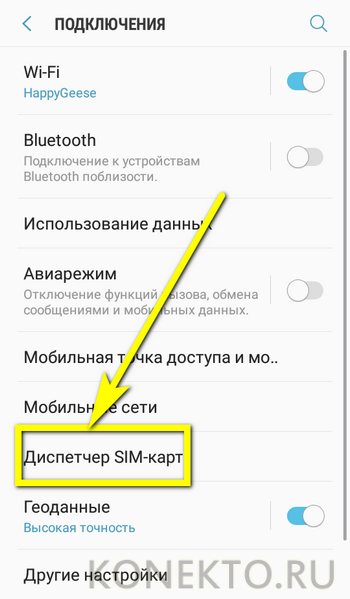
И убедиться, что слот, в котором установлена симка от Yota, активен.
Если это не так — тапнуть по заголовку и, оказавшись в настройках слота, передвинуть ползунок в положение «Включено».
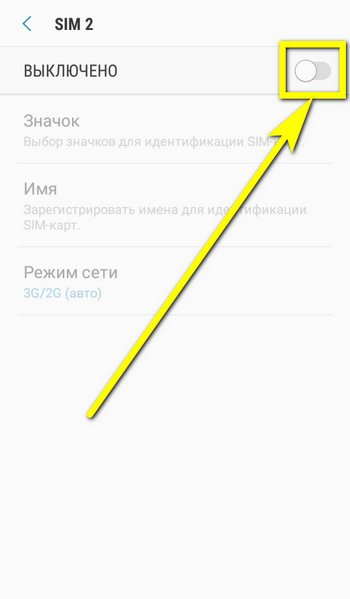
Подождать, пока идёт опознавание сим-карты в сети оператора.
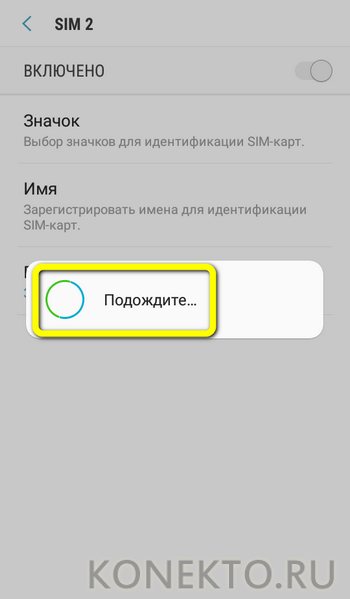
И, увидев, что поле ползунка стало синим (или любого другого цвета, отличного от серого), приступить к работе.
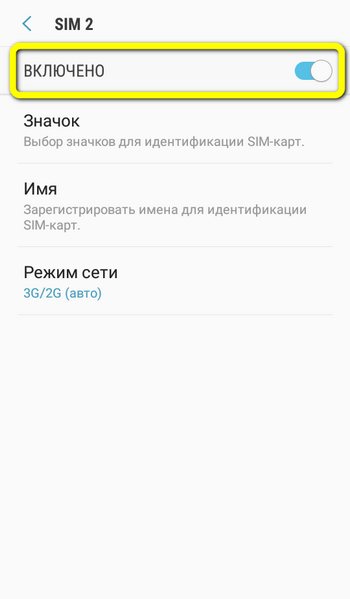
Какую модель выбрать?
Беспроводная Wi-Fi сеть – это современная альтернатива домашнему проводному интернету. Встроенный или подключаемый через USB модем превосходно ловит сигнал 3G, 4G ЛТЕ, 5G. Заряжается аппарат, как и все мобильные устройства, от розетки 220В. Литиевый аккумулятор способен работать до 6 часов без подзарядки.
Если вы запланировали провести домой или в офис беспроводную сеть, тогда данный обзор поможет выбрать роутер Ета, который устроит вас своими характеристиками и стоимостью.
Yota Many
 Переносной и компактный модем Йота Мани (Мэни) способен запросто уместиться в женской сумке и раздавать интернет сразу на 8 гаджетов. Для настройки не нужно использовать драйвера – аппарат совместим с любыми типами устройств (ПК, планшеты, смартфоны, телевизоры). При возникновении неполадок рекомендуется сделать сброс настроек до заводских.
Переносной и компактный модем Йота Мани (Мэни) способен запросто уместиться в женской сумке и раздавать интернет сразу на 8 гаджетов. Для настройки не нужно использовать драйвера – аппарат совместим с любыми типами устройств (ПК, планшеты, смартфоны, телевизоры). При возникновении неполадок рекомендуется сделать сброс настроек до заводских.
Особенности портативного прибора Yota 4G с Wi-Fi:
- Стандарт беспроводной связи – 802.11n;
- Встроенная поддержка 3G/4G;
- Защита информации посредством WPA2 (при необходимости стандартный пароль можно сменить на более сложный);
- Наличие маршрутизатора, DMZ, DHCP-сервера;
- Поддержка VPN.
Вы можете носить его с собой, раздавать трафик на телефоны, компьютеры, планшетные ПК и не переживать о том, что аппарат быстро разрядится. Батарея держит заряд до 6 часов при максимальной нагрузке. Размеры девайса: 6,7*9,7*1,3 см, вес составляет всего 90 грамм. Лицевая панель оснащена тремя световыми индикаторами. В комплекте идет инструкция и зарядка.
Приобрести роутер Ёта можно в салонах связи, крупных магазинах техники или в мобильном приложении с доставкой на дом. Сколько стоит устройство на официальном сайте компании? Его цена составляет 2990 рублей.

Роутер Yota Ready K-Omni
 Данная модель Yota 4G Wi Fi роутера является настоящим интернет-центром для подключения сторонних устройств и раздачи высокоскоростного интернета. Чтобы им пользоваться, необходимо установить СИМ карту Йота для модема.
Данная модель Yota 4G Wi Fi роутера является настоящим интернет-центром для подключения сторонних устройств и раздачи высокоскоростного интернета. Чтобы им пользоваться, необходимо установить СИМ карту Йота для модема.
Брендовое оборудование не подходит для симок других операторов, интернет просто не будет ловить.
Технические параметры аппарата Yota Ready K-Omni:
- Подключает до 32 устройств;
- Две антенна, усиливающие сигнал в плохой зоне покрытия;
- Наличие порта Ethernet;
- USB-разъем типа 2.0;
- Защита Яндекс.DNS и Sky.DNS;
- Скорость локальной сети до 300 Мбит в секунду;
- Вес прибора – 200 грамм;
- Keenetic Omni, модем и SIM-карта в комплекте.
Yota роутер можно купить в розничных магазинах, центрах поддержки клиентов, на официальном сайте уота. Минимальная цена – 4790 рублей. Дальность Wi-Fi сигнала до 30 метров.
Yota Ready K-Extra
 Если вам нужно настроить скоростной интернет в офисе, тогда этот роутер подойдет на 100%. K-Extra способен подключать до 32 приборов по Wi Fi и имеет 5 портов Ethernet. Характеристики:
Если вам нужно настроить скоростной интернет в офисе, тогда этот роутер подойдет на 100%. K-Extra способен подключать до 32 приборов по Wi Fi и имеет 5 портов Ethernet. Характеристики:
- Процессор 580 МГц;
- Диапазон частот – 1800 МГц, 2600 МГц;
- 4 внешние антенны с усилителями;
- Макс. скорость раздачи по Wi-Fi 5 ГГц – до 867 Мбит/сек
- 1xUSB 2.0 – для подключения модема
- Небольшие размеры – 15,9*11,0*2,9 см.
В комплекте с роутером идет зарядка, блок питания, инструкция, модем и СИМ-карта. Для нормальной работоспособности в помещении, где он располагается, должна быть температура воздуха не больше +40 оС. Стоимость девайса без скидки – 5990 рублей.
Купить роутеры Йота с доставкой вы можете онлайн на официальном сайте. Другое совместимое оборудование для домашнего интернета Yota можно найти в магазинах электроники в любом российском городе, в таких известных федеральных сетях, как Евросеть, Связной, МВидео, ДНС.
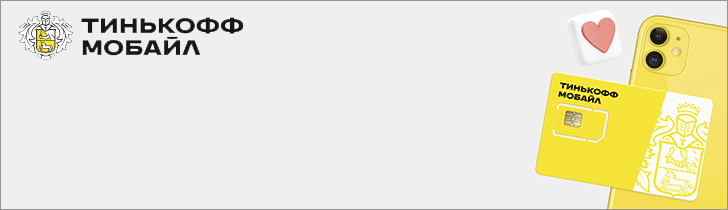
Пошаговая инструкция подключения к ноутбуку и компьютеру
Как подключить модем к ноутбуку и персональному компьютеру будет рассказано далее. Подключения всех моделей почти одинаково, но отличия все же есть, на них мы сделаем акцент в процессе описания инструкции подключения.
Оба модема подключаются к персональному компьютеру по средствам USB – разъема. Для модема с функцией wi – fi нужно будет дополнительно настроить беспроводную сеть.
- И так включаем устройство, к которому будем подключать модем.
- Находим в устройстве свободный USB – порт.
- Вставляем модем в порт USB на настраиваемом устройстве.
- Устанавливаем драйвера, которые прошиты в модеме. Запуск инсталляции происходит автоматически, как только Вы вставили модем в устройство.
Подключить модем Йота к ноутбуку
И так в случае подключения модема к устройству, в котором отсутствует wi – fi дополнительных настроек не потребуется. После автоматической инсталляции ПО, появится активная сеть Yota и все можно пользоваться интернетом.
В модеме с поддержкой беспроводной связи нужно будет дополнительно прописать настройки. Прописать названия и настроить безопасность в виде пароля к доступу подключения.
Как настроить модем Yota с wi – fi? Как зайти в настройки модема?
4 пункта общих настроек.
- Переключатель режимов с помощью него можно включить только доступ по USB, или wi – fi и USB одновременно.
- Автоматизированное отключения устройств, которые находятся в бездействие, данная функция полезна для экономии трафика.
- Названия имени сети, которая будет отображаться в списке пользователей.
- Выбор типа защиты и настройка пароля доступа.
Установка пароля на модем.
Чтобы установить пароль заходим в настройки, выбираем пункт защиты, если оставляете открытой, сеть становится доступна всем, для установки пароля прописываем его в остальных вкладках.
Настраиваем порты, что бы сделать их открытыми.
Настройка модема Yota 4g lte
Для настройки заходим в дополнительные параметры.
Настроить модем Йота:
- В адресную строку вводим 10.0.0.1/advanced
- Далее настраиваем порты.
- Внешний порт – публичный.
- Внутренний порт – частный.
- Выбор необходимого протокола (UDP/TCP/UDP,TCP).
- Прописываем IP адрес.
Нажимаем готово и все настройки прописаны.
Установка зарядки модема в usb порт разбираем для разных видов модемов usb и wifi
Модемы данной компании в зависимости от модификации имеют разные возможности зарядки и питания.
Модем USB имеет возможность питания электроэнергии только при подключении его к ноутбуку или персонального компьютера через USB порт.
Комбинированные модемы имеют два варианта зарядки USB и прямого электропитания от стационарной сети через адаптер, который вставляется в розетку.
Роутер wi – fi Yoto лте имеет возможность подключения только через адаптер в стационарной электрической сети.
Рекомендовано использовать для нормальной работы модема адаптеры мощностью не менее 1.5 ампера.
Установка драйверов
- Все драйвера упакованы в прошивки модемов Yoto.
- При подключении модема к устройству он сразу определится операционной системой и появится мастер установки драйверов.
- Откроется окно с автоматической установкой драйверов.
- Далее устанавливаем драйвера по подсказкам указанным в окне установки.
- Перезагружаем устройство.
- Запускаем ярлык программы соединения сети интернет, который появился у вас на рабочем столе после инсталляции.
- В окне программы нажимаем кнопку подключения к сети.
- Заходим в браузер и проверяем работоспособность.
Если все сделано по инструкции, интернет сеть должна работать.
Настройки на ПК
Как подключить модем Yota к компьютеру?
- Вставляем модем в USB порт персонального компьютера.
- Проверяем, какой IP адрес выдает нам модем.
- Заходим в настройки устройства открываем окно свойства IP версии 4.
- Находим необходимые поля для ввода данных, поля заполняем IP адрес, Шлюз, DNS сервер.
- В порте выставляем требуемый протокол. Информация для заполнения IP – 10.0.0.10, шлюз – 10.0.0.1, маска подсети – 255.255.255.0, DNS сервер – 10.0.0.1, альтернативный DNS сервер – 8.8.8.8, Yota apn.
- Закрываем окно свойства IP версии 4.
- Перезагружаем модем для обновления настроек.
- Если все сделано согласно инструкции, интернет соединение должно работать.
Обход ограничений Йота на Виндовс 10
Проще всего обойти сдерживания на раздачу при помощи ноутбука, работающего под управлением Виндовс 10. Для снятия замедления проведите манипуляции:
- Запустите командную строку от имени администратора.
- Откройте реестр.
- Найдите пункт «HKEY_LOCAL_MACHINE».
- СоздайтезначениетипаDword.
- В созданном значении пропишите Default TTL, в ячейке ТТЛ задайте 65.
После этого сохраните произведенные настройки, перезагрузите аппарат вместе с модемом. Если это не помогло сделать обход блокировки Йота, попробуйте удалить созданную папку и провести манипуляции заново. Если и это не помогает, обратитесь к знающему человеку. Возможно, ваша ОС не позволяет обойти без дополнительных надстроек. Если вам нужно создать постоянную настройку, которая бы увеличивала уровень ТТЛ на определенное число, зайдите в скрытую папку system32. Там создайте файл sysctl, в который нужно прописать параметр net.inet.ip.ttl.
Процедура настройки модема
У многих возникает вопрос как настроить модем yota, но несмотря на это все гораздо проще чем кажется. Все устройства подключаются аналогичным способом, только модем Yota Many имеет отличие, его можно подключить посредствам Wi-Fi соединения.
1. Подключите модем в свободный USB разъем вашего устройства.2. После распознания модема в автоматическом режиме установятся все необходимые драйвера.3. Через некоторое время в панели управления сетями появится новая сеть.4. Запустите любой браузер и перейдите на любую веб страницу.5. Вы будете перенаправлены на страницу регистрации где необходимо зарегистрироваться.6. После регистрации вы сможете пополнить счет и выбрать желаемую скорость интернета.7. Установка завершена, интернет Yota появился в вашем доме!
Инструкция о том, как настроить модем Yota представлена на примере модема Yota 4G LTE. Необходимо отметить, что во время настройки WiFi модемов от производителя Йота применяется технология Plug{amp}amp;Play, благодаря которой не требуется производить поиск и потом устанавливать программное обеспечение, т. к. после подключения к USB компьютера драйвера ищутся и инсталлируются в компьютер автоматически.
Весь процесс настройки включает в себя несколько следующих последовательных этапов действий:
- Во время самого 1-го соединения устройства с ПК начнется поиск и инсталляция необходимого для функционирования прибора программного обеспечения;
- Далее необходимо открыть любой интернет-обозреватель и попробовать войти на какой-нибудь интернет-ресурс, при этом произойдет автоматическое отображение листа авторизации пользователя. Требуется просто кликнуть на «Активировать»;
- В появившемся меню напечатать свой телефон и дождаться получение короткого сообщения с паролем;
- Ввести полученный код доступа;
- Затем пройдя авторизацию указать оптимальный для абонента тарифный план, внести средства за предоставляемые услуги,
- Готово! Теперь уже сразу можно приступить к интернет-серфингу.
Посетив сайт по адресу «http://10.0.0.1» пользователь может ознакомиться с подробной информацией функционирования сети и данными о модеме.
Обход блокировки: эффективные способы
Несмотря на все попытки ограничить пользователей, последние все равно находят лазейки и способы обойти запреты оператора. Люди, которые не осведомлены о них. Могут изучить информацию данной статьи и разобрать описанные ниже методы.
Ubuntu и linux
Достигнуть обхода ограничений по скорости можно на гаджетах, работающих под управлением операционных систем Ubuntu или Linux. Для этого предлагается выполнить следующую пошаговую инструкцию:
- Нажать клавишную комбинацию, состоящую из Ctrl + Alt + T;
- Дождаться открытия командной строки;
- Прописать в ней команду «sudо vi/еtc/init.d/local.autоstart» и нажать «Ввод»;
- Указать пароль администратора и нажать букву «i», чтобы перейти в режим редактирования;
- Написать следующую команду: «#!/bin/bashsudо iptablеs -t manglе -A POSTROUTING -j TTL —ttl-sеt 65», которая сменит значение ТТЛ.
Как только эти действия будут выполнены, следует выйти, нажал Esc. Операционная система в автоматическом режиме будет производить замену значений TTL пакетов на устройстве.
Виндовс 10
Обойти ограничения на ПК, работающем на Windows 10, можно следующим образом:
- Перейти в командную строку, запущенную от имени администратора;
- Вызвать редактор реестра;
- Пройтись по ветке HKEY_LOCAL_MACHINE \SYSTEM \CurrentControlSet \Services\Tcpip\Parameters исоздать там новый ключ типа DWORD или найти уже существующий DefaultTTL$
- Нажать на него два раза и в десятичной системе исчисления указать его значение, равное 65;
- Перезагрузить ПК и модем.
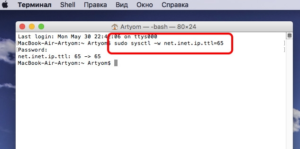
MAC OS
Запрет с Айфона и Макбука можно намного проще, если сравнивать их с остальными мобильными и стационарными устройствами. Чтобы сделать это, запускают терминал, в котором вводят команду «wnet.inet.ip.ttl=65». После этого компьютер и сетевое устройство перезагружаются и ограничения на скорость или раздачу интернета пропадают.
Важно! Второй, не менее легкий способ, заключается в том, чтобы просто скачать VPN. Он позволит избежать запретов и выполнить раздачу сети в любое время
Для Андроид
Если цель — снять блокировку на раздачу интернета на Андроид-устройстве, то придется выполнить следующие действия:
- Установить приложение-терминал для прописи системных команд;
- Прописать команду «cat /proc/sys/net/ipv4/ip_default_ttl»;
- Оценить значение, которое появится на экране гаджета и изменить его на «65».
Если подключить телефон к ПК, то откроется командная строка, в которой можно будет изменить размер TTL и беспрепятственно создавать раздачу трафика.
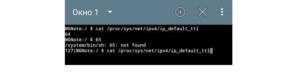
Изменение imei
Как уже говорилось, можно изменить имей модема на имей телефона и тогда никаких запретов и ограничений по скорости при переустановке сим-карты не возникнет. Сам по себе код ИМЕИ — это идентификационный номер устройства, по которому можно многое определить.
Важно! Компания Apple не присваивает такие идентификационные коды своим продуктам, поэтому людям, обладающим продукцией этой фирмы, изменить его нельзя. Все другие с легкостью могут изменить соответствующие комбинации между модемом и смартфоном
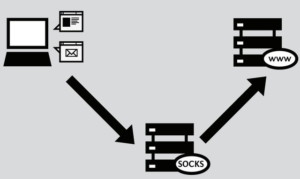
VPN на 3G
Йота также блокирует некоторые приложения и не допускает к ним пользователей. Это могут быть Steam, Battle.net и ряд других. Чтобы обойти блокировку, следует скачать на телефон socks прокси и программу proxifier, так как именно она поможет добиться снятия ограничений. Необходимо запустить софт и указать в нем прокси, которые были найдены ранее. Ограничение устанавливается на использование только определенной программы или приложения.
Файлы, которые создаст программа, следует закинуть в папку с интересующим человека приложением. Например, если это Steam, то это файлы steam.exe и steamwebhelper. Получить доступ можно, указав во вкладке приложения Action скачанный прокси сервер.
Пошаговая инструкция подключения к ноутбуку и компьютеру
Инструкция для подключения к ноутбуку и компьютеру практически идентична, поэтому будет писаться в параллели (различия я отмечу).
Установка/зарядка модема в USB-порт (разбираем для разных видов модемов – usb и wifi)
Установка на компьютер модемов будет одинакова для обеих моделей, подключаются они идентично, разница только в том, что в модели с вайфай потребуется настройка беспроводной сети.
- Для начала убедитесь что компьютер включен и готов к эксплуатации, ноутбук заряжен или подключен к зарядному устройству.
- Потребуется найти свободный и работоспособный USB-порт.
- Открываем защиту (она же USB-штекер) и вставляем согласно ключу в подготовленный разъем.
Установка драйверов
Устанавливать на ноутбук или компьютер драйвера не нужно.
После физического подключения, запускается программа “Yota Access”. Она в автоматическом режиме начнет установку драйвера устройства и специального программного обеспечения.
Если по каким либо причинам автоматическая установка не началась, заходим в “Мой компьютер” и переходим в папку модема, запускаем файл “autorun.exe”
Регистрация и активация модема
Модем йота активируется автоматически после регистрации. Сама регистрация не отличается ничем особенным: потребуется ответить на ряд простых вопросов
Среди прочего будьте готовы ввести работающий имеил и номер телефона, это важно потому, что эти данные будут проверяться (телефон смс подтверждением, почтовый ящик письмом с ссылкой на активацию). Так же хочу предупредить, чтобы избежать ненужных проблем, вводите действительную фамилию и имя
По окончанию регистрации, вам будет предоставлено 24 часа бесплатного интернета, для возможности выбора нужной модели подключения и ее оплаты.
Настройки на ПК
- В случае LTE модема без поддержки WiFi модуля никаких настроек не потребуется, после окончания установки появится новая активная сеть йота, после этого можно открыто пользоваться интернетом.
- В модели, поддерживающей раздачу беспроводных сетей, после установки потребуется настроить свою точку доступа. Нужно будет выбрать название сети, пароль к ней и тип шифрования.
Вход в веб-интерфейс
Войти в веб интерфейс Yota достаточно просто, введите в адресной строке любого браузера “status.yota.ru”.
Если не получается зайти таким образом, нужно перейти по IP-адресу модема “10.0.0.1”.
После этого откроется меню оболочки вэб интерфейса.
Общие настройки
Общие настройки модема Yota содержат всего четыре пункта.
- Включение/Выключение Wi-Fi сети. Переключатель режимов, в которых интернет будет доступен только пользователю устройства с физически подключенным модемом и открытием покрытия вашего интернета по площади.
- Автоматическое отключение Wi-Fi. При включенном режиме, после определенного времени бездействия, модем отключит интернет. Полезная функция, когда у вас осталось мало трафика.
- Имя сети. Название которое будет отображаться в поиске вайфай сетей.
- Тип защиты.
Пароль на модем и Wi-Fi
Для установки пароля на интернет заходим в настройки, ищем пункт “Тип защиты”. В случае, если выбрать вкладку “Открытая”, ваша сеть будет общедоступна (без пароля). В остальных вкладках потребуется ввести ключ безопасности сети (его будут вводить пользователи для подключения к интернету).
Открываем порты
Для настройки портов потребуется зайти в дополнительные параметры.
- В адресной строке необходимо ввести “status.yota.ru/advanced” либо “10.0.0.1/advanced”.
- Переходим в меню “Порты” и настраиваем по очереди следующие параметры.
- Публичный, вписываем внешний порт.
- Частный, вписываем внутренний порт.
- Выбираем необходимый протокол UDP/TCP/UDP,TCP.
- IP-адрес аппарата, для которого делаем порт.
- Прожимаем кнопку “Добавить” и порт готов.
Imei и ttl: описание и назначение
Для активации сети на ПК требуется переставить симку из мобильного устройства в модем
При этом, перед выполнением этого действия важно ознакомиться со всеми имеющимися ограничениями Йота для ПК
Купить передатчик можно на любой фирменной площадке Йота. В этом случае, чтобы выполнить обход ограничений и для нормального соединения потребуется изменить Имей модема на Имей телефона (Рисунок 5). Но тут стоит подчеркнуть, выполнение этой манипуляции незаконно, и, если провайдер выявит смену, пользователь должен будет выплатить штраф.
Как только будет выполнена Имей необходимо выполнить второй шаг и изменить TTL. TTL показывает пользователю время жизни пакета трафика. Как правило, время составляет 64 на 128. При этом, если используется другое устройство, время жизни пакета уменьшается на 1.

Рисунок 5. Просмотр номера Imei на устройстве
Придерживаясь этой инструкции, пользователь получит выход в интернет с других гаджетов.
Корректировка TTL
Мы уже упоминали, показатель TTL должен возвращаться на вышку провайдера, сохранив значение 128 (для Windows) или 64 (для iOS, Android и прочих ОС). При прямом соединении так и происходит. Но независимо от того, установлена «родная» симка в смартфоне или ее IMEI используется для карточки модема (роутера), при раздаче Wi-Fi она будет играть роль маршрутизатора и, передавая сигнал на дополнительные устройства, уменьшать значение TTL. Этого достаточно, чтобы оператор отследил такие манипуляции и урезал скорость передачи данных.
Поэтому нужно программно определить такое время жизни пакета данных в протоколе IP, чтобы после прохождения датаграммы по дополнительным принимающим устройствам она вернула оператору TTL без изменений.
Чтобы поменять значение «Time to live»на ПК или ноутбуке под управлением Windows необходимо выполнить следующие действия.Активировать «Пуск» (Win R) и набрать в строке поиска команду regedit.exe.
Открыть редактор реестра от имени администратора.
Поочередно зайти в папки HKEY_LOCAL_MACHINE и SYSTEM.
Выбрать закладку Parameters, последовательно открыв вложенные папки CurrentControlSet, Services и Tcpip.
Создать новый параметр «DefaultTTL». Для этого в правой части окна применяется команда «Создать» (клик правой кнопкой мышки) и выбирается команда «Параметр DWORD (32 бита)».

В обязательном порядке подтвердить свои действия нажатием кнопки «OK».
Эти довольно простые и безопасные манипуляции в редакторе реестра компьютера позволят отправлять оператору все датаграммы с одинаковым показателем TTL 64. Теперь Интернет свободно раздается через модем (роутер) на различные устройства и сеть этого не фиксирует.
Для смартфонов и планшетов предусмотрены специальные утилиты (эмуляторы и редакторы), которые позволяют изменять настройки операционной системы, в том числе и значения TTL.
Обратите внимание! Для устройств с операционной системой Windows Phone показатель «Time to live» можно изменить только на компьютере описанным выше способом. Для всех других ОС предусмотрены свои команды в приложениях:
Для всех других ОС предусмотрены свои команды в приложениях:
- для Android (утилита Sysctl Editor) – установить значение TTL равное 63 в параметре ipv4.ip_default_tt;
- для MAC OS (приложение Terminal) – задать команду sudo sysctl-wnet.inet.ip.ttl=65;
- для iOS (приложение Terminal) – установить параметр sysctl -w net.inet.ip.ttl=65.
Как настроить роутер
В Йота обход ограничений на WiFi роутеры не требуется, так как устройство изначально предназначено для подключения к интернету. У роутеров имеется разъем, к которому подсоединяется модем от компании Йота. Это самый оптимальный вариант для использования подключения на других гаджетах.
Чтобы устройство могло раздавать интернет, настройку придется производить через компьютер, так как смена TTL через сам смартфон невозможна. Процесс изменения данных подробно описан, достаточно только следовать инструкции по смене параметров на ПК.
Как настроить модем Йота на ноутбуке?

Прежде чем разбираться с правилами подключения и настройки, важно определиться с видом оборудования для доступа к сети. Выбрать можно любой, в зависимости от необходимости, а также частоты использования интернета
Некоторым нужно применять стационарные варианты для домашнего ПК, а другим людям необходимо переносное устройство, которое используется в любой точке города или страны
Выбрать можно любой, в зависимости от необходимости, а также частоты использования интернета. Некоторым нужно применять стационарные варианты для домашнего ПК, а другим людям необходимо переносное устройство, которое используется в любой точке города или страны.
Среди возможных вариантов, оператор Йота предлагает такие модемы:
- Wi-Fi-модем под названием Yota Many. Такое устройство способно раздавать интернет другим устройствам, находясь при этом в кармане. Для него не надо питания, зарядка проводится от любого USB входа, а батарейки достаточно для работы около 15 часов. Доступ к интернету появляется после использования сим-карты, но применять карты других операторов невозможно, только Йота.
- 4G USB-модем. Данное устройство может работать только через USB порты. Работать с таким оборудованием легко, для установки не нужны специальные программы и драйвера. Можно использовать как стационарный вариант, так и переносной, для работы за ноутбуком в любой точке.
- USB Wi-Fi-модем. Устройство, которое работает через USB, и после подключения может раздавать интернет на другие мобильные устройства. Работает в сети 4G, может раздавать интернет сразу на 8 устройств.
Yota Wifi модем – устройство, которое обеспечивает передачу данных через беспроводную сеть. Аппарат от Еты может выполнять сразу 2 функции: быть модемом и роутером. Он может около 2 часов работать на автономной батареи, ведь внутри находится небольшой блок питания. Также в роутер вы можете установить сим-карту для получения сети интернет.
- При работе в квартире или офисе, оборудованных блоком для ЮСБ.
- На даче, если территория ее расположения входит в зону покрытия.
- При передвижении на машине в пределах города.
- Во время командировки, если место пребывания входит в зону покрытия.
Чтобы настройка модема apn yota прошла успешно, необходимо следовать четко по инструкции. Так вы сможете обеспечить себе подключение к сети с первого раза. Преимуществом работы с Йотой является то, что для настройки интернета вам не нужно устанавливать дополнительные сторонние программы. Заранее ознакомьтесь с инструкцией или же проконсультируйтесь со специалистом из контакт-центра. Это поможет разобраться во всех спорных моментах.
Чтобы настроить модем Еты на персональном компьютере, достаточно присоединить устройство через ЮСБ-порт к нему. После установки внутреннего программного обеспечения на рабочем экране появится мастер загрузчик. Согласитесь со всеми его требования, после чего произойдет установка необходимых данных. Через несколько минут на рабочем столе появится сообщение об успешной установке.
Как настроить параметры сетевого подключения
Если у вас не вышло подключиться к 10.0.0.1 и status.yota.ru, попробуйте настроить параметры сетевого адаптера на вашем компьютере. Для этого вам нужно зайти в настройки сетевых подключений и вызвать окно настроек сети. Сделать это можно двумя способами:
- Нажимаем правой кнопкой мыши на Пуск или пиктограмму системы Windows (в зависимости от версии ОС), выбираем «Сетевые подключения».
- Одновременно нажимаем клавиши (кнопка с пиктограммой ОС Windows между левыми Ctrl и Alt) и . В открывшейся строке прописываем и нажимаем Enter.
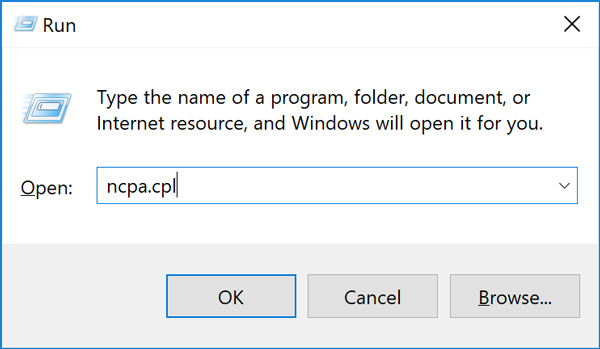
В обоих случаях это откроет список подключённых сетевых устройств. В нём мы находим:
- в случае с Wi-Fi роутером – «Беспроводная сеть» или «Беспроводное сетевое соединение».
- в случае с модемом – «Подключение по локальной сети» или “Ethernet” (за чем следует цифра, соответствующая порядковому номеру устройства в сети, обычно «2»).
Следующий шаг – через контекстное меню выбрать «Свойства» и найти в списке «Протокол интернета версии 4 (TCP/IPv4)» (может выглядеть как «IP версии 4 (TCP/IPv4)»). Далее переходим уже в его свойства и смотрим по ситуации.
Если галочка поставлена рядом с «Использовать следующий IP-адрес», попробуйте её поставить напротив «Получать IP-адрес автоматически» и посмотреть, не решит ли это проблему.
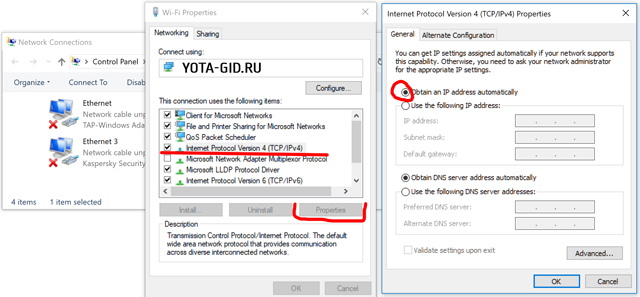
Если галочка поставлена напротив «Получать IP-адрес автоматически», попробуйте настроить подключение вручную. Для этого выберите «Использовать следующий IP-адрес» и введите:
| IP-адрес | 10.0.0.2 |
| Маска подсети | 255.255.255.0 |
| Основной шлюз | 10.0.0.1 |
| Предпочитаемый DNS-сервер | 8.8.8.8 |
| Альтернативный DNS-сервер | 8.8.4.4 |
После этого сохраните настройки и проверьте, работают ли status.yota.ru и 10.0.0.1.
Как осуществляется контроль?
Это достаточно простая технология, связанная с отображением активности на СИМ-карте каждого пользователя.
Как только системы «оператора» замечают изменение активности какой либо СИМ-карты, они отправляют уведомление о блокировке раздачи на его телефон.
Эта функция реализуется благодаря простой функции отслеживания TTL. Это показатель, который отображает время существования пакета
данных у IP
. Если вы пытаетесь раздать этот пакет, то показатель изменяется – возрастает ровно на единицу (при раздаче на два устройства – на две единицы и т. д.).
Возрастает показатель сразу же после переключения в режим роутера или модема.
{amp}lt;Рис. 2 TTL{amp}gt;