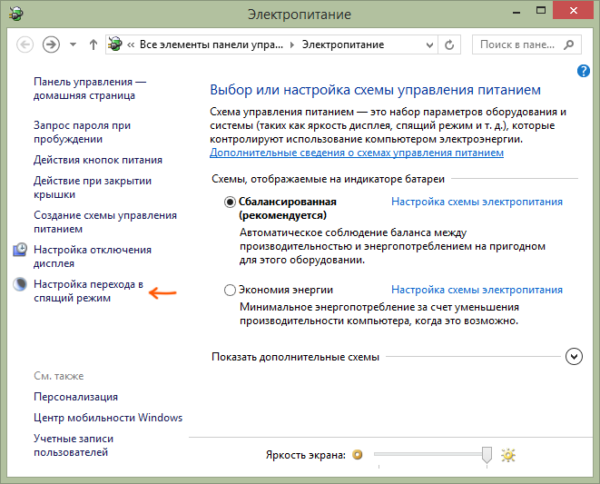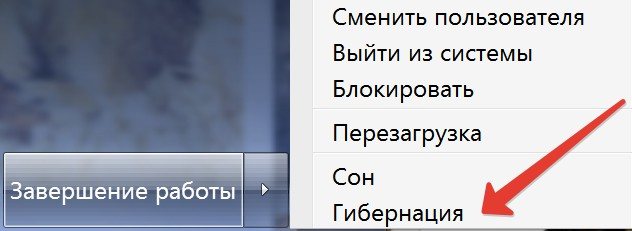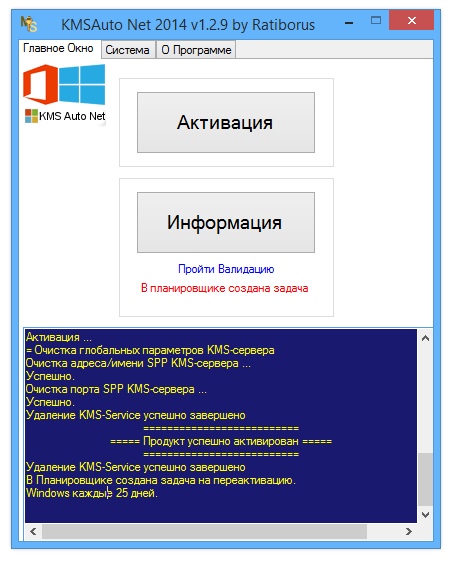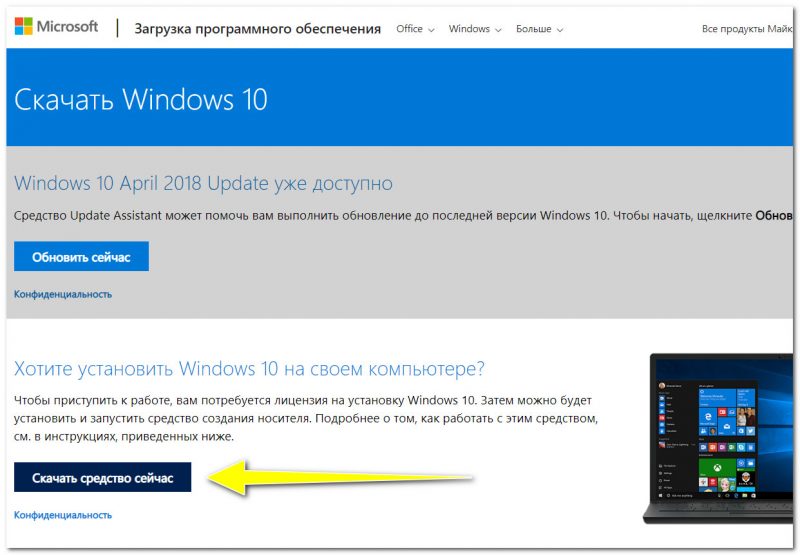Активация «режима энергосбережения» на iphone
Содержание:
- Активация энергосбережения вWindows
- Энергосберегающий режим монитора как отключить при включении — О компьютерах просто
- Как включить и отключить энергосберегающий режим на компьютере
- Отсутствие автоматического отключения режима
- Для чего беречь энергию?
- Как включить энергосберегающий режим на Windows 10
- Режимы энергосбережения Windows
- Энергопотребление экрана
- Зачем нужно энергосбережение
- Настройка в Windows XP
- Что будет с телефоном, если всегда держать его в этом режиме
- Как работает режим энергосбережения в iOS
- Как сделать ручную активацию режима
- Айфон не работает, темный экран
- Настройка в Windows XP
- Совет 4. Отключите автоматическую синхронизацию
- Настройка плана энергосбережения
- Активация энергосбережения вWindows
- Переходим на темную тему оформления
- Что такое режим энергосбережения Windows 10
- Совет 7. Отключите распознавание голоса
- Включение и отключение режима гибернации
- Итог в цифрах
Активация энергосбережения вWindows
На Windows 7 в настройках потребления присутствует со времён Vista три режима питания. Вплоть до Windows 10 режим энергосбережения представлен (в русской транскрипции) тремя вариантами: «Сон», «Гибернация» и «Гибридный сон».
Они соответствуют рассмотренным выше состояниям Stand-by, Hibernate и Hybrid Sleep.
Однако учтите, что не все материнские платы и видеокарты обладают поддержкой энергосбережения.
Также такая возможность может быть отключённой в БИОС или в настройках системы.
Что касается других операционных систем, то в Mac включить необходимый режим можно воспользовавшись вкладкой «Энергосбережения» в «Системных настройках». В Linux через консоль вводятся соответствующие команды (setterm, xset…).
Выбор режима в Windows 10
Чтобы перевести ПК в один из щадящих режимов на Windows, нужно воспользоваться следующим алгоритмом действий:
Активировав меню кнопки «Пуск», поместить курсор на строке «Выключение» (она может иметь имя «Завершение работы»). При этом произойдёт появление дополнительного меню, в котором курсор нужно будет расположить на клавише «Спящего режима»:
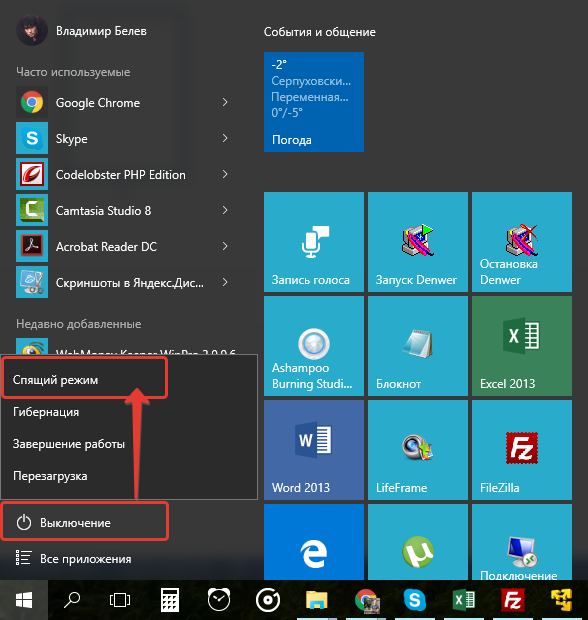
Спящий режим в Windows 10
Аналогичные действия приведут нас в режим «Гибернации». Только клавишу нажимаем уже другую:
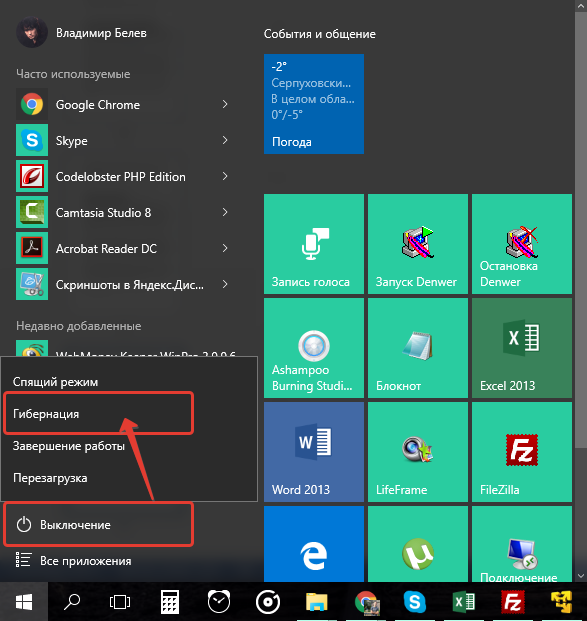
Режим гибернации в Windows 10
С гибридным спящим состоянием посложнее. В портативных компьютерах по умолчанию он будет отключённым.
Для его активации сначала нужно отправиться в трей к пиктрограмме с изображением аккумулятора (так как на ноутбуках с использованием OS Windows настройки потребления энергии вынесены в System tray):
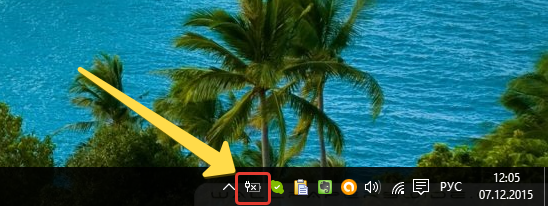
System tray в Windows 10
По клику правой мышки мы вскроем из появившегося меню «Электропитание»:
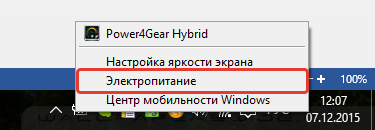
Перед нами откроется такой диалог управления:

Настройка схемы электропитания в Windows 10
Чекбокс в нём будет соответствовать используемым в текущий момент параметрам.
Переместившись в «Настройки», необходимо включить плюсик напротив «Сна» и разрешить возможность «Гибридного сна», чтобы значение «вкл.» соответствовало рисунку:
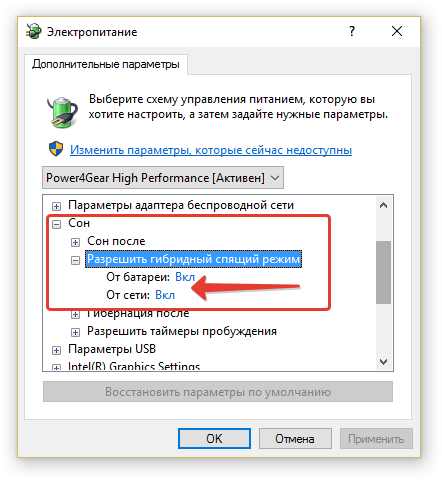
Дополнительные параметры электропитания в Windows 10
После такой активации кнопка «Спящего режима» в меню «Пуск» будет переводить ваш компьютер уже не в простой «Сон», а в «Гибридный».
Осуществление вывода ПК из любого состояния, связанного с уменьшением потребления электроэнергии, осуществляется нажатием кнопки питания (хотя, чтобы вывести его из обычного «Сна», хватит шевельнуть мышкой или прижать любую из кнопок клавиатуры).
Энергосберегающий режим монитора как отключить при включении — О компьютерах просто
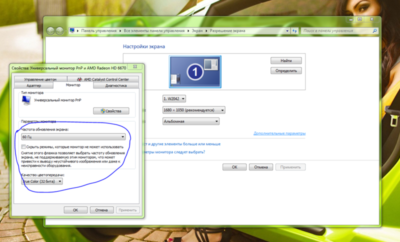
Режимы щадящего энергопотребления (и возможность их настройки) впервые появились ещё в Виндовс 98 и в настоящее время присутствуют во всякой операционной системе.
Использование их связано с возможной необходимостью экономии заряда аккумулятора (как, например, в ноутбуках), им можно воспользоваться как одним из вариантов для завершения работы (при последующем включения понадобится меньше времени), а также для экономии потребления электричества (представьте, насколько может уменьшиться счёт предприятия, если на нём несколько сотен ПК).
В этой статье мы рассмотрим, как установить, как выбрать один из существующих вариантов, а также как убрать энергосберегающий режим на своём компьютере.
Как включить и отключить энергосберегающий режим на компьютере
Бытует мнение, что ПК не тратит много электрической энергии при своей работе и включение энергосберегающего режима на компьютере актуально только для ноутбуков, так как это позволяет экономить заряд батареи. На самом деле это не так.
Тот же монитор ежечасно потребляет около 100 Ватт. В сутки набегают довольно значительные показатели.
Поэтому, если оборудование часто простаивает без работы, то его владельцу важно понимать, как активировать а затем отключить энергосберегающий режим на Windows 7 и 10
Включение экономии энергии на Виндовс 7 и 10
Принцип активации подобной функции на компьютерах с Windows 7 и 10 несколько отличается, поэтому лучше рассмотреть методику для каждой операционки в отдельности.
Как включить энергосберегающий режим на PC с установленной Семеркой:
- Через кнопочку “Пуск” перейти в “Панель управления”;
- В правой, верхней части окошка поменять тип просмотра на мелкие значки;
- Из перечня выбрать пункт, отвечающий за электрическое питание.
Дальше пользователь получает возможность самостоятельно делать настройки планов экономии энергии, аза счет двух основных вариантов:
- Отключение монитора.
- Перевод оборудования в спящий режим.
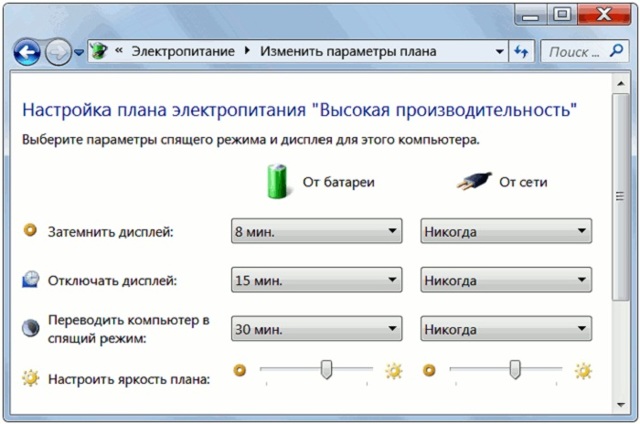
Юзер просто выставляет время, через которое экономный режим будет активироваться, если человек в этот промежуток не совершает каких-либо действий с ПК. Кроме того, можно дополнительно установить пароль на “пробуждение” компа, что позволит исключить его использование сторонними людьми.
Естественно, существует возможность на Семерке “погрузить” в сон оборудование и принудительно:
- Все та же кнопка “Пуск”;
- В правой части меню нажать на стрелочку, которая есть на кнопке “Завершение работы”;
- Выбрать требуемый вариант.
Как осуществить активацию аналогичной функции на Windows 10:
- Осуществить активацию меню кнопочки “Пуск”;
- Навести курсор компмышки на пункт “Выключение” или его аналог;
- Через пару мгновений появится окошко допменю, позволяющее выбрать “Сон” или “Гибернацию”.
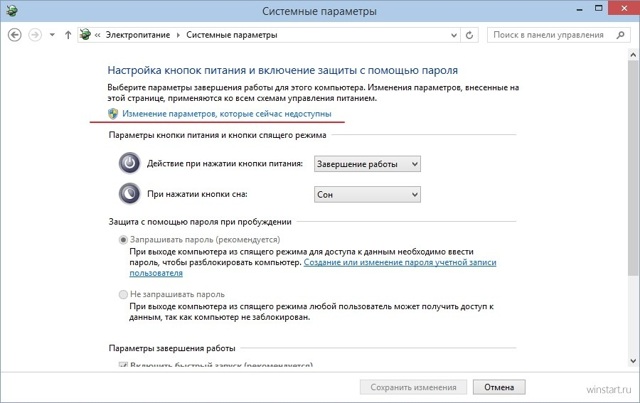
На ноутбуках с Десяткой обычно изначально требуемое состояние находится в неактивном состоянии. Поэтому его необходимо активировать:
- Кликнуть правой кнопкой компмышки на иконку батареи в трее;
- В допменю выбрать пункт “Электропитание”;
- В очередном окошке определиться с используемой схемой и перейти в ее настройки с помощью соответствующей кнопочки напротив;
- В доппараметрах установить плюсик рядом с “Сон после”;
- Выставить оба ниже расположенных параметра в положение “Вкл”.
Для автоматического “погружения в сон” потребуется совершить аналогичные действия, что и с вариантом с Семеркой. То есть, перейти в панель управления, затем в “оборудование и звук”, где появится возможность зайти в параметры электрического питания и выставить время, через которое будет включать нужная функция.
Алгоритм выключения энергосберегающего режима на ПК
Вполне логично, что юзеру требуется знать, как убрать автоматическую активацию сберегающего режима.
Выключить, как на Семерке, так и на Десятке, очень просто:
- Вернуться через панель управления в окно электропитания;
- Перейти в настройки используемого плана/схемы;
- Выставить все значения автоматической активации на вариант “Никогда”;
- Сохранить осуществленные изменения.
Отсутствие автоматического отключения режима
Apple в своем стиле решает за пользователей, когда нужно отключать режим энергосбережения. Происходит это после заряда батареи до 80%. Почему не сделать переключатель для автоматического отключения энергосбережения или не дать пользователю установить свой порог?
Например, пользователь подзарядил смартфон в кафе или от PowerBank, но еще не оказался дома около розетки. В таком случае приходится опять включать режим энергосбережения.
А если поехал в командировку или путешествие и нужно неделю экономить заряд смартфона и внешнего аккумулятора, придется каждый день заново включать спасительный режим.
Для чего беречь энергию?

Энергосбережение — это приемы и методы эффективного и разумного использования топливно-энергетических ресурсов планеты. Т. е. задача энергосбережения — сохранять ресурсы, как имеющие прямое отношение к производству энергии, так и косвенно касающиеся данного вопроса. Экономно расходуя энергию, мы не только сохраняем запасы угля и нефти для будущих поколений, но и бережем саму возможность жизни на земном шаре.
Эта зависимость известна всем: больше производится энергии — больше парниковых газов попадает в атмосферу. Результат — необратимые изменения климата. Современные приборы и технические открытия позволяют спасать планету, не пренебрегая собственным комфортом и безопасностью.
Наконец, рациональное использование энергии помимо морального удовлетворения дает нам бонусы вполне материальные. Внедрение эффективных элементов управления освещением сокращает расходы на электроэнергию. Более того: щадящее использование оборудования продлевает срок его работы. Так что вы избежите трат на ремонт или замену приборов, вышедших из строя.
Как включить энергосберегающий режим на Windows 10
Так как экономить заряд батареи можно самостоятельно, существует определенная последовательность действий, позволяющая это сделать. Не все пользователи понимают, зачем это необходимо. Однако если произвести включение режима сразу после отсоединения провода электропитания, то можно значительно увеличить автономное время работы устройства. Для этого необходимо выполнить следующую последовательность действий:
- Зайти в настройки системных уведомлений.
- Найти иконку батареи и нажать на нее.
- Во всплывшем окне выбрать пункт «Экономия заряда».
К сведению! Чтобы быстро получить доступ к основным параметрам режима, необходимо перейти в центр уведомлений и найти там соответствующий пункт. В нем пользователю будут доступны основные возможности энергосбережения.

Включение функции
Режимы энергосбережения Windows
Режимы щадящего энергопотребления (и возможность их настройки) впервые появились ещё в Виндовс 98 и в настоящее время присутствуют во всякой операционной системе.
Использование их связано с возможной необходимостью экономии заряда аккумулятора (как, например, в ноутбуках), им можно воспользоваться как одним из вариантов для завершения работы (при последующем включения понадобится меньше времени), а также для экономии потребления электричества (представьте, насколько может уменьшиться счёт предприятия, если на нём несколько сотен ПК).

В этой статье мы рассмотрим, как установить, как выбрать один из существующих вариантов, а также как убрать энергосберегающий режим на своём компьютере.
Энергопотребление экрана
Как отключить энергосберегающий режим на мониторе LG? Следующий совет подойдет и для любой другой модели дисплея. Оставаясь в диалоговом окне с дополнительными параметрами электропитания, можно продолжить настройку экрана. Пользователю доступны изменение времени работы монитора, а также регулировка яркости.
В первом случае можно выбрать время, спустя которое экран будет отключен полностью. Также можно попробовать адаптивную регулировку яркости. Она позволяет выполнить мониторинг датчиков освещения, для определения изменения освещения и выбора нужного уровня яркости.

И наконец, как отключить энергосберегающий режим в БИОСе? Для начала необходимо перейти в этот режим. Далее нужно отыскать раздел AI Tweaker, в котором выбираем строку EPU Power Saving Mode. Это настройка режима энергосбережения. Поэтому достаточно будет поставить напротив него значение Disable, которого его отключит.
Зачем нужно энергосбережение
Это имеет огромное значение как для окружающей среды, так и для работы самого монитора и экономии электроэнергии.
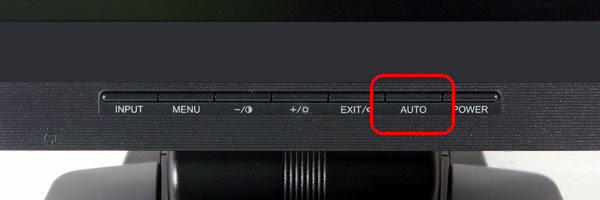
Однако главная причина того, что этот тип работы экрана пользуется такой популярностью, заключается в экономии. Именно поэтому многие покупатели делают всё возможное, чтобы их устройство работало в таком режиме как можно более длительное время. Неудивительно, что производители добавляют этот тип работы как в бюджетные мониторы, так и в достаточно дорогие. Всё дело в том, что в некоторых государствах тарифы на электроэнергию могут удивить тех, кто не привык платить за электричество слишком много.
В частности, некоторые модели мониторов с энергосберегающим режимом потребляют в разы меньше энергии
Это особенно важно для тех, кто проживает в Европе, где электричество стоит достаточно дорого
СПРАВКА! Так называемое «щадящего энергопотребления» появилось ещё в прошлом веке. Сегодня оно есть в каждом современном мониторе.
Кстати, если речь идёт о ноутбуках, то с его помощью можно продлить режим работы устройства так сильно, что может показаться, будто бы ноутбук заряжали несколько раз. Более того, экономия заряда аккумулятора позволяет сэкономить массу времени во время включения устройства, так как теперь на это потребуются считаные минуты.

Настройка в Windows XP
Обладатели операционной системы — Windows XP, должны войти в «Панель управления», находящейся в меню кнопки «Пуск».
Затем нужно выбрать «Электропитание» или связку «Производительность и обслуживание» — «Электропитание».
После открытия окна надо войти во вкладку «Схемы управления питанием» и выбрать необходимый режим:
- «Домашний/Настольный» рекомендуется для стационарного компьютера.
- «Портативный» для переносных устройств.
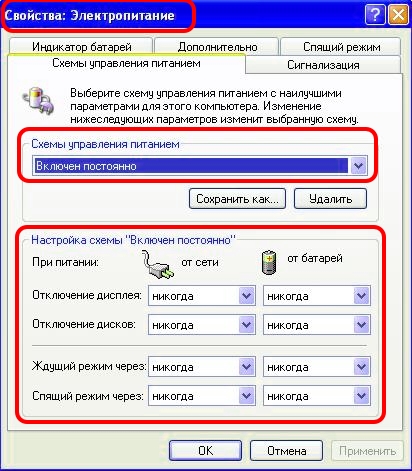
Затем напротив опций «Отключение дисплея» и «Отключение дисков» надо отметить опцию «Никогда». Настройки будут сохранены после кликов на кнопки «Применить» и «Ок».
Что будет с телефоном, если всегда держать его в этом режиме
Ничего. Как мы уже определили выше, режим энергосбережения влияет только на активность некоторых фоновых функций телефона. Аппаратно он никак не затрагивает ни батарею, ни другое железо, поэтому «передержать» смартфон на энергосбережении и вызвать какие-то негативные последствия невозможно.
Но стоит учитывать, что фоновые функции заметно облегчают жизнь пользователю. Вы не получите вовремя оповещение о новом письме в ящике, сможете пропустить обновления приложений. Вам придётся вручную включать голосового ассистента, если вы им пользуетесь — реакции на голосовое приветствие уже не будет. Такова цена за удлинённое время работы девайса. Готовы ли вы заплатить её?
Теперь вы знаете, что держать смартфон постоянно в режиме энергосбережения — вполне безопасно и никак не скажется на сроке службы как самого телефона, так и его аккумулятора. Можете безбоязненно включать его и пользоваться всё время.
Как работает режим энергосбережения в iOS
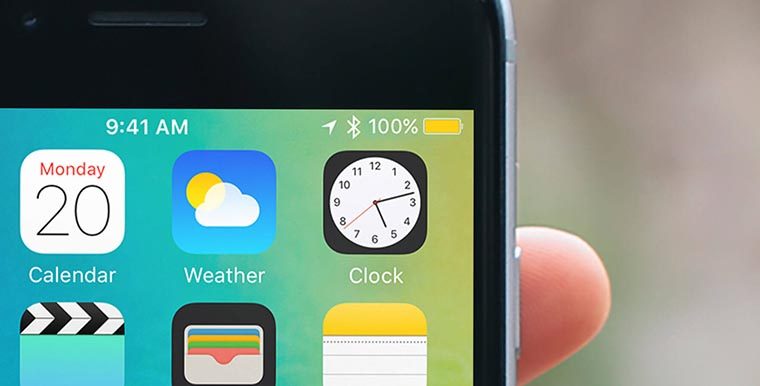
По официальной информации Apple режим энергосбережения влияет на следующие процессы:
- отключает «Привет, Siri»;
- запрещает обновление программ в фоновом режиме;
- деактивирует автоматическую загрузку контента;
- убирает некоторые визуальные эффекты iOS;
- устанавливает минимальное время автоматической блокировки;
- увеличивает интервал проверки почты.
Путем производительности смартфона удалось узнать, что в режиме энергосбережения происходит программное снижение частоты процессора.
К сожалению, настроить у режима просто нет. А ведь так можно было бы более гибко управлять устройством и четко выбирать, на сколько продлить время работы без подзарядки.
Я уже , что выбрал для себя вместо iPhone. Одной их фишек, которые бросились в глаза в первую очередь, был именно прокачанный режим энергосбережения. Apple явно стоит поучиться и добавить несколько полезных опций для собственного режима.
Как сделать ручную активацию режима

Если не хотите, чтобы режим включался вместе с родных энергосбережением, а активировался вручную, следует создать аналогичную команду.
1. Переходим в раздел Мои команды.
2. Создаем новую команду.
3. Добавляем нужные действия (выключение Wi-Fi, Bluetooth, необходимую яркость).
4. Создаем зеркальную команду для возврата к предыдущим параметрам.
5. Добавляем виджет приложения Команды и размещаем кнопки активации своего режима в удобном месте.
Теперь можно быстро включить или отключить собственный режим энергосбережения без снижения производительности смартфона, ограничений по обновлению почты и минимального времени автоблокировки.

iPhones.ru
Продвинутый совет для максимального энергосбережения.
Айфон не работает, темный экран
Вариант, когда айфон сам выключается, не реагирует на зарядку и потом не включается, довольно распространенная. Все происходит из-за того, что айфон долго лежал без надобности, при этом заряд его был полным. После этого телефон отключился и больше не включается.
Если у iphone появился черный экран и не включается, то причин может быть несколько:
- Попадание воды внутрь корпуса, как следствие, окисление контактов и выход из строя модулей.
- Падение iPhone, как следствие, отрыв шлейфа.
- Как ни банально, но сильные морозы могут вывести гаджет из строя. В результате чего, айфон перестает не только заряжаться, но и включаться. Для того, чтобы система заработала, потребуется его согреть, будет достаточно положить аппарат на 15 минут в теплое место.
- Возможно и такое, что разрядился айфон и появился черный экран. Если айфон полностью разрядился, то устройство может не включаться и не заряжаться. Что делать, если айфон стоит на зарядке и при этом долго не включается? Читаем
- Если iphone не включается даже после зарядки? Необходимо нажать кнопку Блокировки и Домой. Продержать их в таком положении секунд 20, после чего подождать около минуты. В это время должен запуститься биос, и система заработает, начнется загрузка iOs.
- Если у айфона потух экран, телефон разрядился и не включается на зарядке, проблема может быть в поломке деталей аппарата, выхода из строя зарядного кабеля, неисправность самого зарядного устройства.
Что делать, если айфон перестал работать, у него погас экран и не включается? Не нужно поддаваться панике, из любой ситуации есть свой выход.
Если айфон стоит на зарядке, но при этом отключается и даже не включается. В большинстве случаев срабатывают следующие действия: Одновременно нажать и удерживать клавиши «Power» и «домой» в течении нескольких секунд. Жесткая перезагрузка помогает во многих случаях. После этого мобильное устройство должно заработать как новое.
Если после проделанных манипуляций мобильный не включается даже на зарядке, возможно, проблема более серьезная. Если айфон не реагирует на какие-либо действия, значит это аппаратная или софтверная ошибка. Чтобы мобильный заработал, потребуется поменять батарею или зарядное устройство. В любом случае, помощь специалиста не помешает.
Настройка в Windows XP
Обладатели операционной системы — Windows XP, должны войти в «Панель управления», находящейся в меню кнопки «Пуск».
Затем нужно выбрать «Электропитание» или связку «Производительность и обслуживание» — «Электропитание».
После открытия окна надо войти во вкладку «Схемы управления питанием» и выбрать необходимый режим:
- «Домашний/Настольный» рекомендуется для стационарного компьютера.
- «Портативный» для переносных устройств.
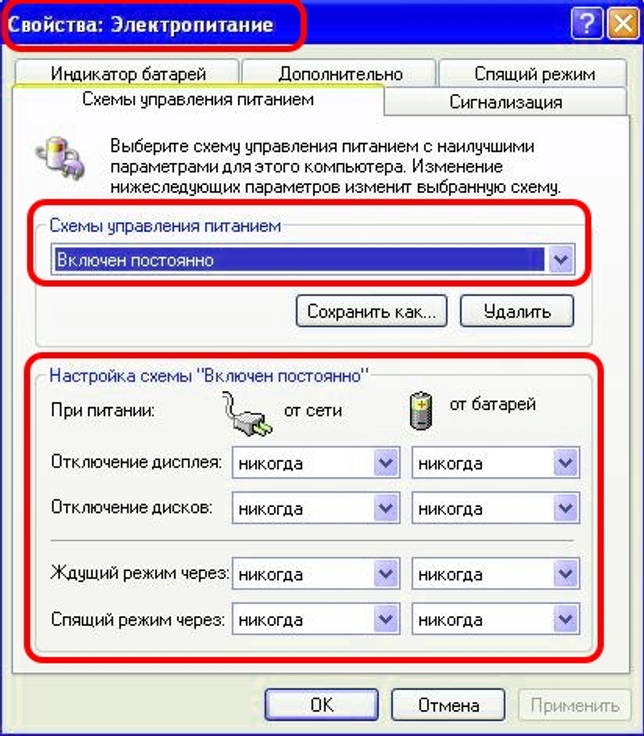
Затем напротив опций «Отключение дисплея» и «Отключение дисков» надо отметить опцию «Никогда». Настройки будут сохранены после кликов на кнопки «Применить» и «Ок».
Совет 4. Отключите автоматическую синхронизацию
По умолчанию все смартфоны на Android в автоматическом режиме синхронизируют данные с облачными сервисами Google, электронной почты и прочих установленных приложений. В большинстве своём такая постоянная синхронизация не нужна.
Если речь идёт о почте, то достаточно один раз принудительно обновить Gmail, чтобы получить все новые письма. Постоянная синхронизация необходима лишь в случае ожидания срочного письма. Это же относится к мобильным приложениям облачных хранилищ и социальных сервисов. Определите для себя, какие из подключенных аккаунтов и установленных приложений действительно нуждаются в автоматическом обновлении, а какие обойдутся и пользовательским.
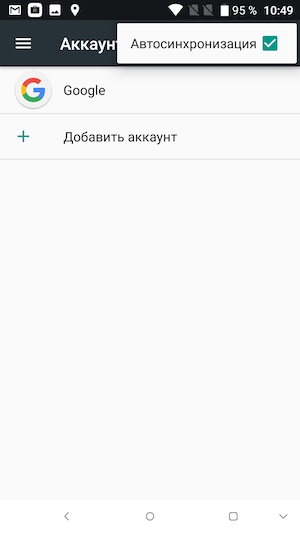
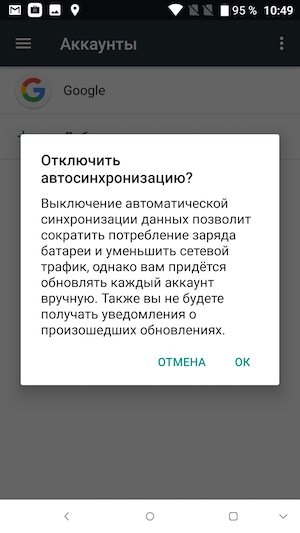
Кстати, помимо заряда батареи вашего смартфона автосинхронизация съедает мобильный трафик. В итоге пакет интернета на месяц расходуется в разы быстрее, а в роуминге может привести к дополнительным тратам.
Чтобы отключить синхронизацию, необходимо в настройках найти пункт «Учётные записи», а затем нажать на кнопку «меню» и выбрать нужную опцию. Если передача данных в облако вам всё-таки нужна (например, для синхронизации контактов), это можно время от времени делать вручную, нажимая на соответствующие пункты в списке.
Настройка плана энергосбережения
Не считая стандартных, на любом компьютере существует возможность более тонко настраивать под себя приемлемые режимы энергопотребления. Это характерно в основном для компьютеров, питающихся от аккумуляторов (так как стационарные всегда работают подключенными к сети на максимуме).
Переход к параметрам осуществляется уже упомянутым способом вызова «Электропитания» из трея.
Доступные для регулировки параметры открываются нажатием по разделу, показанному на следующем рисунке:

Здесь мы попадаем в список всех возможных схем:

Схемы управления питанием
Отдельно нужно сказать о том, что помимо схем операционной системы здесь будут отображаться и те, которые соответствуют установленным приложениям от производителя вашего ноутбука (в данном случае «Power4Gear»).
Включённый чекбокс соответствует используемой в данный момент схеме.
Если ваш ноутбук работает попеременно от батареи и от сети, то логично создать свою схему питания во избежание попеременного метания между включением сбалансированности и максимума.
Для этого в окне «Электропитание» помещаем курсор на «Создание схемы…»:

Создание схемы управления питанием
Подключаем чекбокс напротив любой из существующих (неважно какой) (1), вводим имя для создаваемой новой схемы (2), активируем кнопку «Далее» (3):

Настройки схемы управления питанием
Перед нами откроется прямой доступ к трём главным настройкам и к изменению списка дополнительных:
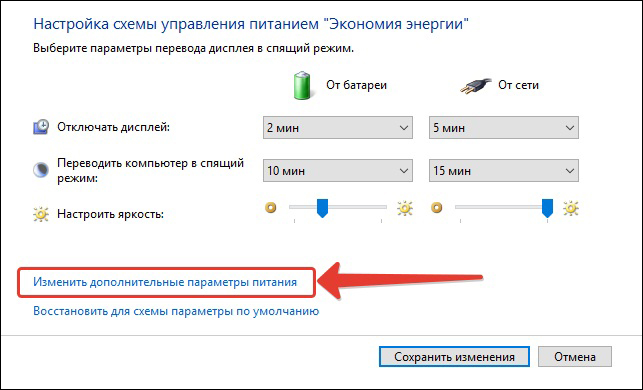
Доступность для их корректировки включается, как показано на картинке:
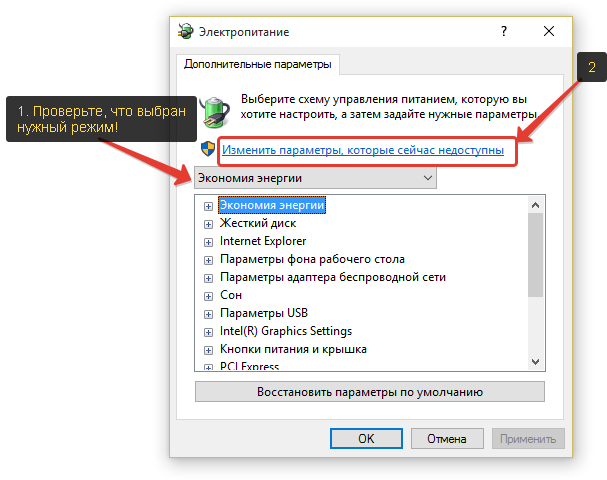
Каждый из разделов открывается нажатием на «+». Также для каждого устанавливается значение для работы от электросети и от аккумулятора. Например, для раздела жёсткого диска.
В общем, вам нужно внимательно пройтись по всем разделам дополнительных настроек, проанализировать предполагаемые события и расставить все чекбоксы в соответствии с необходимостью и с собственным видением своей работы или привычек. Не забудьте, что для более простого решения того, как выйти из энергосберегающего режима, вам понадобится тщательно рассмотреть раздел «Кнопки питания и крышка».
Активация энергосбережения вWindows
На Windows 7 в настройках потребления присутствует со времён Vista три режима питания. Вплоть до Windows 10 режим энергосбережения представлен (в русской транскрипции) тремя вариантами: «Сон», «Гибернация» и «Гибридный сон».
Они соответствуют рассмотренным выше состояниям Stand-by, Hibernate и Hybrid Sleep.
Однако учтите, что не все материнские платы и видеокарты обладают поддержкой энергосбережения.
Также такая возможность может быть отключённой в БИОС или в настройках системы.
Что касается других операционных систем, то в Mac включить необходимый режим можно воспользовавшись вкладкой «Энергосбережения» в «Системных настройках». В Linux через консоль вводятся соответствующие команды (setterm, xset…).
Переходим на темную тему оформления

Кому поможет: всем владельцам iPhone с OLED-экранами (iPhone X, iPhone XS и iPhone 11 Pro), на других смартфонах этот способ будет бесполезным.
Мы уже проводили реальный тест и проверяли влияние темной темы на разряд батареи iPhone.
Если установить максимально темные обои, принудительно включить темную тему и активировать соответствующую опцию в большинстве сторонних приложений, можно выжать от 15 до 60 минут дополнительного времени работы в день.
Способ не 100-процентный, все зависит от сценариев эксплуатации iPhone и фоновой активности смартфона.

Как настроить: переходим в Настройки – Экран и яркость и устанавливаем темную тему оформления на постоянной основе. Аналогичные настройки производим в сторонних приложениях.
Можете грамотно комбинировать предложенные советы и найти подходящий для себя вариант настроек, при которых iPhone будет работать максимально долго и со всеми важными фишками.

iPhones.ru
Ваш iPhone может работать долго, нужно правильно его настроить.
Что такое режим энергосбережения Windows 10
Данный параметр позволяет снизить потребление электричества стационарным компьютером, однако наиболее полезен он для владельцев ноутбуков. При использовании устройства вне дома часто требуется увеличить время его работы. Чтобы отключение техники не произошло раньше времени, требуется произвести настройку энергосбережения.
Но данный режим не только уменьшает яркость монитора. Кроме этого, он вносит изменение в следующее:
- выполняет выключение всех программ и приложений, которые работают в фоновом режиме;
- полностью прекращает отправление push-уведомлений.
Обратите внимание! Чаще всего данный режим начинает работать в автоматическом режиме, когда уровень заряда аккумулятора достигнет определенного значения. Если в это время подключить устройство к электрической сети, то энергосбережение будет выключено
Однако в некоторых ситуациях не обязательно ждать автоматического действия режима. Энергосбережение можно включать и отключать самостоятельно. Для этого необходимо точно знать, что делать и какие параметры настраивать.
Совет 7. Отключите распознавание голоса
По умолчанию смартфоны, работающие на базе операционной системы Android, следят за голосовой командой «ОК, Google!», которая запускает голосовой поиск. Что самое интересное, даже если вы ей не пользуетесь, ожидание голосового помощника всё равно работает, повышая расход энергии батареи. Если вы не пользуетесь голосовым помощником или пользуетесь редко, его лучше отключить.
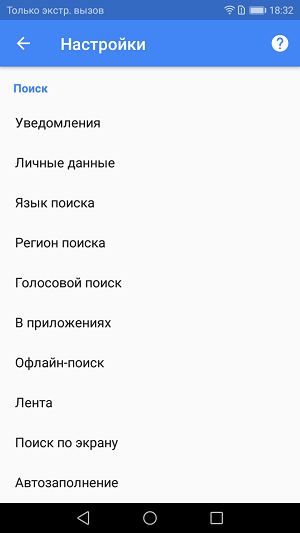
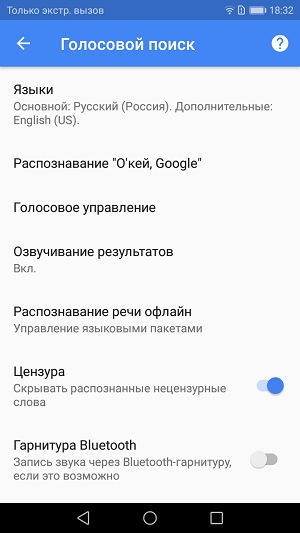
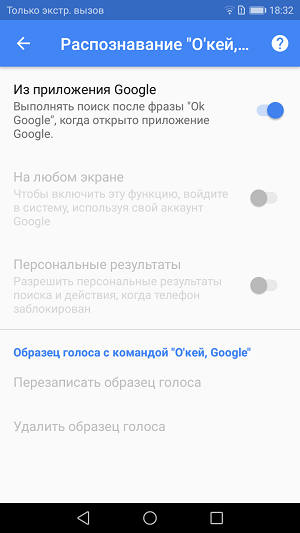
Для этого откройте настройки Google, а затем перейдите в раздел «Голосовой поиск» и выберите пункт «Распознавание ‘О’кей Google’». Для увеличения автономности смартфона, имеет смысл отключить распознавание на любом экране, но вы вполне можете оставить включённым пункт «Из приложения Google», чтобы использовать голосовой поиск, когда ассистент Google уже запущен.
Включение и отключение режима гибернации
Выше были рассмотрены отличительные особенности гибернации. Вполне возможно, что у пользователя есть своё мнение об этом режиме, расходящееся с общепринятым. Он может захотеть установить режим гибернации в стационарном компьютере или отключить – в ноутбуке. Ниже будут рассмотрены разные способы настройки гибернации на Windows 10.
В настройках электропитания
1. В контекстном меню (вызываемом правой кнопкой мышки) кнопки «Пуск» щёлкаем раздел «Управление электропитанием». Предлагаем ознакомиться со статьей об изменении меню Пуск в Windows 10.
В следующем окне щёлкаем «Дополнительные параметры питания».
В новом окне щёлкаем пункт «Настройка схемы электропитания»
(Обратите внимание на взятый в оранжевую рамку пункт «Действия кнопок питания». Мы к нему вернёмся позже)
В следующем окне щёлкаем пункт «Изменить дополнительные параметры питания».
После открытия выпадающего списка «Сон» в его пунктах можно посмотреть действующие на данном стационарном компьютере «сонные» настройки:
- переход в режим сна через 10 минут простоя:
- активированный гибридный спящий режим;
- отключённую гибернацию.
Очевидно, что эти настройки можно здесь же поменять.
Добавление гибернации в меню «Пуск»
Пользователям, вознамерившимся активно применять гибернацию, будет удобно иметь в меню «Пуск» соответствующую строку. Как правило, гибернации нет в меню.
Как известно, пункт меню «Пуск», называющийся «Выключение» (иногда – «Завершение работы»), имеет три подпункта, представленные на скриншоте.
Для добавления к ним ещё одного – «Гибернация», следует выполнить такую последовательность действий.
- Возвращаемся к скриншоту «Электропитание» и щёлкаем упомянутый выше раздел «Действия кнопок питания» (в оранжевой рамке).
- В новом окне щёлкаем «Изменение параметров, которые сейчас недоступны».
- После этого гибернацию можно будет непосредственно добавить в пункт «Завершение» меню «Пуск» четвёртым подпунктом, или назначить подпункту «Спящий режим» новую функцию – гибернацию. В ноутбуках активацию гибернации можно связать с закрытием их крышки. Щёлкаем «Сохранить изменения».
Результат произведённых действий представлен на скриншоте.
Кроме установлении гибернации в меню Пуск, читайте о том, как создать ярлык, добавить ярлык на рабочий стол и на другие панели Windows 10.
В редакторе реестра
В поле ввода команд набираем regedit и щёлкаем строку приложения «Редактор реестра».
Последовательно раскрывая ветви реестра, начиная с HKEY_LOCAL_MACHINE\ System\ CurrentControlSet\ Control\ Power, пройдём путь, см. верхнюю рамку на следующем скриншоте. В правой части каталога Power гибернацией управляет параметр с именем HybernateEnabledDefault. Его значение «1» означает разрешение на включение гибернации, а «0» – запрет. Для изменения значения следует произвести двукратный щелчок на параметре.
В командной строке
Из контекстного меню кнопки «Пуск» можно вызвать и командную строку (в режиме администратора).
Для активации гибернации в этом режиме вводится команда, подчёркнутая красной чертой на чёрном экране. Для отключения гибернации она же набирается с параметром off – powercfg -h off.
В программной оболочке PowerShell
Платформу PowerShell можно вызвать в том же контекстном меню «Пуск».
После этого на появившимся синем экране набираем команду включения гибернации, уже известную нам по командной строке. Не изменяется и команда отключения гибернации – powercfg -h off.
В редакторе локальных групповых политик
Выше уже рассматривалась возможность добавления гибернации четвёртым подпунктом в пункт «Выключение» меню «Пуск». То же самое можно сделать средствами редактора локальных групповых политик.
- В поле ввода команд набираем gpedit.msc и жмём Enter.
- В открывшемся окне редактора локальных групповых политик последовательно раскрываем ветви «Политика «Локальный компьютер» => «Конфигурация компьютера» => «Административные шаблоны» => «Компоненты Windows». Прокручиваем вниз его длинный список.
- По достижении папки «Проводник» выделяем её, после чего в правой части окна находим строку «Показывать режим гибернации в меню электропитания». Как видно, этот параметр находится в состоянии «Не задана».
- В окне, появляющемся после двукратного щелчка на этой строке, активируем пункт «Включено» и щёлкаем OK.
В результате в меню «Пуск» появится уже знакомый нам новый пункт и можно будет запуск гибернации быстро совершить.
Итог в цифрах
Вот реальный пример работы режима энергосбережения.
При оставшихся 10% заряда батареи девайс собирается проработать 3 часа 15 минут.
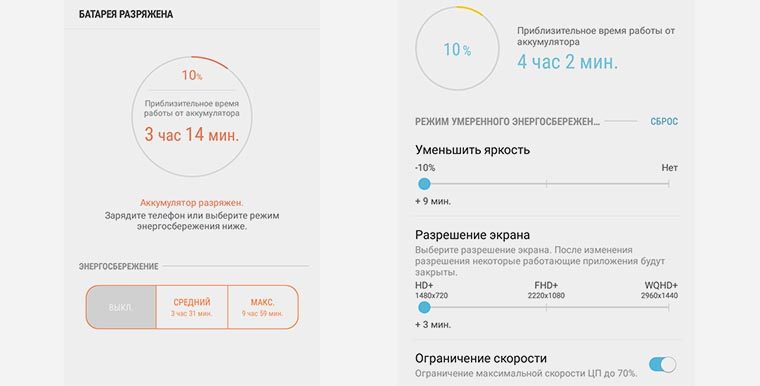
После включения умеренного режима энергосбережения можно получить почти час дополнительного времени работы (4 часа 2 минуты), что почти на 25% больше первоначального. Это достигается уменьшением яркости, понижением разрешения, снижением производительности и отключением сетевой активности.
Хороший результат, учитывая, что смартфон остается полностью работоспособным. Подойдет, когда задерживаешься на час с работы или просто девайс раньше времени начал проситься на зарядку.
Больше всего поражает режим максимального энергосбережения.
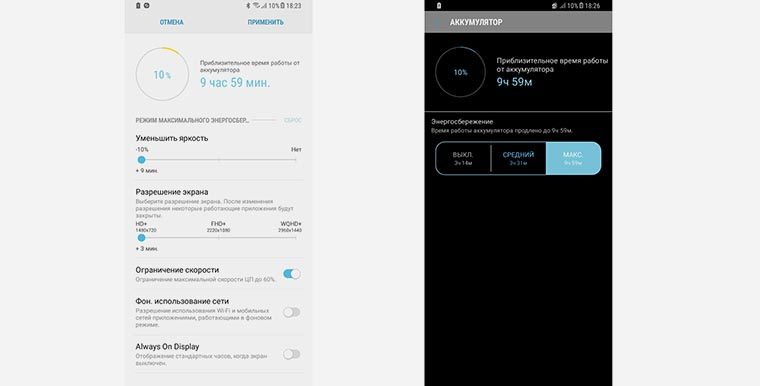
10 часов работы вместо 3 часов и 15 минут. Тут дело не обошлось снижением яркости, разрешения и производительности. Смартфон применяет темную тему интерфейса, упрощенную оболочку и отключает сторонние приложения. При этом остается стандартный браузер, звонилка и почтовый клиент, есть календарь, Skype и камера. Вполне хватит для большинства задач.
Конечно, 10 часов устройство пролежит лишь в режиме ожидания, при звонках и выходах в сеть получится выжать 6-7 часов, что минимум в два раза больше изначального показателя. Это почти полный рабочий день на 10% заряда!
Айфон может только позавидовать такому режиму энергосбережения. А ведь здесь нет каких-то сложных технологий и разработок, банальное отключение функций с ручными настройками.
Вот, чего не хватает в iOS.

iPhones.ru
Крутые и полезные.