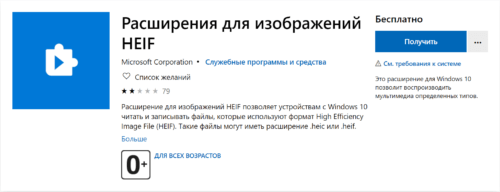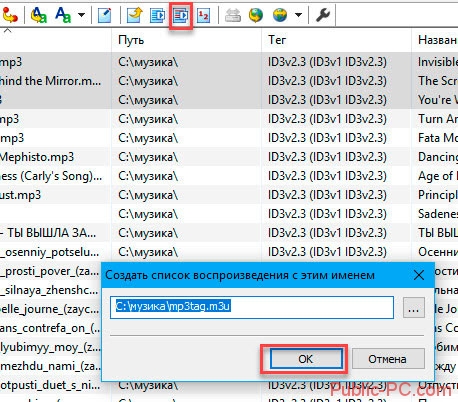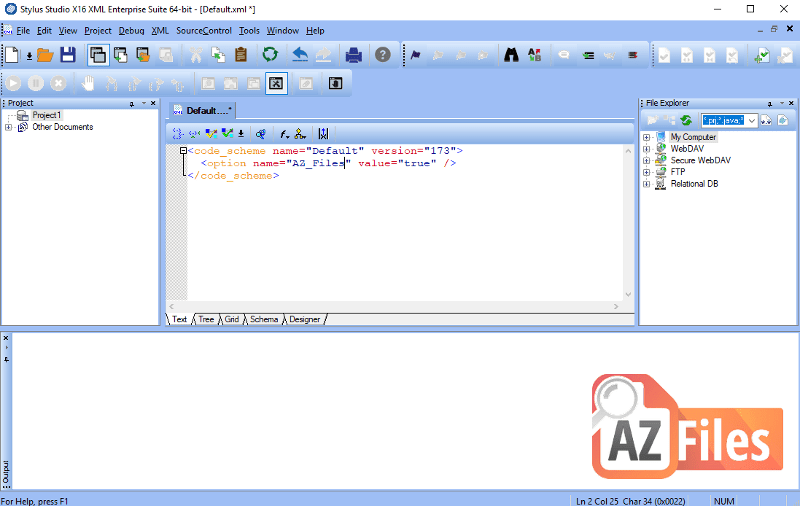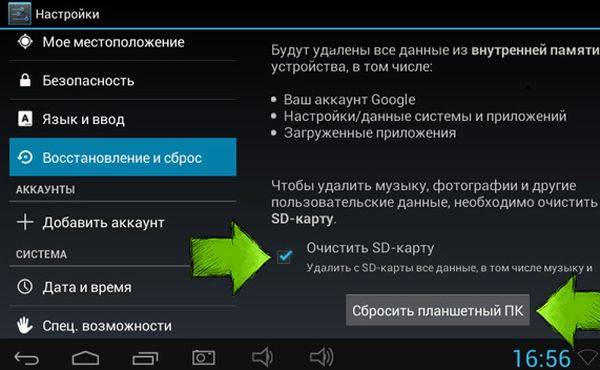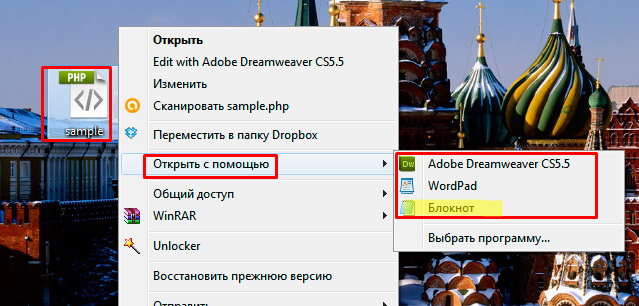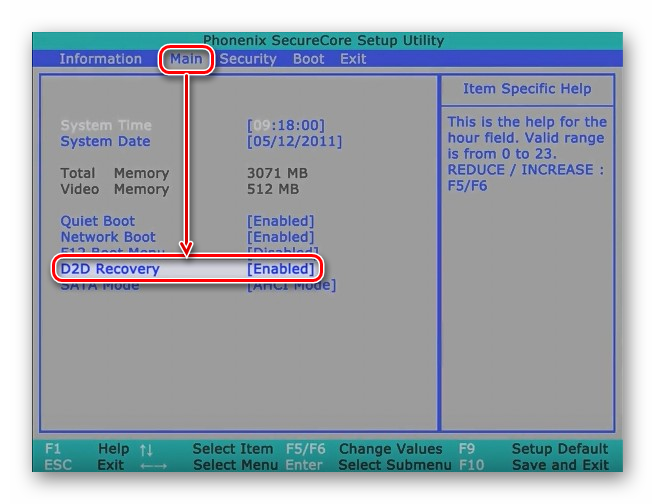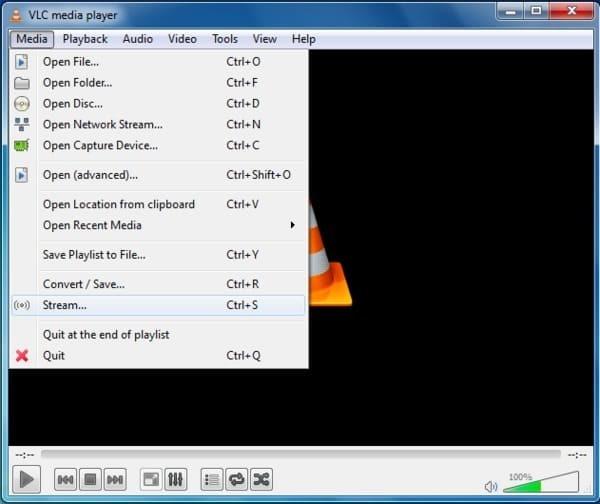Описание работы с программой recovery toolbox for pdf
Содержание:
- Восстановление PDF-документов: что делать поэтапно
- Как отредактировать PDF файл бесплатно через LibreOffice
- Foxit Reader — кроссплатформенная программы для чтения pdf
- Почему Яндекс браузер не открывает PDF-файлы
- Как преобразовать файл «Word» в «pdf» формат
- Открываем файлы формата PDF на компьютере
- STDU Viewer — удобный просмотр pdf файлов
- Чем открыть файл с расширением PDF
- Открываем PDF файлы с использованием онлайн-сервиса PDFio
- Где находятся файлы и как их перенести
- Что за формат PDF и для чего он нужен?
- PDF SpeedUp программа для ускоренного открытия pdf-файлов
- Специальный софт
- Онлайн-восстановление
- 3 Белогент
Восстановление PDF-документов: что делать поэтапно
ШАГ 1
Первое, с чем следует определиться — есть ли на диске/флешке в наличии сам документ PDF, или он был удален (например, в следствии форматирования накопителя). Для этого достаточно запустить проводник (сочетание Win+E), разрешить ему видеть скрытые файлы и открыть папку, где должны быть файлы.
Просмотр папки с документом PDF — Windows 10
Если файлов в нужной папке нет (всё-таки оказалось, что были удалены), то рекомендую следующее:
- не копировать никакой другой информации на этот диск (новая информация может затереть «пропавшие данные»);
- не соглашаться с Windows на исправление ошибок (если она будет предлагать это сделать);
- желательно диск/флешку с пропавшими данными подключить к другому ПК на котором и производить процедуру восстановления (об этом подробно рассказано в моей предыдущей заметке, ссылка ниже ).
ШАГ 2
И так, идем далее: файлы PDF в папке есть (либо были восстановлены), но при попытке открыть их — вылетает ошибка: невозможно прочитать данный документ и т.д. и т.п.
Acrobat Reader — файл поврежден
В этом случае первым делом обратите внимание на размер самого файла: если он не равен 0÷2 КБ — уже хорошо (значит в нем есть какие-то данные и из него их можно извлечь, см. мой пример ниже )
Размер файла — 109 КБ
На мой скромный взгляд — начать процедуру восстановления данных нужно с Draw (эта программа входит в пакет , кстати, бесплатная!).
После ее запуска, в Draw нужно нажать по меню «Файл/открыть» и выбрать поврежденный PDF — программа задумается на 10-15 сек. и откроет «то, что сможет». В ряде случаев текст остается нетронутым (какие-то картинки, графика, таблички могут «поехать…»).
Libre Office — открываем файл
ШАГ 3
Если предыдущие рекомендации не помогли — пора переходить к услугам спец. онлайн-ресурсов и ПО …
Один из весьма неплохих вариантов в этом случае — сервис от компании Recovery Toolbox (ссылка: https://pdf.recoverytoolbox.com/online/ru/).
Этот инструмент обладает несколькими преимуществами:
- во-первых, он позволяет вытащить данные даже с, казалось бы, самых безнадежных файлов;
- во-вторых, т.к. это онлайн-сервис — вы можете воспользоваться его услугами с любых устройств и ОС: ПК, телефон, планшет и т.д.;
- в-третьих, перед оплатой услуги по восстановлению — вы можете убедиться, что удастся вытащить из документа (покажет превью странички).
Что касается использования: достаточно загрузить файл, указать свою электро-почту, ввести капчу и нажать кнопку «Далее»…
Далее ресурс «задумается» и просканирует ваш документ. Если восстановление пройдет успешно — вы увидите превью своего документа, сможете оплатить его восстановление (10$ за один файл до 1 ГБ) и загрузить к себе на диск. Удобно? В общем-то, да!
После дождаться окончания обработки файла
ШАГ 4
Для тех, у кого повреждено большое количество файлов PDF, либо в документах была очень конфиденциальная информация (которую запрещено куда-либо загружать) — предыдущий ШАГ 3 может не совсем подойти…
В этом случае весьма неплохим вариантом может стать спец. утилита – Recovery Toolbox for PDF (офиц. сайт: https://pdf.recoverytoolbox.com/ru/).
После ее загрузки и установки (она стандартна) — вам останется выбрать исходный файл PDF и «скормить» его. Через некоторое время Recovery Toolbox сообщит вам о том, можно ли из файла еще что-то восстановить…
Recovery Toolbox for PDF — пример работы с утилитой
Отмечу, что утилита работает только в ОС Windows, и полная версия стоит 27 USD (демо-версия — позволит ознакомиться с возможностями перед оплатой). Кстати, у полной версии Recovery Toolbox нет ограничений на количество и размер восстанавливаемых файлов.
PS
На будущее очень рекомендую:
- делать бэкап (резервные копии) всех важных документов (и лучше, если их будет несколько);
- если компьютер, с которого вы работаете, постоянно подключен к сети интернет — очень удобно настроить . Таким образом получается автоматический бэкап (никогда не забудете и не будете тратить время на эту операцию).
На сим пока всё. по теме — приветствуются!
Удачной работы!
Пост на основе материалов
от компании
Как отредактировать PDF файл бесплатно через LibreOffice
Для начала рассмотрим бесплатный пакет приложений под названием LibreOffice. В целом это бесплатный аналог Microsoft Office. Он предназначен для работы с различными текстовыми документами, презентациями, таблицами и среди прочих также поддерживает и формат PDF.
Конечно, это не всегда удобно, устанавливать целый офисный пакет ради редактирования одного файла. Однако другого бесплатного, легального и при том качественного решения у вас нет.
Хотя, конечно, не стоит забывать и о том, что LibreOffice годится не только для редактирования PDF-файлов. Как уже говорилось ранее, LibreOffice – это самая настоящая замена Microsoft Office и вполне возможно, что скачав его, вы откроете для себя ещё парочку интересных приложений.
В противном случае устанавливать пакет стоит лишь тем пользователям, которые хотят внести довольно серьёзные правки в текст. Для того чтобы добавить (или же наоборот удалить) пару предложений есть более лёгкие способы, о которых мы поговорим чуть позже.
Как установить LibreOffice
Итак, начнём мы наше знакомство с Libre Officeс небольшой инструкции о том, как установить данное приложение на ПК. Скачать последнюю версию приложения вы можете с официального сайта (и да, это абсолютно бесплатно). Процесс установки же предельно прост.
- Для начала введите в строке поиска вашего браузера запрос “LibreOffice”.
- Затем нажмите на самую первую ссылку.
- Зайдя на сайт, выберите вверху вкладку “Download”.
- Затем во всплывающем меню выберите пункт “Download LibreOffice”.
- Выберите версию программы из списка.
- Нажмите на всплывающее меню под надписью “Choose your operating system:”чуть правее.
- Укажите вашу операционную систему.
- Затем нажмите на жёлтую кнопку с надписью “Download”.
- Когда установочник скачается, запустите его.
- В первом и втором окне жмём сразу “Далее”.
- Затем нажмите “Установить”.
- Когда процесс установки завершится, нажмите “Готово”.
Редактирование пдф файла через LibreOffice
Вот мы уже и установили пакет LibreOffice, осталось только разобраться, как с его помощью редактировать PDF-файлы. Данный процесс нельзя назвать особо трудным, но инструкция лишней точно не будет.
- Для начала запустите LibreOffice.
- На панели слева нажмите “Открыть файл”.
- В открывшемся окне укажите путь к вашему файлу.
- После этого выбранный файл будет открыт; вы можете вносить в него любые изменения; алгоритм действий такой же, как и при работе с текстовым файлом через Word.
- После того как вы внесёте все необходимые изменения в документ, можно приступать к его сохранению; но не нажимайте просто “Сохранить”, а иначе он будет сохранён в другом формате.
- Чтобы сохранить файл в PDF-формате сначала откройте вкладку “Файл”.
- А затем выберите пункт “Экспорт в PDF”.
- В окне настроек можете установить всё по своему желанию; если не разбираетесь, просто оставьте как есть и нажмите “Экспорт”.
- После этого выберите папку, в которую хотите сохранить файл и нажмите “Сохранить”.
Вот и всё, файл отредактирован и сохранён в формате PDF. Но прежде чем переходить к следующему варианту как отредактировать PDF файлы на компьютере вот ещё пара советов касательно работы с LibreOffice.
Если вы хотите защитить отредактированный PDF документ, запретить копирование информации или вовсе поставить на него пароль, это можно сделать, перед тем как сохранить файл. После того как вы нажмёте “Экспорт в PDF”, вам нужно сделать следующее:
- Откройте вкладку “Безопасность”.
- Затем нажмите на кнопку с надписью “Установить пароли…”.
- Вы можете установить сразу два разных пароля: для открытия документа и для ограничения прав (об этом чуть позже).
- Введите нужный пароль (или пароли) и нажмите “ОК”.
- Если вы указали пароль для ограничения прав, то справа на вкладке безопасность появится панель, где вы и сможете выставить те самые ограничения; вы можете выставить ограничения на печать и изменения, а также можете запретить копировать части текста и использовать специальные возможности.
- После того как выставите все необходимые опции – жмите “Экспорт”.
Далее процесс сохранения полностью идентичен: укажите папку и нажмите “Сохранить”.
Foxit Reader — кроссплатформенная программы для чтения pdf
Разработчик:
Foxit Software CompanyУсловия распространения:
freeware
Для просмотра и печати файлов в PDF
с лихвой хватает Adobe Reader’а. Но если скорость программы для вас немаловажна, установите самую известную его альтернативу — Foxit Reader. Тогда уж придется согласиться и со скромной функциональностью программы, и с ее интерфейсом — не таким стильным, как в Adobe’овском Reader’e.
Foxit Reader — программа для просмотра пдф-файлов
Скорость вывода страниц в Foxit Reader характеризуется удивительно быстрым открытием страниц. Не нужно ждать появления следующей страницы в течение нескольких секунд. Если в Adobe Reader «неповоротливость» проявляется при скроллинге страниц и открытии миниатюр, а здесь такого не наблюдается. Плагины Foxit Reader не поддерживает, функциональности и без этого достаточно.
Наблюдая за развитием программы, можно было заметить ее постепенное улучшение по сравнению с предыдущими версиями. В основном изменился интерфейс: он стал более удобным, в этом плане чем-то даже сблизился с Reader’ом (сравнить хотя бы панели в одном и другом ридере). Как в браузере, организована система вкладок, что удобно при просмотре нескольких документов в одном окне. Впрочем, это не какое-то новшество, а самый что ни на есть стандарт для программы подобного рода.
Настроек в Foxit Reader собрано поменьше, чем в Reader’е, но самые важные все же присутствуют. Для владельцев LCD
-мониторов предусмотрена весьма полезная опция «Display text optimized for LCD
screen», которая избавляет шрифты от неприятной шероховатости.
О недостатках. Замечено, что иногда при сворачивании/разворачивании окна Foxit Reader’а панель инструментов сбивается и расползается чуть ли не на половину окна. Программу приходится перезапускать. Также иногда возникают проблемы с выделением текста в документе: текстовые строки искажаются, нужно внепланово обновлять страницу.
Изначально программа имеет английский интерфейс, русифицировать ее можно через Интернет.
Напоследок стоит упомянуть, что Foxit Reader доступен также на Android, среди других pdf-просмотрщиков.
Что еще можно задействовать для чтения PDF
:
Drumlin PDF
Reader/Publisher, STDU
Viewer).
Почему Яндекс браузер не открывает PDF-файлы
Одна из причин была рассмотрена ранее – конфликт плагинов. Преимущественно проблема лежит в сфере неправильного взаимодействия устройств, сбое драйверов, ошибках в процессе установки.
Причины, из-за которых может быть невозможен предварительный просмотр или открытие PDF в Яндекс браузере:
- В ходе инсталляции браузера появилась ошибка, она не всегда критическая, но отдельные функции могут не работать. Если не открывается PDF-файлы в браузере Yandex после сбоя, переустанавливаем обозреватель полностью, и он снова сможет обрабатывать файлы. Полное удаление подразумевает стирание всех временных файлов, cookies и cache. Разработано немало программ, которые удалят все следы пребывания программы в системе: iObit Uninstaller, CCleaner;
- Вирусная активность. Вирусы поражают Windows хаотично, проблемы могут появиться с разных сторон. Лучший способ восстановить работу – удалить заражённый код и восстановить настройки браузера Яндекс. Удаляем вредоносный код с помощью любого антивируса (Kaspersky Lab, NOD32 и т. п.) или антивирусного сканера (Dr. Web).
Сбрасываем настройки в Yandex browser:
Если не помогает:
Включаем обработку формата ПДФ в браузере:

Мы рассмотрели основные способы, как открыть и сохранить файлы PDF в Яндекс браузере. В обозревателе Yandex уже предусмотрены функции просмотра и загрузки файлов ПДФ, но при их сбоях пользуемся расширениями. В качестве бонуса описали возможные причины, почему не открываются ПДФ-файлы и способы решения проблем.
PDF — достаточно удобный формат, в котором сохраняются электронные книги, сканы учебников, художественной и публицистической литературы, бланки и полные варианты документов. Сегодня его поддерживают не только компьютеры, но и смартфоны, планшеты. Поэтому многие находятся в замешательстве, когда не открывается PDF-файл, зачастую хранящий важную и уникальную информацию. Мы разберемся, как справиться с этой проблемой, какими способами лучше всего отображать подобные документы.
Как преобразовать файл «Word» в «pdf» формат
Для того чтобы переконвертировать файл «.docs» в «pdf» формат, можно воспользоваться наиболее простым онлайн-сервисом «Smallpdf», который можно открыть по адресу https://smallpdf.com/ru/word-to-pdf.
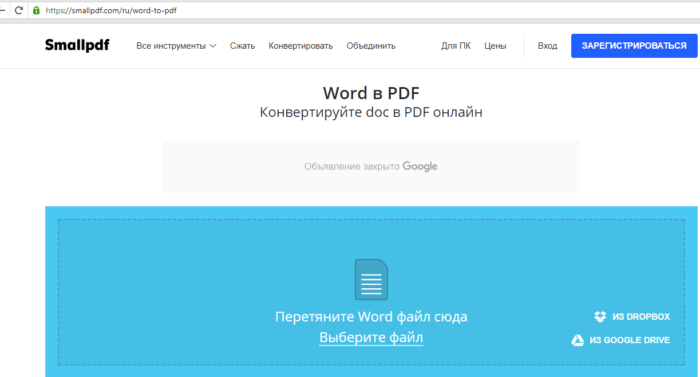
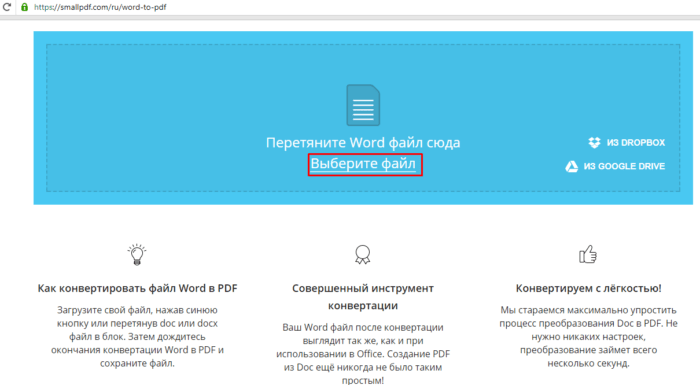
Видео — Как открыть pdf файл в Word
Доброго дня!
Журналы, книги, сканированные документы, формы, чертежи и многое другое сейчас часто распространяется в формате PDF. Хочешь или нет, а без специального софта по работе с этим форматам — и не туда, и не сюда…
Собственно, в этой статье собрал одни из самых востребованных продуктов для работы с этим форматом. Думаю, что материал будет актуален как для тех, кто столкнулся с какой-то проблемой и не может прочитать конкретный файл PDF, так и для тех, кто ищет удобный инструмент для повседневных задач.
В статье будут представлены программы разной направленности, функциональности, дизайном, и требовательности к системным ресурсам. Надеюсь, каждый сможет подобрать себе «софтинку» под текущие задачи. И так, ближе к делу…
Открываем файлы формата PDF на компьютере
В выполнении поставленной задачи нет ничего сложного, главное — подобрать правильную программу. От выбора зависит то, с какими намерениями открывается PDF-файл. Существуют приложения, позволяющие редактировать документ, а некоторые позволяют только просмотреть содержимое. Впрочем, рекомендуем ознакомиться со всеми представленными ниже методами, чтобы выбрать оптимальный вариант.
Способ 1: Adobe Reader
Adobe Acrobat Reader — одно из самых популярных решений для просмотра файлов формата PDF. Его особенность заключается в том, что распространяется ПО бесплатно, однако функциональность здесь позволяет только просматривать документы без возможности дальнейшего редактирования. Процесс открытия объекта здесь выглядит так:
- Запустите программу и дождитесь появления стартового окна.
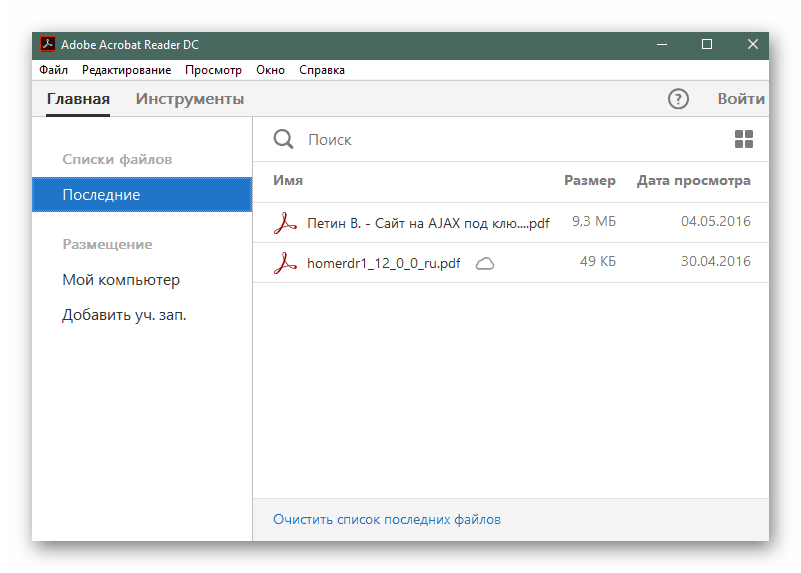
Выберите пункт меню «Файл» > «Открыть…» в левой верхней части программы.

После этого укажите тот файл, который вы хотите открыть.
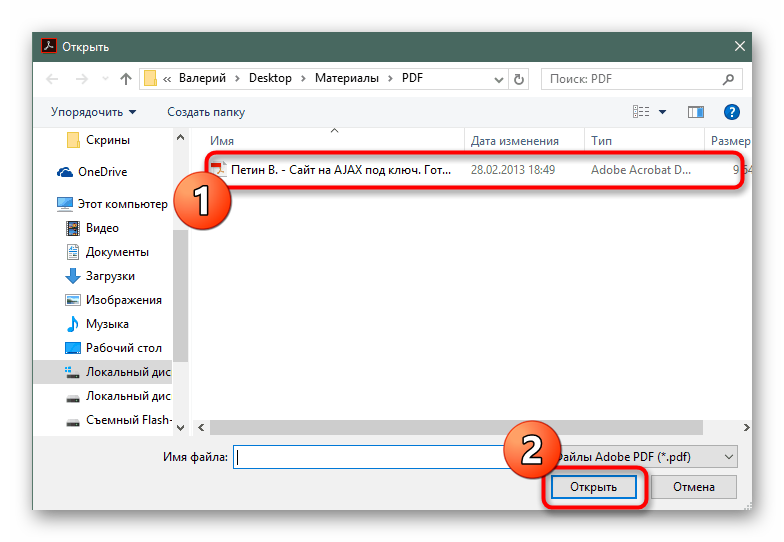
Он будет открыт, а его содержимое выводится в правой части приложения.

Вы можете управлять просмотром документа с помощью кнопок панели управления просмотром, расположенных над областью показа содержимого страниц документа.
Способ 2: Foxit Reader
Foxit Reader — еще одно довольно известное приложение, позволяющее работать с необходимым форматом файлов. В нем присутствует множество полезных инструментов и функций для просмотра и редактирования, однако за программу придется заплатить после пробного периода сроком в 14 дней. Что касается открытия PDF, то здесь оно выглядит так:
- Кликните левой кнопкой мыши по кнопке «Файл».

В разделе «Открыть» нажмите на «Компьютер».

Выберите папку «Настольный ПК» или «Обзор».

При открытии Проводника найдите нужный файл и щелкните по нему дважды ЛКМ.
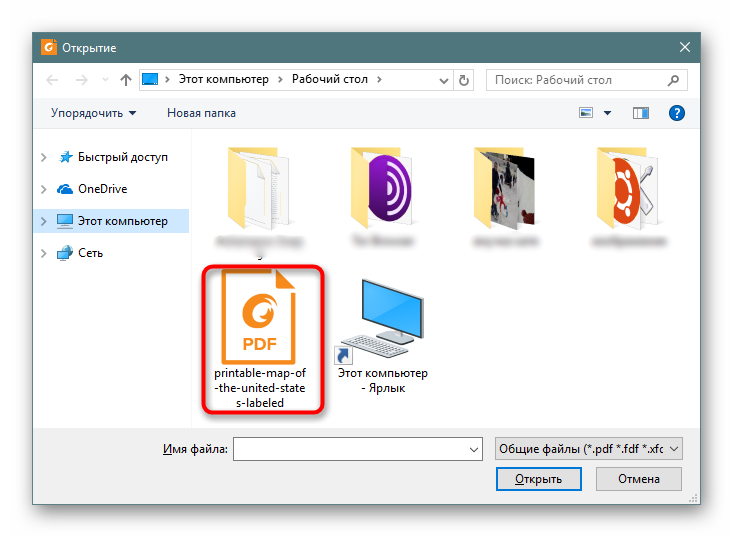
Теперь вы можете приступить к просмотру или изменению содержимого.

Способ 3: Infix PDF Editor
Последней специализированной программой в нашей статье выступит Infix PDF Editor. Ее функциональность сосредоточена на создании и изменении PDF, но и с обычным просмотром она тоже идеально справляется.
- Нажмите на соответствующую кнопку, чтобы открыть обозреватель.

В нем выберите подходящий файл.
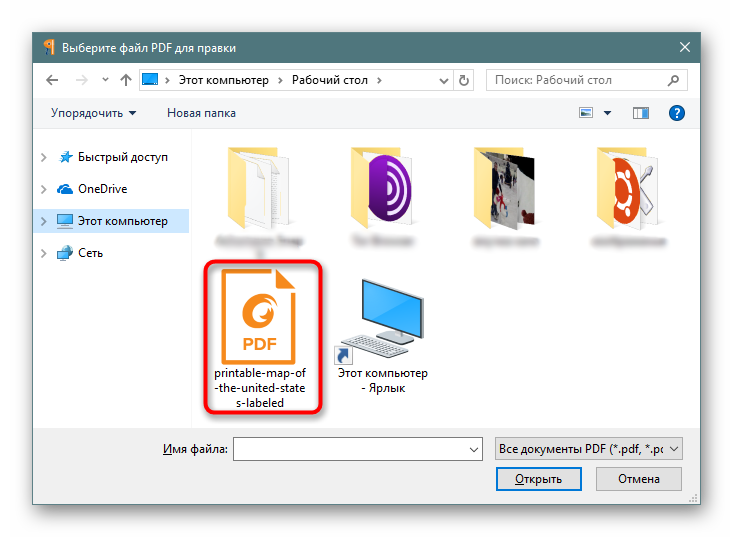
После загрузки можно переходить к взаимодействию с объектом.

В случае необходимости одновременного открытия нескольких элементов в разделе «Файл» кликните на «Открыть в новом окне».

Существует еще ряд программного обеспечения, которое подойдет для выполнения сегодняшней задачи, однако рассматривать каждое из них не имеет смысла, поскольку процедура открытия там происходит одинаково. Если вас заинтересовали другие решения, советуем ознакомиться с обзорами на популярный софт, перейдя по указанной ниже ссылке.
Подробнее: Программы для редактирования PDF-файлов
Способ 4: Установленный браузер
Сейчас практически каждый юзер активно использует интернет, выход в который осуществляется через специальный веб-обозреватель, поэтому можно с уверенностью сказать, что такое ПО имеется на каждом компьютере. Тем более, в операционных системах обычно уже встроен один или несколько браузеров. С открытием PDF отлично справится Microsoft Edge, Google Chrome или, например, Яндекс.Браузер, а от пользователя требуется только выполнить пару действий.
- Отыщите на компьютере файл, кликните по нему ПКМ и наведите курсор на «Открыть с помощью». Здесь из списка вы можете сразу же выбрать браузер или в случае его отсутствия нажать на «Выбрать другое приложение».

В предложенных вариантах найдите веб-обозреватель и выберите его. Обратите внимание, что в Windows 10 установлен Edge, поэтому система будет сама рекомендовать его как стандартное средство просмотра PDF.
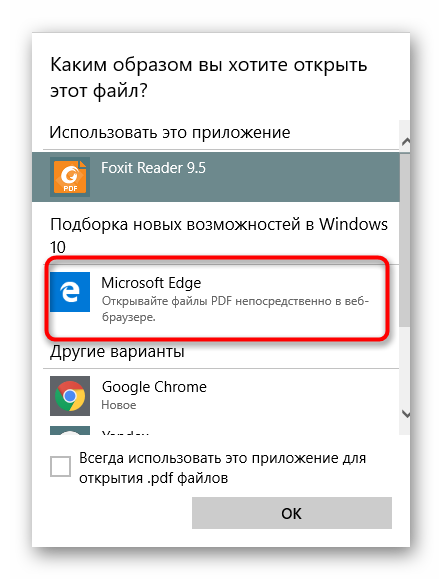
Дождитесь открытия файла. Отсюда его можно не только просмотреть, но и отправить в печать.

Выше вы были ознакомлены с доступными способами открытия PDF на компьютере. Осталось только подобрать подходящий метод. Если же вы заинтересованы в онлайн-просмотре, рекомендуем к просмотру отдельный материал по этой теме, перейдя по указанной ниже ссылке.
Опишите, что у вас не получилось.
Наши специалисты постараются ответить максимально быстро.
STDU Viewer — удобный просмотр pdf файлов
Просмотрщик STDU Viewer удобен для работы с документами и всевозможными книжными форматами. Согласно описанию, программа подойдет как для чтения pdf файлов, так и DjVu, XPS, многостраничных TIFF и различных графических форматов.
STDU Viewer — одна из самых легких программ для открытия pdf файлов
Безусловно, STDU Viewer обладает всеми базовыми функциями, которые обязан иметь просмотрщик при чтении pdf. В первую очередь, стоит упомянуть изменение размеров текста, поворот страницы документа, изменение яркости и фона страниц, быстрая печать документа или выбранных фрагментов.
Если в документе есть текстовый слой, вы можете открыть пдф файл, выделить текст, скопировать его в буфер обмена или экспортировать в другой текстовый формат.
На сайте разработчика STDU Viewer доступны две редакции пдф-просмотрщика: стандартная и портативная. Вторая удобна, если вы не хотите устанавливать программу и / или пользуетесь ей на флешке. При этом, настройки просмотрщика будут храниться в папке с программой STDU Viewer.
Чем открыть файл с расширением PDF
В большинстве случаев в формате PDF хранятся оцифрованные книги или инструкции. В отличие от TXT и DOC, эти файлы не подлежат редактированию, то есть изменить текст, записанный в них, нельзя. Однако сделать это можно будет, если предварительно выполнить преобразование файла из формата PDF в DOC при помощи специальных ресурсов.
Microsoft Word
Приложение Word, входящее в состав всех версий пакета Office, умеет открывать PDF-файлы самостоятельно, но делает это не всегда корректно, так как определить, в какой кодировке записано содержимое файла, иногда не удаётся. В результате пользователь может увидеть вместо привычных букв и цифр непонятные знаки, иероглифы и прочие символы.
Если же вы всё-таки хотите открыть PDF-файл в Word, чтобы отредактировать его содержимое, выполните следующие действия:
- Запустив приложение Word, разверните вкладку «Файл» и выберите функцию «Открыть».
- Укажите поиск всех форматов, иначе PDF не будет отображаться в списке. Найдите подходящий файл, выберите его и кликните по кнопке «Открыть».
- Выберите одну из предложенных кодировок. Сначала Word постарается самостоятельно подобрать её, но, если он сделает это неправильно, найдите нужную кодировку самостоятельно. После подтверждения действия текст из документа появится в редакторе.
Если в вашем случае Word не справляется с выбором правильной кодировки, обратитесь к сторонним ресурсам, занимающимся этим. Найти их можно при помощи ввода запроса «конвертация pdf в doc» в любом поисковике.
Браузер
Большинство современных браузеров имеют встроенную способность читать PDF-файлы. Это умеет делать и Edge, установленный в Windows 10 по умолчанию. Единственное отличие, существующее между браузерами, — вид интерфейса вокруг PDF-документа. Остальные функции (переход к определённой странице, создание закладки, активация гиперссылок) присутствуют практически во всех веб-обозревателях.
Чтобы открыть файл в наиболее удобном браузере, необходимо пройти следующие шаги:
- Кликните по документу PDF правой клавишей мыши и выберите функцию «Открыть с помощью». В развернувшемся списке нажмите на подходящий браузер.
- Готово, на экране появится содержимое открываемого файла.
Adobe Reader
Adobe Reader — одно из самых популярных приложений для чтения различных форматов. Оно работает быстро, имеет приятный интерфейс и полноценный набор функций, необходимый для работы с документами. С его помощью можно просматривать, печатать, рецензировать файлы формата PDF. Скачать программу можно с официального сайта.
Adobe Reader является многофункциональной программой, обладающей рядом возможностей дл работы с PDF-файлами
Чтобы открыть файл в данной программе, используйте функцию «Открыть с помощью» — «Adobe Reader».
Видео: как открыть PDF-файл через Adobe Reader
Cool PDF Reader
Более простое, но при этом такое же полноценное приложение, как и Adobe Reader. В нём есть все инструменты, которые могут понадобиться пользователю при работе с документом. Главное его преимущество — вес, составляющий всего около 4 МБ.
Cool PDF Reader является простым и интуитивно понятным приложением для просмотра и редактирования PDF-документов
Foxit Reader
Foxit Reader — полноценный аналог и конкурент Adobe Reader. Помимо всех стандартных функций, в программе предоставлены возможности выделения текста, комментирования его, быстрого общения с другими пользователями, работающими в этой же программе и т.д. Программа идеально подойдёт тем, кто профессионально работает с PDF-документами. Для корпоративных клиентов предоставлены специальные возможности, повышающие безопасность и скорость обмена новой информацией.
Foxit Reader является профессиональной программой для чтения PDF
Скачать программу можно с официального сайта.
Видео: как открыть PDF-файл через Foxit Reader
Sumatra PDF
Самое простое приложение, в котором невозможно запутаться. В главное меню вынесены только самые необходимые функции: прокрутка документа и перелистывание на следующую страницу. В левой части окна всегда оглавление открытого файла, благодаря которому можно быстро перейти к нужному разделу.
В Sumatra PDF доступно оглавление файла, с помощью которого можно быстро переходить к нужному разделу
Скачать программу можно с официального сайта.
Небольшое приложение со всеми необходимыми сервисами. В нём также имеется раздел для оглавления и возможность редактирования области обзора файла. Весит оно немного, скачать его можно бесплатно с официального сайта.
STDU Viewer является простым и удобным приложением с возможностью редактирования PDF-файлов
Открываем PDF файлы с использованием онлайн-сервиса PDFio
Данный онлайн-сервис является универсальным и предлагает удобную возможность воспользоваться им для работы с любыми PDF форматами. С его помощью можно преобразовывать файлы, составленные в PowerPoint, Excel или Word. Работает он следующим образом:
- Откройте сайт PDFio и нажмите на вкладку «Разблокировка PDF».
- Потом кликните на «Выбрать PDF файл».
- После чего укажите к нему путь.
- Подождите пока документ загрузится на сайт и поставьте отметку на пункте «Изменение права файла и снятие с него защиты».
- А теперь кликните на «Разблокировать PDF».
Если преобразование прошло успешно, то сразу же должно показаться окошко с уведомлением, где сказано о разблокировке PDF файла. Там же вы увидите кнопку, которая своим видом напоминает зрачок. После нажатия должен будет открыться уже готовый документ, который можно будет сохранить в удобном для вас месте.
Где находятся файлы и как их перенести
Чтобы просмотреть необходимые файлы и документ PDF на телефоне с ОС Android, порой приходится хорошенько попотеть, пытаясь его отыскать среди имеющихся документов. В действительности поиск и открытие такого документа многим юзерам создаёт серьёзную головную боль.
По умолчанию загруженные и сохранённые PDF должны находиться в папке с загрузками.
Что же касается того, как перенести и открыть документ формата PDF на иной девайс, тут многое зависит от того, в каком направлении выполняется передача.
- Если требуется открыть документ формата PDF на телефоне Android, а он находится на компьютере, проще всего в такой ситуации воспользоваться проводным соединением, то есть USB. Файл перекидывается буквально в несколько кликов.
- С телефона на телефон. Такая передача тоже не вызывает проблем. Отправить документ можно через мессенджеры. Даже если последние их не поддерживают и воспринимают как неизвестный файл, он всё равно сохранится в папке загрузок. И тогда останется лишь запустить приложение для чтения файлов формата PDF на своём Android-гаджете. Либо же передайте напрямую через беспроводную систему Bluetooth.
Вот и простейшее решение двух проблем.
Выбирая себе приложение, необходимое для просмотра файлов формата PDF, прежде чем заполнять память своего Android, подумайте, какая программа больше подойдёт именно вам.
Каждая представленная программа имеет поддержку для чтения PDF-файлов и предлагается для устройств под управлением операционной системы Android.
В рейтинг попали 10 самых популярных и востребованных программ.
Что за формат PDF и для чего он нужен?
Аббревиатура PDF расшифровывается как Portable Document Format. Что в свою очередь переводится как «портативный формат документа». Слово «портативный» не стоит понимать в буквальном смысле. Здесь оно означает, что даже документы с изображениями в этом формате будут занимать очень мало места. Формат PDF отличается тем, что может содержать в себе различные шрифты, растровую и векторную графику и прочие необходимые атрибуты. Это универсальный формат для хранения документов и отсканированных страниц. Отчасти он чем-то похож на DjVu (читайте: ), но область его применения намного шире.
PDF SpeedUp программа для ускоренного открытия pdf-файлов
Разработчик:
AcroPDF Systems Inc.Условия распространения:
freeware
«Твики» (опции) можно перечислять долго. Главная «полезность» программы — отключение плагинов. Удивительно, но в большинстве случаев, если вы оставите в активе самый минимальный набор плагинов, при просмотре документов потеря не будет почувствоваться. Помимо прочего, в PDF
SpeedUp можно деактивировать функцию обновления, которой почему-то «грешат» все продукты Adobe последних версий. Одним кликом убираются лишние кнопки на панели инструментов Reader’а, отключается интеграция с браузерами. Можно немного, но оптимизировать скорость работы Reader’a по Сети. Если из-за настроек PDF
SpeedUp’а в Reader’е произошла ошибка, нетрудно восстановить к прежний «снимок» настроек.
Вот все то, что разработчики вложили в размер этой программы-твикера. В принципе, все бы неплохо, если бы не неслаженность настроек и «кустарный» интерфейс. В таком случае, как вариант, можно посоветовать другую программу с похожим названием Adobe Reader Speed-Up). Она практически дублирует настройки PDF
SpeedUp, но многим читателям может показаться более удобной, нежели первая.
Специальный софт
Если онлайн-сервисы вам не подходят из-за своей ценовой политики, то попробуйте восстановить PDF с помощью специальных утилит.
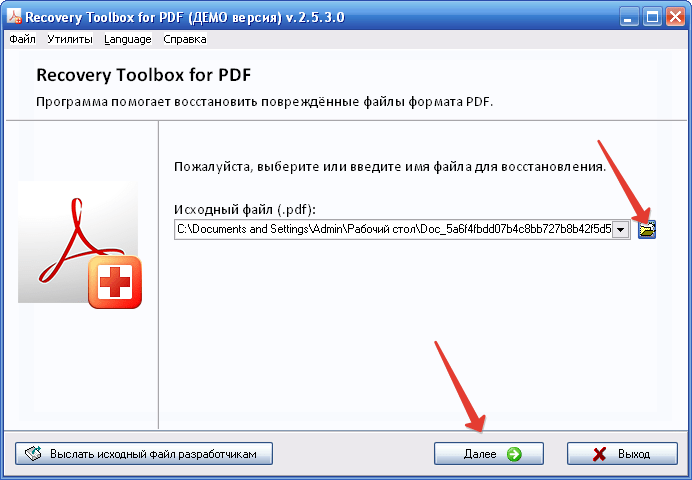
В демо-доступе сохраняется только первая страница документа. Для реставрации и сохранения остальных листов необходимо приобрести полную версию программы. Таким же образом действует утилита PDR Repair Toolbox – восстанавливает первую страницу, а затем предлагает приобрести полную версию программы.

Если вы хотите полностью бесплатное решение, то попробуйте воспользоваться функциями утилиты File Repair. Это приложение сканирует файлы разных форматов (включая PDF), пытаясь найти и устранить ошибки. Работает чуть хуже, чем платные программы, но определенный шанс на восстановление документа сохраняет.
Онлайн-восстановление
Так как файлы PDF всё же не так распространены, как другие документы, то для их восстановления не каждому захочется устанавливать специальный софт. Поэтому сначала посмотрим порядок восстановления PDF с помощью онлайн-сервисов. Для примера возьмем сайт online.officerecovery.com – он будет первым в выдаче, если вы будете искать инструмент восстановления поврежденных файлов в формате PDF.
Если файл удалось восстановить, то вам будет предложено два варианта его загрузки – платный и бесплатный. Чтобы убедиться, что вас не обманывают, скачают демо-версию восстановленного электронного документа и проверьте его содержимое. Для бесплатной загрузки придется подписаться на сайт, а также нажать «Мне нравится» или опубликовать ссылку на сервис у себя в блоге или на веб-странице.
Online File Repair Service
Если сервис online.officerecovery вам не помог, или вы не можете скачать с него полную версию документа, то попробуйте альтернативный способ:

В случае успешного восстановления запустится предпросмотр содержимого документа. В демо-версии все страницы цифрового документа будут покрыты водяными знаками сервиса. Скачать его без знаков можно за 5$.
3 Белогент
В составе мази и крема Белогент содержится бетаметазон и гентамицин. Сочетание синтетического глюкокортикостероида и антибиотика позволяет использовать препарат при лечении аллергии, осложненной бактериальной инфекцией. Стоимость можно назвать доступной. При правильном применении на ограниченных участках тела и курсом не более 2-3 недель побочные действия проявляются крайне редко. Детям препарат разрешен с года, но только по назначению врача.
Благодаря гормону и антибиотику в составе действие как крема, так и мази бывает быстрым и выраженным. Перечень показаний к применению большой и не ограничивается лишь аллергической реакцией.