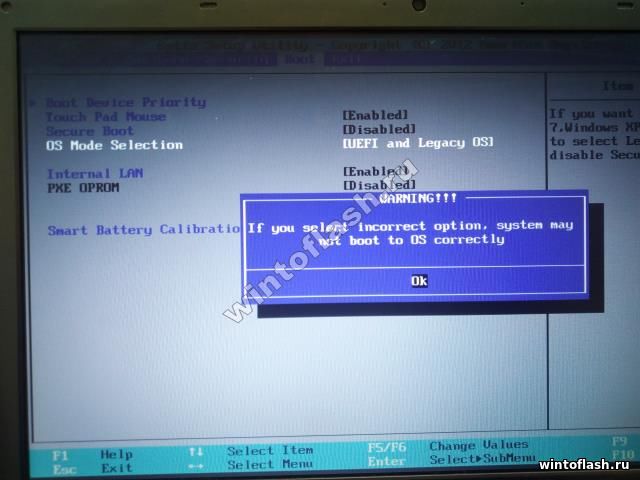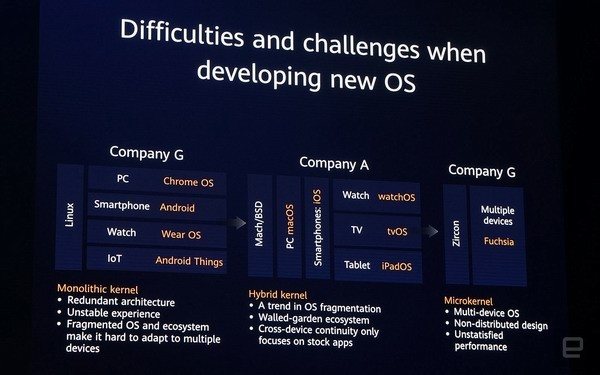Переводим телефон в режим fastboot для чего это нужно и как убрать данный режим
Содержание:
- Структура меню TWRP
- Вход в Рекавери
- Как пользоваться Recovery Mode
- Перевод на русский фразы «Reboot system now»
- Интернациональность популярных «Окошек»
- Опции, расходные материалы и аксессуары для Роутер WiFi TRENDnet TEW-651BR
- Редкие способы входа в Recovery
- Перевод на русский фразы «Reboot system now»
- Рекавери на китайском: сброс, перевод, расшифровка
- Перезапуск в Adb Run
- Fastboot Mode (FBM) что это означает?
- Обзор пользователей
- Как включить режим БИОС
- Простой способ решения проблемы
- Проблемы и способы их решения
- Что такое CWM?
- Пошаговые инструкции
- Видео, как выйти с Fastboot Mode
- Что делать, если телефон завис на заставке при включении
- Заключение
Структура меню TWRP
В отличие от стандартного рекавери в TWRP для навигации по меню используется сенсор, а не кнопки. Расшифровка назначения кнопок в меню приведена в таблице.
| Раздел меню | Подраздел | Назначение |
| Settings | Ignore image size errors | Игнорировать ошибки в размере образа |
| Force MD5 check for all zips | принудительная проверка контрольных MD5 сумм для всех ZIP-архивов | |
| Restore Defaults | откат к стандартным настройкам TWRP | |
| During backup | включить игнорированиеошибок в размере файлов при создании слепка системы; | |
| Time | Настройка часового пояса, используемого приложением «Часы» по умолчанию | |
| Skip MD5 generation during backup | Пропуск создания проверочных MD5 сумм для слепков системы | |
| Zip file signature verification | проверкаподписей ZIP-архивов | |
| Use rm –rf instead of formatting | Удалять файлы, а не форматировать раздел при использовании любой команды в разделе Wipe | |
| Install | – | установка прошивок, наборов приложений (Google Apps), рут-приложений (Magisk), патчей для ядра системы из ZIP-архивов. Архивы других типов не поддерживаются |
| Reboot | – | перезапуск |
| Mount | System | Подключение раздела /system |
| Data | То же для /data | |
| SDCARD | То же для /sdcard | |
| Cache | То же для /cache | |
| USB Storage | Подключение флеш-накопителя | |
| Backup | – | Создание резервной копии системы |
| Advanced | Copy Log to SD | скопировать журнал событий на microSD карту; |
| Fix Permissions | исправление прав доступа к разделам, папкам и файлам; | |
| Reload Theme | Перезагрузить шаблон | |
| Partition SD Card | Переразметить карту памяти; | |
| Terminal Command | командная строка. | |
| File Manager | файловый менеджер | |
| Wipe | Android Securе | Очищает /android_secure |
| Cache | То же для /cache | |
| Dalvik Cache | То же для Dalvik Cache | |
| System | То же для /system | |
| Internal/External Storage | То же для встроенной/подключенной памяти | |
| Factory Reset | Сброс до заводских установок | |
| Battery Stats | Обнуление статистики работы АКБ | |
| Restore | – | Восстановление из созданной копии системы |
Вход в Рекавери
Существует универсальный способ входа в меню Рекавери. Он хорош тем, что актуален для большого количества устройств под управлением ОС Android:
- Для начала необходимо полностью выключить смартфон.
- Затем необходимо нажать на уменьшение звука (Volume Down) и Power (клавиша включения) одновременно.
- Если ничего не вышло, то нужно проделать то же самое уже с увеличением громкости (Volume Up).
- После входа в Recovery следует отпустить все кнопки.
Этот способ является самым простым для запуска режима восстановления. Однако порядок действий может немного отличаться в зависимости от модели телефона.
Samsung
Если модель телефона Samsung новая, то необходимо зажать кнопки «Увеличение звука», «Питание» и клавишу Home.
Все способы удаления приложений с iPhone или iPad
Для Samsung Galaxy S8 порядок действий немного отличается:
- сначала нужно одновременно зажать «Bixby» вместе с «Volume Up» и «Питание»;
- после появления заставки кнопку «Питание» надо отпустить, при этом продолжая удерживать остальные;
- при загрузке логотипа Android можно отпустить оставшиеся клавиши;
- запустится режим восстановления.
Если модель старого образца следует использовать универсальный метод, описанный выше.
HTC
В устройствах HTC при зажатии на отключенном девайсе клавиш Питания + Громкость вниз открывается режим загрузки (bootloader).
Используя кнопки громкости нужно перейти на пункт Recovery и выбрать его путем нажатия на Power.
Google Pixel и Nexus
Отключить девайс и зажать одновременно Volume Down + клавиша включения.
После этого в меню, клавишами громкости выбрать «Recovery» и запустить его кнопкой «Включения».
Sony
Для телефонов Sony подойдет один из следующих вариантов:
- легкий – одновременное зажатие обеих кнопок «Volume» и «Power»;
- сложный – зажать «Включение» и «Volume Up», при появлении логотипа Sony снова нажать «Volume Up»;
- зажать вместе «Volume Up» + «Volume Down» + «Power».
Motorolla
Сначала необходимо включить Fastboot Flash Mode с одновременным зажатием «Volume Up» + кнопка включения.
В открывшемся меню следует выбрать пункт Recovery Mode с помощью клавиш управления громкостью.
Lenovo
Чтобы зайти в режим Рекавери та телефоне необходимо одновременно зажать обе кнопки громкости и питания. Держать нужно до появления логотипа Lenovo, а когда экран погаснет отпустить.
Meizu
Для Meizu следует зажать увеличение громкости и Power. Также смартфоны этой марки имеют своё собственное меню (не совсем Recovery), через которое можно сбросить настройки или запустить обновление прошивки.
Способы подключения проводной и беспроводной клавиатуры к планшету
Для смартфонов марки LG подходит классический способ: кнопка уменьшения громкости + Power.
Увеличение либо уменьшение громкости + Power.
Клавиша увеличения громкости + Power до появления логотипа Fly.
Классический вариант: либо громкость вверх + Power, либо наоборот.
Nokia
Необходимо зажать кнопку увеличения громкости и Power до появления логотипа Android. После чего отпустить клавишу «Питание». Громкость удерживать до появления меню Рекавери.
Китайские телефоны
Во многих девайсах китайского производства актуален классический вариант входа в меню Рекавери: «Volume Up» (Volume Down) + Power. После появления логотипа Android кнопки необходимо отпустить. Такой способ работает на смартфонах Doogee, Bluboo, Oukitel, Elephone и др.
Как пользоваться Recovery Mode
Как мы уже говорили, существует как стандартный recovery, так и кастомный, или пользовательский. Многие опытные юзеры утверждают, что возможности первого довольно скудны, поэтому для нормального функционала лучше установить неофициальный. О них мы поговорим чуть позже, а сейчас разберём, какие пункты меню Recovery Mode вы можете встретить на своём устройстве.
Reboot system now — перезагрузка Android-устройства;
Install zip from sdcard — установка архива с обновлениями, сохранённого на карту памяти. Через это меню получаются рут-права и выполняется прошивка.
Wipe data/factory reset — стереть данные/сбросить настройки к заводским — полная очистка системного раздела, сброс всех настроек к изначальному состоянию. Удалятся все приложения и параметры, но медиафайлы останутся нетронутыми. Используется при критических ошибках, системных сбоях или, когда выполняется новая прошивка. Особо эффективное средство в случаях, когда устройство не включается.
Wipe cache partition — oчистка системного кэша — раздела системы, в котором хранятся временные файлы и все настройки программ. Советуется выполнять, когда меняется прошивка.
Backup and restore — резервное копирование системы и восстановление из ранее созданных резервных копий.
Mounts and storage — для корректной работы все разделы системы должны быть правильно смонтированы и подключены. Зачастую, такая процедура выполняется автоматически, но иногда что-то приходится исправлять вручную. Также можно очистить один из разделов. Советуем использовать этот способ лишь в случае конкретной необходимости, иначе файловая система не загрузится и планшет работать не станет.
Advanced — дополнительные установки, среди которых — перезагрузка Recovery Mode, очистка dalvik-кэша, сброс разрешений системных приложений. Чаще всего используется профессиональными программистами.
Управление, если не указано иначе, осуществляется через кнопки громкости (переход по списку) и питания (выбор пункта меню). В некоторых случаях выбор происходит громкостью вверх, а листание — громкостью вниз. В любом случае система обязательно указывает, как именно управлять разделами меню. Существуют разработки с сенсорным управлением.
Перевод на русский фразы «Reboot system now»
В переводе на русский язык данное словосочетание выглядит как «Перезагрузить систему сейчас». Активация указанной опции позволяет перезагрузить ОС Android обычным образом, восстановив её стандартный функционал.
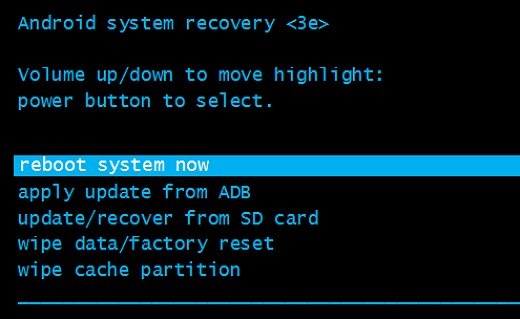
Появление меню с опцией «Reboot» обычно сигнализирует о входе в режим «Recovery» (восстановления) на вашем гаджете. Он позволяет сбросить настройки телефона до заводских, очистить системный кэш, установить в систему необходимые апдейты. Это удобный инструмент восстановления нормального функционала телефона после сбоя или различных флуктуаций в его работе.
Как же вы попали в «Recovery Mode» с опцией «Reboot system now» на Андроиде? И что делать, если в меню нет русского языка? Узнаем ниже.
Интернациональность популярных «Окошек»
Создателем операционной системы Windows является американская компания «Майкрософт». Каждая финальная версия поставляется в различных локализациях (языковых пакетах), то есть можно скачать и установить операционку на русском, китайском, японском и других языках. Исключение составляют некоторые редко используемые языки и наречия. Однако никто не ставит задачу выполнить перевод всех сообщений, которые предусмотрены в оригинальной англоязычной Windows, поэтому иногда пользователи видят непонятные технические термины на английском. Например, о том, что говорится в тексте на знаменитых «синих экранах смерти», можно только догадываться.
Такой подход с неполным переводом вполне оправдан: полная переборка программного кода требует времени и излишних затрат человеко-часов, а так выполняется локализация только тех названий и сообщений, с которыми чаще всего приходится сталкиваться в процессе нормальной работы. Другими словами, «сердце» Windows все-таки американское, и не следует удивляться, если в «полностью» русскоязычной системе человек получает сообщение типа «reboot system now».
Опции, расходные материалы и аксессуары для Роутер WiFi TRENDnet TEW-651BR
Редкие способы входа в Recovery
У некоторых производителей существуют мудреные способы входа в меню восстановления.
Так, у Lenovo
для входа в Recovery нужно:
Выключить смартфон.
Зажать кнопки Питание
, Громкость+
и Громкость-
.
При появлении логотипа отпустить клавишу Питание
и продолжать удерживать обе клавиши громкости.
После появления робота отпустить все клавиши и выполнить короткое нажатие на кнопку Питание
.
Для вызова меню Recovery на смартфонах Sony
:
- Выключите устройство.
- Включить.
- При появлении логотипа или включении индикатора питания зажать либо Громкость+, либо Громкость-, либо тапнуть по логотипу на дисплее.
Для входа в Recovery на устройствах Fly
порой приходится пройти целый ритуал:
- Зажать Громкость+
и Питание
. - После появления логотипа Fly, отпустите кнопку Питание.
- После появления зеленого робота отпустите клавишу Громкость +.
- Коротко нажмите кнопку Питание.
Многие инструкции по модернизированию и прошивки Android требуют выполнять действия из меню Recovery. Что это за режим и для чего он нужен вы узнаете из этой статьи. Что такое Recovery (рекавери) — это специальный режим загрузки Android в котором:
- выполняют полный сброс данных Android
- прошивают смартфон
- получают Root права
Как зайти Recovery? Меню Recovery как правило есть во всех смартфонах и планшетах производителя Samsung, но отсутствует в других марках Android смартфонов, но его можно легко добавить, прошив данный раздел на свой Android девайс.
Если в девайсе есть меню Recovery и его не изменяли то он носит название СТОКОВЫЙ, если же не было меню Recovery и его прошили то название — КАСТОМНЫЙ. Кастомный бывает в основном двух видов CWM и TWRP , реже встречается 4ext, Philz CWM, (разные команды разработчиков).
(старые модели и некоторые планшеты)
а) Выключить Android и зажать Центральную кнопку
и кнопку Вкл/Выкл
б) Выключить Android и зажать кнопку Громкость Вверх
и кнопку Вкл/Выкл
или универсальным способом (читайте ниже).
(новые модели)
Выключить Android и зажать Центральную
кнопку + кнопку Громкость Вверх
+ кнопку Вкл/Выкл
Выключить Android и зажать Центральную кнопку + кнопку Громкость Вверх + кнопку Вкл/Выкл
Выключить Android и зажать Центральную кнопку
и кнопку Вкл/Выкл
Для HTC
Перевести в режим bootloader, после чего
- выбрать Bootloader
-> Recovery
- либо сразу при входе в меню будет Recovery
В меню найти пункт Recovery и клавишами громкости добраться до этого пункта и выбрать кнопкой питания.
Если вдруг не вышло, воспользуйтесь универсальным способом (читайте ниже).
Для Nexus
Выключить Nexus и зажать кнопки Громкость ВНИЗ + ВКЛ/ВЫКЛ
.
В меню клавишами громкости найти меню Recovery и подтвердить выбор кнопкой ВКЛ/ВЫКЛ
Если вдруг не вышло, воспользуйтесь универсальным способом (читайте ниже).
Для SONY
Выключить, включить и когда появиться на экране логотип Sony или когда загорится индикатор — ЗАжать/ Нажать
(возможные варианты):
- Громкость ВНИЗ
- Громкость Вверх
- Нажать на логотип
- Либо выключить Sony, Зажать кнопку «Питания», дождаться пару вибраций, отпустить кнопку питания и зажать кнопку «Громкость Вверх»
- Воспользоваться универсальным способом (читайте ниже).
Универсальный способ с установленного терминала при наличие Root прав
1. Скачать и установить приложение Терминал
2. Перейдите в только что установленное приложение
3. Набрать следующие команды
4. Через пару секунд Android начнет перезагружаться
Рабочее окно ADB RUN
С командной строки — Способ 2
Еще один вариант как попасть в меню Recovery, при помощи стандартных средств ADB и программы ADB RUN:
Подключите Android к ПК и наберите команду adb reboot recovery
Пример в ADB RUN:
С командной строки — Способ 3
Как показывает практика на некоторых устройствах (а конкретней в LG) не получается перевести устройство Android c помощью команды adb reboot recovery
, в таком случае стоит воспользоватся следующей командой
Есть еще команда для перевода в режим Recovery для LG, нужно ввести команду
После чего девайс через несколько секунд начнет перезагружаться!
Описание функций и возможностей ClockworkMod Recovery (CWM), а также пример создания-восстановления бэкапа прошивки и установки.zip-архива.
Перевод на русский фразы «Reboot system now»
В переводе на русский язык фраза «Reboot system now» выглядит как «Перезагрузить систему сейчас». Активация указанной опции позволяет перезагрузить ОС Android обычным образом, восстановив её стандартный функционал.
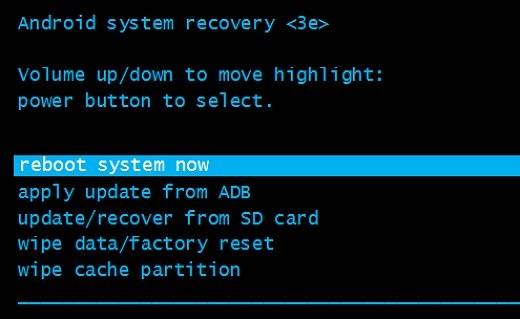
Опция «reboot system now» в меню восстановления
Появление меню с опцией «Reboot» обычно сигнализирует о входе в режим «Recovery» (восстановления) на вашем гаджете. Он позволяет сбросить настройки телефона до заводских, очистить системный кэш, установить в систему необходимые апдейты. Это удобный инструмент восстановления нормального функционала телефона после сбоя или различных флуктуаций в его работе.
Как же вы попали в «Recovery Mode» с опцией «Reboot system now» на Андроиде? И что делать, если в меню нет русского языка? Узнаем ниже.
Рекавери на китайском: сброс, перевод, расшифровка
Рекавери (recovery) – программный режим восстановления, встроенный в операционную систему устройства (планшета, смартфона, дескопта). Использование программы позволяет произвести сброс настроек, скопировать информацию, устранить ошибки в работе.

Recovery на китайском
Устройства, произведенные в Китае, оснащены системным меню на языке производителя. Для удобства использования требуется сопоставить пункты меню recovery на китайском языке со стандартными пунктами, идентичными по содержанию и набору функций.
Для вызова меню рекавери необходимо:
- Отключить питание устройства
- Одновременно нажать и держать клавишу включения и увеличения громкости
- Удерживание кнопок вызовет включение аппарата и вывод требуемого режима
Перемещаться по пунктам настроек вверх и вниз пользователь может кнопками громкости, для выбора конкретного действия используется кнопка «домой».
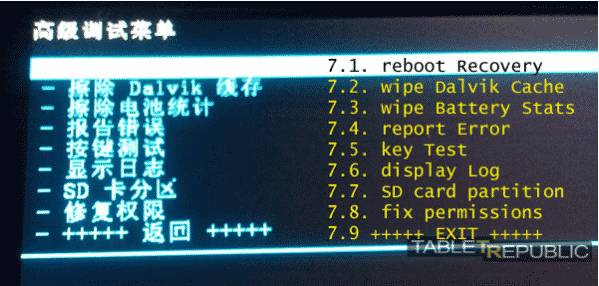
Основные разделы системного меню рекавери на китайском языке соответствуют стандартному переводу:
- Auto Test – проверка основных параметров операционной системы и тестирование ее на наличие ошибок
- Wipe eMMC – жесткий сброс всех параметров и настроек смартфона без возможности восстановления
- Reboot – перезагрузить
- Version info – справка
- Mounts with Storage – управление памятью гаджета, информация о количестве свободного пространства или форматирования
- Wipe Cache Partition – очистка кэша
- Wipe Cache Partition – копирование всей имеющейся информации
- Factory Reset – восстановление заводских настроек
Для выхода из настроек достаточно нажать кнопку отключения питания.
Нard reset ( хард ресет)
Для восстановления заводских настроек устройства производится hard reset (хард резет). Выполнить этот пункт можно двумя способами – в меню и, для случаев, когда смартфон не включается, сочетанием клавиш.
- Выбрать «Настройки»
- Активировать «Восстановление и сброс»
- Дополнительно кликнуть на «Сброс настроек»
Для тех случаев, когда аппарат не включается или не доступно русифицированное меню, сброс хард резет на китайском телефоне выполняется через раквери или нажатием кнопок «Питание»+ «Домой» + «Громкость вниз», далее выбрать wipe.

Выполнение хард резета удалит все личные данные пользователя из памяти гаджета.
Wipe data factory reset
Сброс настроек на китайском устройстве Wipe data factory reset позволяет пользователю очистить кэш, удалить установленные приложения и ошибки, вызываемые их работой, сохранив при этом медиа файлы – музыку, фото, изображения.
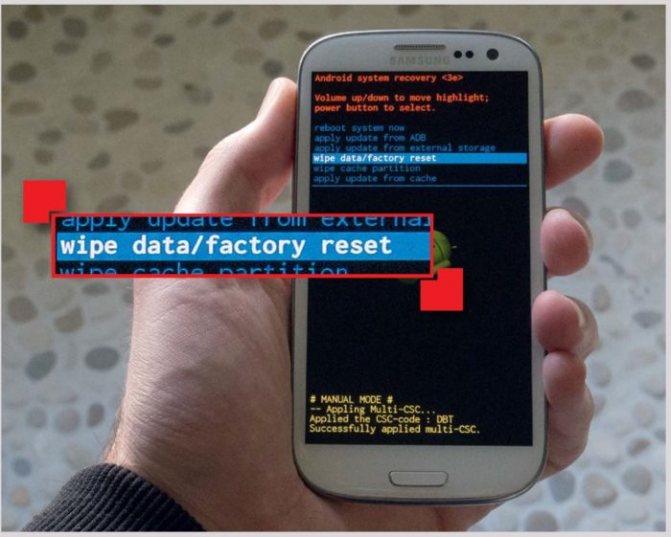
Хiaomi recovery mode
Вызвать меню рекавери на ОС Андроид в устройстве Xiaomi можно выполнив стандартную последовательность действий. Выключить смартфон, после чего одновременно зажать кнопки: громкость вверх, домой и питание. Кнопки увеличения/уменьшения громкости используются для перемещения по пунктам, клавиша выключения – для выбора, активации одного из действий. В этом режиме доступно сделать не только возврат к заводским параметрам или восстановить работоспособность, но и обновить системные папки TWRP, CWM.
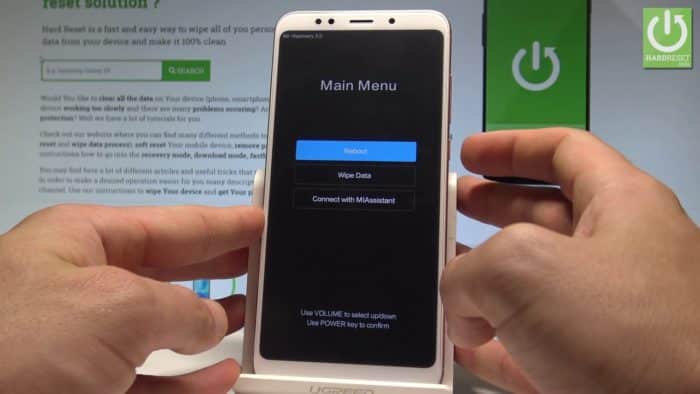
Factory mode
На Андроиде в системном меню recovery можно не только сбросить, но и протестировать работу телефона в пункте Factory mode. Он представлен несколькими подпунктами, расшифровка их значения на русском языке:
- Full Test – проверяются все параметры телефона
- Item Test – выборочное сканирование
- Signaling Test – тест sim-карты и уровня сигнала
- GPS – диагностика корректности работы системы определения местоположения

Как сбросить настройки на андроиде
Для того, чтобы сбросить настройки на Android требуется активировать системный режим recovery и выбрать в нем Hard reset. Делать хард ресет на китайском аппарате необходимо заранее скопировав всю важную информацию на другое устройство. Расшифровка всех пунктов рековери стандартная для большинства моделей – Леново (Lenovo), Самсунг, Xiaomi.

Recovery позволяет пользователю сделать откат операционной системы — Андроид до заводкой версии, очистить всю доступную память смартфона. При помощи пункта Wipe data factory reset возможно сохранить после сброса медиа файлы. Системные функции дают возможность восстанавливать работу смартфона, удалять лишние приложения, вызывающие сбои и ошибки. На китайских телефонах пункты описаны на языке производителя или по-английски. Для расшифровки пунктов необходимо придерживаться инструкции, которая одинакова для большинства моделей Lenovo (Леново) и Xiaomi, по этой причине делать перевод не требуется.
Перезапуск в Adb Run
Удобная, распространяемая в бесплатном режиме программа для персонального компьютера позволяет перезапустить смартфон на базе ОС Андроид при помощи нескольких несложных команд, вводимых посредством клавиатуры. Пользователю нужно будет:
Перейти в «Настройки» телефона или планшета.
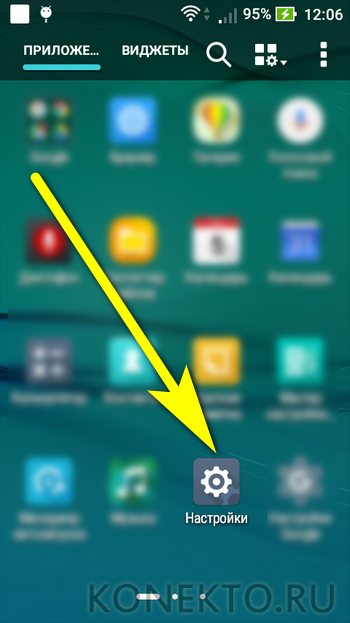
Открыть раздел «Справка».
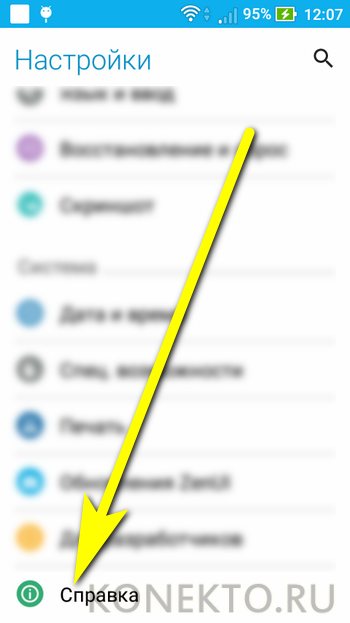
В подразделе «Сведения о ПО».
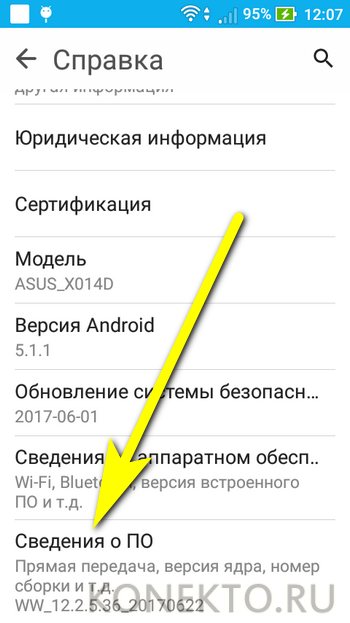
Тапнуть несколько раз по заголовку «Номер сборки», пока не появится сообщение об активации режима «Для разработчиков».
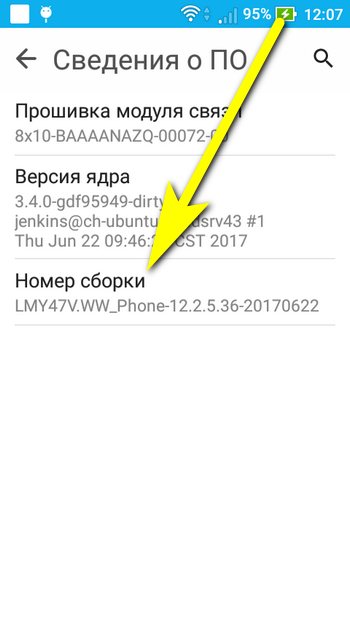
Вернувшись в «Настройки», перейти в одноимённый раздел.
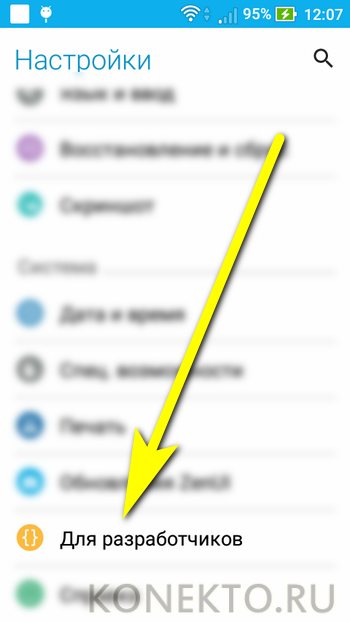
Запустить режим, передвинув верхний ползунок в положение «Включено».
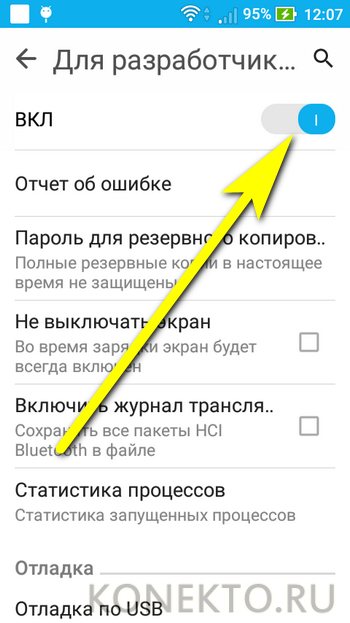
Отметить галочкой чекбокс «Отладка по USB» и, если будет необходимо, выдать соответствующие разрешения.
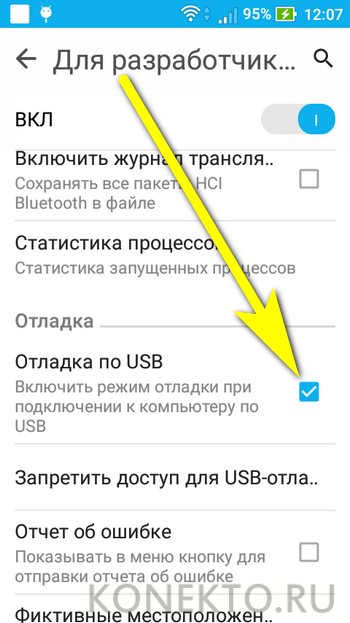
Скачать (ссылка — clouds.androidp1.ru), инсталлировать и запустить программу Adb Run, после чего подсоединить телефон или планшет к компьютеру при помощи USB-шнура, желательно — идущего в комплекте с устройством. Дождаться авторизации смартфона и перейти в раздел Reboot Android, введя в диалоговой строке цифру 2 и нажав на Enter.
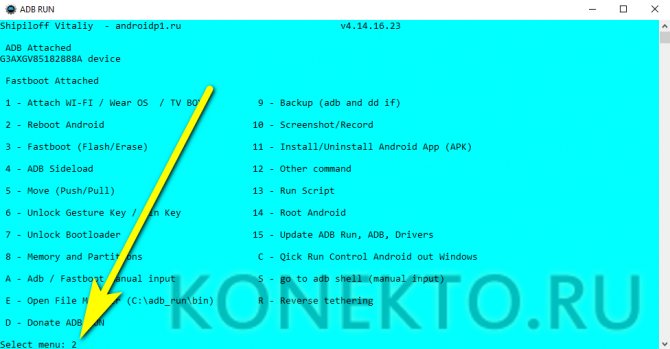
В открывшемся окне выбрать опцию Reboot, вписав и применив команду «1».
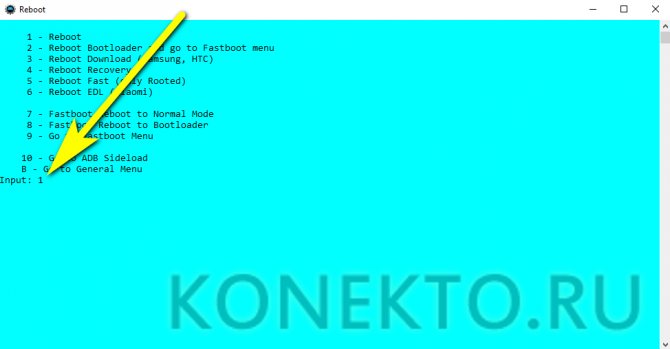
Если все манипуляции выполнены верно, Андроид автоматически начнёт перезагружаться. В течение процесса пользователь может отсоединить устройство от компьютера — и поздравить себя с тем, что ему удалось успешно перезапустить телефон.
Fastboot Mode (FBM) что это означает?
Что означает ФастБут Мод (скорая загрузка) и на самом деле данный режим имеет прямую связь с утончённой настройкой? В части ноутбуках FBM работает для того, чтобы по максимуму увеличить загрузку ОС, обходя БИОС и различные программы. В телефонах его устанавливают для других целей. На гаджетах с планшетами ОС Андроид FBM в основном нужен, чтобы обеспечить доступ подхода к системным элементам прибора и для того, чтобы заниматься управлением этих настроек с ПК.
Применяя функции Fastboot, спецы ремонтных мастерских и знающие люди имеют возможность инсталлировать различные программы, переустанавливать систему устройства, производить восстановление различных приложений, принимать права Root, создавать резервные копии и восстанавливать из них систему, а также просто менять настройки Android. Также, к скорой загрузке обращаются создатели приложений, чтобы протестировать их.
Объясняя суть данной функции, я, вполне возможно, так и не дал вам точный ответ, чем является главной основой этого режима и для чего он предназначен?
Fastboot Mode является отдельным, независимым от OS программным компонентом, который реализован на аппаратной ступени и внедрён в чип памяти.
Такая свобода даёт этому режиму возможность производить загрузку гаджета, в том числе в случаях, когда у него возникают ошибки с ОС Андроид. Код FBM находится в том месте памяти, которая имеет защиту от всякого рода записей. Это исключает саму возможность её повредить.
Обзор пользователей
-
Эдвард
Он прост в использовании, и программа удивительна для меня, чтобы исправить все ненормальные ошибки iOS всего за несколько минут 3. Мой телефон теперь вернулся в нормальное состояние. Отлично!
-
Мэнди
Процесс исправления покажет мне, что на самом деле делает это приложение настолько особенным, что все проблемы с iOS будут решены безошибочно, без последующей потери данных на моем iPhone. Слава Богу!
-
Джаспер
Это программное обеспечение сравнительно без риска на основе большого объема тщательного анализа данных. Не нужно беспокоиться о том, что моя конфиденциальность может быть нарушена. Он будет автоматически обрабатываться в течение всего процесса. Просто и не нужно никаких навыков.
Как включить режим БИОС
Первая трудность, с которой столкнутся многие пользователь, — как войти в режим БИОС. На большинстве устройств, например, Samsung, Lenovo, Nokia, в Recovery Mode нужно зайти через одновременное нажатие и удерживание клавиш включения и громкости устройства.
Для того чтобы войти в режим БИОС, необходимо выключить смартфон или планшет, после чего нажать и удерживать указанные кнопки. На некоторых устройствах перейти в Рековери меню можно только когда аппарат подключен к зарядке. После зажатия клавиш на экране должен появится лого производителя аппарата. Когда это произойдет, можно отпустить кнопки. Через несколько секунд должно появиться меню БИОСа.

Если ни один из предложенных вариантов не сработал, то необходимо изучить инструкцию к аппарату. Обычно нестандартные способы включения режима BIOS встречаются только в непопулярных моделях смартфонов, а также устройствах китайского производства. Все современные аппараты известных производителей изготавливаются по определенным стандартам, а потому способ включения и работы с System Recovery на них будет подобным.
Простой способ решения проблемы
Если устройство не может выполнить выход из режима восстановления системы, то, скорее всего, это связано с поломкой одной или нескольких кнопок, используемых для доступа в Recovery. Например, если телефон применяет клавиши уменьшения громкости и включения питания, может возникнуть ситуация, когда кнопка регулировки звука вышла из строя и устройство “думает”, что она нажата. Это приводит к тому, что во время включения телефон считает, будто пользователь пытается запустить режим Recovery. Прежде всего, нужно убедиться, что физические кнопки на мобильном устройстве работают правильно, и особенно это касается клавиш управления громкостью. Иногда бывает так, что визуально они выглядят исправными, но при этом не функционируют должным образом.
Перед тем как приступить к следующему шагу, настоятельно рекомендуется выключить телефон. Оставаться в режиме Recovery и осуществлять манипуляции с кнопками небезопасно, поскольку это может привести к случайному удалению информации на устройстве. Далее нужно попытаться надавить на клавиши несколько раз. Если вышло так, что они застряли, то несколько нажатий способны помочь им вернуться в исходную позицию.
После таких манипуляций с кнопками нужно попробовать включить телефон и проверить, загрузится ли операционная система.
Если устройство запустится в нормальном режиме, необходимо будет как можно скорее сделать резервные копии всей важной информации. Если телефон окажется серьезно неисправным или физически поврежденным, то он может потерять все важные данные
После создания резервных копий можно выключить и снова включить устройство, чтобы проверить, сможет ли оно еще раз запуститься в нормальном режиме. Если телефон больше не застревает на экране восстановления системы, значит, проблему удалось устранить.
Проблемы и способы их решения
«Недостаточно прав для выполнения операции»
Возникновение данной ошибки свидетельствует о том, что программа на ПК не запущена от лица администратора. Её устранение производится правым кликом по названию приложения и выбором соответствующего пункта, отсутствие которого говорит о необходимости зайти в другую учётную запись, из-за чего может потребоваться ввод её кода доступа.
При запуске приложений через «Выполнить…», открываемый сочетанием клавиш Win+R, вместо «ОК» следует нажимать Ctrl+Shift+Enter.
Зарядка идёт, но файлы не передаются
Наиболее вероятной причиной этой проблемы является выключенная отладка по USB, рассмотренная выше. Также проблема может быть связана с самим кабелем, не поддерживающим обмен информацией. Если это так, понадобится приобрести другой провод, предварительно уточнив его функционал.
Поделиться ссылкой:
Что такое CWM?
CWM – это кастомное рекавери, которое позволяет делать бэкап прошивки и пользовательских данных. Кроме того, утилита может устанавливать на девайс стороннее ПО, кастомные сборки ОС и прочие модификации. ClockworkMod можно установить на место заводского меню восстановления, либо по соседству, давая возможность работать с обоими рекавери.
Примерный перечень возможностей ClockworkMod Recovery:
- прошивка различного программного обеспечения (от сборок ОС, до простых обновлений приложений);
- установка официальных обновлений, а так же сторонних модификаций и исправлений системы;
- соединение с ПК в режиме запоминающего устройства;
- подключение к ПК для отладки в терминале ADB;
- бэкап и восстановление прошивки и отдельных областей памяти устройства (система, настройки, приложения и данные);
- сброс системы на заводские настройки, очистка кеша и далвик-кеша, очистка статистики батареи;
- работа с картой памяти.
Пошаговые инструкции
Рассмотрим основные функции Android System Recovery 3e:
- как прошить мобильное устройство,
- как произвести сброс настроек,
- очистить частично или полностью память аппарата,
- сделать резервное копирование.
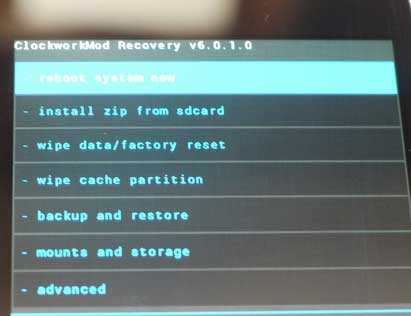
В основном режим Recovery используют в крайних случаях. Например, когда требуется перепрошивка смартфона после каких-то повреждений внутренних файлов системы, из-за чего включить устройство невозможно. Приведем краткую инструкцию на русском Android System Recovery 3e.
Если необходимо перепрошить устройство, то нужно зайти в раздел Install from SD-card (может еще называться Apply Update from External Storage). Здесь можно установить прошивку с карты памяти. Для этого нужно войти в подпункт Choose Zip from SD-card, если новая система сохранена в архиве, или же выбрать образ прошивки при помощи пункта Apply Update from SD-card.
Если прошивка устанавливается в первый раз или же нет уверенности в совместимости новой версии системы с устройством, то перед инсталляцией рекомендуется воспользоваться опцией toggle sclipt assert. Она позволит верифицировать исправность, подлинность и совместимость прошивки и смартфона.
После обновления системы нужно воспользоваться функцией Reboot now, которая перезагрузит смартфон. Перед перезагрузкой следует убедиться, что сделаны все необходимые операции, так как после ресетирования версия будет обновлена и все изменения вступят в силу. При помощи Reboot now можно также провести перезагрузку, если в режим рекавери пользователь попал случайно и нужно сделать backup (возврат в главное меню системы).
Видео, как выйти с Fastboot Mode
В данной статье я постарался дать описание, что такое Fastboot Mode на Android, каковы его функции и как с него выйти. Если вы попали в него случайно, тогда будет достаточно подержать кнопку выключения несколько секунд (обычно больше десяти) чтобы ваш смартфон перезагрузился в нормальном режиме. Если же это не помогает, тогда стоит попробовать временное изъятие батареи с устройства, а также перезагрузку аппарата с помощью вашего компьютера как указано мною выше.
Давайте скажем честно и открыто: планшеты – это очень хрупкие создания (с точки зрения надежности работы операционной системы). Очень часты случаи «подвисания операционки», «вылета» программ (особенно браузеров) и прочих неприятных моментов в работе с гаджетом. Это жутко раздражает и выводит из себя.
Среди прочих негативов – появляющаяся надпись на экране монитора следующего содержания: «Select Boot Mode». Что она означает?
А указанная надпись свидетельствует о проблемах, возникающих при загрузке операционной системы, когда гаджет предлагает своему владельцу выбрать алгоритм дальнейших действий – решить вопрос о способе загрузки системы. Вопрос возникает потому, что ныне действующая система перестала функционировать в нормальном режиме.
Проще говоря, система «подвисла» и нужно ее перезагрузить. Но ни на какие кнопки и прикосновения к экрану планшет не реагирует. Что делать?
Единственный выход из ситуации с планшетом, на котором появилась надпись «Select Boot Mode», — это перезагрузка системы («обнуление» системной информации)
Для этого необходимо найти кнопку RESET — очень маленькое отверстие в корпусе гаджета (как правило, рядом с разъемами зарядника или наушников) и погрузить в отверстие выпрямленную канцелярскую скрепку (но не иголку), осторожно нажав до упора и тихого щелчка. Следует удерживать кнопку в течение 10 секунд
После выполнения такой процедуры система должна самостоятельно перезагрузиться. (Не перепутайте отверстие для кнопки RESET c отверстием микрофона; не натворите беды!).
Если же надпись «Select Boot Mode» после этого появилась опять, или же отсутствует сама кнопка RESET, или же RESET никак не реагирует на прикосновения, то можно нажать на кнопку гаджета ВКЛ/ВЫКЛ, а также иные регуляторы. Это делается в качестве вынужденной меры с целью «расшевелить» планшет. Хотя, честно говоря, эффект от этого бывает очень слабым.
В таком случае желательно оставить планшет включенным и дождаться разрядки аккумулятора, чтобы после этого зарядить батарею и попытаться загрузить систему. При неоднократном повторении ошибки («Select Boot Mode») ничего другого не остается, как обратится в сервисный центр.
Что делать, если телефон завис на заставке при включении
Достаточно распространенный вариант – зависание на этапе прогрузки системы. Например, появляется значок Андроид, после чего система не отвечает и не грузится окончательно. Принципиальных возможностей три:
- обесточить или вынуть аккумулятор;
- воспользоваться функцией с помощью клавиш на корпусе (зажать на 5-7 секунд до отключения питания экрана);
- обратиться к меню Recovery.
Recovery – это системная опция, которая работает вне зависимости от прогрузки Андроида. Принцип работы аналогичен Bios на компьютере. Чтобы найти список опций из этого меню, нужно:
- Зажать каретку увеличения громкости звука и кнопку включения.
- В списке выбрать пункт «wipe data».
- Далее пройти к опции «factory reset». Эта функция позволяет сбросить настройки до заводских. Метод достаточно радикальный и лучше его использовать, когда все остальные методы не принесли результата.
Более подробная инструкция по работе с этим меню представлена в видеоролике
Навигация и перемещение в Recovery происходит через каретку звука.
Заключение
В нашей статье мы разобрали, как переводится на русский «Reboot system now», и что это означает на ОС «Андроид». Если вы попали в меню сброса настроек, используйте рассматриваемую нами опцию для перезагрузки вашего девайса, и запуска его функционала в стандартном режиме. Если же ваш телефон вошёл в цикл и постоянно перезапускается в режиме восстановления, тогда вам стоит посетить ближайший сервисный центр. Вполне возможно, что вашему девайсу понадобится основательный ремонт.
https://youtube.com/watch?v=9V26WelV-Wk
Иногда, когда вы включаете или перезагружаете свой телефон Android, ничего не остается, кроме экрана «Восстановление системы Android».
Вы можете увидеть много команд, таких как восстановление системы Android, очистить раздел кэша и другие.
Это кажется трудной задачей с таким количеством незнакомых предложений, и многие люди не знают, как выбраться из Android восстановление системы вручную.
К счастью, эта статья призвана показать вам полное руководство по исправлению восстановления системы Android. Я имею в виду, что вы можете узнать подробности об определении, решении и дополнительной информации о восстановлении системы Android. Так что, если вы не знаете, с ошибкой восстановления системы Android 3e, то эта статья может вам помочь.

- Часть 1: Что такое восстановление системы Android
- Часть 2: Как выйти из Android Восстановление системы Ошибка 3e
- Часть 3: Как восстановить потерянные данные, когда застряли на Android System Recovery 3e
- Бонусные советы: Как войти в режим восстановления данных Android, чтобы исправить свой Android