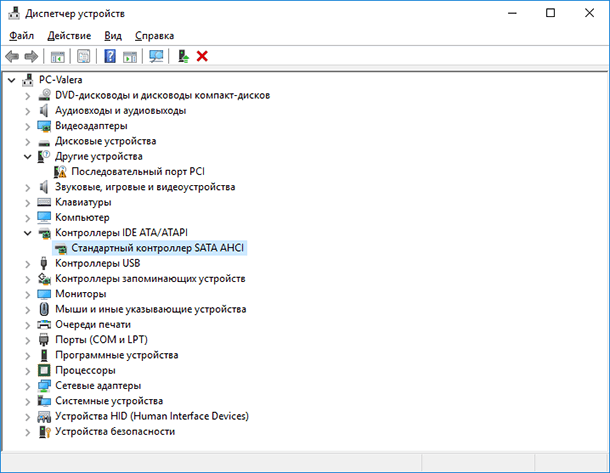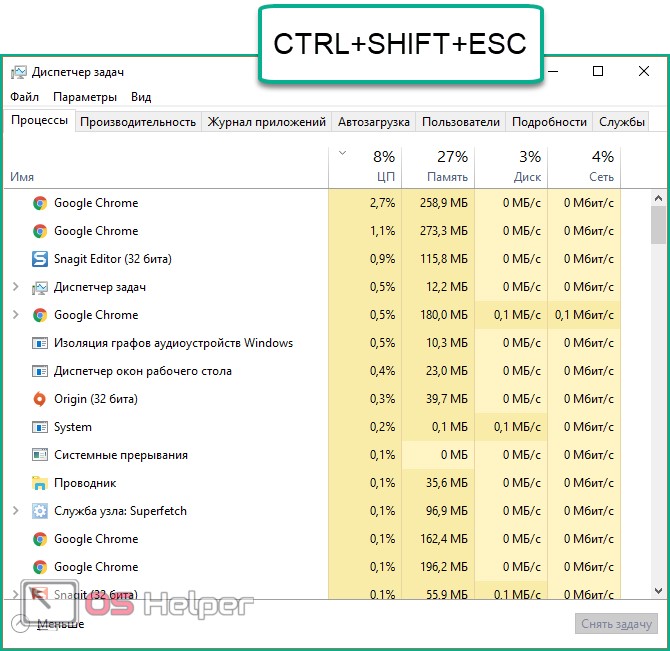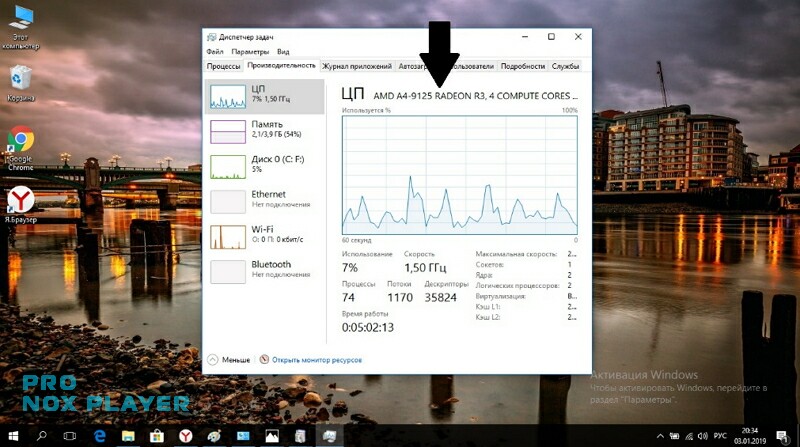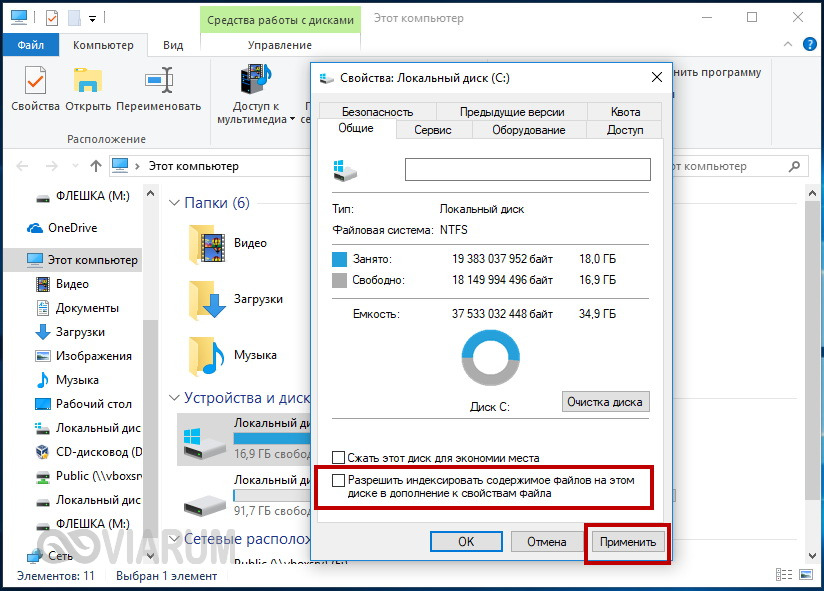Как включить readyboost windows 10 / 8 / 7
Содержание:
- Дополнительная информация о ReadyBoost
- Windows считает флэшку не подходящей для Ready Boost
- Описание:
- Как включить ReadyBoost windows 10 / 8 / 7
- ReadyBoost в Windows 7
- Активация
- Автозагрузка
- Основные преимущества и недостатки readyboost
- readyboost помогает ли?
- Оптимизация SSD
- ReadyBoost в Windows 7
- Дефрагментация диска
- Как исправить ошибки ReadyBoot.etl всего за несколько шагов?
- Как включить ReadyBoost
- Заключение
Дополнительная информация о ReadyBoost
Информация, хранящаяся в кэше ReadyBoost, по умолчанию защищена 128-битным шифрованием AES. Производитель оборудования, добавляющий утилиту в компьютер, может отключить шифрование.
Дополнение ReadyBoost не работает в случае, если на вашем ПК установлен SSD, поскольку он обладает достаточной скоростью, чтобы превзойти любой USB-накопитель. Таким образом, функция не в состоянии помочь повысить производительность при использовании твердотельного диска.
Нет необходимости отдавать все ресурсы флешки под дополнительную оперативную память для компьютера. Вы можете использовать определенную ее часть для хранения данных кэша и свободно использовать оставшееся свободное пространство. Windows способна использовать до 4 Гб на USB-накопителе с файловой системой FAT32. Ослабевает эффективность использования флешек после 32 Гб, если те отформатированы в NTFS. Если вдруг вы используете SD-карту, exFAT тоже выглядит привлекательным форматом для внешнего диска.
Нет смысла использовать Flash-накопитель, отстающий от жесткого диска по скорости, в таком случае прирост производительности невозможен. Советуем рассмотреть вариант с USB 3.0, который идеально подойдет для дополнения ReadyBoost.
У дополнения существует один неприятный недостаток, однако компьютера он не коснется. У USB-накопителей количество циклов чтения/записи ограничено и постоянная перезапись, основной процесс работы ReadyBoost, будет стремительно сокращать продолжительность жизни носителя.
Теперь, когда вы узнали подробнее о дополнении ReadyBoost, мы расскажем как с помощью него можно улучшить производительность операционной системы.
Windows считает флэшку не подходящей для Ready Boost
Это может быть по причине недостаточной производительности, то попробуйте воспользоваться таким рецептом:
В регистре Windows Vista есть ключи, которые отвечают за Memory Management для ReadyBoost.
И вы можете вручную, миную автоматический тест, подключить флэшку для использования с ReadyBoost.
Подключите флэшку и найдите ветку:
В ней для каждого устройства хранения есть свой ключ с параметрами, которые и определяют использование этого устройства с ReadуBoost. Вот эти параметры:
- CacheSizeInMB — указывается, сколько Мб флэшки использовать под кэш, например, если у вас флэшка на 4 гиг, пропишите 2048 Мб.
- CacheStatus — нужно поставить 1.
- DeviceStatus — нужно поставить 2.
- DoRetestDevice — нужно поставить 0, чтобы отключить повторное автоматическое тестирование флэшки на предмет скоростных параметров при последующих её подключениях.
- PhysicalDeviceSizeMB — здесь указан физический размер ёмкости флэшки. Здесь ничего не меняется, поскольку этот размер Vista прописывает сама при первом подключении флэшки.
- RecommendedCacheSizeMB — здесь нужно прописать то же значение Mb, что и в параметре CacheSizeInMB. Это значение может быть и больше текущего CacheSizeInMB, но, естественно не больше размера самой флэшки PhysicalDeviceSizeMB.
- ReadSpeedKBs и WriteSpeedKBs — эти значения записываются при автоматическом тестировании флэшки, сюда можете установить значения, несколько выше минимально рекомендуемых разработчиками для флэшек под ReadyBoost (2.5 Мб/сек для 4K случайного чтения и 1.75 Мб/сек для 512K случайной записи). Например, 3600 для ReadSpeedKBs и 2500 для WriteSpeedKBs.
- Другие параметры в ключе новой флэшки оставьте без изменения.
- Все числовые значения параметров нужно указать как Decimal.
Закройте regedit.
Затем зайдите в закладку ReadyBoost флэшки, после твикинга регистра в ней должны появиться все управляющие параметры.
Осталось только выбрать «Use this device» и закрыть окно свойств нажатием на «OK».
После этого Vista создаст на флэшке файл $emd.sfcache размером 2048 Мб и начнет использовать ранее забракованную флэшку, как устройство ReadyBoost.
Таким образом, можно подключить любую рабочую флэшку, забракованную автотестом ReadyBoost.
Надо только помнить, что чем медленнее будет флэшка (особенно по информации разработчиков важна скорость доступа), тем меньше будет пользы от её использования с технологией ReadyBoost.
Описание:
Основная идея Ready Boost — создать флеш-память, которая быстрее читает и записывает кэш, чем обычный жесткий диск. В системе с 512 МБ ОЗУ редибуст
значительно увеличит производительность. Нельзя readyboost скачать на windows 7 , он уже встроен в систему. Итак, как я уже сказал, «система с 512 МБ ОЗУ может значительно увеличить производительность с этой функцией»; если ваша система имеет RAM-память выше 1 ГБ, то вы можете не почувствовать разницу, разве что совсем не много. Он просто помогает вашей компьютерной системе использовать хранилище Pendrive вместо использования жесткого диска для кэширования. Таким образом, когда ваша система использовала все доступную оперативную память, она начинает использовать жесткий диск вашей системы для хранения всех новых данных.
Ниже приведены некоторые обстоятельства, когда эта функция полезна:
- Если ваш компьютер имеет небольшой размер хранилища с медленным жестким диском, то вы наверняка увидите значительные улучшения производительности при использовании этой функции.
- ReadyBoost работает лучше с быстрым USB-накопителем, например, 3.0 USB-соединением с 3.0 USB-накопителем
. - Если вы используете компьютер с более 1 ГБ оперативной памяти, но вашей системе по-прежнему требуется больше RAM для запоминания, вы можете использовать эту функцию и увидеть некоторые, но незначительные результаты улучшения производительности.
Вот результат тестирования двух одинаковых компьютеров, один компьютер с 512 МБ оперативной памяти и с 4 ГБ ReadyBoost , а другой — только с использованием RAM емкостью 512 МБ.
Это тестовый результат Windows Movie Maker
, вы можете увидеть разницу в времени рендеринга, выполняемой программным обеспечением. Ready boost
понижает время загрузки на 13 секунд.
Как включить ReadyBoost windows 10 / 8 / 7
Здравствуйте. Я уже рассказывал о том, что производительность системы можно увеличить за счет файла подкачки, который располагается на диске. Но не всегда это позволяет добиться желаемого эффекта, поскольку процедура чтения / записи HDD не такая скоростная по сравнению с обращением к оперативной памяти. Но есть еще один вариант оптимизации. Сегодня расскажу, как включить ReadyBoost windows 10 / 8 / 7.
Принцип действия
Данный функционал позволяет вместо внутренних накопителей использовать съемные флешки USB для кеширования ОЗУ. Но есть некоторые ограничения. Чтобы результат был существенным, подключаемые носители должны:
- иметь минимальный размер в три раза превышающий объем «оперативки»;
- обладать повышенными показателями скорости записи и считывания информации. В идеале, эксплуатировать для этой цели гаджеты поколения USB0.
Возникает логичный вопрос: а что будет, если флешка перестанет работать в результате извлечения? Дело в том, что все операции дублируются на жесткий диск. Поэтому, потерь и сбоев быть не должно. Кроме того, все данные шифруются особым образом и могут быть «раскрыты» только на Вашем ПК. Даже если флешка попадет в чужие руки, никто не сможет просмотреть информацию о системе.
Что дает ReadyBoost windows 7 / 8 / 10? Самый главный эффект – это повышение производительности, как будто Вы увеличили объем оперативной памяти. Но не стоит ожидать многократного прироста.
Активация
Как только вы вставляете накопитель в разъем системного блока или ноутбука, операционная система начинает анализировать показатели быстродействия внешнего модуля. Если он подходит по всем параметрам, то следующая инструкция Вам пригодится.
Например, у меня есть три flesh-ки, и только одна из них прошла тест на пригодность!
ReadyBoost как включить на флешке?
Заходим в папку «Компьютер» и открываем свойства флешки через контекстное меню:
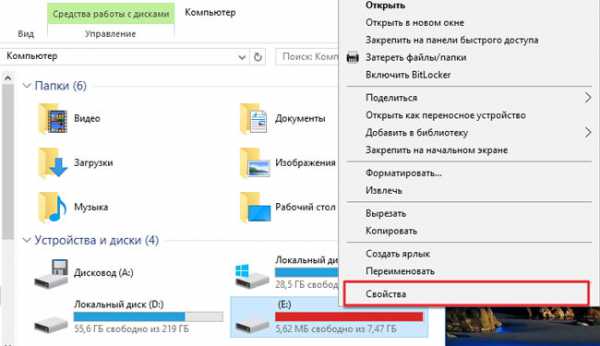
В новом окне переходим на вкладку «ReadyBoost» и видим следующую картину:
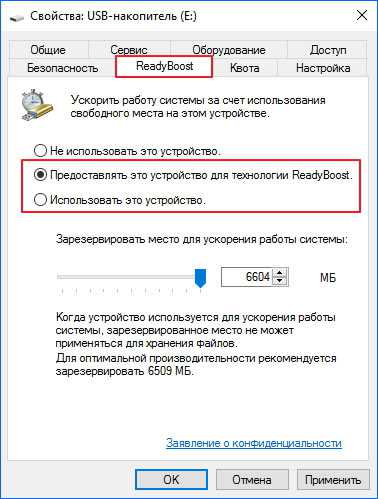
По умолчанию отметка стоит на пункте «Не использовать…», но вы можете выбрать один из двух вариантов: «Предоставлять…» (при этом резервируется всё доступное пространство на диске) или «Использовать…». В этом случае можно с помощью регулятора указать количество памяти для оптимизации.
Увы, если это не сработало, то накопитель не подходит. И никакие сторонние приложения, которые можно найти в поисковых системах по запросу «скачать ReadyBoost», не помогут. А вот вирусов нахвататься можете!
Также, рекомендую по окончанию использования не просто выдёргивать носитель из USB порта, а делать следующим образом:
- Зайти в папку «Компьютер», где указаны все диски.
- Кликнуть правой кнопкой на внешнем накопителе и выбрать пункт «Извлечь»:
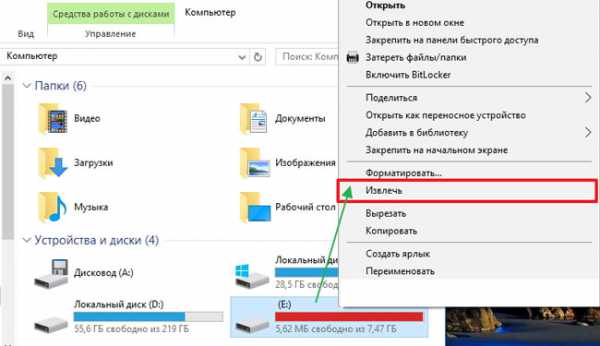
Другой способ: в области уведомлений находим значок с изображением флешки и кликаем по нему:
ReadyBoost в Windows 7
14.10.2009 01:36
Технология ReadyBoost, позволяющая ускорить работу системы, впервые появилась в Windows Vista и в Windows 7 была существенно улучшена. Так, для ReadyBoost в Windows 7 можно одновременно использовать несколько флэш-накопителей, подключенных к одному компьютеру.
Общая информация
Технология ReadyBoost в Windows 7 позволяет использовать флэш-память USB-накопителей как оперативную память, в результате чего повышается быстродействие системы.
Свободное от ReadyBoost пространство на съемном диске по-прежнему можно использовать для хранения данных. Данные, сохраненные ранее на флэш-накопителе, при включении ReadyBoost затронуты не будут.
Программные требования для использования ReadyBoost
Чтобы использовать ReadyBoost в Windows 7 необходимо включить службу SuperFetch (компонент Супервыборка). При отключенной супервыборке технология ReadyBoost работать не будет.
Требования к флэш-накопителю для использования ReadyBoost
Для использования ReadyBoost потребуется флэш-диск или флэш-карта, имеющие следующие аппаратные возможности:
- от 1 до 32 гигабайт свободного места;
- скорость передачи данных не менее 3,5 Мбит/с;
- поддержка USB 2.0 или лучше.
Большинство современных флэш-накопителей могут использоваться для ReadyBoost. Если технические характеристики флэш-накопителя не соответствуют требованиям ReadyBoost, то Windows 7 сообщит вам об этом.
Для наибольшего увеличения быстродействия рекомендуется, чтобы объем места, отведенного на флэш-накопителе для ReadyBoost, превышал объем оперативной памяти компьютера в два раза или больше.
В общей сложности на одном компьютере для ReadyBoost можно использовать от 1 до 8 флэш-накопителей, присоединенных к разъемам USB 2.0 (всего – 256 гигабайт).
После включения ReadyBoost Windows 7 создаст файл кэша ReadyBoost.sfcache в корне флэш-накопителя. Размер этого файла определяется пользователем при включении ReadyBoost на каждом накопителе. Чтобы использовать для ReadyBoost более четырех гигабайт места на одном флэш-накопителе, необходимо отформатировать этот съемный диск в NTFS.
Если на вашем компьютере используется твердотельный накопитель (SSD), то технология ReadyBoost может быть недоступна, потому что некоторые твердотельные накопители работают быстрее флэш-накопителей и не нуждаются в ускорении.
Включение ReadyBoost
1. Подсоедините к компьютеру USB флэш-диск или флэш-карту.
2. Откройте папку Компьютер, щелкните правой кнопкой мыши по флэш-диску и в появившемся контекстном меню выберите Свойства.
3. Откройте вкладку ReadyBoost.
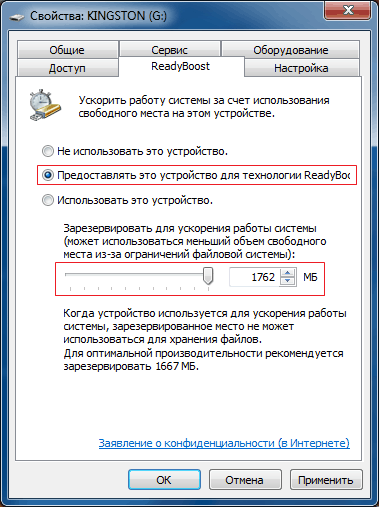
4. Выберите Предоставлять это устройство для технологии ReadyBoost.
5. С помощью ползунка укажите, сколько места на этом флеш-накопителе можно использовать для ReadyBoost.
6. Нажмите OK.

Примечание. Объем, выделенный на диске для ReadyBoost, всегда можно изменить с помощью ползунка.
Отключение ReadyBoost
1. Присоедините к компьютеру USB флэш-накопитель, который используется для ReadyBoost.
2. Откройте папку Компьютер, щелкните правой кнопкой мыши по флэш-накопителю и выберите Свойства.
3. Откройте вкладку ReadyBoost.
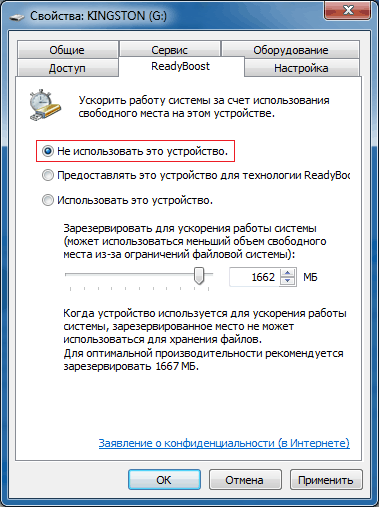
4. Выберите Не использовать это устройство.
5. Нажмите OK.
На некоторых флэш-накопителях функция ReadyBoost периодически выдает сообщение об ошибке (хотя ранее этот диск успешно использовался для ускорения системы).
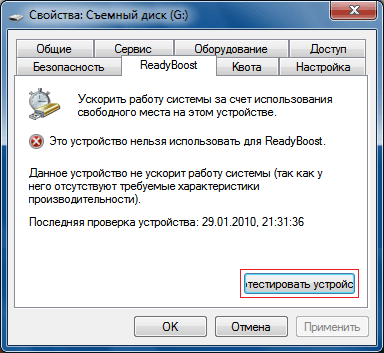
В таких случаях просто нажмите кнопку Протестировать устройство. Как правило, после этого накопитель снова становится доступен для ReadyBoost.
Активация
Как только вы вставляете накопитель в разъем системного блока или ноутбука, операционная система начинает анализировать показатели быстродействия внешнего модуля. Если он подходит по всем параметрам, то следующая инструкция Вам пригодится.
Например, у меня есть три flesh-ки, и только одна из них прошла тест на пригодность!
ReadyBoost как включить на флешке?
Заходим в папку «Компьютер» и открываем свойства флешки через контекстное меню:
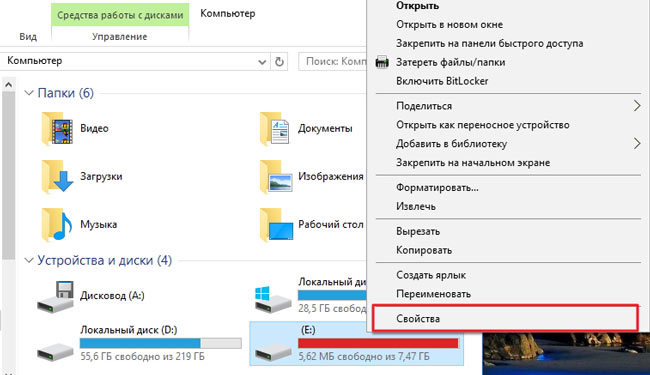
В новом окне переходим на вкладку «ReadyBoost» и видим следующую картину:
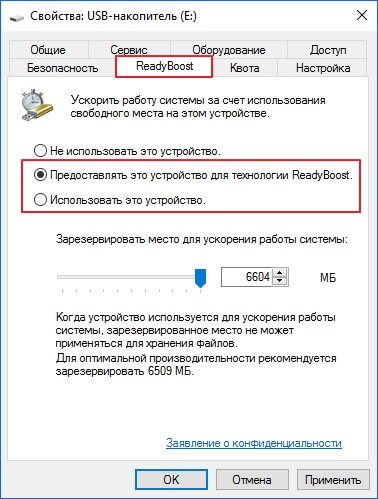
По умолчанию отметка стоит на пункте «Не использовать…», но вы можете выбрать один из двух вариантов: «Предоставлять…» (при этом резервируется всё доступное пространство на диске) или «Использовать…». В этом случае можно с помощью регулятора указать количество памяти для оптимизации.
Есть один интересный момент, о котором Вы должны знать. На вышеуказанной вкладке можете увидеть сообщение, наподобие: «Ваше устройство не подходит…». Не спешите отчаиваться. Чуть ниже есть ссылка на повторную проверку. Нажмите её и содержимое окна внезапно обновится, Вы увидите описанные мною настройки.
Увы, если это не сработало, то накопитель не подходит. И никакие сторонние приложения, которые можно найти в поисковых системах по запросу «скачать ReadyBoost», не помогут. А вот вирусов нахвататься можете!
Хочу уточнить, если Ваша флешка имеет встроенное шифрование по технологии BitLocker (или любой другой), то это может негативно сказаться на производительности, поскольку потребуется выполнять дополнительные операции перед кешированием.
Также, рекомендую по окончанию использования не просто выдёргивать носитель из USB порта, а делать следующим образом:
- Зайти в папку «Компьютер», где указаны все диски.
- Кликнуть правой кнопкой на внешнем накопителе и выбрать пункт «Извлечь»:
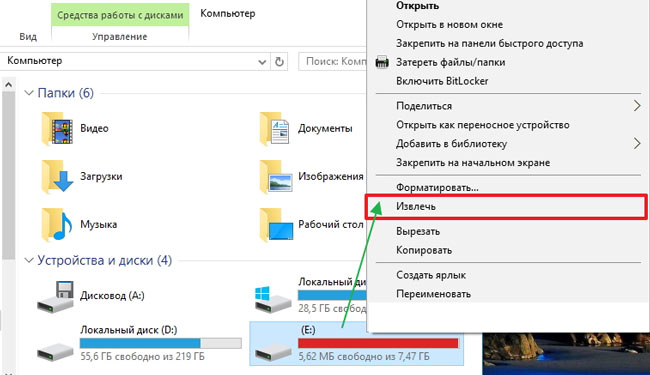
Другой способ: в области уведомлений находим значок с изображением флешки и кликаем по нему:

Автозагрузка
Время до полной готовности рабочего стола у меня составило 84 секунды. То есть рабочий стол у меня показался, но полноценно работать можно только через 84 с. Для сокращения этого времени можно разобраться с программами в автозагрузке.
Можно воспользоваться встроенным средством Конфигурация системы. Найти эту полезнейшую утилиту можно
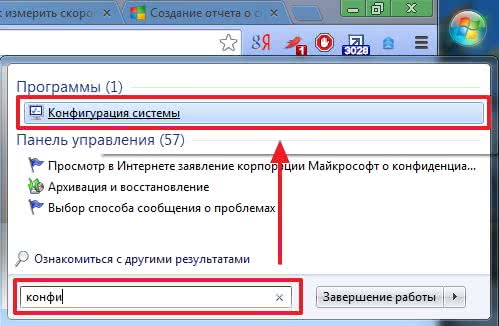
Переходите на вкладку Автозагрузка и упорядочиваете все там снимая галочки на против программ. Про это ниже
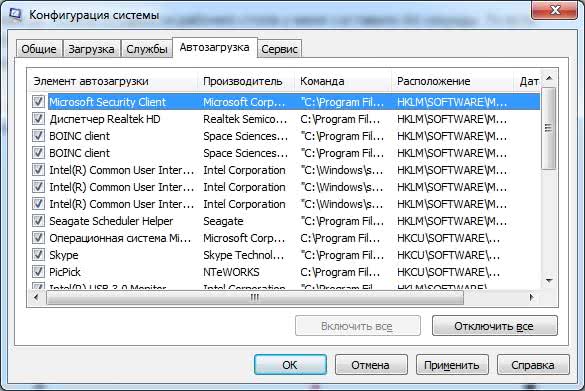
Мне удобнее использовать утилиту Autoruns Марка Руссиновича.
Скачиваем и распаковываем архив.
Запускаем autoruns.exe и переходим на вкладку Logon

На рисунке выше представлены все программы которые загружаются сразу при старте операционной системы. Для сокращения времени готовности рабочего стола нам необходимо уменьшить их количество.
Оставляем программы которые нам действительно нужны в первые секунды работы и системные программы. К системным я отношу программы производитель которых является Microsoft, Intel, AMD, NVIDIA, Realtek и другие. То есть программы и драйвера для устройств без которых нормальное функционирование компьютера не возможно.
Если вы не знаете за что отвечает программа можно воспользоваться поиском в или Яндекс или вообще не трогать это программу.
После всех манипуляций у меня получилась следующая картина

Под нож пошли распределенные вычисления (так как они все равно будут стоять в паузе до простоя компьютера), утилиты от Seagate, Acronis, Punto Switcher. Погода (гаджеты рабочего стола) меня тоже не интересует сразу после включения компьютера вместе со Skype и PicPick.
После того как сняли необходимые галочки (исключили программы из автозагрузки) просто закрываем Autoruns.
Некоторые программы (например TeamViewer) нужно отключить в настройках самой программы
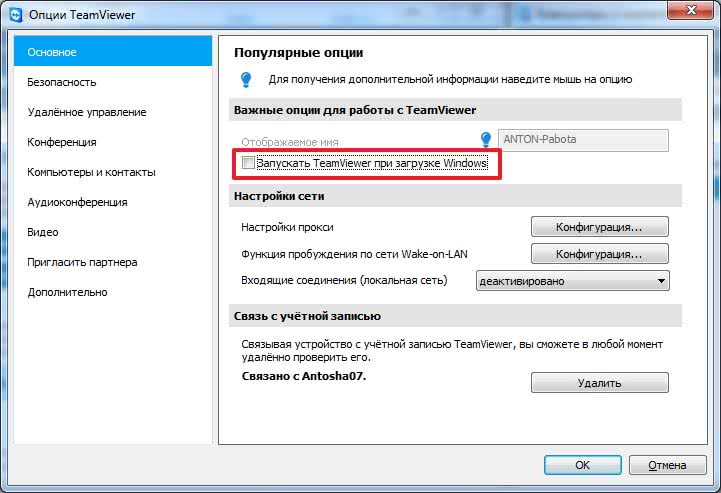
После перезагрузки открываем еще раз Auroruns и проверяем отключенные программы

Если какая-либо утилита снова прописывает себя в автозагрузке, то необходимо отключить ее в настройках. В моем случае это автоматический переключатель клавиатуры — Punto Switcher
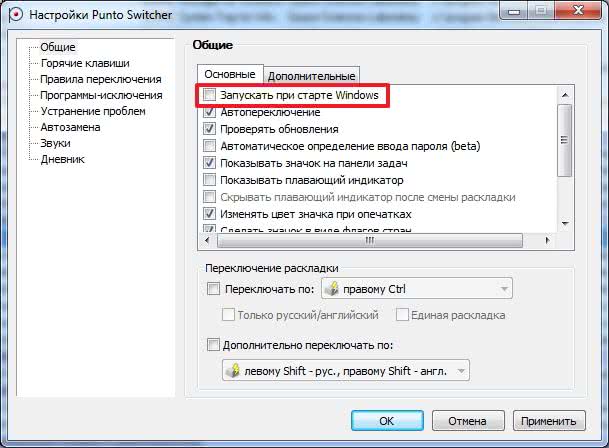
И Dropbox
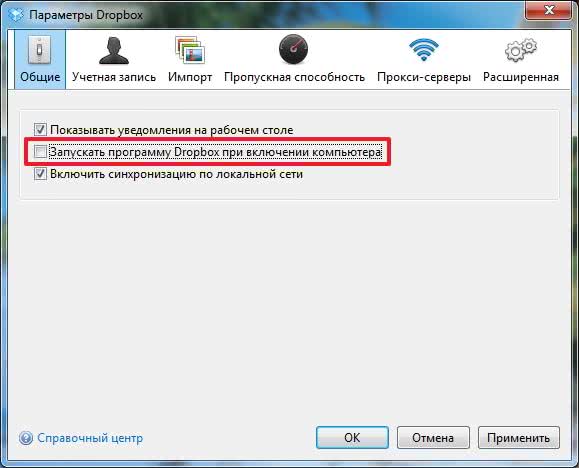
Так же хорошо проверить раздел Автозагрузка в меню Пуск. Все лишнее оттуда убираем
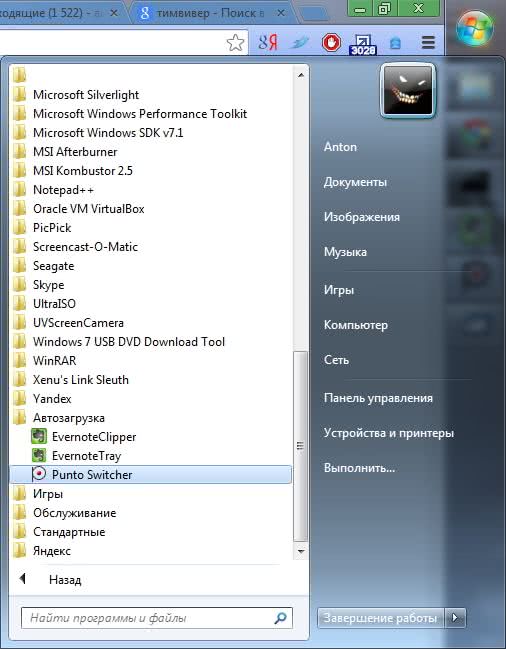
Punto Switcher убрал, Evernote оставил как необходимую программу делающую мою память идеальной.
После зачистки автозагрузки перезагружаемся и проверяем время загрузки

Оставив 9 программ из 19 в автозагрузке удалось сократить время готовности рабочего стола до 40 секунд и общее время загрузки Windows до 88 с.
Основные преимущества и недостатки readyboost
К основным преимуществам можно отнести:
- Ускорение запуска системы примерно на ~3 секунды (у всех по разному).
- Небольшое увеличение производительности на ОЧЕНЬ слабых компьютерах.
- Уменьшение «тормозов» при открытии множества приложений потребляющих оперативную память.
- Простой и недорогой способ.
К основным недостаткам я бы отнёс:
- Мизерный прирост производительности на мощных машинах.
- Ускорение износа устройства.
- Постоянно занятый разъём.
Вы можете самостоятельно проверить ускорение readyboost. Кроме более быстрой загрузки системы, вы скорее всего ничего не заметите. По большей части рекомендуется использовать на ноутбуках чем на ПК так, как у них характеристики обычно намного хуже и прирост производительности может быть значительным.
readyboost помогает ли?
Использование технологии ReadyBoost позволяет увеличить быстродействие компьютера с небольшим объемом оперативной памяти. Включенная функция ускорит открытие веб-страниц, работу с небольшими приложениями, текстовыми файлами. Тесты приведенные на некоторых ресурсах Интернета, показывают ускорение запуска программ при включенной ReadyBoost. Вы сможете ощутить прирост производительности на старых ПК или ноутбуках. Современные компьютеры используют более быстрые HDD или SSD, поэтому технология ReadyBoost Вам попросту не понадобится.
Технология ReadyBoost позволяет увеличить быстродействие компьютера благодаря памяти флеш-устройств.
Эта технология используется в операционных системах Windows начиная с версии Windows Vista. Она уже встроена и скачивать её ненужно. В Windows XP по умолчанию — отсутствует, но существует в виде отдельной, платной программы.
Вот как она работает. Часть кэша (временной памяти
) начинает храниться на флешке. Задержка при обращении к кэшу флешки меньше чем задержка при обращении к файлу подкачки. Благодаря этому увеличивается быстродействие при недостатке оперативной памяти.
Тестирование флеш-накопителя
Скачайте программу USB Flash Benchmark , распакуйте архив и запустите. Программа не требует установки. Вставьте флешку или sd-карту (минимум 100мб свободного места
) и выберите её в программе.
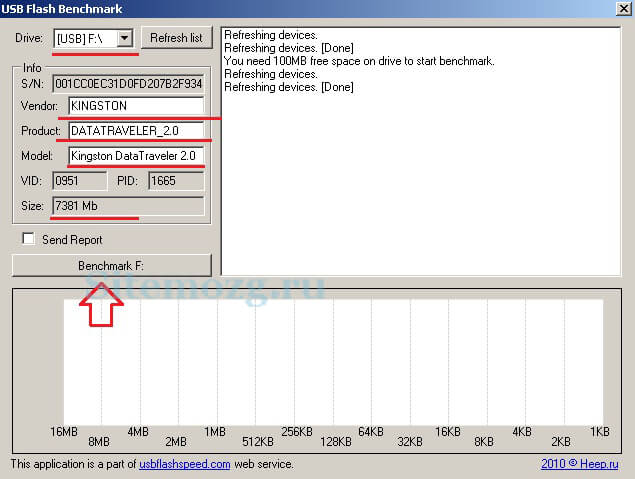
Обратите внимание на средние показатели на изображении ниже. Это и будет скорость чтения вашего устройства при разных объёмах передаваемой информации
Чем выше значения, тем лучше.
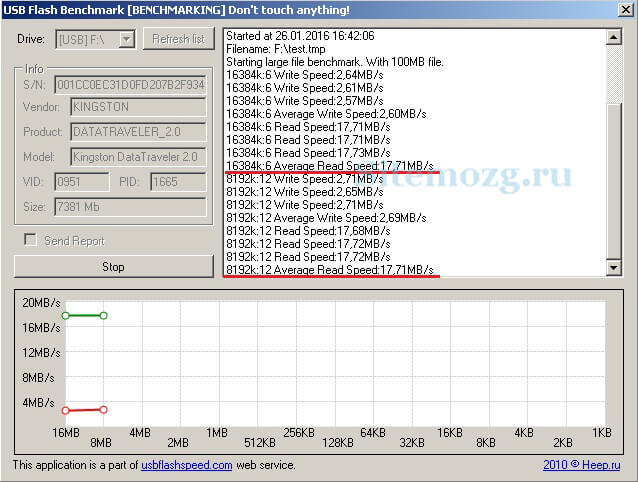
Проделав такой тест с каждым флеш-накопителем вы сможете понять какой будет работать быстрей и будете использовать его. Или заранее знать какой следует покупать.
Тестирование скорости загрузки ноутбука
Я решил проверить насколько ускоряется загрузка моего ноутбука при включении readyboost. Для замера скорости я использовал программу Bootracer. В качестве устройства у меня была обычная флешка Kingston data traveler 2.0 на 8 гигабайт. Всего я 3 раза замерил скорость и вот, что получилось.
Первый замер без использования. Результат: 21 секунда
.
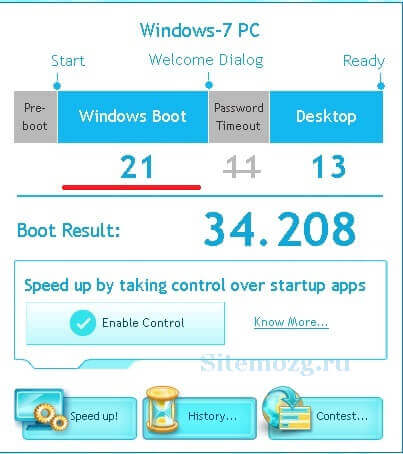
Второй замер уже с использованием. Результат: 20 секунд
.
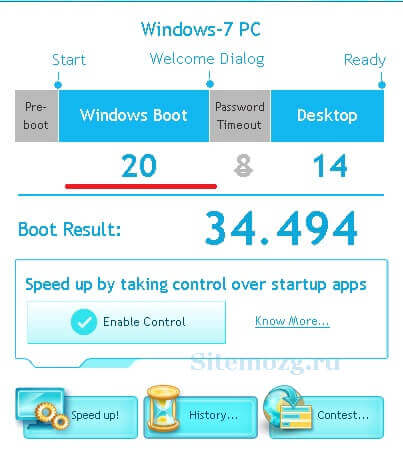
И третий раз. Результат: 19 секунд
.
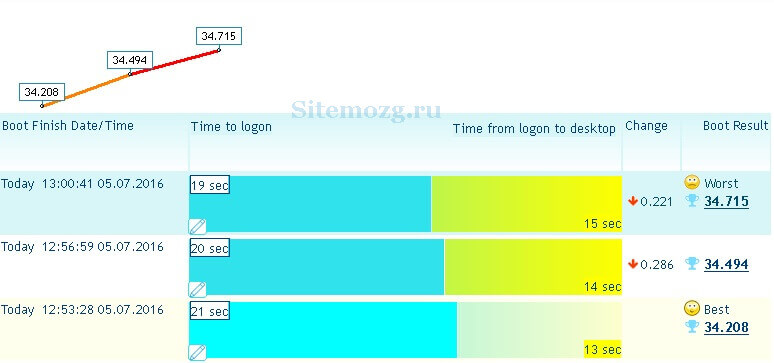
Несмотря на то, что в целом загрузка Windows не стала быстрей, сам факт, что система стала загружаться на 2 секунды раньше
порадовал. У вас наверняка будут другие результаты.
Из этого можно сделать выводы, что ускорение незначительное, но я всё равно буду пользоваться. Возможно в вашем случае ускорение будет более значимо или наоборот. Делайте выводы.
Какие результаты дала вам технология Readyboost?
Что такое ReadyBoost на флешке и как его удалить — рассмотрим использование продвинутой технологии в операционной среде Windows: подключение, удаление, плюсы и минусы в использовании.
Как включать и отключать возможности ReadyBoost.
Прежде всего, что такое Реди Буст ? — Это программная технология, предложенная фирмой Майкрософт. С её помощью происходит ускорение операций за счёт использования памяти usb-накопителя. При этом на флешке образуется файл ReadyBoost.sfcache, не являющийся системным или скрытым. В него обычно записываются небольшие по размеру файлы.
Когда происходит обращение к малым блокам, размером до 4 КБ — скорость чтения увеличивается в десять раз. При чтении больших — эффекта не происходит. Но когда грузятся приложения — то как раз происходит многократное обращение к маленьким библиотекам.
Часть кеша при такой технологии уже будет храниться на накопителе. Время задержки обращения будет меньше времени обращения к обычному файлу подкачки с жёсткого диска. Поэтому при недостатке ОЗУ быстродействие будет увеличено. В настоящем применяется в ОС Виндовс начиная с Vista (является встроенной в систему). Для ХР реализовано в утилите eBoostr.
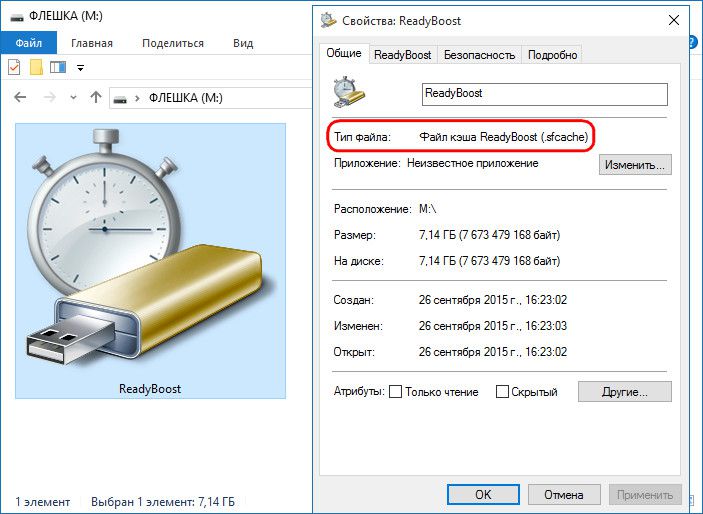
ВАЖНО.
Использование подобной системы не проявляется как замена или дополнение файла подкачки и ОЗУ, а работает как посредник
Оптимизация SSD
Прежде, чем устанавливать Windows 7 на SSD, необходимо выполнить следующие настройки:
- Убедиться в том, что в SSD зашита самая свежая версия микропрограммы. Узнать текущую версию прошивки можно с помощью утилиты CrystalDiskInfo. Затем нужно зайти на сайт производителя SSD и сравнить текущую версию с последней указанной на сайте. Если будет обнаружена необходимость обновления прошивки, то знать об этом нужно до установки ОС, иначе после обновления все данные будут потеряны! Прошивку нужно обновлять в соответствии с инструкцией производителя;
- Переключить SATA-контроллер диска в режим AHCI. Этот режим позволяет использовать самые новые технологии повышения быстродействия дисков, в частности и SSD. В этом режиме поддерживаются такие технологии, как:
- Hot Plug, обеспечивающую «горячую замену» и установку накопителя (без выключения ПК);
NCQ, поддерживающую очереди команд большой глубины;
- TRIM, существенно увеличивающую производительность SSD-накопителей и их срок службы.
Переключение в этот режим производится через BIOS, но это только в случае, если производить его перед установкой Windows. Переключаться в AHCI-режим, когда ОС уже установлена — значит получить неприятный эффект — загрузить ОС не удастся;
В тех случаях, когда «семерка» уже установлена, переключиться в этот режим также можно, если уметь редактировать системный реестр. Для этого нужно пройти по ветке HKEY_LOCAL_MACHINE\System\CurrentControlSet\services\msahci, найти параметр Start и задать его значение, равное 0. Затем перезагрузить ПК, зайти в BIOS и сменить режим SATA-контроллера на AHCI. После перезагрузки Windows 7 обнаружит новое устройство и выполнит его установку;
Устанавливая ОС, желательно около 15-20% всей емкости SSD оставлять неразмеченной. Эта область будет использоваться при постепенном износе накопителя.
ReadyBoost в Windows 7
Я отвечу на ваш вопрос, основываясь на личных наблюдениях. Так же, ответить просто, не получится. Слишком много нюансов нужно знать, что бы в применении технологии ReadyBoost в Windows 7->технологии позволяющей увеличивать объём виртуальной памяти с помощью USB-устройств, действительно увеличилось быстродействие.
Важно: Все мы знаем, что в Windows 7 жёсткие диски компьютера используются для файла подкачки и системного кеша и конечно обмен информацией с винчестером происходит довольно медленно, особенно при чтении множества небольших файлов, из-за этого часто возникают проблемы с производительностью, иногда можно заметить, как операционная система надолго подвисает, производя какие-то действия с вашим жёстким диском, вот если бы для этих целей Windows 7 использовала оперативную память. Но опять же простыми словами, у оперативной памяти своей работы предостаточно, да и увеличение её размера обойдётся дороже, чем купить флешку
А например на ноутбуке, увеличить размер оперативки иногда не получится совсем.
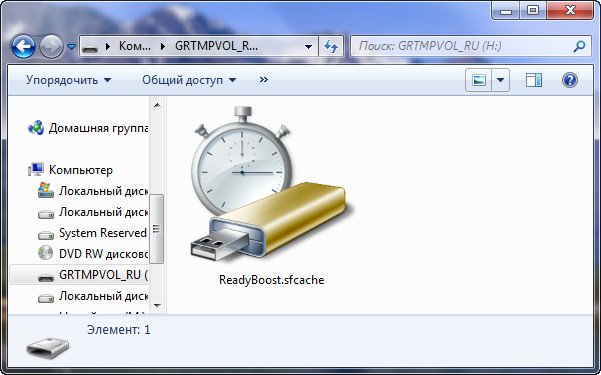
Весь смысл технологии ReadyBoost в Windows 7, предоставить операционной системе место для хранения файлов кеша, вне жёсткого диска. Теперь процесс получения доступа к файлам кеша, не будет прерывать работу жёсткого диска, в этом несомненно плюс ReadyBoost.
В Windows 7, скорость обмена информацией с флешкой, может быть намного выше чем с жёстким диском, но флешка желательно должна быть куплена недавно, пропускную способность она должна иметь как минимум 2,5 Мбит/сек и объёмом не менее 4 Гбайт.
Примечание: Применять технологию ReadyBoost в Windows 7 лучше на ноутбуках, так как жёсткие диски на переносных ПК медленнее, чем на настольных компьютерах, да и увеличить объём оперативной памяти в ноутбуке иногда не представляется возможным. Минус ReadyBoost, несомненно в сокращении срока эксплуатации вашего флеш-устройства, что при нынешних ценах на флешки не катастрофа.
Опытным путём я установил, что на моём настольном компьютере с операционной системой Windows 7 64-бит, четырехъядерным процессором и объёмом оперативной памяти 4Гбайт, особого прироста производительности от технологии ReadyBoost не произошло, а вот на ноутбуке наоборот и заметно это без применения всевозможных тестов, примеры которых, можно без проблем найти в интернете.
Что бы не быть голословным, покажу как использую ReadyBoost в Windows 7 лично я на своём ноутбуке, объём оперативной памяти которого 3 Гбайта и кстати доволен. Купив недорогую флешку объёмом 4 Гбайт, я использовал для технологии ReadyBoost весь её объём, но это не обязательно, вы можете указать для использования ReadyBoost любой объём, но лучше чтобы сочетание к количеству собственной оперативной памяти было 1:1, например у меня объём оперативной памяти на ноутбуке 3 Гбайта, на флешке чуть больше.
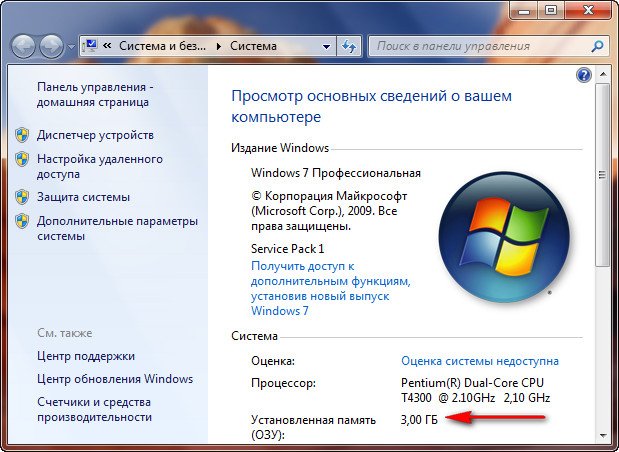
Вставляем флешку в USB-порт

щёлкаем на ней правой кнопкой мыши и в свойствах.
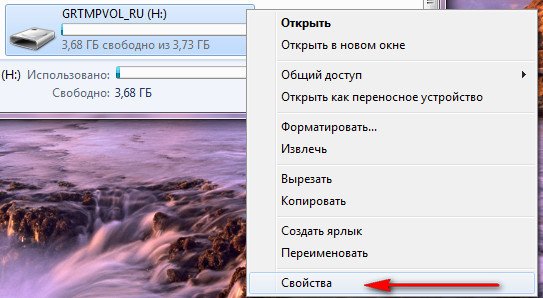
Выбираем ReadyBoost. Предоставлять это устройство для технологии ReadyBoost
Применить.
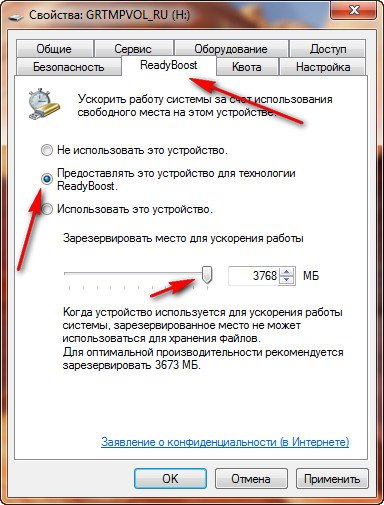
Недолгий процесс превращения нашей флешки в ReadyBoost

Вся флешка заполнена ReadyBoost в Windows 7, что вовсе и не обязательно, повторюсь, объём вы можете указать любой.

Что ещё нужно знать?
На компьютере у вас должен присутствовать свободный порт USB 2.0 или USB 3.0
Используйте USB-контроллер находящийся непосредственно на материнской плате.
Извлекать флешку лучше, только через «безопасное извлечение.
Дефрагментация диска
Этот раздел не относится к твердотельным дискам (SSD). В случае последних операционная система отключает дефрагментацию за ненадобностью. Для простых жестких дисков — HDD и для гибридов — SSHD ее желательно выполнять. И желательно это делать автоматически.
Чтобы дефрагментация диска выполнялась должна работать одноименная служба которую автоматом включат описанная выше утилита

Если она выключена — переведите ее в состояние — Работает и задайте тип запуска — Вручную.
Затем необходимо задать расписание для дефрагментации. Открываем утилиту Дефрагментация диска
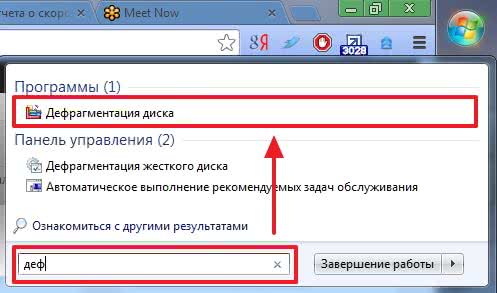
Жмем Включить расписание…
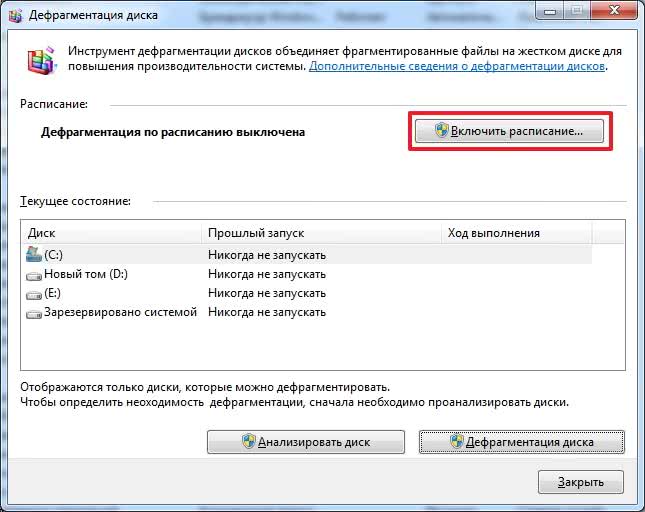
Ставим галочку Выполнять по расписанию и жмем ОК
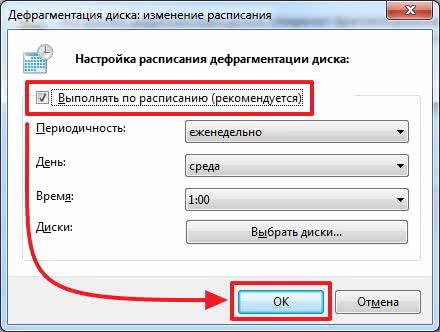
Дефрагментация по расписанию включена
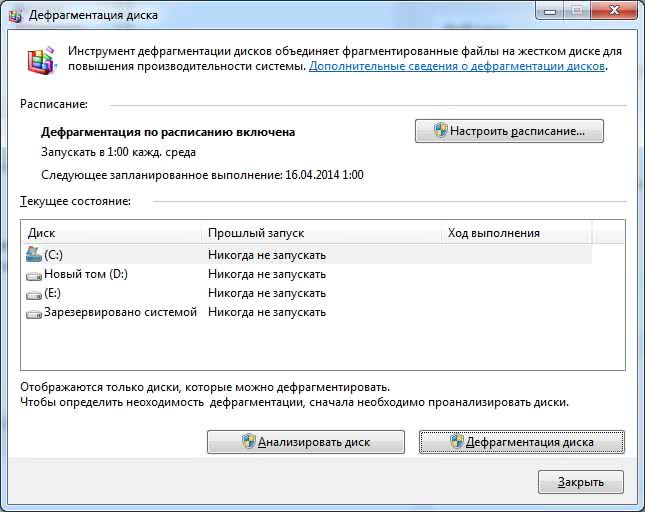
Если вы хотите сейчас сделать дефрагментацию, то сначала нажимайте Анализировать диск. Подождите окончание анализа. Затем Дефрагментация диска.
Если мы хотим максимально ускорить загрузку операционной системы, то желательно соблюдать 2 условия:
- использовать встроенный в Windows дефрагментатор
- держать на системном диске более 15% свободного места
Использовать встроенный дефрагментатор рекомендуется потому что он складывает файлы в нужном или правильном порядке в отличие от сторонних программ.
15% свободного пространства необходимо для проведения полной дефрагментации. Иначе будет происходить только частичная дефрагментация.
Для того чтобы сейчас ускорить загрузку можно дефрагментировать загрузочные файлы командой
defrag C: /B /U
Запускаем командную строку с правами администратора
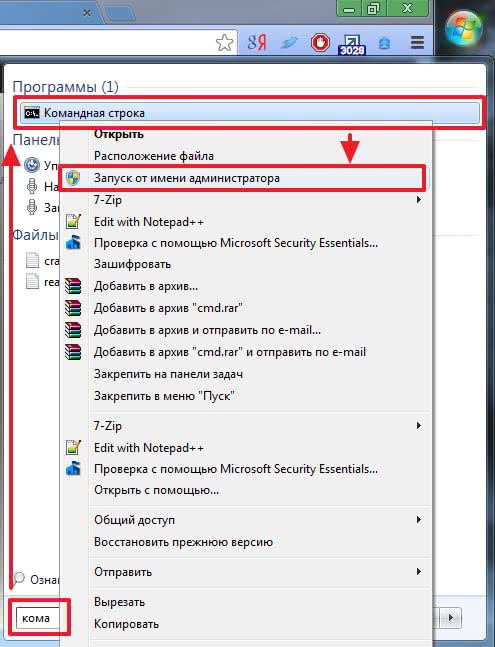
выполняем команду
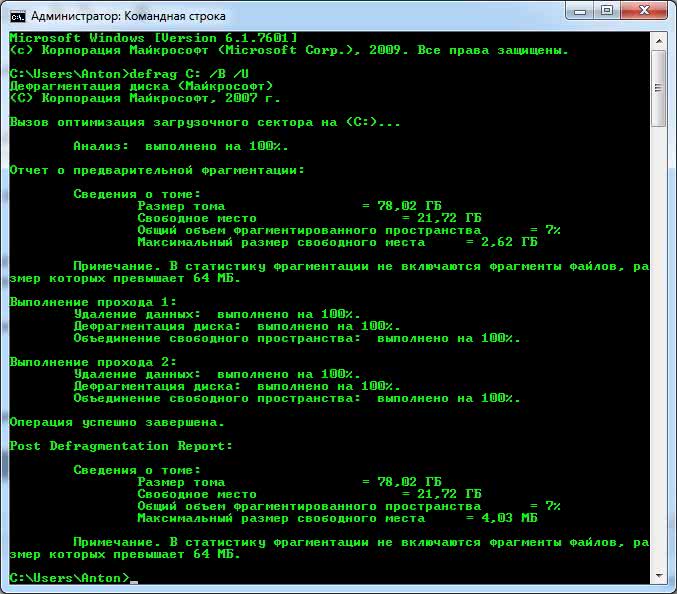
Загрузочные файлы дефрагментированы.
Как исправить ошибки ReadyBoot.etl всего за несколько шагов?
Помните, прежде чем предпринимать какие-либо действия, связанные с системными файлами, сделайте резервную копию ваших данных!
Ошибки файла ReadyBoot.etl могут быть вызваны различными причинами, поэтому полезно попытаться исправить их различными способами.
Шаг 1.. Сканирование компьютера на наличие вредоносных программ.

Файлы Windows обычно подвергаются атаке со стороны вредоносного программного обеспечения, которое не позволяет им работать должным образом. Первым шагом в решении проблем с файлом ReadyBoot.etl или любыми другими системными файлами Windows должно быть сканирование системы на наличие вредоносных программ с использованием антивирусного инструмента.
Если по какой-либо причине в вашей системе еще не установлено антивирусное программное обеспечение, вы должны сделать это немедленно
Незащищенная система не только является источником ошибок в файлах, но, что более важно, делает вашу систему уязвимой для многих опасностей. Если вы не знаете, какой антивирусный инструмент выбрать, обратитесь к этой статье Википедии — сравнение антивирусного программного обеспечения
Шаг 2.. Обновите систему и драйверы.

Установка соответствующих исправлений и обновлений Microsoft Windows может решить ваши проблемы, связанные с файлом ReadyBoot.etl. Используйте специальный инструмент Windows для выполнения обновления.
- Откройте меню «Пуск» в Windows.
- Введите «Центр обновления Windows» в поле поиска.
- Выберите подходящую программу (название может отличаться в зависимости от версии вашей системы)
- Проверьте, обновлена ли ваша система. Если в списке есть непримененные обновления, немедленно установите их.
- После завершения обновления перезагрузите компьютер, чтобы завершить процесс.
Помимо обновления системы рекомендуется установить последние версии драйверов устройств, так как драйверы могут влиять на правильную работу ReadyBoot.etl или других системных файлов. Для этого перейдите на веб-сайт производителя вашего компьютера или устройства, где вы найдете информацию о последних обновлениях драйверов.
Шаг 3.. Используйте средство проверки системных файлов (SFC).

Проверка системных файлов — это инструмент Microsoft Windows. Как следует из названия, инструмент используется для идентификации и адресации ошибок, связанных с системным файлом, в том числе связанных с файлом ReadyBoot.etl. После обнаружения ошибки, связанной с файлом %fileextension%, программа пытается автоматически заменить файл ReadyBoot.etl на исправно работающую версию. Чтобы использовать инструмент:
- Откройте меню «Пуск» в Windows.
- Введите «cmd» в поле поиска
- Найдите результат «Командная строка» — пока не запускайте его:
- Нажмите правую кнопку мыши и выберите «Запуск от имени администратора»
- Введите «sfc / scannow» в командной строке, чтобы запустить программу, и следуйте инструкциям.
Шаг 4. Восстановление системы Windows.

Другой подход заключается в восстановлении системы до предыдущего состояния до того, как произошла ошибка файла ReadyBoot.etl. Чтобы восстановить вашу систему, следуйте инструкциям ниже
- Откройте меню «Пуск» в Windows.
- Введите «Восстановление системы» в поле поиска.
- Запустите средство восстановления системы — его имя может отличаться в зависимости от версии системы.
- Приложение проведет вас через весь процесс — внимательно прочитайте сообщения
- После завершения процесса перезагрузите компьютер.
Если все вышеупомянутые методы завершились неудачно и проблема с файлом ReadyBoot.etl не была решена, перейдите к следующему шагу. Помните, что следующие шаги предназначены только для опытных пользователей
Как включить ReadyBoost
По умолчанию эта технология уже активирована и не нужно совершать лишних действий для ее активации. Лучше всего, чтобы в системе был включен автозапуск при подключении всех съемных накопителей. Чтобы узнать текущий статут функции вставьте в USB-разъем флешку. Если никакого окна не появится, то значит нужно включить автозапуск следующим образом:
- Отыщите в Панели управления опцию «Автозапуск» или можно воспользоваться системным поиском.
- В Windows 10 следует перевести ползунок в позицию «Вкл.» в строке «Использовать автозапуск для всех…» Еще ниже можно установить алгоритм действия системы при подключении внешних носителей информации.
- В более ранних ОС нужно активировать опцию «Использовать для всех…» в верхней части окна. Чуть ниже указать какие именно действия нужно выполнять при подключении съемного носителя или карты памяти. Для этого выберите подходящий пункт из выпадающей строки.
Этих действий хватит в большинстве случаев, а более детальные сценарии будут рассмотрены ниже по тексту.
Windows XP
Пробовать как включить ReadyBoost можно только на Windows Vista и более поздних версиях, — технология дебютировала на этой ОС. Если учесть, что Windows XP выпустили в 2001 году, то практически нет смысла в ее использовании, она морально устарела.
Windows 7 и 8
Включать ReadyBoost Windows 7 и 8 по умолчанию стоит так же, как и в Vista, — выбором соответствующей опции в окне автозапуска носителя
Важное усовершенствование начиная с седьмой версии Виндовс: можно подключать не один (как в Vista), а до восьми накопителей одновременно
Windows 10
Активируется все так же, как и других ОС, но интересно, что ReadyBoost Windows 10 имеет следующие особенности касательно накопителя:
- размер не меньше 1 гигабайта;
- обязательна файловая система NTFS;
- скорость обмена данных не ниже 3.5 Мб/с.
Заключение
В этой статье мы получили общее представление о технологии ReadyBoost Windows 7. Разобрались с минимальными требованиями для USB-накопителей. MP3 плееры с ReadyBoost не работают, а внешние жесткие диски не имеет смысла применять по причине их медлительности.
Узнали как включить и отключить ReadyBoost в Windows 7. На данный момент технологию поддерживают Windows Vista, Windows 7 и Windows 8 (не пробовал так как на этом компьютере установлен SSD диск и система говорит, что быстродействие достаточно).
Приведу результаты тестирования AIDA64 Disk Benchmark

В скорости чтения USB-накопитель конечно уступает 3.5″ HDD, но зато в скорости доступа оставляет его далеко позади.
Осталось купить скоростной накопитель, лучше с интерфейсом USB3.0, вставить в соответствующий порт, включить ReadyBoost и наслаждаться скоростью работы системы.
Так же рекомендую статью для повышения производительности компьютера Тормозит компьютер что делать?.
Если у вас оперативной памяти 4 GB и более а установлена Windows 7 32-bit, можно переустановить систему или использовать всю доступную память
Если хотите что то добавить или у вас есть опыт использования технологии ReadyBoost обязательно напишите комментарий.
C уважением, Антон Дьяченко