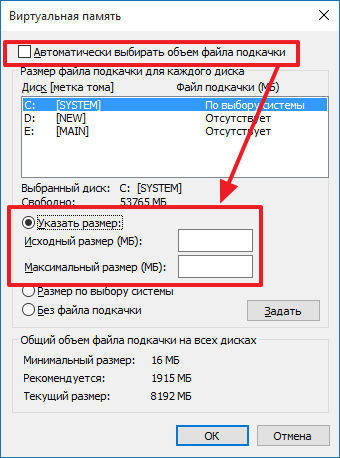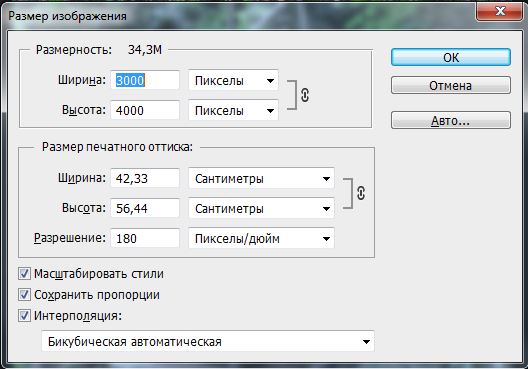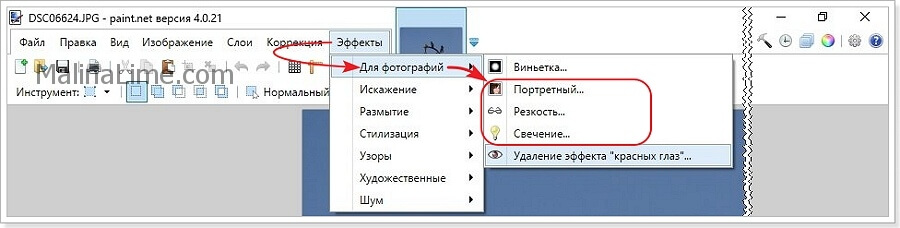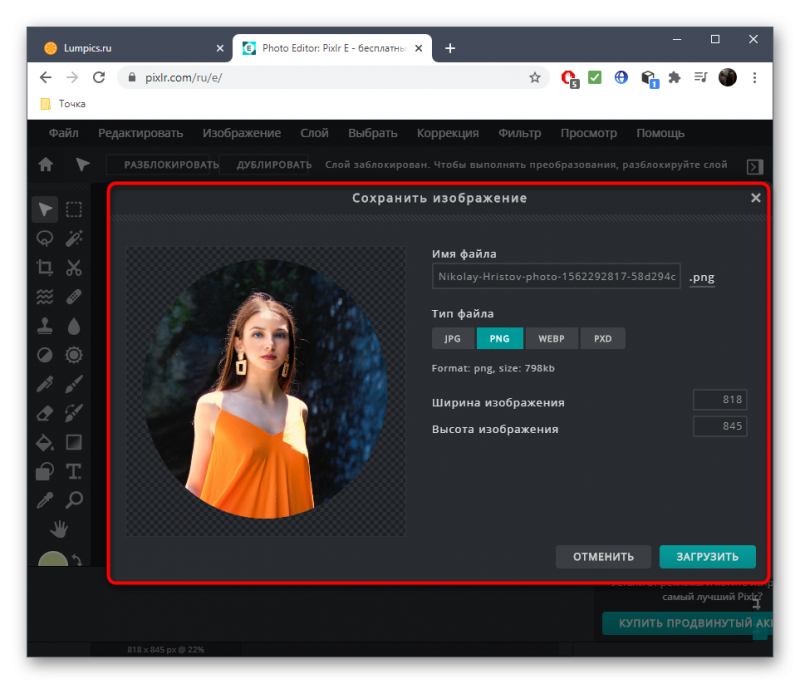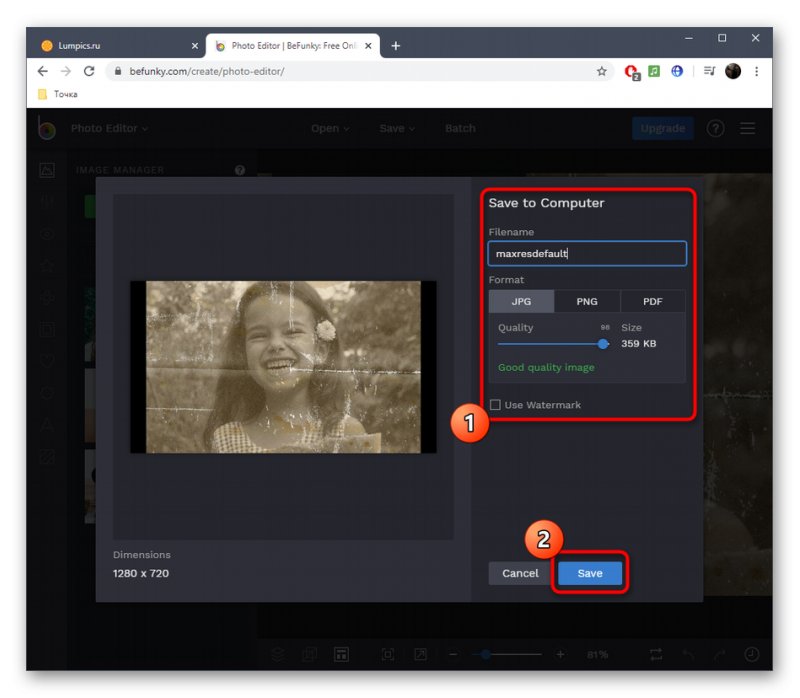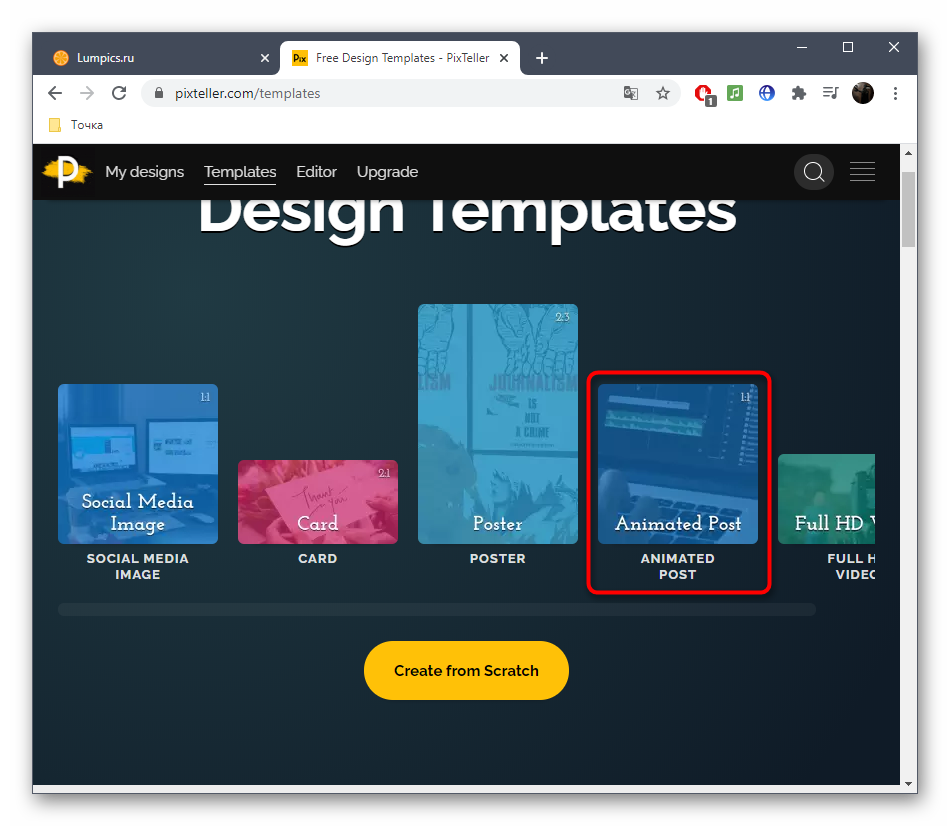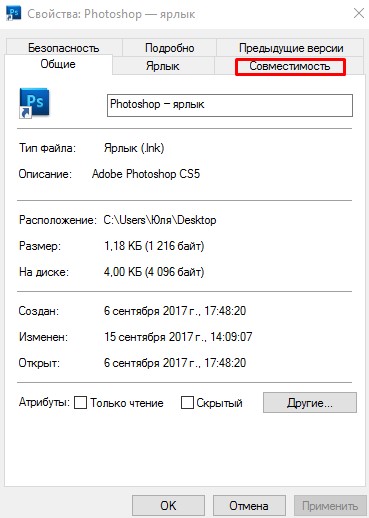Как увеличить размер фото онлайн
Содержание:
- Формат TIFF
- Формат JPEG.
- Форматы в зависимости от цели использования
- Другие инструменты для фото
- Часть 3. Расширение: Video Upscaler – Модернизированная обработка изображений
- Некоторые программы
- Параметры рекламы для Instagram
- RAW
- В каком формате снимать?
- Как узнать разрешение фото для печати?
- Цели распечатки снимка и стандартные размеры фотографий для печати в см
- Формат RAW
- Как изменить размер изображения
- Что это такое
- GIF
- Imgonline.com.ua – украинский сервис для работы с фотографиями
- Таблица размеров фотографий для печати
- Минимальные и максимальные размеры
Формат TIFF
TIFF (Tagged Image File Format) также является распространенным форматом изображений. Он использует алгоритмы сжатия без потерь, а также может сохранять данные и без сжатия. Файлы формата TIFF по объему значительно больше, чем файлы JPEG. Так как сжатие происходит без потерь либо не происходит вовсе, данный формат обеспечивает более высокое качество изображения и часто применяется для качественной подготовки изображений к печати, особенно большим форматом.
Достоинства формата: высокое качество изображения, использование сжатия данных без потерь
Недостатки формата: очень большой объем файлов, в 8-10 раз больше, чем изображений в формате JPEG. Если используется глубина цвета 16 бит, объем файла увеличивается еще вдвое.
Формат JPEG.
Самый распространенный формат изображений – JPEG ( Joint Photografic Experts Group — группа экспертов в области фотографии, разработавшая этот алгоритм кодирования). Он позволяет получать изображения хорошего качества при небольшом размере файла.
Достоинства формата: малый размер файла, высокая совместимость со всеми устройствами (изображения можно просмотреть на любом компьютере или мобильном устройстве), полная поддержка всеми интернет-браузерами.
Недостатки формата: вызваны использованием алгоритма сжатия с потерями. При высокой степени сжатия объем файла уменьшается, но качество изображения значительно ухудшается, появляются блочные артефакты сжатия.

Изображение в формате JPEG нежелательно повторно редактировать и сохранять, так как каждое пересохранение – это новое сжатие изображения с соответствующими потерями. Если вам нужно продолжать работу над изображением, сохраняйте его в формате TIFF или PSD. Эти форматы используют алгоритмы сжатия данных без потерь, поэтому ухудшения качества при многократном пересохранении не происходит
Форматы в зависимости от цели использования
Под фотографическими изображениями понимаются полноцветные фотографии, чёрно-белые фотографии, полноцветные изображения, рисунки с большим количеством разноцветных деталей. Под графикой, логотипами, иконками — графика со множеством сплошных цветов, с небольшим количеством цветов (до 256 цветов), с текстом или линиями, с прозрачностью.
| Фотографические изображения | Графика, логотипы, иконки | |
|---|---|---|
| Лучший выбор | WebP; JPEG (с оптимальной степенью сжатия). | SVG; PNG; WebP. |
| Худший выбор | GIF; SVG. | JPEG (сжатие добавляет артефакты, смазывается текст, края линий, пропадает прозрачность). |
| Лучшее качество | JPEG (минимальное сжатие); PNG; WebP. | PNG; SVG; WebP. |
| Наименьший размер файла | JPEG (максимальное сжатие); WebP. | SVG; GIF. |
Другие инструменты для фото
Создавай Коллажи из Фото
Создавайте коллажи с большим выбором шаблонов и используйте расширенные настройки, чтобы настроить дизайн. Процесс создания коллажа очень простой: просто загрузите фото в готовый шаблон, поменяйте их местами если это потребуется, настройте цвет рамки или добавьте фон, также опционально вы можете добавить текст или клипарт к коллажу.
Создать Коллаж
Обрезать Фото Онлайн
Нужно обрезать фото? Легко! Воспользуйтесь нашим редактором, который поможет быстро обрезать фото в нужной области. Вы также можете выбрать из списка пропорции обрезки, например, фото 3х4 или обложка Youtube, это сделает обрезку максимально точным.
Обрезать Фото
Отразить и Повернуть Фото
Нужно быстро зеркально отразить фото? Тогда воспользуйтесь нашим простым редактором, который поможет вам быстро отразить фото вертикально или горизонтально, а также повернуть фото вправо или влево.
Отразить Фото
Размыть Фото Онлайн
Нужно сделать фон или фото в размытом стиле? Тогда этот редактор поможет вам это реализовать это очень быстро и качественно. Просто загрузите фото и настройте глубину резкости размытия и через мгновение вы получите размытое фото. Этот инструмент будет полезен, если вам нужно сделать размытый фон или просто обработать фото.
Размыть ФОто
Фото Фильтры и Эффекты
Этот редактор имеет большой набор фото фильтров и эффектов, которые придадут вашему фото особый стиль. Используя этот инструмент, вы можете получить ретро фото стиле начала 20-го века или сделать яркое фото в стиле диско с цветными градиентами и еще сотни вариантов дизайна!
Фото Фильтры
Добавить Рамку для Фото
Воспользуйся большим набором красивых фоторамок, чтобы сделать ваше фото в уникальном стиле. Чтобы добавить рамку к фото, просто откройте редактор и выберите понравившийся вариант рамки из списка (например рамка в стиле винтаж или гранж) или вы можете просто добавьте цветную обводку к фото.
Фото Рамки
Арт Фильтры для Фото
Этот удивительный инструмент на основе нейронных сетей, позволит вам за несколько секунд, трансформировать ваше фото в картину известного художника. Эти фильтры имеют разные художественные стили и основаны на картинах известных художников, так что не упустите шанс стать еще ближе к искусству!
Арт Фото
Красивые Текстуры для Фото
Наш фоторедактор имеет десятки необычных текстур, которые можно наложить на фото и настроить уровень прозрачности. Все текстуры отсортированы по категориям, поэтому вам будет легко выбрать самый оптимальный вариант для вашего фото.
Фото текстуры
Добавить Текст на Фото
Этот инструмент будет полезен, если вам нужно быстро добавить к фото один или несколько текстов. Воспользуйтесь большим выбором разнообразных шрифтов, которые отразят настроение ваших слов лучше всего. Чтобы начать, просто загрузите фото в редактор и выберите шрифт из списка, введите текст и настройте его цвет и размер.
Добавить Текст
Добавить Клипарт к Фото
Этот инструмент сделает настроение для любой фотографии или изображения. Выберите подходящий стикер из сотен видов клипарта и добавьте к своему фото одним кликом. Перетаскивайте стикеры внутри фото и настраивайте их по своему желанию.
Фото Клипарт
Эффект Виньетки для Фото
С этим инструментом вы сможете быстро добавить виньетку к фото и настроить параметры яркости и насыщенности. Виньетка делает края фотографии немного затемненными и увеличивает визуальный фокус центра фото.
Фото Виньетка
Скруглить Углы для Фото
Этот простой инструмент позволит вам быстро скруглить углы любому изображению. Для этого вам нужно настроить радиус скругления углов и выбрать цвет фона, либо оставить фон прозрачным.
Скруглить Углы
Тилт Шифт Эффект для Фото
Хочешь сделать эффект Тилт Шифт для фото? Попробуй инструмент Tilt Shift от нашего бесплатного фоторедактор, который позволяет быстро настроить величину фокуса и глубину размытия изображения. Вам больше не нужно скачивать дополнительные программы, чтобы добиться эффекта Тилт Шифт.
Тилт Шифт
Оцените этот инструмент:
Ужасно
Плохо
Нормально
Хорошо
Отлично
4.8 / 5
66 голосов
Часть 3. Расширение: Video Upscaler – Модернизированная обработка изображений
Ладно, топ-список из 10 апскейлеров изображений закончен здесь! Но некоторые читатели все еще задаются вопросом, даже если они решили проблему масштабирования изображений без потери качества, как насчет видео? Может ли видео быть улучшено с помощью технологии ИИ?
Ответ на 100% положительный. Несомненно, что видео состоит из непрерывного движения изображений. поэтому, по сути, видео можно анализировать так же, как изображения. Разбиение одного кадра видео на несколько изображений, анализ и повышение их качества по одному и объединение всех недавно обновленных изображений в видео – это именно то, что нужно для улучшения видео.
DVDFab Enlarger AI – первое в мире программное обеспечение для улучшения видео AI, позволяющее пользователям повышать качество своих видео с низкого разрешения до более высокого. Например, у вас есть старый DVD или видео, снятые много лет назад, теперь вы хотите улучшить его до более высокого разрешения, такого как 1080p и даже 4k. Является ли это возможным? Ответ – да. С этим AI-усилителем видео вы, несомненно, сможете освежить эти старые воспоминания.
Далее, мы собираемся завершить эту статью некоторыми часто задаваемыми вопросами для вашей справки. Если вы хотите улучшить свои видео без потери качества, пожалуйста, проверьте данный список в Video Enhancer Review .
Часто задаваемые вопросы 2. Является ли улучшенное видео того же разрешения?
Нет, это зависит от вашего выбора. Вы можете увеличить масштаб видео с 480p до 1080p или с 1080p до 4k. Кроме того, доступны две настройки: одна – «Премиум качество», а другая – «Ультра качество». Изображение последнего лучше, чем первое, но, по-видимому, процесс преобразования займет больше времени.
Некоторые программы
Для работы с графикой существует много приложений. В следующих главах статьи мы расскажем об алгоритме сжатия, принятом в самых популярных программах. Если какое-то приложение не перечислено, принцип его действия аналогичен.
Paint и Paint.NET
Функция сжатия рисунков в paint отсутствует. Вместо нее используется инструмент изменения размера. Обычно это уменьшает вес файла, обеспечивает удобный просмотр на экранах телефона, пк.
Для этого:
- в меню нажать «изменить размер»;
- выбрать опцию изменения процентов или пикселей;
- указать нужное значение. Для горизонтального снимка выбирают «пиксели», устанавливают, например, 1080 по горизонтали. Эта величина обеспечивает удобный просмотр и уменьшение файла;
- убедиться, что отмечена опция «сохранить пропорции»;
- кликнуть «ок».
Другой вариант — выделить нужный фрагмент, обрезать.
Аналогичные способы работают в paint.net. В этом приложении можно дополнительно выбрать опцию обрезки холста.
Photoshop, MS Office, Snagit
Adobe Photoshop уменьшает размер изображений.
Можно:
- изменить размер снимка, отрегулировав ширину, высоту в процентах или пикселях;
- вырезать из картинки фрагмент;
- обрезать холст;
- при сохранении jpeg, выбрать save as, установить качество;
- при сохранении нажать save for web. Выбрать расширение, качественные характеристики, цвета, тип профиля, размер.
Легко использовать инструмент сжатия в стандартной утилите MS Office — MS Picture Manager. Достаточно в запущенной программе открыть картинку, на панели инструментов нажать «рисунок», выбрать «сжать рисунки». Затем указать процент преобразования, сохранить результат.
Функции компрессии нет в редакторе Snagit. Уменьшить картинку можно, только если изменить ее размеры.
Для этого необходимо:
- открыть рисунок;
- перейти во вкладку «инструменты», выбрать «изменить размер»;
- установить ширину или длину;
- нажать «сохранить пропорции»;
- подтвердить выбор.
Caesium, FileOptimizer, RIOT, XnView, MovAvi
Инструмент сжатия в англоязычном бесплатном приложении Caesium работает так:
- открыть одно или несколько изображений, нажав add (добавить);
- выбрать место хранения результата;
- кликнуть
Хороших результатов сжатия можно добиться с FileOptimizer. Англоязычная прога имеет простой интерфейс, поддерживает графические форматы, pdf, документы ms office. Чтобы запустить процесс, выбирают рисунок, кликают «optimize».
Следующая утилита для преобразования картинок — RIOT.
Механизм работы:
- установить на пк, запустить;
- перейти в tools — options – general options (общие настройки), отметить две опции – save settings on exit, show captions for main toolbar buttons. Так сохраняются настройки и появляются надписи на инструментах;
- открыть картинку, нажав «open». В левом окне откроется исходник, в правом — вариант меньшего размера.
Приложение предлагает разные настройки для разных форматов:
- при работе с jpg выбирают качество, цветовое разрешение, прогрессивный или стандартный профиль;
- регулировка цветов доступна для gif, png.
В утилите доступен инструмент пакетной оптимизации.
Чтобы ее запустить, нажимают «batch» и выбирают опции:
- add images — картинки добавляются по одной;
- add all images from folder — оптимизируются все изображения из папки;
- add all images from folder (including subholders) — оптимизируются все изображения из папки, в том числе из подпапок.
Несколько способов оптимизации предлагают разработчики XNView:
- изменение размера. Нажать «изображение», затем «изменение размера». Указать нужную ширину или высоту в пикселях или выбрать изменение в процентах. Нажать «сохранить пропорции»;
- сжатие. Для этого в горизонтальном меню перейти в «инструменты», выбрать «пакетная обработка». Если нужно оптимизировать один или несколько файлов, щелкнуть по «добавить». Для изменения нескольких рисунков в папке, кликнуть «добавить папку». Перейти в «опции», в окне «коэффициент» указать процент, на который нужно пережать картинку.
Редактор MovAvi осуществляет пакетное преобразование:
- загрузить файлы;
- нажать «формат и качество». Установить бегунок на нужном значении;
- задать размеры;
- кликнуть «экспорт».
Параметры рекламы для Instagram
Один из самых эффективных способов продвижения бренда через Инстаграм является таргетинговая реклама. Она поддерживает публикацию рекламных постов в множестве форматов. Об их размерах вы конечно будете проинформированы при оформлении объявления, но чтобы избавится от “головной боли”, предлагаем заранее ознакомиться со всеми параметрами рекламы.
В ленте новостей Инстаграма отображается только один пост за раз
Это хороший способ обратить на себя внимание. Рекламные изображения могут публиковаться в трех форматах:
- горизонтальная ориентация — 1200х628 рх;
- квадратное изображение — 1080х1080 рх;
- вертикальная ориентация — 600х750 рх.
Практически четверть всей рекламы в Инстаграм занимают видеоролики. Их также можно добавлять в различной ориентации:
- горизонтальное — 600х315 рх (соотношение сторон 1,91:1);
- квадратное — 600х600 рх (1:1);
- вертикальное — минимум 600 х 750 рх (4:5).
Максимальная продолжительность видео составляет 60 секунд. Допустимые форматы — MP4 и MOV.
Что же касается рекламы в популярном разделе Instagram Stories, то тут действуют немного другие параметры.
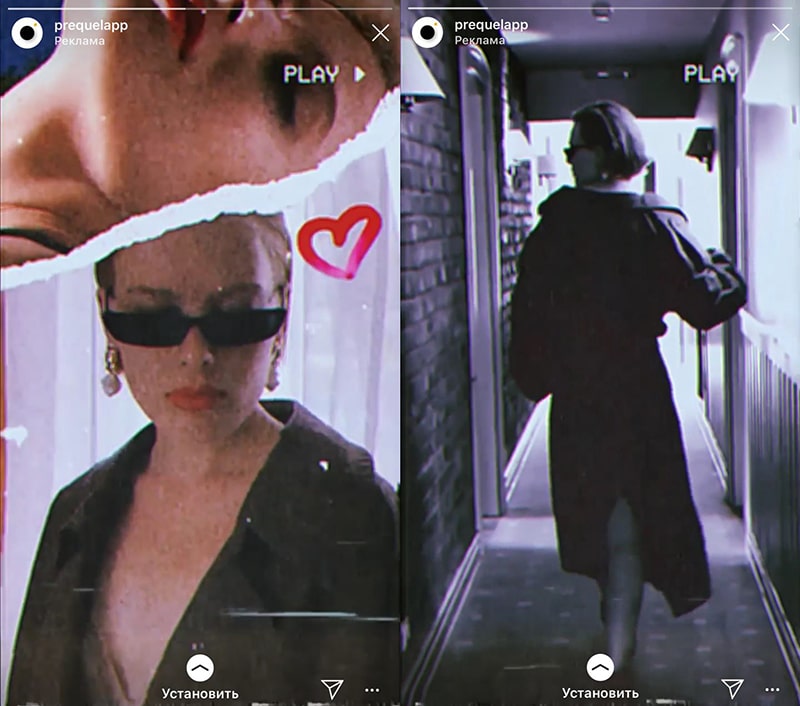
Характеристики оптимального рекламного изображения для Сториз:
- 1080х1920 пикселей;
- идеальное соотношение сторон – 9:16.
Максимальный размер любого изображения одинаковый для всех — 30 Мб. Доступные форматы — JPG и PNG.
Размер рекламного видео в Инстаграм Сториз 1080х1920 рх с соотношением сторон 9:16 и максимальным разрешением в 720р.
Обратите также внимание на то, что согласно исследованию компании Social Media Week практически 70% юзеров социальной сети смотрят видеоролики в историях без звука, поэтому их нужно сделать максимально визуально информативными.
Относительно недавно в раздел таргетинговой рекламы был добавлен еще и такой инструмент как карусель, позволяющий показывать в одном рекламном посте сразу несколько фото и видео.
Параметры для картинок в карусели едины — 1080х1080 пикселей. В одну рекламу можно добавить от двух до трех изображений. Минимальный размер видео для карусели 600х600 пикселей, а максимальный 1080 х 1080. Соотношение сторон обязательно должно быть 1:1, а доступный формат только один — MP4.
Видео в карусель можно добавлять от 2 до 10 за раз, но длительность каждого не должна превышать 60 секунд.
RAW
Формат RAW обычно доступен на продвинутых компактных камерах и зеркальных камерах, и его легко установить; это наилучший выбор, если вы хотите получить максимум из своей камеры, его предпочитают профессиональные фотографы. Проблема в том, что, не используя формат сырых файлов, ваша камера будет вносить корректировки, которые повлияют на фотографии.
Raw-файлы сжимаются таким образом, что сохраняется вся изначально полученная информация. Это означает, что такие настройки, как баланс белого, экспозиция, контраст, насыщенность, резкость все же могут быть изменены с помощью редактирующего программного обеспечения после того, как снимок был сделан. Фотографирование в этом формате потребует много места на карте памяти, не говоря уже о времени на постобработку. Он также потребует определенных базовых знаний в таких редакторах, как Adobe Lightroom или Photoshop, так как файлы должны быть отредактированы и конвертированы прежде, чем их можно будет использовать (делиться online, печатать, отправлять друзьям и пр.)
Преимущества
- Это файл с наивысшим качеством изображения
- Широкие возможности в постобработке и манипуляциях с изображением
Недостатки
- Необходимо время для конвертации и редактирования фотографий (вы редактируете необработанные файлы)
- Большой размер файла потребует больше места для хранения и больше времени на постобработку
В каком формате снимать?
Выбор формата изображения для съемки зависит от многих факторов. Многие начинающие фотографы совершают большую ошибку, снимая только в формате RAW, игнорируя формат JPEG как ущербный. Действительно, в тех случаях, когда позволяет ситуация, лучше всего использовать формат RAW. Но в репортажной или спортивной съемке, к примеру, пренебрежение форматом JPEG может стоить вам пропущенных удивительных кадров. Все дело в том, что формат RAW требует большого буферного объема памяти в камере, а также быстрого процессора. При съемке длинной серии в формате RAW вас не спасут даже быстрые карты памяти – буфер камеры все равно заполнится и камера не сможет снимать до тех пор, пока он не освободится. Это время занимает порядка нескольких секунд, вполне достаточно, чтобы пропустить хороший кадр. Формат JPEG в этом случае позволит не ограничивать себя и снимать сколь угодно длинные серии кадров. В условиях студии или при постановочной фотосъемке, а также при любых условиях, когда не требуется быстрая серийная съемка, лучше использовать формат RAW.
Как узнать разрешение фото для печати?
Как мы выяснили, перед тем как печатать изображения, необходимо убедиться, что их значение dpi соответствует требуемому. Как же узнать разрешение фото для печати? Перечислим основные способы.
- Через свойства изображения. Здесь все просто: необходимо открыть фотографию на компьютере, нажать правую кнопку мыши и выбрать в меню пункт «Свойства». Во вкладке «Сводка» (в некоторых версиях «Подробно») выбрать «Дополнительно», после чего отобразиться полная информация о ширине, высоте и разрешении.
- Через Photoshop. Этот способ актуален, если требуется не просто узнать разрешение фото для печати, а изменить это значение. Итак, для начала необходимо открыть снимок и нажать Ctrl+Alt+I. Появится новое окно «Размер изображения» (Image Size), где будет указана полная информация о параметрах снимка.
- С помощью программы для просмотра изображений FastStone Image Viewer. Итак, для того чтобы узнать, какое разрешение для печати имеет фото, необходимо всего лишь открыть изображение и перейти во вкладку «Правка», после чего в появившемся окне выбрать «Изменить размер». В новом окошке отобразится вся информация о размерах и значении dpi, которые при необходимости можно изменить.
Как мы видим, разрешение для печати фото играет огромную роль, поэтому так важно настроить оптимальное значение dpi. Приложение Mimigram уникально тем, что сообщит вам, если качество изображения недостаточно высокое для печати
В данном случае вы можете выбрать другое фото или постараться улучшить качество исходного.
Цели распечатки снимка и стандартные размеры фотографий для печати в см
Выбирать формат рекомендуем с учетом цели, ради которой вам нужно изображение:
- Вечная классика — 10×15 см. Такой снимок поместится в любой семейный альбом и рамку, его без труда разглядят люди со средним зрением, в небольшом помещении изображение 10×15 см будет хорошо смотреться на стене как соло, так и рядом с другими.
- А4 (в переложении на фотобумагу — 20×30 см) стоит заказывать для оформления стен. И в коммерческом интерьере, и в просторной комнате снимок будет выглядеть представительно и ярко.
- 30×40 и 40×50 см — крупные изображения, которые желательно рассматривать с расстояния. Обычно эти размеры выбирают для оформления интерьера с акцентом на декор. Разрешения в 300 dpi, типичного для мелких снимков, в данном случае недостаточно: крупная картинка видна всем и сразу, поэтому должна быть четкой и лишенной «шума», поэтому стоит позаботиться о съемке с современной цифровой камеры.
- Распечатка портретов для документов предполагает использование размеров фотографий для печати в см. Так, для паспорта понадобится портрет 3,7×4,7 см, для оформления удостоверения — 3×4 см, для получения визы — 3,5×4,5 см, для типового пропуска — 6×9 см.
Выбирайте бумагу правильно, чтобы не мучиться с подгоном снимка с широкими белыми полями и не думать, как вернуть ту часть изображения, которая не поместилась. Во всех типографиях, фотосалонах и на сайтах обычно представлены таблицы форматов. Также можно попросить у сотрудника помощи через обратную связь на сайте, по телефону или обратившись к нему лично по приезду в студию. Перейти на страницу услуги
Формат RAW
Файл формата RAW, как мы уже говорили, представляет собой данные с матрицы фотокамеры, оцифрованные процессором и «упакованные» с помощью специального алгоритма в стандартизованный производителем камеры формат и сжатые без потерь, без какой-либо обработки. При этом формат RAW занимает значительно меньше места, чем TIFF, но больше, чем JPEG, и содержит 10 – 16 разрядные данные, в зависимости от модели камеры.
Вообще, все цифровые камеры снимают в формате RAW, даже самые простые компактные. Просто не во всех камерах этот формат является доступным для пользователя. В тех случаях, когда камера поддерживает съемку в формате RAW, к ней обязательно прилагается программное обеспечение, позволяющее производить элементарную коррекцию в этом формате и конвертировать его в другие, например, JPEG и TIFF.
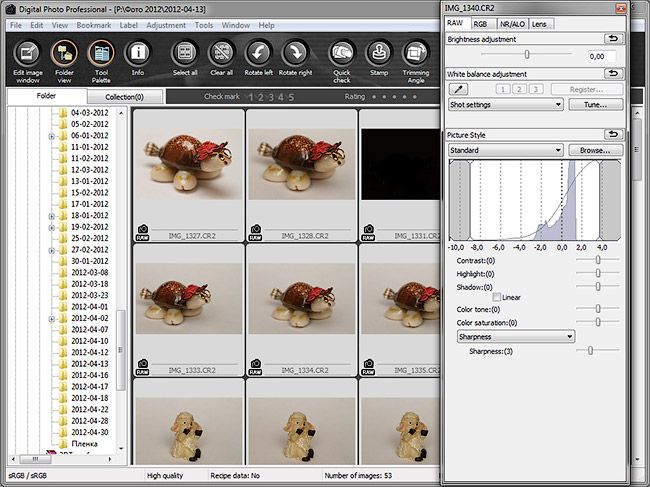
Файл в формате RAW невозможно испортить неумелой обработкой – он непосредственно не редактируется и всегда остается в неизменном виде. Вся обработка записывается в небольшой файлик-инструкцию, который используется программой для считывания информации об обработке и визуализации извлеченного из RAW –файла изображения с учетом примененных корректировок. Кроме того, формат RAW позволяет редактировать многие параметры с минимальными потерями качества, например, исправлять баланс белого, восстанавливать казалось бы, потерянные детали в светлых или темных областях, исправлять искажения оптики и многое другое. Чтобы лучше показать преимущества формата RAW, я записал небольшой видеоролик, в котором показываю восстановление засвеченных областей изображения.
https://youtube.com/watch?v=No_NAhHJyoU
Достоинства формата RAW: широчайшие возможности редактирования изображения с минимальными потерями качества, невозможность испортить исходный файл неумелой обработкой.
Недостатки формата RAW: большой объем файла, требуются специальные программы для просмотра и редактирования.
Как изменить размер изображения
Размер картинок измеряется в плотности пикселей по ширине и высоте, и правильно называется разрешением изображения. Меняя разрешение в большую сторону — габариты фото будет увеличиваться, как физический — который вы видите, так и вес самого файла. То же правило работает и в обратную сторону. Поэтому, если вас спросят — как изменить размер фотографии, вполне уместным будет поинтересоваться, что человек имеет ввиду — поменять/уменьшить вес картинки или ее фактическую величину в пикселях.
Как изменить разрешение картинки / фото в Paint
Начнем с самого простого, как это можно сделать при помощи уже встроенной в Windows программы.
1. Кликните по изображению правой кнопкой мыши и выберите пункт «Изменить». Если такого пункта нет, то наведите курсор на «Открыть с помощью» и выберите «Paint» из выпадающего списка. Если и его там нет — то щелкните по «Выбрать другое приложение» и найдите программу в списке уже там.
2. В панели управления под меню — щелкните по иконке смены величины. Здесь можно задать будущее разрешение в процентах от оригинального или в пикселях.
Так, например, если вас спросили — как увеличить размер фото, установите значение в процентах на большее. Или переключитесь на пиксели и увеличьте уже там. К примеру, если снимок по горизонтали в 1024 пикселя, то можете поставить 1280 — качество картинки станет немного нечетким, но не сильно.
3. Далее кликните по «Файл» — «Сохранить как» и выберите место куда хотите записать его, советую также использовать другое имя, чтобы оригинал остался.
В IrfanView
Скачайте IrfanView и установите если его нет на вашем компьютере. Программа сочетает в себе отличный просмотрщик графических файлов и включает редактор.
1. Отройте нужный снимок в программе, кликните по пункту меню «Изображение» — «Изменить размер…». Укажите новое разрешение для картинки. Есть возможность выбрать из стандартных.
2. Далее щелкните по «Файл» — «Сохранить как» и укажите путь. Рекомендую поменять название, чтобы оригинал остался.
Как изменить размер фото в Фотошопе
1. Откройте необходимое фото в Photoshop, перейдите в пункт меню работы с изображениями и откройте подпункт смены габаритов. Укажите там новые параметры. Смотрите, чтобы была установлена галочка у «Сохранить пропорции».
2. Нажмите на меню «Файл» — «Сохранить как». Тип файла укажите JPG и дайте ему другое название, чтобы не заменять оригинал. Исходники всегда лучше оставлять если в дальнейшем собираетесь еще редактировать или тем более отправлять на печать снимок.
Также можно сохранить для Web, там тоже можно установить новые габариты, выбрать расширенные настройки сжатия и формата для сохранения и наглядно посмотреть, как все вообще в результате будет выглядеть. Это удобно и многие пользуются именно этим способом.
В XnView
Загрузите XnView и установите на свой компьютер или ноутбук, если его на нем нет.
1. Откройте картинку в программе, щелкните по пункту меню «Изображение» — «Изменение размера» и укажите новый. Смотрите, чтобы галочка стояла у пункта «Сохранять пропорции», чтобы ничего не растянулось.
2. Далее нажмите на «Файл» — «Сохранить как» и укажите в проводнике новое название и место для сохранения на вашем компьютере или ноутбуке.
В заключение
Вот вы и узнали, как изменить разрешение фотографии. В дальнейших публикациях я продолжу тему работы с графикой. Будет еще много интересных статей по этой теме.
Что это такое
Разрешение экрана – это величина, применяемая в вычислительной технике. Эта величина характеризует количество элементов растрового изображения на единицу длины или площади. Элементы растрового изображения – это точки, ячейки или пиксели. Этот термин употребляется для изображений, видеокарт, интерфейсов подключения и дисплеев. Записывается этот параметр как произведение вида AхB, где A – количество точек по горизонтали, а B – по вертикали.
Какие разрешения может поддерживать монитор
Разрешающая способность монитора ограничивается несколькими параметрами – как аппаратного, так и программного обеспечения. Вот эти факторы:
- Разрешение дисплея. Для каждого монитора оно индивидуально и обозначает физическое число точек в матрице.
- Разрешение, выдаваемое видеокартой. У каждого графического процессора есть ограничение по количеству точек, из которых состоит выводимая картинка.
- Ограничения операционной системы. Старые версии ОС могут не поддерживать этот параметр выше 800х600 или 1024х768.
- Параметры интерфейса. У каждого интерфейса подключения есть свое ограничение в разрешении, которое передает кабель.
Все вышеперечисленные параметры необязательно совпадают. В случае несоответствия выводимое разрешение будет соответствовать наименьшему из вышеуказанных.
А как насчет ноутбуков?
Чаще всего формат изображения в ноутбуках фиксирован и составляет 16:9. Поэтому, в зависимости от дисплея, разрешающая способность может составлять 1024х768, 1366х768 и другие подобные величины. Размер экрана ноутбука часто не позволяет встроить в него матрицу с более высоким параметром, да и смысла в этом немного. Если качество изображения не соответствует ожиданиям, замена дисплея может быть невозможной. Поэтому стоит внимательно отнестись к настройкам операционной системы. Иногда установленное по умолчанию разрешение может быть ниже параметров экрана. Поэтому в случае неполадок рекомендуется проверить настройки дисплея. В Windows 10 это можно сделать, открыв утилиту «Параметры». А также можно убедиться в наличии всех необходимых драйверов и обновить их, если потребуется.
Что означает более высокое разрешение
Более высокое значение этого параметра для экрана в первую очередь означает, что на нем поместится больше информации. Иконки, текст, значки меню и прочие графические элементы занимают определенное количество пикселей, которое в целом ограничено. Следовательно, чем выше этот параметр, тем больше таких элементов поместится на дисплее. Правда, в мониторах с высоким разрешением физические размеры отдельной ячейки меньше. Поэтому и размеры таких графических элементов станут несколько меньше. Важный показатель для тех, кого интересует физический размер изображения – это количество пикселей на дюйм. Чем их больше, тем меньше места займет значок или иконка.
Как разрешение влияет на размер экрана
Разрешающая способность экрана не влияет напрямую на его размер. Первая величина относительна (так как зависит от размеров ячеек и плотности их размещения). А вторая – абсолютна. Тем не менее существует и косвенная зависимость. Кроется она в ограниченности технологий нашего времени. В единицу площади невозможно вместить больше определенного количества пикселей. Следовательно, экран с небольшой диагональю вряд ли будет поддерживать даже Full HD. И напротив, мониторы в 30” и более зачастую имеют разрешающую способность в 2К и даже в 4К.
Разные размеры экрана, одинаковое разрешение
Из указанного выше возможно сделать и еще один вывод. При одинаковом размере экрана разрешающая способность может различаться, и это нормально. Иногда причина кроется в разном соотношении сторон. Например, 4:3 и 16:9. Но чаще причина заключается в том, что дисплеи имеют попросту разное количество пикселей на дюйм. Это параметр, характеризующий плотность размещения ячеек на матрице. Чаще такое встречается у ноутбуков. К примеру, размер экрана ноутбука в 15,6” может иметь разрешающую способность 1024х768 либо 1366х768. Свой выбор монитора стоит делать, учитывая следующие два фактора:
- Изображение на мониторе с меньшим разрешением выглядит крупнее.
- На дисплее с меньшей разрешающей способностью заметна «зернистость» картинки. Она проявляется в тексте, ярком фоне и мелких элементах.
Следовательно, если для пользователя ключевую роль играет четкость изображения, следует пользоваться монитором с большим разрешением. Если же требуется укрупнить элементы меню или другую графику, и при этом качество на втором плане, подойдет меньшее значение этого параметра.
GIF
Graphics Interchange Format (GIF) допускает 8 бит на пиксель, по три на красный и зелёный и два на синий. Поэтому GIF-файлам доступны 256 цветов, хотя можно получить и больше, используя с различными 256-цветными палитрами. При сжатии без потерь GIF-файлы могут идеально воспроизводить свои ограниченные цветовые палитры при многократном повторном сжатии.
Вот тестовая фотография в кодировке GIF:
Размер GIF: 194 КБ
Как вы можете видеть, размер относительно невелик, но отсутствие глубины цвета ухудшает качество изображения (это особенно заметно при переходах между светлым и тёмным, например, внутри края синего горшка с жёлтым цветком на правой стороне фото).
Другая важная вещь, которую нужно знать о GIF-файлах, заключается в том, что они могут быть анимированными, чему можно найти множество интересных применений. Используя несколько кадров изображения, нарисованных по порядку, можно создать видимость движения. Помимо создания анимации, формат GIF редко используется из-за его ограниченного цветового пространства.
Более подробно ознакомиться с вариантами использования анимированных GIF-файлов вы можете, перейдя на эту страницу.
Imgonline.com.ua – украинский сервис для работы с фотографиями
Другой сервис для изменения размера изображения онлайн – это imgonline.com.ua. Он обладает текстовым интерфейсом, при этом его функционал позволяет использовать различные вариации изменения размера фото (пропорциональное изменение, с соблюдением соотношения сторон, и «резиновое», до точно указанных пользователем размеров). Сервис позволяет выбрать нужный размер интерполяции (алгоритм распределения пикселей), а также указать требуемый размер конечного изображения в DPI (точек на дюйм).
Для работы с сервисом выполните следующее:
- Откройте imgonline.com.ua;
- Нажмите на кнопку «Обзор» для загрузки изображения;
- Выберите нужную ширину (высоту) изображения в пикселях, внизу укажите тип изменения размера (с соблюдением пропорций, резиновое, обрезка лишних краёв);
- Определитесь с дополнительными настройками, выберите формат изображения на выходе;
- Нажмите на «ОК» внизу;
- Откройте или скачайте полученное изображение.
Таблица размеров фотографий для печати
Стандартные размеры фотографий для печати представлены в таблице:
| Стандарт фото | Размер (пиксели) | Точный размер | Номер |
|---|---|---|---|
| 9×13 | 1063×1535 | 8,90×12,70 | 1 |
| 10×15 | 1181×1772 | 10,20×15,20 | 2 |
| 13×18 | 1535×2126 | 12,70×17,80 | 3 |
| 15×20 | 1772×2362 | 15,20×20,30 | 4 |
| 15×21 | 1772×2362 | 15,20×21,60 | 5 |
| 15×22 | 1772×2480 | 15,20×22,80 | 6 |
| 15×30 | 1772×2598 | 15,20×30,00 | 7 |
| 15×38 | 1772×3543 | 15,20×38,10 | 8 |
| 15×45 | 1772×4488 | 15,20×45,70 | 9 |
| 18×24 | 1772×5315 | 17,80×24,00 | 10 |
| 18×25 | 2126×2835 | 17,80×25,40 | 11 |
| 20×25 | 2126×2953 | 20,30×25,40 | 12 |
| 20×30 | 2362×3543 | 20,30×30,50 | 13 |
| 25×38 | 2953×4488 | 25,40×38,10 | 14 |
| 30×40 | 3543×4724 | 30,50×40,60 | 15 |
| 30×45 | 3543×5315 | 30,50×45,70 | 16 |
| 30×90 | 3534×10630 | 30,50×91,40 | 17 |
Чтобы узнать, какие дюймовые размеры фотографий соответствуют стандартным параметрам, вам достаточно перевести сантиметры в дюймы, разделив их на 2,54 или воспользоваться специальной таблицей.
Таблица соответствия стандартных размеров фотографий в дюймах и пикселях:
| Стандарт | Размер (пиксели) | Размер (дюймы) |
|---|---|---|
| 9×13 | 1063×1535 | 3,5430×5,1170 |
| 10×15 | 1181×1772 | 3,9370×5,9070 |
| 13×18 | 1535×2126 | 5,1170×7,0870 |
| 15×20 | 1772×2362 | 5,9070×7,8730 |
| 15×21 | 1772×2362 | 5,9070×8,2670 |
| 15×22 | 1772×2480 | 5,9070×8,6600 |
| 15×30 | 1772×2598 | 5,9070×11,8100 |
| 15×38 | 1772×3543 | 5,9070×14,9600 |
| 15×45 | 1772×4488 | 5,9070×17,7170 |
| 18×24 | 1772×5315 | 7,0870×9,4500 |
| 18×25 | 2126×2835 | 7,0870×9,8430 |
| 20×25 | 2126×2953 | 7,0870×9,8430 |
| 20×30 | 2362×3543 | 7,8730×11,8100 |
| 25×38 | 2953×4488 | 9,8430×14,9600 |
| 30×40 | 3543×4724 | 11,8100×15,7470 |
| 30×45 | 3543×5315 | 11,8100×17,7170 |
| 30×90 | 3534×10630 | 11,8100×35,4330 |
Минимальные и максимальные размеры
Для обычного пользователя, чтобы не отнимало редактирование с описанием фото много времени, лучший формат — 1024×512 (в пикселях).
Что касается коммерческих страниц, то размер фотографий в приложении по ширине и высоте 29 на 29 см (в пикселях 1080×1080), соотношение сторон колеблется от 1,91:1 до 4:5. Можно, конечно, увеличить кадр до максимального размера, но качество фотографии при этом снизится.
Пользователь сегодня может сам менять параметры и таким образом создавать шедевры высокого качества.
Итак, запомните, самые важные параметры фотоснимков в Instagram.
| # | Вид фотоснимка | Параметры, px |
|---|---|---|
| 1 | Картинка для поста | 1080 x 1080 |
| 2 | Фото профиля | 110 x 110 |
| 3 | Размер фотографий для загрузки в приложении (самый оптимальный) | 1080 |
| 4 | Веб-версия фотографий | 291 x 291 |