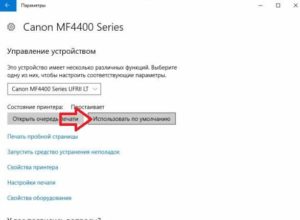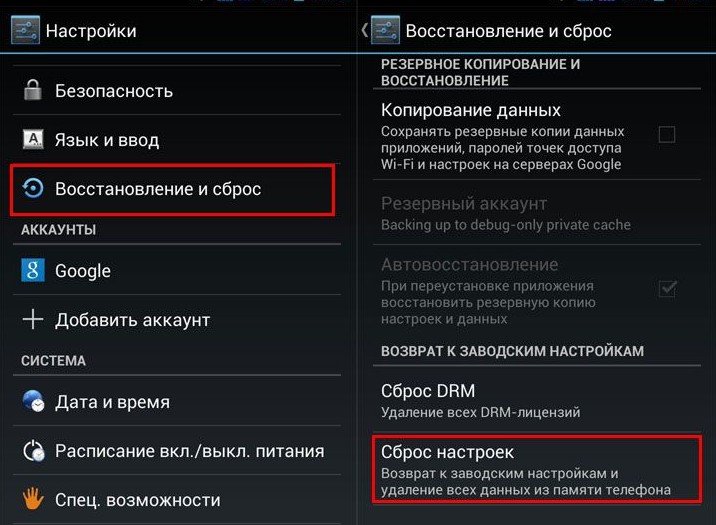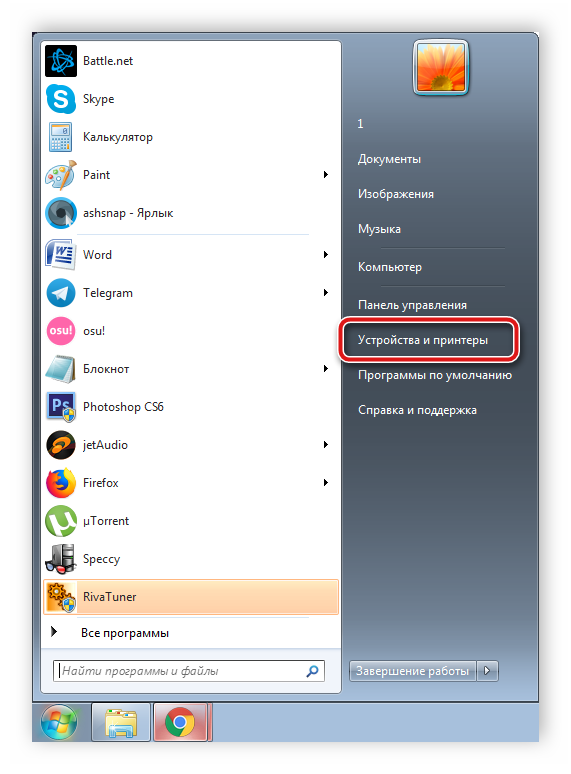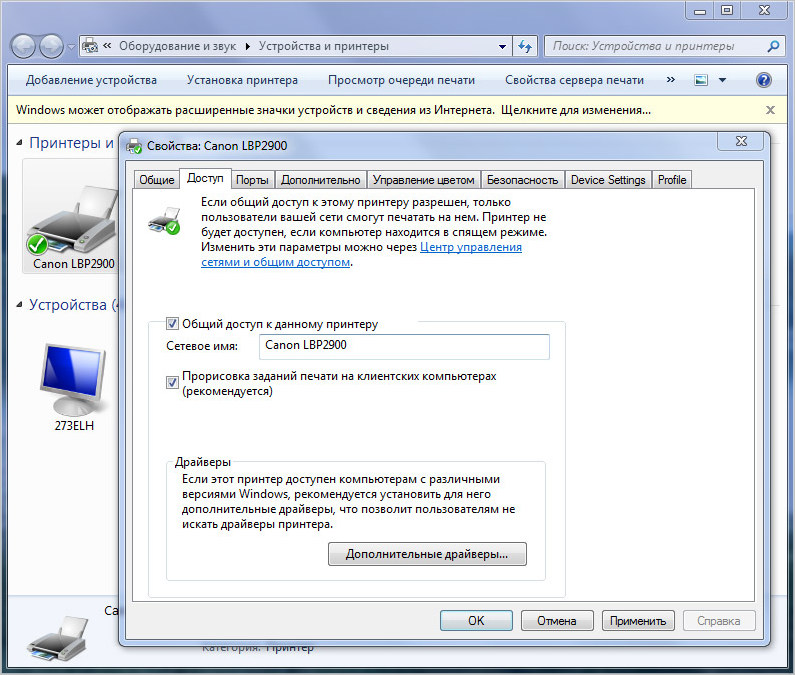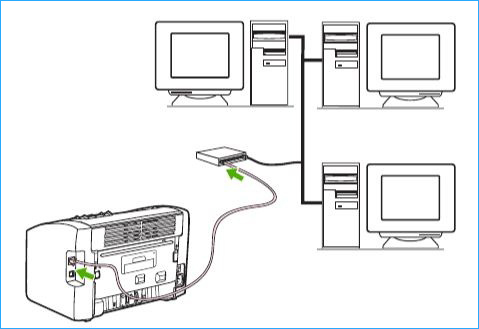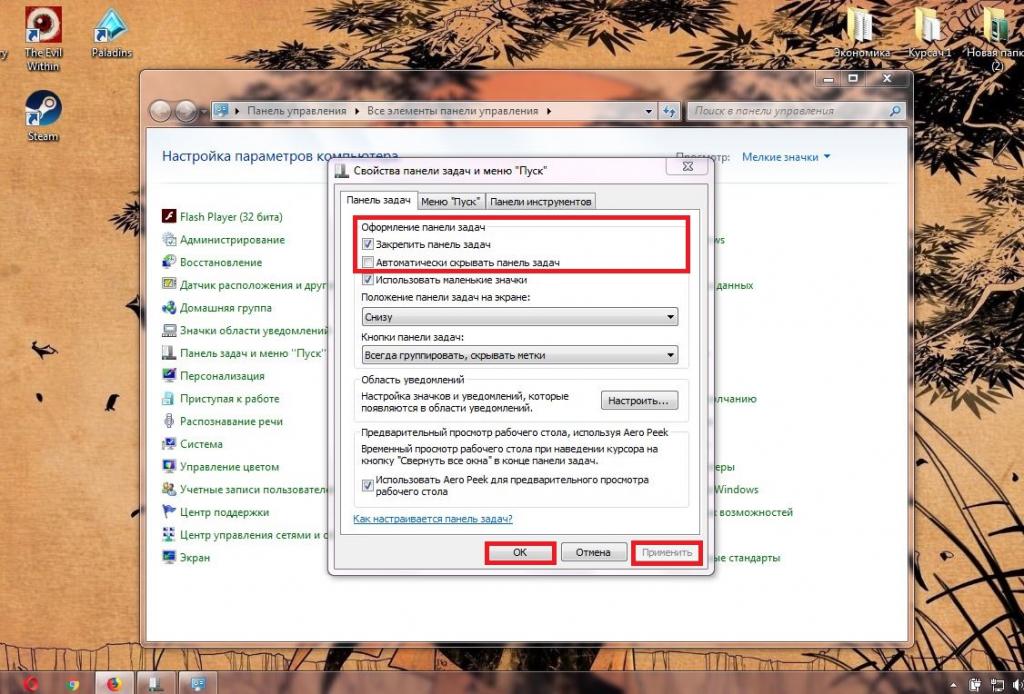Принтер находится в автономном режиме в windows 7, 8, 10
Содержание:
- Добавление принтера в Windows 10
- Что делать, если принтер находится в автономном состоянии
- Причины, почему принтер работает автономно.
- Рекомендации
- Исправление проблем с драйверами
- Рекомендации
- Устранение проблем с использованием утилит
- Проблемы с драйверами
- Решаем проблему «Работа принтера приостановлена»
- Что делать?
- Принтер не печатает: причины
- Программные неисправности
- Что значит статус отключен?
- Почему принтер пишет «Приостановлено» и не печатает
- Способы устранения
- Установка драйверов вручную
- Причины возникшей неполадки
Добавление принтера в Windows 10
Если программа не видит принтер, или же если его нет в списке установленных, то следует попытаться установить его.
Есть два способа.
Первый: нужно зайти в параметры, используя сочетание клавиш Win+I, после этого выбрать “Устройства” и “Принтеры и Сканеры”.
Теперь нажмите кнопку «Добавить принтер или сканер» и подождите.
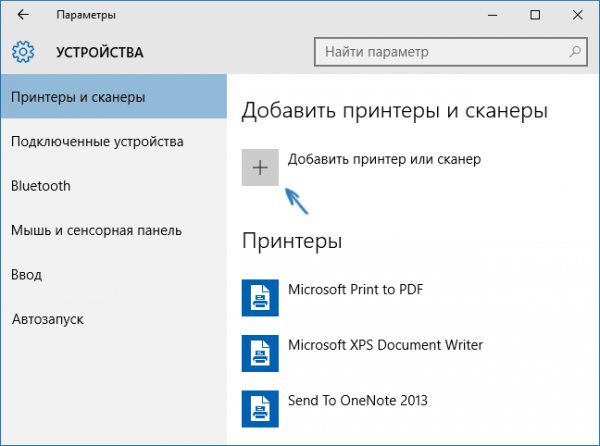
Иногда Windows 10 обнаруживает подключённый принтер и устанавливает его. Убедитесь, что у вас подключён Интернет.
Второй: нажмите по надпись: «Необходимый принтер отсутствует в списке», который появится под зелёной строчкой поиска.
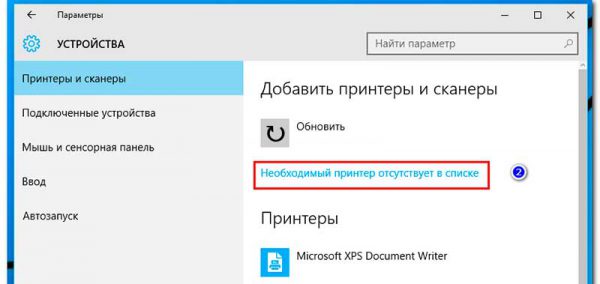
Теперь вы сможете установить принтер, используя фильтры. Вы сможете установить беспроводной принтер, или отметить что он уже старый.
Также вы сможете указать путь к драйверам на сайте, чтобы программа их сама скачала и обновила.
Что делать, если принтер находится в автономном состоянии

- Определяете, включено или отключено печатающее устройство. Включаете принтер и дожидаетесь начала печати. Если принтер в выключенном состоянии, тогда переходите к следующему этапу проверки.
- У включенного устройства отсоединяете кабель питания, вытягиваете из розетки. Через минуту подсоединяете заново.
- Осмотрите сетевой кабель на повреждения. При необходимости заменяете на новый.
- Проверяете корректность и надёжность подключения сетевого шнура, а также кабеля коммуникатора или маршрутизатора.
- Перезагружаете компьютер.
- Подключаете кабель питания, включаете в розетку.
- Если принтер не запускается автоматически, жмёте на кнопку питания.
- Пробуете распечатать документ. Если автономный режим принтера включается снова, ищете другую причину.
В случае беспроводного подключения к ноутбуку/планшету сперва надо проверить, включена ли функция Wi-Fi на компьютере.
Проверяется правильный выбор беспроводной сети (SSID). Далее распечатывается страница конфигурации (пробная печать), чтобы убедиться в правильном IP-адресе принтера.
Дополнительная настройка сети нужна:
- если IP-адрес не назначен;
- IP-адрес 156.254.ххх.ххх или 169.ххх.ххх;
- задано автоматическое значение IP.
Проверьте связь с устройством через команду ping, введённой в окно командной строки:
- Жмете на «Пуск».
- Выберите «Выполнить» (или комбинация клавиш «Windows+R»).
- Введите «cmd».
- Пропишите ping и IP-адрес:
- в случае вывода времени отклика принтера нужно проверить опцию «Работать автономно»;
- при невыполнении команды или превышении времени ожидания запроса проверяется сетевое подключение.
Галочка автономного состояния
- Заходите в «Пуск».
- Открываете «Устройства и принтеры» (можно сразу попасть нажатием Win+R и вводом команды «control printers»).
- Наведите курсор на нужное название и кликните по нему правой кнопкой мышки.
- Выбираете «Просмотр очереди печати».
- В новом окне откройте в горизонтальном верхнем меню раздел «Принтер».
- Возле строки «Работать автономно» или «Приостановить печать» может стоять галочка. Чтобы отключить автономную работу, удалите ее.
Зависла очередь печати
Аналогично заходите в список всех устройств и просматриваете очередь. Только теперь очищаете список зависших документов через пункт в меню «Принтер». Автономность снимается автоматически.
Не видит бумагу
- Проверьте наличие бумаги в лотке и корректность её загрузки в лоток.
- Откройте крышку принтера, убедитесь в отсутствии инородных тел и замятой бумаги внутри.
- Попробуйте вставить бумагу другого производителя, с иными характеристиками.
- Посмотрите, совпадают ли характеристики используемой бумаги с теми, что рекомендует использовать производитель принтера.
При длительной или интенсивной эксплуатации техники есть вероятность выхода из строя датчика, определяющего бумагу. Исправит ситуацию только замена запчасти в сервисном центре.
Закончились расходники
Вспомните, когда вы заправляли тонер и сколько было распечатано листов. Сравните цифру с ресурсом картриджа. Если разница небольшая, то убрать автономный режим поможет замена картриджа с краской или тонером.
Обновление драйверов
- Заходите в «Пуск».
- Выбираете «Выполнить». Вызвать окно ввода можно одновременным нажатием кнопок Windows+R.
- В строке прописываете «devmgmt.msc» и кликаете на «Ок».
- В диспетчере устройств находите нужную модель печатающей техники и кликаете по названию ПКМ.
- В меню выбираете «Обновить драйверы».
Сначала попытайтесь автоматически обновить драйвера. Затем переходите к ручному способу, который предполагает скачивание драйвера на ваш компьютер с дальнейшей установкой.
В диспетчер устройств заходят также через контекстное меню значка «Мой компьютер» на рабочем столе.
Настройка общего доступа
- Открываете «Пуск».
- Заходите в «Панель управления» (в Windows 10 можно найти через поиск).
- Открываете «Оборудование и звук».
- Кликаете на «Устройства и принтеры».
- Ставите курсор на сетевой принтер и кликаете ПКМ.
- Выбираете «Свойства принтера».
- Во вкладке «Доступ» должна быть активна функция, открывающая общий доступ другим пользователям.
- Во вкладке «Безопасность» должна быть разрешена печать для всех пользователей.
- Во вкладке «Дополнительно» должен быть проставлен временной интервал, когда вы отправляете файл на печать. Устанавливаете режим «Доступен всегда».
- Во вкладке «Порты» проверяете правильность порта.
- Дополнительно настройте порт. Для этого выберите порт во вкладке «Порты», кликните на «Настроить порт». Поставьте галочку возле «Состояние SNMP разрешено».
- Включаете сетевое обнаружение в сети для Windows 7, 8, 10.
- Проверяете, чтобы печатающая техника и компьютер были в одной подсети.
При необходимости настраиваете маску или IP-адреса.
Причины, почему принтер работает автономно.
Они бывают разного характера, а именно:
- Отошел USB-кабель или провод что подходит от сети;
- Проблема с бумагой;
- Устройство поставлено в автономный режим;
- Пустой картридж;
- Процесс печати остановлен или завис;
- Драйвер поврежден или не актуален.
Действия для того, что бы вывести принтер из спящего режима.
1 . Первым делом необходимо проверить шнуры подключенные к устройству, обычно их два (USB-провод и провод подключения к питанию) на неисправность. А возможно принтер не подключен к ПК или у провода нарушен контакт, провод бывает физически поврежден. Для этого необходимо переподключить шнуры и проверить на загрязнение их разъемы. Если при проверке проводов обнаружился дефект, их необходимо заменить на новые.

2 . Могут возникнуть проблемы с датчиком бумаги, тогда необходимо достать всю бумагу из лотка и поставить её заново. Также внутри принтера могли остаться едва заметные остатки странички, скотча или скобы / скрепка. Поэтому принтер и отказывается выводить текст на печать, и становится в режим ожидания. Для решения этой ситуации, необходимо заглянуть в средину устройства, открыв крышку и убедиться, что любые инородные предметы там отсутствуют. Если же таковые обнаружено, то вытащить и заново запустить устройство. Если же вы ообнаружили замятую бумагу — вам поможет этот материал.
3 . Если же с кабелями, подключением и бумагой все в хорошо, но принтер работать автономно не прекращает – что делать? В таком случае попробуем зайти в «Настройки» принтера и посмотреть, не выставлена ли там «работа в автономном режиме».
3.1. Заходим в «Пуск», затем в «Устройства и принтеры» находим нужное устройство и, выбрав его, смотрим его статус.

Обратите внимание! Если стоит статус «Принтер отключен» в контекстном меню, смотрим включена ли функция «Работать по умолчанию», что дает возможность автоматично выбирать этот принтер для печати

3.2. Затем раскрываем раздел «Свойства», вкладка «Доступ» и открываем общий доступ. Это должно быть обязательно сделано, особенно если у вас принтер подключен по локальной сети. Как подключить принтер по сети можно посмотреть тут.

3.3. Если не убирается режим ожидания, переходим в раздел «Порты» и выбираем правильный порт. Случается, что при печати программа сама переносит на порт, который не существует, или в данный момент не актуальный. Просто выбираем необходимый порт и сохраняем настройки. Когда нет уверенности на счет порта, следует попробовать поочередно все варианты. 4.

4 . Так же принтер может перейти в автономный режим, когда заканчивается картридж. Таким образом, ваше печатающее устройство сообщает, что картридж требует дозаправки или замены.
5 . Печать может быть остановлена или зависнуть. Если это случается, то аппарат переходит в режим ожидания. Что бы решить эту проблему, необходимо перейти в «Диспетчер печати» и перезагрузить печать. Если перезагрузка не помогла, то печать следует отменить.

6 . Когда все выше перечисленное сделано, а принтер остается в режиме сна или на экране наблюдаем ошибку, тогда необходимо обновить или переустановить драйвер.
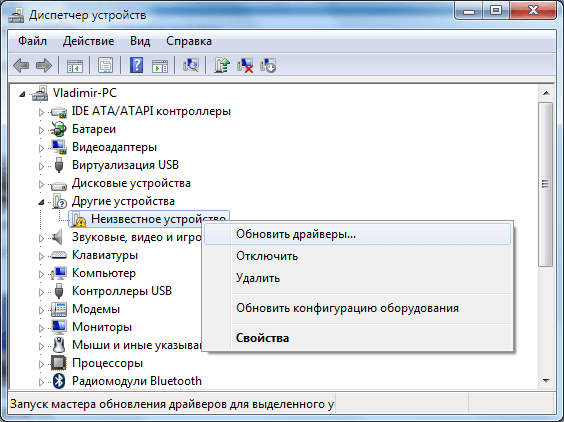
Давайте произведем несколько действий:
- Открываем «Пуск» затем «Панель управления»
- «Оборудование» и после «Диспетчер устройств»
- В появившемся окошке открываем «Печатающие устройства»
- Находим наше печатающее устройство, кликаем на нем мышкой, вызвав меню, и находим строчку «Обновление». Его необходимо выбрать и начать поиск новой версии ПО.
- Когда обновление нашлось, кликните на него и установите (переустановите, если необходимо, или если у вас устаревшая версия).
- Что бы обновление работало правильно необходимо перезагрузить как компьютер так и принтер. И проверить работу принтера.
Если у Вас возникнут какие-либо проблемы на любой из этих стадий, вы всегда можете обратиться в наш Сервис по ремонту оргтехники, который находиться в городе Киеве. Мы с радостью поможем с их решением быстро, качественно, и за умеренную цену.
Рекомендации
Если ни один из вышеперечисленных способов не помог вам избавиться от статуса «Отключен», возможно, проблема связана со сбоем в программе, что тоже случается довольно часто. Как уже говорилось, можно зайти в настройки и убрать галочку подтверждения с команды «Отложенная печать» (если она там стоит), так как при наличии подтверждения этой функции принтер не может выполнить команду печати. А также можно очистить очередь печати.
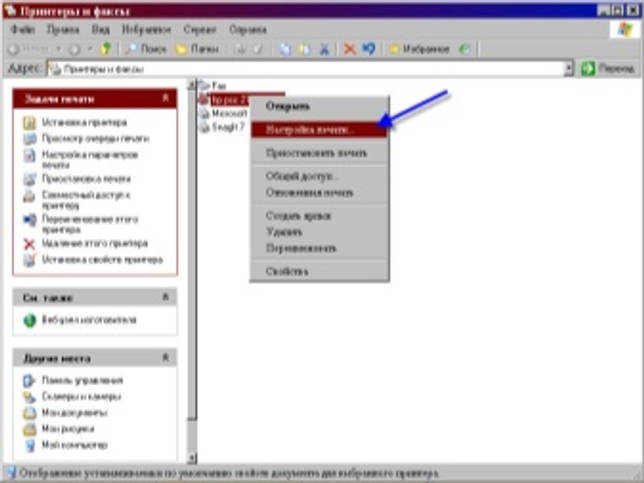
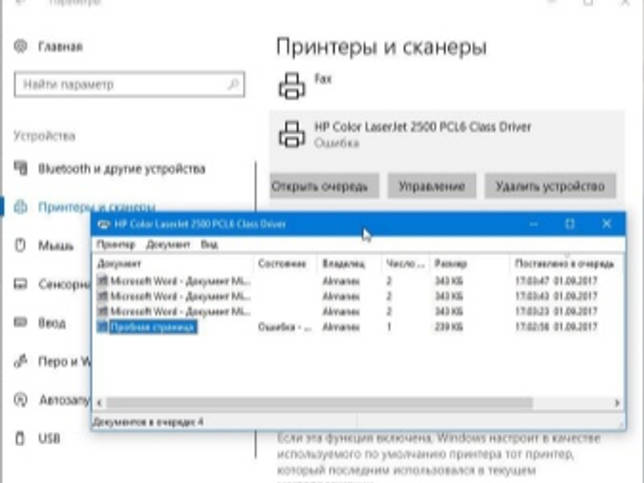
Если он все еще в автономном состоянии, надо кликнуть правой кнопкой мыши на его ярлык и выбрать команду Use Printer Online. Данная команда подразумевает то, что ваше устройство будет использоваться в оперативном режиме. Однако такие действия будут актуальны только для ПК на операционных системах Windows Vista и Windows XP. Если у вас Windows 7, то после того как вы кликнете на значок вашего принтера, нужно нажать на «Просмотр очереди печати», и в разделе «Принтер» при необходимости убрать галочку с «Использовать принтер в автономном режиме».
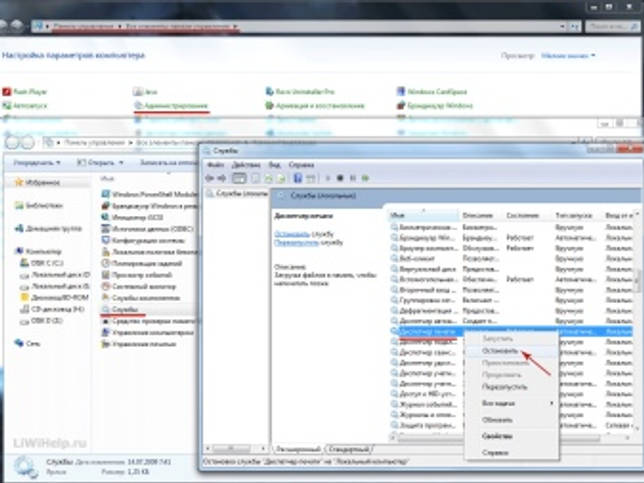
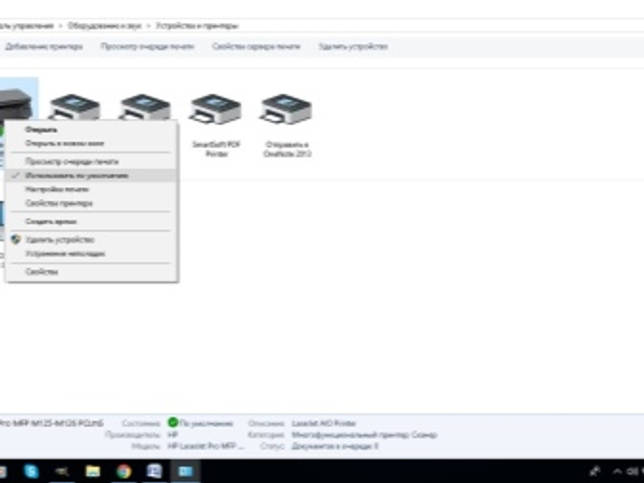
После этого может случиться такое, что устройство выдаст уведомление о статусе Paused, то есть его работа будет приостановлена. Чтобы это изменить и сделать так, чтобы принтер продолжил печатать, нужно найти соответствующий пункт, который позволит это сделать. Найти его можно после того, как вы кликнете на значок принтера или снимете подтверждение с команды «Приостановка печати», если там стояла галочка.
Сами разработчики Microsoft советуют всем пользователям устройств на операционной системе Windows 10 всегда пользоваться последними обновлениями. Однако в случае невозможности решить проблему самостоятельно, лучше вызвать мастера, который хорошо в этом разбирается, или обратиться в сервисный центр, специализирующийся на печатных устройствах. Так вы и проблему исправите, и вирусов не нахватаете.
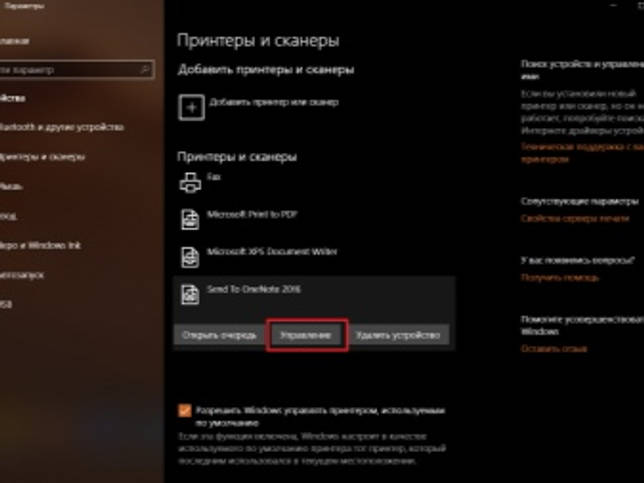

Что делать, если принтер отключен, смотрите далее.
Исправление проблем с драйверами
Статус offline появляется из-за неисправности драйверов. Их могли повредить как вирусы, так и неосторожные пользователи. Драйвера могут повредиться, если обновлять их и ОС компьютера из ненадёжных источников.
При повреждении драйверов установку придётся делать заново.
Когда драйвера скачаны, следуйте нижеописанному алгоритму.
- Открываете «Пуск».
- Нажимаете «Панель управления».
- Выбираете «Диспетчер устройств».
- Из всего оборудования найдите своё и откройте меню нажатием ПКМ.
- Выберите «Обновить драйверы».
- Выберите пункт поиска на компьютере.
- Укажите путь к скачанному файлу или установочному диску.
- Выполните все рекомендации Мастера установки.
- После установки перезагрузите компьютер.
Рекомендации
Если ни один из вышеперечисленных способов не помог вам избавиться от статуса «Отключен», возможно, проблема связана со сбоем в программе, что тоже случается довольно часто. Как уже говорилось, можно зайти в настройки и убрать галочку подтверждения с команды «Отложенная печать» (если она там стоит), так как при наличии подтверждения этой функции принтер не может выполнить команду печати. А также можно очистить очередь печати.
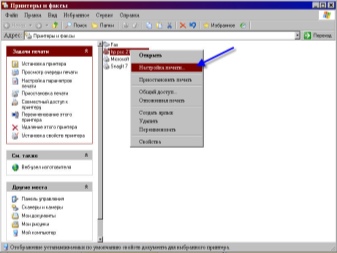
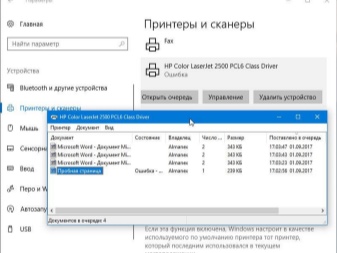
Если он все еще в автономном состоянии, надо кликнуть правой кнопкой мыши на его ярлык и выбрать команду Use Printer Online. Данная команда подразумевает то, что ваше устройство будет использоваться в оперативном режиме. Однако такие действия будут актуальны только для ПК на операционных системах Windows Vista и Windows XP. Если у вас Windows 7, то после того как вы кликнете на значок вашего принтера, нужно нажать на «Просмотр очереди печати», и в разделе «Принтер» при необходимости убрать галочку с «Использовать принтер в автономном режиме».
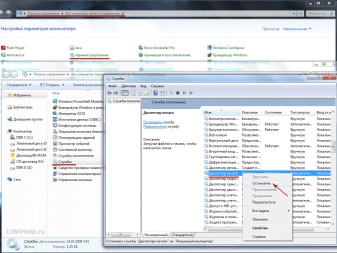
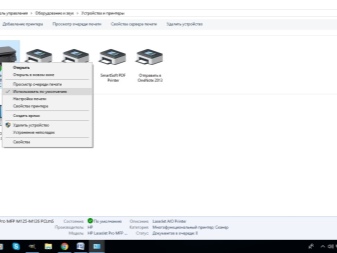
После этого может случиться такое, что устройство выдаст уведомление о статусе Paused, то есть его работа будет приостановлена. Чтобы это изменить и сделать так, чтобы принтер продолжил печатать, нужно найти соответствующий пункт, который позволит это сделать. Найти его можно после того, как вы кликнете на значок принтера или снимете подтверждение с команды «Приостановка печати», если там стояла галочка.
Сами разработчики Microsoft советуют всем пользователям устройств на операционной системе Windows 10 всегда пользоваться последними обновлениями. Однако в случае невозможности решить проблему самостоятельно, лучше вызвать мастера, который хорошо в этом разбирается, или обратиться в сервисный центр, специализирующийся на печатных устройствах. Так вы и проблему исправите, и вирусов не нахватаете.
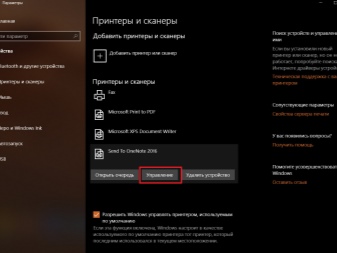

Что делать, если принтер отключен, смотрите далее.
Устранение проблем с использованием утилит
В случае, когда выполнение инструкций из раздела о службе печати или переустановки драйверов вызывают определенные трудности, то стоит воспользоваться специальными утилитами для исправления проблем с работой устройств.
В число таких бесплатных программ входит утилита от компании Microsoft — Fix It Centre. Настоятельно рекомендуем скачивать ее из официального сайта. Работа с ней достаточно проста и логична. Даже у неопытного пользователя не должно возникнуть дополнительных вопросов и проблем. Кроме того, можно использовать утилиты разработанные производителями принтеров. Например, для устройств фирмы HP — это HP Print and Scan Doctor, а для Canon — Canon My Printer.
Получилось включить?
- Нет 89%, 25 голосов25 голосов89%25 голосов — 89% из всех голосов
- Да 11%, 3 голоса3 голоса11%3 голоса — 11% из всех голосов
Всего голосов: 2818.03.2019× Вы или с вашего IP уже голосовали.
Проблемы с драйверами
Нередко, проблемы с установкой принтера связаны со специфическими особенностями конкретной операционной системы.
Windows 7
Обычно система Windows 7 автоматически обнаруживает принтер в своей базе данных и быстро устанавливает необходимые драйвера. Если нужного софта не окажется, то начнётся поиск драйвера в интернете. Проблема может быть в том, что системе не разрешено скачивать драйвера из интернета. Чтобы включить эту технологию, необходимо сделать следующее:
- В поле поиска меню «ПУСК» введите слово «Система» и запустите её
- Откройте «Дополнительные параметры»
- Во вкладке «Оборудование» выберите пункт «Параметры установки устройств»
- В появившемся окне включите самый первый пункт «Скачивать автоматически приложения производителя и настраиваемые значки»
- Нажмите кнопку «Сохранить» и закройте окно.
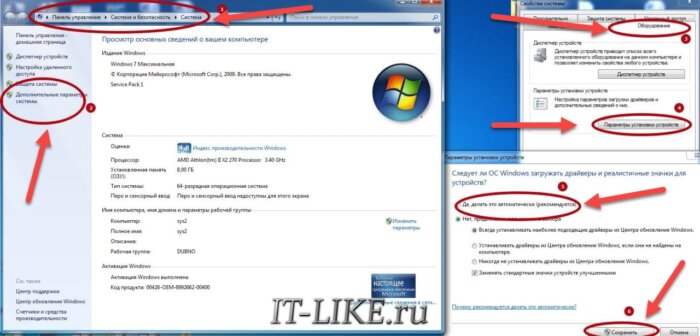
Если даже при включенной технологии, автоматический поиск и установка драйверов не происходит, нужно провести дополнительную настройку в «Диспетчере устройств». Этот процесс включает действия:
- Запускается «Диспетчер устройств» через панель управления или окно настройки системы
- Только что подключенное оборудование можно увидеть в разделе «Другие устройства». Тут потребуется выбрать неизвестный компонент и при помощи контекстного меню открыть пункт «Обновить драйверы»
- Выбрать самый верхний пункт и запустить автоматическую установку драйверов.
Завершив процесс установки, система выдаст соответствующее сообщение, которое будет свидетельствовать о том, что принтер готов к работе.
Windows 10
При отказе установки программного обеспечения принтера на Windows 10, нужно попробовать подключить оборудование вручную по этой инструкции:
- Надо нажать на значок уведомлений и выбрать раздел «Все параметры»
- Через пункт «Устройства» перейдите в раздел «Принтеры и сканеры»
- Кликните по кнопке для добавления нового устройства в уже существующий список оборудования. При этом, рекомендуется обеспечить стабильное подключение к интернету
- Система установит необходимый софт на компьютер и осуществит соединение с принтером для его дальнейшего использования.
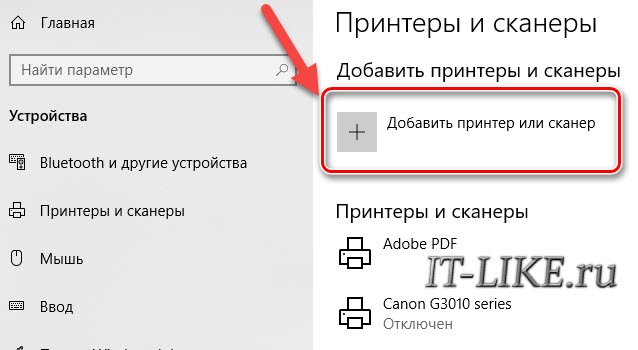
Решаем проблему «Работа принтера приостановлена»
Как уже было сказано выше, рассматриваемая неполадка связана со временным отключением устройства из компьютерной сети. Поэтому в первую очередь мы рекомендуем перезагрузить сам компьютер и проверить подключенный USB-кабель. Он должен плотно сидеть в разъеме и не иметь признаков внешних повреждений. Если такие действия не принесли никакого результата, ознакомьтесь с представленными ниже руководствами.
Способ 1: Самостоятельное подключение принтера к сети
Работа печатающих устройства будет приостановлена при переходе его в автономный режим. Если дело не в используемом кабеле, потребуется вручную отключить этот режим, в разных версиях операционной системы Windows это осуществляется по своему — через меню «Параметры» или «Панель управления». Давайте рассмотрим первый вариант.
Вариант 1: «Параметры»
Меню со сбором различных инструментов и настроек под названием «Параметры» появилось в Windows 10 и позволяет юзерам более комфортно осуществлять редактирование необходимых инструментов, в том числе и принтеров. Переход к работе с нужным оборудованием происходит так:
- Откройте «Пуск» и перейдите в указанное меню кликом на кнопку в виде шестеренки.
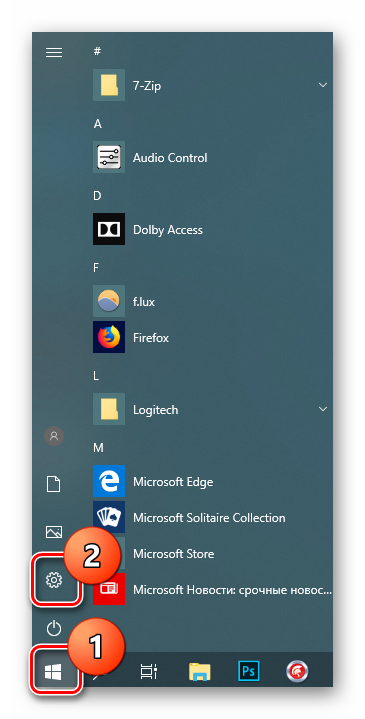
В списке отыщите категорию «Устройства».

Через панель слева переместитесь в раздел «Принтеры и сканеры»

Кликните ЛКМ на принтер, который требуется вывести из автономного режима.

После отображения трех кнопок действия щелкните на «Открыть очередь».

Нажмите на всплывающее меню «Принтер».
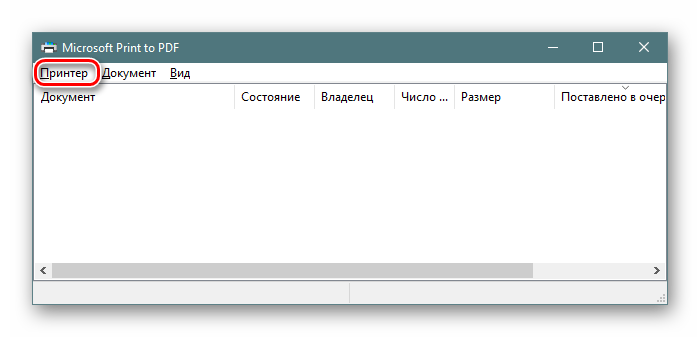
В появившемся списке снимите галочку с пункта «Работать автономно».
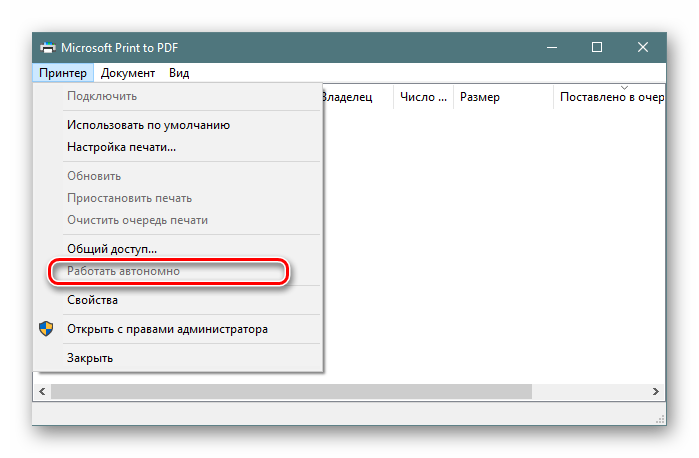
После осуществления этих действий печать должна автоматически продолжиться, если предварительно вы не производили очистку очереди. Желающим не выполнять печать после подключения принтера требуется предварительно очистить очередь.
Вариант 2: «Панель управления»
К сожалению, обладатели более ранних версий Виндовс не имеют возможность использовать рассмотренное выше меню, поэтому им придется обращаться к более старому классическому приложению под названием «Панель управления». Производимая операция там выглядит похожим образом:
- Откройте «Пуск» и перейдите в «Панель управления».
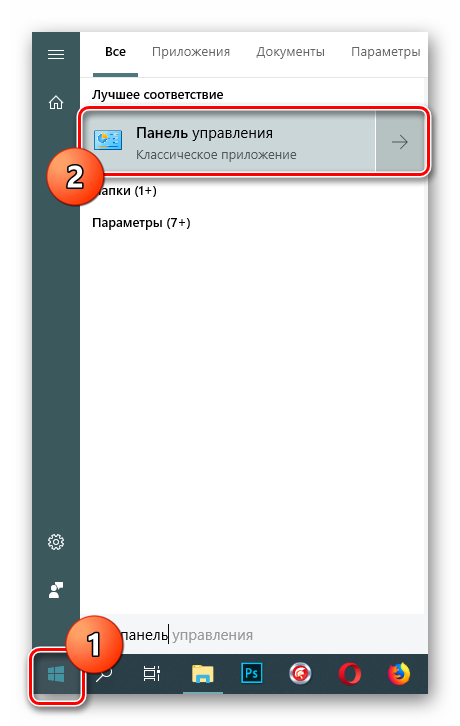
Отыщите категорию «Устройства и принтеры» и щелкните по ней дважды ЛКМ.

Выберите необходимый принтер и кликните на нем два раза ЛКМ, чтобы открыть меню свойств.

Здесь по аналогии с прошлой инструкцией потребуется снять галочку с «Работать автономно».
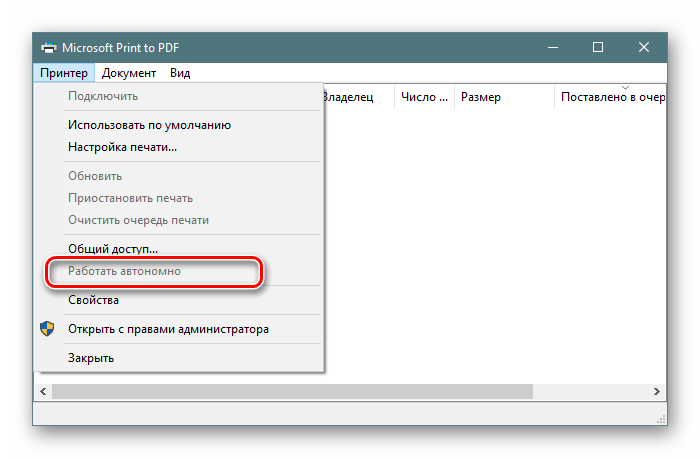
Способ 1 будем максимально эффективен в той ситуации, когда проблема является временной и связана с мелкими системными или аппаратными сбоями. В противном случае никакого эффекта от осуществления подобных действий не будет или проблема со временем возникнет снова. Потому всем тем, кому не подошел рассмотренный вариант, мы советуем перейти к ознакомлению со следующими методами.
Способ 2: Очистка очереди печати
Выше мы уже упомянули об очистке печати, но в том случае это была необязательная мера, которая не приносила никакого эффекта при исправлении возникшей неполадки. Однако случаются ситуации, когда принтер переходит в автономный режим как раз из-за невозможности распечатки отправленных документов. Тогда потребуется полностью очистить очередь и повторно добавлять все необходимые файлы. Развернутые инструкции по осуществлению этой операции вы найдете далее.
Подробнее: Очистка очереди печати в Windows
Способ 3: Дефрагментация жесткого диска
Сейчас еще не у всех юзеров в использовании находятся мощные компьютеры, которые без проблем справляются с обработкой любого количества информации, из-за чего иногда происходят остановка служб или неправильная обработка данных. Если рассматриваемая проблема возникает периодически, рекомендуется попытаться повысить быстродействие обработки файлов, а именно — произвести дефрагментацию диска. Только после успешного завершения этого процесса можно перезапускать ПК, подключать печатающее устройство и проверять корректность его работы.
Подробнее: Все, что нужно знать о дефрагментации жесткого диска
Сегодня вы были ознакомлены с тремя доступными вариантами решения неполадки с приостановкой работы принтера. Как видите, связана она может быть с разными факторами, а появляется из-за аппаратных проблем, например, выхода из строя платы управления или ее определенных деталей. В этих ситуациях самостоятельно эту трудность никак решить не получится, нужно обращаться в специализированный сервисный центр.
Опишите, что у вас не получилось.
Наши специалисты постараются ответить максимально быстро.
Что делать?
Пользователю стоит начать с проверки физических дефектов.
- Осмотрите USB-кабель на предмет заломов, скруток, следов от зубов домашних животных. Иногда повреждение незаметно глазу, поэтому попробуйте использовать другой шнур, чтобы проверить работу техники.
- Проверьте USB-порт – возможно, он расшатался или забился пылью. Попытайтесь подключить устройство в другое гнездо.
- Если вы используете различные переходники или очень длинный кабель, замените их на более короткий шнур.

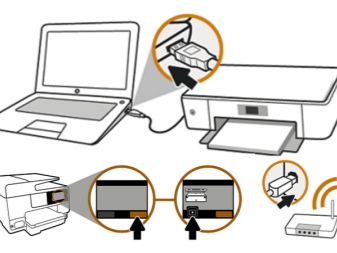
Иногда причина кроется в некорректном выходе из режима сна или гибернации. Если попытаться отправить документы на печать, появляется сообщение об ошибке. В этом случае нужно перезагрузить ноутбук. Проблема может быть связана и с работой драйверов. Для начала стоит удостовериться, что в системе нет вирусов – выполните проверку с помощью антивирусного софта.
Возможно, вам потребуется заново установить драйверы. Это делается так:
- через панель управления откройте «Диспетчер устройств» и нажмите кнопку «Обновить»;
- если все в порядке, во вкладке «Очередь печати» вы найдете ваш принтер;
- если его нет в списке, откройте «Другие устройства» и посмотрите, нет ли там иконок с желтым восклицательным знаком – это значит, что драйвер отсутствует, его можно установить, кликнув правой кнопкой мышки и выбрав соответствующий пункт.
Часто в комплекте с оборудованием идет диск, на котором есть все необходимое ПО от производителя. Вы можете найти нужные файлы на нем или загрузить их из интернета.
Возможно, отсутствует драйвер, связанный с работой не принтера, а USB-контроллера. В этом случае ни одно устройство, подключаемое к порту, не будет работать. Состояние этих драйверов также можно проверить в «Диспетчере устройств», во вкладке «Контроллеры USB» и обновить или переустановить при необходимости. ОС Windows имеет специальную службу печати.
Если в ней произошел сбой, то ноутбук видит принтер, но при этом ничего не происходит. Для просмотра списка служб выполните следующие действия:
- используйте сочетание горячих клавиш Win+R, чтобы вызвать сервисное окно;
- в появившееся поле введите команду services. msc;
- в списке найдите «Диспетчер печати» и убедитесь, что у него выбран автоматический режим запуска;
- также можно попробовать остановить, а затем вновь запустить эту службу.
Если у вас несколько устройств для печати, например, в офисе, проверьте, чтобы нужный принтер был выбран по умолчанию. Через панель управления перейдите в «Оборудование и звук», а затем в «Устройства и принтеры». Там найдите необходимую модель и выберите «Использовать по умолчанию», щелкнув правой кнопкой мыши. После этого рядом с изображением оборудования появится зеленая галочка.
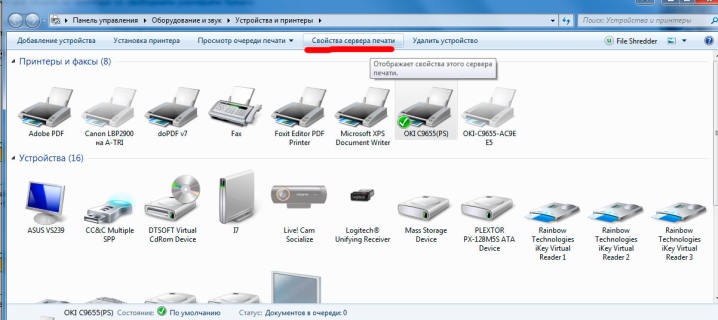
Попробуйте подключить принтер к другому компьютеру, можно даже попытаться выполнить печать с телефона – многие современные модели это поддерживают. Если все получилось, значит, проблема в операционной системе ноутбука. Проверьте целостность системных файлов, воспользовавшись командной строкой и запустив сканирование при помощи sfc/ scannow. Можно также попробовать вернуться к предыдущей точке восстановления, если до этого устройство работало нормально и вы уверены, что ничего не меняли в настройках.
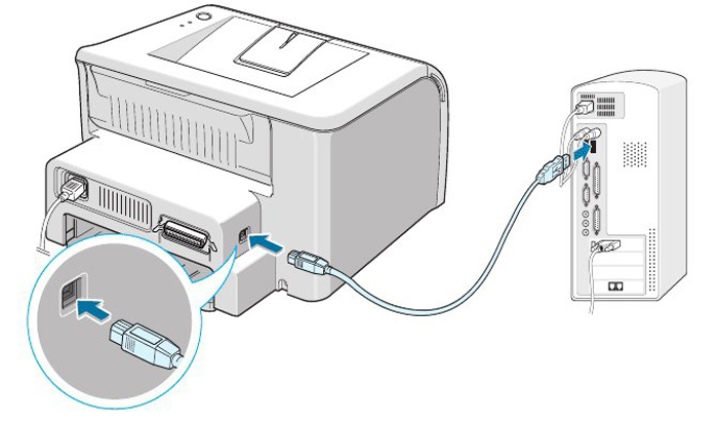
Иногда антивирус вступает в конфликт с различными программами и мешает работе устройств. Попробуйте на время отключить его и проверить, будет ли принтер печатать после этого. Возможно, понадобится добавить его в список исключений антивирусного софта, чтобы такая проблема больше не возникала. Современные модели часто поддерживают возможность подключения по Wi-Fi. Можно воспользоваться этой функцией, если вам необходимо срочно распечатать документы и нет времени на поиски неполадок или не получается распознать причину.
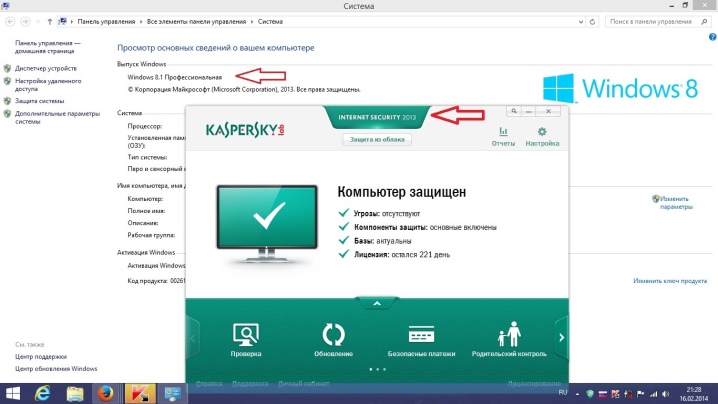
Принтер не печатает: причины
Среди причин, почему принтер не печатает, могут быть банальные физические неполадки. Основными из них специалисты называют:
В принтере нет бумаги, или устройство подачи «зажевало» лист.
В этом случае устройство подает цветовой сигнал. Причины замятия кроются в некачественной бумаге. По умолчанию принтер настроен на бумагу плотностью 80 г/м². Если используете листы меньшей плотности, они могут застрять в лотке или устройстве подачи.
Проблемы с кабелем соединения.
К некоторым принтерам соединительный кабель не идет в комплекте, и пользователь вынужден покупать его отдельно. Сечение провода может не соответствовать предусмотренному производителем и вызывать проблемы. Кроме того, кабель может просто отойти и не передавать сигнал на принтер.
Производитель предусматривает в настройках определенный уровень заряда картриджа. Поэтому пользователю может визуально казаться, что в картридже краситель есть, а настройки принтера распознают его как пустой.
В принтере может выйти из строя печатающая головка или забиться сопла (в струйном принтере).
Печатающая головка рассчитана на определенное количество копий. При превышении установленной нормы есть опасность в ее физическом износе. Кроме того, чернила имеют свойство высыхать, если принтер не используется определенное время. Как результат забиваются сопла и чернила не поступают для печати.
Среди причин, связанных со сбоями в программном обеспечении, основными являются:
Операционная система при подключении может распознать принтер и установить драйвер из собственных баз. Он может не соответствовать тому, который предусмотрел производитель. Кроме того, даже в установленном фирменном драйвере может произойти ошибка, и он прекращает работать.
В системе может быть указан иной принтер для печати.
В операционной системе Windows после 7-й версии по умолчанию могут быть установлены так называемые виртуальные принтеры, которые отправляют документ не на бумажный носитель, а, например, в pdf.
Очередь печати может быть перегружена, и система даст сбой.
Если принтер установлен как сетевой или единичный пользователь отправил на него слишком много документов, очередь печати может «зависнуть».
Не печатает принтер: vynesimozg.com
Программные неисправности
Программные неисправности могут возникнуть, как на компьютере, так и на самом принтере. Если причина в первом, следует проделать следующее:
- Удалить и вновь установить драйверы и программное обеспечение принтера.
- Убедиться в отсутствии вредоносных программ, мешающих работе принтера (работоспособность печатающей машины следует проверить описанным выше методом тестирования).
- Если ранее на компьютере использовался другой принтер, то информация о нем могла остаться в операционной системе. ОС может продолжать пытаться отправить документ на печать на старый принтер (т.е. в компьютере «старая машина» остается в качестве средства печати по умолчанию). Чтобы это исправить, нужно указать ОС на новый принтер. Для систем Windows — следует войти в «Панель управления», затем «Оборудование и звук» и «Устройства и принтеры». Выйдет полный список принтеров, драйверы которых установлены на компьютере. Нужно кликнуть правой кнопкой мыши по названию вашего принтера и выбрать пункт «Использовать по умолчанию».
Также можно попробовать сбросить настройки самого принтера. Для каждой модели это может делаться по-разному (не лишним будет прочесть инструкцию). Если машина оснащена ЖК-панелью управления, сброс может быть осуществлен через нее. Обычно это делается в главном меню путем выбора пункта «Restore Default Settings» или «Восстановить настройки по умолчанию».
Что значит статус отключен?

Обычно при возникновении данной ошибки пользователь старается включить технику или перезагрузить её, это не помогает устранить неполадки и восстановить доступ к печати. В таком случае чаще всего режим «offline» присваивается сразу нескольким устройствам. Если в крупном офисе несколько машин отправляют файлы в очередь на распечатку, но при этом работа не выполняется, скорее всего причина может быть следующей:
- Программное нарушение процесса печати, сбой в настройках выведения информации или поражение системы вирусом.
- Механическое повреждение внутренней части конструкции. Данная причина актуальна в случае выхода из строя одного принтера, при множественном отказе вероятнее всего проблема в системных параметрах.
- Замятие бумаги или отсутствие краски (в струйных версиях), порошка (в лазерных вариантах) тоже могут привести к прекращению работы. Программа автоматически предохраняет оборудование от дальнейшего повреждения.
Почему принтер пишет «Приостановлено» и не печатает
Среди вероятных причин появления проблемы может быть:
- Неисправность USB-кабеля или шнура питания. Распространённая ситуация, приводящая к приостановке функционирования оборудования. ПК автоматически переводит все активные устройства в автономный режим.
- Отсутствие подключения через кабель. Следует проверить состояние провода. Не должно быть повреждений. Если дело в нём, его придётся заменить.

Указанные проблемы являются наиболее распространёнными. Иногда причина кроется в других обстоятельствах, включая потерю связи сетевого принтера или застревание бумаги. Но подобное случается реже.
Способы устранения
Если принтер находится в автономном режиме работы и вам нужно вывести его из такого состояния, то ориентируйтесь на источники подобной неисправности. Принтер не работает в нормальном режиме из-за подключенного USB-кабеля – в такой ситуации просто возьмите и подключите данный кабель соединяющий девайс и ПК, после чего убедитесь в том, что всё встало на свои места. Надпись о том, что принтер включен в автономный режим в этом случае пропадет сама по себе.
Если дело не в USB-кабеле, то для того чтобы убрать у принтера режим «Автономная работа» сделайте следующее:
- Войдите через «Пуск» в меню «Устройства и принтеры» для Windows 7, «Принтеры и факсы» для Windows XP, «Оборудование и звук» => «Принтеры» для Windows Vista и «Оборудование и звук» => «Устройства и принтеры» для Windows 8 и более поздней версии ОС.
- Выберите из списка доступных устройств свой девайс и два раза щелкните по нему, чтобы открыть строку меню.
- Найдите в меню принтера кнопку «Принтер» и уберите галочку с «Работать» автономно», в результате чего должно произойти отключение данного режима.
- Затем обязательно попробуйте распечатать несколько тестовых страниц.
Если такая проблема «приостановлен принтер что делать» для вас по-прежнему актуальна, то причиной могут стать зависшие задания. Дело в том, что отправляемые на печать файлы не могут быть распечатаны по каким-то причинам. В результате они скапливаются в задачах девайса и устройство начинает переставать работать нормально. В результате этого принтер переключается на автономный режим. Для решения данной задачи перейдите к панели управления своим девайсом и, убедившись в наличии скопившихся в очереди документов, удалите их. Для этого воспользуйтесь одним из следующих способов:
- В ПУ принтера нажмите на «Принтер» и в открывшемся списке щелкните на «Очистить очередь печати».
- Нажмите на каждый файл, представленный в очереди правой кнопкой мыши, после чего щелкайте на «Отменить. Данный способ, безусловно, является не очень удобным и долгим, но он позволяет сделать выборочное удаление документов из очереди.
После этого можете попробовать отправить какой-нибудь документ на печать и убедиться в том, что девайс заработал в прежнем режиме.
Если проблема, связана с сетевой печатью, то перейдите в настройки устройства и откройте свойства. В новом окне перейдите на «Порты» и проверьте статус SNMP. Если рядом с ним стоит галочка, то уберите её и нажмите на «Ок». После такого нехитрого действия устройство должно перейти в готовое состояние.
Отдельно стоит коротко рассказать о ситуации, касающейся серверных операционных систем. Если ваш аппарат для печати самопроизвольно переключился на режим «Автономная работа», хотя сеть работает нормально, все настройки установлены верно и никаких других видимых причин нет, то для решения данной проблемы загрузите и установите обновление для своей серверной ОС. Найти его можно на официальном сайте Windows или на тематических веб-ресурсах.
В целом не нужно переживать из-за того, что девайс неожиданно перешел в режим «Автономная работа». Приведенные в данной статье рекомендации при грамотном отношении к делу обязательно помогут вам, но если устройство продолжит работать автономно, воспользуйтесь услугами профессионалов.
Установка драйверов вручную
Если ничего из вышеперечисленного вам не помогло, то поможет установка драйверов вручную.
Должны отметить, что многие производители уже давно начали выкладывать на своих сайтах драйвера для новой операционной системы, и поэтому вы с лёгкостью сможете их найти.
Если же таких нет, то не расстраивайтесь: компания в скором времени должна выпустить такие, а пока попробуйте скачать драйвера для Windows 7/8/8.1.
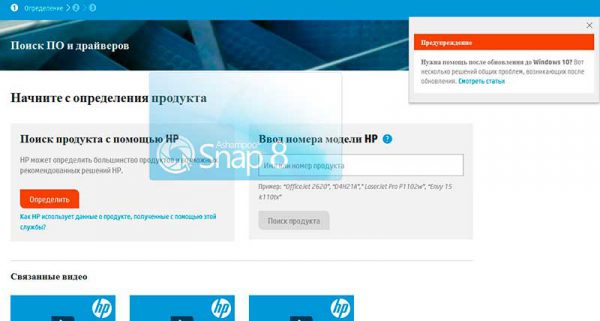 Настоятельно рекомендуем сначала удалить старый драйвер вашего принтера/сканера. Если этого не сделать, то будут возникать ошибки (к примеру, Word будет видеть два принтера, вместо одного).
Настоятельно рекомендуем сначала удалить старый драйвер вашего принтера/сканера. Если этого не сделать, то будут возникать ошибки (к примеру, Word будет видеть два принтера, вместо одного).
Удалить драйвер можно зайдя в Параметрах в пункт “Устройства”, кликнув по вашему принтеру левой кнопкой мыши, и выбрав “Удалить устройство”.
Надеемся, что все вышеперечисленные методы вам помогли. Если нет, то скорее всего проблема именно в принтере и вам следует его отдать в ремонт или заменить. До новых встреч!!!
Причины возникшей неполадки
Принтер пишет «Приостановлено» и не печатает запущенный документ? Первым делом стоит проверить USB-кабель и шнур питания, возможно, произошло временное отключение, повлекшее за собой сбой в работе. Чаще всего компьютер именно из-за этой проблемы переводит устройство в автономный режим.

Печать приостановлена
Также принтер HP пишет, что работа приостановлена, если кабель не подключен, т.е. по сути, аппарат выключен. Убедитесь, что шнур исправен, отсутствуют повреждения, возможно, потребуется его замена. Это самые распространенные причины перехода девайса на автономный режим работы, но иногда проблема кроется в ином, например, застряла бумага в лотке или сетевой принтер просто потерял связь.