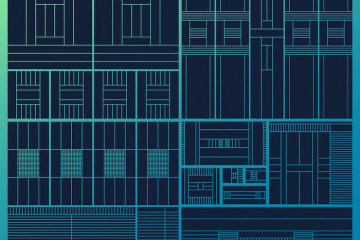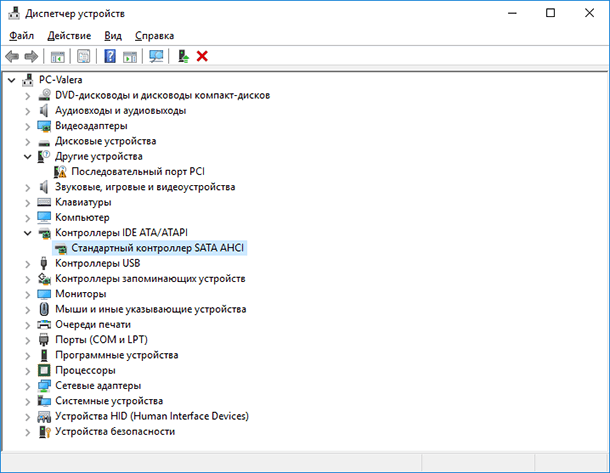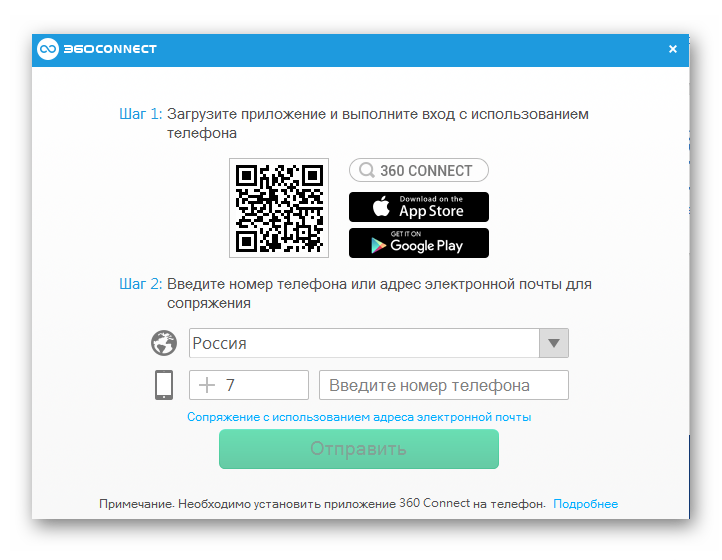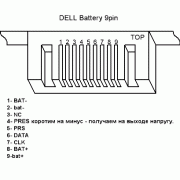Почему ноутбук не включается без аккумулятора
Содержание:
- Введение
- Неисправность кнопки включения
- Особенности использования ноутбука без батареи
- Может ли ноутбук работать от сети без батареи
- Можно ли включать ноутбук в сеть без аккумулятора
- Как продлить срок эксплуатации батареи
- Шнур от блока питания
- Батарея подключена, не заряжается (или Зарядка не выполняется в Windows 10)
- Новый аккумулятор для ноутбука не заряжается
- Особенности использования ноутбука без батареи
- Альтернативные методы включения ноутбука
- Нестандартные способы
- Заключение
Введение
Итак, может ли ноутбук работать без аккумулятора? Ответ: да, кроме очень редких случаев с крайне старыми моделями, где сама конфигурация железа подразумевает обязательное подсоединение батареи. В таких моделях ток должен сначала пройти к батарее, а только потом распределиться на нужные участки и запитать комплектующие. Современные устройства такими причудами не страдают, в большинстве случаев вы в состоянии отсоединять батарею вашего ноутбука в любой момент и работать дальше, как ни в чём не бывало, при условии, что он подключен к сети.
Далее мы рассмотрим проблемы, которые могут помешать вам работать с ноутбуком без аккумулятора.
Неисправность кнопки включения
Если ноутбук не включается с первого раза и вообще, вероятно, кнопка включения перестала выполнять свои функции. К счастью, на рынке продают новые детали и можно подобрать новый компонент. Некоторые предпочтут использовать донора. В отличие от чипа не придётся производить прошивку. Сложность с б/у деталью может заключаться лишь в качестве комплектующих.
План действий:
- Снятие клавиатуры.
- Высвобождение крышки.
- Демонтаж старой детали.
- Установка кнопки.
- Сборка.
Рассматривая ноутбук Acer, клавиатуру не обязательно снимать. Достаточно поддеть планку в верней части. Для этого применяется какой-либо острый предмет. Поскольку речь идет о пластике, стоит быть острожным с зажимами. Если рассматривать ранние модели Асер, у них используется два крепления по сторонам. Крышка поднимается вверх до шелка.

Ошибки новичков:
- Повреждение пластика;
- Резкое движение с инструментом;
- Поддевание крышки с верхней части.
У многих моделей Леново, Асер, Асус панель отсоединяется со стороны клавиатуры. Если засунуть отвертку от экрана, то возрастает вероятность срыва крепления и деформации панели. После этого восстановить элемент нереально. При использовании ноутбука постоянно будет видно часть платы. Это не только ужасно выглядит, но и укорачивает срок жизни техники. Через отверстие на внутренние модули будет лететь пыль.
Когда крышка снята, виден индикатор Power. Он находится в верхней части и от узла отходит провод. Он является очень мелким, поэтому не получится отвести крышку на большое расстояние.
План действий:
- Осмотр места крепления.
- Проверка целостности шлейфа.
- Оценка креплений.
На шлейфе при перегорании появляются темные пятна. Также подгорания часто видны непосредственно на плате.
Устройства ввода можно отсоединить при помощи инструментов:
- Пинцет;
- Набор отверток;
- Паяльник.
Если рассматривать ноутбук HP, у него шлейф не придётся отпаивать основательно, паяльник не требуется. С одной стороны, это практично и есть возможность быстрой замены детали. Крепление происходит за счет узкого зажима. С другой стороны, контакты принято считать не надёжными.
Дальнейший план действий:
- Освобождение платы от устройства ввода.
- Тестирование контактов.
- Извлечение кнопки питания.
Плата отсоединяется через самый большой контакт, чаще всего он имеет белый цвет. Тестирование контактов происходит при помощи тестера, мультиметра. Специалисты рекомендуют проверять элементы попарно. Устройство при этом переводится в режим «сопротивление». Замыкание цепи свидетельствует о том, что плата не может дальше использоваться.
Решение проблемы:
- Использование аналогичной платы;
- Покупка нового проводника.
Когда плата снята, получится осмотреть гнездо кнопки питания. На ноутбуке скапливается большое количество пыли, и это не проходит бесследно. Несмотря на скромные размеры индикатора, под ним может находиться большой пучок волос, который препятствует работе кнопки. Решение очевидно — удаление всего мусора.
Ошибки новичков:
- Не проверяется целостность шлейфа;
- Установка кнопки с коротким проводком.
Контакты на платы могут быть в исправности, однако шлейф выдает ошибки. К вероятным причинам приписывают механическое воздействие, повышение температуры. Чтобы решить проблему, производится чистка.
Необходимые инструменты:
- Скальпель;
- Клей.
Для проведения процедуры производится полный разбор и осмотр элемента. Шлейф чаще всего надламывается рядом с кнопкой питания.
План действий:
- Отсоединение детали.
- Надрез.
- Снятие уплотнителя.
Для снятия изоляции применяется ранее заготовленный скальпель. Отрезанная часть шлейфа не выбрасывается, она ещё пригодится. Клей требуется для того, чтобы отсоединить контакты. С этой целью уплотнитель подводится к контакту. Клей на поверхность наносится в небольшом количестве. Если конец детали не зачищен, новая деталь не приживётся.
Особенности использования ноутбука без батареи
По функциональности лэптоп, работающий от сети, ничем не отличается от аналогичного устройства с аккумулятором. Но в то же время у такого способа эксплуатации отмечен ряд особенностей, которые желательно учитывать:
- при внезапном отключении света возможности сохранить данные не будет;
- скачок напряжения нечему сгладить, что означает немалый риск для «начинки» лэптопа;
- пользоваться устройством в местах без электричества не получится.
Две первые проблемы легко решаются — достаточно приобрести источник бесперебойного питания. Это устройство служит не только внешним аккумулятором, но и защитой лэптопа от резкого изменения напряжения. Хотя стандартный ИПБ обеспечивает лишь несколько минут (отдельные модели — до нескольких часов) работы, этого достаточно для сохранения важных данных и штатного выключения.
Может ли ноутбук работать от сети без батареи

Бывают случаи поломки аккумулятора ноутбука, что приводит к его полной ликвидации, поэтому возникает вопрос о том, стоит ли использовать ноутбук без батареи.
Конечно, ноутбук подлежит длительной эксплуатации в случае отсутствия аккумулятора, только если соблюдать несколько условий:
- Во-первых, используемый блок питания должен быть фирменным, то есть тем, который шел в комплекте с ноутбуком.
- Во-вторых, подаваемое напряжение не должно скакать, для этого лучше приобрести специальный фильтр.
- В-третьих, чтобы быть полностью уверенным в том, что напряжение резко не изменится, необходимо установить бесперебойное оборудование, обеспечивающее стабильную подачу напряжения.
Эти методы бесспорно помогут использовать ноутбук и дальше, но тогда он потеряет свое мобильное превосходство перед стационарным компьютером. Поэтому легко сразу понять, может ли работать ноутбук от сети без аккумулятора.
Можно ли включать ноутбук в сеть без аккумулятора
Если АКБ вышла из строя, а замена в ближайшее время невозможна, оставлять лэптоп пылиться вовсе не обязательно. Использовать ноутбук без батареи при питании от сети так же несложно, как и стационарный ПК. Более того, благодаря компактным размерам и довольно длинному кабелю зарядного устройства сохраняется определенная мобильность — переносить ноут в пределах квартиры и пользоваться им на кровати можно без затруднений.
Проблема такой эксплуатации заключается в невозможности продолжать работать при отсутствии электроэнергии, а внезапное отключение света становится потенциальной причиной утраты важной информации. Кроме того, скачок напряжения может повредить железо
Имеет ли смысл это делать, с целью сохранить заряд на аккумуляторе
Когда лэптоп используется преимущественно дома, пользователи нередко задумываются о возможности отсоединения батареи и работы от сети, чтобы продлить срок службы АКБ. Возможны два безопасных для аккумулятора варианта:
-
Периодическая подзарядка.
Удобно, если батарея съемная. Перед извлечением аккумулятора уровень заряда следует довести до 15–20%, хранить при комнатной температуре. Рекомендуется подзаряжать каждые 5–7 дней. Такой «отдых» не несет отрицательного влияния на АКБ. -
Длительное хранение.
Более вредный для емкости вариант, прибегать к нему желательно только в крайних случаях — например, если аккумулятор несъемный и его отсоединение сопряжено с повышенной сложностью. Следует учитывать, что в такой ситуации неумелые действия могут привести к повреждению самой батареи или разъема для ее подсоединения.
 Итак, при необходимости длительного хранения аккумулятор рекомендуется зарядить до 60%, герметично запаковать и хранить в прохладном (0–15° Цельсия, например, в холодильнике) месте. Желательно заряжать каждый месяц-полтора, перед включением ноута подождать нагрева АКБ до комнатной температуры. Перед хранением и после него рекомендуется провести калибровку.
Итак, при необходимости длительного хранения аккумулятор рекомендуется зарядить до 60%, герметично запаковать и хранить в прохладном (0–15° Цельсия, например, в холодильнике) месте. Желательно заряжать каждый месяц-полтора, перед включением ноута подождать нагрева АКБ до комнатной температуры. Перед хранением и после него рекомендуется провести калибровку.
Как продлить срок эксплуатации батареи
Количество циклов зарядки батареи лимитировано в пределах 200-300 (редко 500)
На какие факторы следует обратить внимание, чтобы сохранить высокую емкость аккумулятора ноутбука и добиться минимального износа накопителя:

- Противопоказано эксплуатировать ноутбук в чрезвычайных условиях (температура выше +40 ˚С, ниже 0 ˚С, повышенная влажность).
- Не стоит слишком часто разряжать аккумулятор до 0 %. Рекомендуется подключать ноутбук к сети при показателе не ниже 5 %.
- Чтобы сохранить ресурс накопителя, производители категорически не советуют постоянно держать аккумулятор заряженным до максимальной отметки. Достаточно будет 40-60 %.
- Следите за температурным режимом работы устройства. Перегрев АКБ и корпуса приводит к снижению рабочих характеристик. Когда ноутбук отключается от перегрева, необходимо позаботиться о замене термопасты и чистке системы охлаждения.
- Не рекомендуется на батарее играть в игры. Это приводит к быстрой разрядке накопителя.
- Не нужно из ноутбука вынимать аккумулятор. Производители советуют извлекать его, только если длительное время не планируете работать на мобильном устройстве. В таком случае нужно зарядить накопитель до отметки в 100 % и вынуть из ноутбука. Остаточный заряд батареи следует время от времени проверять, чтобы он не опустился ниже 10 %.
Несоблюдение правил приводит к тому, что заменой АКБ придется заниматься каждые 1,5-2 года.
Шнур от блока питания

Еще одна причина, почему ноутбук не работает от сети — это пришедший в непригодность шнур блока питания.
Первый случай затрагивает соединение блока питания со шнуром, входящим в розетку, так как он подвергается постоянным перегибам и трениям. В том случае, когда подверглась поломке часть, присоединяющаяся к блоку питания, ее можно починить самостоятельно. Для этого понадобятся кусачки и изолента. Поврежденное место необходимо разрезать, а провода подвергнуть изоляции. Затем уцелевшие части соединяются между собой.
Конечно, этот способ навсегда испортит внешний вид устройства, но даст ему время еще немного поработать, чтобы дождаться его полной замены на новый.
Во втором случае поломка кабеля питания происходит в месте, где подключается штекер в зарядный разъем ноутбука. Происходит это по причине неаккуратной транспортировки или постоянного шевеления кабеля в том месте.
Решение полностью аналогично первому случаю, но лучше заменить кабель на новый.
Батарея подключена, не заряжается (или Зарядка не выполняется в Windows 10)
Пожалуй, самый распространенный вариант проблемы — в статусе в области уведомлений Windows вы видите сообщение о заряде батареи, а в скобках — «подключена, не заряжается». В Windows 10 сообщение имеет вид «Зарядка не выполняется». Обычно это говорит о программных проблемах с ноутбуком, но не всегда.
Перегрев аккумулятора
Приведенное выше «не всегда» относится к перегреву батареи (или неисправному датчику на ней) — при перегреве система прекращает зарядку, так как это может навредить аккумулятору ноутбука.
Если только что включенный из выключенного состояния или гибернации ноутбук (к которому во время этого не было подключено зарядное устройство) заряжается нормально, а через какое-то время вы видите сообщение о том, что батарея не заряжается, причина может быть именно в перегреве батареи.
Не заряжается батарея на новом ноутбуке (подойдет как первый метод и для других сценариев)
Если вы приобрели новый ноутбук с предустановленной лицензионной системой и сразу обнаружили, что он не заряжается, это может быть как браком (хотя вероятность и не велика), так и неверной инициализацией батареи. Попробуйте выполнить следующие действия:
- Выключите ноутбук.
- Отключите «зарядку» от ноутбука.
- Если батарея съемная — отключите её.
- Нажмите и удерживайте кнопку включения на ноутбуке в течение 15-20 секунд.
- Если батарея снималась, установите её на место.
- Подключите блок питания ноутбука.
- Включите ноутбук.
Помогают описанные действия не часто, но они безопасны, выполнить их легко и, если проблема будет решена сразу, будет сэкономлено много времени.
Примечание: существуют еще две вариации этого же способа
- Только в случае съемной батареи — отключить зарядку, снять батарею, держать нажатой кнопку питания в течение 60 секунд. Подключить сначала батарею, затем — зарядное устройство и не включать ноутбук в течение 15 минут. Включить после этого.
- Ноутбук включен, отключается зарядка, батарея не снимается, нажимается и удерживается кнопка питания до полного выключения со щелчком (иногда может отсутствовать) + еще около 60 секунд, подключение зарядки, подождать 15 минут, включение ноутбука.
Сброс и обновление БИОС (UEFI)
Очень часто те или иные проблемы с управлением питанием ноутбука, в том числе и с его зарядкой, присутствуют в ранних версиях БИОС от производителя, но по мере проявления таких проблем у пользователей, бывают устранены в обновлениях БИОС.
Прежде чем выполнять обновление, попробуйте просто сбросить БИОС на заводские настройки, обычно для этого используются пункты «Load Defaults» (загрузить настройки по умолчанию) или «Load Optimized Bios Defaults» (загрузить оптимизированные настройки по умолчанию), на первой странице настроек БИОС (см. Как зайти в БИОС или UEFI в Windows 10. Как сбросить БИОС ).
Следующий шаг — найти загрузки на официальном сайте производителя вашего ноутбука, в разделе «Поддержка», скачать и установить обновленную версию БИОС при её наличии, именно для вашей модели ноутбука
Важно: внимательно читайте официальные инструкции по обновлению БИОС от производителя (они обычно есть в загружаемом файле обновления в виде текстового или другого файла документа)
Драйверы ACPI и чипсета
В части проблем с драйверами батареи, управления электропитанием и чипсета возможны несколько вариантов.
Первый способ может сработать, если зарядка работала еще вчера, а сегодня, без установки «больших обновлений» Windows 10 или переустановки Windows любых версий ноутбук перестал заряжаться:
- Зайдите в диспетчер устройств (в Windows 10 и 8 это можно сделать через меню правого клика мышью по кнопке «Пуск», в Windows 7 можно нажать клавиши Win+R и ввести devmgmt.msc ).
- В разделе «Батареи» найдите «Батарея с ACPI-совместимым управлением Майкрософт» (или похожее по названию устройство). Если батарея отсутствует в диспетчере устройств, это может говорить о ее неисправности или отсутствии контакта.
- Нажмите по ней правой кнопкой мыши и выберите пункт «Удалить».
- Подтвердите удаление.
- Перезагрузите ноутбук (используйте именно пункт «Перезагрузка», а не «Завершение работы» и последующее включение).
В тех случаях, когда проблема с зарядкой появилась после переустановки Windows или обновлений системы, причиной могут стать отсутствующие оригинальные драйверы чипсета и управления электропитанием от производителя ноутбука. Причем в диспетчере устройств это может выглядеть так, как если бы все драйверы были установлены, а обновления для них отсутствуют.
Новый аккумулятор для ноутбука не заряжается
Батарея в аккумуляторе – компонент расходный. Ее ресурс ограничен количеством зарядных циклов. Потом нужно искать другой источник питания. Условие одно – по конфигурации, напряжению он должен быть идентичен родному, емкость может быть несколько выше.
Случилось, подобрана батарея, по всем параметрам подходящая, но установленная на ноутбук, не заряжается. Нужно найти причины, почему аккумулятор подключен, но остается вне системы. В ноутбуках разных производителей есть отличие в компоновке. Необходимо прежде, чем начинать действовать, изучить инструкцию на аппарат.
Если не заряжается новый аккумулятор на новом ноутбуке или процесс идет долго, причина может быть в ошибке программы или аккумуляторе, который сел во время ожидания реализации. Но такие случаи единичны. Замена источника энергии часто связана с проблемами совместимости. И тогда на панели высветится флажок с сообщением: «Подключена, не заряжается»
Ищем причину, от простого к сложному:
- Проверить напряжение в сети. Возможно, не работает только одна розетка, переключите шнур в другое гнездо.
- Неисправен шнур питания, возможно перелом под оплеткой. Придется купить новый адаптер.
- При зарядке нагревается сама батарея, защитный контроллер остановил нагрузку. Отключение произойдет через несколько минут.
- Аккумулятор новый, питания при включении нет. В этом случае алгоритм действий отличается, в зависимости от бренда ноутбука. Придется разбираться с установленной операционной системой.
Самый простой способ – вынуть батарею при выключенном питании от сети и кнопки запуска. После нажать стартовую клавишу и держать 15-20 секунд. Далее, поставить батарею в гнездо, подключить сетевое питание и нажать кнопку пуска.
Если батарея съемная, отключить зарядку и вытянуть батарею, удерживать утопленной кнопку питания в течение минуты. Установить батарею, включить сетевое питание, но кнопку пуска включить через 15 минут.
Батарея на компьютере не снимается, но выключается зарядка. Стартовой кнопкой выключить компьютер, удерживая после этого кнопку еще минуту. Сеть подключить, а кнопку пуска нажать только через 15 минут.
Если все эти действия не привели к нужному результату, потребуется использовать программное обеспечение, раздел БИОС. Это микросхема, с помощью которой выполняются низкоуровневые настройки системы, взаимодействие программ. Проникнуть в меню БИОС можно во время загрузки, используя сочетания клавиш.
Для этого потребуется:
- выключить ноутбук кнопкой;
- снять аккумулятор;
- убрать сетевое питание;
- Нажать «пуск», держать минуту;
- включить сетевое питание без аккумулятора;
- включить ноутбук и зайти в БИОС.
Не заряжаются аккумуляторы ноутбуков разных брендов? Зайти в БИОС можно, воспользовавшись следующими клавишами для вызова меню:
— HP – F10 для настройки всех моделей, кроме HP Pavilion G6, после нажатия EXC и появления списка клавиш;
— Asus – клавиши F2, Del, Ctrl+F2;
— Acer – нажать клавиши F1, F2, Del, Ctrl+Alt+Del ;
— Dell – часто помогает нажатие кнопки F2, Но используют F1, F3, Fn+F1, Del;
— Самсунг – клавишами F1, F2+ Del;
— Леново – клавиши F1, Fn+ F2, F12, Del. Модели Z, G имеют на корпусе специальную кнопку для входа в меню БИОС. Из выпавшего меню выбрать Bios Setup.
После входа в меню Exit найти Load Defaults служащий для настроек по умолчанию. После настройки параметров при выходе из БИОСа нужно нажать Exit чтобы сохранить параметры настроек нажать «Да», выключить ноутбук, удерживая пусковую кнопку в течение 10 секунд. Отключить сетевую зарядку и вставить батарею. После включения убедиться, что компьютер видит аккумулятор, зарядка идет.
Если проблемы с зарядкой продолжаются, нужно проверить исправность блока питания, убедиться, что батарея не севшая, используя систему диагностики в Windows. Возможно, потребуется сменить драйвера, провести перезагрузку системы.
Особенности использования ноутбука без батареи
Отсоединение аккумулятора может происходить для хранения не позволяет долго сохранить заряд. Ёмкость через время уменьшается, хоть литиевые элементы выходят из строя намного медленней. Как правило, за 2 года снижается до 15% ёмкости. Это можно не допустить, если регулярно выполнять полную подзарядку и разрядку. В таком случае аккумулятор прослужит более долгое время.
Работа с девайсом без батареи не лишает каких-то возможностей: можно просматривать фильмы, играть в игры, запускать требуемые программы. Если позаботиться о приобретении бесперебойного источника питания, то лэптопу можно обеспечить стабильную работу.

Альтернативные методы включения ноутбука
Для начала убедитесь, сломана заветная кнопка полностью или пострадала только верхняя часть. Если сам переключатель исправен, а проблема в кусочке пластика сверху, попробуйте нажать на кнопку карандашом или другим предметом. Не включается? Тогда переходим к иным вариантам:
Использование Boot Menu
Если кнопка включения не реагирует на нажатие, можно обратиться к загрузочному меню. Внимательно осмотрите ноутбук на предмет аппаратной кнопки. Обычно эта круглая впадинка присутствует в таких моделях:
- Sony;
- Lenovo;
- Asus;
- Acer;
- HP.
Ищите её возле клавиши включения. Также посмотрите под клавиатурой и с боков на корпусе.
 @forumscdn.lenovo.com
@forumscdn.lenovo.com
В крайнем случае загляните в инструкцию по эксплуатации, чтобы узнать её расположение.
Если у вас лэптоп от Samsung, Dell или DEXP, можете не терять времени даром. Эти модели подобным приспособлением не оснащены.
- Одноразово нажмите Boot Menu с помощью булавки, иголки или зубочистки.
- В появившемся синем окне выберите режим Normal startup.
- Щёлкните на Enter.
Дождитесь загрузки операционной системы. Можете работать. Но в ближайшее время всё же отнесите свой девайс в ремонт.
С помощью клавиш
Чтобы в следующий раз не мучиться с Boot Menu, можете через него зайти в BIOS и задать для включения ноутбука любую клавишу. Для этого:
- Загрузив БИОС, войдите в раздел Power Management Setup или «Power» (в различных моделях по-разному).
- Щёлкните на Power on Function (настройки питания) или Power On by PS2 KB/MS.
- Выберите Any Key (одна клавиша для включения). Выбрав Hot Key, можете задать любую комбинацию кнопок.
- Нажмите F10, подтвердив изменения Enter.
- Перезагрузите ноутбук для сохранения настроек.
Теперь, чтобы включить компактный компьютер, вам достаточно будет воспользоваться одной или двумя кнопками клавиатуры, которые вы задали в BIOS.
Перевод в спящий режим
На время поломки, чтобы не мучиться каждый раз с включением, можете просто не выключать ноутбук. Переведите его в спящий режим, пока не используете. А когда понадобится, нажмёте любую клавишу или пошевелите мышкой, и система тут же «проснётся».
Действуйте в такой последовательности:
- Откройте поочерёдно «Пуск» > «Панель управления» > «Электропитание».
- В левом столбике выберите «Настройка перехода в спящий режим».
- Напротив строки «Переводить компьютер в спящий режим» задайте два раза время, к примеру, 5 мин. при работе от батареи и от сети.
- Щёлкните на «Сохранить изменения».
 @reedr.ru
@reedr.ru
Теперь придётся настроить условия выхода из спящего режима.
- Нажмите поочерёдно «Пуск» > «Панель управления» > «Диспетчер устройств».
- ПКМ щёлкните на слово «Клавиатура», выбрав «Свойства».
- Перейдите в меню «Управление электропитанием».
- Поставьте галочку напротив «Разрешить этому устройству выводить компьютер из ждущего режима».
Теперь вернуть ноутбук к работе из сна вы сможете, нажав на любую кнопку клавиатуры. Примерно таким же образом можно настроить вывод из состояния сна при помощи мыши.
Замыкание контактов
Если аппаратная кнопка входа в систему напрочь отсутствует на вашем устройстве, можно попробовать замкнуть контакты. Для этого придётся произвести частичную разборку.
Суть ваших действий будет заключаться в следующем: нужно отсоединить поломанную кнопку и соединить контакты PWR и Ground в обход неё.
 @i.ytimg.com
@i.ytimg.com
Как разобрать именно ваш лэптоп, смотрите в документации. Ведь модели очень сильно отличаются между собой. Обычно достаточно снять защитную крышку возле клавиатуры, поддев её чем-то тонким, и вы получите доступ к заветной кнопке. Попробуйте замкнуть контакты с помощью отвёртки на самой плате. А можете, отключив шлейф от материнской платы, сделать это же именно там.
Есть и третий вариант: выведите шлейф из корпуса наружу. Когда в следующий раз понадобится поработать, замкнёте контакты.
Не спешите корёжить ноут. Вначале убедитесь, что проблема невключения действительно находится в поломанной кнопке. Ведь лэптоп может не работать и по другим причинам. К примеру:
- села батарея аккумулятора;
- повредился кабель питания;
- поломался адаптер питания;
- полетел процессор;
- неисправна материнская плата и т. д.
Только отбросив все другие варианты и убедившись в неисправности клавиши включения, приступайте к замыканию контактов.
Итак, теперь вы знаете, как действовать в случае чрезвычайной ситуации с включением ноутбука. Прежде всего воспользуйтесь аппаратной кнопкой, а при её отсутствии снимите панель и замкните контакты. Но после этого как можно скорее отнесите умного помощника в сервис и отремонтируйте.
Нестандартные способы
Type-C
В каждом ноутбуке можно найти несколько портов USB. В основном их нельзя использовать для зарядки самого компьютера, только для подключения и подзарядки других устройств: телефонов, планшетов, жестких дисков и так далее. Современные модели оснащены USB-портами типов B и C, которые позволяют зарядить само устройство через специальный кабель (но не все, читайте в инструкции).
Существует несколько способов зарядки через кабель. Здесь приведем самый простой. Понадобится внешний блок питания с разъемом Type-C.
- Заранее проверьте, каким проводом и к какому разъему будете подключать аккумулятор — подойдут далеко не все ЮСБ-провода. Если нет нужного «шнурка» или разъема на лэптопе, понадобится переходник или адаптер. Вы узнаете их по названию типа «Type-A to Type-C» и поддержке стандарта USB 3.1.
- Подготовьте внешний аккумулятор.
- Подключите провод к ноутбуку, а блок питания — к розетке.
Power Bank
Пауэрбанк, он же powerbank — переносное зарядное устройство, которое позволит заряжать компьютер в любом месте. Дополнительное преимущество — когда зарядка дойдет до 100%, блок автоматически перестает подавать ток к устройству, что поможет сохранить ресурс аккумулятора лэптопа.
Для стандартного ноутбука нужен мощный «повербанк» мощностью 45 Ватт или более, иначе устройство просто не станет заряжаться. Более легкие ультрабуки могут работать от ЗУ средней мощности.
Перечень действий:
- Зарядите пауэрбанк.
- Подключите к устройству специальный USB-переходник.
- Включите второй разъем переходника в ноутбучный USB-порт Type-C.
Если подсоединить устройство к «старому» порту Type-B, лэптоп тоже будет заряжаться, но гораздо медленнее. Таким способом можно подзаряжать компьютер с нескольких портативных зарядок и увеличить стандартный лимит работы батареи.
Автоинвертор
Автомобильный инвентор помогает зарядить мобильные устройства в пути — он преобразует стандартное напряжение 12 вольт транспорта в 220 В. И уже к стандартной розетке подключаете штатный блок питания на 19 вольт. Для подключения смартфонов, планшетов и другой маломощной электроники, на инверторе есть USB-порт с напряжением в 5 В.
- Подключите автоинвертор к прикуривателю авто согласно инструкции.
- Подключите штатный БП или используйте УСБ разъем.
- Вставьте USB-переходник в специальный разъем на инвенторе.
- Подключите второй конец переходника к ноутбучному порту USB (Type-C).
Как и в случае с пауэрбанком, процесс зарядки зависит от выбранного порта ноутбука.
Существуют специальные адаптеры и блоки питания, которые подзаряжают компьютер от прикуривателя машины напрямую. Их нужно подбирать конкретно под вашу модель компьютера.
Ветро- и электрогенераторы
При подключении к генераторам электричества — солнечной батарее, ветрогенератору и подобным — АКБ быстро восстанавливает заряд. Минус: заряжать девайс в дни, когда нет ветра или солнца, станет ещё сложнее. Но солнечные батареи, как и «повербанки», могут сохранить наработанную энергию с помощью встроенных АКБ.
- Купите подходящее зарядное устройство. Обязательно посмотрите выдаваемую мощность: идеальный вариант снова — от 45 Ватт.
- Купите специальные переходники для новой зарядки.
- Подключите один конец переходника к батарее, а второй к устройству.
- В течение времени энергия постепенно перейдет к базовой батарее лэптопа.
https://youtube.com/watch?v=oMsTtONiNyA
Заключение
Большая часть современных ноутбуков без особых проблем работает без батареи. Но, иногда возникают сложности. Они могут быть связаны с неисправностью блока питания, провода или компонентов самого ноутбука. Диагностика и устранение части причин может быть произведено самостоятельно. Если проблема в разъеме или материнке, придется обратиться за помощью в сервис.