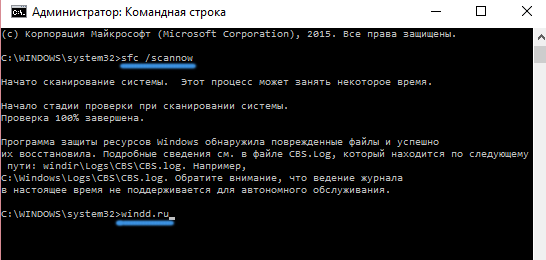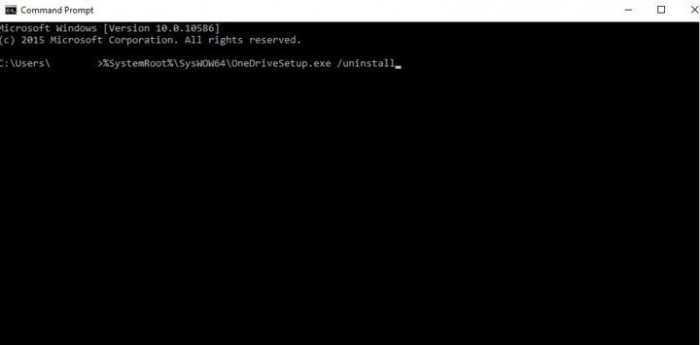Перезапуск проводника в windows 7
Содержание:
- Как снять не отвечающую программу с помощью диспетчера задач?
- Небольшой, но полезный «твик»
- Проверка на вирусы
- Настраиваем проводник windows
- Проводник не работает в Windows 10 и не отвечает на запросы пользователя
- Аппаратные причины
- Драйвер на видеоадаптер
- Способ 5. Выполните чистую загрузку Виндовс
- Проверяем ПК на вирусы
- Проверка сторонних служб, блокирующих работу проводника на Windows 7
- Что делать, если Проводник сам перезапускается на Windows 7
- Восстановление системных файлов
- windows 7 не отвечает проводник
- Прекращена работа программы проводник Windows 7 — как исправить
- Борьба с вирусными программами
Как снять не отвечающую программу с помощью диспетчера задач?
Способ 1
Эту главу следует разделить на две части: одна это снятие приложения через главное окно, другая через вкладку процессы. Начнём с первого этапа:
1. Включите «Диспетчер задач» Windows;
2. Перед вами перечень запущенных приложений и имеется графа «Состояние», чаще всего в нём будет отображаться «не отвечает», иногда указывается, что программа работает, а на самом деле не так;
3. Выберите нужный вариант и нажмите «Снять задачу», перед вами будет предупреждение, на которое вам следует согласиться, но в таком случае, если приложение не поддерживает восстановление, вы потеряете его содержимое.
Способ 2
Этого должно быть достаточно, но так бывает далеко не всегда, когда при снятии приложения нечего не происходит вам следует воспользоваться вкладкой «Процессы», для этого:
1. Запустите «Диспетчер задач»;
2. Перейдите во вкладку «Процессы»;
3. Найдите нужный вам процесс, чаще всего они называются как часть имени приложения или сокращение от него;
4. Далее снимайте по одному их, если таким много, пока вы не увидите изменение. Все программы запускаются от имени пользователя, поэтому если в графе «Пользователь» указано «System», «Network Service», «Local Service» — эти процессы вам не следует трогать;
5. Если процессы перезапускаются сами и удаление по одному не приносит результата, вы можете воспользоваться функцией «Завершить дерево процессов», для этого нажмите правой кнопкой по нужной строке и выберите соответствующую опцию.
Практически всегда этого достаточно, но иногда следует действовать обходным путем.
Небольшой, но полезный «твик»
В ближайшем обновлении операционной системы Windows 10 стандартный файловый менеджер «Проводник» по умолчанию будет открывать каждую папку в отдельном процессе, сообщает ресурс Softpedia.com. Таким образом, при одновременной работе с несколькими папками в отдельных окнах, «зависание» и последующее принудительное завершение процесса «Проводник» перестанет приводить к закрытию сразу всех окон приложения. В результате пользователю не придется заново открывать множество папок, что, вероятно, сделает его работу более комфортной.
Полезный «твик» должен появиться в будущем глобальном обновлении Windows 10 версии 1903 с индексом 19H1, ожидаемом в апреле 2019 г. Он уже доступен участникам программы предварительной оценки обновлений Windows — Insider Preview.
Похожим образом, кстати, работает браузер Google Chrome – для каждой новой вкладки создается отдельный процесс. Подобный подход позволяет избегать полного «зависания» Chrome в случае возникновения проблем с содержимым одной из вкладок.
Проверка на вирусы
Прежде всего, необходимо запустить проверку на наличие вирусов и вредоносного ПО
Обратите внимание, сканер, установленный в системе по умолчанию, лучше не использовать. Судя по всему, он уже пропустил угрозу
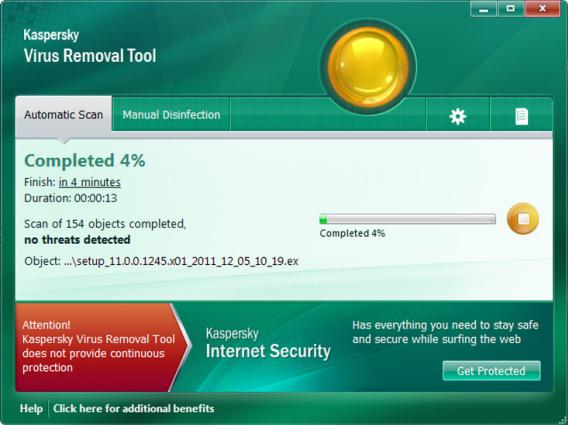
В данном случае пригодятся портативные версии антивирусных сканеров типа Dr.Web, Eset NOD32, Kaspersky, Norton и т. д. Но запускаемая программа должна отличаться от той, которая присутствует в системе. То есть если в системе установлен Eset NOD 32, то от портативной версии NOD толку не будет никакого. Инсталлировать второй антивирус в систему не рекомендуется, поскольку может возникнуть конфликт между самими антивирусными пакетами. В народе говорят: это то же самое, что закрыть в одной комнате Сталина и Гитлера.
Если вирус будет обнаружен и удален, потребуется перезапуск системы, после чего можно будет посмотреть, осталась ли проблема. Если ошибка возникает снова и снова, переходим к следующему шагу.
Настраиваем проводник windows
Наверняка многие пользователи сталкивались с таким неприятным сообщением своей операционной системы, как «прекращена работа программы проводник windows 7». Это случается очень часто во время открытия какой-то папки или когда вы пытаетесь очистить корзину. Бывает, что при таком аварийном прекращении работы вы видите сообщение «проводник не отвечает windows 7».
В принципе, суть проблемы от этого не меняется. Это может происходить как раз в неделю, так и каждые десять минут. Помимо того, что это значительно замедляет работу компьютера, это очень сильно способно воздействовать на нервную систему пользователя. Давайте разбираться, как исправить ситуацию, чтобы проводник windows работал в нормальном режиме.
Многие в таких случаях могут начать винить компанию Майкрософт за то, что она производит некачественный продукт. Это, кстати, отличное оправдание для тех, кто даже не пытается в чем-то разобраться. Что может быть проще, чем обвинить кого-то в своей некомпетентности? Но с выводами не стоит торопиться. Скорее всего, причина кроется в различных дополнениях, которые были интегрированы в проводник windows. Как правило, это делается сторонними приложениями без вашего ведома, или когда вы не удосуживаетесь посмотреть во время установки программы, какие пункты отмечены галочкой. Чтобы вам было понятно, о чем речь, нажмите на любом файле правой кнопкой. В контекстном меню вы увидите те самые пункты.
Конечно, порой очень сложно установить, с каким именно из всех этих приложений конфликтует проводник windows. Поэтому вашему вниманию предлагается инструкция, которая поможет обнаружить проблему и исправить ситуацию.
Скачайте утилиту, которая называется Shell Ex View версия 1.47 – Shell Extensions Manager. Она даст вам возможность управлять всеми имеющимися расширениями. Стоит отметить, что скачать ее можно где угодно, поскольку она распространяется бесплатно. Еще одно ее достоинство заключается в том, что для вас доступна как версия для 32-битной операционной системы, так и для 64-битной. В зависимости от того, какая у вас установлена операционная система, скачивайте тот или иной вариант.
Как только вы скачали этот софт, запускайте приложение с правами администратора, после чего начинайте сортировать список всех дополнений по названию компаний-разработчиков. Чтобы это сделать, нужно щелкнуть колонку «Company».
Далее нужно отключить абсолютно все дополнения, кроме тех, которые принадлежат компании Майкрософт. Внимательно изучите свой список, затем отметьте необходимые расширения, после чего подтверждайте.
Сейчас лучше перезагрузить ваш компьютер, после чего дать ему возможность поработать какое-то время с чистым контекстным меню. Если, проработав какое-то время, проводник windows не «ругается», то можно задействовать по одному необходимые вам приложения. Причем, запустив одно, перезагружайте и работайте некоторое время, не добавляя следующих. Если все нормально, сбоев нет – подключайте к работе очередное дополнение. Делайте так до тех пор, пока не выявите «виновника» всех бед вашего компьютера. С помощью этого метода большое количество людей решило эту проблему менее чем за один час. У вас тоже обязательно это получится!
Проводник не работает в Windows 10 и не отвечает на запросы пользователя
В операционной системе Windows 10 даже после выпуска крупного ноябрьского обновления продолжают появляться ошибки. Среди них стоит выделить неполадку с Проводником, которая проявляется различными способами. Ни с панели задач, ни с меню Пуск невозможно попасть в Проводник. Компьютер при этом глючит, появляется чёрный экран, а в некоторых случаях даже перезагружается ПК. Также проблема с Проводником может проявляться следующим образом: элемент открывается, но не реагирует на дальнейшие действия пользователя. Чтобы исправить такую неполадку существует несколько способов.
Если в Windows 10 не работает или не отвечает на запросы пользователя Проводник, стоит выполнить следующие действия:
Удаляем обновление KB3074681 или заменяем его KB3074683. Для этого жмём «Пуск», «Параметры» и выбираем «Обновление и безопасность».
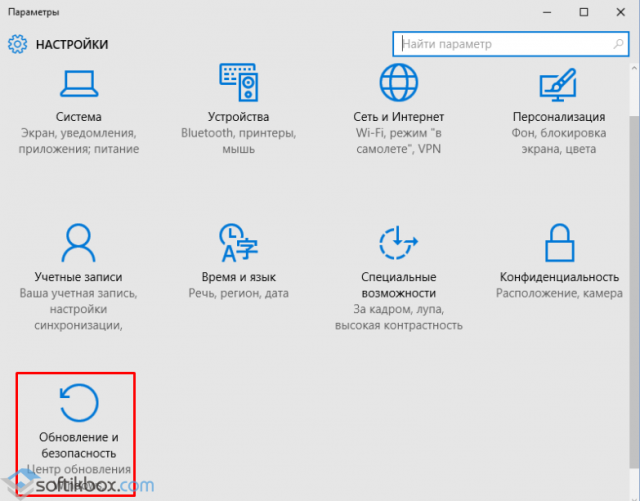
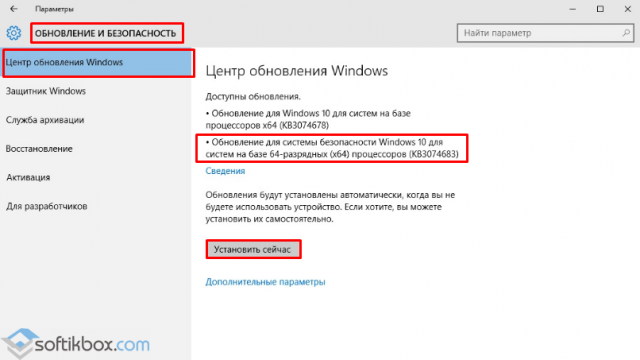

Если у вас не было установлено дефектное обновление, стоит попробовать зайти в Проводник через комбинацию клавиш «Win+E» или нажав правой кнопкой мыши на значке «Пуск» и выбрав нужный элемент.
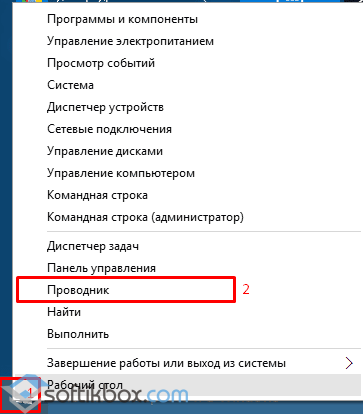
Также попасть в Проводник можно через команду «Выполнить». Для этого нажимаем «Win+R» и вводим «explorer».
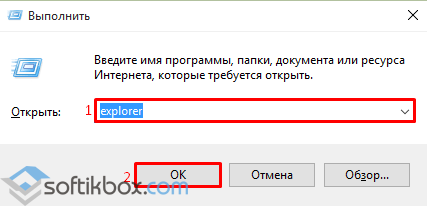
Если с помощью этих способов попасть в Проводник не удалось, и он постоянно вылетает, стоит выполнить сканирование системы на наличие ошибок. Для этого запускаем командную строку от имени Администратора и вводим по очерёдности следующие команды:
- sfc /scannow
- dism /online /cleanup-image /scanhealth
- dism /online /cleanup-image /restorehealth

После выполнения данных команд необходимо перезагрузить компьютер.
На сайте компании Майкрософт разработчики Windows 10 объясняют данную проблему как результат работы вирусного приложения и рекомендуют проверить систему на наличие вражеского ПО с помощью сторонней утилиты. При этом встроенный защитник и антивирус должны быть отключены. Для этой цели можно воспользоваться утилитой Dr.Web.
Если же Проводник закрывается сразу после запуска, стоит его перезапустить. Для этого жмём «Ctrl+Shift (Alt) +Esc». Откроется «Диспетчер задач». Находим в списке «Windows Explorer» и жмём «Перезапустить» или «Restart».

Теперь в «Диспетчере задач» нужно нажать «Файл», «Новая задача» и вводим «explorer».
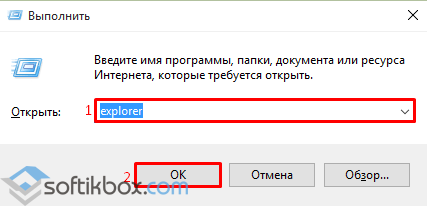
Если перезагрузка Проводника не помогла решить проблемы и он по-прежнему вылетает, стоит перейти в Журнал событий Windows и узнать, какой софт вмешивается в работу Проводника и вызывает ошибку. Для этого выполняем следующие действия.
Жмём «Пуск», «Панель управления», «Администрирование» и выбираем «Просмотр событий».
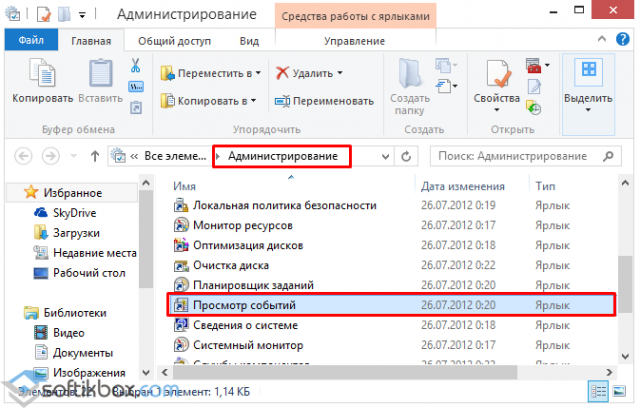
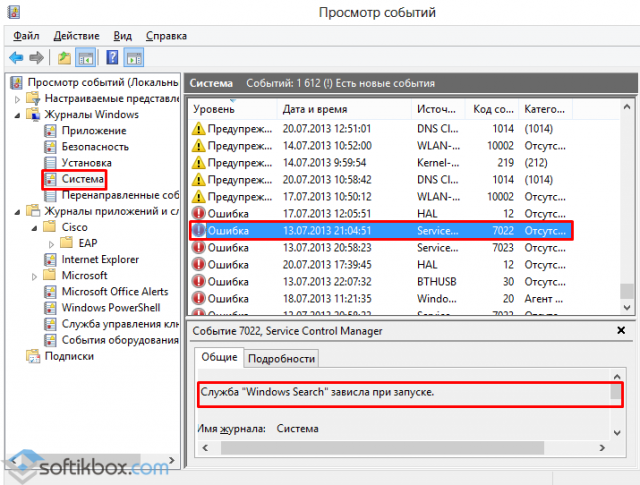
Если кроме того, что Проводник закрывается, у вас ещё и тормозит сам компьютер, стоит попробовать запустить элемент через командную строку. Для этого жмём правой кнопкой мыши на значке «Пуск» и выбираем соответствующую команду или жмём «Win+R» и вводим «cmd».
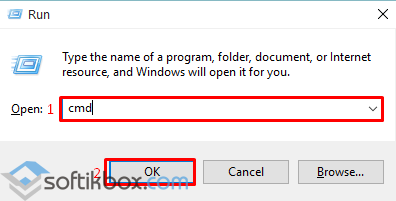
Вводим такую команду:
Get-AppXPackage -AllUsers | Foreach Add-AppxPackage -DisableDevelopmentMode -Register “$($_.InstallLocation)AppXManifest.xml”
Ещё одним способом решения проблемы, когда Проводник в Windows 10 не открывается и вылетает, является создание нового пользователя. Для этого выполняем следующие действия:
Жмём «Пуск», «Параметры» и выбираем «Учётные записи».
Аппаратные причины
- Недостаток ОЗУ.
Современные программы требуют много ресурсов, в том числе оперативной памяти. Если на старом компьютере с 2Гб оперативки установлено и используется десяток многоресурсных программ, у Проводника остается мало возможностей для работы.
Выхода два. Первый – стараться использовать программы по минимуму. Не нужно открывать одновременно текстовые редакторы, браузеры, фотошоп, несколько мессенджеров. Второй – расширить виртуальную память. На ноутбуке это сделать проблематично, придется покупать новый. На стационарных ПК легче. Увеличение оперативки даже на 2Гб заметно улучшит работу компьютера и Проводника.
Проводник – графический интерфейс. Его работа тоже зависит от состояния видеокарты
Важно установить на нее актуальные драйверы. Сделать это можно с помощью программы Driver Pack
Драйвер на видеоадаптер
Причиной множественных проблем, особенно тех, что касаются видео составляющей, является драйвер на видео. Он состоит из сложных механизмов, часто обновляется, адаптеров и разновидностей драйверов существует огромное количество – все это вызывает риск сбоев в приложении.
Следует просто обновить драйвер, для этого:
- Пуск и ПКМ по «Компьютер»;
- Далее выбрать «Свойства»;
- Теперь открыть «Диспетчер устройств»;

- В разделе «Видеоадаптеры» следует выбрать пункт с дискретной картой;
- Двойной клик и перейти во вкладку «Драйвер»;
- Теперь выбрать «Обновить».

Альтернативный вариант заключается в использовании графического интерфейса от производителя драйвера, но он не всегда работает корректно.
Использовав один из предложенных подходов, с большой долей вероятности, удастся устранить ошибку и вернуть правильную обработку проводника. Довольно часто неисправность находится во второстепенных программах, и гораздо реже причина в системных сбоях.
Способ 5. Выполните чистую загрузку Виндовс
Сначала загрузитесь в безопасном режиме (при старте системы быстро жмите на F8, после чего выберите «Безопасный режим»). Если ошибка возникает и в данном режиме, будет необходимо выполнить чистую загрузку системы для выявления причин возникновения ошибки.
- Нажмите на кнопку «Пуск», затем в строке поиска наберите msconfig;
- Наведите курсор на найденный верхний результат, нажмите ПКМ, и выберите запуск от имени админа. Откроется окно конфигурации системы;
-
Здесь кликните на «Выборочной запуск», и снимите галочку с опции «Загружать элементы автозагрузки»;
- Теперь перейдите на вкладку «Службы», где активируйте опцию «Не отображать службы Майкрософт», после чего нажмите на «Отключить всё»;
- Нажмите на «Ок», и выполните перезагрузку PC;
- Понаблюдайте, осталась ли проблема с проводником. Если нет, значит её вызывал какой-либо внешний софт, установленный на ПК, и отключенный нашими предыдущими действиями.
- Для выявления проблемного софта необходимо перейти на вкладку «Службы», и задействовать одну из ранее отключённых нами служб, после чего перезагрузить ПК и понаблюдать, будет ли возникать ошибка. Подобным попеременным включением необходимо определить службу (программу) виновницу дисфункции, и удалить (переустановить) её.
После идентификации виновника (или же виновник не будет найден), верните систему в нормальный режим загрузки. Вновь запустить окно конфигурации системы как было указано выше, и выберите «Обычный запуск».
Способ 6. Обновите драйвера для системных компонентов
Рекомендуется обновить драйвера для системных компонентов вашего ПК. Их можно скачать как с сайта их производителя, так и воспользоваться полуавтоматическими инструментами типа «ДрайверПак Солюшн», «Драйвер Джиниус» и других, осуществляющих обновление драйверов до самых актуальных версий.
Способ 7. Установите все необходимые апдейты Виндовс
Установите необходимые апдейты для вашей ОС, призванные стабилизировать её работу. Воспользуйтесь для этого функционалом «Центра обновления Виндовс».
Способ 8. Проверьте работоспособность планок памяти PC
В ряде случаев прекращение работы программы «Проводник» в Виндовс 7 вызывают проблемы в работе планок памяти. Для их проверки рекомендуется воспользоваться специализированной системной утилитой (нажмите на «Пуск», затем в строке поиска введите mdsched и нажмите ввод), или инструментами уровня «Memtest86».
Способ 9. Задействуйте точку восстановления
Если ранее ошибки (Прекращена работа программы “Проводник”) в Виндовс 7 не наблюдалось, стоит задействовать сброс системы до точки восстановления. Для этого нажмите на Win+R, наберите там rstrui, а затем нажмите ввод. Выберите стабильную точку восстановления, и произведите откат вашей системы.
Проверяем ПК на вирусы
Торможение компьютера и, в частности, программы «Проводник» может быть связано с присутствием вирусов на компьютере. Поэтому рекомендуется запустить полную проверку всей системы и жёстких дисков.
Для проверки используйте встроенный антивирус системы «Виндовс» 10 либо стороннюю защитную программу, которая сейчас работает у вас на ПК. Перед сканированием не забудьте обновить софт и его базы, чтобы программа смогла обнаружить новые или обновлённые вирусы. Рассмотрим запуск полного сканирования на примере встроенного Windows Defender:
- Разверните трей в правой нижней части экрана и кликните по белому щиту.

Откройте «Защитник» через трей

Кликните по плитке «Защита от вирусов»
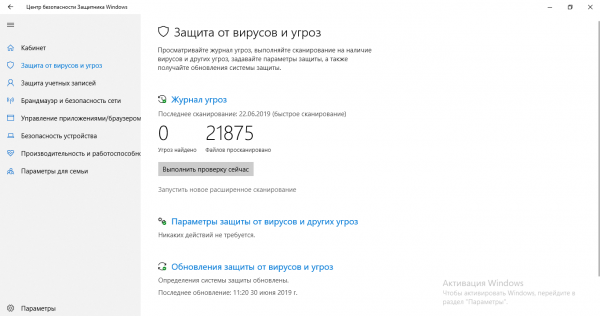
Перейдите к расширенному сканированию
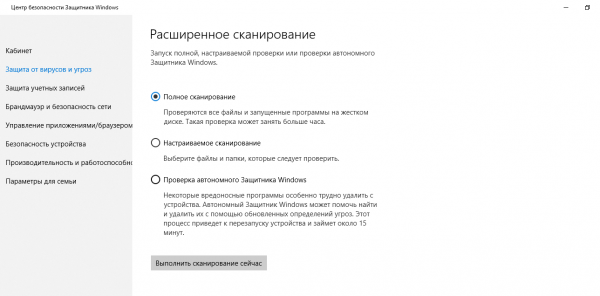
Выделите полную проверку и запустите её
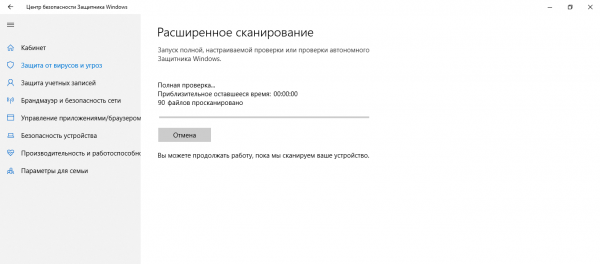
Подождите, пока завершится сканирование
Дополнительный вариант — портативный лечебный сканер. Можно скачать AVZ, Dr.Web CureIt, Kasperksy Virus Removal Tool — любой из них. Сканер проведёт независимую проверку, не вступая в конфликт с основным антивирусом.

Kasperksy Virus Removal Tool сможет распознать вирусы, которые не нашёл домашний антивирус
Проверка сторонних служб, блокирующих работу проводника на Windows 7
Возможно, все приведенные выше мероприятия не помогли, и пользователь продолжает думать над вопросом: если постоянно перезапускается проводник Windows 7, что делать. В этом случае можно попробовать проверить работу сторонних служб, которые мешают правильному функционированию программы. Чтобы сделать это, необходимо загрузить компьютер в безопасном режиме. Для этого на большинстве устройств применяется горячая клавиша F8.
Однако установить комбинацию горячих клавиш можно самостоятельно:
- Нажать сочетание Win и R.
- В появившейся строке напечатать латинскими буквами misconfig и подтвердить выполнение действия.
- Выбрать вкладку Службы в открывшемся окне системных конфигураций.
- Поставить флажок возле соответствующего пункта, чтобы службы Майкрософт не отражались в поиске.
Теперь будет видна неправильная работа только сторонних приложений, которые не имеют отношения к разработчику софта Майкрософт и были загружены в систему извне. Их нужно восстановить или просто удалить. Для того чтобы удалить такие программы, предусмотрен соответствующий пункт в меню.
Процесс не займет много времени. Нужно выполнить сортировку по двум параметрам, чтобы службы были распределены в две группы: «Работает» и «Остановлена». После этого будет видно, какие из служб работают бесперебойно, а какие прекратили функционировать. Далее следует выбрать отключение всех сторонних приложений, нажать ОК и подтвердить получившиеся изменения.
Затем необходимо выполнить перезагрузку. Пока компьютер будет перезагружаться, произойдут необходимые обновления системы; они нужны, чтобы устранить проблемы. В большинстве случаев, проводник и Explorer после этого начинает работать нормально.
На будущее необходимо запомнить службы, вызвавшие сбой, и по возможности не выполнять их активацию в ближайшее время. После выявления всех проблемных служб они просто удаляются из памяти компьютера. Таким образом, они больше не будут препятствовать правильной и эффективной работе операционной системы.

Сбои проводника — частое явление.
Использование сторонних приложений является одной из самых распространенных причин сбоев в работе проводника. Это вызвано тем, что сторонние приложения не всегда совместимы с операционной системой, а иногда они могут быть устаревшими. Поэтому они могут остановить не только работу проводника, но и выполнение других важных операций (например, значительно затруднить копирование).
В некоторых случаях сбои и серьезные ошибки в работе проводника могут возникать также из-за того, что пользователь хранит большое количество файлов и ярлыков для приложений на рабочем столе, что неизбежно дает большую нагрузку на память устройства, поэтому программа будет медленно отвечать на запросы.
В случае возникновения сбоев файлы с рабочего стола могут безвозвратно пропасть. Поэтому для профилактики возникновения проблем рекомендуется хранить все файлы на специально отведенном для этой цели диске.
К сведению! Удобнее всего использовать для этой цели стандартные папки «Документы», «Изображения», «Музыка», изначально предусмотренные системой на любом компьютере.
Если работа проводника Виндовс неожиданно прекратилась, прежде чем предпринимать какие-либо действия для решения проблемы, необходимо точно выяснить причину сбоев. Самая частая причина — использование программ и приложений, не совместимых с используемой версией операционной системы.
Как правило, разовые прекращения работы легко устраняются и не повторяются в дальнейшем. Компьютер больше не будет выдавать ошибку при запуске проводника. Если же проводник постоянно функционирует не так, как положено, возможно, придется переустановить операционную систему или почистить компьютер от вирусов. Тогда все программы начнут запускаться и работать в обычном режиме.
Что делать, если Проводник сам перезапускается на Windows 7
Пользователи часто задаются вопросом: проводник перезапускается Windows 7 – что делать. Здесь, как и при решении любой другой проблемы, главное – выявить причину неисправности. Как показывает практика, в большинстве случаев причины самостоятельного перезапуска программы следующие:
- В библиотеке DLL обнаружена ошибка, несовместимая с работой программы.
- На компьютер установлено какое-либо приложение, несовместимое с функционированием проводника (чаще всего это игры или расширения для интернет-браузеров).
- Системный файл, отвечающий за работу проводника, поврежден.
Из-за вирусов самостоятельный перезапуск проводника происходит очень редко, поэтому эту причину нужно рассматривать в последнюю очередь.
Восстановление системных файлов
В некоторых случаях может потребоваться так называемое восстановление системных файлов, поскольку нарушение в их работе может привести не только к ошибкам в программе «Проводник» Windows, но и к неспособности самовосстановления системы даже с определением последней контрольной точки. ОС Windows может выдавать сообщения о том, что жесткий диск нужно проверить на наличие ошибок, хотя сама проблема кроется абсолютно не в этом. Однако тот же вопрос, как исправить «Проводник» Windows 7, может быть решен именно таким способом.
Для того чтобы запустить процесс сканирования и восстановления системных файлов, нужно иметь права Администратора, это обязательное условие. К примеру, в ОС Windows 7 для этого используется последовательность меню «Пуск» / «Все программы» / «Стандартные» / «Командная строка». Если пользователь вошел в систему не с правами Администратора, выход есть. Нажав правой кнопкой мышки на команде, нужно выбрать подпункт «Запустить от имени Администратора» (если потребуется, нужно будет ввести пароль).
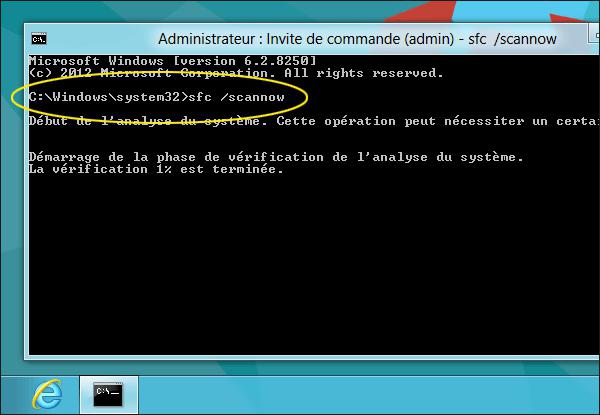
Теперь в возникшем окне вводится системная команда sfc/scannow и нажимается клавиша Enter. В течение нескольких минут система проверит неполадки и выдаст сообщение о восстановлении (если ошибки все-таки присутствовали).
windows 7 не отвечает проводник
Проводник windows 7 не отвечает, что делать?
Когда я впервые столкнулся с этой проблемой, я подумал, что не смогу решить её самостоятельно, но покопавшись полдня в сети интернета, я всё-таки нашёл способ исправления этой ошибки. Чтобы и вам не пришлось так же долго искать ответа, я напишу об этом способе здесь.
По желанию также можно проверить температуру процессора, так как в 60% случаев проблема заключается именно в этом.
Запустите программу от имени администратора, если вы не умеете этого делать, то почитайте статью о том, как включить права администратора.
В этом руководстве вы узнали что делать если проводник windows 7 перестанет отвечать на запросы и будет выдавать окно об ошибке. Если проблема все же не была решена, то дайте мне знать, я обязательно помогу её устранить
А мне пора с вами прощаться, всем спасибо за внимание
www.yrokicompa.ru
Что делать, если Проводник не отвечает в windows 7
Здравствуйте. Сталкивались с подобной картиной, когда после загрузки ПК вместо рабочего стола с ярлыками и прочими элементами отображался только фон? Подобная ситуация указывает на то, что процесс Проводник не отвечает windows 7. Как исправить это?
Почему прекращена работа Проводника?
Такой дефект характерен для неофициальных версий Виндовс, которые были взломаны или активированы пиратскими утилитами. Но могут быть и другие причины, предусматривающие следующие способы устранения.
Сначала необходимо запустить отображение интерфейса. Нажимаем на клавиатуре Win + R и вводим команду:
explorer.exe
Рабочий стол должен загрузиться. Переходим к конкретным решениям.
Нарушена работа драйвера видео
Это программное обеспечение отвечает за обработку визуальной составляющей системы. И если на этом уровне возникают ошибки, то проводник может отображаться некорректно.
Необходимо проделать ряд манипуляций:
В панели управления находим диспетчер устройств, или же переходим к нему, выбрав из контекстного меню после клика правой кнопкой мышки на значке «Мой компьютер»:
Когда откроется окно со списком оборудования, выбираем «Видеоадаптеры» и заходим в свойства графического адаптера. На вкладке «Драйвер» жмем кнопку «Удалить»:
Вредоносные скрипты
Если для взлома лицензии Вы использовали активаторы, вполне вероятно, что вместе с ними в Вашу систему проник вирус. Если по этой причине не отвечает проводник windows 7 что делать?
Скорее всего, установленный Вами антивирус пропустил угрозу, и понадобится использовать портативные утилиты для более глубокой проверки. Советую скачать AdwCleaner и DrWeb CureIt и запустить их поочередно (в любом порядке).
После каждого сканирования перезагружаем компьютер.
Проблема осталась? Значит идем дальше!
Проверяем целостность файловой системы
Виндовс имеет отличный инструмент, который помогает находить критические ошибки. Чтобы им воспользоваться, нужно вызвать консоль командной строки, напечатав в поисковой строке запрос CMD:
Теперь нужно использовать команду и дождаться завершения проверки:
sfc /scannow
Обычно ошибки исправляются автоматически, но для этого придется перезагрузить ноутбук.
Снижение потребления ресурсов
Когда процессор и оперативная память загружены, то возникает проблема «проводник перестал отвечать в windows 7». Необходимо снизить нагрузку, завершив в диспетчере задач ненужные службы и задачи:
«Облачные» сервисы
Одно дело, когда Вы используете «облако» в интернете, но совсем другое – установка дополнительных файловых менеджеров на ПК. Они удобны, согласен, но также такой софт вносит изменения в Проводник, вызывая возникновение ошибок. Такое случается нечасто, но данный вариант решения исключать не стоит.
Просто деактивируйте все установленные сервисы, наподобие OneDrive, Dropbox. Яндекс Диск и т.д. Чтобы найти «виновника», следует отключать поочередно. Так Вы сможете определить, какой софт приводит к неисправности.
it-tehnik.ru
Как исправить зависший Проводник windows
Операционная система windows хорошо зарекомендовала себя в самых разных ролях. Это и мощная игровая платформа, и опора офисного работника, который ценит скорость и надёжность. При повседневной работе от ОС такого уровня не ждёшь проблем. Но они возникают с заметной периодичностью, и к ним нужно быть готовым. Речь о ситуации, когда Проводник не отвечает в windows 7, как исправить это недоразумение? Попробуем разобраться.
Алгоритм действий для решения проблемы зависания Проводника windows.
Прекращена работа программы проводник Windows 7 — как исправить
Работа с проводником значительно упрощает пользование компьютером и выполнение многих стандартных манипуляций. Поэтому если в функционировании программы возникает сбой, это очень неудобно для большинства пользователей. Не все знают, почему происходит прекращение работы этой утилиты.

Проводник — важная и нужная программа.
Если прекращена работа программы проводник Windows 7, как исправить ситуацию, подскажет специалист. Но сначала можно попробовать разрешить проблему самостоятельно. Прежде всего необходимо выяснить причины происходящего.
Как утверждает статистика, самыми распространенными причинами сбоев в работе этой программы являются:
- попадание в компьютер вирусов, которые может занести в систему пользователь при скачивании игр и приложений с сомнительных источников;
- проблемы с системной памятью устройства.
Однако могут быть и другие причины. Неожиданное закрытие программы часто происходит из-за того, что на компьютере установлено устаревшее программное обеспечение. В этом случае его необходимо удалить, тогда работа проводника сразу нормализуется.
Иногда бесперебойной работе проводника препятствуют установленные на компьютер сторонние приложения. Чаще всего это расширения для интернет-браузера или компьютерные игры, которые занимают много памяти. После их удаления проблема автоматически устраняется.
Важно! Если на винчестере имеется повреждение системных файлов, даже самое незначительное, проводник в 90 % случаях не будет работать. В этом случае выполняется восстановление
Рекомендуемый способ решения проблемы зависит от причины, которая вызвала сбой в работе. Пока неисправность не устранена, вместо пользования проводником юзер может применять для выполнения стандартных манипуляций различные комбинации горячих клавиш или командную строку. Поэтому при покупке компьютера и установке операционной системы специалисты рекомендуют в первую очередь настроить горячие клавиши для выполнения самых распространенных операций: копирование, поиск файлов и папок, перемещение информации и т. д. Тогда пользователь сможет успешно работать на компьютере даже в том случае, если проводник вдруг неожиданно даст сбой.
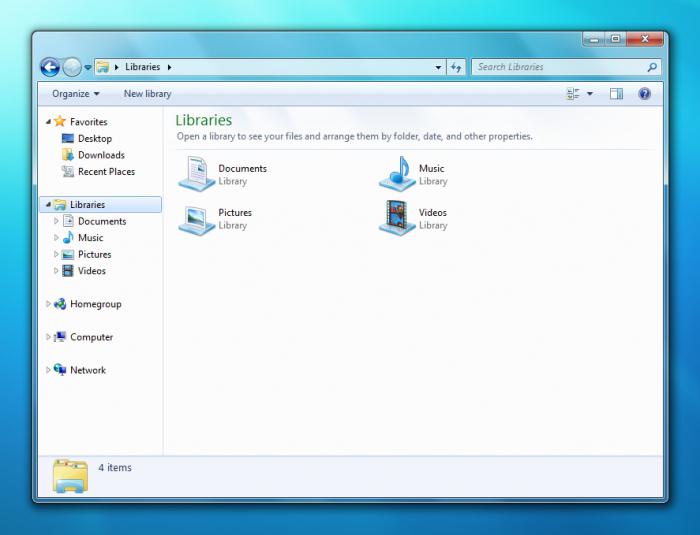
Сбои в работе — не редкость.
Также для профилактики сбоев в работе проводника, вызванных попаданием в операционную систему опасных вирусов, необходимо следить за периодическим обновлением установленного на компьютер антивирусного программного обеспечения. Желательно установить такой антивирусник, который будет обновляться систематически (например, каждый месяц или каждые две недели).
Борьба с вирусными программами
Вредоносные скрипты и вирусы
могут послужить причиной возникновения любой ошибки. Зараженные библиотеки или сам exe-файл проводника, действующие службы – все это может привести к тому, что постоянно завершает
свою работу и перезапускается
или не включается
вообще.
Решение проблемы очень простое — антивирусная программа
. Просто запустите свой антивирус и начните полное сканирование системы Windows. Все зараженные файлы будут помещены в карантин и вылечены, либо удалены.

Рекомендуется всегда держать данную программу включенной, чтобы обезопасить свою операционную систему и личные данные. Если во время установки каких-либо приложений ее потребуется отключить, постарайтесь не загружать никакие файлы из сети во время повышенной уязвимости.