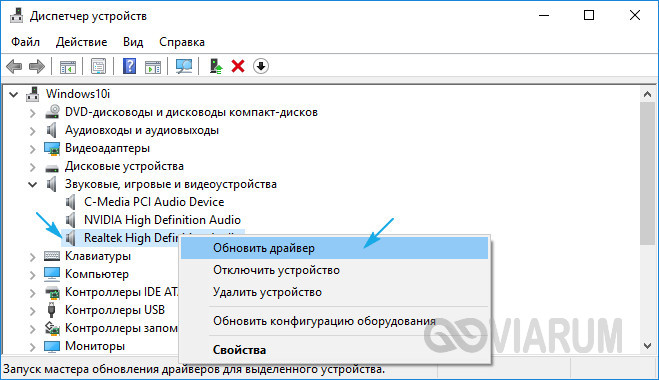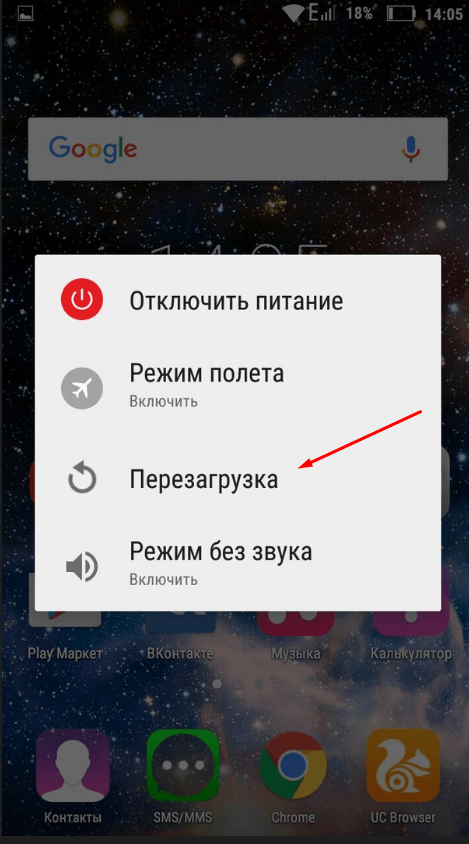Что делать, если на youtube нет звука
Содержание:
- Онлайн-фильмы
- Нет звука в браузере
- Проблемы с настройкой BIOS
- Аппаратные проблемы
- Причины проблем со звуком при проигрывании видео
- Аппаратные проблемы со звуком и способы их устранения
- При проигрывании видео нет звука – как это исправить?
- Почему в Ютуб нет звука? Способы это исправить
- Программные проблемы со звуком и способы их устранения
- Проверяем звук в системе
- Что можно сделать дальше
- Проверка звука
- Пропал звук в телефоне
- Вирусная атака
Онлайн-фильмы
И вновь мы возвращаемся к теме, которую уже затрагивали в начале статьи. Что же делать, если в браузере при просмотре видео Здесь есть два варианта: или вы меняете браузер, или ставите новый Flash Player . Впрочем, лучше всего выполнить оба этих шага.
Что же касается нового браузера, то опытные пользователи практически единогласно говорят, что на роль «онлайн-кинотеатра» лучше всего подходит браузер Mozilla Firefox . Он имеет оптимальные характеристики, которые позволяют насладиться фильмом даже в том случае, когда для связи с сетью используется не слишком качественный USB-модем.
В предыдущих статьях мы рассмотрели основные проблемы, которые могут возникать при воспроизведении видео, в частности, почему не проигрывается видео, почему тормозит видео высокой четкости и т.д. и обозначили возможные варианты решения. Сейчас мы постараемся разобрать ситуации, когда воспроизводится видео без звука
.
Нет звука в браузере

Если возникают проблемы при просмотре онлайн контента, то в первую очередь необходимо попробовать запустить другой видеоролик. Возможно, сам файл поврежден или залит неправильно. Если и в этом случае звук не появился, то нужно обратиться к настройкам браузера и телефона:
- Настройки браузера. В распространенных версиях интернет-обозревателя есть возможность выключить звук. Необходимо зайти в меню браузера и найти необходимый пункт в настройках контента.
- В окне воспроизведения имеется отдельная настройка громкости, которая не зависит от настройки звука в устройстве. Необходимо проверить уровень, установленный в онлайн плеере.
- Звук мультимедиа в телефоне. Это отдельная настройка, которая не зависит от громкости звонка, вызова, сигнала или будильника.
- Разъем для наушников. При подсоединении проводной гарнитуры размыкается контакт, который передает звук на динамик. Необходимо убедиться, что в порт не попал инородный предмет.
Эти советы должны помочь решить проблему.
Проблемы с настройкой BIOS
Отсутствие звука при работе ПК, также может быть связано с настройками BIOS. Чтобы проверить и при необходимости исправить данную проблему, сделайте следующее:
- Перезагрузите ПК.
- Во время загрузки нажимайте клавиши “F1”, “F2” и “Del” (это стандартные клавиши для запуска BIOS, но у вас могут быть другие).
- Когда попадёте в BIOS, попытайтесь найти пункт, в названии которого будет слово “Integrated” или “Audio”.
- Далее, если это окажется раздел, то вам нужно войти в него, найти своё устройство и установить напротив него настройки “Enabled” или “Auto”; если же это пункт напротив которого есть переключаемая опция, делаем то же самое с ней.
- В конце нажимаем “F10”, чтобы сохранить проделанную работу.
Инструкция, представленная выше довольно неточная, так как существует множество разных версий Windows, для каждой из которых будет отдельная инструкция. При желании вы можете посмотреть свою версию BIOS, обычно она указывается вверху экрана, и затем попробовать найти персональную инструкцию для неё в интернете.
Если у вас что-то не получается, оставьте этот вариант напоследок, так как вероятность того, что не заходя в BIOS вы что-то там сбили крайне мала.
Аппаратные проблемы
Основные причины неисправности «железа»:
- Выход из строя динамика;
- Поломка наушников;
- Неисправность разъема для гарнитуры.
Чтобы понять, что именно не работает, воспроизведите видео сначала через динамик, а потом через наушники. Так вы определитесь с причиной неисправности. Если звук отсутствует и в динамике, и в гарнитуре, то проблему, как правило, стоит искать в программном обеспечении и настройках громкости.
Заподозрить поломку гнезда для наушников можно, когда звук то появляется, то исчезает. Воспроизведение может сопровождаться шумом, хрипением и другими помехами. Проверьте гарнитуру на другом устройстве. Если она исправна, обращайтесь в сервисный центр за специализированной помощью.
Очень многие пользователи рано или поздно сталкиваются с такой проблемой, что при просмотре видео на Youtube почему-то нет звука. Вроде был раньше, а тут зашел как всегда в браузер, включил ролик, а звук пропал… Что делать – непонятно.
Мы рассмотрим основные причины отсутствия звука и покажем способы устранения неприятности. В 99% случаев один из предложенных способов Вам непременно поможет!
Причины проблем со звуком при проигрывании видео
Проблема отсутствия звука находится довольно просто, особенно во время просмотра видео. Причины могут быть самыми разными: от поломки техники до неправильных настроек или отсутствия драйверов.

Проблемы с техникой
Отсутствие звука в видео может быть связано с отсутствием озвучки в самом видео, однако обычно о такой ситуации знает сам пользователь. Если звук должен быть, но компьютер или ноутбук его не воспроизводит, поискать причину стоит в первую очередь в технике.
Сюда относятся самые очевидные и быстро устранимые варианты, почему нет звука в интернете:
- Звук выключен на самом компьютере: это самая популярная проблема. Проверить это можно, посмотрев в нижний правый угол: если значок динамика перечеркнут, звук выключен. Также стоит проверить ползунок: возможно, звук слишком тихий;
- Звук выключен в настройках видеоплеера. В этом случае видео будет молчать, в остальном звук будет присутствовать. Для проверки необходимо зайти в «Панель управления» — «Оборудование и звук» — «Звук». Откроется небольшое окошко с настройками;
Важно! Звук на колонках можно проверить и настроить под себя, например, усилить басы или выбрать звучание как в большом концертном зале
- Поломка колонок: они могут быть выключены из сети, отключены от ПК, неправильно воткнуты, сломаны, может быть поврежден или перетерт провод. Проверить их можно, подключив к другому устройству. Решение заключается в замене устройства;
- Сломан разъем на ПК: если звук есть, а при подключении исправных наушников пропадает, стоит проверить вход для них;
- Проверка видеокарты: довольно часто из-за обилия грязи и пыли карта перегревается и плохо справляется с нагрузкой. Если видеокарта довольно стара, стоит сменить термопасту и радиатор, а в некоторых случаях заменить ее вовсе на более современную модель.

Кроме того, компьютер может «онеметь» из-за вирусов: некоторые из них действуют на аудио
Важно постоянно пользоваться антивирусом и регулярно проверять весь компьютер
Сложности с драйверами
Если при проверке компьютер и колонки оказались исправны, а в видео звук есть, стоит покопаться поглубже. Причины отсутствия звука могут быть связаны с драйверами:
- Отсутствуют драйвера: проблему легко опознать по заикающемуся звуку при онлайн-просмотре видео. Обычно драйверы входят в комплект к компьютеру, ноутбуку или колонкам, достаточно установить их. Если в комплект диск не входит, придется сперва скачать файл;
- Драйвера выключены: проверить это можно в несколько кликов мышью. Необходимо зайти в «Пуск» — «Мой компьютер» — «Свойства», выбрать там «Диспетчер устройств» — «Звуковые, игровые и видеоустройства», нажать на треугольник слева и открыть список подключенных приборов. Если возле какого-то из них изображена стрелка вниз, значит, это устройство выключено. Для включения нужно нажать на него правой кнопкой и выбрать «Задействовать»;
Важно! Если изображен желтый треугольник с восклицательным знаком, с драйвером проблема, его лучше переустановить

- Требуется обновление: как и любое ПО, драйвера необходимо обновлять. Потребуется зайти в «Диспетчер устройств» — «Звуковые устройства», найти там нужное устройство, нажать «Обновить» и выбрать папку с драйверами. Если проблема не решилась, потребуется зайти на сайт звукового устройства и загрузить последнюю версию драйвера;
- Переустановка: если драйвер неисправен, его нужно удалить и установить заново. Для этого необходимо найти диск с программами установки или скачать файл, лучше с официального сайта устройства. Сама установка довольно проста и не займет много времени. После ее окончания стоит перезагрузить компьютер.
Другие варианты
Стоит упомянуть о не самых распространенных, но встречающихся проблемах, почему на ноутбуке или ПК нет звука в интернете:
Отсутствие кодеков: программ, которые выполняют преобразование данных или сигнала. Проще говоря, кодек отвечает за воспроизводство звука в видео. Если подходящего кодека нет, аудио тоже не будет. Решить ситуацию можно, скачав «K-LiteCodecPack» — это универсальный набор утилит и кодеков, которые могут потребоваться при просмотре видео и аудиофайлов;
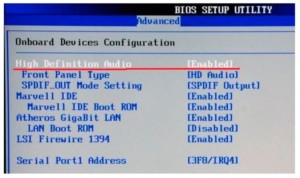
Неполадки в настройках BIOS: это самый редкий вариант, но рассказать о нем все же стоит. Чтобы исправить ситуацию, потребуется зайти в BIOS во время загрузки компьютера. Для этого потребуется нажать «F1», «F2», «Del». Это стандартные кнопки, но в некоторых ОС они могут отличаться. После захода в BIOS нужно найти строку со словами «Audio» или «Integrated». Если напротив этого слова есть переключатель, необходимо установить «Auto» или «Enabled», если при нажатии открылся раздел, нужно найти звуковое устройство и переключить опцию на нем. Чтобы выйти и продолжить загрузку, нужно нажать «F10».
Аппаратные проблемы со звуком и способы их устранения
Первым делом стоит начать поиск проблем с аппаратуры. Проверьте, подключены ли колонки устройства к компьютеру или ноуту, если вы их используете. Если провод не отошел и все подключено правильно, попробуйте подсоединить штекер в разъем системного блока, расположенный спереди (при условии, что он есть). Если звук появился, то прямой вход (распложенный сзади системника) неисправен. Попробуйте подключить колонки к другому устройству. Возможно, неисправны именно они.
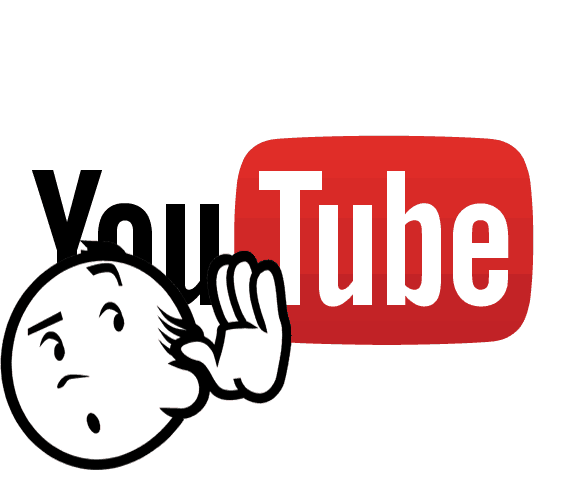
Проверьте исправность наушников, если вы прослушиваете ролик через них. Если звук на другом устройстве воспроизводится с помощью них нормально, проблема может быть во входе для гарнитуры.
Если звук так и не появился, начните проверять регуляторы громкости. Сначала покрутите ручку на колонках. После посмотрите на громкость, выставленную на панели управления.
При проигрывании видео нет звука – как это исправить?
После того, как мы определились с причинами того, почему при просмотре видео отсутствует звук, разберёмся теперь, как исправить данную ситуацию. Для решения проблемы со аудио сопровождением при просмотре видео воспользуйтесь следующими советами:
- Перезагрузите ваш компьютер. Во многих случаях стандартная перезагрузка ПК помогает эффективно решить данную проблему;
- Проверьте, включён ли звук на самом ПК. Щёлкните на значке динамика в системном трее внизу справа, и убедитесь, что показатель громкости не находится в самом нижнем значении. При необходимости, передвиньте его вверх;
- Проверьте, не конфликтует ли звуковая карта с другими устройствами. Для этого нажмите на кнопку «Пуск», в строке поиска введите devmgmt.msc и нажмите ввод. В открывшемся «Диспетчере устройств» нажмите на вкладку «Звуковые, видео и игровые устройства», затем кликните на вашу аудиокарту, и в появившемся меню выберите «Свойства». В появившемся окне убедитесь, что в окне «Состояние устройства» написано «Устройство работает нормально». Если наблюдаются проблемы, попробуйте отключить, а затем вновь включить данное устройство, а также обновить к нему драйвера;
- Если звука нет при браузерном воспроизведении видео на ПК, убедитесь, что громкость браузерного аудиоплеера включена. Также рекомендую переустановить «Adobe Flash Player»;
- Закройте другие запущенные программы (при наличии таковых);
- Установите плеер со встроенными аудио и видеокодеками (KMPLayer, GOM Player и др.);
- Обновите пакет кодеков для работы с видео и аудио K-Lite Codec Pack;
- Проверьте, подключены ли внешние колонки, и включён ли на них звук. Убедитесь, что индикатор питания на колонках горит, и покрутите регулятор слева направо;
- Если вы недавно устанавливали на ваш браузер какие-либо внешние расширение, попробуйте отключить (удалить их), возможно именно они являются причиной временной потери звука;
- Обновите драйвера для вашей звуковой карты. Это можно сделать, как перейдя на сайт разработчика аудиокарты (материнской платы) и скачав оттуда драйвера, так и воспользовавшись функционалом специальных программ для обновления драйверов (DriverPack Solution, Driver Easy, Driver Genius и др.).
Также можно воспользоваться классическим вариантом обновления драйверов. Для этого нажмите на кнопку «Пуск», в строке поиска введите devmgmt.msc и нажмите ввод. В открывшемся «Диспетчере устройств» найдите вкладку «Звуковые, видео и игровые устройства», кликните на вашу аудио карту, нажмите правую клавишу мыши, и в появившемся меню выберите «Обновить драйверы».

Выберите опцию «Обновить драйвера»
- Попробуйте запустить другие видеофайлы. Если на них звук будет, то это может сигнализировать о проблемах с аудио в данном конкретно видеофайле;
- Перезапустите службу «Windows Audio». Для этого нажмите на кнопку «Пуск», в строке поиска введите services.msc и нажмите ввод. В открывшемся окне служб найдите службу «Windows Audio», нажмите на ней правую клавишу мыши и выберите «Перезапустить»;
- Откатите систему на предыдущую точку восстановления. Если ранее никаких проблем со звуком не наблюдалось, и дисфункция появилась совсем недавно, откатите систему на предыдущую точку восстановления. Для этого нажмите на кнопку «Пуск», в строке поиска введите rstrui и нажмите ввод. Выберите стабильную точку восстановления, при которой проблем с аудио не наблюдалось, и откатите систему на данное состояние.
Почему в Ютуб нет звука? Способы это исправить
При просмотре видео не редко пользователи сталкиваются с разными проблемами. У кого-то подвисает сам файл, у кого-то просто не получается попасть в Ютуб. А у кого-то пропадает или отстает звук. Подобные ситуации могут сильно усложнить просмотр ролика, особенно если вы уже настроились. Ниже мы расскажем, почему перестал работать звук в Ютубе. Рассмотрим программные, аппаратные, иные неполадки и способы их устранения.
Аппаратные проблемы со звуком и способы их устранения
Первым делом стоит начать поиск проблем с аппаратуры. Проверьте, подключены ли колонки устройства к компьютеру или ноуту, если вы их используете. Если провод не отошел и все подключено правильно, попробуйте подсоединить штекер в разъем системного блока, расположенный спереди (при условии, что он есть). Если звук появился, то прямой вход (распложенный сзади системника) неисправен. Попробуйте подключить колонки к другому устройству. Возможно, неисправны именно они.
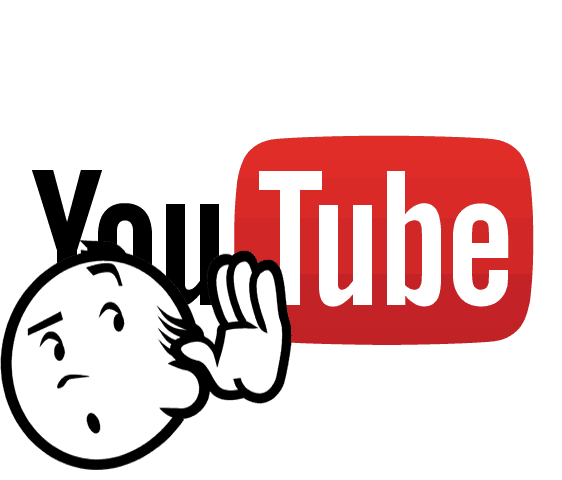
Проверьте исправность наушников, если вы прослушиваете ролик через них. Если звук на другом устройстве воспроизводится с помощью них нормально, проблема может быть во входе для гарнитуры.
Если звук так и не появился, начните проверять регуляторы громкости. Сначала покрутите ручку на колонках. После посмотрите на громкость, выставленную на панели управления.
Программные проблемы со звуком и способы их устранения
Если с работой аппаратуры все в порядке, то проблема может быть в программах:
- В первую очередь проверьте работоспособность флэш-плеера. Возможно, у вас установлена старая версия софта или он слетел и поэтому пропал звук. Для нормализации работы нужно обновить и установить программу на официальном сайте Adobe Flash Player.
- Попробуйте запустить ролик в Мозилле или Яндексе, если пробовали в Гугле. Возможно, проблема в самом Хроме.
- В тяжелом случае причина может быть в сбоях в операционной системе. Плохой работе могут способствовать вирусы и неофициальные версии программы.
- Если у вас установлены расширения, то они могут блокировать некоторые функции сайта. В том числе громкость у видео. Попробуйте удалить плагины.
- Если ваше устройство современное, то на нем установлена интегрированная звуковая карта. Она встроена в материнскую плату. И ее можно включать и выключать в BIOS. Стоит проверить включена ли звуковая карта. Для этого следуйте инструкции:
- Перезагрузите устройство. Пока оно полностью не включилось, зажимайте клавишу F.
- Из списка выберите раздел Integrated Peripherals или Onboard Devices Configuration. Вам нужны пункты, в названии которых есть слово Audio.
- Напротив устройства должно находиться слово Enabled – «Включен».
- Если устройство выключено включите его и выйдите из БИОС, сохранив изменения.
Рекомендуем к прочтению статью “Проблемы со звуком и способы их устранить“.
Другие проблемы

Помимо вышеописанных причин есть еще. Стоит проверить и их:
- Запустите другой ролик. Если с ним все в порядке, то неполадки связаны с конкретным файлом.
- Запустите ролик на другом сайте. Если он загружается нормально, без сбоев, то ошибка произошла в настройках самого Youtube. Чаше всего в Ютуб звук не работает по вечерам, так как проходят обновления.
- Сбой может быть в Html5. Если у вас одновременно установлен Flash Player и Html5, то программы могут конфликтовать друг с другом. Попробуйте отключить Html5.
- Если на ролике присутствуют посторонние звуки, то закройте другие странички. Скорее всего, на одной из них воспроизвелось другое видео или рекламный баннер.
Профилактика работоспособности, и как не допустить дальнейших сбоев?
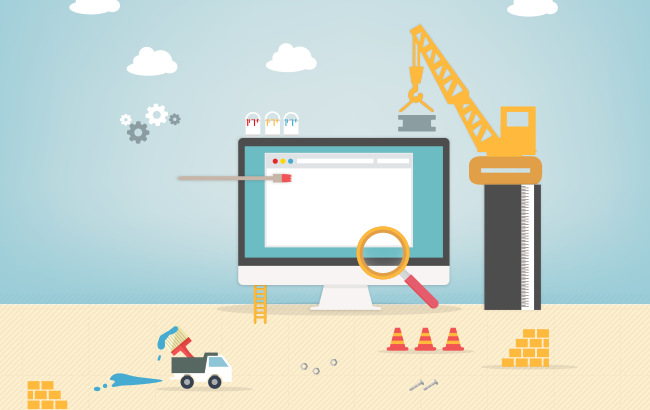
Любую проблему проще предусмотреть, чем исправить. Для этого необходима профилактика работоспособности устройства и его содержимого, чтобы у вас никогда не возникало ошибок при воспроизведении медиаконтента с Ютуба:
- Бережно относитесь к аппаратуре. Следите, чтобы провода не пережимались, а штекеры не гнулись.
- Будьте внимательны. И в первую очередь проверяйте выставленные настройки громкости.
- Следите за работоспособностью флэш-плеера. Установите автоматическое обновление программы.
- Не загружайте на устройство подозрительные объекты. Они могут содержать вирусы, опасные для содержимого ПК.
- Своевременно переустанавливайте операционную систему. Если ОС тормозит, сбоит и избавиться от этого локально не получается, то вашему ПК нужна новая система.
Заключение
С ошибками при воспроизведении медиафайлов сталкивались все. Первое, что вам нужно сделать – это не паниковать. В большинстве случаев неполадки решаются в пару кликов.
А о том, что делать, если в Одноклассниках в видео нет звука, вы можете узнать из специального материала.
Программные проблемы со звуком и способы их устранения
Если с работой аппаратуры все в порядке, то проблема может быть в программах:
- В первую очередь проверьте работоспособность флэш-плеера. Возможно, у вас установлена старая версия софта или он слетел и поэтому пропал звук. Для нормализации работы нужно обновить и установить программу на официальном сайте Adobe Flash Player.
- Попробуйте запустить ролик в Мозилле или Яндексе, если пробовали в Гугле. Возможно, проблема в самом Хроме.
- В тяжелом случае причина может быть в сбоях в операционной системе. Плохой работе могут способствовать вирусы и неофициальные версии программы.
- Если у вас установлены расширения, то они могут блокировать некоторые функции сайта. В том числе громкость у видео. Попробуйте удалить плагины.
- Если ваше устройство современное, то на нем установлена интегрированная звуковая карта. Она встроена в материнскую плату. И ее можно включать и выключать в BIOS. Стоит проверить включена ли звуковая карта. Для этого следуйте инструкции:
- Перезагрузите устройство. Пока оно полностью не включилось, зажимайте клавишу F.
- Из списка выберите раздел Integrated Peripherals или Onboard Devices Configuration. Вам нужны пункты, в названии которых есть слово Audio.
- Напротив устройства должно находиться слово Enabled – «Включен».
- Если устройство выключено включите его и выйдите из БИОС, сохранив изменения.
Рекомендуем к прочтению статью “Проблемы со звуком и способы их устранить“.
Проверяем звук в системе
Первым делом давайте проверим настройки аудио в системе. Иногда эти настройки самопроизвольно сбиваются, в результате чего звук пропадет не только в ютубе, но даже при прослушивании аудио файлов в любом плеере.
Нажмите на значок динамиков в нижнем правом углу своего экрана правой клавишей мыши и выберите опцию «открыть микшер громкости»:
Проследите, чтобы каждый из ползунков был поднят вверх, а иконки динамика под ними не были перечеркнуты красным. Особенно это касается ползунка громкости браузера:
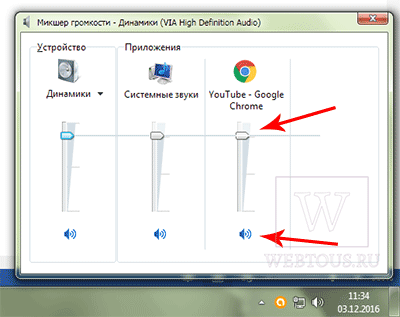
Запустите любое видео на Youtube.com. Если Вы видите под ползунком прыгающую вверх-вниз зеленую полоску эквалайзера, а звука все равно нет, то скорее всего неисправность либо в аудиокарте либо в колонках. Проверьте не выпал ли штекер колонок из разъема, включены ли они в сеть, не отошел ли где провод и т.п. Ну а если зеленой полоски Вы не видите, переходим к следующему этапу.
Что можно сделать дальше
Итак, если не работает звук в браузере яндекс можно попробовать поискать причину в:
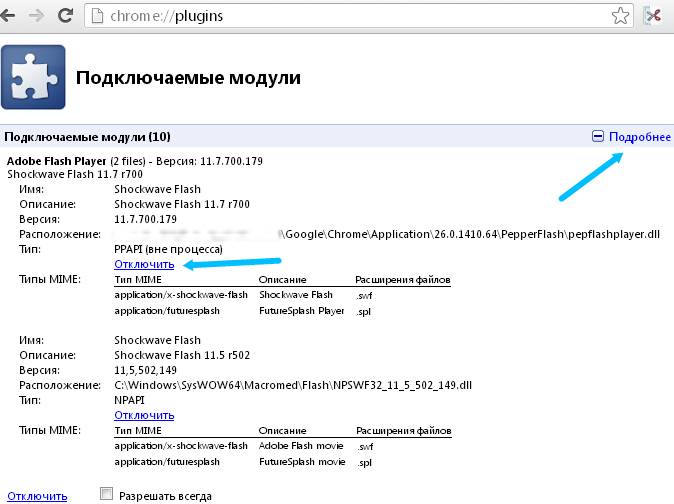
Перезапустите браузер
Отсутствие звука может быть объяснено сбоем браузера. В таком случае следуем такой простой инструкции:
- закрываем браузер и перезапускаем его;
- открываем видео- или аудио-файл в Интернете;
- включаем громкость (если она не установлена по умолчанию);
- проверяем наличие звука.
Теперь проверяем микшер:

Проверить в другом браузере
Проблема с отсутствием звука повторяется? Тогда проверим конкретное видео с помощью другого браузера:
- открываем интересующий нас файл, с которым наблюдалась проблема;
- из адресной строки копируем ссылку на него;
- открываем любой другой браузер;
- кликаем правой клавишей в строку адреса и из всплывающего меню выбираем «Вставить»;
- нажимаем «Ввод» и попадаем на страницу с контентом;
- запускаем его и проверяем наличие звука – если он работает, то причина проблем скрывается в самом Яндекс браузере, в таком случае поможет его переустановка либо обновление плагина Adobe Flash, о котором пойдет речь далее.
Обновите плагин Adobe Flash
Предыдущие советы не помогли? Тогда попробуем проверить модули Flash. Проблемы с воспроизведением чаще всего связаны именно с их работой.
Возможна такая ситуация, когда установлено сразу несколько модулей, конфликтующих между собой.
Переходим к дополнениям
Adobe Flash Player:
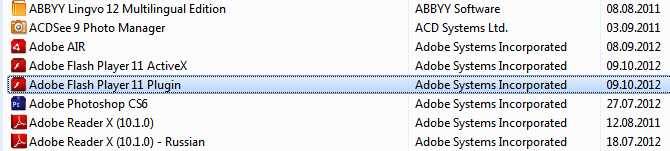
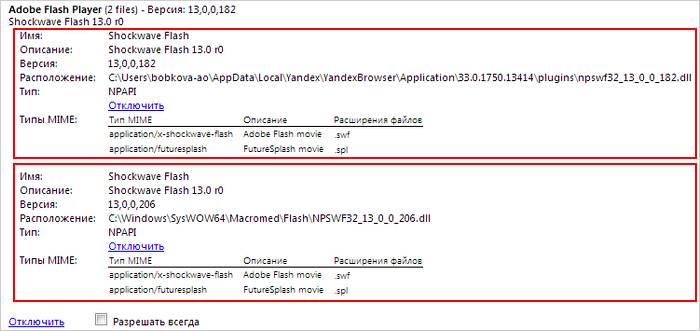
Проблема может крыться также в режиме «Турбо», помогающем ускорить загрузку страниц. Из-за него при медленном соединении некоторые элементы (например, наше видео) могут не работать.
Выключаем его:
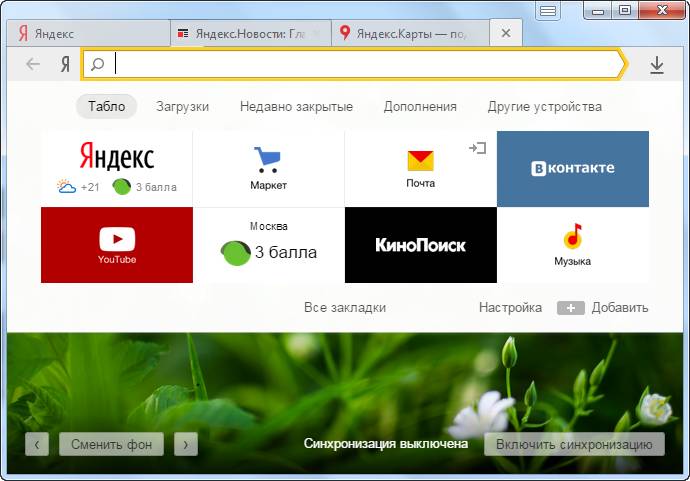

Через Табло (стартовую страницу браузера) отключаем также блокировку
flash, которая могла привести к подобным неполадкам:
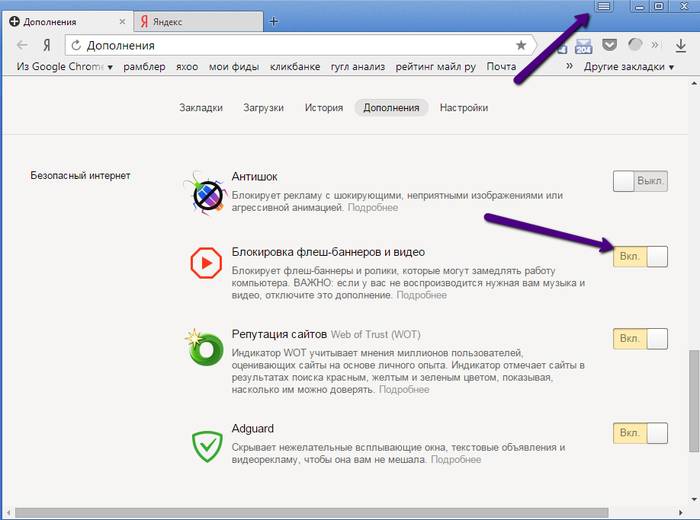
Переустановите звуковой драйвер
В случае, когда все остальные пути восстановления звука не сработали, остается лишь переустановить драйвер звуковой карты.
Сначала нам необходимо узнать ее модель и другую необходимую информацию:

- зная производителя и модель звуковой карты, вводим эти данные в поисковик и скачиваем драйвер с официального сайта производителя;
- переходим в директорию, где сохранен файл, запускаем его и обновляем драйвер;
- перезагружаем ПК и проверяем звук.
Мы разобрали наиболее частые причины того, почему не работает звук в Яндекс браузере. Чаще всего эта проблема имеет программный характер и напрямую связана с неполадками самого браузера, его дополнений или установленных драйверов.
Для многих пользователей YouTube стал настоящим домом и основным местом проведения досуга в глобальной сети……………
Наверняка, вы заходили на него, чтобы просмотреть несколько роликов, а затем пропадали здесь на несколько часов………………………………………………………………….
→ Список популярных проблем можно перечислять долго, но в этой статье мы дадим ответ, почему на YouTube нет звука !
Эта неисправность встречается достаточно часто
, но не спешите паниковать, а лучше – прочитайте нашу статью ↓↓↓
Проверка звука
Иногда звук браузера может быть отключен в настройках микшера громкости. Возможно, настройки были изменены случайным образом.
Чтобы проверить, запустите видео на Youtube. Кликните правой кнопкой на значок динамика в области уведомлений. Выберите «Открыть микшер громкости».
Убедитесь, что звук браузера не выключен и ползунок находится в максимальном положении.
Если звука при просмотре в Youtube все еще нет, проверьте его наличие в других браузерах. Если он присутствует, то проблема с браузером. В этом случае полностью его удалите и переустановите заново.
Откройте раздел Программы и компоненты командой appwiz.cpl из окна Win + R.
Найдите браузер и удалите правым щелчком мыши и выбором соответствующего пункта.
Теперь установите заново и посмотрите, решена ли проблема.
Если звука нет и в других браузерах, то неполадки нужно искать в настройках Windows. В этом случае нужно обновить драйверы звуковой карты, а также проверить, работает ли устройство.
Для обновления драйверов откройте Диспетчер устройств командой devmgmt.msc из окна командного интерпретатора Win + R.
Раскройте меню «Звуковые, игровые и видеоустройства». Кликните правой кнопкой на аудио устройство и выберите «Обновить».
В следующем окне запустите автоматический поиск обновленных драйверов, предварительно убедившись в подключении к интернету.
Если этим способом не удалось обновить драйвер, загрузите последнюю версию программного обеспечения из сайта поставщика устройства.
Теперь выберите второй вариант поиска драйверов на этом компьютере. На следующем экране нажмите на «Обзор», чтобы указать папку с загруженными драйверами, и следуйте инструкции до завершения их установки.
Если звука по-прежнему нет на Youtute, удалите текущий драйвер, чтобы позволить Windows установить стандартный набор. Этот метод, скорее всего, решит проблему, поскольку Windows устанавливает наиболее совместимые драйверы.
Для этого в Диспетчере устройств кликните правой кнопкой мыши на звуковой карте и выберите «Удалить». После перезагрузите компьютер, чтобы Windows при обнаружении оборудования без драйверов, смог автоматически их установить.
Пропал звук в телефоне
Если на устройстве пропал звук совсем, то это может быть вызвано несколькими причинами:
- Неправильные настройки.
- Сбой системы.
- Выход из строя динамика.
Для устранения проблемы необходимо сделать несколько шагов:
- Проверьте настройки. В меню звуковых настроек (Настройки – Звук) нужно переместить бегунки громкости на всех доступных пунктах. Можно попробовать при активном экране нажать на кнопку регулировки громкости. Отобразятся несколько шкал, показывающие уровень громкости звонка, мультимедиа, будильника.
- Сбросьте настройки телефона до заводских. Меню – О телефоне – Сбросить настройки. В зависимости от модели могут предлагаться варианты сброса настроек приложений, системы и полный сброс до заводского состояния.
- Замена динамика. Если нарушение воспроизведения вызвано поломкой, то лучше обратиться в специальный сервисный центр. Самостоятельный ремонт потребует применения необходимых инструментов (паяльник, пинцет, олово и другие). Для проведения процедуры необходимо разобрать устройство, что потребует определенных навыков и аккуратности.
Каждое устройство имеет свой резерв работоспособности. Выход из строя компонентов или системного обеспечения со временем неизбежно наступает для любого аппарата. Главным условием долгой службы является покупка качественной техники с официальной гарантией производителя.
Вирусная атака
Если у вас нет звука или происходят другие проблемы с проигрыванием медиа-контента, стоит задуматься о вирусах. Существует огромное количество вредоносных скриптов и вирусов, которые способны каким-либо образом помешать пользователям работать с компьютером. Среди них есть программы, которые повреждают файлы Flash Player, не давая ему функционировать правильным образом в вашем браузере.
Если звук внезапно перестал воспроизводиться – возможно, ваш персональный компьютер был заражен вирусами. В этом случае пользователям потребуется перейти в директорию, в которую установлен Яндекс. Эта директория располагается в папке AppData\Local в личном каталоге пользователя операционной системы.
В найденной папке вам необходимо найти файл с названием «setupapi.dll» и удалить его. Этот файл создан благодаря действию опасных скриптов, и его удаление не повредит работе веб-обозревателя. Именно он не дает системе воспроизводить звук в Yandex.
После удаления мешающего проигрыванию звука файла настоятельно рекомендуется проверить ваш PC на факт наличия вирусов. Если у вас нет никакой антивирусной программы – обязательно загрузите и установите какую-нибудь. К примеру, вы можете воспользоваться защитным приложением от компании Microsoft – Security Essentials. Данная программа распространяется в свободном доступе и доступна всем желающим. Никакой регистрации и оплаты на официальном сайте приложения нет.