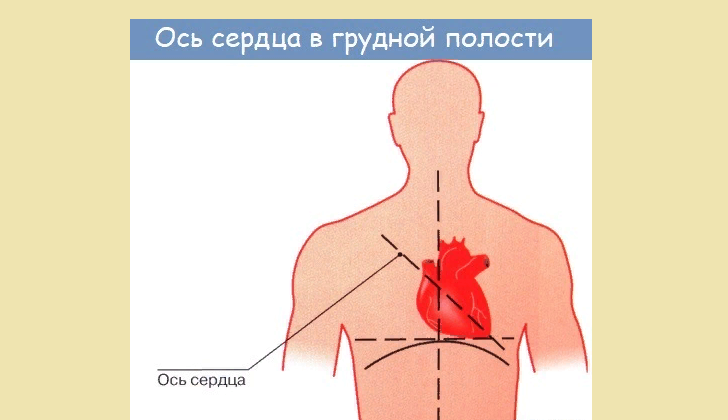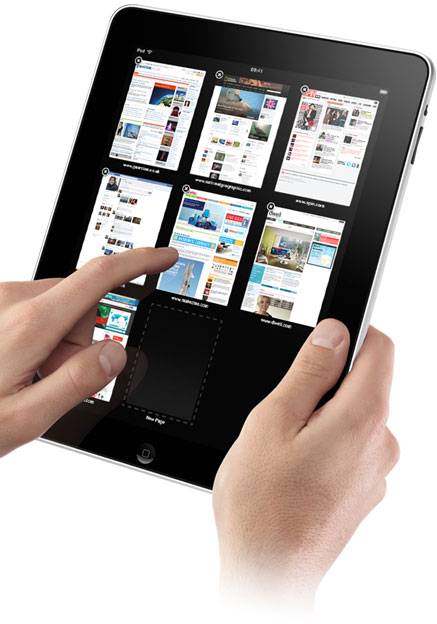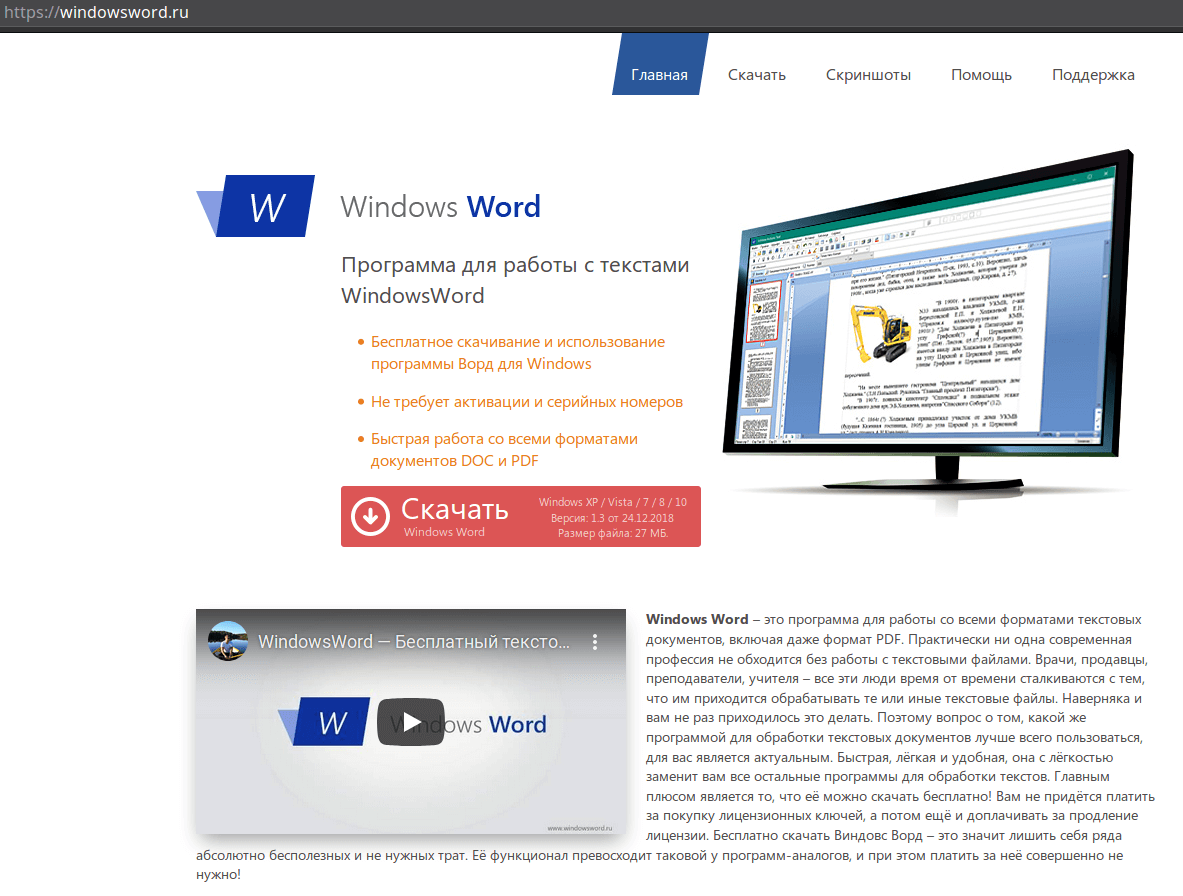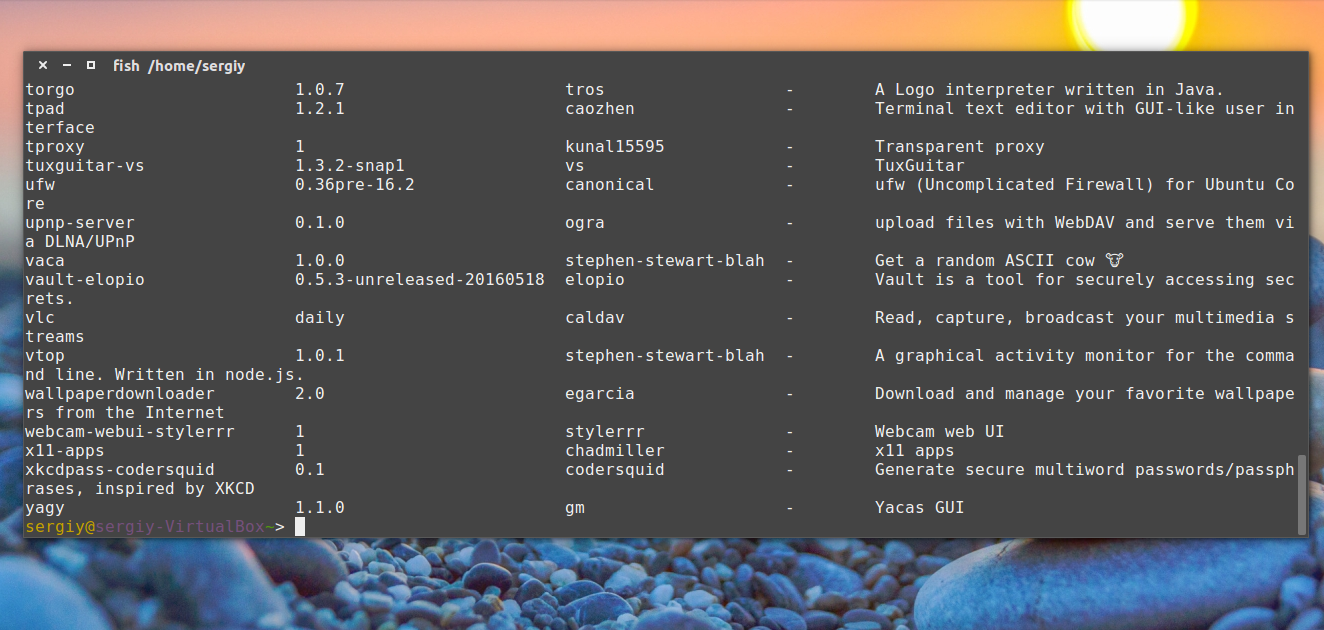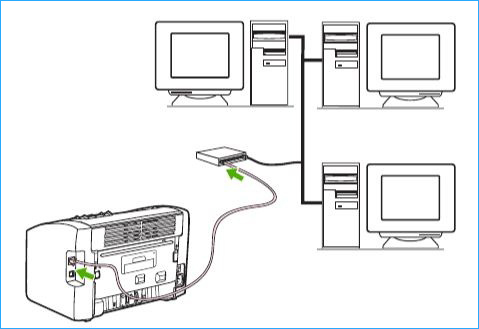5 способов установки программ в ubuntu. пошаговые инструкции
Содержание:
- Удаление программ, используя Менеджер приложений
- Libre Office
- Apodio
- Как установить?
- Используйте центр приложений
- Linux, Wine, q4wine, установка и работа с программами Windows
- Установка скачанных пакетов из терминала
- Найдите программы на pkgs.org
- Установка программ из исходников
- Браузер
- Простота установки
- 9. Pocket
- ِapt-get — управление пакетами из терминала
- Установка из исходников
- 3. VLC
- Можно реанимировать старый ПК
- Удаление неиспользуемых пакетов
- Производительность
- Какие особые параметры и советы я могу использовать с Wine
Удаление программ, используя Менеджер приложений
Рассмотрим самый простой способ удаления пакетов в Ubuntu — использование Менеджера приложений.
Запустите Менеджер приложений Ubuntu. Для этого откройте лаунчер, нажав сочетание клавиш Super+A (клавиша Super на клавиатурах Windows соответствует клавише Win). В лаунчере запустите программу Менеджер приложений.
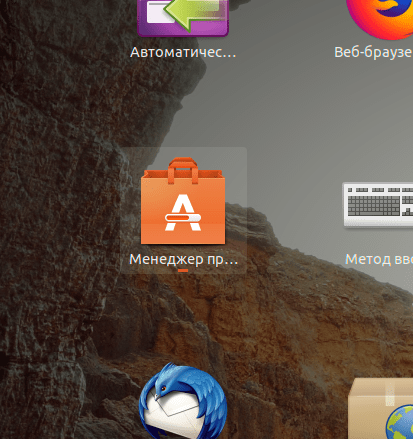 Запуск Менеджера приложений
Запуск Менеджера приложений
Перейдите на вкладку Установлено. В этой вкладке представлены программы, установленные в системе.
 Список установленных приложений
Список установленных приложений
Напротив каждой программы есть кнопка Удалить. Нажмите на нее, чтобы удалить соответствующее приложение. После нажатия на кнопку, появится предупреждение, а также нужно будет ввести пароль.
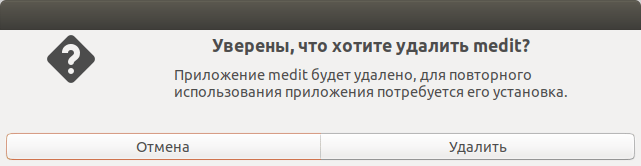 Предупреждение
Предупреждение
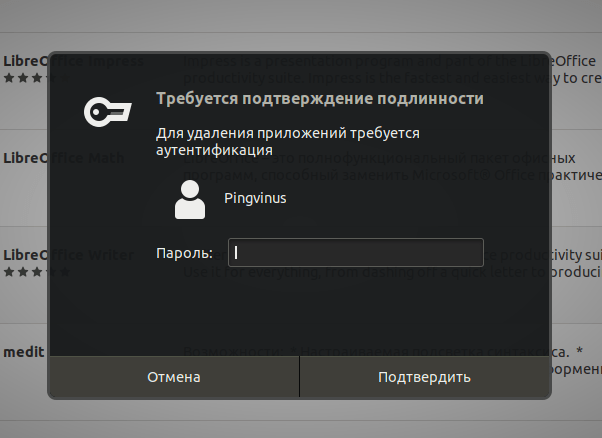 Ввод пароля
Ввод пароля
Libre Office
Хотя в нашей статье мы упомянули о некоторых программах Office для лучших приложений Chrome OS, вы можете использовать некоторые из программ Linux и для обработки документов, и для обработки текстов. В связи с этим Libre Office входит в число лучших приложений для Linux на Chromebook, поскольку он абсолютно бесплатный и с открытым исходным кодом. В него входят четыре программы, аналогичные Microsoft Office, которые включает в себя текстовый процессор, программу для работы с электронными таблицами, другую для презентации и, наконец, графический редактор. Кроме того, он также поддерживает множество форматов файлов, начиная от Microsoft Word до Apple Pages и Keynote. По сути, это означает, что вы можете продолжить редактирование всех ваших файлов и документов на Chromebook без особых усилий.
Как установить: Откройте терминал и выполните приведенную ниже команду. После установки вы найдете приложение в ящике приложений в папке приложений Linux.
sudo apt install libreoffice
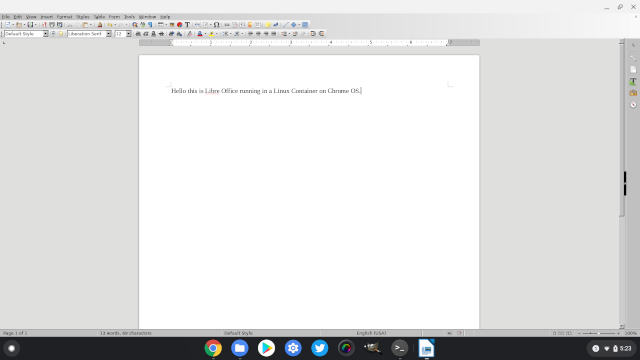
Apodio

Отношение к Apodio неоднозначное. Сайт выглядит уже устаревшим да и документации очень мало. Тем не менее Apodio постоянно развивается, он основан еще в 2000 году. Сейчас дистрибутив достиг десятой версии. Раньше он был основан на Mandriva, но теперь он основан на Ubuntu 14.04 и использует окружение рабочего стола XFCE.
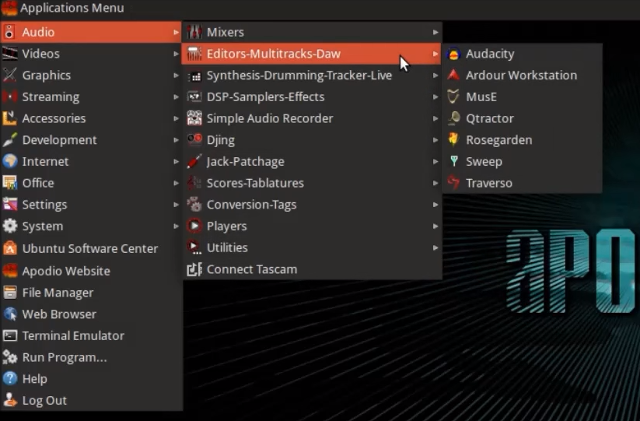
Дистрибутив имеет мало документации, но зато он поставляется с большим количеством программного обеспечения. Размер образа составляет 4 Гб, здесь есть все мультимедийные приложения, которые вам когда-нибудь понадобятся. Все они аккуратно упорядочены в главном меню.
Большинство приложений связаны со звуком, но вы не будете разочарованы если вы фотограф, режиссер или аниматор. В программе поддерживаются три приложения для записи рабочего стола, которые вы можете использовать для создания скринкастов. Одно из самых крутых приложений — Stopmotion, позволяет записать видео с видеокамер, в том числе с веб-камеры, а также позволяет настроить интервальную съемку фотографий.
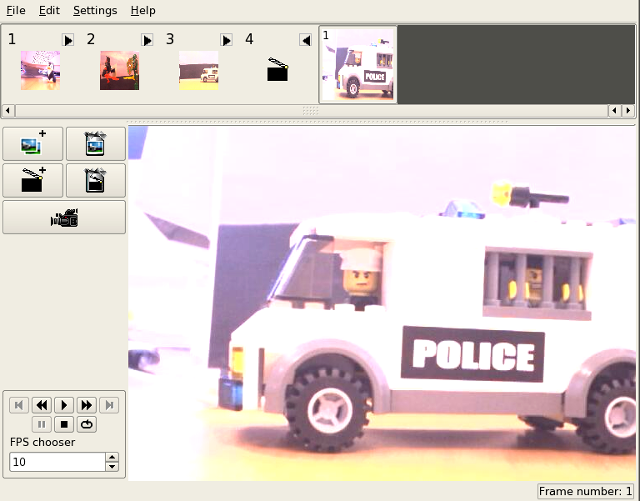
Альтернатива: Если вам нужно как можно больше мультимедийных приложений, попробуйте ArtistX или Open Artist. Оба дистрибутива основаны на Ubuntu и оба очень хорошо известны в сообществе, но их нет в этом списке потому, что они больше не поддерживаются. У Open Artist очень интересный подход, все доступные приложения перечислены в меню, но только несколько из них установлены. Вы можете установить только то что вам нужно, просто, кликнув на ярлыке в меню.
Как установить?
- Установка Linux рядом с Windows 10
- Установка двух Linux на компьютер
- Установка Ubuntu 16.04
- Установка Ubuntu 16.10
- Установка Debian 8.5 Jessie
- Установка ArchLinux 2016
- Установка Kubuntu 15.10
- Установка LinuxMint 18
- Установка ROSA Linux R6
- Установка OpenSUSE Leap 42.1
- Установка CentOS 7
- Установка Red Hat Enterprise 7
- Установка Linux Deepin 15.1
- Установка Manjaro Linux 15.12
- Установка Elementary OS Loki
- Установка Slackware 14.2
- Установка Tails
- Установка Linux Deepin 15
- Установка Mageia 5
- Установка PCLinuxOS
- Как установить SteamOS
- Установка fedora 24
- Установка AltLinux
- Как установить Puppy Linux
- Установка Zorin OS
- Установка Bodhi Linux
- Установка Calculate Linux
- Установка Tiny Core Linux
Используйте центр приложений
Центр приложений — это графическая программа, очень похожая на Windows Store, GooglePlay и т д. Здесь вы можете не только устанавливать программы, но и искать новые просматривая категории или используя поле поиска
Неважно какой центр приложений вы будете использовать Ubuntu Software, Gnome Software все они имеют одинаковую функциональность
Например, на главной странице Ubuntu Software вы можете видеть самые популярные среди других пользователей приложения, а также персональные рекомендации для вашего аккаунта Ubuntu One:

Также можете искать программы по категориям:

Или с помощью формы поиска, если знаете что нужно найти.
У каждой программы есть подробное описание, рейтинг и пару снимков экрана. Но у такого способа искать новые программы Linux есть серьезный недостаток — вам доступны только старые и проверенные программы из официальных репозиториев, новинок вы здесь не увидите. Тем не менее это оптимальный вариант для новичков. Во всяком случае по простоте установки.
Linux, Wine, q4wine, установка и работа с программами Windows
Введение
Всем известно, что под Linux можно запускать программы, написанные для Windows. Причем таких способов несколько. Например можно эмулировать компьютер, как делают это QEMU, VMware или VirtualBox. Однако самый удобный способ запуска таких программ, конечно же Wine. Но просто Wine пользоваться не всегда удобно, для облегчения настройки и запуска программ создано немало приспособлений, одно из них — q4wine.
Wine, это такой промежуточный слой между программой и ОС. Этот слой эмулирует для программы API Windows и переводит вызовы этого API в вызовы ОС Linux/X11. Долгое время Wine работала не очень, т.к. API был покрыт не в полном объеме, да и глюков хватало. Но, в последнее время проект достиг состояния, в котором им вполне уже можно пользоваться.
Проблемы и пути их решения
Однако, несмотря на все успехи, остается много проблем и неудобств при использовании Wine. Перечислим:
- По идее, самого Wine хватает для запуска простейших программ. Однако многие программы требуют других компонентов Windows (Например таких как фонты, библиотеки). Эти компоненты необходимо устанавливать отдельно, причем делать это «руками» часто весьма неудобно.
- Разные программы могут требовать разных компонентов и разных настроек Windows, причем часто несовместимых между собой.
- Желательно иметь средство для интеграции установленных программ Windows в десктопное окружение Linux.
Перечисленные проблемы призваны решить скрипты и программы, которые позволяют управлять конфигурацией Wine и/или создавать несколько конфигураций, в пределе, для каждой программы можно создать свою конфигурацию.
К таким программам относятся:
Запуск программ
Программы запускаются очень просто, предположим у нас есть программа для Windows, progr.exe, которую мы хотим запустить. Набираем в консоли:
Запускается Wine и запускает нашу программу. Но такие программы, в виде одного .exe файла встречаются редко. Обычно программу нужно установить. В этом случае берем установочный файл для программы и запускаем его:
wine setup.exe
Дальше все как обычно для таких программ, отвечаем на вопросы, жмем кнопочки Next и так далее. Когда скрипт отработает, программа будет установлена. По умолчанию программа будет установлена в иерархии ~/.wine
Как запустить программу? Ну можно найти, куда установилась программа, и запустить ее, как было описано выше, командой wine progr.exe Можно сварганить для ее запуска небольшой скрипт и запускать программу из этого скрипта. Я обычно делаю скрипт. Что-то вроде такого:
WINEPREFIX
По умолчанию Wine хранит все файлы и настройки в директории ~.wine Иногда бывает удобно или необходимо иметь несколько таких директориев с разными настройками.
Для того, чтобы указать Wine В каком директории находятся файлы настроек и софта, служит переменная окружения WINEPREFIX Ее удобно использовать в скриптах, для запуска Windows программ. Пример скрипта:
Компиляция и установка
Скачать q4wine можно отсюда:
http://sourceforge.net/projects/q4wine/
Устанавливается просто:
В качестве менеджера пакетов для софта, собранного из исходников, я использую xstow. Строки, после sudo make install, относятся к работе с этим менеджером. Директорий для установки тоже выбран исходя из этого.
Конфигурирование
Запускаем:
Переходим на таб Префиксы и запускаем Создать новый префикс
Как минимум нужно задать два параметра:
- Путь к префиксу: Путь к директорию, где будет содержаться директория с настройками Wine, виртуальными дисками и так далее.
- Название: название, под которым в q4wine будет фигурировать этот префикс.
Теперь выбираем созданный нами префикс и жмем кнопочку на тулбаре: Setup prefix fake drive and applications
Запустится визард создания диска. В принципе, настройки можно оставлять дефолтные.
Теперь можно перейти в закладку Программы. Там в директории системные — иконки системных программ, которые уже можно запускать.
Установка программ
-
Переходим в закладку Префиксы.
Выбираем нужный префикс.
- Переходим в закладку Программы. В окошечке браузера щелкаем правой клавишей, выбираем Новый и создаем папочку для своих программ.
- Выбираем эту папочку, щелкаем правой клавишей, выбираем Новый и создаем иконку для запуска программы.
Заключение
Ортодоксы скажут, что Wine не нужен, что все задачи можно выполнять непосредственно из-под Linux. Это да. Но иногда, например, нужно разрабатывать кроссплатформенный софт. В таких случаях и помогает Wine. Хотя в некоторых случаях не обойтись без эмулятора, типа VirtualBox.
Опубликовано: September 13, 2010
Установка скачанных пакетов из терминала
Кроме графической утилиты GDebi, установить скачанные из интернета пакеты в Ubuntu можно и простой командой в терминале. Для этого надо выполнить команду:
Например, если вы скачали пакет с VirtualBox с официального сайта, и скорее всего теперь он лежит в папке «Загрузки» в вашей домашней директории, то установить его из терминала можно так:
ٌК слову сказать, что здесь также работает автодополнение, поэтому можно только начать вводить имя файла с пакетом и нажать на Tab — оставшаяся часть имени файла допишется сама. Также dpkg поддерживает и шаблоны, то есть можно напиметь так:
Что очень удобно, если вы скачали программу, которая поставляется в виде множества пакетов (например многие игры или LibreOffice, скачанный с официального сайта) — можно просто сложить все пакеты в одну папку, а затем выполнить примерно такую команду:
(в этом примере будут установлены ВСЕ пакеты из папки «Загрузки»).
Найдите программы на pkgs.org
Сайт Linux Packages Search (Pkgs.org) индексирует официальные и некоторые неофициальные репозитории deb и rpm пакетов для нескольких дистрибутивов Linux. Вы можете искать программы по общим ключевым словам, например, Music:


Но лучше всего будет эффект, когда вы знаете точное название программы. Здесь удобно проверять есть ли версия нужной программы для вашего дистрибутива. У каждого пакета есть своя страница, где вы можете его скачать или посмотреть более подробную информацию о нем и его зависимостях:

Если вам не нужны пакеты для всех дистрибутивов, а только для Ubuntu, вы можете воспользоваться официальной базой пакетов — http://packages.ubuntu.com/.

Установка программ из исходников
Часто сегодня можно слышать от лиц, весьма далеких от Linux, что если ты перейдешь на Ubuntu или другие дистрибутивы Linux — «будешь ставить программы из исходников». Конечно, возможность такая имеется, но необходимость — весьма сомнительная. А всего лет 10 назад, среднестатистический пользователь Linux устанавливал программы именно так — компилировал их из исходных текстов, зачастую встречая при этом множество «подводных камней». Если вы решили установить программу в Ubuntu из исходников сегодня — я действительно не думаю, что вам это необходимо. Прочитайте эту статью от начала до конца, чтобы увидеть, что все существующие современные программы для Linux, за очень редким исключением, можно установить либо из репозиториев, либо скачав пакет *.deb и просто щелкнув по нем мышью.
Если же вы все-таких решили отважиться на такой большой шаг — читайте файлы INSTALL и README, которые обычно поставляются в архиве с исходными текстами, в которых вы найдете инструкции по компиляции и установке программы — они могут сильно отличаться у разных программ.
Браузер
Firefox
 Firefox — один из лидеров среди браузеров для Linux. Именно Firefox обычно предустановлен во многих дистрибутивах Linux и является браузером по умолчанию. С помощью дополнительных плагинов можно очень сильно расширить функционал и добавить много новых возможностей.
Firefox — один из лидеров среди браузеров для Linux. Именно Firefox обычно предустановлен во многих дистрибутивах Linux и является браузером по умолчанию. С помощью дополнительных плагинов можно очень сильно расширить функционал и добавить много новых возможностей.
Google Chrome и Chromium
 Google Chrome сейчас является безусловным лидером по популярности среди браузеров. Отлично интегрируется с сервисами от Google. Разрабатывается компанией Google.
Google Chrome сейчас является безусловным лидером по популярности среди браузеров. Отлично интегрируется с сервисами от Google. Разрабатывается компанией Google.
В основе Google Chrome лежит браузер Chromium, который разрабатывается сообществом и имеет открытый исходный код. Google Chrome является проприетарным браузером, он содержит закрытые компоненты.

Chromium — браузер с открытым исходным кодом. Разрабатывается сообществом. Имеет практически такой же интерфейс как и у Google Chrome. Функционал браузера схож с Google Chrome, но Google Chrome поддерживает больше мультимедиа компонентов.
Если вы не знаете что выбрать — Chromium или Google Chrome, то можете начать с Chromium, и если вдруг вас что-то не устроит, то потом уже пробовать Google Chrome.
Яндекс Браузер
 Яндекс Браузер — браузер, разрабатываемый компанией Яндекс. Его можно рекомендовать прежде всего тем, кто широко использует сервисы от Яндекс. Имеет современный, но в то же время довольно специфический интерфейс, имеет «умную адресную строку», поддерживает Турбо-режим, поддерживает жесты мышью и встроенный голосовой помощник Алиса.
Яндекс Браузер — браузер, разрабатываемый компанией Яндекс. Его можно рекомендовать прежде всего тем, кто широко использует сервисы от Яндекс. Имеет современный, но в то же время довольно специфический интерфейс, имеет «умную адресную строку», поддерживает Турбо-режим, поддерживает жесты мышью и встроенный голосовой помощник Алиса.
Простота установки
Простота установки играет очень важное значение, не только для новичков, но и для опытных пользователей. Если вы ставите перед собой целью не обучение, а работу, то не хочется затрачивать лишнее время на установку
1. Ubuntu

Установить Ubuntu очень просто. У вас есть графический установщик где надо только нажимать кнопку Далее. Тем не менее с помощью её установщика можно настроить достаточно нужных вещей, например, разметить диск, задать пароль пользователя, выбрать раскладку клавиатуры и часовой пояс, а также многое другое.
2. Debian

Установщик Debian не сильно отличается от установщика Ubuntu. Здесь тоже всё разбито на удобные шаги и настроек даже больше. Кроме всего того, что можно настроить в Ubuntu, тут можно подключить DVD диски для установки без интернета, а также можно выбрать графическое окружение, поддерживается LVM и шифрование диска.
3. Fedora

Установщик Fedora уже не пошаговый, но тоже не сильно сложнее. Здесь есть главное меню, в котором вам надо выбрать различные пункты настроек. По подробности настройки он похож на Debian.
4. OpenSUSE

У OpenSUSE установщик такой же пошаговый и простой, как и у Ubuntu. Есть там всё, что необходимо. Из особенностей установщика можно отметить возможность выбора окружения, расширенная поддержка Btrfs, а также довольно красивый интерфейс.
5. ArchLinux

Несмотря на то, что существует несколько дистрибутивов, основанных на ArchLinux в которых есть графическая установка, в самом ArchLinux такой возможности нет. Это добавляет гибкости системе и помогает лучше разобраться как всё работает, но в то же время очень сложно для новичков, а для опытных пользователей если не сложно то просто занимает больше времени чем должна занимать установка системы, что тоже не есть хорошо.
6. Gentoo

У Gentoo тоже нет графического установщика, поэтому установка дистрибутива очень сложная для начинающих. Зато вы можете собрать все нужные вам программы из исходников и получить в теории более высокую производительность.
Оценки:
- Ubuntu — 5
- Debian — 5
- Fedora — 4
- OpenSUSE — 5
- ArchLinux — 2
- Gentoo — 1
9. Pocket

Вот мы и вернулись к веб-приложениям Chromium. Я не читаю всю интересную информацию в интернете сразу, когда её нахожу. Это сильно отвлекает от реальной цели. Но если вовремя не сохранить полезности, то потом найти их уже вряд ли удастся. Программа Pocket позволяет делать это одним кликом мышки.
Вы сможете читать их на любом своём устройстве: смартфоне или планшете — даже без доступа к сети. Очень удобная вещь. Pocket сохраняет не просто ссылку, а целую страницу. Причём эта страница синхронизируется между всеми вашими устройствами, на которых установлена программа. Доступно приложение для Android, MacOS и Chromium. Установить можно из магазина приложений. Там же вы можете найти и другие лучшие приложения Ubuntu, которые, благодаря движку Chromium, могут работать на любой операционной системе.
ِapt-get — управление пакетами из терминала
Следующий метод установки программ — apt-get. К слову сказать, apt-get умеет не только их устанавливать, но и удалять, обновлять, загружать списки пакетов из интернета и многое другое. Вообщем все то, что умеет Synaptic, но только из командной строки. И на первый взгляд то может выглядеть пугающе, особенно для новичков, однако не спешите — в большинстве случаев именно apt-get является самым простым и быстрым способом что-то установить в Ubuntu, и именно поэтому в большинстве инструкций по установке чего-либо в Ubuntu, которые вы найдете в интернете, содержат команды для терминала с использованием apt-get.
Использование apt-get предполагает, что вы точно знаете, чего вы хотите. Например, вы хотите установить текстовый редактор Geany, тогда вам необходимо выполнить следующую команду в терминале:
Разберем написанное вкратце:
sudo — означает, что последующие после него команды будут выполняться от имени администратора системы (т.к. что-либо устанавливать или удалять имеет право только администратор);
apt-get — собственно вызывает сам пакетный менеджер apt-get, о котором мы говорим;
install — команда для установки пакета. Существует также много других команд, некоторые из них я укажу ниже в примерах;
geany — имя пакета, который надо установить, и в данном случае, это текстовый редактор Geany. Можно указать несколько пакетов, просто ставя между ними пробел.
Вот некоторые другие примеры использования apt-get:
Загрузить списки доступных приложений из интернета (грубо-говоря, «проверить обновления»):
Установить все доступные обновления:
Установить плеер vlc и графический редактор gimp одной командой:
Удалить вышеупомянутые также одной командой с сохранением их настроек в системе:
То же самое, но с очисткой все настроек:
Также при работе с apt-get можно использовать одну приятную особенность в терминале Ubuntu: автодополнение. Предположим, что вы не знаете имя пакета полностью, например, если хотите установить дополнения в Gimp, тогда можно написать в терминале «sudo apt-get install gimp» и нажать на клавишу «Tab» — вам автоматически будут предложены различные пакеты, начинающиеся на «gimp*».
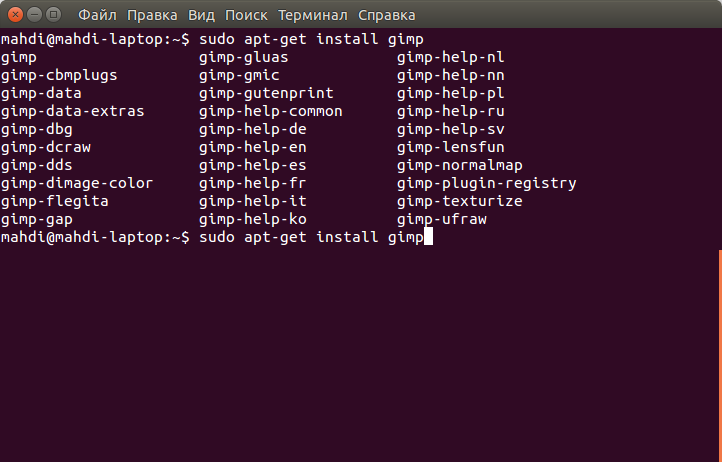
Вот как очень просто что-либо установить с помощью командной строки и apt-get в Ubuntu
А теперь представьте, что если бы я объяснял вам, как новичку в Ubuntu, как установить Gimp, то дал бы вам всего одну команду: «sudo apt-get install gimp» в противовес целой эпопее о том, что в главном меню Ubuntu надо найти центр приложений Ubuntu, в строке поиска написать «Gimp», выбрать соответствующий пакет и нажать на кнопку «Установить», не беря во внимание еще скорость запуска самого центра приложений и нескольких метров пробега вышью по столу
Установка из исходников
Я рекомендую по возможности избегать этого способа установки программ. Основное, что вам понадобится — это средства для компиляции, для этого сначала нужно установить пакет build-essential. Дальше, нужно распаковать архив с кодами программы в какую-то временную папку. Потом нужно найти файл README или INSTALL, прочитать его и выполнить то, что там написано. Чаще, установка программ таким способом ограничивается последовательным выполнением следующих команд:
./configure make sudo make install
Но в некоторых случаях могут быть отличия. Кроме того, после выполнения скрипта ./configure вы можете получить сообщение о том, что в системе не установлено библиотек нужных для компиляции программы. В таком случае нужно будет установить их самому и повторить процесс. Обычно процесс компиляции занимает определенное время и напрямую зависит от мощности вашего компьютера.
Вот так. Желательно, конечно, по возможности избегать установки программ не с помощью deb-пакетов, то есть другие способы не рекомендуются. Однако их нужно знать, чтобы не запутаться в потоке информации.
3. VLC
Без видеоплеера в системе никуда. VLC — это медиа-плеер с открытым исходным кодом и встроенными кодеками почти для большинства мультимедийных форматов. Он может воспроизводить почти все форматы аудио- и видеофайлов. Это даже больше, чем просто медиаплеер: вы можете воспроизводить потоковое видео и аудио через интернет, вещать потоковое аудио в сеть. Даже больше того: вы можете записывать звук с микрофона, изображение с видеокамеры и снимать на видео то, что происходит на экране. Поистине универсальная программа. Установка из официальных репозиториев:
Также можно установить в виде snap пакета:
Можно реанимировать старый ПК
Чем старше ваш компьютер, тем тяжелее ему будет работать под управлением современных операционных систем.
Например, за безопасность Windows отвечают антивирус и фаервол, которые уменьшают производительность операционной системы. Если железо очень старое, то свободных ресурсов с трудом хватает на интернет-сёрфинг. Чтобы стало получше, придётся отключить защиту.
Mac OS быстрее и безопасней, но свежие версии операционных систем не поддерживаются на старых компьютерах. Нет поддержки — вам недоступны актуальные приложения, даже если технически компьютер ещё может всё потянуть.
Ubuntu защищена на архитектурном уровне, поэтому может работать без антивируса. При этом новейшая версия операционной системы запустится на любом компьютере, у которого хватит ресурсов для её установки, никаких ограничений нет. Вот необходимый минимум:
- Процессор: 2 ядра, 2 ГГц.
- Оперативная память: 4 ГБ.
- Свободное пространство: 25 ГБ. Подойдёт место на жёстком диске, карте памяти, внешнем диске или USB-накопителе. Ubuntu можно запускать с флешки!
- Видеокарта: любая, для которой выпускаются драйвера.
- Разрешение экрана: 1024×768.
- Доступ к интернету: желательно использовать кабельное подключение.
Мы рассмотрели системные требования для Ubuntu 20.04 — это последняя версия и основной дистрибутив, который будет поддерживаться до апреля 2025 года. Если для вашего ПК это много — поищите дополнительные редакции, которые заточены под старые процессоры. Например, система LUBUNTU требует всего 512 Мб оперативной памяти и запускается даже на процессорах AMD K8, Pentium M и Pentium 4. Вы можете реанимировать компьютер из вашего детства!
 Из-за легковесности Ubuntu можно ставить в качестве дополнительной операционной системы вместе с Windows или Mac OS. Вы включаете ПК → выбираете систему → начинаете работу. Не нужно ничего удалять и переносить. Если не понравится — уберёте Ubuntu и останетесь с прежней системой
Из-за легковесности Ubuntu можно ставить в качестве дополнительной операционной системы вместе с Windows или Mac OS. Вы включаете ПК → выбираете систему → начинаете работу. Не нужно ничего удалять и переносить. Если не понравится — уберёте Ubuntu и останетесь с прежней системой
Удаление неиспользуемых пакетов
Когда вы устанавливаете какую либо программу, то обычно помимо основного пакета программы устанавливаются еще другие пакеты, которые требуются для работы данной программы. Они называются зависимостями.
После удаления программы, зависимости не удаляются. Они могут вообще не использоваться в системе или использоваться другими программами. Если пакеты-зависимости не используются другими программами, то такие пакеты можно удалить, чтобы они не занимали место в системе.
Для удаления неиспользуемых пакетов используется команда:
Данная команда автоматически удалит неиспользуемые пакеты.
Производительность
- Производительность дистрибутивов Linux
- Производительность Ext4 vs F2FS vs Btrfs
- Производительность Btrfs vs. EXT4 vs. F2FS vs. XFS vs. NTFS в ядре Linux 4.7
- Производительность Ubuntu 16.04 vs Ubuntu 16.10
- Производительность Ubuntu 16.10 в играх
- Производительность Nouveau vs Nvidia
- Производительность AMDGPU-PRO vs NVIDIA в Vulkan
- Производительность MacOS vs Ubuntu 16.04
- Производительность нескольких SSD и HDD в Ubuntu 16.04
- Производительность ядра Linux 4.8 vs 4.4
- Производительность TrueOS vs DragonFlyBSD vs GhostBSD vs FreeBSD
- Как ускорить Linux
- Как ускорить KDE 5
- Ускорение загрузки Linux
Какие особые параметры и советы я могу использовать с Wine
Есть пара, например:
КОМАНДЫ
— показывает версию вина
— Убивает все версии вина для конкретного пользователя. Это полезно, если ваше приложение Wine заморожено, занимает весь экран и не позволяет использовать Ubuntu, на нем сфокусированы мышь или клавиатура и другие проблемы Wine, которые могут возникнуть в некоторых приложениях.
— Откроется проводник, похожий на Windows Explorer
— Создает виртуальный рабочий стол, где X — это имя окна рабочего стола, а Y — разрешение окна. Например:
— Откроется regedit версия Wine, похожая на Windows.
— Откроется окно «Установка и удаление вина», аналогичное тому, что в Windows. Здесь вы сможете не только видеть, какие приложения вы устанавливаете и удаляете, но также сможете устанавливать новые приложения, если хотите.
— Откроется приложение winetricks для установки недостающих библиотек, DLLS и компонентов, необходимых для правильной работы многих приложений Windows.
— Откроется Wine Configuration, где вы можете установить видео, звук и версию для Windows.
— Показывает IP-адрес, который может видеть вино. Похоже на ipconfig.
— Показывает вам IP / порт соединения. Похоже на netstat.
— Устанавливает рабочий каталог для исполняемого файла. Эта опция помогает в тех случаях, когда исполняемый файл работает только из одной и той же папки, а не по полному пути. Например, если вы хотите запустить файл .bat или просто выполнить команду из другой папки (например, родительской папки), вы должны сделать что-то вроде этого, предполагая, что мы не находимся в той же папке, что и MetroLL.exe:
Это сделало бы две вещи, сначала оно установит каталог в папку, а затем запустит упомянутый в конце. Это похоже на запуск исполняемого файла из той же папки, но имеет преимущество запуска приложения из любого другого места. Здесь нужно знать следующее:
- Wine не любит пути Unix, поэтому вам нужно разделять папки вместо
- Вам нужно использовать абсолютный путь. Вам нужно начать с того, чтобы убедиться, что исполняемый файл всегда будет работать как надо.
- Если исполняемый файл находится за пределами диска, добавьте соответствующую букву. Например, чтобы выполнить двоичный файл Windows вне Wine, вы должны использовать букву, поскольку обычно она указывает на корневой каталог системы Linux.
- Если сомневаетесь задать команду для помощи с параметром (например: )
— Эта переменная используется для изменения префикса Wine в другое место. Например, если вы хотите объединить PoL и Wine (не рекомендуется, так как PoL имеет несколько префиксов), вы можете сделать следующее:
Где PREFIX — это тот, который вы хотите объединить с Wine. Тебе придется снова запустить winecfg.
ЧАЕВЫЕ
-
При работе с папкой, в которой есть пробелы (например, World of Warcraft), вы можете запустить файл Wow.exe, добавив символ \ перед каждым пробелом, это экранирует символ. Конечным результатом будет что-то вроде «World \ of \ Warcraft \ Wow.exe». Если вы не хотите добавлять эти escape-символы в строку кода, просто заключите в двойные кавычки всю ссылку, чтобы она выглядела следующим образом:
wine explorer / desktop = WOW, 1024×768 «/ media / cyrex / Мой раздел / World of Warcraft / Wow.exe» -opengl -console
Как вы можете видеть, есть две папки с пробелами, «My Partition» и «World of Warcraft», но, поскольку я процитировал всю строку, необходимость включать escape-символы не нужна. Если вы хотите использовать Wine Path (например, C: /), тогда все косые черты будут двойными (например: «C: \ Program Files \ App»).
-
Параметры, которые применяются к приложению, всегда должны быть вне строк в кавычках. Используя приведенный выше пример, мы можем увидеть -opengl и -console вне кавычек.
-
Имея дело с приложениями, которые захватывают вашу мышь и / или клавиатуру, вы можете использовать, чтобы убить приложение, или просто открыть приложение в режиме Windows или установить режим Windows с параметром, чтобы избавить вас от проблем с мышью / клавиатурой.