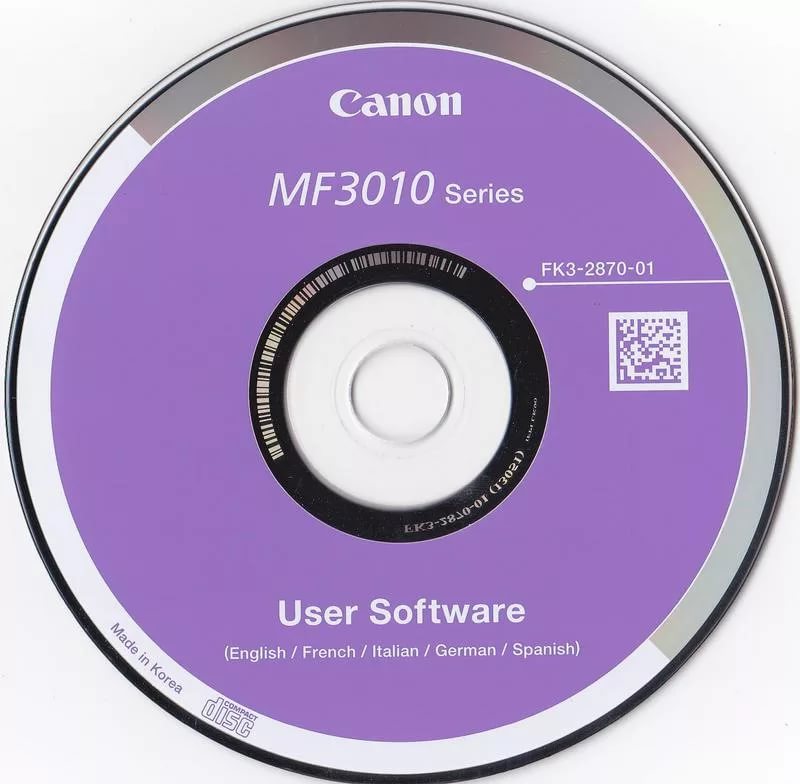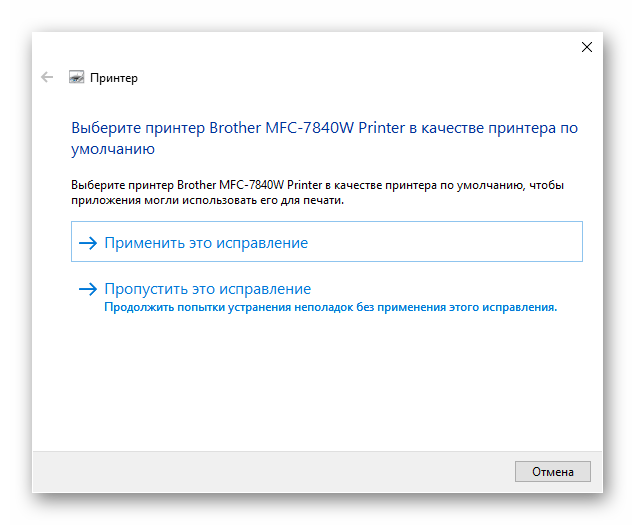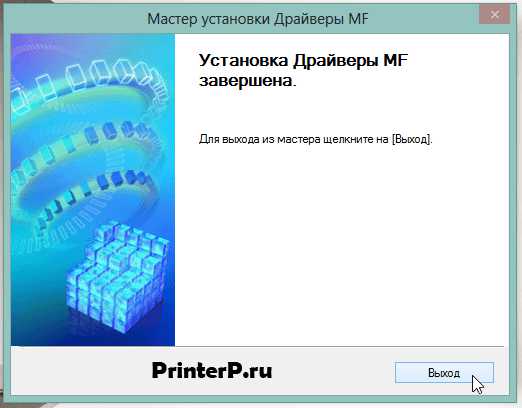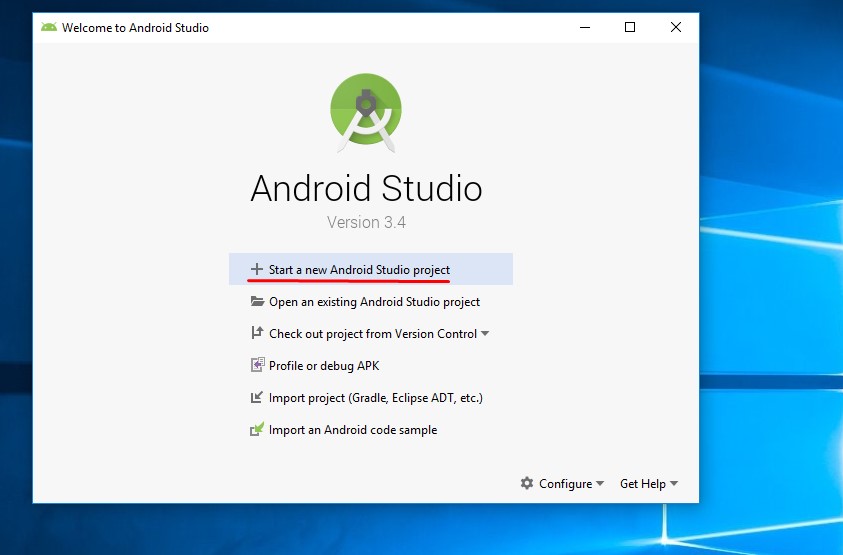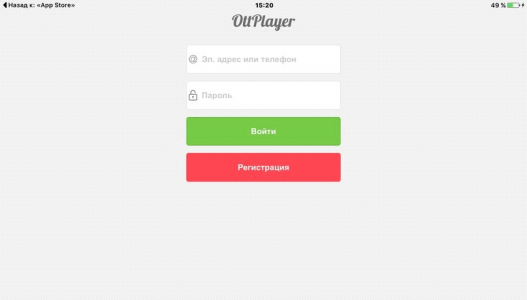Установка и настройка принтера canon i-sensys mf3010
Содержание:
- Программы в помощь
- Обзоры мфу Canon
- Советы Canon
- Обзоры Canon
- Первый взгляд на беззеркальную камеру Canon EOS RP
- Обзор беззеркальной камеры Canon EOS R
- Есть победители! Итоги фотоконкурса Canon «Мой ближний круг» подведены.
- А теперь — суперфинал! Подводим итоги фотоконкурса Canon «Мой ближний круг»
- Голосуй за лучшее! Подводим итоги фотоконкурса Canon «Мой ближний круг»
- Для чего нам сканер?
- Характеристики
- Сравнение производительности и результаты тестов
- Настройка МФУ
- Как настроить принтер Canon
- Аналог картриджи
- Картридж для Canon MF3010
- Картридж для Canon MF3010
- Картридж для Canon MF3010
- Картридж для Canon MF3010
- Картридж для Canon MF3010
- Картридж для Canon MF3010
- Картридж для Canon MF3010
- Картридж для Canon MF3010
- Картридж для Canon MF3010
- Картридж для Canon MF3010
- Картридж для Canon MF3010
- Картридж для Canon MF3010
- Картридж для Canon MF3010
- Картридж для Canon MF3010
- Возможные проблемы и способы их решения
- Установка и настройка принтера Canon i-SENSYS MF3010
- Подключение МФУ
Программы в помощь
PaperScan Free
Самая первая, самая простая программа из всех рассмотренных этот PaperScan Free. Идеально подойдет для Canon Pixma и для Canon MF3010/MG2440/MP250/LBP 2900. Так же программа успешно протестирована на принтерах от компании HP и Kyocera. Данная программа обладает немудрёным, но самым необходимым функционалом. Она сканирует выбранный материал, имеет функцию редактирования документа и непосредственной печати готового документа.
Программа PaperScan Free
Программу легко подключить к любому сканеру. Установка программы не вызовет никаких проблем, все предельно просто, появляется окошко установщика. Просто следуйте инструкциям.
MF Toolbax
Простая и удобная программа для сканирования файлов любых типов и размеров. Простой интерфейс, очень широкий функционал, возможность редактирования текстов и изображений. При установке в настройках есть возможность указать папку, в которой будут сохраняться от сканированные документы. Что избавит вас от длительных поисков папки созданной по умолчанию.
Программа MF Toolbax
Из минусов данной программы лишь то, что интерфейс не на русском, хотя он очень и очень прост и разобраться в нем сможет даже человек, который никогда не изучал язык. А второй – это пара незначительных багов, возникающих обычно при сканировании текста и изображений, идущих в одном файле.
Обзоры мфу Canon
30 марта 2013
мини-обзор
Мини-обзор лазерного цветного МФУ Canon imageRUNNER Advance C5255
Интеллектуальное устройство для высококачественной цветной печати со скоростью 51 стр./мин. Благодаря интеграции с мощными средствами растрового процессора на базе Fiery это решение идеально подходит для офисов с высокими потребностями в графической печати.
20 марта 2013
мини-обзор
Мин-обзор МФУ Canon i-sensys MF4890dw
Лазерное монохромное МФУ формата А4 для дома и малых рабочих групп.Это компактное монохромное лазерное МФУ «4-в-1» с поддержкой Wi-Fi и сетевых функций идеально подходит для совместного использования дома или в офисе. Максимальная допустимая производительность в месяц — 10 000 отпечатков. Простота использования, автоматическая двусторонняя печать, копирование, сканирование и отправка факсов помогут повысить производительность.
20 марта 2013
мини-обзор
Мини-обзор МФУ Canon i-sensys MF4730
Лазерное монохромное МФУ формата А4 для дома и малых рабочих групп i-sensys MF4730 — идеальный вариант лазерного МФУ для использования дома или в небольшом офисе. Устройство предлагает печать, копирование и сканирование документов. Стильный и удобный дизайн с настраиваемой панелью и кнопками прямых команд делают его идеальным помощником.
Советы Canon
7 марта 2019
Фотошкола
Аудун Рикардсен и «селфи» белого медведя, которое провело целый год в водах Арктики
В 2017 году амбассадор Canon Аудун Рикардсен буквально за несколько секунд познал как счастье, так и горе фотографа. С помощью камеры-ловушки ему удалось крупным планом запечатлеть белого медведя, охотившегося на тюленей возле проруби, но затем камера упала в воду и скрылась в глубинах. Через год Аудун придумал смелый план по поиску камеры со сделанными кадрами.
6 марта 2019
Фотошкола
Работа с моделью и создание доски вдохновения
При работе с моделью очень важно найти с ней общий язык и подобрать ключи к настроению, постепенно располагая человека к себе. Вам должны доверять, в первую очередь, как профессионалу
Бывают ситуации, когда нужно верить фотографу на 100%: «вставай на край обрыва, прыгай в грязь, беги как сумасшедшая». Если в ответ вы услышите «Зачем?» или «Я не буду этого делать», значит либо это не ваш человек, либо вы не смогли доказать, что на ваше мнение можно полагаться.
6 марта 2019
Фотошкола
Объективы Canon для фуд-фотографии
Правильно снятая еда — от блестящих кусков сочного мяса до нежных десертов — может не только пробудить аппетит у смотрящего, но и помочь вам заработать на этом искусстве. Фуд-фотограф и фуд-стилист Мария Алтынбаева уже несколько лет снимает еду для журналов и ресторанов. Сегодня она делится своим опытом работы с двумя объективами Canon на полнокадровой камере EOS 6D.
5 марта 2019
Фотошкола
8 лучших советов по свадебной фотографии от Линдси Годдар
Линдси Годдар говорит о себе как о свадебном фотографе-документалисте. Кажется, в этом не кроется никаких принципиальных отличий от обычных свадебных фотографов, но Линдси использует свежие идеи и честный подход. Чувственные и естественные снимки фотографа из Лондона будто бы сделаны невидимым наблюдателем и идеально передают всю атмосферу свадебного торжества. «Я стараюсь запечатлеть самую суть свадьбы, — говорит Линдси, — и рассказать об этом дне честно, не только делая снимки важных событий, но и фотографируя все менее заметные моменты, что происходят в этот день».
5 марта 2019
Фотошкола
Лучшие объективы Canon для пейзажной съемки
В этой статье опытный фотограф-пейзажист и амбассадор Canon Дэвид Нотон поделился своими мыслями в отношении выбора объективов для пейзажной съемки, а Майк Бернхилл, специалист по профессиональному оборудованию Canon и эксперт по объективам, рассказал о том, почему именно эти объективы настолько хорошо подходят для создания пейзажей.
Обзоры Canon
3 марта 2019
обзор модели
Первый взгляд на беззеркальную камеру Canon EOS RP
Canon стала четвертой компанией (после Sony, Leica и Nikon), которая вышла на рынок полнокадровых беззеркальных камер, представив в сентябре прошлого года модель EOS R. Продолжая развивать новое для себя направление, Canon выпускает вторую камеру в линейке — EOS RP
В то время как EOS R является более профессиональной моделью, EOS RP представляет собой камеру начального уровня, предлагая при этом компактный корпус, простое меню, интуитивно понятное управление и, что немаловажно, самую доступную цену среди полнокадровых камер, представленных сегодня на рынке
13 января 2019
обзор модели
Обзор беззеркальной камеры Canon EOS R
Беззеракальные камеры уже не новость в мире цифровой техники. И многие ждали первой беззеркалка от Canon. Не раз слышал, что с возможностями Canon, почему тянут так долго? Да я и сам, собирая в горы очередной тяжелый рюкзак с техникой, думал, ну когда же уже. По крайней мере я ждал, что вес для меня будет решающим фактором. Но все-таки я не совсем правильно думал.
12 апреля 2015
Фотоискусство
Есть победители! Итоги фотоконкурса Canon «Мой ближний круг» подведены.
Мы бы всем дали первое место, кто прошел в суперфинал! Так сказали, как минимум, двое членов жюри. Очень жаль, что всем присудить все-таки не получится. Надо выбрать три фотографии, самые, самые. И мы сделали это. Из пяти основных параметров, с помощью которых оценивались присланные работы, приоритет мы отдали оригинальности, неожиданному подтексту с разным прочтением. Другие критерии: сюжет, композиция, техника съемки, эмоциональность у суперфиналистов оказались практически на одинаково высоком уровне. Именно поэтому в конечном итоге народное голосование не совпало с выбором жюри. Итак, наши победители…
7 апреля 2015
Фотоискусство
А теперь — суперфинал! Подводим итоги фотоконкурса Canon «Мой ближний круг»
Спасибо народному голосованию! Неделя прошла очень продуктивно. Редакционное жюри собиралось несколько раз, но единогласно выбрать лучшие фотографии, самые-самые, так и не удалось. Причина — очень приличный уровень всех финалистов. Поэтому мы решились на беспрецедентный шаг — в первые в истории наших конкурсов мы проведем суперфинал. На вершине окажутся фотографии, отобранные народным голосованием, а также каждым членом жюри. К 12 апреля совместными усилиями мы определим победителя и призеров конкурса.
30 марта 2015
+2
Фотоискусство
Голосуй за лучшее! Подводим итоги фотоконкурса Canon «Мой ближний круг»
Конкурс Canon «Мой ближний круг» завершен. Но выбрать победителя и призеров оказалось не так-то просто. Десятки очень точных, задушевных мгновений, увиденных в своем ближнем круге. Поэтому в этот раз мы решили, что будет правильно, если всех финалистов мы представим для дружеского голосования в течение одной недели. Набранные лайки будут учтены при подведении итогов, но окончательный вердикт вынесет редакционное жюри.
Для чего нам сканер?
Каждый день перед человеком возникает определенное количество задач и целей, которые он обязан успешно выполнить или завершить. В этом ему помогают различные устройства, которые облегчают ему жизнь, помогают запомнить и запечатлеть тонны информации, изображений, текста и прочего. Распечатывать информацию человек может на принтере.
Фотографии с любым разрешением, огромные чертежи, доклад для выступления и так далее. А вот внести информацию на персональный компьютер помогает сканер. И все вроде бы не так сложно выглядит, взял изображение, текст или что-то еще, положил в принтер, нажал на кнопку и…
А что же дальше? Ведь для начала надо подключить принтер и сканер к компьютеру. Настолько ли это сложно? Давайте узнаем.
Принтер Canon
Характеристики
| Предупреждения | |
| ПРЕДУПРЕЖДЕНИЕ | Интерфейсный USB-кабель в комплект поставки не входитКабели для принтеров USB 2.0 A-B |
| ПРЕДУПРЕЖДЕНИЕ2 | Гарантия на некоторые (но не на данный) аппараты Canon действительна только при их установке сертифицированным инженером уполномоченной ООО «Канон Ру» сервисной организации. Уточняйте эту информацию по телефонам +7 495 705 9188, +7 812 332 0469 с понедельника по пятницу, с 9.00 до 17.00 по московскому времени. |
| Основные характеристики | |
| Производитель | Canon |
| Серия | i-SENSYS |
| Модель | MF3010найти похожий принтер/МФУ |
| Тип оборудования | Принтер с МФУ лазерный монохромный |
| Применение | |
| Цвет красителя картриджа | Черный (Black) |
| Технология печати | |
| Цвета, использованные в оформлении | Черный глянцевый, черный |
| Градаций (bit) серого цвета | 8 бит (256 градаций серого) |
| Экономичная печать | Есть режим экономии тонера |
| Пространство для эксплуатации | 572 x 608 x 632 мм |
| Поддержка ОС | Windows 10, Windows 8.1, Windows 8, Windows 7, Windows Vista, Windows XP, MAC OS X |
| Комплект поставки и опции | |
| Комплект поставки | Пробный картридж, кабель питания, диски с ПО, руководство по эксплуатациикомплект №1комплект №2 |
| Интерфейсный USB-кабель | Не входит в комплект поставки |
| ПО в комплекте | Presto! Page Manager, MF Toolbox |
| Конфигурация | |
| Память принтера/МФУ | 64 Мб, не расширяется |
| Эксплуатационные параметры | |
| Рабочая температура | 10 ~ 30 °C |
| Интерфейс, разъемы и выходы | |
| Интерфейс | USB 2.0интерфейсы |
| Порты | USB 2.0 Type B |
| Управление бумагой / печатные носители | |
| Формат печатных носителей | A4 (210 x 297 мм); задаваемые пользователем форматы 76 — 216 x 127 — 356 мм |
|
Назад ВпередВся подходящая бумага |
|
| Типы печатных носителей | Бумага, Карточка, Конверт, Пленка прозрачная, Этикетка (Обычная бумага, из вторичного сырья, плотная прозрачные пленки, для печати этикеток, каталожные карточки, конверт) |
| Емкость податчика бумаги | 150 листов |
| Емкость выходного лотка | 100 листов |
| Плотность бумаги | 60 — 163 г/м2 |
| Максимальная плотность бумаги | 163 г/м2 |
| Параметры/функции печати | |
| Время выхода первой страницы | 7.8 секунды |
| Кол-во цветов | 1 |
| Разрешение ч/б печати | 1200 x 600 dpi (при использовании технологии автоматического улучшения изображения (Automatic Image Refinement)) |
| Максимальная скорость монохромной печати | 18 стр./мин. |
| Хост-печать | UFR-II LT |
| Поля | По 5 мм сверху, справа, слева, 6 мм снизу |
| Ресурс принтера или МФУ | 8 000 страниц в месяц — максимальная нагрузка |
| Параметры/функции копирования | |
| Максимальное кол-во копий | 9 копий |
| Диапазон масштабирования | 50 — 200% с шагом 10% |
| Параметры/функции сканирования | |
| Оптическое разрешение МФУ | 600 x 600 dpi |
| Глубина цвета МФУ | 24 бита на входе и на выходе |
| Ширина области сканирования | 216 мм |
| Расходные материалы / заменяемые компоненты | |
| Тип установки картриджа | Только черный |
| Тип расходных материалов | Картридж |
| Картридж черный | Cartridge 725 |
| Ресурс расходных материалов/заменяемых компонентов | |
| Ресурс черного картриджа или контейнера с черными чернилами | 1600 страниц |
| Копир | |
| Режимы копирования | Текст, Фото, Текст/Фото+, Текст/Фото |
| Разрешение копирования | 600 x 600 dpi |
| Первая копия | 12 секунд |
| Прочие характеристики | |
| Уровень шума принтера/МФУ | 50.4 дБ |
| Питание | |
| Питание | От электросети |
| Блок питания | Встроенный |
| Потребление энергии | 960 Вт — максимальное; 450 Вт — в среднем при работе |
| Потребительские свойства | |
| Время прогрева | 10 секунд после включения |
| Совместимость | |
| Совместимость | TWAIN, WIA |
| Логистика | |
| Размеры (ширина x высота x глубина) | 372 x 254 x 276 мм (с раскрытыми лотками) |
| Вес | 8.2 кг |
| Размеры упаковки (измерено в НИКСе) | 39.5 x 35.3 x 51.6 см |
| Вес брутто (измерено в НИКСе) | 10.7 кг |
| Внешние источники информации | |
| Горячая линия производителя | +7 495 705 9188, +7 812 332 0469 (с понедельника по пятницу, с 9.00 до 17.00 по московскому времени). Во время телефонного разговора у Вас могут спросить точное наименование Вашего устройства, серийный номер устройства, название операционной системы, установленной на Ваш персональный компьютер |
Сравнение производительности и результаты тестов
Назад
Вперед
процент от максимально зарегистрированных результатов по всем тестам
- Canon i-SENSYS MF3010 (A4, 18 стр/мин, 64Mb, лазерное МФУ, USB2.0)
- от 21 684 руб.
- 10.90%
- Brother DCP-L2540DNR (A4, 32Mb, LCD, 30 стр/мин, лазерное МФУ, двусторонняя печать, USB2.0, сетевой, ADF)
- от 21 640 руб.
- 9.00%
- Samsung SL-M4020ND (A4, 40 стр/мин, 256Mb, 1200dpi, USB2.0, сетевой, двусторонняя печать)
- от 21 287 руб.
- 7.70%
- HP LaserJet Pro M404dw <W1A56A> (A4, 38 стр/мин, 256Mb, LCD, USB2.0, сетевой, WiFi, двусторонняя печать)
- от 21 275 руб.
- 7.70%
- HP LaserJet Pro MFP M227fdn <G3Q79A> (A4, 256Mb, LCD, 28стр/мин, лазерное МФУ, факс, USB2.0,сеть,ADF,двуст.печать)
- от 21 176 руб.
- 5.60%
- Kyocera Ecosys P2040dn (A4, 40 стр/мин, 256Mb, USB2.0, сетевой, двуст. печать)
- от 22 547 руб.
- 14.10%
- HP LaserJet Pro MFP M132fw <G3Q65A> (A4, 256Mb, LCD, 22 стр/мин, лазерное МФУ, факс, USB2.0, сетевой, WiFi, ADF)
- от 20 682 руб.
- 4.00%
- Canon i-SENSYS LBP226DW (A4, 1Gb, 38 стр/мин, 600dpi, USB2.0, двусторонняя печать, WiFi, сетевой)
- от 20 136 руб.
- 5.10%
- Brother MFC-L2700DWR (A4, 32Mb, LCD, 26 стр/мин, лазерное МФУ, факс, двусторонняя печать, USB2.0,сетевой,WiFi,ADF)
- от 23 441 руб.
- 9.00%
| # | Наименование | Рейтинг производительности | Цена (руб.) |
| 1 | HP PageWide Pro 452dw <D3Q16B> (A4, 512Mb, LCD, 55 стр./мин, USB2.0, WiFi, сетевой, двусторонняя печать) | 100.00% | от 30 160 руб. |
| 2 | Epson L3150 (A4, струйное МФУ, 10стр/мин, 5760x1440dpi, 4краски, USB2.0, WiFi) | 100.00% | от 16 705 руб. |
| 3 | Epson L3110 (A4, струйное МФУ, 10стр/мин, 5760x1440dpi, 4краски, USB2.0) | 100.00% | от 16 439 руб. |
| 4 | Epson L3100 (A4, струйное МФУ, 9.2стр/мин, 5760x1440dpi, 4краски, USB2.0) | 100.00% | от 15 035 руб. |
| 5 | EPSON L3160 (A4, струйное МФУ, LCD, 33стр/мин, 5760x1440dpi, 4 краски, USB2.0, WiFi) | 100.00% | от 19 609 руб. |
| 6 | Pantum P3010DW (A4, 30 стр/мин, 128Mb, LCD, USB2.0, двусторонняя печать, сетевой, WiFi, NFC) | 100.00% | от 9 402 руб. |
| 7 | Pantum P3010D (A4, 30 стр/мин, 128Mb, USB2.0, двусторонняя печать) | 100.00% | от 9 227 руб. |
| 8 | Kyocera Ecosys M6630cidn (A4, 1Gb, LCD, 30 стр/мин, лазерное МФУ, факс, USB2.0, сетевой, DADF,двусторонняя печать) | 97.70% | от 50 294 руб. |
| 9 | Canon i-SENSYS LBP710Cx (A4, 1Gb, 33 стр/мин,LCD, двустор.печать, USB2.0, лазерный, сетевой) | 97.00% | от 35 527 руб. |
| 67 | Canon i-SENSYS MF3010 (A4, 18 стр/мин, 64Mb, лазерное МФУ, USB2.0) | 10.90% | от 21 684 руб. |
Настройка МФУ
После успешной инсталляции драйверов ваш принтер готов к работе. Теперь можно на нём осуществлять печать, сканирование, создавать копии. Если у вас пока что отсутствует практический опыт работы с МФУ, вы ещё не умеете сканировать, тогда вам полезно ознакомиться с инструкцией Canon i-SENSYS MF3010, указывающей, как сканировать любые документы. Мы также поможем вам разобраться, как осуществляется сканирование при помощи Canon i-SENSYS MF3010.
Акцентируем внимание на том, какие изменения в настройки можно вносить, чтобы обеспечить максимальный результат
Практическое использование МФУ
После того как ваш принтер будет готов к работе, можно осуществить печать пробной страницы. А также можно вывести на печать любой созданный вами ранее документ. Правильно настроенный принтер безукоризненно выполнит все обозначенные вами задачи.

Вы также можете не сразу отправлять документ на печать, а первоначально зайти в «Свойства» устройства. В этом окне вы можете изменить заводские настройки, сориентировать МФУ на выполнение действий, которые вам важны в конкретный момент:
- печать нескольких копий одновременно;
- печать не всего документа, а отдельного фрагмента или определённых страниц;
- выбор определённого формата листа;
- выбор иной ориентации страницы;
- выставление различного уровня качества печати.
Если печатать всё-таки умеет большинство пользователей, то сканировать ранее приходилось не всем. По этой причине изначально при возникновении необходимости осуществить сканирование документов у некоторых пользователей возникает ступор. Они не понимают, как осуществляются такие действия. На самом деле процесс сканирования несложен, достаточно ознакомиться с нашими рекомендациями или соответствующим разделом руководства для пользователя.
Итак, если для вас важно начать сканировать документы, зайдите в «Пуск», перейдите в уже знакомый пункт меню «Устройства и принтеры». После того как откроется основное окно, вы обнаружите в нём перечисленные принтеры, которые готовы к работе, выберите своё МФУ, кликните по нему один раз, чтобы оно выделилось. Теперь чуть ниже адресной строки вы увидите панель меню с указанием нескольких параметров

Вам нужно найти параметр «Начать сканирование», кликните по нему, и автоматический процесс запустится. Появится ещё одно окно, в котором вы, как пользователь, можете внести некоторые изменения. Однако такие изменения первоначально, на начальных ознакомительных этапах, вносить не нужно. Нажимайте на кнопку внизу «Сканировать», и устройство выполнит установленные вами перед ним задачи.
Как видите, процесс сканирования тоже несложен. Копировать документы ещё проще, достаточно поместить документ, закрыть верхнюю крышку и нажать на соответствующую кнопку, расположенную на корпусе самого МФУ. Найти такую кнопку будет просто, поскольку она сопровождается значком, в котором изображены две копии документа, а также ниже этого значка имеется соответствующее название.
СОВЕТ. Если по каким-либо причинам многофункциональное устройство отказывается работать, следует проверить качество его подключения к компьютеру. Очень часто проблема возникает на фоне незначительного отхождения USB-провода.
Кроме этого, проблема может возникать на фоне вирусного вмешательства. Вирусы часто оставляют после себя негативные следы, в том числе серьёзно повреждают драйверы. В этом случае придётся осуществить повторную установку драйверов, чтобы восстановить нормальное функционирование многофункционального устройства.
Итак, установка и последующая настройка многофункционального устройства Canon i-SENSYS MF3010 не сопровождается сложностями, если пользователь последовал рекомендациям, ознакомился с алгоритмом действий и, опираясь на них, осуществил все манипуляции.
Как настроить принтер Canon
Большая часть параметров идентична для всех моделей, она проводится через стандартную утилиту. Для того, чтобы ее открыть, можно зайти в устройства и принтеры, после чего найти установленный принтер, нажать по нему правой кнопкой мыши и выбрать раздел Настройка печати.
Настройки печати
В этом разделе пользователь сможет изменить предустановленные настройки для своего принтера. В верхней части можно выбрать тип печати, обычно используется стандартная печать, однако, для документов и изображений можно выбрать фотопечать, есть и другие пункты, которые могут подойти пользователю.
Здесь же можно задать ориентацию бумаги по умолчанию, выбрать ее качество и то, с какого лотка брать ее в первую очередь.
Настройки печати в операционной системе
Это та настройка, которая вызывается при нажатии на файл — печать или нажатием кнопок Ctrl+P. Здесь также имеется пара интересных пунктов, но, в основном, здесь происходит выбор количества требуемых экземпляров, размера бумаги и ее ориентации, также можно выбрать и указать отдельные страницы для печати.
Здесь же можно выбрать принтер, если у пользователя их несколько.
Регулировка цвета и яркости
Это раздел доступен в разделе настройки цвета интенсивность/яркость.
Здесь можно отрегулировать значения того или иного цвета, однако, финальный результат можно увидеть только после печати. Также следует учитывать, что результат на глянцевой и матовой бумаге может сильно отличаться.
Аналог картриджи
Картридж для Canon MF3010
- Цвет картриджа:
- Черный (Black)
- Тип картриджа:
- Стандартной емкости
- Гарантия:
- 10
- Ресурс:
- 2500 стр.
- Цена печати:
- 0.20 руб./стр.
- Цена:
- 431 руб.
Картридж для Canon MF3010
- Цвет картриджа:
- Черный (Black)
- Тип картриджа:
- Стандартной емкости
- Гарантия:
- 10
- Ресурс:
- 2000 стр.
- Цена печати:
- 0.20 руб./стр.
- Цена:
- 343 руб.
Картридж для Canon MF3010
- Цвет картриджа:
- Черный (Black)
- Тип картриджа:
- Стандартной емкости
- Гарантия:
- 12
- Ресурс:
- 2000 стр.
- Цена печати:
- 0.22 руб./стр.
- Цена:
- 363 руб.
Картридж для Canon MF3010
- Цвет картриджа:
- Черный (Black)
- Тип картриджа:
- Стандартной емкости
- Ресурс:
- 2000 стр.
- Цена печати:
- 0.22 руб./стр.
- Цена:
- 392 руб.
Картридж для Canon MF3010
- Цвет картриджа:
- Черный (Black)
- Тип картриджа:
- Стандартной емкости
- Гарантия:
- 10
- Ресурс:
- 1600 стр.
- Цена печати:
- 0.26 руб./стр.
- Цена:
- 350 руб.
Картридж для Canon MF3010
- Цвет картриджа:
- Черный (Black)
- Тип картриджа:
- Стандартной емкости
- Гарантия:
- 10
- Ресурс:
- 1600 стр.
- Цена печати:
- 0.26 руб./стр.
- Цена:
- 358 руб.
Картридж для Canon MF3010
- Цвет картриджа:
- Черный (Black)
- Тип картриджа:
- Стандартной емкости
- Гарантия:
- 10
- Ресурс:
- 3200 стр.
- Цена печати:
- 0.28 руб./стр.
- Цена:
- 890 руб.
Картридж для Canon MF3010
- Цвет картриджа:
- Черный (Black)
- Тип картриджа:
- Стандартной емкости
- Ресурс:
- 1600 стр.
- Цена печати:
- 0.28 руб./стр.
- Цена:
- 393 руб.
Картридж для Canon MF3010
- Цвет картриджа:
- Черный (Black)
- Тип картриджа:
- Стандартной емкости
- Гарантия:
- 10
- Ресурс:
- 1600 стр.
- Цена печати:
- 0.29 руб./стр.
- Цена:
- 409 руб.
Картридж для Canon MF3010
- Цвет картриджа:
- Черный (Black)
- Тип картриджа:
- Стандартной емкости
- Гарантия:
- 10
- Ресурс:
- 1600 стр.
- Цена печати:
- 0.29 руб./стр.
- Цена:
- 470 руб.
Картридж для Canon MF3010
- Цвет картриджа:
- Черный (Black)
- Тип картриджа:
- Стандартной емкости
- Гарантия:
- 10
- Ресурс:
- 1600 стр.
- Цена печати:
- 0.30 руб./стр.
- Цена:
- 401 руб.
Картридж для Canon MF3010
- Цвет картриджа:
- Черный (Black)
- Тип картриджа:
- Стандартной емкости
- Ресурс:
- 1600 стр.
- Цена печати:
- 0.42 руб./стр.
- Цена:
- 675 руб.
Картридж для Canon MF3010
- Цвет картриджа:
- Черный (Black)
- Тип картриджа:
- Стандартной емкости
- Гарантия:
- 10
- Ресурс:
- 1600 стр.
- Цена печати:
- 1.15 руб./стр.
- Цена:
- 1 752 руб.
Картридж для Canon MF3010
- Цвет картриджа:
- Черный (Black)
- Тип картриджа:
- Стандартной емкости
- Гарантия:
- 10
- Ресурс:
- —
- Цена печати:
- —
- Цена:
- 590 руб.
Возможные проблемы и способы их решения
Проблемы могут начать на стадии подключения сканера к персональному компьютеру. Ныне существует много компаний, которые создают все более совершенные сканеры и принтеры. Соответственно и программное обеспечение у них всех разное. Не везде драйвера устанавливаются тотчас же, иной раз приходится вручную их ставить. А иногда люди и сами теряют диски с нужным программным обеспечением.
Если есть возможность установить драйвера минуя ручную установку, то лучше ее использовать. Так или иначе, после установки нужного ПО, требуется подсоединить компьютер к устройству. Далее нам потребуется специальные программы, при помощи которых и производится сканирование документов. Что характерно, программ много и каждому сканеру подойдет свое ПО. Программы различаются по своему функционалу, качеству сканирования и прочему.
Принтер
Установка и настройка принтера Canon i-SENSYS MF3010
Если вы являетесь счастливым обладателем принтера Canon i-SENSYS MF3010, вам следует побеспокоиться о его правильном подключении к ПК, а также о корректной установке соответствующих драйверов. Без совершения таких манипуляций, к сожалению, ваше МФУ не сможет вас порадовать качественной работой.
Как установить и настроить принтер Canon i-SENSYS MF3010 самостоятельно.
Хорошо, когда приобретает Canon i-SENSYS MF3010 опытный пользователь. Ему будет совершенно несложно самостоятельно разобраться во всех нюансах, которые возникают при работе с многофункциональными устройствами. Иное дело, когда установить принтер Canon i-SENSYS MF3010 необходимо новичку, не ориентирующемуся ни в одном техническом вопросе, связанном с таким устройством. Рекомендуем таким новичкам тщательно ознакомиться с инструкцией, которая обязательно имеется в комплекте, если Canon i-SENSYS MF3010 приобретается в торговом заведении.
Если же вам предложили приобрести МФУ с рук по заманчивой стоимости, не тревожьтесь, если после приобретения вы не обнаружили такого важного для вас руководства пользователя. Мы поможем вам сориентироваться в действиях, связанных с установкой и настройкой МФУ, после которых принтер сможет вас порадовать качественной работой
Подключение МФУ
Если вы приобрели МФУ Canon i-SENSYS MF3010, для его корректной работы важно выполнить изначально два основных требования:
- корректно установить драйверы;
- установить заправленный картридж.
Игнорировать установку драйвера для МФУ нельзя, поскольку драйвер представляет собой специальную программу, которая позволяет управлять устройством, отправлять задания на печать. Соответственно, каждый принтер сопровождается своим конкретным драйвером. В противном случае, устанавливая неподходящий драйвер, невозможно будет обеспечить связь компьютера с принтером.
Установка драйвера
Итак, понимая, что драйвер является наиважнейшим инструментом, позволяющим обеспечить уверенную связь ПК с МФУ, перво-наперво после приобретения устройства пользователь должен установить эту специальную программу.
Чаще всего драйвер имеется в комплекте, поэтому достаточно пересмотреть содержание упаковки, найти в ней хранящийся диск. В очень редких случаях принтер может реализовываться в торговых заведениях без такого диска. Однако в этих случаях производитель не забывает о своих клиентах, он выставляет на своём официальном сайте соответствующие драйверы. А также драйверы можно найти и скачать и из других источников в интернете.
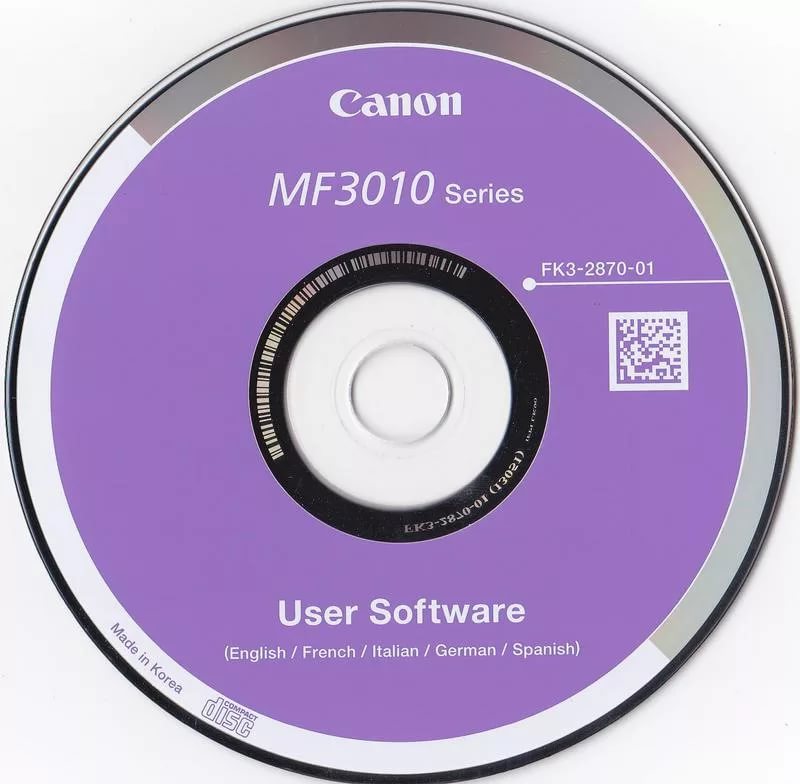
Перед непосредственной закачкой инсталляционных файлов рекомендуется возобновить в своей памяти информацию относительно того, какая операционная система установлена на ПК. В момент выбора будут предложены пользователям несколько вариантов архивов для скачивания, подходящих:
- для Windows 7 или Windows 8;
- 32 или 64-битной системы.
При посещении некоторых ресурсов вам будет всего лишь достаточно ввести модель принтера, а встроенные плагины автоматически определят вашу операционную систему и её разрядность. После этого сразу же предложат вам файл для закачки. Чаще всего драйверы скачиваются в архиве, поэтому перед их дальнейшим использованием, сначала разархивируйте архив.
Теперь отсоедините свой принтер от компьютера, зайдите в папку, в которую вы разархивировали драйвер. В этой папке вы найдёте файл Setup с расширением .exe. Именно по этому файлу кликните двойным щелчком, чтобы активировать его и запустить процесс установки. Теперь на экране возникнет окно мастера установки. Собственно говоря, следует подчиниться рекомендациям этого мастера, выполнять всё, что он просит и нажимать кнопку «Далее».

Когда мастер приблизится к завершающему этапу установки, он обязательно укажет пользователю на подключение вашего устройства к ПК. Подсоедините принтер к компьютеру при помощи USB-кабеля. На этом установка драйверов завершается, соответственно, принтер будет готов к выполнению задач. Иногда может потребоваться перезагрузка операционной системы, чтобы все изменения вступили в силу. Если такое требование поступило, не ленитесь, перезагрузите свой компьютер.
Инструкция по установке принтера без диска
Если отсутствует в комплекте диск с драйверами для МФУ Canon i-SENSYS MF3010, новички не знают, как установить принтер, поэтому начинают теряться в догадках. На самом деле, принтер можно установить даже при отсутствии драйверов, при этом не нужно предварительно проводить поиск и заранее их скачивать.
Чтобы воспользоваться таким способом установки МФУ, первоначально подключите принтер к компьютеру. После этого кликните по пункту «Пуск», с правой стороны вы обнаружите строку «Устройства и принтеры». Такую же строку можно обнаружить, зайдя в «Панель управления».
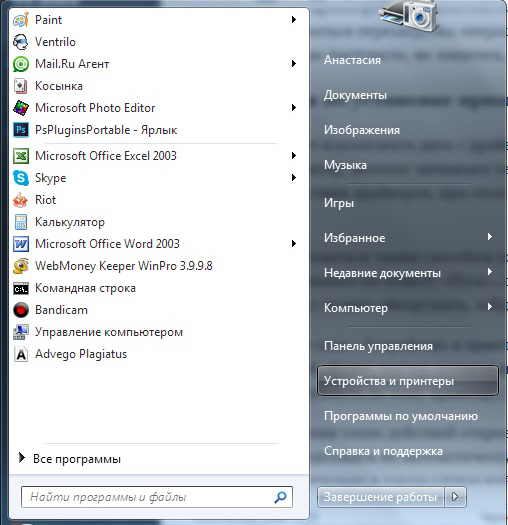
В открывшемся окне «Устройства и принтеры», вы легко обнаружите кнопку «Добавление устройства», кликните по ней. Далее, мастер установки определит все принтеры, которые он готов будет подключить. Вам остаётся кликнуть по тому принтеру, который вы в настоящий момент стремитесь подключить.

После выполнения таких действий откроется новое окно, в котором будет предложено установить драйверы с диска или продолжить их автоматическую установку. Конечно же, вы должны нажать на кнопку «Далее», мастер самостоятельно в таком случае найдёт нужные драйверы и осуществит их инсталляцию.