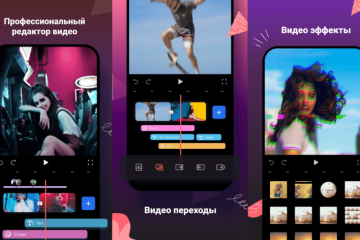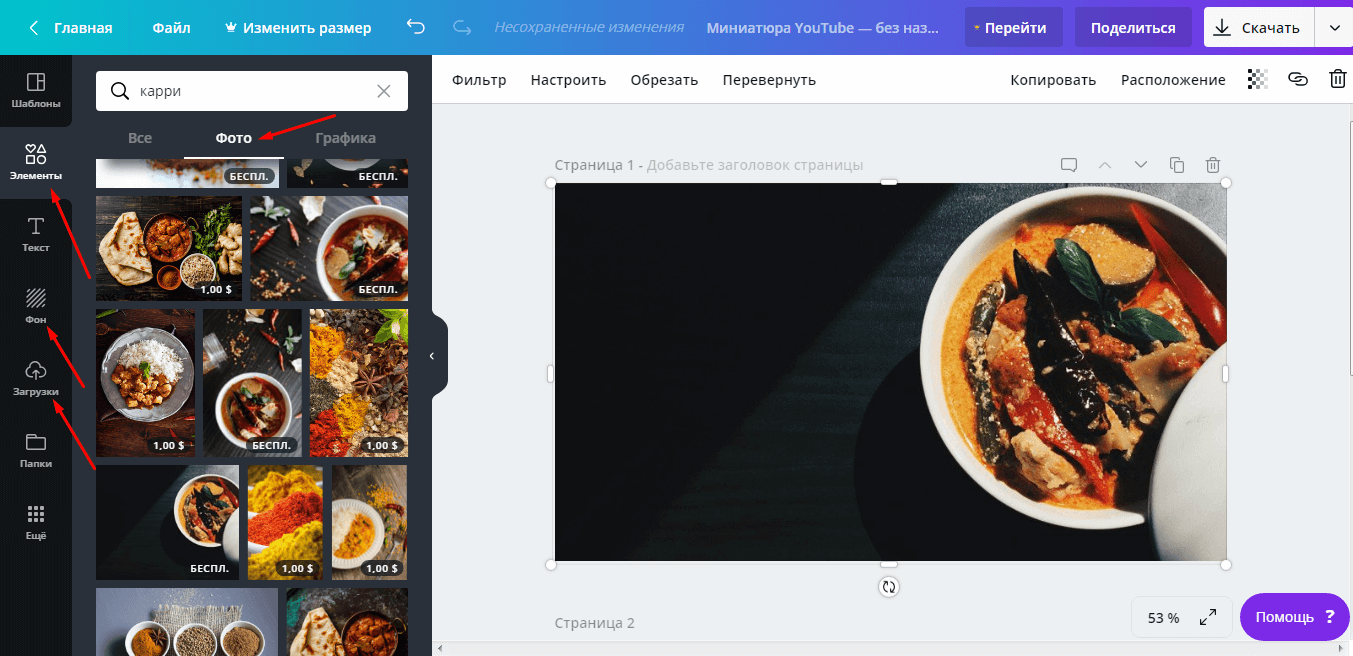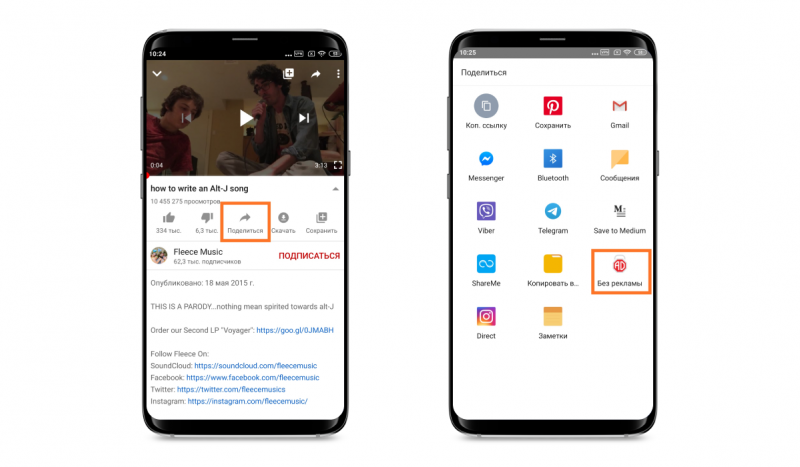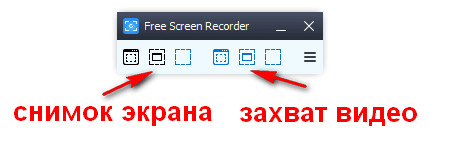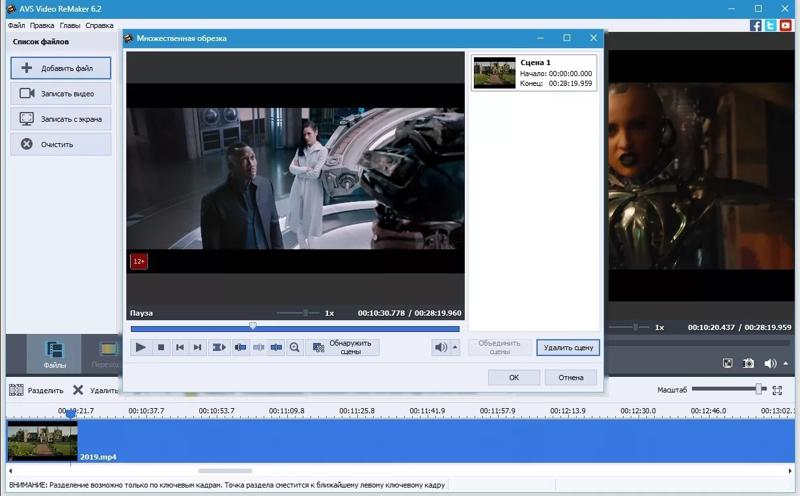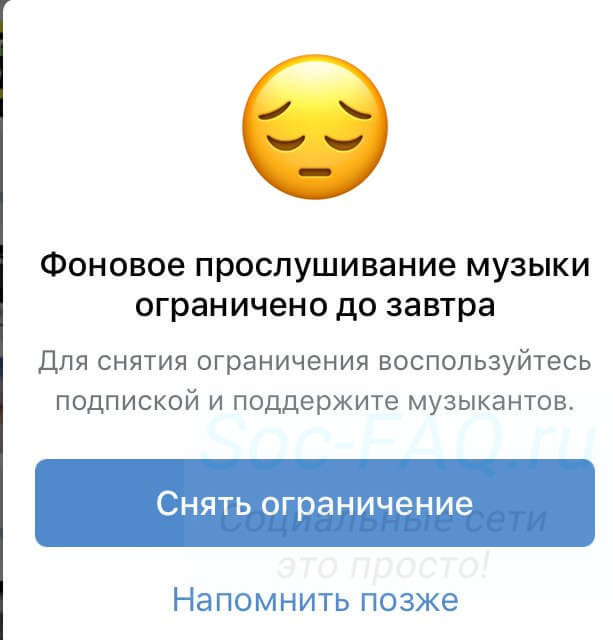Простые сервисы и приложения для создания и редактирования видео
Содержание:
- Другие программы для монтажа
- Wondershare DVD Slideshow Builder
- Создать слайд шоу онлайн за несколько минут в Sdelatvideo
- Как записывать видео с музыкой на Айфон с помощью приложений
- 4Chromic
- Как извлечь музыку из видео онлайн
- Программа для создания видео ВидеоМАСТЕР: создаем ролик за несколько минут
- Movavi СлайдШОУ
- Онлайн-сервисы для обработки фотографий
- iMovie
- Обработка видео для Youtube: минимум усилий
- Как сделать озвучку видео (инструкция)
- Как снять видео на Айфоне с музыкой с помощью встроенных средств
- ВидеоМОНТАЖ скачать
- 78mm Vintage Camera
- Microsoft PowerPoint
- VidTrim
- Vintage etro Camera
Другие программы для монтажа
Если вы заинтересовались тем, как делать видеоролики, и решили заняться этим вплотную, встроенных средств ОС будет недостаточно. Попробуйте специализированные утилиты для монтажа.
VirtualDub
Предназначена для редактирования и нарезки файлов AVI и MPEG-1. Есть набор фильтров, функция масштабирования и смены частоты кадров. Программу не нужно устанавливать. Она не требует много ресурсов — будет работать даже на «слабом» компьютере. На ней не получится собрать коллажи из фотографий. Но для поверхностного монтажа она подходит.
Pinnacle Studio
Приложение, в котором можно сделать полноценный фильм. Есть собственная библиотека эффектов, титров, переходов. Доступно создание DVD-меню. Можно загрузить и добавить к утилите дополнительный контент, который расширит её функционал и добавит новые возможности. Она подходит для работы с видео и фото.
Sony Vegas
Популярная программа для монтажа. Её используют как профессионалы, так и любители. В ней можно добавить одновременно несколько видео- и звуковых дорожек. Есть огромный инструментарий для редактирования и обширная библиотека эффектов. Однако многие функции приложения неочевидны. Для его использования надо изучать инструкцию.
Перед тем как сделать видеоролик из фото, аудио, медиа или презентации, решите, какой результат вам в итоге нужен. Если простое слайд-шоу «для своих», без сложных эффектов, дизайнерских титров или меню, вам подойдут встроенные средства Windows. Если вы хотите получить полноценный фильм, лучше воспользоваться профессиональными программами для монтажа.
Wondershare Builder соединила в себе множество продвинутых инструментов и простой интерфейс, который можно освоить буквально за минуты. Пользователю разрешено добавлять в проект разные типы медиа, объединять видеоклипы, аудиофайлы и изображения. После добавления картинку можно обработать: обрезать, развернуть, применить фильтры, настроить яркость и цвет. У аудиофайлов можно вручную отрегулировать длительность и громкость.
Wondershare поставляется в двух версиях: Standard и Deluxe. Второй вариант включает в себя редактирование видеофайлов и коллекцию шаблонов. В целом это полноценный профессиональный продюсер слайд-шоу, который будет полезен и новичку, и профессионалу. Однако отсутствие русского языка может отпугнуть некоторых пользователей.
Преимущества Wondershare:
- Работа с разными типами медиа;
- Редактирование всех добавленных элементов;
- Добавление анимированных титров;
- Отправка клипа в сеть и запись DVD;
- Создание GIF-анимации из видео;
- Запись DVD-дисков и подготовка видеороликов для отправки в интернет.
Wondershare DVD Slideshow Builder
Создать слайд шоу онлайн за несколько минут в Sdelatvideo
Sdelatvideo – еще один бесплатный сервис, который поможет быстро создать видео из фото онлайн. В отличие от предыдущих сайтов, он не может похвастаться ярким и удобным интерфейсом, но тем не менее все необходимые функции здесь. Работа строится все так же просто
Нажимаем «Загрузить фото, музыку и видео» в левом верхнем углу.
 Удобно, что свои фотографии и аудиозаписи можно добавить из профиля в Фэйсбуке или ВКонтакте
Удобно, что свои фотографии и аудиозаписи можно добавить из профиля в Фэйсбуке или ВКонтакте
Если хотите заменить стандартный черный фон видеоколлажа на более красочный, можете воспользоваться поиском по бесплатным картинкам.
 Здесь нужно выбрать понравившееся изображение, после чего оно автоматически станет фоновым
Здесь нужно выбрать понравившееся изображение, после чего оно автоматически станет фоновым
Нажимаем «Сделать и скачать видео». Через несколько секунд Сделатьвидео покажет вам готовый клип.
 Можете поэкспериментировать с настройками или оставить все по умолчанию – если результат не понравится, внести изменения в клип не составит труда
Можете поэкспериментировать с настройками или оставить все по умолчанию – если результат не понравится, внести изменения в клип не составит труда
Вашим слайд шоу можно поделиться с друзьями ВКонтакте, Фэйсбуке или на Ютубе. Для этого необходимо просто ввести название, описание и выбрать нужную соцсеть.
Вот так просто вы можете создавать бесплатные слайд шоу онлайн с помощью предложенных сервисов. Kizoa понравится тем, кто хочет самостоятельно покреативить и сделать видео коллаж с музыкой, интересными фото и видео эффектами. Fromfoto подойдет тем, кого устроит небольшой выбор шаблонов на сайте и необходимость ждать результата 11 часов. Sdelatvideo – отличный помощник для тех, кто планирует бесплатно создать простенькое видео из фото и музыки онлайн.
Также вы можете сделать красивые фотоколлажи из своих снимков. Подробнее об этом мы писали в обзоре.
Как записывать видео с музыкой на Айфон с помощью приложений
Для того, чтобы сделать видео с музыкой на мобильном устройстве от компании Apple, необходимо просто установить специальное приложение, которое может помочь в этом деле.
| Наименование | Описание | Цена | Рейтинг |
| Video Star. | Благодаря этой программе каждый пользователь без проблем сможет создавать прекрасные видеоролики с музыкой и прочими эффектами. В приложении имеется тысяча встроенных эффектов, с помощью которых можно изменять цвет видео, улучшать изображение и так далее. | Бесплатно/ Имеются встроенные покупки | ★★★★★ |
| Magisto. | Приложение позволяет создавать видео в профессиональном качестве, используя искусственный интеллект. Готовое видео можно украсить, вставив различные тексты, фотографии и музыку. Помимо этого, видеороликами можно делиться со всеми близкими друзьями и родственниками. | Бесплатно/ Имеются встроенные покупки | ★★★★★ |
| VivaVideo. | Этот инструмент является самым популярным для создания необычных видеороликов. Основным преимуществом программы считается то, что пользователь может добавлять несколько музыкальных дорожек. Это может быть, как музыка или озвучка, так и звуковые эффекты.
Помимо этого, видео можно редактировать, используя стикеры, тексты и другие инструменты. Также, можно настроить яркость и контрастность видео. |
Бесплатно/ Имеются встроенные покупки | ★★★★★ |
| iMovie. | Инструмент выделяется максимально понятным интерфейсом. С использованием сможет справиться даже не самый опытный пользователь.
В программе представлено 8 тем, которые можно использовать для создания видео. Помимо этого, пользователь может создавать саундтреки при помощи встроенных аудиоматериалов, которые могут самостоятельно подстроиться под длину видеоролика. |
Бесплатно/ Имеются встроенные покупки | ★★★★★ |
| Replay. | С помощью программы можно также очень быстро и просто создавать видеоролики. Для этого необходимо просто зайти в приложение, выбрать необходимые ролики и стиль, а после нажать на кнопку «Сохранить».
В программе имеется 18 различных стилей, с помощью которых можно также разнообразить видеоролики. |
Бесплатно/ Имеются встроенные покупки | ★★★★★ |
Video Star
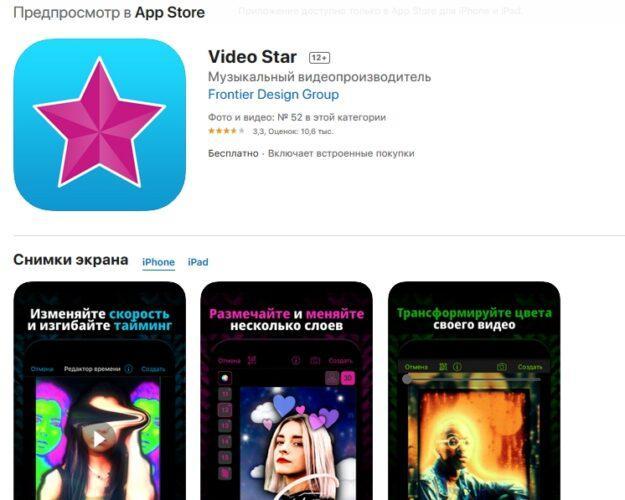
Плюсы и минусы
Огромное количество бесплатных эффектов.
Приложение максимально просто в использовании.
Убрать водяной знак приложения на видео можно только после приобретения подписки
Удобство
9
Функционал
9
Качество эффекто
10
Итого
9.3
Magisto
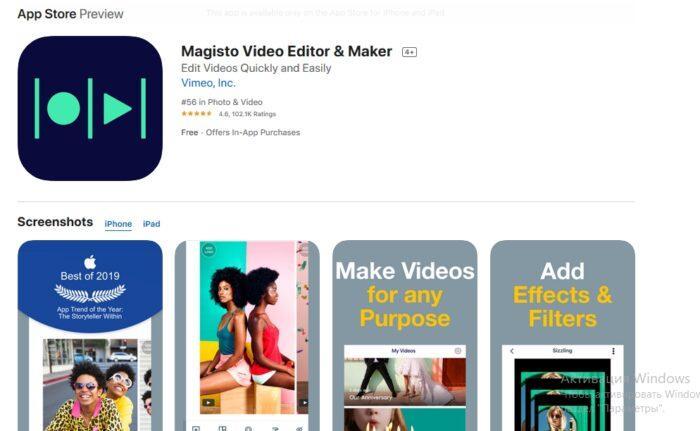
Плюсы и минусы
В приложении имеются встроенные готовые стили, которые заметно упрощают процесс создания нового видеоролика.
Программа предоставляет доступ к большой библиотеке музыки.
Создание видео не занимает много времени.
Убрать водяной знак приложения на видео можно только после приобретения подписки.
Без приобретения подписки максимальная длительность видео может быть только 10 минут.
Удобство
9
Функционал
8
Качество эффекто
9
Итого
8.7
VivaVideo
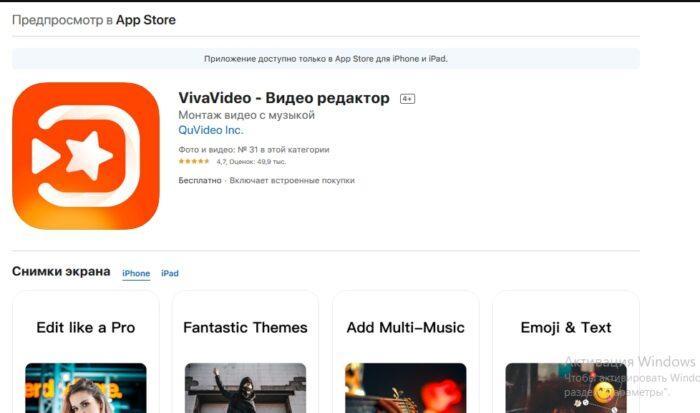
Плюсы и минусы
В программе имеется огромное количество эффектов, благодаря которым можно создавать уникальные видеоролики.
Пользователь может извлекать музыку из другого видео для использования в своей работе.
На видео можно накладывать различные фильтры.
Пользователи жалуются на то, что иногда приложение может подвисать.
Открыть доступ к ограниченным функциям можно только после приобретения подписки.
Удобство
10
Функционал
9
Качество эффекто
10
Итого
9.7
iMovie
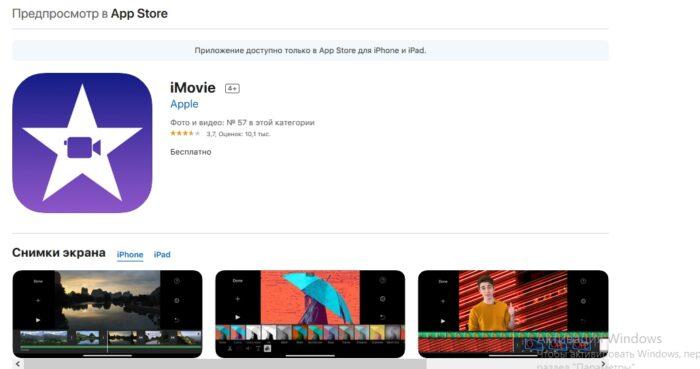
Плюсы и минусы
Пользователь может добавлять звуки и музыку из личной медиатеки, а также можно вставлять закадровый голос.
Готовой работой можно поделиться с друзьями.
Пользователь может записывать видео сразу из приложения.
Небольшое количество доступных функций.
Программу можно установить только на мобильное устройство с операционной версией не ниже IOS 13.
Удобство
8
Функционал
7
Качество эффекто
8
Итого
7.7
Replay
Плюсы и минусы
Понятный интерфейс и простота использования.
Максимальная длина ролика – 15 секунд.
Встроенные стили пользователь должен приобрести для использования.
Удобство
8
Функционал
6
Качество эффекто
9
Итого
7.7
4Chromic
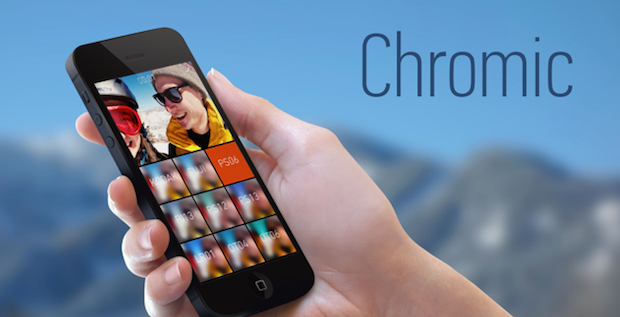 Очень простое и симпатичное приложение с набором винтажных фильтров и эффектов. Для работы необходимо снять или загрузить из галереи готовое видео, затем применить один из семи готовых пресетов, отрегулировать его интенсивность и экспозицию, наложить виньетку, рамку или «эффект старой пленки», выбрать нужное соотношение сторон кадра и, наконец, экспортировать полученное видео. Если не хватает встроенных фильтров, за небольшую плату можно купить дополнительные. В отличие от других подобных приложений, Chromic действительно удивляет конечным результатом – практически все фильтры очень органично смотрятся на видео, создавая необходимый оттенок и шарм.
Очень простое и симпатичное приложение с набором винтажных фильтров и эффектов. Для работы необходимо снять или загрузить из галереи готовое видео, затем применить один из семи готовых пресетов, отрегулировать его интенсивность и экспозицию, наложить виньетку, рамку или «эффект старой пленки», выбрать нужное соотношение сторон кадра и, наконец, экспортировать полученное видео. Если не хватает встроенных фильтров, за небольшую плату можно купить дополнительные. В отличие от других подобных приложений, Chromic действительно удивляет конечным результатом – практически все фильтры очень органично смотрятся на видео, создавая необходимый оттенок и шарм.
Как извлечь музыку из видео онлайн
Самые простые способы даже не требуют установки дополнительных программ – всё можно сделать онлайн, т.е. с помощью специально предназначенных для этого сайтов.
Первый ресурс, который я хочу представить https://online-audio-converter.com/ru/
Всё работает очень просто:
- Открывем видео-файл с помощью кнопки «Открыть файлы» и ждём его полной загрузки
- Выбираем формат аудио-файла, по умолчанию «mp3»
- Выбираем качество, например «хорошее»
- Нажимаем «Конвертировать» и сохраняем получившийся файл!
На первом этапе можно не загружать файл, а, например, указать на него ссылку в интернете, если он там. Для этого нужно справа от кнопки кликнуть на «URL». Или же, если ваше видео размещено в облачных хранилищах, таких как Google Drive, SkyDrive или Dropbox, то нажимаем на одноимённые кнопки. В последнем случае сайт попросит авторизоваться в Ваших аккаунтах, что не очень-то и безопасно. Лучше использовать прямые ссылки на файлы.
Формат лучше оставлять по умолчанию – «mp3». У кого особые предпочтения, например извлечение аудио без потери качества – тот сам знает какой формат выбрать (wav или flac, при этом исходное видео должно содержать трэк в несжатом виде, что бывает ОЧЕНЬ редко).
Для речевых файлов качество ставьте — «Хорошее 192 kbps», а для музыки – «Лучшее 320 kbps». Чем выше качество – тем больше будет файл. В принципе, если в записи только речь, то достаточно выбрать «Стандартное 128 kbps», при этом ещё лучше открыть параметры «Дополнительно» и выбрать «Каналы — 1». В этом случае получится моно из стерео.
Я только не понял, для чего нужна галочка «Быстрый режим». Скорость конвертации была одинаково быстрой и с ней, и без неё. Если хотите плавное нарастание или затухание звука – поставьте эти галки.
После процесса конвертации выплывет новая кнопка – «Скачать», с помощью которой можно сохранить извлечённую музыку на диск.
Ещё один онлайн-ресурс
При этом начнёт загружаться файл и, по окончанию процесса, можно скачать свой звук:
Успешная конвертация
По сравнению с первым описанным сервисом, этот ещё умеет конвертировать видео и звук в другие форматы, такие как AVI, QuickTime Video (mov), Flash (flv), Windows Media Video (wmv), DTS, iPhone, iPad, Android и другие форматы, а также GIF-анимация. Но бесплатное использование сервиса ограничено файлами размером до 100 Мб и максимум 10 извлечений в день.
Сразу с YouTube
Чтобы вытащить звук из видео на YouTube не обязательно его скачивать с сайта. Для этого можно использовать ресурс SaveFrom.net, ссылку на описание которого я дал в начале абзаца. Но чтобы достать только музыку выбирайте в списке «Audio MP4»:
Достаём сразу с сервера YouTube
А если пользоваться кнопкой «Скачать» на сайте самого ютуба, которая появляется при использовании расширения, например для браузера Google Chrome, то нужно самостоятельно дописать расширение сохраняемого файла. Если это «Audio MP4», то допишите файлу расширение «aac» или «m4a».
Преимущества извлечения музыки из видео онлайн:
- Простота, не нужно устанавливать программы
- Не зависит от операционной системы
- Не нужно иметь права администратора на компьютере
Недостатки:
- Ограничения на размер загружаемого файла
- Если файл большой или небольшая скорость интернет-соединения, то придётся долго ждать загрузку, а затем ещё и скачивать аудио
- Нельзя выбрать отдельный фрагмент из всего видео
Если будут какие-то проблемы с этим сайтом, то почитайте про ещё один вариант. Я записал видео-обзор представленных сервисов:
Программа для создания видео ВидеоМАСТЕР: создаем ролик за несколько минут
ВидеоМАСТЕР отличается понятным интерфейсом и удобным управлением на русском языке. Редактор поддерживает все популярные видеоформаты и позволяет легко создавать мини-фильмы в домашних условиях, а также обучающие ролики или обычные семейные видео. Можно объединять неограниченное количество видеофайлов, сохранять эпизоды фильма как гифки, добавлять музыкальные дорожки, провести озвучку и многое другое.
Шаг 1. Установите ВидеоМАСТЕР
Загрузите на компьютер дистрибутив приложения и запустите распаковку двойным щелчком. Чтобы успешно завершить установку, следуйте подсказкам инсталлятора.
Шаг 2. Добавьте видеофайлы
Импортируйте медиафайлы, нажав кнопку «Добавить». Доступно несколько вариантов: экспорт одного файла или целой папки, граббинг видеодорожек с DVD, захват с веб-камеры и загрузка с ВК и YouTube.
Импортируйте видеофайлы в программу
Шаг 3. Обрежьте видеоролик
Программа для создания видео ВидеоМАСТЕР позволяет легко удалить ненужные части видеоклипа. Для этого нажмите кнопку «Обрезать» в левой колонке. Выберите «Обрезать видео» и продвигайте черные маркеры по краям временного индикатора. Участки, отмеченные серым цветом, будут вырезаны при экспорте.
Укажите ненужные отрезки в начале и в конце клипа
Если вы хотите удалить отрывок из середины, выберите функцию «Вырезать лишнее» и маркерами отметьте ненужный фрагмент. Чтобы убрать несколько эпизодов, нажмите «Вырезать еще один фрагмент» в правом столбце и снова укажите чёрными маркерами область для удаления.
Чтобы вырезать участок из середины фильма, укажите его при помощи черных маркеров
Шаг 4. Отредактируйте видео
Если в видеоролике есть недостатки или вы хотите сделать изображение ярче, нажмите кнопку «Эффекты» в левой колонке. Чтобы исправить контраст и яркость видеоклипа, откройте вкладку «Улучшения» и подберите параметры или примените автоматическое улучшение. Также вы можете сгладить дрожание кадра, отметив пункт «Стабилизация изображения». Если нужно правильно развернуть вертикальное видео, сделайте это во вкладке «Поворот».
Улучшите видеоролик, применив автоматические настройки
Вы можете защитить клип авторской подписью, водяным знаком или просто добавить какую-нибудь надпись. Для этого перейдите в раздел «Текст». Нажмите «Добавить текст» и установите стиль, размер и цвет заголовка.
Добавьте заголовок видеоклипа
Шаг 5. Добавьте музыку или озвучку
Разнообразьте свой фильм музыкальной дорожкой или произведите озвучку. Для этого раскройте пункт «Обработка» в верхнем меню, найдите функцию «Работа со звуком» и выберите наложение звука. Нажмите кнопку «Добавить аудио» и импортируйте музыку с вашего компьютера или ноутбука
В программе можно наложить звуковую дорожку и провести запись
Чтобы создать видео с войсовером, раскройте вкладку «Запись с микрофона». Нажмите соответствующую кнопку и начните озвучку, параллельно ролику.
Шаг 6. Сохраните видео
Фильм готов, осталось лишь установить параметры экспорта. Кликните кнопку «Форматы» в левом крайнем углу программы и подберите видеоформат и качество: высокое HD или хорошее SD. Если вы создаете фильм из нескольких роликов, отметьте пункт «Применить для всех» под списком опций. Также нужно склеить отрывки — для этого кликните по кнопке «Соединить» в левом столбце. После этого нажмите «Конвертировать» и дождитесь окончания процесса.
Выберите формат и качество исходного файла
Как видите, создание видеороликов в ВидеоМАСТЕРЕ отнимает буквально несколько минут. Вы можете бесплатно скачать программу и лично убедиться в ее функциональности. Редактируйте клипы, сохраняйте их в десятках форматов для просмотра на ПК или телефоне, встраивайте свой логотип, применяйте художественные эффекты – все это быстро и с легкостью.
Movavi СлайдШОУ
Movavi СлайдШОУ — достаточно мощная программа для создания видео слайд-шоу из различных типов медиафайлов, включая фотографии, видео и аудио разных форматов. Также в приложении реализовано множество функций, обеспечивающих увеличение визуальной привлекательности и презентабельности слайд-шоу, включая такие возможности как:
- Накладывание переходов между изображениями и видеороликами.
- Накладывание поверх изображений и видео разнообразных визуальных фильтров.
- Накладывание текста в виде титров, надписей, выносок, заключенных в графические облака (как в комиксах), таблиц и т.д.
- Использование в слайд-шоу разнообразных графических элементов — стикеров, геометрических фигур, стрелок, линий и др.
- Применение к отдельным объектам слайд-шоу (изображениям и видео) собственной анимации — сдвиг, разворот, плавное исчезновение и многих других.
Еще одной ключевой особенностью программы Movavi СлайдШОУ является наличие встроенного видео- и аудиоредактора. Так, при помощи видеоредактора пользователь сможет:
- Обрезать видео на множество фрагментов, а затем применять к ним эффекты и фильтры, создавать между ними переходы.
- Изменять угол поворота и обрезать края (кадрирование).
- Вырезать и заменять аудиодорожку.
- Применять к отснятым видео технику «Хромакей» для обрезки монотонного фона и последующей его замены любым изображением или даже видео.
- Настраивать свойства видео — прозрачность, скорость воспроизведения, цветокоррекция и другие действия.
Встроенный аудиоредактор Movavi СлайдШОУ позволяет выполнять над аудио различные стандартные операции — вырезка, обрезка, манипуляция частотами при помощи эквалайзера, наложение аудиофильтров, устранение шумов и т.д.
При помощи Movavi СлайдШОУ можно создавать видео слайд-шоу практически любой сложности и формата — будь этого простенькое видео из фото с музыкальным сопровождением или профессиональная видео-презентация, рекламный видеоролик и любой подобный продукт.
Плюсы и минусы программы Movavi СлайдШОУ
К наиболее заметным преимуществам приложения Movavi СлайдШОУ следует отнести:
- Внушительный функционал для создания эффектных слайд-шоу.
- Возможность записи звука и видео с микрофона и веб-камеры.
- Большое количество (несколько сотен) готовых переходов, фильтров, анимаций, графических элементов. При необходимости их число можно расширить путем скачивания из интернета прямо в программе либо на сайте разработчиков.
- Наличие встроенных редакторов видео и аудио.
- Поддержка всех популярных форматов изображений, видео и аудио (пользователю не придется вручную конвертировать медиафайлы для их последующего использования в слайд-шоу).
- Возможность сохранения готовых материалов в различных видео-форматах (также предусмотрено множество пресетов для сохранения слайд-шоу под мобильные устройства, социальные сети, видеохостинги и т.д.)
- Возможность выгрузки слайд-шоу напрямую из программы на YouTube, Vimeo, Google Диск и другие сервисы.
- Поддержка русского языка (вообще, программа Movavi СлайдШОУ по большей части рассчитана на русскоязычных пользователей, т.к. компания-разработчик софта — отечественная).
Основной недостаток Movavi СлайдШОУ заключается в том, что приложение платное. Free-версия программы имеет существенные функциональные ограничения и не может использоваться не дольше 7-дневного пробного периода.
Онлайн-сервисы для обработки фотографий
AVATAN
Цена: бесплатно, без регистрации.
Что умеет:
- накладывать фильтры, эффекты, текстуры, наклейки, текст;
- составлять коллажи;
- корректировать экспозицию и цвет.
Стандартный онлайн-редактор. Не все фильтры актуальны и в тренде, но можно поиграться с фильтрами и эффектами и сделать что-то креативное.
Приветственное окно AvatanПример обработки с помощью шаблона с фильтрами
Фотошоп онлайн
Цена: бесплатно, без регистрации.
Что умеет:
- есть все базовые функции Фотошопа;
- применять быстрые эффекты: фильтры, выделение области, покраска элементов, удаление фона;
- сделать ретро эффект или обработать фотографию с веб-камеры напрямую;
Хороший, быстрый и функциональный аналог Фотошопа. Работает на Flash Player – Google в своем браузере собирается отключать поддержку флеш-плееров в 2021 году, так что если у вас Chrome, то придется запускать в других браузерах (например, в Яндексе).
Приветственное окно фотошоп онлайнПример обработки и внутренний интерфейс
Pixlr
Цена: бесплатно, есть встроенные покупки.
Что умеет:
- глитч-эффекты, фильтры, текстуры;
- убирать лишние детали;
- корректировать экспозицию и цвет.
Функционал как и у версии на ПК, но чуть расширенный. Напоминает фотошоп, но Pixlr проще и быстрее. Мое мнение, что если использовать Pixlr, то лучше онлайн. Возможностей больше и не нужно скачивать и устанавливать программу.
Приветственное окно PixlrОкно обработки и примеры эффектов
Canva
Цена: бесплатно после регистрации. Есть встроенные покупки.
Что умеет:
- накладывает стикеры и эффекты;
- предлагает шаблоны, подходящие по форматам соцсетей;
- делает анимацию;
- позволяет ровно размещать элементы;
- содержит большую библиотеку фонов, рисунков и объектов.
Сервис с широким функционалом от фото до дизайна и видео. Нужно зарегистрироваться, чтобы получить бесплатный доступ, но есть встроенные покупки с расширенным функционалом. Здесь можно фотографии вписывать в различные макеты, менять элементы и цвет. Есть встроенные фильтры для фото, но мы рекомендуем обработать фото в приложении на телефоне, а затем работать в Canva.
Окно работы в приложении, примеры макетов
Fotostars
Цена: бесплатно, без регистрации.
Что умеет:
- добавлять фильтры;
- отбеливать или прибавить резкости участку фото;
- корректировать экспозицию, насыщенность, температуру.
Простой редактор с минимумом нужных функций. Регистрация не требуется, обрабатывать и сохранять можно без этого. Удобно нажать на кнопку справа сверху для сравнения до/после. Кстати, загружать лучше фото, снятые на телефон, так как он долго думает, когда у снимков большое разрешение или объем. Быстро и интересно, отличный вариант, если лень скачивать приложения или закончилось место 😉
Приветственное окно FotostarsПример обработки и разнообразие фильтров
Цена: бесплатно.
Что умеет:
- фильтры и эффекты;
- резкость, цветокоррекцию и контрастность;
- работать с несколькими изображениями.
Вообще, редактор в Instagram неплохая вещь, если знать, что делать. Глядя на фото вы должны помнить: чем меньше обработки, тем лучше. Фильтры не стоит выставлять на максимум: прокрутите ползунок левее.
Доступна коррекция экспозиции, обрезки и выравнивания углов, контраст, резкость, тени, температура. В общем, все базовые функции, которые есть в любом фоторедакторе.
Пример обработки в редакторе Instagram
iMovie
Вы ищете профессиональное приложение, которое позволит вам добавлять музыку в видео? Мы нашли это. Загрузите это приложение, и вы получите доступ к многофункциональному видеоредактору. Вы можете использовать режим Голливуда. Это сделает ваши видео красивыми. Это приложение поможет вам создать целый фильм. Выбирайте лучшие видео и фото. Само приложение сделает всю работу. Вы можете настроить параметры.
Вы можете записывать видео прямо в приложении. Используйте 8 уникальных тем для видео. Вы также можете добавить аудио эффекты. Приложение имеет переход. Вы можете улучшить видео, добавив фильтры. Используйте медленное движение. Вы также можете ускорить ваше видео или фрагменты. Добавьте картинку в картинке. Выберите вашу любимую песню, и приложение будет соответствовать длине и звуку.
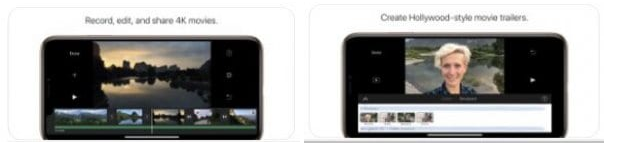
Приложение поможет вам быстро перенести видео с разных устройств. Используйте облако, чтобы сохранить память телефона. Поделитесь видео с друзьями через социальные сети. Это отличный помощник для работы с видео. Вы можете создавать красивые музыкальные клипы. Добавьте текст к вашему видео. Вы можете создать видео поздравление Попробуйте, и вы не будете разочарованы.
Обработка видео для Youtube: минимум усилий
Монтаж – обязательный этап обработки видео для Ютуба. Как раз его боятся все новички. Зря! С правильной программой вы справитесь буквально за несколько минут, не встретив затруднений.
Быстро сделать качественное видео для Ютуба поможет ВидеоШОУ. Это идеальный редактор для монтажа первого в жизни видеоролика. В нём собраны все необходимые инструменты, а принцип работы при этом элементарен.
Для новичков программа предлагает особый режим создания и редактирования видео. На основе готовых шаблонов вы сможете объединить записи в стильный клип буквально за пару минут! В ВидеоШОУ вы найдёте несколько десятков заготовок с дизайнерским оформлением. В каталоге есть навигация по темам, так что вы сможете быстро найти подходящий стиль.

Выберите шаблон видео на свой вкус
Когда вы определитесь с шаблоном, ВидеоШОУ попросит добавить файлы в проект
Обратите внимание, что в некоторых шаблонах используются не только видеозаписи, но и фотографии. Идеально для рассказа о тех же путешествиях
ВидеоШОУ укажет рекомендуемое количество файлов для загрузки. Их может быть больше или меньше в зависимости от задумки. Если фрагментов больше, слайды просто будут идти по кругу.

Загрузите свои файлы в программу
С помощью стрелок вы сможете менять последовательность добавленных фото и видео. После останется ввести название ролика и загрузить фоновую музыку. Вот так буквально за несколько минут вы сможете смонтировать видео для YouTube.
Как сделать озвучку видео (инструкция)
Чтобы озвучить видео, нужно выполнить следующие действия:
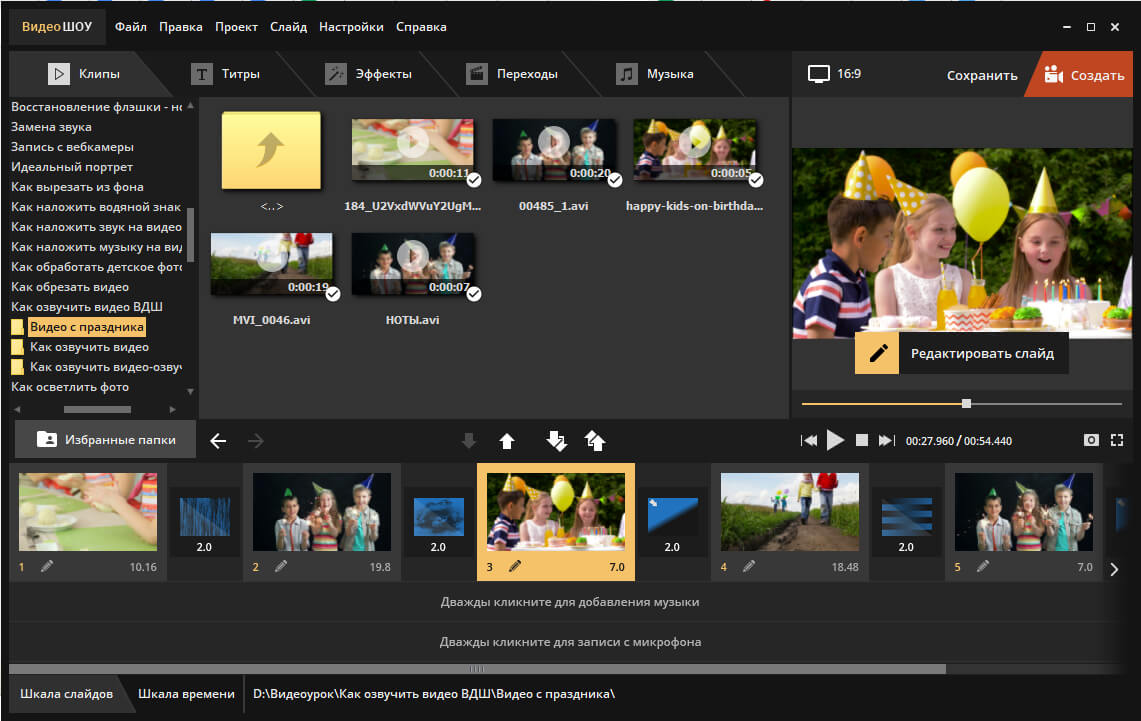
Добавьте видео
В стартовом окне нажмите «Новый проект». Из папки компьютера выберите ролик под озвучку и перетащите его на шкалу времени. Добавляйте только один файл или сразу все клипы из папки с помощью одной кнопки.
1

Наложите музыку
Перейдите во вкладку «Музыка» и кликните «Добавить музыкальный файл». Из папки на ПК выберите желаемую композицию для озвучивания видео, и она установится на монтажном столе. Если продолжительность мелодии больше времени показа, нажмите на значок ножниц и обрежьте её.
2
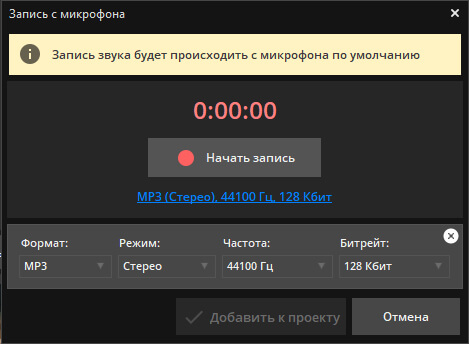
Запишите звук
Хотите озвучить ролик своим голосом или музыкой в собственном исполнении? Воспользуйтесь опцией звукозаписи. Перейдите в одноимённую вкладку и кликните «Записать с микрофона». Отрегулируйте настройки и начните запись звука для видео. После завершения добавьте подготовленную аудиодорожку к текущему проекту.
3
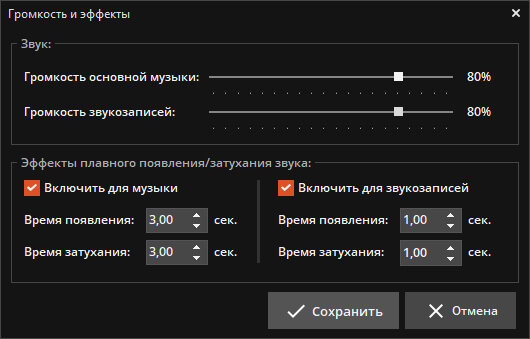
Настройте параметры аудио
Кликните по кнопке «Громкость и эффекты». В появившемся окне настроек отрегулируйте громкость основной музыки и звукозаписей, настройте для них плавное появление и затухание. Сохраните проделанные изменения.
4
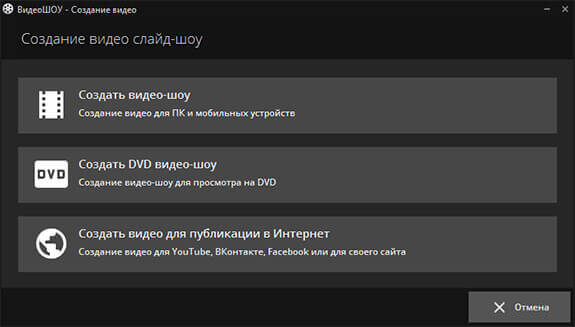
Подготовьте ролик к просмотру
Завершив работу, кликните «Создать». Вы можете выбрать создание видеороликов для ПК или мобильных устройств, записать фильм на DVD, либо подготовить запись к публикации на Ютубе, ВКонтакте, на Facebook или собственном сайте.
5
Теперь озвучить фильм в домашних условиях не будет проблемой! С ВидеоШОУ вы легко добавите фоновую музыку или наложите смешной голос на видео. Просто установите программу и создайте качественный запоминающийся ролик прямо сейчас!
Скачайте видеоредактор ВидеоШОУ
И накладывайте озвучку на любое видео!
Скачать сейчас
Windows 10, 8, 7, XP, Vista
Как снять видео на Айфоне с музыкой с помощью встроенных средств
Встроенная функция называется «Воспоминания» и создать небольшой ролик с ее помощью можно следующим образом:
- Сперва необходимо открыть приложение «Фотопленка»;
- Внизу будет находиться раздел «Для вас», именно в нем устройство самостоятельно составляет воспоминания;
- Теперь в открывшемся меню необходимо выбрать одну из предложенных дат и нажать на нее;
- Откроется страница с воспоминанием, на которой нужно нажать на него. После этого мобильное устройство самостоятельно составит короткий фильм;
- Готовое видео можно посмотреть и изменить по желанию, используя доступные функции.
ВидеоМОНТАЖ скачать
Приложение создает качественные ролики из фото и видео с применением разнообразных ярких спецэффектов, фильтров и музыкального сопровождения. Видеоредактор работает с более 40 разными форматами видео, записывает готовый проект на диск или загружает его в Сеть. В настройках пользователю доступна сортировка и смена порядка воспроизведения кадров, выбор качества фрагментов, применение анимационных переходов и добавление любимой музыки. Программа имеет доступный русскоязычный интерфейс и виртуальный учебник для более подробного ознакомления с функционалом. Бесплатная версия активна 10 дней и накладывает логотип софта на проект, а в опциях отсутствует запись на диски и «выгрузка» в интернет.
78mm Vintage Camera
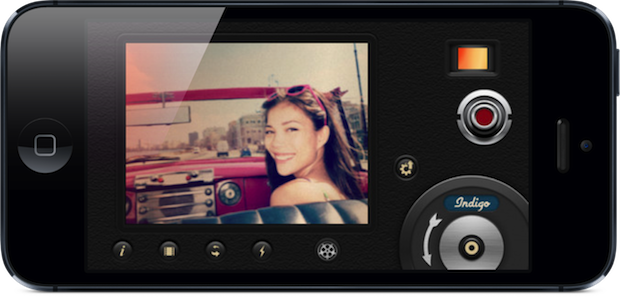 Мы уже писали об этом приложении в одном из прошлых обзоров, однако, оно стоит того, чтобы упомянуть его еще раз. Эта программа позволяет сымитировать видеозапись на 8-мм пленочную камеру. На главном экране имеется несколько функциональных кнопок: Change Film — переключатель фильтров (всего их 10), Frame Jitter — эффект дрожания кадра, Change Lens — дополнительные световые эффекты (анимированная рамка кадра, движущиеся цветовые фильтры, эффект проектора и т.д.), запись видео, выбор формата звука и др. Приложение позволяет подгрузить ранее снятые ролики и применить к ним любые возможные эффекты. Для этого нужно лишь выбрать видео в галерее и нажать на кнопку REC.
Мы уже писали об этом приложении в одном из прошлых обзоров, однако, оно стоит того, чтобы упомянуть его еще раз. Эта программа позволяет сымитировать видеозапись на 8-мм пленочную камеру. На главном экране имеется несколько функциональных кнопок: Change Film — переключатель фильтров (всего их 10), Frame Jitter — эффект дрожания кадра, Change Lens — дополнительные световые эффекты (анимированная рамка кадра, движущиеся цветовые фильтры, эффект проектора и т.д.), запись видео, выбор формата звука и др. Приложение позволяет подгрузить ранее снятые ролики и применить к ним любые возможные эффекты. Для этого нужно лишь выбрать видео в галерее и нажать на кнопку REC.
Microsoft PowerPoint
Этот продукт входит в пакет программ Microsoft Office. Обычно используется для оформления слайд-шоу. В приложении есть встроенный инструментарий для работы с диаграммами, графиками, автофигурами, объектами WordArt (надписи с оригинальным дизайном) и SmartArt (красивые схемы). Также можно вставить фото, различные графические элементы, титры, сформировать альбом.
Интерфейс в определённом смысле похож на Word. Для добавления в PowerPoint фотографий, надо сделать следующее:
- Запустите утилиту.
- Во вкладке «Меню» перейдите в Файл — Создать.
- Выберите шаблон для новой презентации. Можно задать пустой документ.
- Откройте Вставка — Фотоальбом.
- В области «Добавить рисунок из источника» выберите «Файл или диск».
- Укажите путь к нужной картинке. Для выбора нескольких фотографий выделите их мышью или кликайте по ним с зажатой клавишей Ctrl. Лучше заранее поместить их в одну папку.
- Нажмите на кнопку «Вставить». Потом подтвердите действие, щёлкнув на «Создать». Все изображения окажутся в презентации. Слева будут отображаться страницы, справа — выбранный в данный момент фрагмент. На первом слайде поместится титульный лист с названием альбома и именем пользователя (их надо вписать самостоятельно)
- Чтобы поменять местами фото, просто перетащите их мышкой в левом блоке.
- Чтобы удалить рисунок, в этом же блоке выделите его и нажмите клавишу «Delete».
- Чтобы добавить новый слайд, перейдите в меню «Вставка». Там есть соответствующий пункт и несколько шаблонов на выбор. Чистый лист обозначен, как «Blank».
- Для оценки того, как будет выглядеть ролик, нажмите на маленькую кнопку «Показ слайдов» справа внизу. Она находится рядом с масштабом. Там можно включить разные режимы просмотра.
- Чтобы изменить интервал между сменой кадров в презентации, откройте меню Показ слайдов — Настройка времени. Появятся картинки и таймер. Просто нажимайте на нём «Далее», когда нужно будет переходить к следующему фото. После окончания смените режим просмотра на тот, который удобен вам.
- Чтобы сделать подпись, используйте таблицы. Достаточно вставить одну строчку или колонку и задать ей эффект прозрачности.
- В презентации можно добавлять объекты и вручную по одному. Для этого перейдите в «Вставка — Иллюстрации — Картинка» и выберите файл.
- В меню Переходы — Схема перехода задайте анимацию для смены фотографий (например, растворение, плавный сдвиг, разворот, шашки). Иначе они будут просто идти друг за другом. Нажмите «Применить ко всем», если нужен одинаковый эффект для всех слайдов.
- Чтобы задать музыкальное сопровождение, откройте Вставка — Звук. Аудиодорожка будет привязана к выделенной странице.
После окончания работы сохраните документ. По умолчанию он будет иметь формат PowerPoint. Поэтому надо изменить некоторые параметры. Вот как из презентации сделать видеоролик:
- Во вкладке «Меню» перейдите в «Файл» и наведите курсор на «Сохранить как».
- Кликните на «Файл другого типа».
- В выпадающем списке «Тип файла» выберите Windows Media Video. Это популярный формат для медиа. Воспроизводится многими популярными плеерами. Такой ролик можно загрузить на YouTube, скинуть на телефон, перевести на экран телевизора или просто пополнить семейный архив.
VidTrim
class=»img-responsive»>Видео-редактор для Андроид устройств — имеет простой интерфейс и понятные настройки пользователя. VidTrim способен улучшить ленту одним нажатием копки. Можно вырезать лишний фрагмент, используя одиночное нажатие характерной клавиши, повернуть ролик, изменить качество. Утилита содержит стандартный набор спецфильтров, допускает извлечение изображения из съемки и сохранение звука в mp3 формате. Бесплатная версия содержит рекламу – это маленькая плата за функционального помощника.
Скачать для Android
Vintage etro Camera
class=»img-responsive»>Превращает современные медиа в VHS и съемку 8-мм-камерой. Проект имеет тридцать пять уникальных эффектов, преобразующих исходную ленту в качественное изображение 60-х,70-х,80-х годов двадцатого века. Помимо фильтров Vintage Retro Camera может убирать звук, заменяя его на музыку, устанавливать дату съемки, создавать фото, делиться готовыми клипами. Проста в использовании, имеет стильный англоязычный интерфейс и гибкие настройки пользователя.
Скачать для Android, похожее для iOS