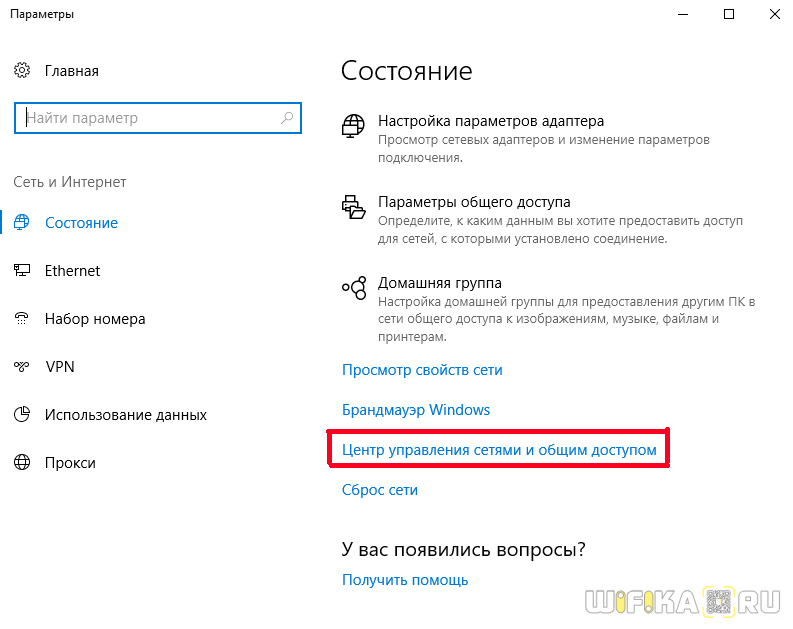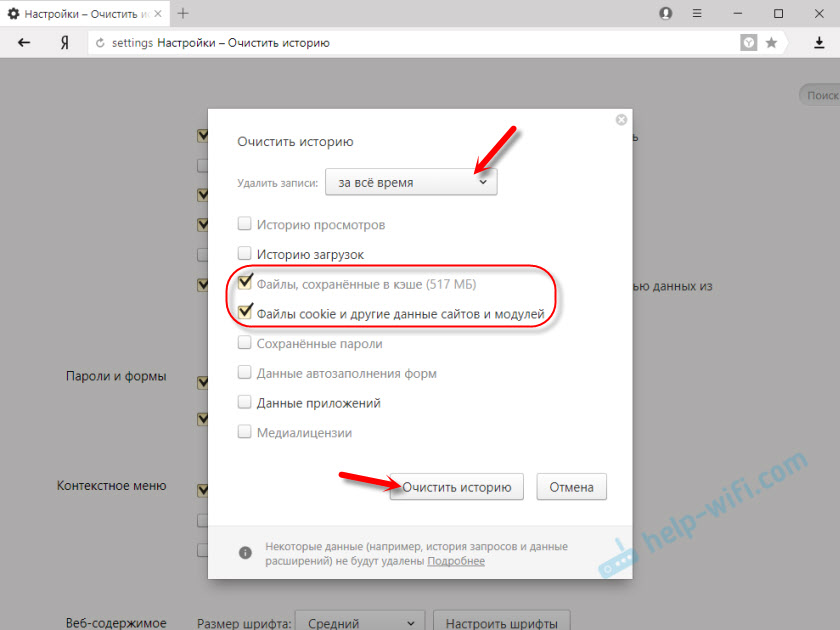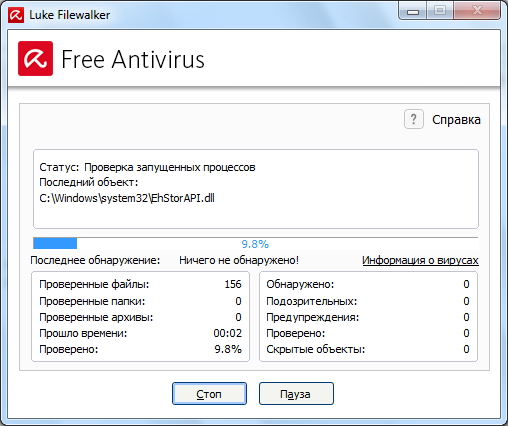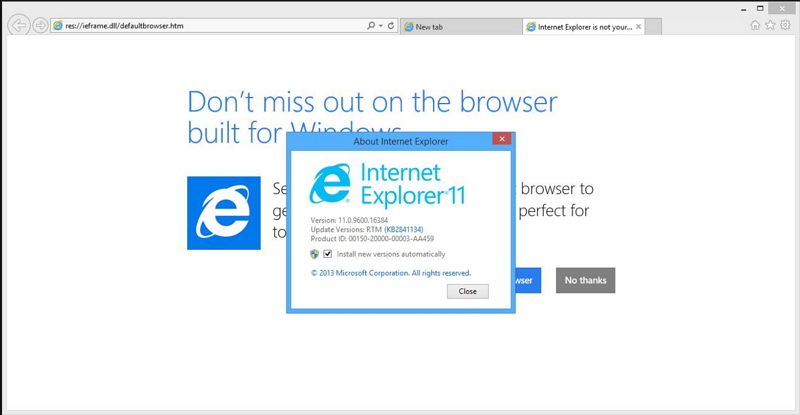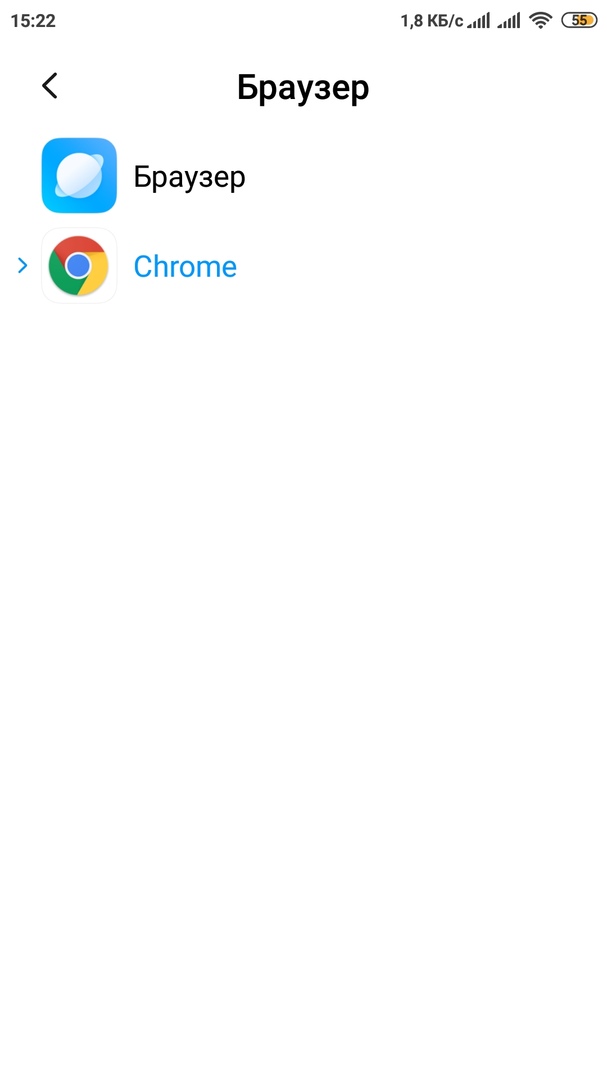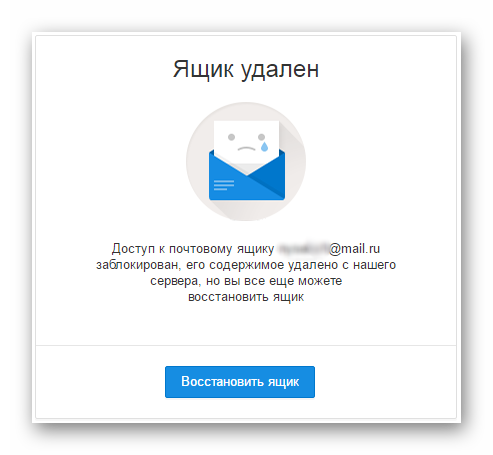Автоматически открывается браузер с сайтом и рекламой. как убрать?
Содержание:
- Первый способ избавиться от навязчивых сайтов
- Исправление ошибки 0xc0000221 в Windows 10
- Почему происходит самопроизвольный запуск браузера с рекламой в открытых вкладках
- Запуск стандартных служб
- Очистка реестра
- Как полностью убрать рекламный вирус в Windows?
- Чистка от рекламы средствами браузера (без доп. программ)
- Черный экран при запуске Windows Третий способ
- Восстановление реестра и проводника Windows
- Способ 3. Сброс настроек Яндекс.Браузера
- Отключение запланированных задач
- Как удалить появляющуюся рекламу в браузере при запуске компьютера
- 2 Windows 10 не загружается дальше логотипа
- Отключение фоновых приложений и ненужных расширений
- Сам открывается браузер с рекламой — как исправить
- Причина неисправности
- Почему браузер так себя ведет
- Черный экран ютуб: Как убрать черный экран на андроид при просмотре видео с ютуб (но звук есть)
- Удаление программ и малвари в ОС Windows 10
- Изменение параметров внутри браузера
Первый способ избавиться от навязчивых сайтов
Первый способ будет работать при условии, что компьютер не подвергся заражению какой-либо вредоносной программой, и появление незнакомых сайтов связанно с изменением параметров в самом браузере (к примеру, тут может постараться установочная утилита совсем безобидной и нужной программы). В подобных случаях вы можете наблюдать вполне нормальные и популярные сайты (вроде ask.com, либо всем известного mail.ru). Тут задача сводится к возвращению прежних параметров.
Когда открываются сайты при запуске Google Chrome
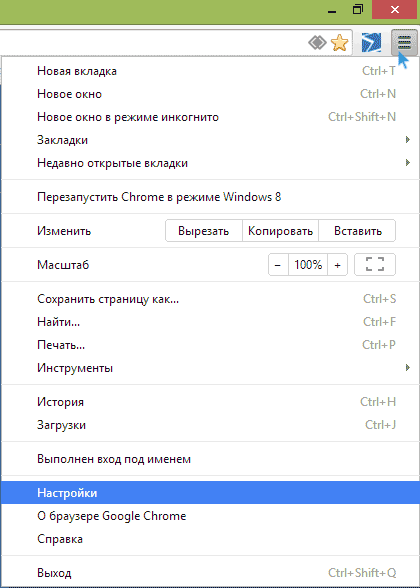

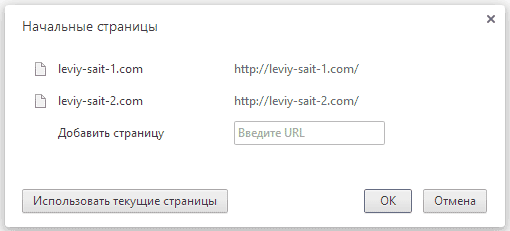
Дополнительно, рекомендуется выполнить удаление старого ярлыка и создание на его месте нового. Для его создания достаточно зайти в папку по следующему адресу: Program Files(x86)\Google\Chrome\Application и просто потянуть на рабочий стол файл chrome.exe. Тестируем Хром на наличие рекламы, если не помогло – изучаем следующие инструкции.
Когда открываются сайты при запуске Opera
Аналогично, все действия происходят по схожему алгоритму. Откройте главное меню (левый верхний угол окна) и кликните по пункту «Настройки». Посмотрите на графу «При запуске», в верхней части окошка. Если увидите, что выбран пункт для открытия определенной страницы или нескольких страниц, то кликните по «Задать страницы» и если там будут именно те самые сайты, что все время появляются без спросу, то удалите их и укажите свою страницу. Также можно включить открытие начальной страницы, вместо указанных сайтов.
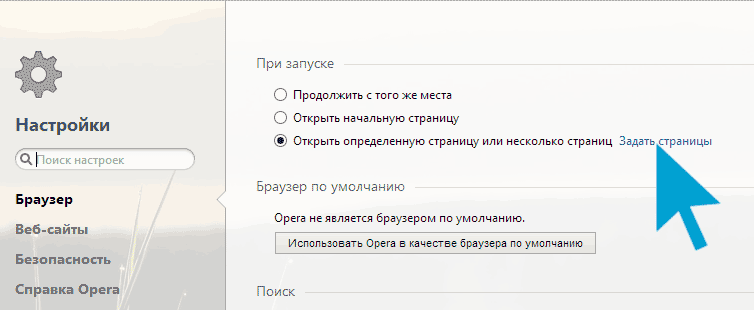
Ну и в завершении всего, аналогичным образом рекомендуется удалить старый и создать новый ярлык Opera. Затем проверяем, насколько это помогло.
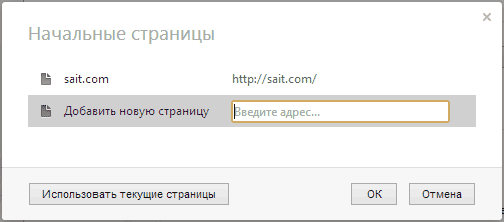
Исправление ошибки 0xc0000221 в Windows 10
Возможные варианты решения проблемы предполагают загрузку операционки в безопасном режиме, проверку и восстановление системы через встроенные инструменты, проверку HDD и отключение вторичного оборудования. Рассмотрим эти способы подробнее.
Загрузка в безопасном режиме
В этом параметре устройство загружается с минимальными настройками, включая основные драйверы и файлы, которые нужны для запуска.
Если в этом режиме гаджет загружается без проблем, то причина возникновения ошибки, скорей всего, кроется в ранее установленных ПО.
Для исправления неполадки пользователю нужно следовать инструкции:
- При включении ПК и загрузке системы удерживать кнопку включения, пока ПК не отключится.
- Повторить действие трижды, пока не появится меню автоматического восстановления.
Открыть «Восстановление системы».
Запустить окно «Выполнить», нажав клавиши «Win + R».
- Ввести команду: ms-settings:recovery.
- Войти в раздел «Особые варианты загрузки».
- Кликнуть «Перезагрузить сейчас».
Нажать на «Поиск и устранение неисправностей».
Выбрать «Дополнительные параметры».
Выбрать пункт «Параметры загрузки».
- Выполнить перезагрузку ПК.
- Выбрать вариант запуска, нажав «F4», «F5» или «F6».
Если причина сбоя при запуске Виндовс связана с последними инсталлированными приложениями, то ПК запустится в этом режиме без проблем. Если же действия не помогли устранить неполадку, и код 0xc0000221 вновь отобразился на экране, значит, потребуется применить следующий способ.
Проверка и восстановление SFC, DISM и CHKDSK Error
В «десятке» предусмотрены встроенные инструменты, помогающие обнаружить системную ошибку или поврежденный файл, а затем исправить проблему. Работа предполагает использование системных файлов, сторонние утилиты не будут задействованы.
Работа выполняется согласно инструкции:
Открыть строку поиска, ввести: cmd.
- Тапнуть ПКМ по результату, запустить софт с администраторскими правами.
- В Командной строке ввести: sfc /scannow. Нажать «Enter».
Дождаться завершения операции, перезагрузить ПК.
Если таким способом не удалось просканировать операционку и исправить ошибку, владельцу гаджета нужно ввести новое значение: chkdsk /f C, где «C» – диск, на котором установлена ОС. Затем попробовать повторить проверку снова.
При повторном появлении неполадки юзеру нужно набрать другое значение: dism /online /cleanup-image /restorehealth. Перед выполнением операции желательно убедиться в стабильности работы интернет-сети, так как софт может поменять поврежденный файл на новый, загруженный с официального источника.
Проверьте RAM для проблем
Возможной причиной возникновения ошибки 0xc0000221 может стать повреждение участка оперативной памяти. Такие проблемы выявить непросто даже после установки усовершенствованных специальных программ.
Самый простой способ обнаружить проблему – открыть панель блока, снять один из модулей ОЗУ. Если после этого девайс запустится с одним модулем ОЗУ без проблем, можно попробовать поменять их местами. Смена местоположения планок помогает устранить проблему, когда более быстрая память перемещается за более медленной.
Для упрощения задачи можно открыть софт MemTest, созданный специально для тестирования надежности работы ОЗУ. Для выявления результата юзеру потребуется дождаться окончания проверки, которая может продолжаться несколько часов.
Удаление вторичных устройств
Одной из причин появления синего экрана нередко становится подключение дополнительного оборудования к ПК. Пользователю рекомендуется отключить дополнительную видеокарту, если таковая имеется. Также стоит отключить вторичные жесткие диски.
Если блок питания не имеет достаточно мощностей для функционирования всех устройств, то для «разгрузки» девайса юзеру потребуется отключить внешние накопители, дополнительный HDD, вторую видеокарту и другое периферийное оборудование. Если после отключения всех компонентов ПК загрузился без ошибок, пользователю потребуется последовательно подключать оборудование обратно. Таким образом удастся выявить источник возникновения неполадки.
Обычно использование одного из перечисленных методов помогает решить проблему, связанную с появлением синего экрана с ошибкой 0xc0000221. Но если способы не смогли справиться с ситуацией, остается только загрузить точку восстановления системы для переустановки Windows 10.
Почему происходит самопроизвольный запуск браузера с рекламой в открытых вкладках
Самопроизвольно запускаться может только один браузер, или сразу несколько браузеров, если на компьютере установлено несколько обозревателей интернета. Это зависит от степени воздействия вредоносного программного обеспечения.
Злоумышленнику нужно показать в браузере определенные веб-страницы, на которых размещена реклама. Для этого, он использует вредоносное ПО, которое проникает на компьютер жертвы тем или иным способом, а затем выполняет необходимые действия для изменения параметров запуска браузера.
Запуск браузера с открытой страницей, на которой показывают рекламу, вызывается разными способами:
- изменение свойств ярлыка браузера;
- при выполнении пакетного «.bat» или командного «.cmd» файла;
- выполнение задачи в Планировщике заданий.
Что делать в первом и во втором случаях, я подробно описал в статьях на моем сайте. В первом случае, реклама открывается после запуска браузера пользователем. При втором способе заражения, могут быть различные варианты запуска браузера.
Вам также может быть интересно:
- При запуске браузера открывается реклама: что делать?
- Удаление зараженных файлов браузера
В этой статье мы рассмотрим третий вариант воздействия вредоносного ПО: использование Планировщика Windows и запуск браузера из автозагрузки.
Механизм проникновения и использования вируса на ПК, примерно следующий:
- На компьютер попадает вирус, который создает в Планировщике заданий Windows одно или несколько заданий для запуска браузера, с определенными условиями (после запуска операционной системы или запуск с заданной периодичностью).
- Вирус прописывает в свойствах исполняемого файла браузера аргумент, для открытия определенной страницы, сразу после запуска браузера.
- После включения ПК и загрузки системы, браузер сам открывается и показывает рекламу.
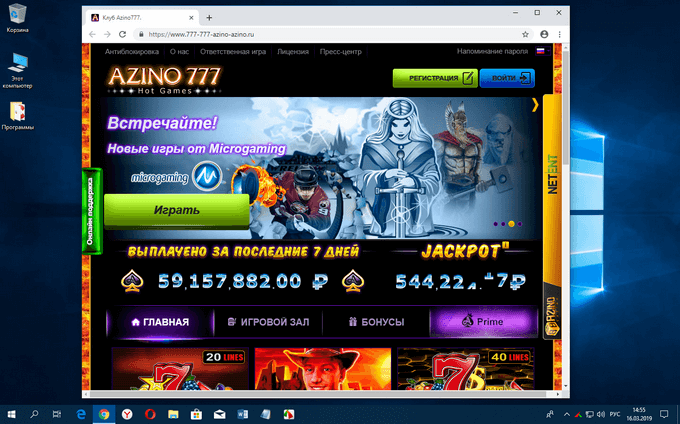
Жертвой злоумышленника может стать любой популярный браузер: Google Chrome, Яндекс Браузер, Mozilla Firefox, Opera. В зависимости от параметров вредоносного программного обеспечения, запускается браузер по умолчанию или злоумышленник выбирает браузер, который будет запускаться с рекламой на зараженном компьютере.
Перед выполнением работ создайте точку восстановления системы, чтобы у вас была возможность вернуть компьютеру рабочее состояние на момент совершения изменений, если вы совершите неверные действия.
Запуск стандартных служб
Некоторые рекламные программки и шпионское ПО внедряются в систему под видом службы. Чтобы запустить только проверенные службы воспользуйтесь утилитой «конфигурация системы» от Microsoft.
Чтобы ее запустить нажмите сочетание клавиш Win+R и введите команду: msconfig
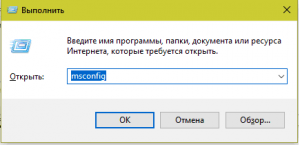
Запуск системного конфигуратора
В утилите конфигурации перейдите на вкладку «службы» и оставьте отмеченными(галочками) только те, которые имеют изготовителя – Microsoft Corporation.
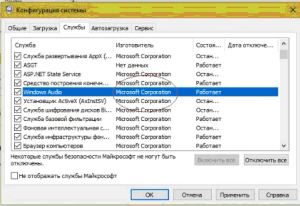
Запуск надежных служб
После нажмите кнопу ОК. Система предложит вам перезагрузиться, чтобы изменения вступили в силу. Отложите перезагрузку.
Чтобы запустить только безопасные службы, выберите в утилите конфигурации на вкладке «общие» диагностический запуск.
Очистка реестра
Рекламные вредоносные программы обязательно «заползают» в системное хранилище, поэтому важно знать, как удалить вирус, который открывает браузер с рекламой. Чтобы войти в реестр и стереть данные, необходимо:
Чтобы войти в реестр и стереть данные, необходимо:
- Зажать клавиши Win+R для вызова окна «Выполнить»;
- В строчку «Открыть» вписать команду regedit и нажать кнопку «ОК»;
- Вы увидите множество разделов – вам нужно найти несколько реестров;
- Последовательно откройте разделы HKEY_CURRENT_USER/SOFTWARE/Microsoft/Windows/CurrentVersion/Run;
- HKEY_CURRENT_USER/SOFTWARE/Microsoft/Windows/CurrentVersion/RunOnce;
- HKEY_LOCAL_MACHINE/SOFTWARE/Microsoft/Windows/CurrentVersion/Run;
- HKEY_CURRENT_USER/SOFTWARE/Microsoft/Windows/CurrentVersion/RunOnce;
- В каждой папке необходимо выделить элементы и стереть их нажатием кнопки «Удалить».
Готово! Рассказали, что делать, если в браузере открываются вкладки с рекламой, как убрать рекламные вирусы из реестра.
При загрузке компьютера в браузере сами открываются окна с рекламой, несмотря на выполненные ранее действия? Следующий шаг – работа с расширениями в веб-обозревателе.

Как полностью убрать рекламный вирус в Windows?
Решил я проверить папки «Автозагрузка». Но там ничего не нашел. Тогда решил проверить все в редакторе реестра.
Чтобы открыть редактор реестра, нажмите сочетание клавиш Win + R, введите команду regedit и нажмите Ok.
И в ветке:
Я увидел очень интересный параметр с именем текущего пользователя. Где был прописан запуск проводника Windows с сайтом на котором загружалась реклама. Выглядит это как: «explorer.exe http://exinariuminix.info».
Все очень просто! Запускается проводник и в нем автоматически открывается сайт exinariuminix.info. Но так как это сайт (с http://), то он не может быть открыт в проводнике и автоматически открывается в браузере, который установлен в системе по умолчанию! Можете попробовать набрать адрес любого сайта в проводнике. Он откроется в браузере.
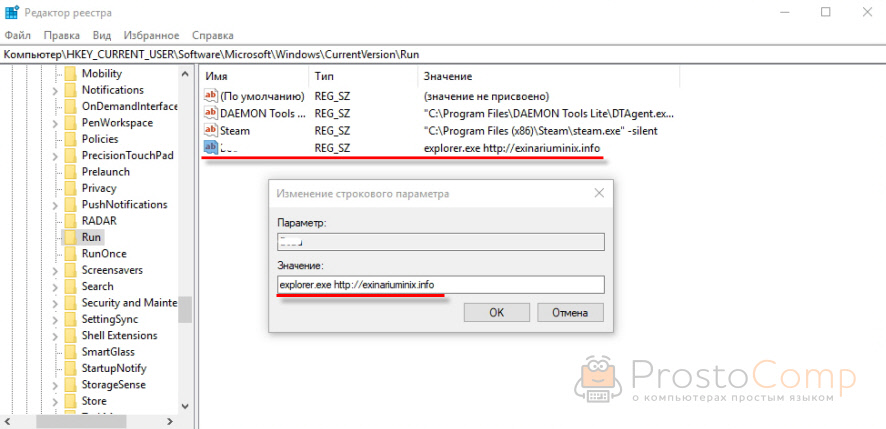
Интересное решение. И я подумал, что все можно решить просто удалив этот параметр из реестра. Так и сделал.

Перезагрузил компьютер и что вы думаете? Снова открылся браузер Microsoft Edge и в нем эта реклама!
Тут уже становится понятно, что удаление записи в реестре – это не решение. Где-то в системе сидит эта вредоносная программа, которая снова прописывает все параметры, и сайт с рекламой открывается снова. А NOD32 почему-то ничего не замечает. Антивирус то вроде хороший.
Я решил проверить компьютер с помощью антивирусных утилит.
Антивирусные утилиты в борьбе с самостоятельным запуском браузера
Я использовал три сканера: Dr.Web CureIt!, Malwarebytes Free и Malwarebytes AdwCleaner. Сразу скажу, что мне помогла утилита Malwarebytes Free. Там вроде пробная версия на 14 дней. Мне ее хватило.
Но начинал я с Malwarebytes AdwCleaner. Скачал и запустил ее. Установка не требуется. Просто запускам и нажимаем на кнопку «Сканировать».
Минуты через три она мне выдала, что найдено 7 угроз. А в списке отображалось только две, которые я мог очистить. Это: PUP.Optional.Legacy и PUP.Optional.Gameorplay.info. В последнем указан сайт, который загружался в браузере. Я обрадовался, что после очистки проблема исчезнет.
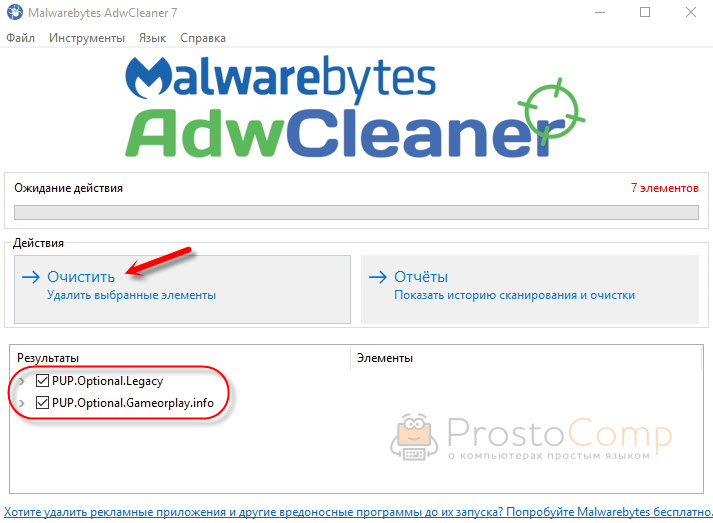
Очистил, перезагрузил компьютер, но проблема осталась. Снова «красивая» реклама сразу после загрузки Windows 10. Не знаю почему это не помогло. При повторном сканировании утилита ничего не обнаружила.
Дальше скачал Dr.Web CureIt! и запустил проверку. Но он вообще ничего не нашел. То что вы видите на скриншоте ниже, это точно не рекламный вирус.

В итоге скачал Malwarebytes Free. Запустил и начал наблюдать за процессом сканирования. Было найдено три угрозы «Вредоносное ПО» (Adware.StartPage) и две «Потенциально нежелательные программы». Выделил только «Вредоносное ПО» и отправил в карантин.

После чего утилита Malwarebytes Free запросила разрешение на перезагрузку.
После перезагрузки проблема с автоматическим запуском браузера была полностью решена. Ну и сайт с рекламой соответственно больше не загружается.
В редакторе реестра ключ с параметром «explorer.exe http://exinariuminix.info» исчез и больше не появляется. Точно так же как и «Проводник» в окне «Автозагрузка».
Чистка от рекламы средствами браузера (без доп. программ)
Не все об этом знают, но в «Хром» встроены инструменты для диагностики проблем и удаления малвари. Браузер способен обнаружить именно те рекламные модули и вредоносное ПО, которые относятся именно к Chrome.
Хотя этих действий чаще всего недостаточно при серьезных проблемах с браузером, однако игнорировать данные функции не стоит.
- Перейдите в Настройки Chrome.
- Прокрутите список и откройте раздел Дополнительные.
- Откройте раздел «Сброс настроек и удаление вредоносного ПО»
- Воспользуйтесь пунктом меню Удалить вредоносное ПО с компьютера.
- Нажмите на кнопку Найти и дождитесь окончания сканирования.
- Если вирусы и вредоносные элементы будут найдены, проблема будет устранена автоматически.
Черный экран при запуске Windows Третий способ
Способ довольно элементарный. С помощью установочного диска. Вставляете установочный диск, начинается диагностика файлов. Затем вам предложат восстановить систему или установить новую. Выбираете восстановить. Затем восстановление запуска.
Нажимаете ввод, идет восстановление, через некоторое время вам сообщат о проделанной работе и исправленных ошибках. Делаете перезагрузку и ваш черный экран исчезает! Если у вас отсутствует установочный диск, его довольно просто создать самим (желательно его создавать именно при новой системе). Как создавать диск восстановления ОС я расскажу позже.
Советую почитать: — Как создать диск восстановления Windows
Когда загружается черный экран, перечисленные мной способы работают в 90 случаев из 100. Но в моем случае, произошла ошибка в файле hotplug.dll. Стерлись следы присутствия данного файла
Что я только не делал, и прописывал к нему путь с помощью команды удаления его из регистрационной записи реестра RegSvr32 /u hotplug.dll
И вновь прописывал его в реестре RegSvr32 hotplug.dll
И даже удалял старый hotplug.dll и вставлял новый. Хотя сделать это не так просто. Это системный файл и система просто так не даст его удалить. Вполне возможно, в одной из следующих статей я напишу, как удаляются системные файлы. Хотя это может быть довольно опасным, и вы сами создадите черный экран! Но, продолжим.
Ничего не помогает. Регистрация мне удалась, хотя не сразу, долгое время появлялась надпись:
но потом появилась другая:
Также я хочу сообщить, что черный экран при запуске появляется не только из-за сбоев в системе, но и из-за сбоев в BIOS, и из-за выхода из строя некоторых узлов компьютера.
К примеру, может просто сесть батарейка на материнской плате. Её нужно просто поменять. Хотя желательно, чтобы это сделал профессионал. Также, черный экран может быть из-за выхода блока питания. Желательно подобрать хороший блок, и с вашей системой всё будет Ок!
Итак, если у вас появился черный экран при запуске, вы знаете, что делать! В 90% случаев, способы, о которых я рассказал, сработают! Успехов!
Иллюзия:
Восстановление реестра и проводника Windows
В Виндовс предусмотрена автоматическое создание и сохранение копий реестра в каталоге «System32\config\RegBack», который лежит в разделе Windows.
Необходимо переместить файлы из указанного каталога в директорию «config». Конечно, при этом придется подтвердить твердость своих намерений и клацнуть «Заменить».
Это легко выполнить, когда проводник нормально функционирует, а если нет, то потребуется его восстановить, используя загрузочный диск ОС и утилиту AVZ.
С этой целью исполнить следующие действия:
- Открыть главное меню «AVZ» (можно использовать «портативную» версию этого бесплатного антивирусника, которая запускается с флешки);
- Клацнуть «Файл»;
- Кликнуть «Восстановление системы»;
- Поставить галки в графы «Восстановление проводника» и «Восстановление раб.стола»;
- Клацнуть «Выполнить отмеченные операции»;
- Войти в «Панель управления»;
- Далее в закладку «Установка и удаление программ»;
- Произвести деинсталляцию подозрительных утилит;
- Установить в дисковод загрузочный носитель с ОС и затем во вкладке «Файл» кликнуть «ДЗ»;
- Кликнуть «Новая задача» и далее в командной строке напечатать «sfc /scannow»;
- Клацнуть «Ввод»;
- Перезапустить ПК войдя в Виндовс в БР;
- Открыть каталог, расположенный на компакт-диске с ОС под наименованием «i386»;
- Скопировать explorer.ex_, временно убрав одну букву из расширения;
- Скопировать созданный файл на системный том;
- Далее добавить недостающую букву «е» в расширении;
- Напечатав «regedit», клацнуть «Ok»;
- Открыть директорию HKEY_LOCAL_MACHINE;
- Развернуть содержимое «Software»;
- Перейти в папку «Microsoft»;
- Открыть подпапку «WindowsNT»;
- Далее из каталога «CurrentVersion» перейти в подкаталог «Winlogon»;
- Для «Shell» указать месторасположение файла созданного при выполнении пунктов 15-17;
- Клацнуть «Ok»;
- Вновь открыть меню «ДЗ»;
- Клацнуть ПКМ на процессе «explorer.exe»;
- Щелкнуть «Завершить процесс»;
- Затем в ДЗ «Новая задача»;
- Напечатать «cmd»;
- Кликнуть «Ok»;
- В консоли напечатать «Cd C:\»;
- Кликнуть «Ввод»;
- Напечатать «copy explorer.exe C:\Windows»;
- Ввод;
- «Yes»;
- Перезапустить ПК;
- Готово.
Способ 3. Сброс настроек Яндекс.Браузера
Если вместо домашней страницы в Яндекс.Браузере запускается рекламный сайт или всплывающие окна, действенным решением станет полный сброс настроек:

- Открыть меню, нажав на кнопку с тремя черточками.
- Нажать на вкладку «Настройки».
- Пролистать в самый низ параметров вплоть до раздела «Системные». В конце списка расположено несколько функций, нажать на «Сбросить все настройки».
- В открывшемся окне кликнуть кнопку «Сбросить».
Сохранение данных Яндекс.Браузера
Сохранение данных Яндекс.Браузера происходит так:

- Открыть настройки с помощью кнопки с тремя черточками. В окне «Синхронизация» нажать на «Сохранить данные».
- Появляется окно входа в аккаунт Яндекса. Ввести логин и пароль, нажать на «Включить синхронизацию». При необходимости зарегистрироваться.
- Файлы экспортируются на сервера компании. Синхронизация завершена, при дальнейшем входе в аккаунт с Яндекс.Браузера все данные будут восстановлены.
Всплывающие окна с рекламой появляются на компьютере после скачивания вредоносного ПО. Каждый метод устранения проблемы является действенным и объясняет, что делать при неполадках с работой Яндекс.Браузера. Способы одинаково работают на любой версии средства для просмотра веб-страниц.
Отключение запланированных задач
Когда Яндекс Браузер открывается сам по себе с рекламой с определенным таймингом, это может означать что в обозревателе прописана задача запускать определенный сайт с определенным интервалом времени, или с другими условиями. Самый простой способ найти вредоносные запланированные задачи, использовать утилиту CCleaner. Программа бесплатная, скачать её можно с официального сайта.
- Установите утилиту и запустите её. Здесь нам нужна вкладка «Инструменты».
- В боковом меню вкладки переключитесь на раздел «Запуск».
- Здесь есть ещё горизонтальное меню, переключитесь на вкладку «Запланированные задачи».
- Проверьте список задач здесь, одна из них может быть вредоносной. Отключите подозрительные — выделите задачу кликом мышки, следом нажмите «Выключить», а после «Удалить».
Как удалить появляющуюся рекламу в браузере при запуске компьютера
В последние время у пользователей компьютера участились случаи, что при запуске компьютера автоматически запускается браузер и заходит на непонятные сайты.
Или на сайтах будь-то соц. сети, или вполне добросовестные сайты, где никогда не было рекламы, возникают темы не пристойного содержания, которые располагаются в любой части страницы в виде баннера.
Примечание: Не путайте всплывающую рекламу на сайтах (которую можно блокировать, например Adblock), от рекламы, которая постоянно висит в виде баннера на всех сайтах, там, где ее и быть не должно.
Конечно, все сразу начинают сканировать компьютер на вирусы, смотреть автозагрузку, но как ни странно большинство антивирусов оповещает пользователя, что вирусов не обнаружено и в автозагрузке ничего лишнего нет.
Однако проблема остается, и браузер как по команде запускается при включении компьютера и самостоятельно открывает разного рода сайты.
Это своеобразный вирус, который прописывается в браузерах.
Попадает в компьютер он разными путями, например, при установке разных не качественных дополнений, программ, которые очень любят установить в дополнение разные тульбары, не спрашивая пользователя.
Даже после удаления всех тульбаров, проблема не пропадает.
В этой инструкции пойдет речь о том, как удалить рекламу, появляющуюся при включении компьютера.
Или, проще говоря, как удалить вирус, который автоматически открывает и запускает браузер при включении компьютера.
2 Windows 10 не загружается дальше логотипа
Другая известная проблема заключается в том, что система загружается вплоть до логотипа Windows, после чего компьютер самопроизвольно отключается. Причина этой ошибки также заключается в повреждении системных файлов, однако, в отличие от первого случая, повреждения настолько серьезны, что система не может сама запустить восстановление.
В этом случае придется создать аварийный диск восстановления Windows на другом ПК с Windows 10:
- В панели управления Windows 10 найдите и выберите пункт Восстановление > Создание диска восстановления.
- В отобразившемся окне установите параметр Выполнить резервное копирование системных файлов на диск восстановления и нажмите Далее.
- Подключите к компьютеру пустой USB-накопитель. Выберите его в окне создания диска восстановления и нажмите Далее > Создать.Дождитесь окончания копирования файлов и нажмите Готово.
- Извлеките USB-накопитель из компьютера, подключите его к тому, на котором не запускается Windows 10, и включите загрузку с него в BIOS.
- Запустится среда восстановления Windows. В ней нужно выбрать Восстановление образа системы, либо пункт Командная строка, а затем ввести в ней команды из инструкции по решению первой проблемы.
 Среда восстановления Windows
Среда восстановления Windows
Также можно запустить среду восстановления системы с диска, с которого вы устанавливали Windows. Для этого надо загрузиться с установочного диска, в загрузчике вместо Установить нажать Восстановление системы. В отобразившемся меню выбрать Поиск и устранения неисправностей > Дополнительные параметры. Будет открыто то же самое окно опций, приведенное выше.
После восстановления компьютер будет перезагружен. Верните в BIOS загрузку с жесткого диска, и система должна будет запуститься корректно.
Отключение фоновых приложений и ненужных расширений
Фоновые приложения и расширения дополняют функциональность браузера и вместе с тем, могут негативно влиять на работу системы. Расширениям предоставляются полномочия на различные действия, так что это является причиной неадекватной рекламной активности браузера. Фоновые процессы работают даже тогда, когда CHrome не запущен. Ввиду этого появляются рекламные всплывающие окна.
Исправить проблему достаточно просто:
- Перейдите в Настройки > Дополнительные > Система
- Отключите пункт «Не отключать работающие в фоновом режиме сервисы при закрытии браузера», сместив ползунок влево.
- Фоновые процесс будут отключены.
- Если вам понадобится снова активировать уведомления, активируйте вышеназванную опцию (ползунок вправо).
Сам открывается браузер с рекламой — как исправить
Первым делом проверяем компьютер на вирусы. Убедитесь, что штатный антивирус использует самые свежи базы.
Обязательно проверьте компьютер альтернативным антивирусом. Например если вы используете Kaspersky Internet Security (KIS), то в дополнение к нему воспользуйтесь лечащей утилитой Dr.Web CureIt — https://free.drweb.ru/cureit/. Она бесплатная для домашнего использования.
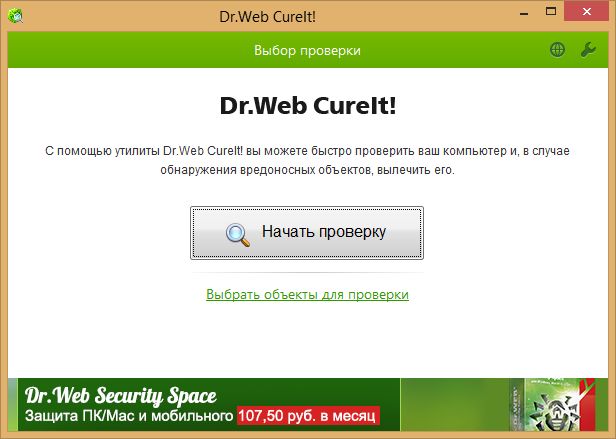
Утилита Dr.Web CureIt не требует установки и запускается прямо из папки загрузки.
Поиск программ направленных на показ нежелательной рекламы
Следующим пунктом нужно проверить компьютер на наличие AdWare программ. Устанавливаются они, как правило, вполне легально как опции (дополнения) при установке бесплатного программного обеспечения.
Дело в том, что крупные ИТ компании выступают спонсорами бесплатных программ. Поэтому устанавливая себе на компьютер какой-нибудь аудио-плеер вы автоматом вдогонку можете получить, например Яндекс.Браузер. Поэтому смотрите внимательно на все галочки (чек-боксы) которые отмечены в инсталляторе при установке программ.
Но если Яндекс.Браузер — это все-таки полезный софт, то всевозможные утилиты с рекламой нужно удалять.
Поможет нам в этом опять же бесплатная утилита Malwarebytes AdwCleaner — https://www.malwarebytes.com/adwcleaner/.
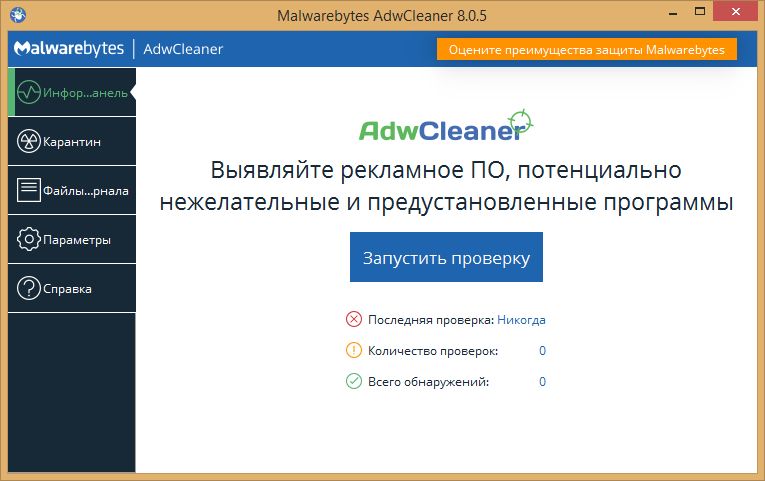
Программа не требует установки и запускается из папки загрузки.
Скорее всего программа найдет как минимум одну заразу из серии pup.optional. Это потенциально ненужное ПО, которое устанавливается на компьютер вместе с разнообразными бесплатными программами. Хотя оно и не несет непосредственной угрозы компьютеру и пользовательским файлам, но данная зараза может заменить домашнюю страницу, поменять поисковую систему по-умолчанию, а так же вызвать появление огромного количества рекламы на всех посещаемых вами сайтах.
Если браузер открывается сам по себе
Чтобы браузер запустился без вашего ведома его должен кто-то (что-то) запустить. Это может быть сторонняя программа работающая на компьютере. Но с подобными приложениями отлично борются выше описанные методы. А если после их применения браузер, например Internet Explorer все равно запускается самостоятельно и показывает рекламу, то скорее всего его запуск прописан в планировщике заданий Windows.
Чтобы это проверить нажмите на клавиатуре клавиши + , введите taskschd.msc и нажмите клавишу «ОК».
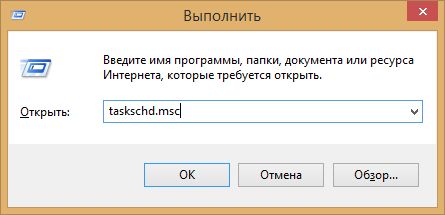
В открывшемся планировщике заданий в «Библиотеке планировщика заданий» нужно просмотреть действия всех заданий на предмет запуска браузера:

В моем примере есть запланированное задание: запускать проводник с указанием файла интернет адресов ctor.url. У меня этот файл содержит ссылку на интернет ресурс https://culstepser.com.
Если перейти по этому адресу, то вам в случайном порядке может открыться сайт букмекерской конторы, казино или популярной сетевой игры.
Однозначно такое задание нужно удалить или как минимум приостановить, если вы сомневаетесь в правильности своих действий.
Браузер запускается сам при входе в Windows
Если браузер с рекламой запускается сразу при включении компьютера. То нужно посмотреть меню автозагрузки в диспетчере задач. Либо проверить, что находится в реестре Windows по следующему пути: HKEY_CURRENT_USER\Software\Microsoft\Windows\CurrentVersion\Run

В моем примере нет ничего подозрительного.
Причина неисправности
Появление ошибки 0xc0000221 во время включения компьютера может быть вызвано разными причинами, связанными с оборудованием, процессором, системными файлами и другими элементами ОС. К основным проблемам, вызвавшим ошибку, относятся:
- Повреждение загрузочного тома, которое могло появиться в результате неожиданного завершения работы системы, внезапного сбоя питания, управления жестким диском или его поломки.
- Сбой при попытке обновления Виндовса или проникновение вредоносного ПО.
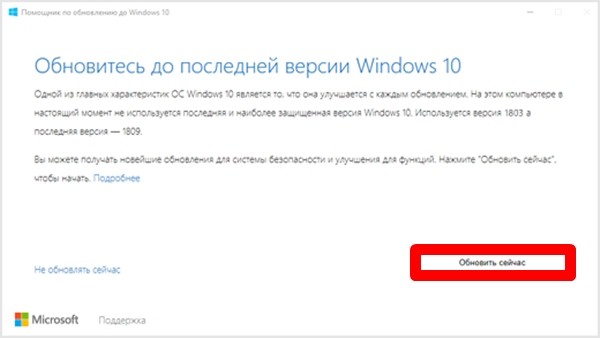
Разделы ОЗУ имеют физические неполадки.
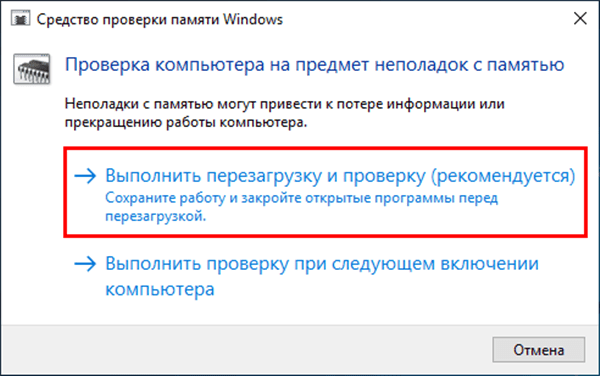
Установленное приложение конфликтует с компонентами ОС.
Повреждение файлов системы.
Мощность блока питания не подходит для нормальной работы подсоединенных устройств.
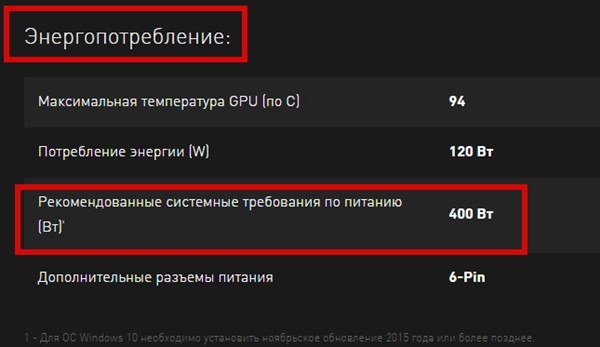
Отсутствие необходимых драйверов для получения доступа к файлам Windows также становится причиной возникновения ошибки. Исправить ее можно несколькими методами с помощью загрузочной флешки с Windows 10 или другими, более простыми способами.
Почему браузер так себя ведет
Все дело в том, что в настройках по умолчанию выставлен параметр, позволяющий веб-обозревателю всегда стартовать вместе с операционной системой. Это прихоть разработчиков. Именно они поставляют браузер с такими настройками.
Кстати, внятно объяснить, зачем им нужно, чтобы Яндекс Браузер запускался самостоятельно, они не могут. И это вызывает определенные вопросы. Ведь такое поведения весьма подозрительно. Особенно со стороны представителей столь крупной компании.
Складывается впечатление, что вместе с браузером запускаются механизмы телеметрии, которые передают ребятам из Яндекса информацию не только из браузера, но и из всей ОС (будто нам Windows 10 мало).
Именно поэтому Яндекс Браузеру нужно запретить запускаться вместе со стартом ОС. Для этого есть сразу несколько способов. Один основывается на настройках веб-обозревателя, а второй на параметрах самой операционной системы.
Черный экран ютуб: Как убрать черный экран на андроид при просмотре видео с ютуб (но звук есть)
Избавиться от черного экрана телефона Андроид при воспроизведении видео позволяет установка обновлений для «YouTube».
Если не это не помогло, то необходимо выполнить следующее:
- Произвести очистку сервисов CooglePlay одной из утилит «клинеров»;
- Отключить в устройстве прием передачу мобильных данных и деактивировать вайфай-модуль;
- Войти в настройки;
- Перейти в Приложения – все;
- Удалить данные GooglePlay;
- Для приложения Ютуб также очистить все данные;
- Далее удалить кэш во вкладке Память;
- Закрыть все запущенные меню и перезагрузить гаджет;
- Подключиться к интернету;
- Готово.
Как быть если при включении ноутбука черный экран и курсор?
Если на экране есть стрелочка, то устранить сбой доступно программными методами.
Корректируем программные настройки:
- Отключить лэптоп от сети и убрать аккумулятор;
- Около 10 секунд удерживать нажатой кнопку включения;
- Подключиться к электросети (не забыв установить батарею обратно, рекомендуется предварительно протереть спиртом контакты);
- Включить лэптоп;
- Клацнуть запуск в обычном режиме;
- Все!
Программы призванные убрать черный экран Windows
Кроме упомянутых выше программ, устранить сбой в компьютерах на Виндовс 7 из-за проблем с активацией, эффективно позволяет утилита «RemoveWAT21».Шаги:
- Установить утилиту;
- Удалить активацию;
- Вновь активировать и снять анализ лицензии системы;
- Готово. Теперь черный экран по причине сбившейся активации не появится никогда.
Описываемая утилита оснащена руководством, поэтому после ее инсталляции даже у новичков сложностей не возникнет.
Также одной из самых многофункциональных программ является AVZ, с применением которой уже успели познакомиться выше. Антивирусник может устранить большинство причин возникновения рассматриваемой ошибки.
Он способен быстро восстановить реакцию ОС на файлы exe, scr, pif и com, а также помочь сбросить префиксы протоколов Интернет Эксплорера. При необходимости восстанавливает раб.стола Виндовс и проводник.
Удаление программ и малвари в ОС Windows 10
Рекламные модули и прочая зараза могут содержатся в файлах cookies, временных файлах, хранящихся в пользовательской директории Windows. Можно удалить все это вручную, но лучше производить очистку точечно.
Среди эффективных продуктов по удалению рекламы и нежелательного ПО хорошо себя зарекомендовал Malwarebytes антивирус. Сканирует элементы автозапуска, оперативную память, реестр и файловую систему на предмет подозрительных изменений, которые, как правило, и являются причиной автооткрытия вкладок и собственно браузера независимо от пользователя.
- Заходим на сайт приложения, выбираем бесплатную загрузку.
- Устанавливаем Malwarebytes на компьютер (для этого потребуется около 3 минут).
- Запускаем программу, используем пункт Проверка в разделе Средство проверки.
- В строке Обнаружения отображается количество найденных нарушений.
- Дождитесь окончания проверки, и в окне Результаты отобразятся найденные вредители. Удалите их, нажав на кнопку Карантин.
- Для применения изменений перезагрузите ПК.
- Если по прежнему открывается реклама в браузере, в дополнение к описанным действиям, советуем и очистить кэш.
Можно без оглядки использовать бесплатный сканер Malwarebytes, в нем имеются все актуальные базы, но при желании можете приобрести лицензию на данный софт. В Premium версии больше возможностей, это защита в реальном времени, обнаружение программ-вымогателей, полное удаление малвари из системы и браузера.
См. также другие антималвари-программы для Windows 10
Изменение параметров внутри браузера
Внедренный через вредоносную программу код может оставаться внутри настроек браузера. Чтобы изменить параметры, нужно вручную совершить изменения. Покажем, как это делать, на примере Chrome:
Ищем настройки в браузере
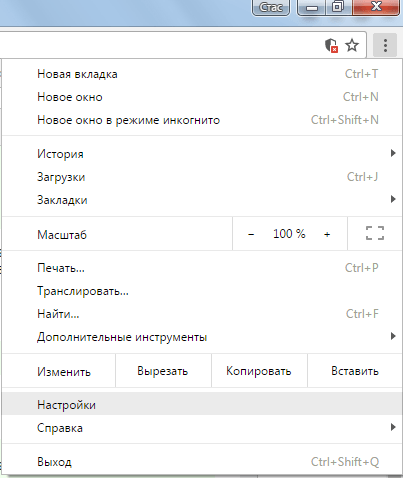
Раздел «При запуске открывать» нажимаем «Добавить» заданные страницы
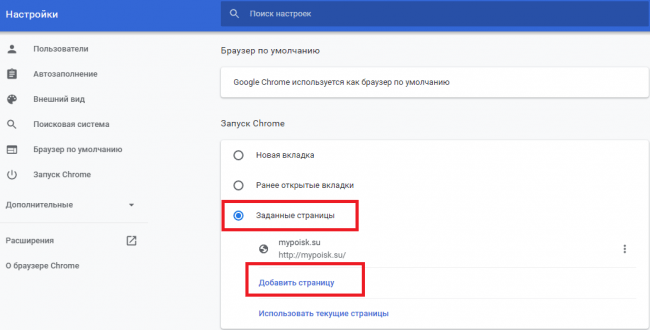
- Удаляем неизвестные адреса сайтов
- Ставим отметку напротив пункта «Новую вкладку»
В настройках поисковой системы удаляем все адреса, оставив нужные несколько систем поиска
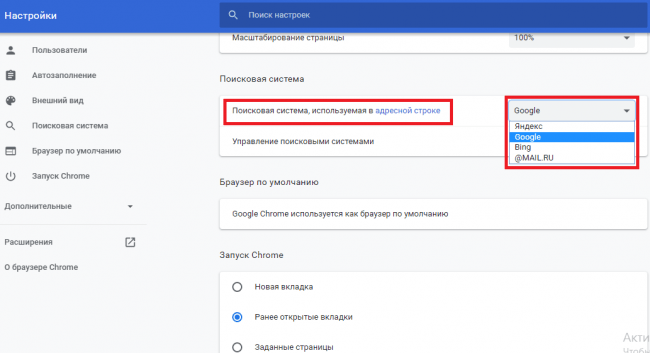
Важно: выполнять изменения в настройках браузера нужно в последнюю очередь, после всех проделанных действий, что были описаны выше.