Как подключить ip камеру к компьютеру?
Содержание:
- Базовые компоненты
- Проверяем качество приема сигнала
- Настройка камеры
- Подключение через RCA
- Как закрепить камеру видеонаблюдения?
- Подключение IP камеры к Wi-Fi сети
- Подключение к удаленному серверу
- Подключение к Smart TV
- Программа для IP камер
- WEB интерфейс ip камеры (изменение ip адреса). Шаг 3
- Как подключить IP-камеру
- Установка видеокамеры
- Настройка
- Настройка
Базовые компоненты
Камеры. IP-камеры – это камеры интернет-протокола, которые позволяют домовладельцам и предприятиям просматривать видеоизображение с камеры через любое интернет-соединение, доступное через компьютер или 3G-телефон. Интернет-протокол – это протокол, используемый для передачи данных через сеть с коммутацией пакетов с использованием пакета интернет-протокола, также называемого TCP / IP. О принципах действия и устройстве видеокамер предлагаем прочесть здесь.
Сервер. IP-сервер является сердцем цифрового видеонаблюдения. Он напрямую взаимодействует с камерами – запрашивает изображения, передает изображения клиентам и сохраняет их для просмотра. Сервер работает как автономное приложение на автономном оборудовании или в виртуальных средах.
Кабели. В IP видеонаблюдении применяется кабель «витая пара» или Ethernet. Передаваемые сигналы можно разделить на видеосигнал, питание и вспомогательные сигналы. У «витой пары» существуют такие разновидности, как UTP, FTP и STP, которые отличаются типом экранирования. Если вам необходимо увеличить длину кабеля UTP, то потребуется применение активных и пассивных усилителей.
Программное обеспечение. Программное обеспечение для управления видео является ключевым компонентом любого решения для видеонаблюдения. Это программное обеспечение, которое предоставляет инструменты для мониторинга и анализа наблюдений, а также записи.
Хотя стандартный веб-браузер часто позволяет удаленно просматривать, для просмотра и управления несколькими камерами требуется отдельное программное обеспечение для управления видео.
Проверяем качество приема сигнала
Самое первое, что нужно сделать, — правильно выбрать расположение камеры. Если вы нашли отличное место, где ее можно прикрепить и затем получать хорошую картинку, то необходимо проверить, есть ли возможность вообще получать сигнал (речь о беспроводных камерах).

Самый простой способ это выяснить ‒ поднести ноутбук или телефон к месту, где планируется расположение камеры и проверить уровень сигнала Wi-Fi. Если сигнал будет слабым или исчезнет вовсе, то и камера не сможет подключаться к сети и передавать сигнал. Более того, она не сможет постоянно передавать видеопоток. Помните, что бетонные перегородки ‒ это преграды на пути радиосигнала Wi-Fi.

Настройка камеры
IP-адрес камеры
Как и роутер, IP-камера является автономным сетевым устройством, которое имеет свой собственный IP-адрес. Он может быть динамическим или статическим. Если адрес камеры динамический и на роутере включена служба DHCP, дополнительные манипуляции с подключением не потребуются. После того, как вы соедините камеру и роутер кабелем, роутер присвоит камере IP-адрес и она появится в списке сетевых устройств.
Но большинство IP-камер по умолчанию имеют статический IP-адрес. И он может не совпадать с диапазоном адресов вашей сети. Тогда для подключения камеры к роутеру адрес нужно сменить.
Есть камеры, которые вначале пытаются получить адрес по DHCP. В случае, если не находят сервера — берут себе статический адрес.
Смена IP-адреса
Для организации видеонаблюдения, следует настроить подключение IP-камеры к интернету через роутер. Подключим к компьютеру для установки нужного IP-адреса.
IP-адрес камеры указан на этикетке в её нижней части и в инструкции к ней. Если он статический, например, 192.168.0.10, а у вашего роутера 192.168.1.1, автоматического подключения не произойдёт и роутер не будет видеть камеру. Для решения этой проблемы меняем её IP-адрес.
Подключаем к компьютеру
Подключаем камеру к компьютеру или ноутбуку, предварительно сменив на нём IP-адрес на 192.168.0.1.
Для этого надо нажимаем на поиск на компьютере. В строке поиска пишем “панель управления”. Найденное приложение запускаем. В панели управления в строке поиска ищем “центр управления сетями и общим доступом”.
Там вы можете нажать на изменение параметров адаптеров и выбрать нужное подключение. Проще прямо в этом же окне нажать на “Ethernet” для нужной сети. После этого попадаем в окно состояния.

В этом окне нажимаем на “Свойства”. В появившемся окне свойств выбираем пункт “IP версии 4 (TCP/IPv4)” и нажимаем на кнопку свойств.
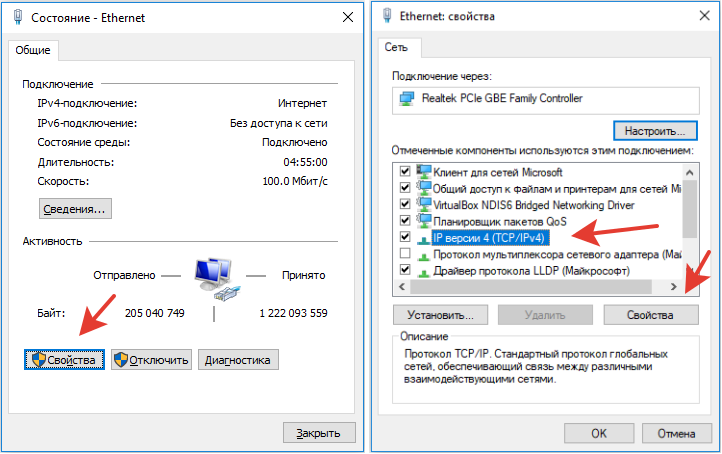
Выбираем пункт «Использовать следующий IP-адрес». Прописываем нужный адрес в соответствующем поле и указываем маску подсети. Обычно это 255.255.255.0. Нажимаем кнопку “OK”. Настройки сети вступят в силу только после закрытия окна “Ethernet: свойства”. После изменения настроек на нем появится кнопка “Закрыть”.
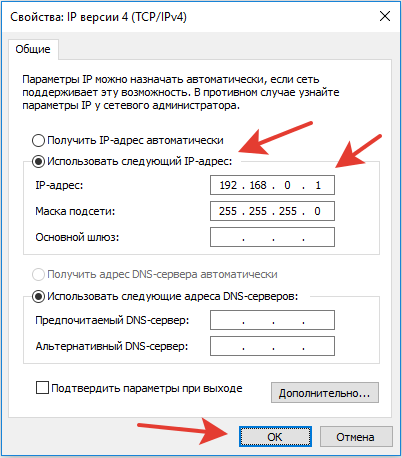
Меняем адрес
Подключаем камеру, вводим в строке браузера её IP-адрес и попадаем в веб-интерфейс устройства.
К некоторым камерам прилагается специальная программа, с помошью которой можно изменить адрес камеры. У камер разных производителей он может отличаться, однако основные пункты меню одинаковы. Нужный пункт будет называться «Конфигурация» или что-то вроде этого. Здесь нужно найти подпункт «Сеть» и либо поставить галочку в пункте «Использовать динамический IP-адрес» либо выбрать «Статический IP» и прописать там нужный адрес. Если IP вашего роутера 192.168.1.1, можно указать например 192.168.1.25. Маска подсети, как правило, стандартная – 255.255.255.0, если вы не меняли этот параметр в сетевых настройках роутера. Если есть поле «Шлюз», пропишите в нём адрес вашего роутера. После чего сохраните настройки.
К некоторым камерам прилагается специальная программа, с помощью которой можно изменить адрес камеры. После этого подключаются к веб-интерфейсу для дальнейшей настройки.
При задании IP-адреса для сетевой веб-камеры, желательно использовать статический адрес. Следует проверить, что выбранный адрес не попадает в диапазон адресов, раздаваемых DHCP-сервером.
Не забудьте вернуть исходные настройки сетевой карты вашего ПК, иначе вы не сможете подключиться к сети!
На этом этапе можно отключить камеру от компьютера и подключить её к роутеру.
Если вы установили на камере динамический IP-адрес, имеет смысл на роутере зарезервировать для неё постоянный адрес, чтобы потом каждый раз не искать её в списке сетевых устройств. Для этого в пункте меню веб-интерфейса роутера «Резервирование адресов» укажите МАС-адрес камеры и пропишите для неё IP.
Подключение через RCA
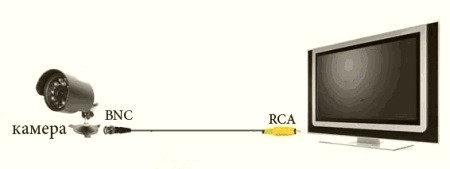 При отсутствии продвинутой модификации телевизора можно воспользоваться аппаратом, который обладает интерфейсом подключения RCA-сигнала. К такому устройству тоже можно подключить камеру видеонаблюдения.
При отсутствии продвинутой модификации телевизора можно воспользоваться аппаратом, который обладает интерфейсом подключения RCA-сигнала. К такому устройству тоже можно подключить камеру видеонаблюдения.
Большинство IP-камер передают сигнал при помощи разъёма BNC. Соответственно, нужно обеспечить переход с одного сигнала на другой. Для этого потребуется приобрести два коннектора: обычный коннектор в форме тюльпана и коннектор типа «папа» для BNC. Их можно соединить посредством коаксиального кабеля сопротивлением в 75 Ом. После подключения переходника с обеих сторон к видеокамере и телевизору можно настраивать сигнал на вход. Это осуществляется, как правило, в режиме AV или «Композит».
Как закрепить камеру видеонаблюдения?
Когда крепление ip-камер видеонаблюдения производится собственными силами, необходимо брать во внимание следующий перечень рекомендаций, сформированный с учётом ценных советов от профессиональных монтажников систем слежения:
-
Стандартные блоки питания, предназначенные для обеспечения работы IP-камер, не смогут работать в условиях открытого воздуха. Чтобы работа стала возможной, понадобится приобрести специальные герметичные коробки и установить блоки в них. Все отверстия, в которые вводятся кабели, также должны быть герметичными.
- При закреплении видеокамеры нужно постараться обеспечить максимальную её защиту от атмосферных осадков, налипания инея и льда, а также солнечных лучей. Кроме того, устройство должно висеть достаточно высоко, чтобы не стать доступным для злоумышленников.
- До того, как ip-камера будет закреплена, нужно проверить, чтобы она исправно работала как днём, так и ночью, а затем определить площадь захватываемого пространства.
- Следует закреплять видеокамеру с учётом равномерного распределения света на снимаемой площади. Очень важную роль в съёмке качественного изображения играет обеспечение одинакового количества освещения и в месте монтажа камеры, и в том месте, на которое направлен объектив.
- При установке ip-камеры нужно также учитывать, чтобы при необходимости владелец всегда смог до неё добраться. Чтобы устройство работало исправно и в течение длительного срока, ему нужно обеспечить должный уход – очистку от пыли и паутины, защиту от влаги, регулярное протирание корпуса.
Кабель для айпи камер
Для того, чтобы установить IP-камеру в систему видеонаблюдения, понадобится применение коаксиального кабеля или «витой пары». Если расстояние между камер превышает 100 метров, то используется коаксиальный кабель, если нет, то достаточно стандартного провода витой пары с разъемом rj45. При соединении проводов, как и на предыдущих этапах, следует придерживаться чёткого распорядка действий.
Последовательность работ при соединении коаксиальных кабелей состоит в следующем:
- Обеспечение прямого среза на концах. Для зачистки следует использовать стриппер.
- Избавление от наружной изоляции. После того, как была произведена работа стриппером, изоляцию легко убрать руками.
- Избавление от фольги на всех кабелях.
- Заворот медных проволочек на всех кабелях. Это также можно сделать руками.
- Если используется «F» разъём, необходимо провод зажать на концах, затем последовательно вставить в обжимной инструмент, полностью сжать его ручку, а после открыть. Соединение будет готово.
- Завершение процесса производится путём присоединения двух кабелей на концы разъёма BNC по типу «мама-мама».
Если в соединении используется «витая пара», понадобится соблюдать следующую последовательность действий:
- Очистка от наружной изоляции маленькой части провода. Когда появятся жилы, каждую из них также понадобится зачистить от изоляции на небольшое расстояние, при этом оставить цвета видными.
- Второй провод нужно очистить аналогичным способом. При этом длина жил на обоих кабелях должна совпадать друг с другом в пропорции, например, в первом кабеле длина может быть в два раза меньше, чем во втором.
- Соединение каждой жилы одного провода с аналогичной жилой другого кабеля. Здесь нужно будет использовать специальную изоленту, которой понадобится обмотать не только сами жилы, но и общее соединение.
Смотрим видео кабель для ip-камер.
Другие статьи:
-
- Закон о видеонаблюдении в общественных местах
- Видеонаблюдение в офисе
- Основные принципы при проектировании системы видеонаблюдения
- Тепловизионные камеры видеонаблюдения
Подключение IP камеры к Wi-Fi сети
И так, для подключения камеры к Wi-Fi сети нажимаем символ шестеренки (Настройки). И попадаем в раздел «Camera Setting» (Настройки камеры).
Вход в настройки
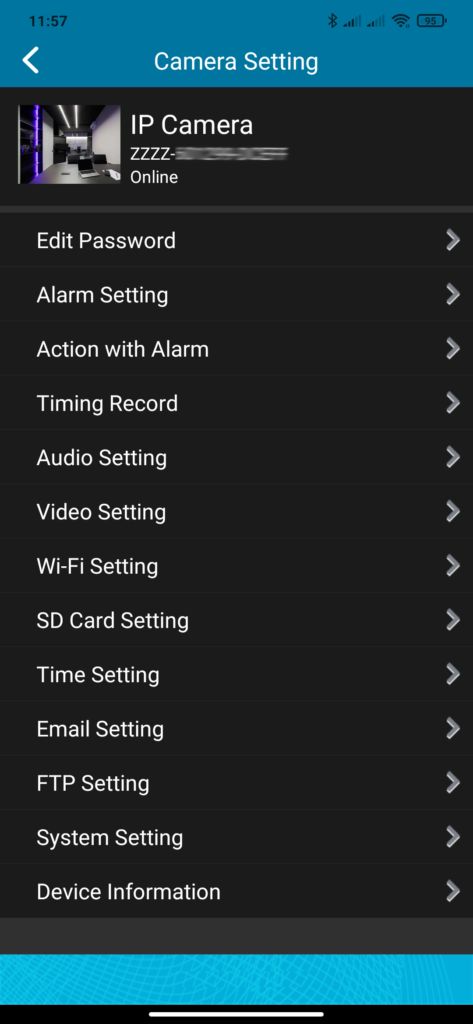 «Camera Setting» — Настройки камеры
«Camera Setting» — Настройки камеры
Кликаем пункт «Wi-Fi Setting» (Настройка Wi-Fi). И для сканирования доступных Wi-Fi сетей жмем кнопку «Wi-Fi manager» (Менеджер Wi-Fi).
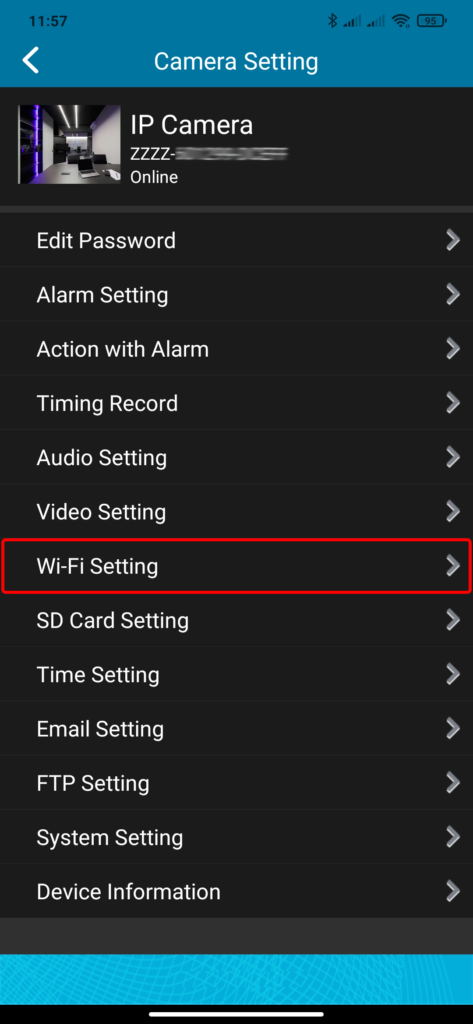 «Wi-Fi Setting» — Настройка Wi-Fi
«Wi-Fi Setting» — Настройка Wi-Fi
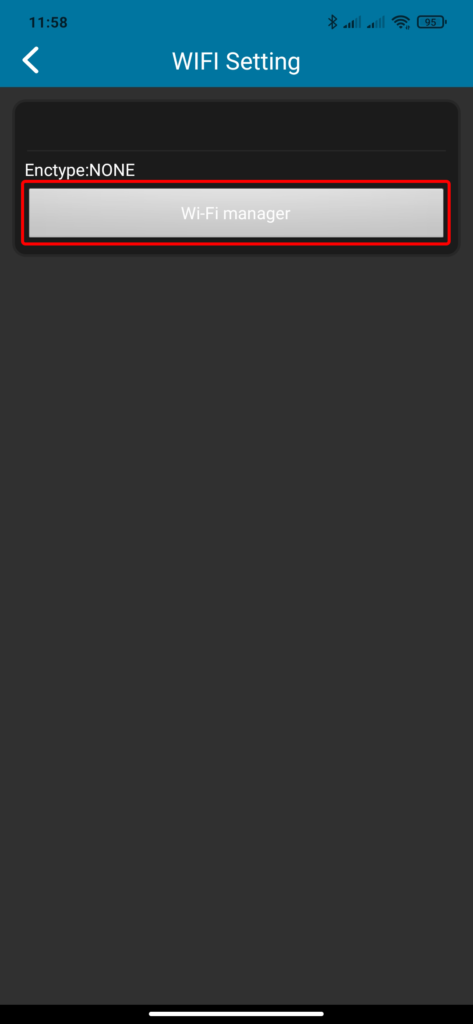 «Wi-Fi manager» — Менеджер Wi-Fi
«Wi-Fi manager» — Менеджер Wi-Fi
- «Loading» (Загрузка)
- Отлично! Находим в списке и кликаем свою Wi-Fi сеть. Разумеется, сейчас она у нас в статусе «Unconnected» (Не подключено)
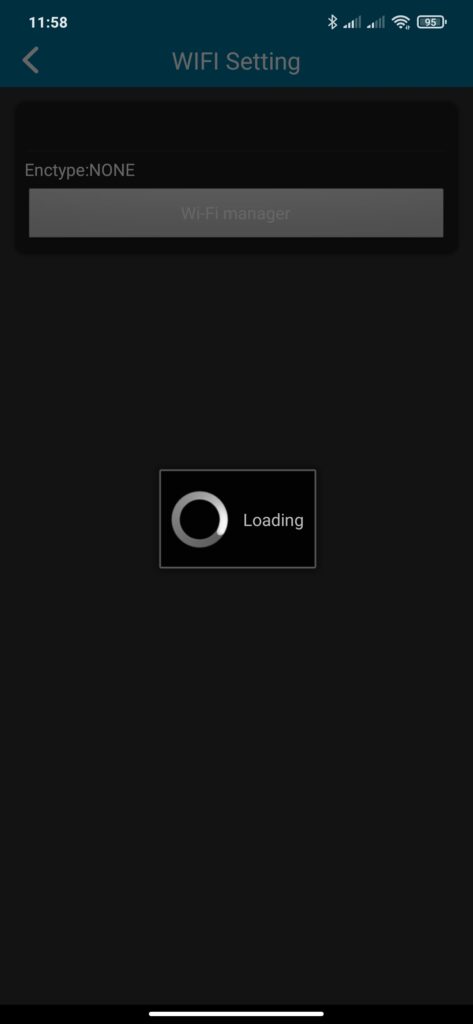 «Loading» — Загрузка
«Loading» — Загрузка
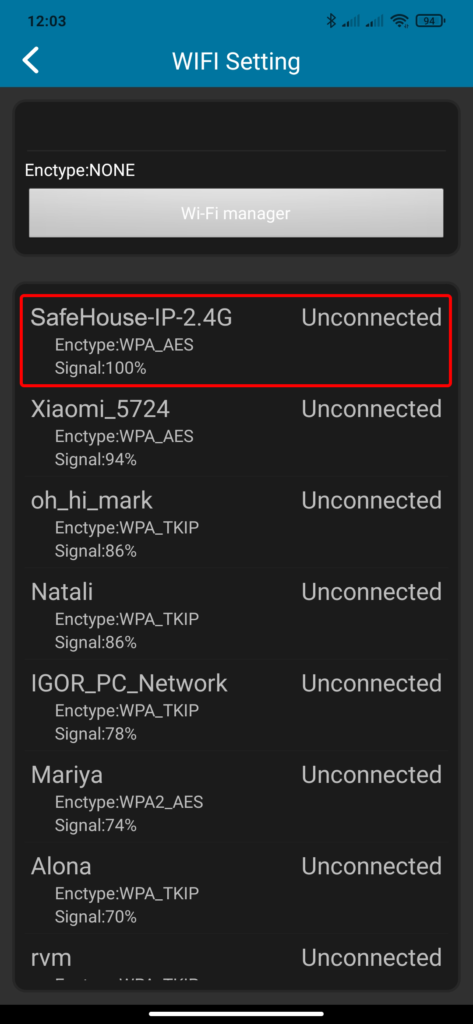 Доступные Wi-Fi сети
Доступные Wi-Fi сети
Теперь здесь вводим пароль доступа к своей Wi-Fi сети и нажимаем кнопку «Connect» (Подключить).
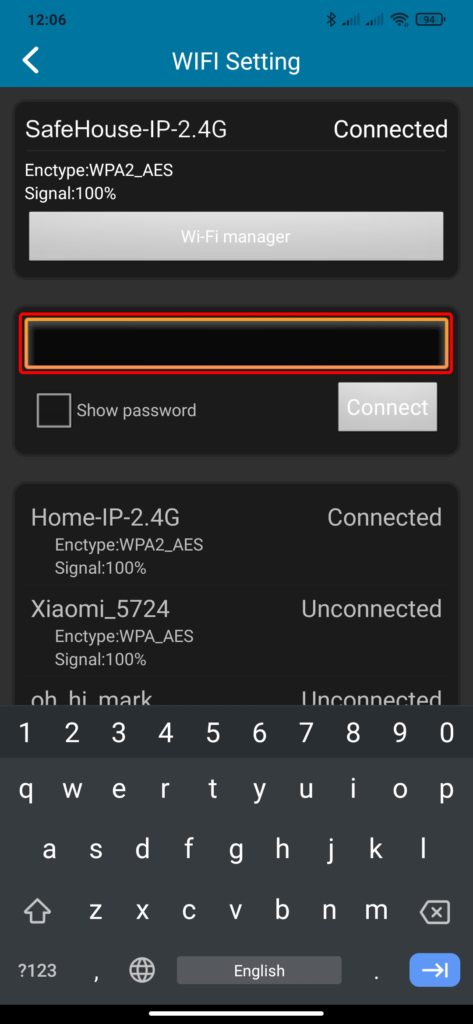 Ввод пароля
Ввод пароля
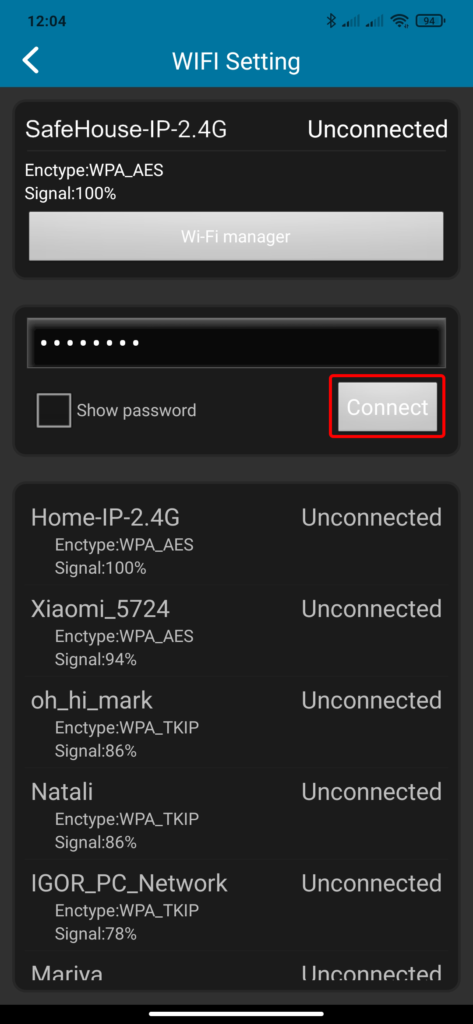 «Connect» — Подключить
«Connect» — Подключить
Отлично! Всплывающие подсказки «Connection success!» (Успешное подключение!) и «Wi-Fi Setting Successfully» (Wi-Fi успешно настроен) подтверждают, что наша камера подключена к выбранной Wi-Fi сети.
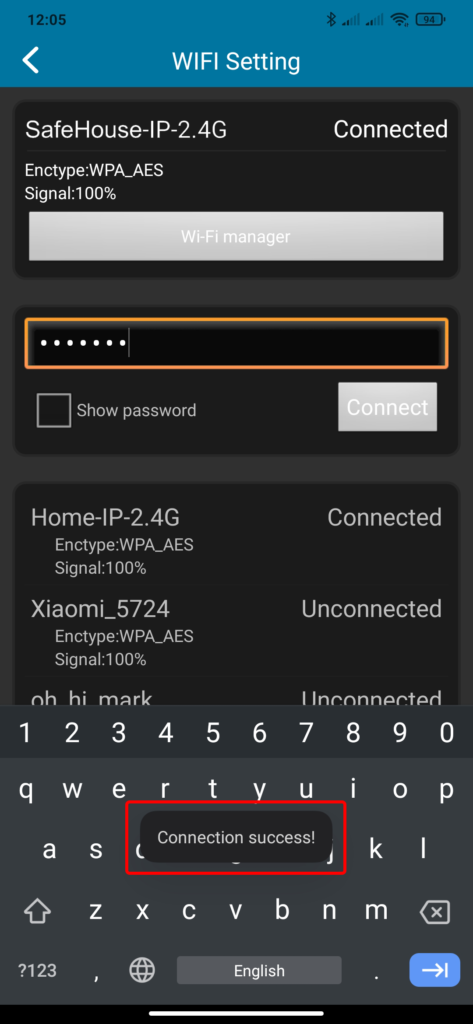 «Connection success!» — Успешное подключение
«Connection success!» — Успешное подключение
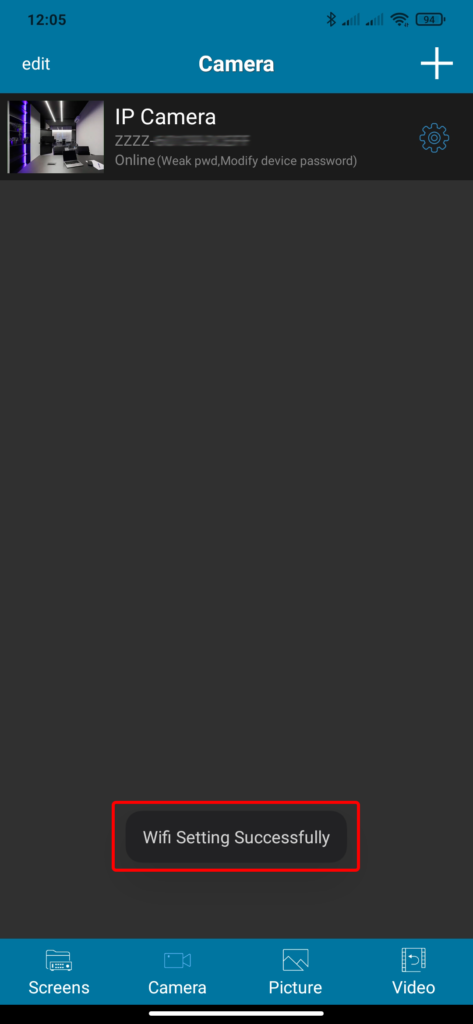 «Wi-Fi Setting Successfully» — Wi-Fi успешно настроен
«Wi-Fi Setting Successfully» — Wi-Fi успешно настроен
Теперь отключаем Интернет-кабель от камеры. Индикаторы на разъеме камеры должны погаснуть зеленый сразу, а желтый через несколько секунд.
Статус камеры в приложении сразу изменится c «Online» на «Connecting» (Подключение) а затем в течении минуты опять установиться «Online» (В сети). Это значит, наша камера перезагрузилась на беспроводную связь с Интернетом.
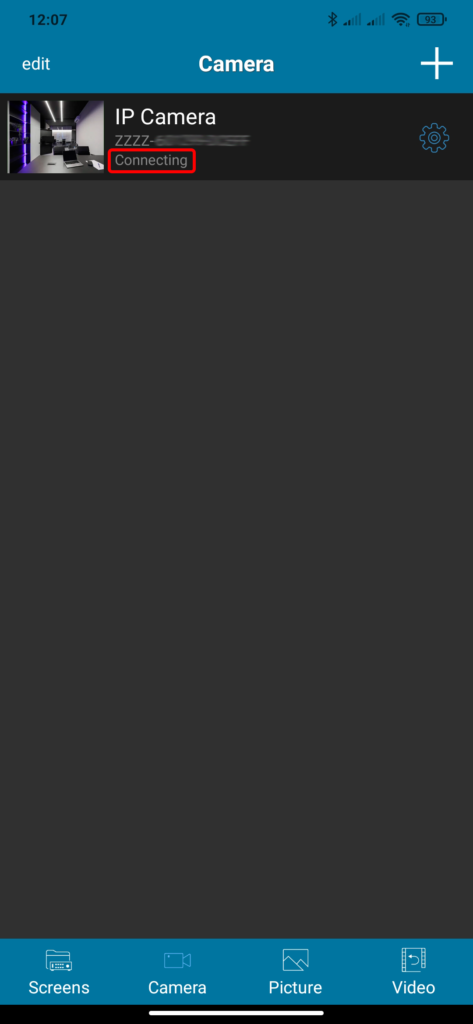 Статус «Connecting» — Подключение
Статус «Connecting» — Подключение
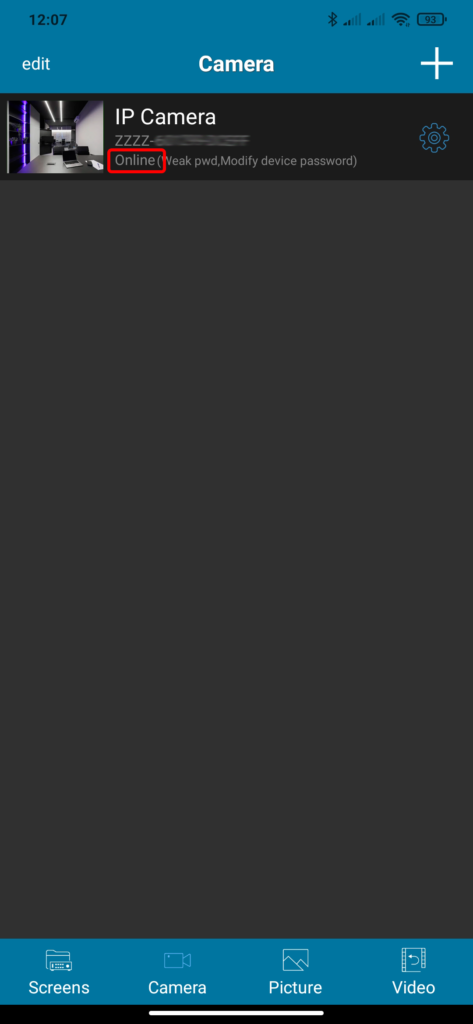 Статус «Online» — В сети
Статус «Online» — В сети
Теперь кликнув иконку, снова откроется режим просмотра и отобразится изображение с камеры. Только в этот раз изображение с Wi-Fi IP-камеры передается по беспроводному соединению.
 Режим просмотра Wi-Fi IP камеры
Режим просмотра Wi-Fi IP камеры
Выходим из режима просмотра тапом кнопки
Как заменить название IP камеры в приложении «IPC View»
Чтобы изменить название камеры для удобства идентификации устройства необходимо во вкладке «Camera» слева вверху нажать «edit» (редактировать) и кликнуть на нужную камеру.
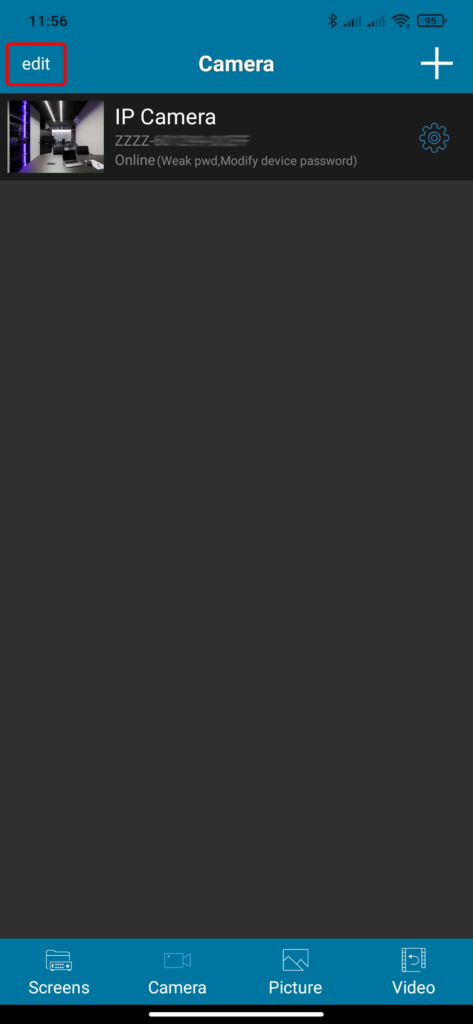 «edit» — редактировать
«edit» — редактировать
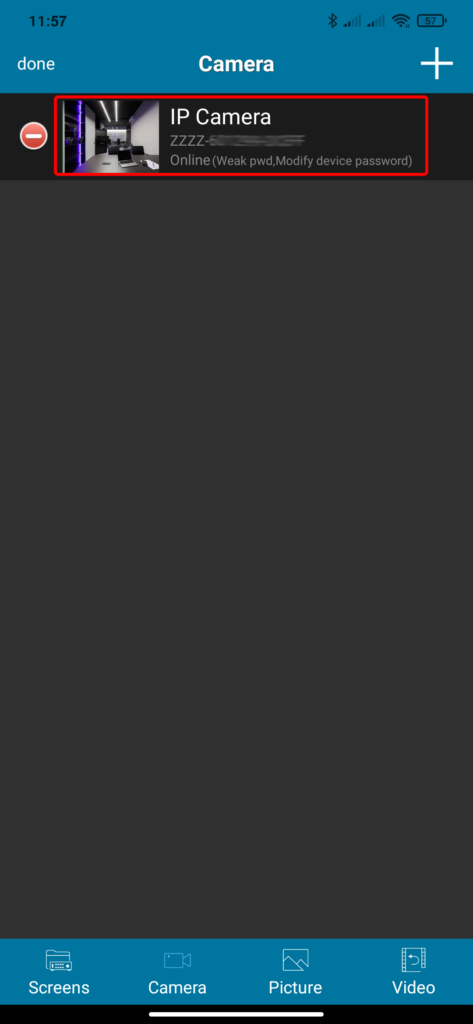 Вкладка IP камеры
Вкладка IP камеры
Теперь во вкладке «User Setting» (Настройки пользователя) в пункте «Name» (Название) стираем стоковое название «IP Camera» и вписываем свое, например «Камера-1» (лимит 10 символов). И для ввода справа вверху нажимаем знак галочки.
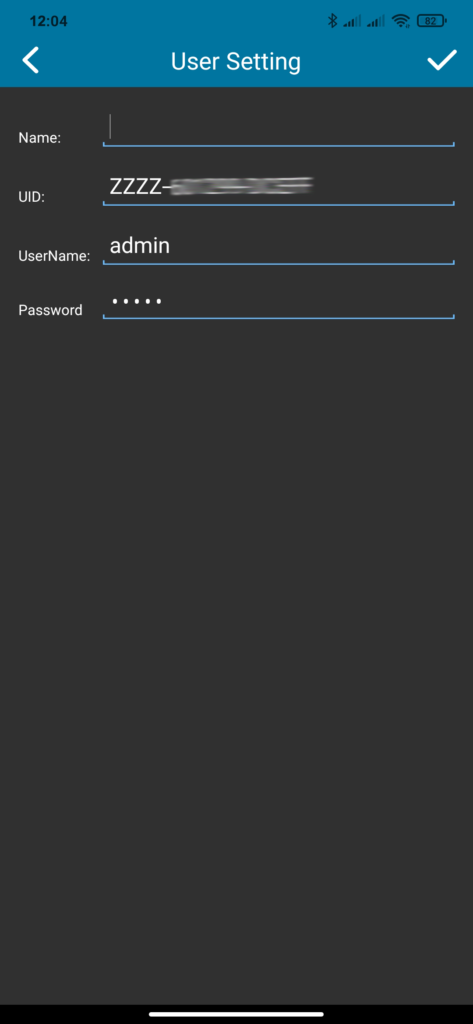 «User Setting» > «Name» > «IP Camera»
«User Setting» > «Name» > «IP Camera»
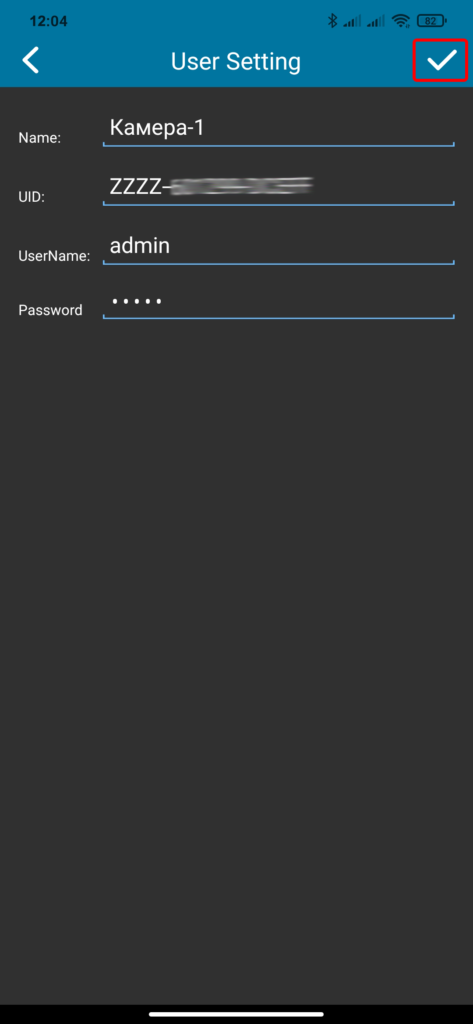 Новое название «Камера-1»
Новое название «Камера-1»
Как сменить пароль IP камеры в приложении «IPC View»
Для смены заводского пароля «admin» нужно нажать символ шестеренки (Настройки). Теперь кликаем первый пункт «Edit Password» (Изменить пароль).
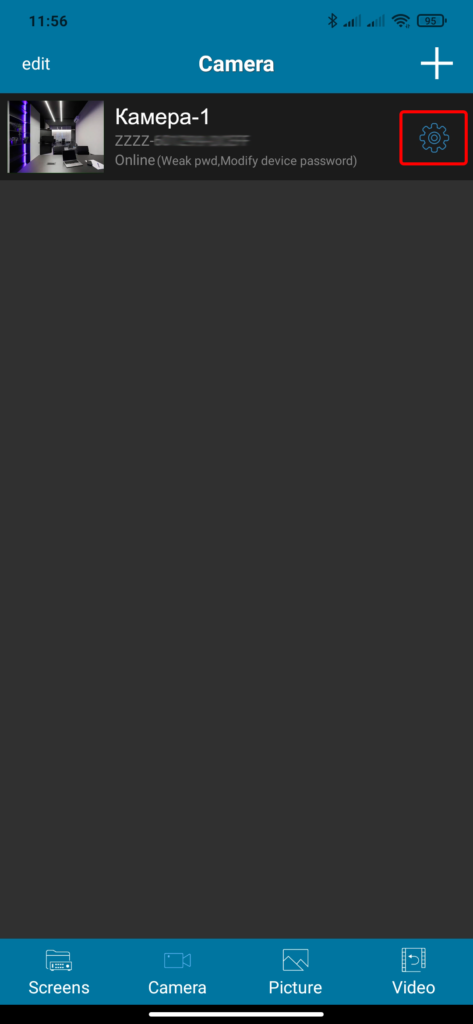 Вход в настройки
Вход в настройки
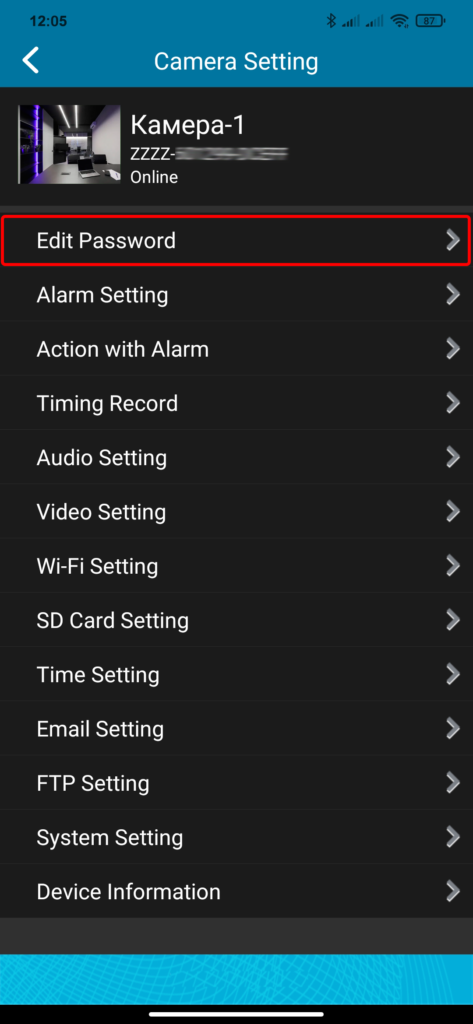 «Edit Password» — Изменить пароль
«Edit Password» — Изменить пароль
В первой графе «Old» (Старый) вводим старый пароль, т.е. в нашем случае «admin». Затем во второй графе «New» (Новый) вписываем свой пароль к примеру «user-1» и дублируем его в третей графе «Confirm» (Подтвердить).
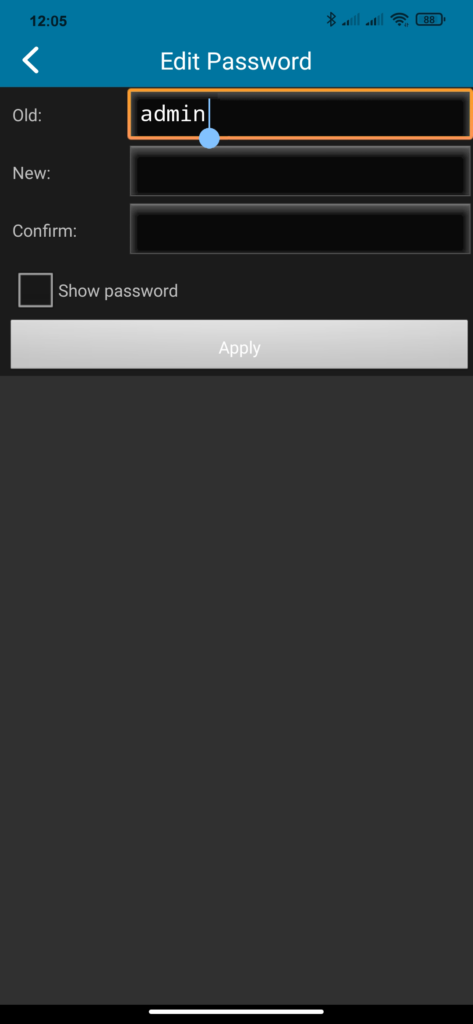 «Old» — Старый пароль
«Old» — Старый пароль
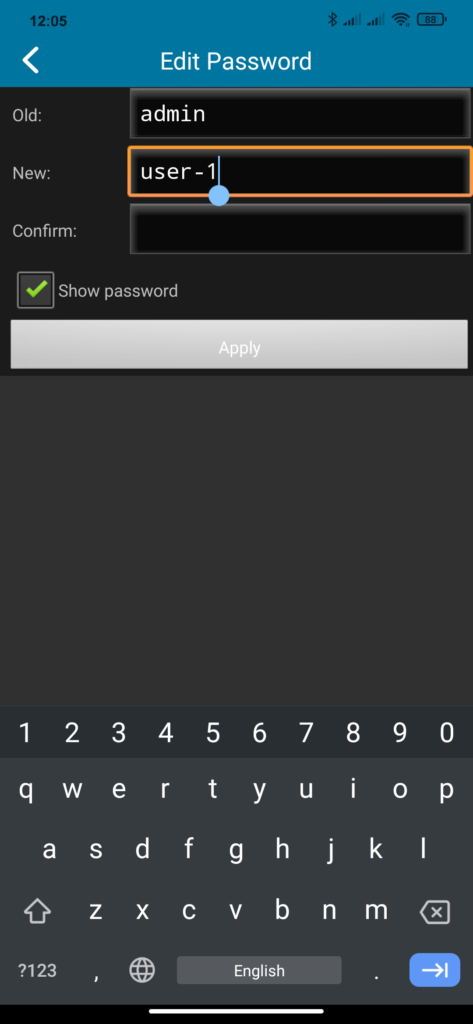 «New» — Новый пароль
«New» — Новый пароль
- Теперь для ввода нажимаем кнопку «Apply» (Применить).
- Отлично! Надпись: «Successfully modify the password, the camera will be re connected later» гласит — После успешного изменения пароля камера будет подключена позже.
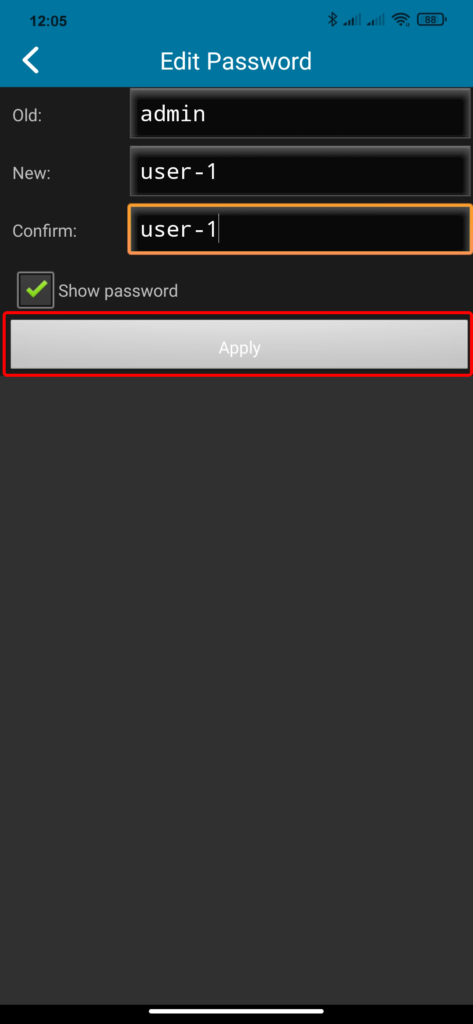 «Apply» — Применить
«Apply» — Применить
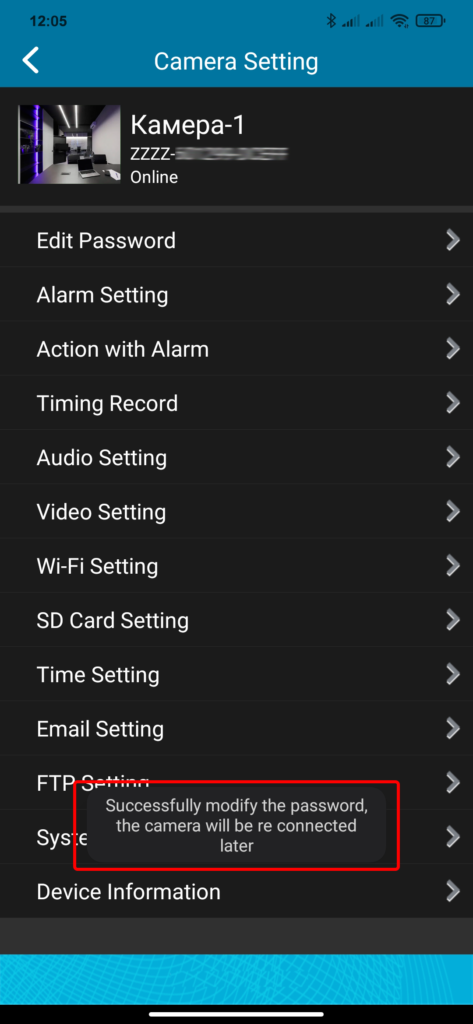 Успешное изменение пароля
Успешное изменение пароля
Чтобы выйти из приложения нужно свайпом в право открыть программное меню и в нем нажать последний пункт «Exit» (Выход).
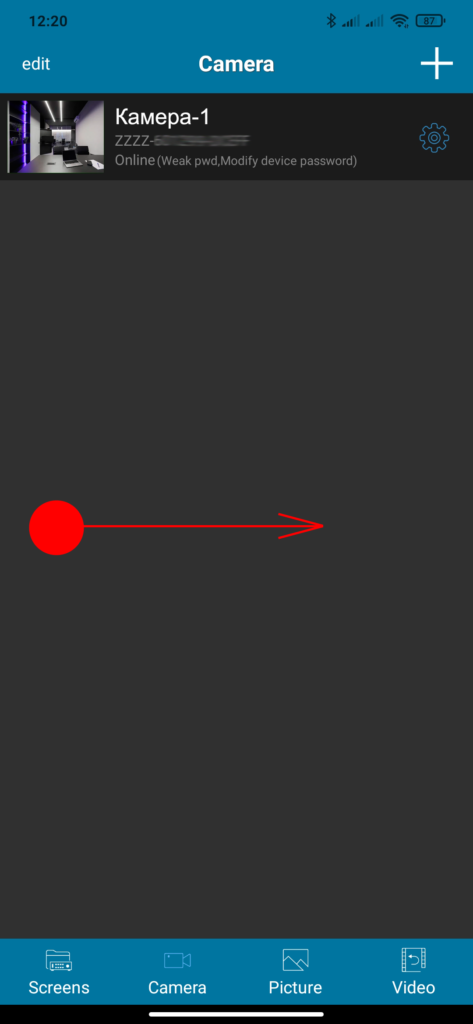 Свайп в право
Свайп в право
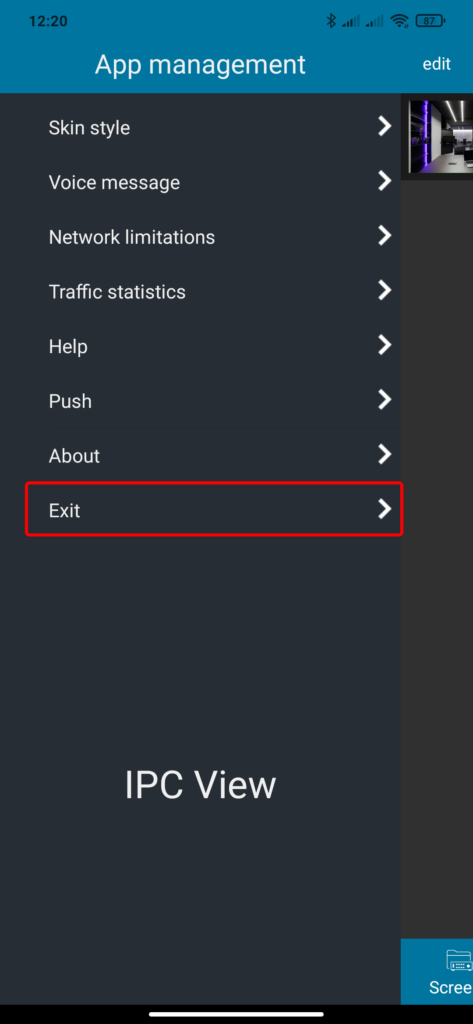 «Exit» — Выход
«Exit» — Выход
Затем во всплывающем запросе «Confirm exit the program?» (Подтвердите выход из программы?) нажать «Sure» (Конечно).
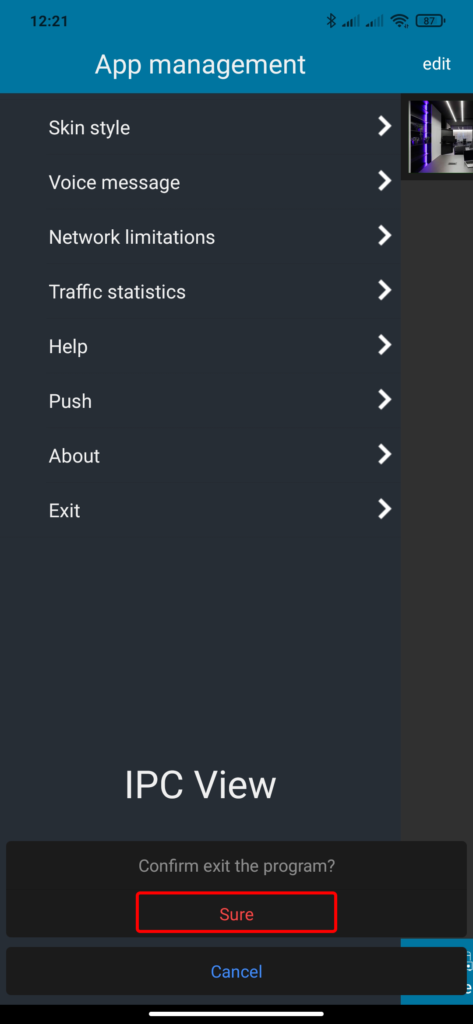 «Sure» — Конечно
«Sure» — Конечно
Так мы быстро и просто подключили свою Smart IP камеру к Wi-Fi роутеру с помощью смартфона, используя приложение «IPC View».
◆◆◆Выгодно купить Wi-Fi IP камеру
Скачать приложение «IPC View»
ТАКЖЕ РЕКОМЕНДУЕМ:
Подключение к удаленному серверу
Данный способ подойдет юридическим компаниям, у которых есть свой сервер (собственный или арендованный), или в планах его приобретение.
Плюсы и минусы
Минусом является цена — приобретение самого только сервера обойдется в 100000 рублей. Если сервер имеется, нужно приобрести к нему лицензированное программное обеспечение, которое позволит принимать поток с камер на ваши жесткие диски.
Плюсы:
- Запись и удаленный просмотр данных с сервера через любое клиентское устройство.
- Расширенные функции видеонаблюдения (например, автоматическое считывание лиц по принципу системы «Безопасный город»).
- Считывание номеров автомобилей (программирование камеры на запись всех проезжающих авто, открытие шлагбаума или ворот после считывания определенных номеров).
Для записи на удаленный сервер подойдут только те устройства видеонаблюдения, которые поддерживают данный функционал. Перед приобретением обязательно этот момент уточните у производителя.
Настройка
Для взаимодействия с собственным сервером настройка IP-камеры видеонаблюдения производится так:
- Реализуйте подключение IP-камеры к компьютеру через роутер.
- На компьютер установите VMS программу. При первом запуске программа требует создание учетной записи.
- В окне программы нажмите «Добавление устройств» — «Добавить устройства вручную».
- Пропишите IP-адрес, логин и пароль (стандартный admin, admin).
- Готово. Устройство подключено и готово к работе. Смотреть видеозапись онлайн можно с компьютера или ноутбука в сети.
- Необходимые настройки для связки оборудования с сервером сделайте с помощью «Server Access».
Подключение к Smart TV
 Этот вариант наиболее предпочтителен, поскольку является самым простым. Как известно, телевизоры со Smart TV достаточно распространены, поэтому давно не могут называться рыночными новинками. Подключение камеры видеонаблюдения к такому телевизору обладает следующими преимуществами:
Этот вариант наиболее предпочтителен, поскольку является самым простым. Как известно, телевизоры со Smart TV достаточно распространены, поэтому давно не могут называться рыночными новинками. Подключение камеры видеонаблюдения к такому телевизору обладает следующими преимуществами:
- благодаря Smart-технологии существует возможность выходить в интернет-сеть непосредственно с телевизора;
- для облегчения ввода информации и работы в сети можно воспользоваться дополнительными аксессуарами, например, мышами и клавиатурами для телевизоров;
- широкий экран, позволяющий подробно рассмотреть картинку с IP-камеры, даже находясь в другой комнате.
Чтобы подключить IP-камеру к Smart TV, нужно выполнить несколько действий. На сервисе видеонаблюдения требуется пройти регистрацию учетной записи, а затем при помощи уникальной нумерации добавить туда все IP-адреса камеры. При этом можно сделать группировку аппаратов по их истинному местонахождению или тематике передачи информации. Как правило, интерфейс сервиса не сложен, поэтому в списке можно будет легко выбрать и включить передачу картинки с одной камеры.
Далее проводят настройку телевизора для входа в интернет по данным, предоставленным провайдером. Как только войти в сеть удалось, в поиске нужно набрать адрес сервиса видеонаблюдения, войти в свой личный кабинет и выбрать необходимое устройство для просмотра.
Программа для IP камер
Все настройки ip камер мы выполнили, но работать через браузер с ними ой как не удобно. Здесь самое время снова вспомнить о том софте, который шел с камерами на CD — посмотрим теперь на вторую программу для камер IP наблюдения — SecurView. Она позволяет одновременно добавить в одну панель управления все то, что мы можем увидеть в разделе «Live View» в веб-интерфейсе, в котором показывается картинка с каждой камеры в отдельности.

После установки программы надо по отдельности добавить каждую камеру. Запускаем прогу и в правом окошке в разделе «Settings», в пункте «Camera List» высветятся все подключенные к сети IP камеры. Кликаем по одной из них, нажимаем кнопку «Add Camera» и вводим логин/пароль для доступа к ней.
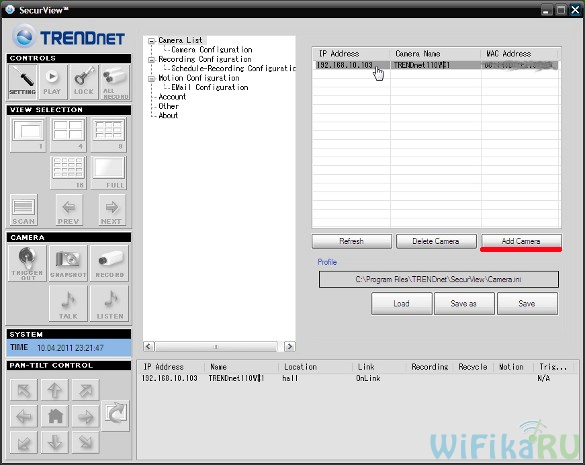
То же самое проделываем со всеми нашими камерами. После добавления всех устройств в программу, должно получиться примерно так:

Также, как и через браузерную панель управления, здесь можно задать расписание записи, отправку уведомления и другие полезные функции.
Несмотря на более-менее достаточный функционал поставляемых вместе с IP камерами программ от изготовителя, для построения профессиональной системы видеонаблюдения я бы рекомендовал работать с более продвинутым софтом, например с удобной и многофункциональной программой для ip камер WebcamXP. Как? Вы это уже знаете, если прочитали статью, ссылку на которую я давал в начале этой страницы.
Не помогло
WEB интерфейс ip камеры (изменение ip адреса). Шаг 3
IP адрес камеры это путь к ее начинке( web интерфейсу). При помощи web интерфейса можно вносить различные изменения в работе камеры в том числе и изменять ее ip адрес.
Следующие манипуляции направленны на то, чтобы сетевая карта Вашего компьютера увидела, подсоединенную к ней ip камеру.
Подключаем ip камеру к сетевой карте компьютера, если кабель обжат верно, а камера подключена к источнику питания 12 вольт, то в сетевых подключениях появится неопознанная сеть.
Заходим в Панель управления→Сеть и Интернет→Сетевые подключения
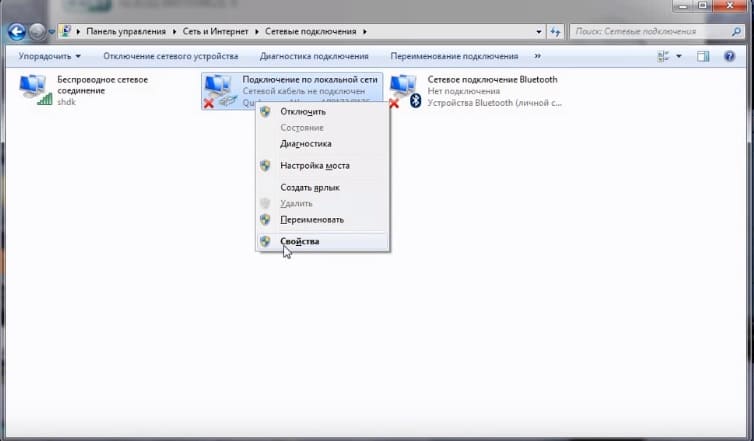
Правой кнопкой по ярлыку «Подключение по локальной сети» — Свойства. Открывает «Протокол Интернета версии 4».
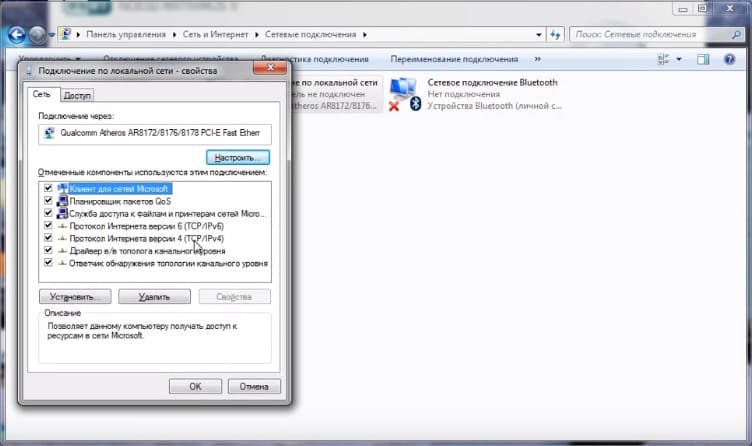
Сразу ставим точку на «Использовать следующий IP -адрес. Напоминаем, что подсеть( первые три значения должны совпадать с ip адресом камеры, последняя цифра произвольная. Маска подсети выставляется автоматически. Основной шлюз так же должен совпадать с тремя значениями ip-адреса. Ставим галочку на «Подтвердить параметры при выходе» и жмем ОК. Сеть настроена!
Я думаю все понятно, если Ваша камера имеет начальный адрес например: 192.168.0.168, то ip сетевой карты изменится на 192.168.0.5, а шлюз 192.168.0.1
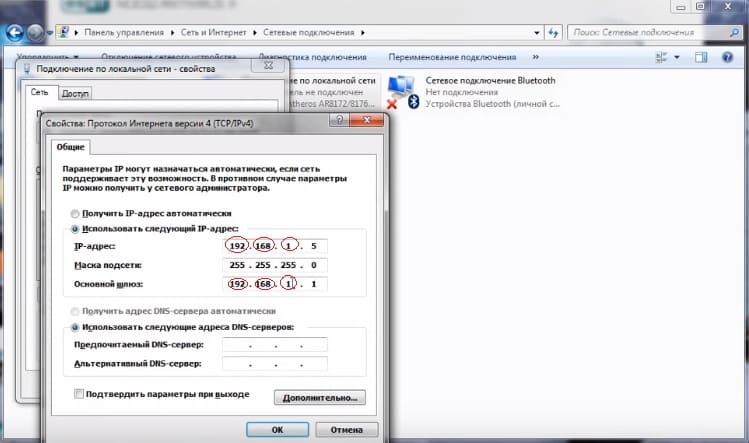
Заходим на камеру через IE
Для того, что бы попасть в web интерфейс камеры необходимо использовать браузер Internet Explorer, так как только он позволяет устанавливать различные плагины и настройки.
Открываем IE, в поисковой строке вводим ip адрес нашей видеокамеры.
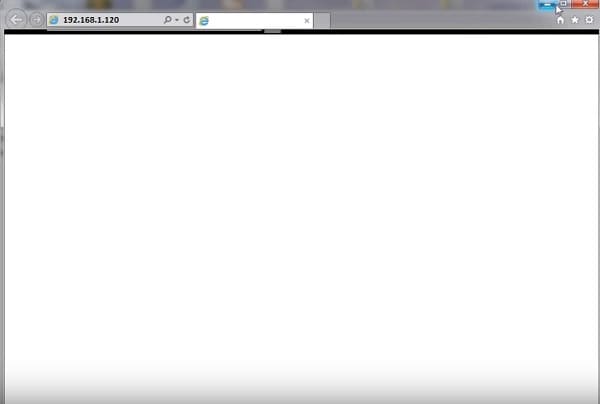
Как только прогрузится web интерфейс, браузер предложит скачать сценарий( некий плагин, который позволит работать с интерфейсом камеры). Если браузер не предлагает скачать файл, то необходимо включить ActiveX во всех строках где упоминается данное сочетание.
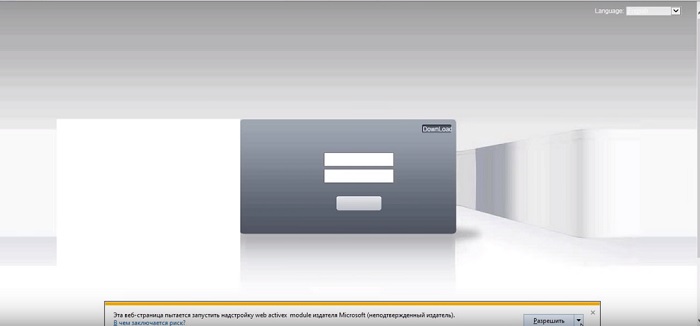
Закрываем браузер, устанавливаем плагин. Открываем браузер вновь, заходим на ip адрес камеры. Видим, что админ панель стала активной. Вводим логин и пароль видеокамеры, он указан в паспорте устройства. Вход.
Если интерфейс не стал активным или IE не предложил скачать плагин вовсе, прочтите эту статью — в ней подробно описано, как настроить браузер для видеонаблюдения.
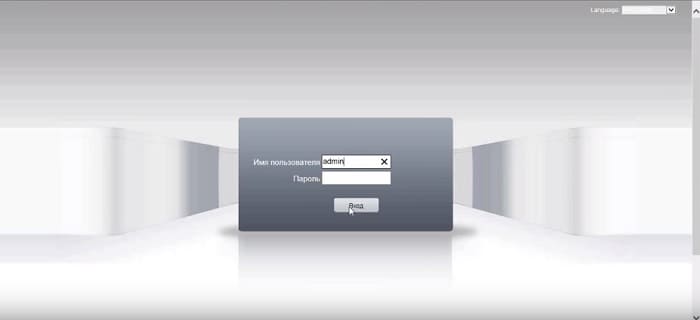
Интерфейс ip камер может отличаться, у данной камеры во вкладке Устройства→Сеть можно изменить адрес, у Вас может быть по другому, но я думаю трудностей это не вызовет. Вбиваем новый адрес, кликаем ОК, устройство перезагружается и уже готово к работе по новому ip.
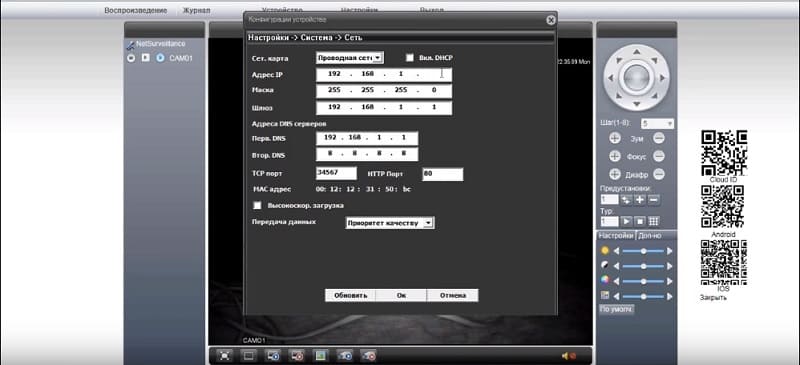
Как подключить IP-камеру
Любая IP-камера способна функционировать в нескольких режимах и ее можно подключить тремя способами. Самым простым вариантом является соединение прибора с компьютером. Осуществляется процедура с помощью USB-кабеля, через который будут маршрутизироваться пакеты данных. Однако данный метод не пользуется широким спросом из-за малого радиуса действия.
Также IP-камеру можно соединить с роутером. Для этого используется беспроводной модуль или кабель LAN. В случае подключения через Wi-Fi-сеть пользователь сможет получать доступ к устройству с любого девайса. Однако следует учитывать лимит подключаемых приборов к маршрутизатору.

Самый эффективный и простой метод соединения — настройка роутера. В этом случае пользователь сможет получать доступ к изображению и данным камеры с любого места. Именно данный вариант предлагает больше всего преимуществ, которые основываются на беспроводных возможностях камеры.
Чтобы было можно просматривать изображение с камеры в любой точке мира, потребуется подключить роутер к динамическому или статическому сетевому адресу.
К сожалению, не каждый провайдер может предоставить «Белый IP», поэтому в таком случае получать данные с устройства получится только в доме.
Установка видеокамеры
Подключение IP-камеры напрямую к компьютеру происходит через соединение. Данный способ соединения IP-камеры, у которой питание осуществляется по витой паре, всем знакомо, потому что ими подсоединяются Wi-Fi роутеры, а также прямое проводное интернет-подключение, телевизионные приставки и множество других различных аппаратных средств. Если к компьютеру необходимо подключать два и более устройств видеонаблюдения, то питание IP-камеры по витой паре происходит точно также только с помощью роутера.
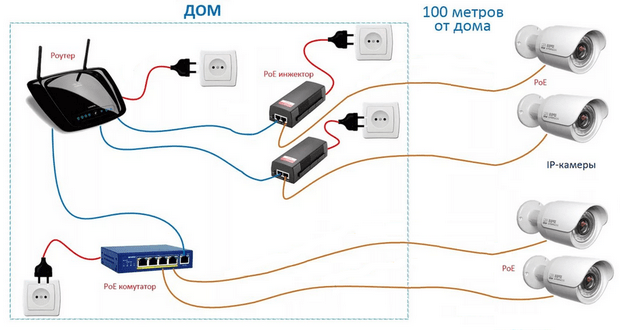
У каждого устройства существует собственный IP-адрес, который обязательно нужно узнать для подключения к персональному компьютеру. Есть специальные программы, которые помогают определять АйПи-адрес каждого устройства индивидуально. Также обычно в комплекте с видеокамерой должен идти установочный диск, на котором находятся драйвера устройства и специальные программы.
После того, как вы узнали адрес IP, следует изменить его, используя стандартные либо скачанные программы, поскольку ваш локальный адрес должен совпадать с адресом локальной сети. Возможно произвести изменение АйПи-адреса через локальную сеть. Для этого необходимо зайти в ее свойства и выбрать протокол интернета. В окне «IP-адрес» ввести обновленный адрес, а в окне «Основной шлюз» прописать адрес видеокамеры.
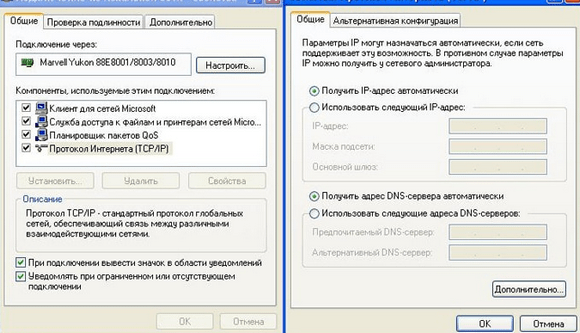
После этого доступ к устройству можно получить, если прописать в браузере его адрес. При переходе на IP-адрес устройства можно сразу же к ней подключиться и увидеть изображение. Таким простым способом пользуются все, кто хочет видеть собственную веб-камеру с экрана монитора. Помимо того, что можно осуществить запись с IP-камеры на компьютер, возможно обеспечить для IP-камеры видеонаблюдения подключение к видеорегистратору.
Настройка
Чтобы обеспечить доступ к камере через локальную сеть или интернет, нужно запустить веб-сервер, используя программу WebcamXP или с помощью программной настройки роутера и камеры. Перед запуском сервера и организацией доступа к нему из интернета нам необходимо узнать свой IP-адрес. Если доступ к камере через интернет особо не нужен, то можно обойтись и без IP-адреса.
К слову, IP-адрес ‒ это уникальный идентификатор какого-либо устройства (это может быть компьютер, роутер или даже камера). Может быть локальным или внешним. Последние делятся на статические и динамические. Статические, в свою очередь, постоянно закрепляются за устройством, подключенным к интернету. Что касается динамических адресов, то они являются временными и обычно работают до момента завершения сеанса подключения.

Помните, что ваш подключенный к сети роутер должен иметь “белый” статический адрес, иначе вы не сможете получить доступ к камере через интернет. Если ваш провайдер предоставляет вам “серый” внутренний адрес, то либо запросите услугу выделенного ip-адреса, либо смените провайдера. Без этого подключение IP-камеры видеонаблюдения невозможно.
Для проверки адреса необходимо сначала посмотреть его в статусе подключения по локальной сети, а затем проверить его на сайте 2ip. Если два адреса совпадают, значит, у вас выделенный IP-адрес, и подключение IP-камеры возможно. В противном случае нужно обращаться к провайдеру.
Настройка
Для настройки нужно сделать следующее:
- Включите видеорегистратор и через выведенную на монитор картинку, нажмите ПКМ на черный квадрат с меткой «Плюс». Выберите «Главное меню».
- Здесь нужно войти в систему, чтобы потом подтянуть устройство в режим каналов. Если же используется гибридный видеорегистратор, в нем есть разбивка на каналы. В устройстве только для IP-камер такого разделения не будет.
- Зайдите в «Настройки» и выставите камеру в режим LAN. Жмите «ОК».
- Затем жмите левой кнопкой мышки по плюсу и в поиске обнаружится подсоединенное устройство с его сетевыми данными в виде айпи, порта и MAC-адреса.
- Двойным кликом по устройству в списке вы перенесете камеру в нижнее поле, где её можно настроить.
- Ставите галочку напротив гаджета и реализуете связку. После можно выйти в основное меню, где будет сохранена одна камера, и с нее будет транслироваться картинка.
- Обычные регистраторы имеют 16 каналов для подтягивания устройств вывода изображения. В целом это видно по количеству черных квадратов.
- При этом на экран их можно вывести все разом.
- Но так как у видеорегистратора всего один LAN-порт, дополнительные устройства можно подключать через коммутаторы.























