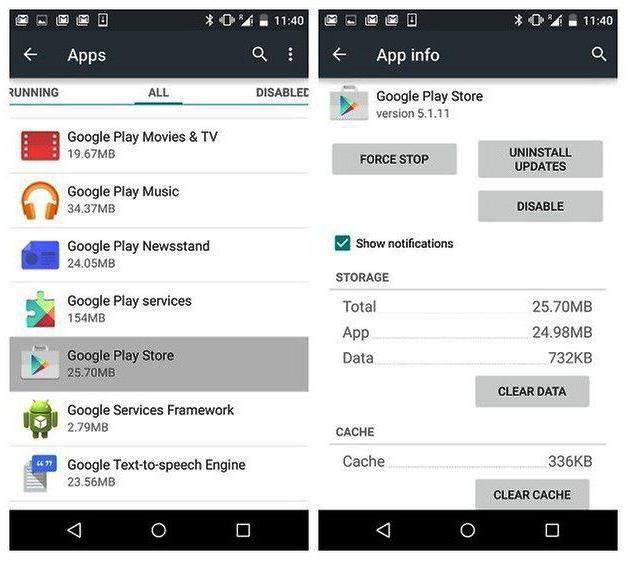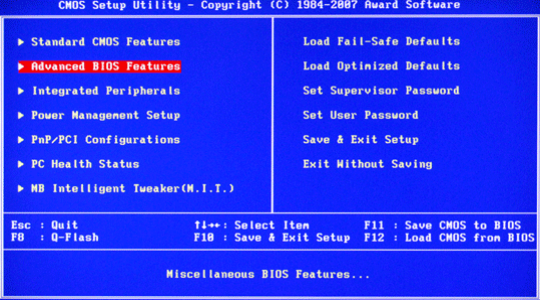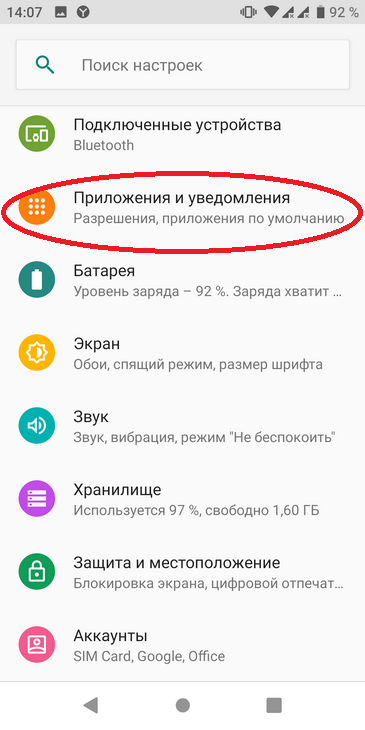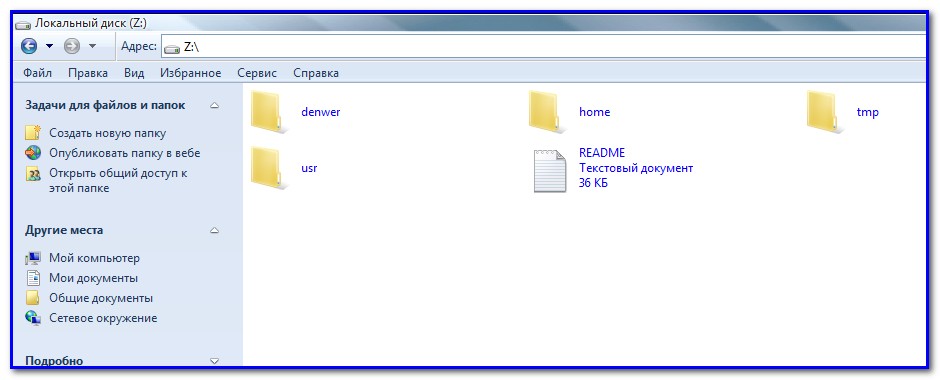Как исправить ошибку cpu fan error при загрузке компьютера
Содержание:
- Исправление проблемы
- Таблица №1: горячие клавиши для компьютеров
- Как избавиться от ошибки
- Способы войти в BIOS
- Please enter Setup to recover BIOS SettingUSB Device Over Current Status Detected !!Sustem Will shut down After 15 Seconds
- Значение ошибки «Please enter setup to recover BIOS setting»
- Как в Биосе поставить загрузку
- Способы сброса настроек BIOS/UEFI к заводским
- Что делать, если ничего не помогает
- Ремонт компьютеров и телевизоров
- Как исправить ошибку?
- prepare-dut — The Chromium Projects
- USB Device Over Current Status Detected: проверьте перемычки на плате
- Заключение
Исправление проблемы
Процесс возвращения компьютера в рабочее состояние может выглядеть немного по-разному в зависимости от ситуации, но так как чаще всего причиной подобной ошибки является некорректная настройка BIOS, всё можно решить простым сбросом настроек до заводского состояния.
Урок: Как сбросить настройки BIOS
Если же проблема связана с аппаратной частью, то рекомендуется воспользоваться следующими советами:
- Когда есть подозрения на то, что ПК не запускается из-за несовместимости определённых компонентов, то демонтируйте проблемный элемент. Как правило, проблемы с запуском начинаются сразу после его установки в систему, поэтому выявить дефектный компонент не составит труда;
- При условии, что вашему компьютеру/ноутбуку уже более 2 лет, и на его материнской плате есть специальная CMOS-батарейка (выглядит как серебристый блин), то это значит, что её нужно заменить. Найти и произвести замену несложно;

Если на материнской плате есть специальные контакты для сброса настроек BIOS, то проверьте правильно ли установлены на них джамперы. Верную расстановку можно посмотреть в документации к материнской плате или найти в сети под вашу модель. Если вы не можете найти схему, где было бы нарисовано правильное расположение джампера, то попробуйте его переставлять до тех пор, пока компьютер не заработает нормально.
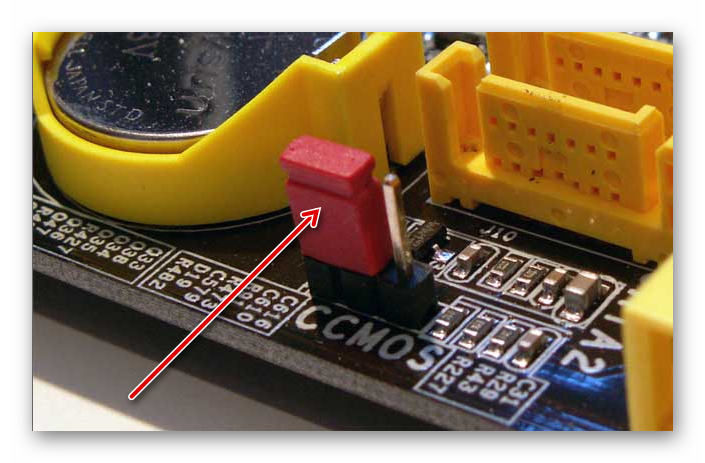
Урок: Как поменять батарейку на материнской плате
Исправить данную проблему не так трудно, как это может показаться на первый взгляд. Однако, если ничего из этой статьи вам не помогло, то рекомендуется отдать компьютер в сервисный центр или обратиться к специалисту, так как проблема может лежать глубже, чем в рассмотренных вариантах.
Опишите, что у вас не получилось.
Наши специалисты постараются ответить максимально быстро.
Таблица №1: горячие клавиши для компьютеров
Чтобы использовать таблицу — Вам необходимо знать какая у вас материнская плата, версию BIOS. Узнать это можно несколькими путями, приведу самые быстрые:
- воспользоваться документацией, которая шла к вашему ПК/ноутбуку (если она еще сохранилась );
- воспользоваться какой-нибудь спец. утилитой для определения характеристик компьютера. Порекомендую Speccy…
Speccy
Простая бесплатная программа, которая расскажет о вашем железе довольно много. Например, можно узнать информацию о: процессоре (CPU), оперативной памяти (Ram), материнской плате (Motherboard), видеокарте (Graphics), накопителях HDD, SSD (Storage) и пр. Кроме этого, можно узнать и контролировать в режиме онлайн температуру основных компонентов: жесткого диска, видеокарты, процессора.
Скриншот работы данной утилиты показан на рис. 2.
Рис. 2. Speccy — получение информации о материнской плате
Таблица №1
| Материнская плата | Версия BIOS | Горячая клавиша | Какое меню будет открыто |
|---|---|---|---|
| Acer | Del | Enter Setup | |
| F12 | Boot Menu | ||
| ASRock | AMI | F2 or DEL | run Setup |
| F6 | Instant Flash | ||
| F11 | Boot Menu | ||
| TAB | switch Screen | ||
| Asus | Phoenix-Award | DEL | BIOS Setup |
| TAB | Display BIOS POST Message | ||
| F8 | Boot Menu | ||
| Alt + F2 | Asus EZ Flash 2 | ||
| F4 | Asus Core Unlocker | ||
| BioStar | Phoenix-Award | F8 | Enable System Configuration |
| F9 | Select Booting Device after POST | ||
| DEL | Enter SETUP | ||
| ChainTech | Award | DEL | Enter SETUP |
| ALT+F2 | Enter AWDFLASH | ||
| ECS (EliteGrour) | AMI | DEL | Enter SETUP |
| F11 | BBS POPUP | ||
| FoxConn (WinFast) | TAB | POST Screen | |
| DEL | SETUP | ||
| ESC | Boot Menu | ||
| GigaByte | Award | ESC | Skip memory test |
| DEL | Enter SETUP/Q-Flash | ||
| F9 | Xpress Recovery Xpress Recovery 2 | ||
| F12 | Boot Menu | ||
| Intel | AMI | F2 | Enter SETUP |
Как избавиться от ошибки
Выяснив, что причина кроется не в настройках, пробуем снять левую крышку системного блока и визуально оценить работу кулера. В случае с ноутбуком снимаем заднюю крышку
Перед разборкой важно ознакомиться с инструкцией к девайсу, поскольку у каждой модели свои конструктивные особенности
Убедитесь, что вентилятор вращается
Если какие-либо элементы внутри корпуса, например, свисающие провода от блока питания, или скопившаяся на поверхностях пыль, препятствуют вращению лопастей, нужно убрать их с кулера для восстановления нормальной работы устройства.
ВАЖНО. Все действия выполняются при выключенном компьютере.. Если вращение кулера блокируют кабели, их можно подвязать пластиковыми стяжками
Пыль с вентилятора и радиатора удаляется кистью и сжатым воздухом. При значительном загрязнении для очистки потребуется снять систему охлаждения, для чего нужно отщёлкнуть фиксаторы, отвернуть винты и аккуратно извлечь кулер. После процедуры закрепляем вентилятор и подключаем к плате, после чего включаем компьютер и смотрим, исчезла ли ошибка
Если вращение кулера блокируют кабели, их можно подвязать пластиковыми стяжками. Пыль с вентилятора и радиатора удаляется кистью и сжатым воздухом. При значительном загрязнении для очистки потребуется снять систему охлаждения, для чего нужно отщёлкнуть фиксаторы, отвернуть винты и аккуратно извлечь кулер. После процедуры закрепляем вентилятор и подключаем к плате, после чего включаем компьютер и смотрим, исчезла ли ошибка.
ВАЖНО. Перепроверьте наличие термопасты на радиаторе, дабы избежать перегрева процессора при попытках включить компьютер.
Проверка правильности подключения
Если вентилятор чистый и его вращению ничего не мешает, но при работе компьютера его лопасти не крутятся, вероятно, что подключение к плате выполнено неправильно, так что следующим шагом будет проверка соединения.
Штекер вентилятора имеет три контакта и должен подключаться к трём контактам на материнской плате (обычно под ними есть подпись CPU FAN). Разъёмы Power Fan и Chassis Fan являются дополнительными. Если кулер подключён к ним, в этом и заключается причина ошибки. Смотрим, всё ли на своих местах. Если нет, исправляем.
СОВЕТ. Некоторые системники оснащены специальной функцией регулировки скорости вращения лопастей кулера с передней панели. Для включения этой функции необходимо подключить кулер немного по-другому. Проверьте документы на систему охлаждения и материнскую плату. Возможно, вентилятор был подключён неверно из-за этого.
Когда штекер вставлен в правильный разъём, а пазы на коннекторах совпадают, включаем компьютер и проверяем работу.
Назначение выводов: 1 — «минус», 2 — «плюс», 3 — датчик частоты вращения, 4 — управление оборотами
Увеличение оборотов вентилятора
Менять скорость вращения лопастей можно в настройках БИОС. В том случае, когда выставлены чрезмерно низкие обороты, появление ошибки может быть вызвано именно этой причиной, поскольку система воспринимает сей факт за отсутствие вращения. Если эти настройки менялись, следует отключить в BIOS опцию управления оборотами Smart Q-FAN и сохранить изменения нажатием F10 или же подобрать путём постепенного повышения значения параметра ту частоту вращения лопастей, при которой не будет возникать ошибки. Выбирая оптимальное значение настройки, каждый раз при небольшом повышении оборотов, сохраняем изменения и перезагружаемся, чтобы проверить, исчезла ли ошибка.
Замена вентилятора
Иногда лопасти не крутятся по причине выхода из строя самого кулера, что вполне вероятно, если предыдущие способы не помогли. Для проверки работоспособности можно подать на разъём напряжение 5-12 вольт, для чего использовать, например, батарейку «Крона» или четыре элемента типа АА, соединённых последовательно. «Минус» батарейки соединяем с первым контактом разъёма (чёрный провод), а плюс со вторым (красный или жёлтый).
Если вращения по-прежнему не наблюдается, подозрения подтвердились, так что потребуется замена вентилятора.
Способы войти в BIOS
Все, что пишу ниже — актуально только для устройств от производителя Dell!
Классический вариант
Самая распространенная схема входа в BIOS, подходящая для большинства современных моделей, это:
- включить устройство;
- сразу же последовательно нажимать клавишу F2 (несколько раз, главное, «поймать» логотип при загрузке (который может мелькнуть менее, чем на 1 сек.));
- далее должно появиться меню настроек BIOS/UEFI.

Логотип Dell, появляющийся сразу после включения ноутбука
Отмечу, что в некоторых случаях клавишу F2 необходимо нажимать одновременно с Fn (такое бывает, если на F2 были задействованы мультимедийные функции).
Кстати, чуть ниже привожу данные из спецификации от Dell для различных моделей ПК и ноутбуков (Dimension, Inspiron, Latitude, Optiplex, Vostro, Precision и пр.). Альтернативные кнопки: F1, Del, F3, Fn+F1.
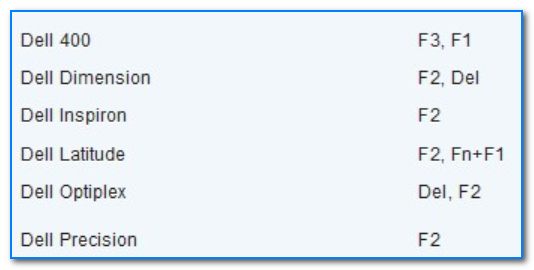
Спецификация от производителя — кнопки входа в BIOS для компьютеров и ноутбуков Dell
Кстати! Если у вас достаточно старое устройство (ранее 10 года выпуска), обратите внимание на сообщение при загрузке (в нем указывается искомая кнопка). Например, одна из самых распространенных надписей при загрузке «Press Del to run SETUP» — означает, что при нажатии на кнопку «Delete» — вы попадете в настройки BIOS
Например, одна из самых распространенных надписей при загрузке «Press Del to run SETUP» — означает, что при нажатии на кнопку «Delete» — вы попадете в настройки BIOS.
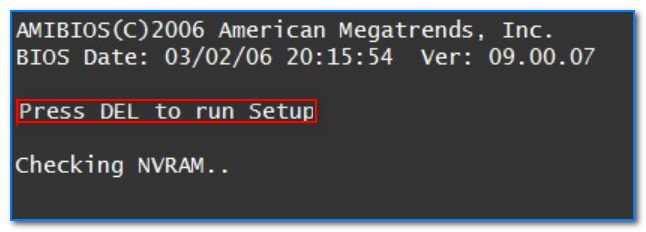
Press Del to run SETUP
Находим информацию на офиц. сайте
Если у вас возникли сложности со входом, то узнать подробности о конкретно вашей модели ноутбука можно на официальном сайте производителя (дабы он приводит спецификацию и руководства на русском языке). Как это сделать покажу на скринах ниже.
Альтернатива: с помощью севшей батареи
Некоторые ноутбуки от Dell (например, линейка Inspiron) не всегда корректно обрабатывают клавишу F2 (точнее, они загружаются настолько быстро, что довольно сложно попасть в «окно», когда нужно успеть нажать эту клавишу). В результате вход в BIOS становится настоящим квестом…
Как один из альтернативных вариантов (который рекомендую попробовать) — это разрядить батарею до ~5% (в моем случае 2%). После чего нужно выключить и включить ноутбук снова. У вас должно появиться окно с предупреждением, что заряда батареи осталось мало (пример ниже).

Предупреждение при загрузке ноутбука Dell
Обратите внимание, что в сообщении также указаны кнопки:
- F1 — продолжить загрузку ноутбука (т.е. загрузить Windows);
- F2 (to run setup the utility) — перейти к настройкам BIOS (это и нужно выбрать).
Самая главная особенность этого окна в том, что оно ждет от вас нажатия кнопки! А значит вы успеете .
В результате, таким вот «хитрым» способом удается легко войти в BIOS/UEFI.
С помощью интерфейса Windows
Если у вас установлена современная Windows 10, она загружается, и вы можете работать с ее интерфейсом — то войти в BIOS можно через параметры. Для этого нажмите сочетание кнопок Win+i (чтобы открыть параметры Windows), затем в разделе «Обновление и безопасность/Восстановление» перезагрузите ОС с особым вариантом загрузки. См. скриншот ниже.

Восстановление — перезагрузить сейчас
Далее с помощью меню «Диагностика» вы сможете войти в BIOS (см. скрин ниже).
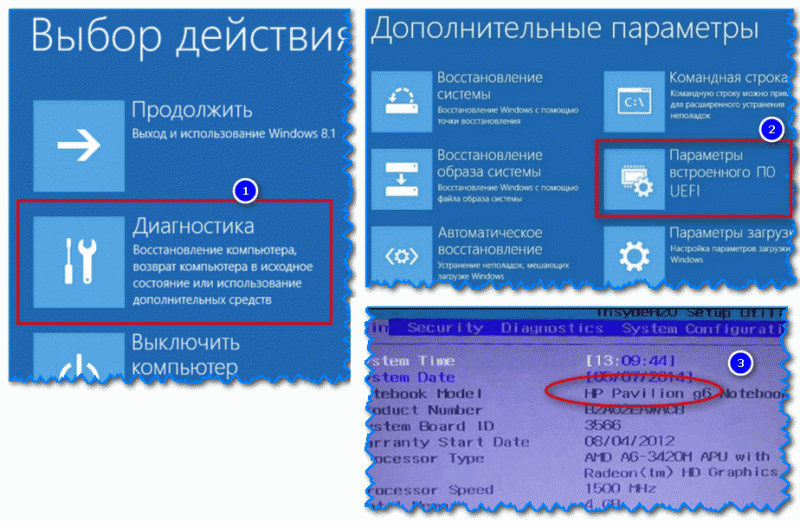
Вход в BIOS без использования спец. клавиш был выполнен
На этом пока все…
Удачи!
Please enter Setup to recover BIOS SettingUSB Device Over Current Status Detected !!Sustem Will shut down After 15 Seconds
Редкий случай, когда система самостоятельно и правильно зафиксировала неисправность. И вывела тип поломки прямо на экран. Надпись
USB Device Over Current Status Detected
означает ни что иное, как короткое замыкание по USB разъёму компьютера/ноутбука. Что можно предпринять в связи с этим?
Поле разрешения проблемы лежит в её источнике.
Перед тем, как начать, аннулируйте текущие настройки BIOS, обесточив CMOS – удаляем батарейку на продолжительное время, попутно замкнув 2 контакта на разъёмчике рядом со слотом батарейки с надписью CLEAR CMOS. Вот они на разных платах:
USB Device Over Current Status Detected: повреждено само USB устройство
Первое с чего следует пользователю начать, это удалить ВСЕ устройства из USB разъёмов, освободив от любой флешки, модема, передатчика и т.п. Перезагрузите компьютер и проверьте, не пропала ли ошибка. Если система загружается нормально, причина в замыкании контактов проводной мыши в самом к ней проводе или забившемся пылью разъёме. Это легко проверить, переподключив предположительно закоротившее устройство К ДРУГОМУ компьютеру по случаю. Разъёмы продуть, что впрочем, не всегда “канает”: пыль может засорить не только сами контакты в разъёме, но и околослотное пространство на материнской плате в месте сочленения разъёма к материнской плате. Выход один: открываем компьютер/ноутбук и кисточкой пробегаем по всем местам крепления USB разъёмов.
Значение ошибки «Please enter setup to recover BIOS setting»
Когда вместо загрузки ОС на экране отображается логотип производителя BIOS или материнской платы с текстом «Please enter setup to recover BIOS setting», то это может значить, что произошли какие-то программные неполадке при запуске БИОС. Такое сообщение говорит о том, что компьютер не может загрузиться с текущей конфигурацией BIOS.
Причин этому может быть много, но самыми основными являются следующие:
- Проблемы с совместимостью некоторых устройств. В основном, если такое случается, то пользователь получает несколько другое сообщение, но если установка и запуск несовместимого элемента вызвали программный сбой в BIOS, то пользователь вполне может увидеть предупреждение «Please enter setup to recover BIOS setting».
- Разрядка батарейки CMOS. На старых материнских платах часто можно встретить такую батарейку. В ней хранятся все настройки конфигураций BIOS, что позволяет избежать их потерю при отключении компьютера от сети. Однако если батарейка разрядилась, то они сбрасываются, что может повлечь за собой невозможность нормальной загрузки ПК.
- Неверные настройки BIOS, выставленные пользователем. Самый распространённый вариант развития событий.
- Неправильное замыкание контактов. На некоторых материнских платах есть специальные CMOS-контакты, которые нужно замкнуть для сброса настроек, но если вы их замкнули неправильно или забыли вернуть в исходное положение, то скорее всего вместо запуска ОС вы увидите такое сообщение.
Как в Биосе поставить загрузку
При установке чистой Windows необходимо сделать так, чтобы загрузка была с определенного носителя (диска, флешки, SSD). Для этого:
- Перейти во вкладку «Boot» и выбрать «Boot Device Priority».
- Выделить пункт «1st Boot Device» путем перемещения стрелки. Нажать «Enter». Указать вариант загрузки (название флешки или SSD, CD-ROM).
- В качестве «2nd Boot Device» должен быть указан HDD.
- Нажать «Esc» для возврата в предыдущее меню. Выбрать «Hard Disk Drives» («Removable Device Priority»). Проверить, чтобы нужный накопитель стоял на первом месте в качестве «1st Drive».
- Сохранить и выйти.
После перезагрузки компьютер начнет использовать установленный носитель.
Способы сброса настроек BIOS/UEFI к заводским
C помощью меню самого BIOS (Load Defaults)
Самый простой и быстрый способ сброса настроек BIOS — это воспользоваться специальным меню в настройках, обычно оно называется, как «Load Defaults».
Меню это есть абсолютно во всех версиях BIOS, чаще всего в разделе Exit. Рассмотрю, как это делается шагам…
Сначала необходимо войти в BIOS
Обычно, кнопку для входа в меню BIOS пишут при включении компьютера/ноутбука (попробуйте перезагрузить свой компьютер, чтобы увидеть первый экран приветствия).
Чаще всего — это какая-нибудь кнопка из: F2, F10, Esc, Del (99% устройств поддерживают именно эти клавиши).
Press Del to run SETUP / пример экрана приветствия (кнопка Del — для входа в BIOS)
И еще одно! В некоторых моделях ноутбуков (в частности, Lenovo), на корпусе есть специальная кнопка для входа в BIOS — более подробно об этом здесь.
Lenovo B70 — кнопка для входа в BIOS рядом с входом для питания. Нажимать удобнее всего карандашом или ручкой
Загружаем безопасные настройки (настройки по умолчанию/заводские)
Вообще, дать универсальные настройки, где в какой версии BIOS находится нужная вкладка для сброса настроек — нельзя!
Но в большинстве случаев (в 99%), нужная вкладка находится либо на первом экране (главном, который вы видите сразу при входе), либо в разделе Exit.
Например, на скриншоте ниже показан Award BIOS (один из самых популярных), в котором для сброса настроек BIOS есть две вкладки: Load Optimized Defaults, Load Fail-Safe Defaults. Можете использовать любую.
Ниже на фото приведена отличная версия BIOS — здесь нужная вкладка «Load Defaults BIOS» находится в разделе Exit. После сброса настроек — нужно сохранить введенные изменения, нажав на «Save Changes and Exit» (перевод: «сохранить изменения и выйти»).
В Phoenix (Award BIOS) на ноутбуках ссылка для сброса называется «Load Setup Defaults» (ноутбуки Acer, Dell и пр.), и находится в разделе Exit.
В некоторых ноутбуках Dell — нужная ссылка может называться как «Restore Defaults» (сбросить настройки до дефолтных, т.е. на настойки по умолчанию ).
В большинстве случаев именно этим способом можно быстро и легко сбросить настройки BIOS.
Однако, в ряде случаев данный способ не сработает (чаще всего, когда на изменения настроек BIOS установлен пароль, а вы его забыли или не знаете). В этом случае переходите ко …
Примечание!
Многие пользователи ноутбуков, после сброса настроек, сталкиваются с тем, что устройство не загружается (чаще всего, выдается ошибка вида «Operating System Not Found»).
Связано это с тем, что был изменен режим загрузки Boot Mode, был Legacy, а стал UEFI. Чтобы это исправить, в настройках BIOS нужно изменить UEFI на Legacy, а также отключить режим быстрой загрузки Fast Boot (обычно, это делается в разделе BOOT (настройки загрузки)).
Пример показан на скриншоте ниже: слева (было после сброса), справа (стало после настроек).
С помощью перемычки на материнской плате
Практически на любой материнской плате ПК есть специальные перемычки для сброса настроек BIOS. Располагается такая перемычка рядом с батарейкой, которая питает CMOS-память.
Обычно, по умолчанию, она находится в режиме 1-2. Для сброса настроек — поставьте перемычку в режим 2-3 на пару минут (см. фото ниже).
На фото представлена перемычка, используемая для сброса настроек БИОС.
Если перемычки нет
На некоторых материнских платах может не быть перемычки совсем. Но тогда, обычно, есть либо специальная кнопка для сброса параметров (называется CLR CMOS), либо в наличии два спец. контакта, которые необходимо замкнуть отверткой (или любым другим металлом проводником; находятся контакты возле надписи Clear CMOS).
На фото представлена, как выглядит кнопка CLR CMOS на мат. плате ПК
Дополнение!
Если у вас к ПК/ноутбуку осталась документация — в ней почти всегда содержится эта информация (ищите раздел сброса BIOS Setup). Пожалуй, лишь в дешевых китайских устройствах этой информации может не оказаться…
С помощью батарейки на мат. плате
Чуть выше, когда речь шла о перемычке, я упомянул о том, что ее проще всего найти по батарейке. Напоминает она обычную монету (по своему размеру, разве только потолще раза в 2-3), на которой, обычно, можно увидеть слово «battery».
Как правило она светлая и переливающаяся, когда смотрите на материнскую плату сверху — сразу бросается в глаза (см. фото ниже ).
Чтобы сбросить настройки BIOS — можно просто вынуть эту батарейку и подождать минут 15-20 (лучше полчаса для надежности). Вот такой простой и быстрый способ!
Примечание!
Учтите, что будут сброшены и дата, и время, и прочие настройки, которые Вам необходимо будет задать, после включения ПК
Важно!
Вынимать батарейку необходимо в полностью выключенном ПК и отсоединенном от сети питания.
Что делать, если ничего не помогает
Бывают и такие случаи, когда, вроде бы все в порядке, и вентилятор работает отлично, и системный блок чистенький, провода уложены, ничего не мешает. Все культурно и красиво. Но ошибка cpu error fan не пропадает.
Иногда причина вовсе не в кулере, а связана с конфликтом настроек BIOS или вовсе не определяется система охлаждения процессора материнской платой. Да, да и такое бывает.
Но такие выводы можно сделать, если Вы заменили систему охлаждения полностью, а ошибка осталась. Мой Вам совет попробовать сбросить настройки биоса на первоначальные и проследить исчезнет ли надпись об ошибке или нет.
Есть другой вариант, если вы уверены в работе кулера, то можно отключить ожидание нажатия клавиши F1 при ошибке. Заходим в биос, далее в логический раздел Boot ищем Wait For F1 If Error и выставляете значение Disabled. Это не устранит ошибку, но исключит ее появление на экране.
Для биоса UEFI, следует перейти в режим Advanced mode, далее вкладка Monitor, настройка выглядит следующим образом.
Этот способ подойдет только в том случае, если кулер новый и есть уверенность, в качестве. Перезагружаем компьютер и находим раздел CPU Fan Speed, устанавливаем Ignored, как показано на картинке.
Для биосов UEFI, переходите в режим Advanced mode, далее вкладка Boot и настройка отключения контроля скорости вентилятора, выглядит примерно так.
Важно понимать значение произведенных манипуляций. Фактически мы отключаем внутренний контроль процессора за температурой
В случае перегрева аварийное отключение не произойдет и процессор может сгореть при критической температуре, можно только надеяться на перезагрузку и сохранность железяки.
Если решите воспользоваться этим советом, обязательно установите программу или гаджет для рабочего стола, которые показывают текущую температуру процессора. В случае перегрева, немедленно выключайте ПК. Программы которые показывают полную информацию о компьютере а главное о процессоре вы всегда можете найти через поиск, такие например как Core Temp (совершенно бесплатная), CPUID HWMonitor, AIDA64, Speccy, SpeedFan, HWInfo, и т.д. их очень много.
P.S. В заключении давайте подведем итог, мы с вами разобрались как избавиться от ошибки CPU Fan Error Press F1 to Resume при включении компьютера, узнали что за ошибка и как с ней бороться самостоятельно, не прибегая к сервисам и компьютерным мастерам. Разобрали все возможные причины возникновения проблемы, и чем это может обернуться если не устранить. А так же если проблема не решаема, то как отключить сообщение в настройках биоса при загрузке. Что крайне не приветствуется! Вы это будете делать на свой страх и риск.
При включении компьютера или ноутбука может появиться сообщение об ошибке: CPU Fan Error Press F1 to Resume, при этом загрузка Windows продолжится, если вы нажмете на клавишу F1. Сама ошибка говорит о том, что при первоначальной диагностики всех устройств, BIOS обнаружила проблему с вентилятором на процессоре. Рассмотрим причины появления этой ошибки и способы ее решения.
Ремонт компьютеров и телевизоров
Сегодня речь пойдет об ошибке CPU Fan Error, которую, к счастью, приходится видеть в очень редких случаях. Пользователь может наблюдать ее сразу после включения компьютера, где на экране может быть написано следующее: CPU Fan Error! Press F1 to Run Setup или же CPU Fan Error! Press F1 to resume, что по сути одно и тоже. Кроме того, неполадка сопровождается звуковым сопровождением. Итак, что же это за ошибка такая и как ее исправить?
Данное предупреждение напрямую связано с кулером, который находится непосредственно на процессоре. Скорее всего, последний либо полностью вышел из строя, либо просто отказывается работать в результате возникших неполадок, с ним не связанных. Именно эти неполадки мы будем разбирать более подробно.
Кулер не может вращаться Вы, конечно, можете смеяться, но пыль является одним из основных виновников появления ошибки: пыль, волосы и грязь попросту блокируют вентилятор, в результате чего он напрочь отказывается вращаться. Справедливости ради стоит отметить, что пыли в системном блоке должны быть очень много.
Еще одна распространенная причина — свисающие провода внутри системного блока. Некоторые из них могут свободно блокировать работу кулера.
Что делать? Правильно, необходимо разобрать системный блок. Напоминаю, что делать это необходимо только при полностью выключенном питании. Затем смотрим на кулер. Если дело в пыли, то от нее необходимо избавиться, что можно сделать, например, с помощью пылесоса. Если же дело в проводах, то просто закрепите их на корпусе таким образом, что бы они не свисали и не мешались. Думаю, с этим проблем у вас не возникнет.
Кстати, люди часто задают такой вопрос: стоит ли снимать сам кулер для очистки? Я не рекомендую это делать по той простой причине, что вам придется заново использовать термопасту, которой под рукой может не оказаться. К тому же многие пользователи попросту не знают о том, что ее необходимо обязательно использовать при установке кулера.
Кулер подключен не к тому разъему / не подключен вовсе В особо редких случаях ошибка может появляться из-за того, что сам вентилятор подключен не к тому разъему. И это неудивительно, поскольку ошибиться проще простого: на современных материнских платах имеется сразу несколько одинаковых по своему внешнему виду разъемов. Впрочем, использование инструкции сводит данную ошибку практически на нет.
Ошибка CPU Fan Error будет появляться и в тех случаях, когда кулер вовсе не подключен к материнской плате, что, к счастью, происходит крайне редко. Мне, однако, удалось столкнуться с такой проблемой однажды, правда, речь шла об абсолютно новом системном блоке. Вероятно, при его сборке рабочие просто забыли подсоединить вентилятор к разъему.
Вентилятор охлаждения неисправен Как говорят специалисты, полностью кулер выходит из строя лишь в единичных случаях, поэтому рассматривать вариант его кончины необходимо в самый последний момент. Тем не менее, если вы успели попробовать привести вентилятор в чувства всеми разумными способами, а устройство не работает, то вполне вероятно, что оно действительно приказало долго жить. Поможет лишь его замена. Причина ошибки неизвестна Да-да, именно так. Дело в том, что зачастую при ошибке CPU Fan Error кулер вполне себе нормально работает, охлаждая процессор, что можно проверить с помощью специальных программ, показывающих температуру комплектующих. А вот почему выскакивает данная ошибка, непонятно. Как избавиться от ошибки? Допустим, что кулер исправен и нормально работает, но вам надоела постоянно выскакивающая ошибка при загрузке компьютера. Что можно сделать? Ошибку можно отключить через BIOS.
Итак, загружаем БИОС и ищем пункт CPU Fan Speed. Для него выставляем значение Ignored, после чего ошибка пропадает. Но лично я такими вещами заниматься строго не рекомендую, поскольку если проблема все же существует, то процессор может попросту сгореть (если кулер не вращается, вы этого не узнаете). Остается надеяться, что при критической температуре компьютер просто перезагрузится, что позволит сохранить процессор.
Также можно отключить нажатие клавиши F1 при загрузке компьютера. Иными словами, ошибка никуда не денется, однако вам не придется каждый раз нажимать на клавишу F1, когда запускаете компьютер. Для этого этого в BIOS найдите пункт Wait For ‘F1’ If Error и выставите значение Disabled.
Надеюсь эта статья помогла вам разобраться с вашей проблемой. https://www.youtube.com/watch?v=YLlKnmPna8o
Как исправить ошибку?
Чтобы разобраться с проблемой, необходимо воспользоваться несколькими методами. Для начала стоит попробовать наиболее безопасные и часто встречающиеся. Если же они не помогут, следует перейти к более сложным.
Так как причин появления сообщения «USB device over current status detected» не слишком много, ее поиск займет небольшой промежуток времени. После чего можно будет снова пользоваться устройством.
Неисправны USB-устройства или кабель
Дело может быть в устройствах, которые подключены через USB, например, мышке, клавиатуре или флешке. Чтобы в этом убедиться, понадобиться отключить все и попробовать запустить компьютер. Если ошибка не появилась, значит проблема заключается именно в этом.
Теперь нужно найти устройство, которое вызывает сбой. Для этого нужно подключать устройства по одному и ждать пока появиться нужное сообщение. Также, рекомендуется проверить его на другом ПК или ноутбуке, чтобы убедиться, что это не разовый сбой, а системный.
Как только причина будет найдена, можно все подключать и запускать систему. Подобного уведомления больше не будет.
Повреждены разъемы
Если возникает проблема «USB device over current status detected», то могут быть неисправны сами разъемы. При этом, пользователь может не увидеть внешних повреждений. Он мог деформироваться из-за частого или неправильного использования.
Чтобы это проверить, рекомендуется отключить порты. Для этого следует выключить компьютер и снять заднюю крышку для ноутбука или боковую для компьютера. Затем, необходимо отсоединить кабеля, которые ведут к разъемам.
Лучшим способом проверки будет подключения по одному. Однако, это не совсем удобно, так как ноутбук придется постоянно разбирать и проверять. В случае с компьютером все немного проще. Рекомендуется начать с наиболее часто используемых портов.
Проверяем перемычки на материнской плате
На материнской плате находятся перемычки, которые отвечают за питание USB. Если одна из них задета или снята, на экране может появляться подобное уведомление. Если предыдущих два способа не устранили проблему, значит причина может заключаться именно в этих джамперах.
Пользователю необходимо найти эти перемычки и установить их в нужном значении. С 2 и 3 следует переставить их в положение 1 и 2. Если они вовсе сняты, их нужно вернуть на место. Если речь идет о компьютерах, то существуют отдельные джамперы, которые отвечают за разъемы на передней и задней панели. Это стоит учитывать.
Можно столкнуться с советами, что сброс настроек БИОС помогает решить проблему «USB device over current status detected». Но на практике данный вариант скорее всего никак не поможет. Поэтому, если вышеперечисленные способы не помогли, рекомендуется обратиться к специалисту.
prepare-dut — The Chromium Projects
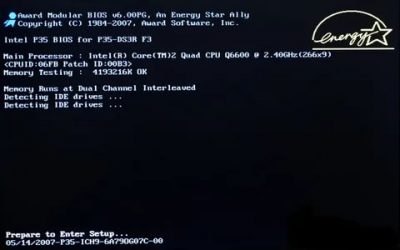
|
Connect the devices according to one of the diagrams below depending on how many DUTs are being tested. OR
Setup Moblab
Config MoblabBefore starting this section, you should have:
Common Issues & setup FAQ
|
USB Device Over Current Status Detected: проверьте перемычки на плате
Вот по какой-то непонятной логике производители комплектующих, а чаще сборщики в мастерской, некорректно (а то и вообще никогда) читают мануалы к устанавливаемому оборудованию. Как результат – неверно выставляемые закоротки или перемычки для корректной работы оборудования. Система работает мало-мальски ровно до первых сбоев, связанных прежде всего с физическим старением оборудования или неправильными условиями эксплуатации: пыль, вибрация, истечение срока работы комплектующих. В какой-то момент это сопровождается затуханием сигнала, потерей связи электронных компонентов, появлением некорретных сигналов самодиагностики. В итоге мы имеем, что имеем. Выход: проверьте перемычки по разъёмам, обозначенным как USBPWR, USBPOWER и т.п. Где нет перемычки – ОБЯЗАТЕЛЬНО УСТАНОВИТЕ. Не прокатило? Проверяйте плотность крепления платы к корпусу, отсутствие окисленных участков в местах крепления.
Заключение
При наличии ошибки Press f1 to run setup press f2 to load default values and continue, попробуйте:
- Нажать F1 чтобы запустить биос. Попробуйте сбросить настройки — зайдите в раздел Exit либо Smart, найдите опцию Load Setup Defaults, выберите ее > нажмите OK. Далее откройте раздел Exit > выбрите в нем Save Changes and Exit (что означает сохранить настройки и выйти).
- Нажмите F2 — приведет к автоматическому сбросу настроек биоса, после чего продолжиться загрузка.
- При упоминании CMOS — возможно ошибка именно в батарейке. Замените ее.
- Когда ничего не помогло — отключите от материнской платы максимум устройств, после чего попробуйте запустить. Если все равно не увидите логотип Windows, тогда стоит отнести плату в сервисный центр.
Комментарий с форума, возможно будет полезным:

Удачи.
На главную!27.09.2019