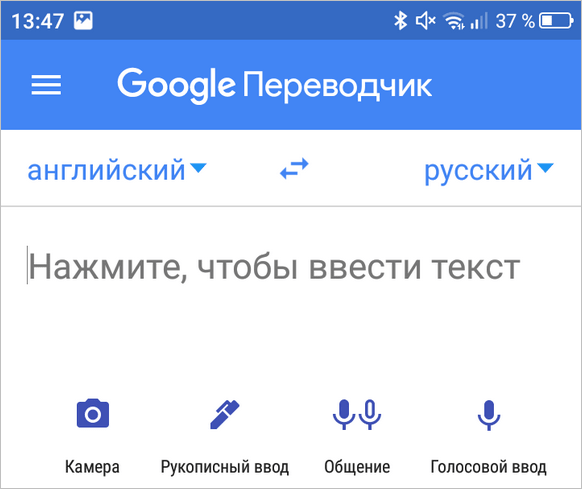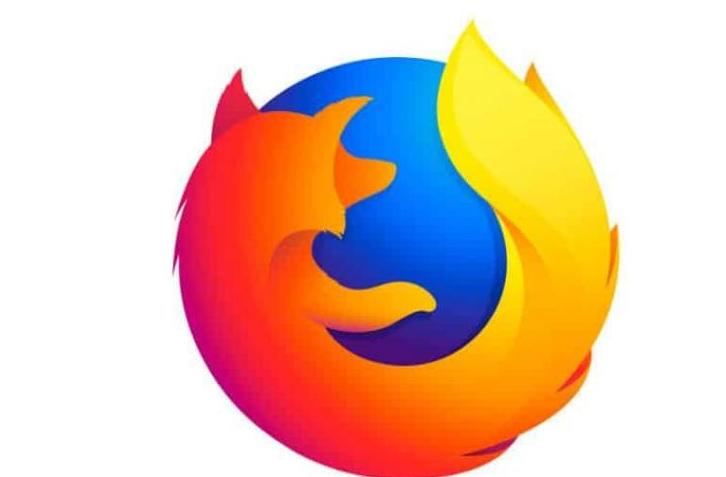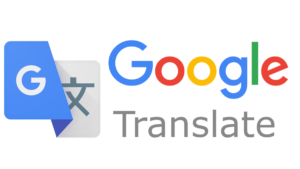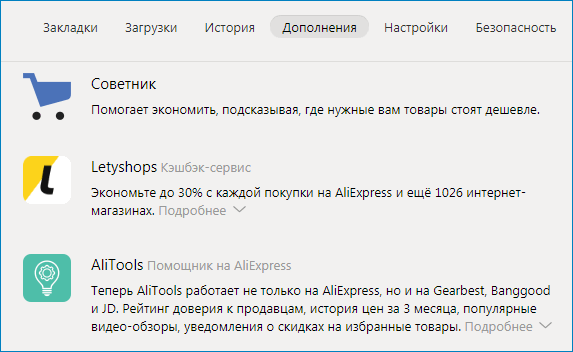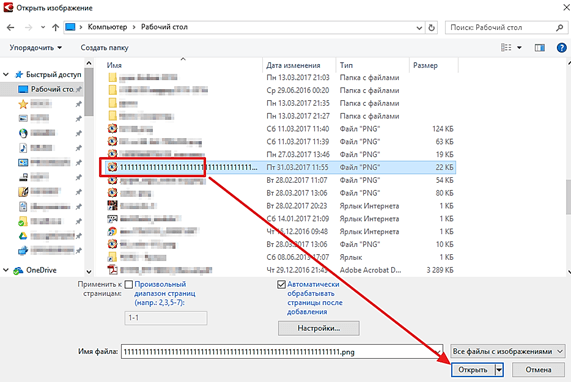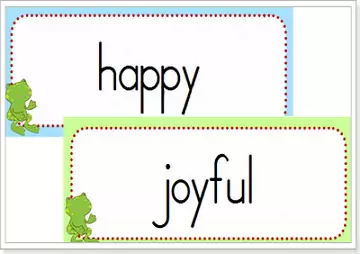Как перевести документ с английского на русский
Содержание:
- TRANSLATE PDF USING PDF TO WORD CONVERTER ONLINE
- Google Translate
- Часть 2: ТОП-5 бесплатных конвертеров PDF в Word для Windows
- Как перевести документ с английского на русский – обзор сервисов и решений
- Если нужен другой способ перевода документов
- Как перевести pdf файл на русский
- Promt
- Перевод PDF файла с помощью Google переводчик
- Если нужен другой способ перевода документов
- Promt
- Deftpdf
- Перевод PDF документов онлайн в Гугл переводчике
- QTranslate
- Google Translate
- Deftpdf
- Если нужен другой способ перевода документов
- Формат и его подмножества
- Google Translate
- Альтернативные способы перевода pdf с английского на русский
TRANSLATE PDF USING PDF TO WORD CONVERTER ONLINE
If you don’t like to use Google Drive or you just prefer to use Microsoft Word instead of Google Docs, this is the quickest way to translate document online in a few simple steps.
- Go to PDF to Word Converter Online and upload a PDF from your computer or the cloud. The tool doesn’t ask for email address any more.
- When you upload a PDF, the conversion will start automatically. After a few moments, when the conversion is completed, you will see the Download file button to save the converted file to your computer or any other device.
- Open a converted Word file and click the Review tab. Click on the Translate button and you will see the window like shown on the image below. Once you choose the language just click the OK button.
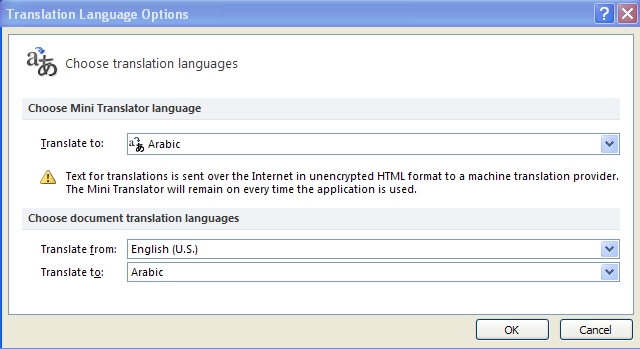
For instance, if you want to translate PDF to English, in the field “Translate to” select English language. In the field “Translate from” select the source language.
Google Translate
Многофункциональный переводчик, главное преимущество которого заключается в том, что он может перевести документ с английского на русский в режиме онлайн без необходимости устанавливать дополнительные программы. Это удобный бесплатный сервис с простым интерфейсом и большим выбором языков. С его помощью можно осуществлять перевод слов и фраз, а также готовых документов в формате pdf.
- Скачиваем и сохраняем pdf файл, который необходимо перевести.
- В переводчике находим вкладку «Документы».
- В появившемся окне нажимаем кнопку «Выбрать на компьютере».
- Указываем путь к директории, в которой находится нужный документ.
- Воспользовавшись языковой панелью, выбираем языки (соответственно, английский и русский).
- Нажимаем «Перевести» и буквально через несколько секунд получаем результат в новом окне.
Обратите внимание! Сервис чаще всего используют, чтобы осуществить перевод pdf с английского на русский язык. Однако Google Translate работает также с другими языками
Более того, если вы не знаете язык исходного текста, можно нажать кнопку «Определить язык», чтобы система автоматически выбрала подходящий вариант из базы.
После того, как документ переведен, его предстоит сохранить на устройство. Для этого выполняем следующие шаги:
- На странице с документом, который открылся в новом окне, в правом верхнем углу находим три точки и открываем боковое меню.
- Находим и нажимаем пункт «Печать».
- В пункте «Принтер» указываем задачу «Сохранить как PDF».
- Выбираем положение страницы – книжное или альбомное.
- Указываем количество страниц, которое необходимо сохранить.
- Нажимаем кнопку «Сохранить».
Стоит отметить, что перевод pdf с английского на русский Google Translate осуществляет быстро и без регистрации.
Часть 2: ТОП-5 бесплатных конвертеров PDF в Word для Windows
1. PDFelement Pro для Windows
В PDFelement Pro hasесть все необходимое для редактирования и преобразования PDF, как и в текстовом редакторе. PDFelement Pro позволяет полностью редактировать и добавлять ссылки и тексты на изображения. С помощью PDFelement Pro вы также можете создавать новые PDF-файлы на основе уже существующих PDF-документов, при этом добавляя новые страницы или избавляясь от лишних, вращая, обрезая или даже извлекая страницы.
2. Hello PDF
Это бесплатное программное обеспечение позволяет конвертировать и редактировать PDF-файлы бесплатно. С помощью этого конвертера вы можете извлекать изображения и тексты из формата PDF в Word и по-прежнему сохранять общий макет исходного документа. Также он выполняет конвертацию одиночного файла с достаточно высокой скоростью. Это автономная программа, которая позволяет конвертировать PDF в форматы Word без дополнительной установки Microsoft Word или любой программы для чтения PDF.
Плюсы:
- Абсолютно бесплатный.
- Высокая скорость конвертации.
- Прост в использовании.
Минусы:
- Главный минус Hello PDF – вы не можете сразу преобразовать несколько документов сразу, так как он не поддерживает эту функцию.
- Инструменты доступные в ПО ограничены.
3. Nemo PDF to Word
Этот бесплатный конвертер PDF в Word оснащен удобным интерфейсом, с которым вы сразу найдете общий язык. В нем вы сможете выполнять 100% бесплатное преобразование PDF в редактируемые форматы MS Office Word. Nemo PDF to Word сохраняет исходный текст, диаграммы, изображения после преобразования. Nemo PDF позволяет работу с PDF-файлами, защищены паролем. Кроме Adobe PDF-файлов, это ПО поддерживает PDF-документы, созданные с помощью других программ. С помощью этого бесплатного конвертера, вы можете настроить формат выходного файла (DOC) и указать папку, куда будут сохраняться полученные файлы Word. Также, вам предоставляется выбор диапазона страниц, которые вы хотите конвертировать. Nemo PDF также поддерживает функцию пакетной конвертации, тем самым повышая эффективность работы.
Плюсы:
- Точность в преобразовании.
- Прост и быстр в использовании.
- Бесплатно и эффективно.
Минусы:
Инструменты в ПО — ограничены, поэтому невозможно конвертировать отсканированные документы.
4. SmartSoft Free PDF to Word Converter
Это бесплатное ПО для преобразования Adobe PDF в документы Microsoft Word Doc. Этот конвертер эффективно преобразовывает PDF в DOC Word и предоставляет дубликат исходного файла PDF.
Плюсы:
- Простой в использовании.
- Совершенно бесплатно.
- Создает точную копию исходного документа.
Минусы:
- Нет функции пакетной конвертации.
- Нет параметров конфигурации или других дополнительных инструментов.
5. PDFMate PDF Converter
Это простое и бесплатное ПО, предназначенное для конвертации PDF файлов в другие форматы. Он поможет вам выполнить любое преобразование файлов формата PDF быстро. Конвертер PDFMate идет с понятной инструкцией по эксплуатации, поэтому для вас не составит труда начать с ним работать. Программа также позволяет пакетное преобразование, тем самым экономя много времени.
Плюсы:
- Преобразование отсканированных PDF-файлов.
- Добавление паролей.
- Пакетная конвертация.
Минусы:
- Непонятные дополнительные параметры.
- Вы не можете приостановить или остановить процесс преобразования, если оно уже выполняется.
Как перевести документ с английского на русский – обзор сервисов и решений
Знания английского языка, несомненно, очень помогают в общении и работе, особенно если приходится часто иметь дело с различными материалами зарубежных авторов. Научные публикации, информационные статьи, договора, инструкции, исследования и рекомендации – прочесть все это в оригинале сумеет не каждый. Однако с развитием современных технологий это и не требуется, ведь можно быстро перевести документ pdf с английского на русский онлайн и чаще всего бесплатно. Каким сервисом можно воспользоваться, если ли какие-либо ограничения, как работает переводчик документов pdf – ответы на эти и другие вопросы есть в нашем обзоре.
Если нужен другой способ перевода документов
По разным причинам переводчик с английского из pdf файла может не устраивать пользователя. В этом случае можно воспользоваться стандартными сервисами для перевода, копируя кусочки текста по частям. Перевести весь текст сразу не получится, поскольку все сервисы такого плана имеют строгое ограничение по количеству знаков. Этот способ тоже бесплатный и не требует установки программ, однако такой перевод занимает гораздо больше времени.
Еще один вариант работы с pdf файлом – конвертация в файл doc. Сделать это можно с помощью специальных сервисов (например, ABBYY FineReader). После завершения конвертации необходимо скопировать текст и перевести его любым удобным сервисом.
Как перевести pdf файл на русский
В настоящее время достаточно распространенными являются файлы в формате PDF. Для просмотра файлов в этом формате достаточно установить на свой компьютер программу Adobe Acrobat Reader. Также стоит знать, что этот формат практически полностью исключает любые изменения текста. Чтобы перевести текст с расширением pdf на другой язык, нужно будет выполнить несколько простых действий. Для перевода потребуется:
— Персональный компьютер;
— ABBYY FineReader (заказать лицензионную версию можно здесь);
— MO Word;
— Doc2pdf.
Инструкция
- Первое, что нужно сделать с файлом формата PDF, перед его редактированием – распознать этот документ и перевести в формат, приспособленный для редактирования. Наиболее распространенной программой для распознания является ABBYY Fine Reader. У этой программы достаточно много вспомогательных инструментов для распознавания текстов, она поддерживает много различных языков. Скачайте данную программу с официального сайта и установите ее.
- Откройте приложение FineReader. Укажите нужный файл и загрузите его в приложение. В параметрах распознавания программы нужно указать следующие команды:
- Отправить в MO Word;
- Точная копия.
FineReader
3. Далее нужно выбрать текст, который следует перевести и присвоить ему атрибут «Распознать». Если в тексте имеются изображения – их нужно также обозначить, и присвоить атрибут «Изображение».
4. По завершению процесса распознания будет автоматически запущена программа MO Word. В этой программе будет открыт новый документ – результат распознания файла в формате PDF. В полученном документе будут расположены текст и картинки в тех же местах, что и в исходном документе, постарайтесь сохранить это форматирование. От того как вы оформите и подкорректируете полученный текст будет зависеть его сходство с искомым документом.
5. Выполните перевод нужного текста. Для этого можете воспользоваться одним из онлайн-сервисов, самый распространенный сервис является translate.google.com. По завершению работы с текстом нужно сохранить полученный документ.
Promt
Чтобы перевести pdf с английского на русский с помощью данного сервиса, его необходимо скачать с официального сайта https://www.promt.ru/ и установить на компьютер. Кроме того, что выполнить перевод онлайн не получится, сделать это бесплатно тоже не выйдет. Скачивание программы требует оплаты, в бесплатном варианте пользователям доступна только демо-версия. Однако этот недостаток с лихвой перекрывается качеством перевода, который данное приложение осуществляет на профессиональном уровне.
Для работы с переводчиком Promt выполняем следующие действия:
- Скачиваем и запускаем программу на устройстве.
- Заходим в раздел «Перевод».
- Указываем формат и выбираем документ, который подлежит переводу.
- Устанавливаем необходимые параметры и дожидаемся результата.
Перевод PDF файла с помощью Google переводчик
Заходим в Google переводчик. Нажимаем кнопку « Документы».
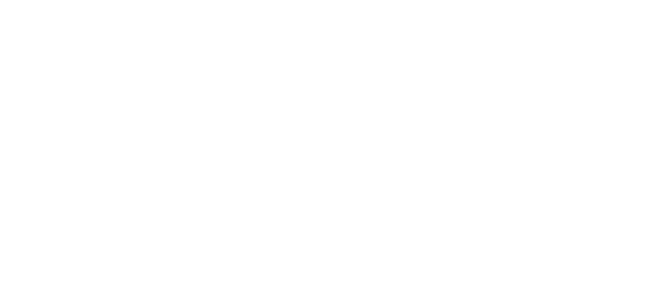
После этого переводчик предложит нам выбрать документ на компьютере. Как вы видите можно выбрать документ не только в формате PDF файла, но и в любом другом. Нажимаем синюю кнопку.
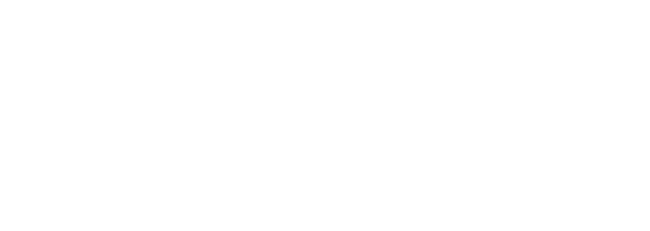
Выбираем на компьютере документ который нам необходимо перевести. После того как документ загрузится, в переводчике выбираем языки. В левой половине указываем английский язык, а в правой половине, соответственно, указываем русский язык. Нажимаем синюю кнопку « Перевести».
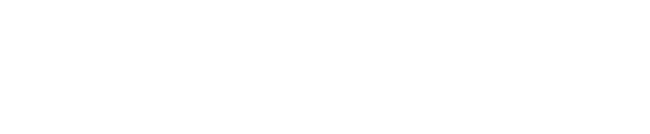
После нажатия кнопки страница перезагрузится и у вас появится перевод документа в виде текста. Текст можно скопировать для дальнейшей с ним работы. Машинные переводы всегда получаются немного кривыми. Можете сравнить текст на скриншоте и текст в начале моей статьи. Поэтому текст необходимо прочитать и исправить все ошибки.
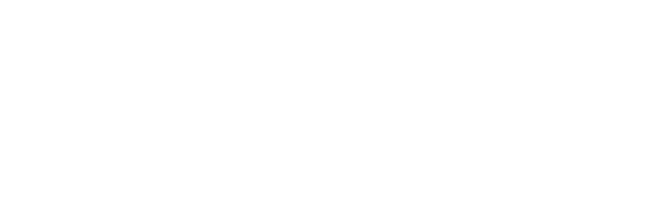
Если вам нужно преобразовать текст опять в PDF файл, то о том, как это сделать написано вот в этой статье.
Как видите всё очень просто. Недостатком этого способа я считаю то, что переводимый PDF файл можно загружать только с компьютера. У описанного ниже второго способа такой недостаток отсутствует.
Если нужен другой способ перевода документов
По разным причинам переводчик с английского из pdf файла может не устраивать пользователя. В этом случае можно воспользоваться стандартными сервисами для перевода, копируя кусочки текста по частям. Перевести весь текст сразу не получится, поскольку все сервисы такого плана имеют строгое ограничение по количеству знаков. Этот способ тоже бесплатный и не требует установки программ, однако такой перевод занимает гораздо больше времени.
Еще один вариант работы с pdf файлом – конвертация в файл doc. Сделать это можно с помощью специальных сервисов (например, ABBYY FineReader). После завершения конвертации необходимо скопировать текст и перевести его любым удобным сервисом.
Promt
Чтобы перевести pdf с английского на русский с помощью данного сервиса, его необходимо скачать с официального сайта https://www.promt.ru/ и установить на компьютер. Кроме того, что выполнить перевод онлайн не получится, сделать это бесплатно тоже не выйдет. Скачивание программы требует оплаты, в бесплатном варианте пользователям доступна только демо-версия. Однако этот недостаток с лихвой перекрывается качеством перевода, который данное приложение осуществляет на профессиональном уровне.
Для работы с переводчиком Promt выполняем следующие действия:
- Скачиваем и запускаем программу на устройстве.
- Заходим в раздел «Перевод».
- Указываем формат и выбираем документ, который подлежит переводу.
- Устанавливаем необходимые параметры и дожидаемся результата.
Deftpdf
Работать с данным pdf переводчиком очень легко:
- Загружаем файл с компьютера или другого доступного источника.
- Выбираем исходный язык (в нашем случае – английский).
- Устанавливаем язык, на который нужно перевести текст (русский).
- Если нужно перевести весь документ, нажимаем «Перевести all», а если перевод требуется только для одной страницы, выбираем пункт «Перевести страницу» и указываем ее номер.
- После завершения перевода файл можно редактировать в том же окне, поэтому вносим необходимые правки.
- Внизу страницы нажимаем «Сохранить все» и выбираем дальнейший шаг – скачать файл на компьютер, загрузить в DropBox или в Google Drive.
Перевод PDF документов онлайн в Гугл переводчике
Итак, как переводятся PDF документы с английского на русский онлайн? Все просто. Открываете Google-переводчик и нажимаете раздел «Документы» далее, выбираете файл со своего компьютера (Скрин 4).
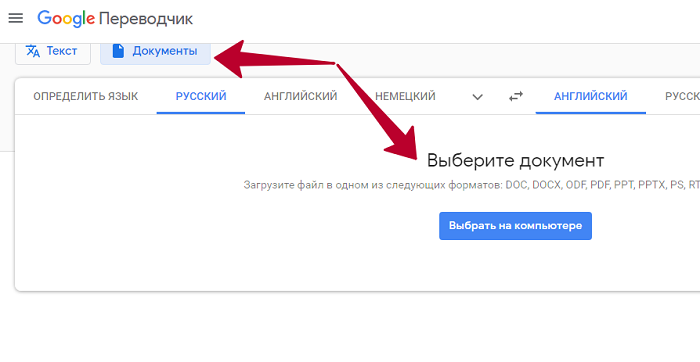
Данный сервис переводит файлы, которые невозможно копировать и вставлять в другие документы. После перевода документа, такая возможность появляется.
Для этого загрузите на сервис PDF-документ на английском языке и нажимаете кнопку «Перевести». После нажатия кнопки текст должен перевестись на русский язык. Переведенный текст вы можете скопировать и вставить в другой документ на своем компьютере. Текстовый материал достаточно изучить и удалить ошибки в словах, чтобы текст легко читался.
QTranslate
QTranslate —легкий в использовании встроенный переводчик, который станет вашим отличным помощником! Он придет вам на помощь при переводе — достаточно выделить нужный вам текст. Можно скачать его русскоязычную версию.
Работа QTranslate совместима с теми приложениями, где доступно выделение фрагментов текста: в браузерах, программах для чтения pdf, текстовых редакторах, мессенджерах и других ресурсах.
Примечательно, что окно переводчика не позволяет читателю отвлечься от процесса, так как оно, осуществив перевод, само исчезает при отсутствии необходимости.
Как использовать QTranslate?
В списке запущенных служб после установки появится необходимый значок. Его зеленое свечение говорит о том, что приложение запущено, а около помеченного фрагмента возникает иконка приложения. Чтобы показалось окно с переводом — нажмите на неё мышкой. Если значок не горит, то выведите всплывающее окно путем выделения текста или набора типовой комбинации клавиш CTRL+Q. Чтобы поменять режим, отыщите иконку в запущенных службах и нажмите на неё.
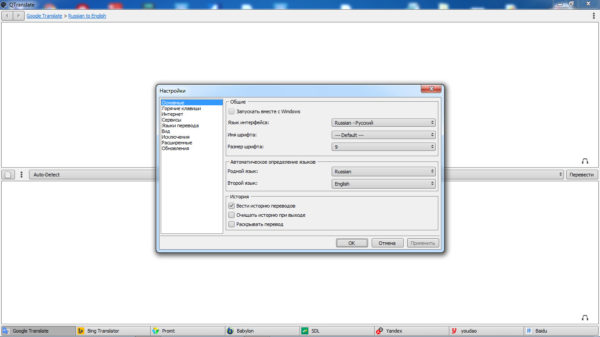
В маленьком окошке переводчика можно выбирать и изменять онлайн-сервис, чтобы сопоставить итоги переводимого. В наличии QTranslate есть 8 онлайн-ресурсов, а лишние по желанию уберите в настройках. При автоматическом режиме программы иностранные тексты транслируются на русский, а русские переходят на английский. В основном окне меняются параметры, после чего осуществляется перевод на один из 67 встроенных языков.
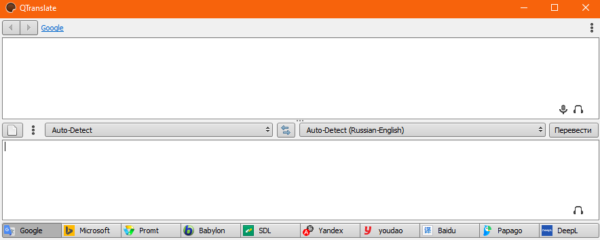
Стандартные комбинации клавиш настроены сначала по умолчанию, как и языки. Но и их можно поменять на свои сочетания клавиш. Дополнительно возможно настроить использование клавиатуры для всех процессов переводчика.
В графическом режиме доступно управление всеми функциями. Нажмите два раза CTRL или кликните также два раза по рамке возникающего окна, и откроется главное окно, которое позволяет:
- выбирать нужную языковую опцию;
- просматривать историю выполненных переводов (сохраняются и содержатся в специальной папке);
- управлять расширенными настройками;
- выводить клавиатуру на экране;
- слушать исходный и окончательный варианты текста.
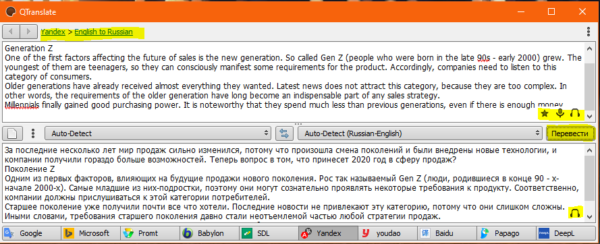
Google Translate
Многофункциональный переводчик, главное преимущество которого заключается в том, что он может перевести документ с английского на русский в режиме онлайн без необходимости устанавливать дополнительные программы. Это удобный бесплатный сервис с простым интерфейсом и большим выбором языков. С его помощью можно осуществлять перевод слов и фраз, а также готовых документов в формате pdf.
- Скачиваем и сохраняем pdf файл, который необходимо перевести.
- В переводчике находим вкладку «Документы».
- В появившемся окне нажимаем кнопку «Выбрать на компьютере».
- Указываем путь к директории, в которой находится нужный документ.
- Воспользовавшись языковой панелью, выбираем языки (соответственно, английский и русский).
- Нажимаем «Перевести» и буквально через несколько секунд получаем результат в новом окне.
Обратите внимание! Сервис чаще всего используют, чтобы осуществить перевод pdf с английского на русский язык. Однако Google Translate работает также с другими языками
Более того, если вы не знаете язык исходного текста, можно нажать кнопку «Определить язык», чтобы система автоматически выбрала подходящий вариант из базы.
После того, как документ переведен, его предстоит сохранить на устройство. Для этого выполняем следующие шаги:
- На странице с документом, который открылся в новом окне, в правом верхнем углу находим три точки и открываем боковое меню.
- Находим и нажимаем пункт «Печать».
- В пункте «Принтер» указываем задачу «Сохранить как PDF».
- Выбираем положение страницы – книжное или альбомное.
- Указываем количество страниц, которое необходимо сохранить.
- Нажимаем кнопку «Сохранить».
Стоит отметить, что перевод pdf с английского на русский Google Translate осуществляет быстро и без регистрации.
Deftpdf
Работать с данным pdf переводчиком очень легко:
- Загружаем файл с компьютера или другого доступного источника.
- Выбираем исходный язык (в нашем случае – английский).
- Устанавливаем язык, на который нужно перевести текст (русский).
- Если нужно перевести весь документ, нажимаем «Перевести all», а если перевод требуется только для одной страницы, выбираем пункт «Перевести страницу» и указываем ее номер.
- После завершения перевода файл можно редактировать в том же окне, поэтому вносим необходимые правки.
- Внизу страницы нажимаем «Сохранить все» и выбираем дальнейший шаг – скачать файл на компьютер, загрузить в DropBox или в Google Drive.
Если нужен другой способ перевода документов
По разным причинам переводчик с английского из pdf файла может не устраивать пользователя. В этом случае можно воспользоваться стандартными сервисами для перевода, копируя кусочки текста по частям. Перевести весь текст сразу не получится, поскольку все сервисы такого плана имеют строгое ограничение по количеству знаков. Этот способ тоже бесплатный и не требует установки программ, однако такой перевод занимает гораздо больше времени.
Еще один вариант работы с pdf файлом – конвертация в файл doc. Сделать это можно с помощью специальных сервисов (например, ABBYY FineReader). После завершения конвертации необходимо скопировать текст и перевести его любым удобным сервисом.
Формат и его подмножества
Формат PDF известен практически всем, чья работа связана с обменом электронной документацией. Не мудрено, ведь для этого и был разработан Portable Document Format. Особенно он был оценен корпоративным рынком, который использует массу всевозможных офисных и специализированных программ подготовки документации на различных платформах, и совместимость всего этого разнообразия не могла не вызвать проблем. Создание фирмой Adobe Systems формата PDF в начале 90-х гг прошлого столетия и было попыткой внести свой вклад в решение проблемы. И попыткой довольно успешной
Обратите внимание, изначально PDF был совершенно не предназначен для использования в полиграфии. Его нельзя было гарантированно обработать на RIP`е
Он мог содержать элементы, нераспознаваемые или распознаваемые некорректно растровыми процессорами, да и просто совершенно лишние для такой работы — аннотации, закладки, ключевые слова для поиска и индексации файла, звук, видео, активные формы, гипертекстовые ссылки, изображения в RGB или с низким разрешением, не внедренные в файл шрифты.
И тем не менее, PDF начинал проникать в область допечатных процессов. В начале его использовали в основном для вывода изданий, не требующих особо высокого качества, например, черно-белых газет, но удобство формата (его переносимость, кроссплатформенность) и скромные объемы файлов вызывали острое желание расширить сферу применения.
В итоге была разработана новая спецификация формата — PDF/X *, предназначенная для допечатной подготовки **.
Строго говоря, PDF/X сегодня — это подмножество формата, основанного на адобовской спецификации PDF. Существует сегодня в виде нескольких стандартов: PDF/X-1, PDF/X-2, PDF/X-3. Первый из них пережил три редакции (версии):
* версия PDF/X-1:1999 — созданная на основе PDF 1.2 — запрещала использование RGB, аннотаций, форм, комментариев и не поддерживала duotone. * версия PDF/X-1:2001 была принята для соответствия новому формату PDF 1.3, но в остальном не отличалась от предыдущей. * наконец, версия PDF/X-1a:2003 — на основе PDF 1.4 *** — исключила использование OPI и шифрование документов. PDF/X-1a принят в издательской области в качестве стандарта. Если файл сертифицирован как PDF/X-1a, это означает, в частности, что o все шрифты внедрены в файл, o все цвета определены как CMYK или спот, o файл четко идентифицируется как либо содержащий треппинг, либо не содержащий треппинг. Необходимо уточнить, что PDF/X-1a запрещает использование прозрачности. Прозрачность может быть использована при создании контента/дизайна, но должна быть «слита» (flattened) для конвертации файла в PDF данного стандарта. Кроме того, не поддерживаются: управление цветом (сolor management), передаточные кривые (transfer functions) и задание линиатуры (halftone screen frequencies).
Статья по теме: Как исправить перспективу в Photoshop
Как выяснилось позднее, слишком жесткие ограничения PDF/X-1a не всегда удобны. Например, использование только CMYK-изображений не позволяет гибко подходить к цветоделению файлов, когда приходится готовить печать с учетом типа бумаги, красок, растискивания и др. Возникла потребность несколько ослабить требования спецификации. Для этого была начата разработка стандарта PDF/X-2. PDF/X-2:2003 поддерживает Lab, управление цветоделением через ICC-профили, снова разрешает использование OPI, даже допускает отсутствие внедренных шрифтов (например, в случае, когда внедрение шрифта запрещено по условиям лицензирования). Одним словом, эта спецификация явно рассчитана на более профессионального пользователя, но, вместе с тем, увеличивает вероятность ошибки для массового пользователя ****.
Чтобы разрешить конфликт, был создан «компромиссный» вариант — PDF/X-3. PDF/X-3:2003 учитывает спецификацию PDF 1.4. По требованию к файлам он ближе к PDF/X-1, но поддерживает не только CMYK и spot-цвета, но и Lab с профилями, — иными словами, рассчитан на рабочий поток, использующий управление цветом. По-прежнему не включена поддержка transfer functions; поддержка halftone screen frequencies ограничена.
Google Translate
Многофункциональный переводчик, главное преимущество которого заключается в том, что он может перевести документ с английского на русский в режиме онлайн без необходимости устанавливать дополнительные программы. Это удобный бесплатный сервис с простым интерфейсом и большим выбором языков. С его помощью можно осуществлять перевод слов и фраз, а также готовых документов в формате pdf.
Как перевести pdf-документ в Google Translate
- Скачиваем и сохраняем pdf файл, который необходимо перевести.
- В переводчике находим вкладку «Документы».
- В появившемся окне нажимаем кнопку «Выбрать на компьютере».
- Указываем путь к директории, в которой находится нужный документ.
- Воспользовавшись языковой панелью, выбираем языки (соответственно, английский и русский).
- Нажимаем «Перевести» и буквально через несколько секунд получаем результат в новом окне.
Обратите внимание! Сервис чаще всего используют, чтобы осуществить перевод pdf с английского на русский язык. Однако Google Translate работает также с другими языками
Более того, если вы не знаете язык исходного текста, можно нажать кнопку «Определить язык», чтобы система автоматически выбрала подходящий вариант из базы.
После того, как документ переведен, его предстоит сохранить на устройство. Для этого выполняем следующие шаги:
- На странице с документом, который открылся в новом окне, в правом верхнем углу находим три точки и открываем боковое меню.
- Находим и нажимаем пункт «Печать».
- В пункте «Принтер» указываем задачу «Сохранить как PDF».
- Выбираем положение страницы – книжное или альбомное.
- Указываем количество страниц, которое необходимо сохранить.
- Нажимаем кнопку «Сохранить».
Стоит отметить, что перевод pdf с английского на русский Google Translate осуществляет быстро и без регистрации.
Альтернативные способы перевода pdf с английского на русский
В сети пользователям доступно несколько альтернативных способов перевода документов PDF с одного языка на другой.
Onlinedoctranslator (базируется на Google Translate)
Онлайновый переводчик документов в различных форматах: DOC (Word-документы), PPT (презентации), SRT (субтитры) и прочие. В том числе и PDF поддерживается онлайн-перевод PDF-файлов с английского и прочих языков.
Для online-перевода на русский необходимо:
- Пролистать страницу до блока «Поддерживаемые форматы»
- Нажать на кнопку «Получить перевод сейчас».
- Выбрать нужный документ на компьютере либо добавить его на сайт путем переноса из Проводника в браузер.
- Прокрутить страницу ниже и выбрать начальный (исходный) и конечный язык – на который документ должен быть переведен.
- Щелкнуть на кнопку «Перевести».
- Дождитесь окончания перевода pdf-документа. За продвижением процесса можно следить по процентной шкале.
- Скачайте файл через браузер, нажав на ссылку.
- Ознакомьтесь с результатом, открыв скачанный документ.
| Преимущества | Недостатки |
|
|
PROMT
PROMT – переводчик для компьютера (также доступен онлайн сервис для перевода текста без установки софта на ПК). Для перевода документов в формате PDF с английского на русский необходимо будет скачать и установить на компьютер приложения «Переводчик ПРОМТ» или «Пакетный переводчик файлов».
Для того, чтобы перевести pdf на русский, необходимо:
- Скачайте и запустите на ПК программу.
- Выберите в приложении раздел «Перевод».
- Из предложенного списка выберите, документ в каком формате вам нужно перевести.
- Установите параметры переводимого документа и завершите процесс.
Если по тем или иным причинам вы не можете воспользоваться указанными выше способами для перевода документов, просто скопируйте исходный текст и вставьте его в любой онлайн-переводчик. Недостаток способа – придется переводить текст кусками, в подобных сервисах существуют ограничения на размер переводимого текста.
| Преимущества | Недостатки |
|
|
PDFMaster или ABBYY FineReader
Еще один альтернативный вариант перевода pdf на русский — изначальная конвертация документа в формате PDF в формат DOC (DOCX) с последующим переводом текста путем копирования. Недостаток данного способа — необходимость использования дополнительных сервисов для конвертации (например, PDFMaster или ABBYY FineReader).