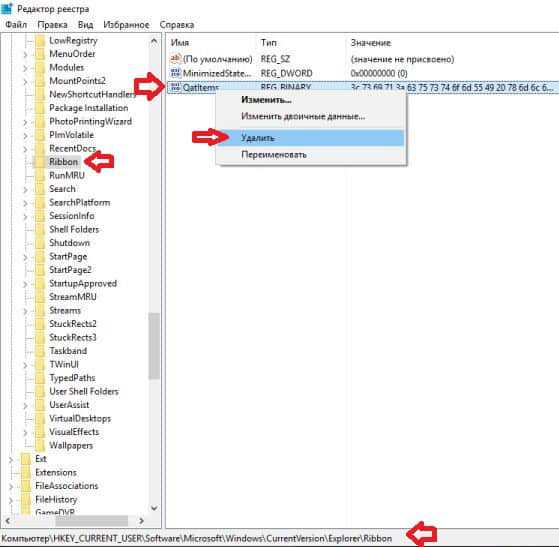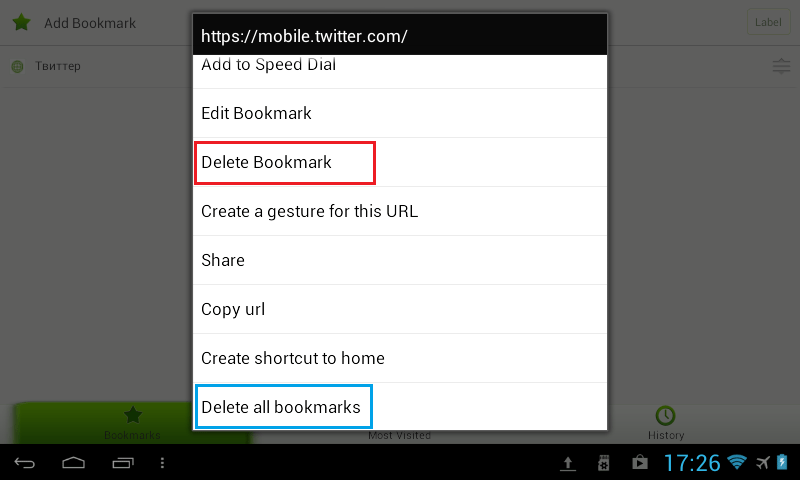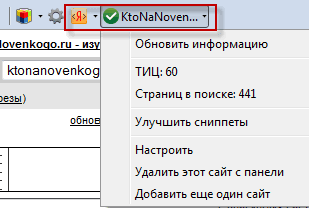Как добавить сайт в закладки закладки в google chrome
Содержание:
- Как удалить закладки в Гугл Хром
- Диспетчер закладок
- Як упорядкувати закладки
- Ветеран визуальных закладок — Speed Dial 2
- Как сохранить сайт в браузере
- Як знайти закладку
- Google bookmarks
- Редактирование или удаление закладок
- Еще один способ добавить страницу в закладки Гугл Хрома – создать новую папку
- Получаем root права рабочим способом
- Отключение дополнения
- Отключение дополнения
- Место, где хранятся файлы Google Chrome на смартфоне
- Папка закладок Chrome
- Импорт из других браузеров
- Синхронизация
- Способ 1: Синхронизация данных
- Место, где хранятся файлы Google Chrome на смартфоне
- Что это?
- Как перенести закладки
- Добавление визуальных вкладок
- Заключение
Как удалить закладки в Гугл Хром
Дабы окончательно распрощаться с закладкой, необходимо выполнить два действия:
- Нажать правую клавишу мыши на закладке, которую нужно убрать;
- Выбрать «Удалить».
Если нужно убрать сразу несколько закладок, тогда Вам понадобится Диспетчер закладок.
Как восстановить удаленные закладки в Google Chrome
Если вдруг пропали закладки в Гугл Хром, то не стоит паниковать, при условии, что был выполнен хотя бы один из пунктов описанных выше. В таком случае восстановить закладки в Гугл Хром проще простого, просто следуйте инструкции. Но если предварительно не был сохранен файл или выполнена синхронизация, то восстановить их не получиться, придется добавлять заново.
Диспетчер закладок
Как мы уже писали управлять сохраненными ресурсами можно из «Диспетчера закладок». Находится он по адресу .
Здесь в центре отображаются все ссылки на сайты и папки. По умолчанию отсортированы в том порядке, в котором отображаются на панели под адресной строкой. Кликнув на кнопку в виде трех точек, откроется контекстное меню, здесь отображаются действия, что можно сделать со всеми ссылками:
- Упорядочить по названию
- Новая закладка
- Новая папка
- Импортировать закладки
- Экспорт закладок
- Справочный центр
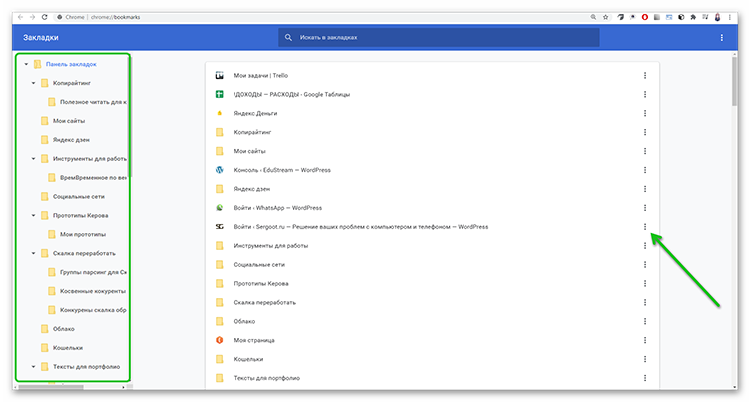
Справа от каждой строки есть кнопка в виде трех точек, открывающая функциональное меню, которое позволяет выполнять с закладкой следующие действия:
- Изменить
- Удалить
- Вырезать
- Копировать
- Копировать URL
- Открыть в новой вкладке
- Открыть в новом окне
- Открыть В режиме инкогнито
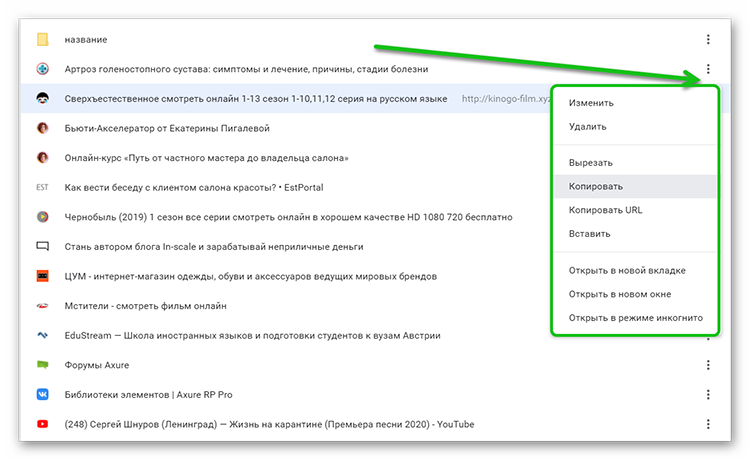
Слева все папки (древовидная структура).
Як упорядкувати закладки
Як перемістити закладки в папку
- Відкрийте Chrome на комп’ютері.
- Угорі праворуч натисніть значок Закладки Диспетчер закладок.
- Перетягніть закладку вгору чи вниз або в папку ліворуч. Також ви можете копіювати та вставляти закладки в потрібному вам порядку.
Якщо ви користуєтеся панеллю закладок, можна перетягувати закладки в потрібний порядок.
Як зберігати закладки в папки
- Відкрийте Chrome на комп’ютері.
- Угорі праворуч натисніть значок Закладки Диспетчер закладок.
- Угорі праворуч натисніть значок Додати нову папку.
Якщо ви користуєтеся панеллю закладок, додати папку можна, натиснувши правою кнопкою миші на панелі закладок. Натисніть Додати папку.
Як упорядкувати закладки за алфавітом
- Відкрийте Chrome на комп’ютері.
- Угорі праворуч натисніть значок Закладки Диспетчер закладок.
- Додати нову папку Сортувати за назвою.
Ветеран визуальных закладок — Speed Dial 2
Этот инструмент позволяет полностью настраивать внешний вид и стиль закладок, импортировать самые посещаемые сайты, смотреть статистику, экспортировать свои настройки и кое-что ещё.
Теперь откроем новую вкладку чтобы посмотреть как работает расширение. При первом запуске будет предложено пройти ознакомительный тур, либо пропустить этот шаг. Советую быстренько его просмотреть, чтобы потом не возникало вопросов. Далее запустится мастер по добавлению в закладки самых посещаемых вами сайтов.
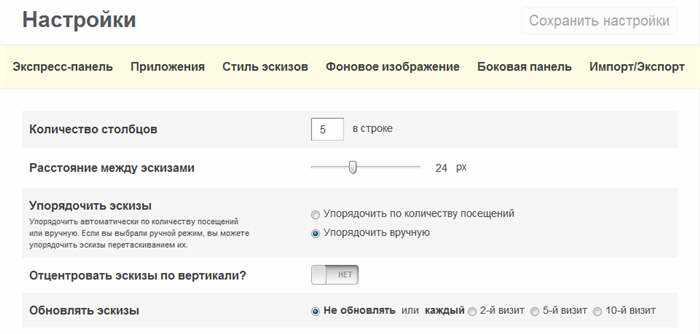
В основных настройках мы можем:
- Выбрать количество столбцов с закладками (по умолчанию 5)
- Расстояние между эскизами закладок, в пикселях
- Метод упорядочивания закладок: вручную с помощью перетаскивания мышью или автоматически по количеству посещений
- Отцентровать по вертикали чтобы панель с закладками была посередине экрана
- Уточнить как часто обновлять превью
У расширения Speed Dial 2 имеется боковая панель, которая появляется при подведении мыши к правому краю окна. Там есть все обычные и последние закрытые закладки. Так же можно выбрать или загрузить фоновую картинку. Ещё одна интересная возможность – это синхронизация с сервисом социальных закладок Delicious.
Как сохранить сайт в браузере
- Когда вы нашли интересный ресурс, чтобы сохранить его в панели достаточно нажать на иконку звездочки слева в конце адресной строки.
- В верхней части рабочего окна появится небольшое окно. Можно без предварительных настроек нажать «Готово», тогда сайт сохранится по умолчанию в разделе «Панель закладок». И кнопка с названием отобразится на самой панели.
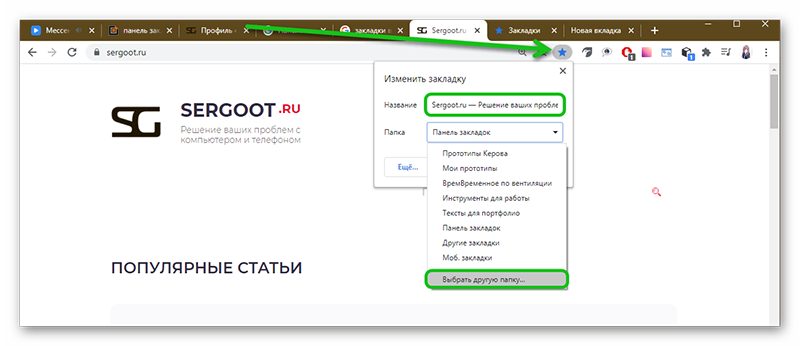
Теперь, при коротком клинке будет открываться нужный ресурс.
Кроме того в окне сохранения нового сайта вы можете изменить название и раздел, куда поместить ссылку. Например, у вас много таких сохраненных ссылок и папок и, чтобы организовать полезное пространство, чтобы у вас все сайты размещены в отдельные папки по темам, здесь вы можете выбрать конкретную папку или создать новую, кликнув на кнопку «Ещё».
Як знайти закладку
- Відкрийте Chrome на комп’ютері.
- Угорі праворуч натисніть значок Закладки.
- Знайдіть і натисніть закладку.
Порада: панель закладок дозволить вам швидше відкривати їх. Закладки знаходяться під адресним рядком. Щоб відкрити закладку, натисніть її.
Щоб увімкнути або вимкнути панель закладок, натисніть значок Закладки Показувати панель закладок.
Як змінити закладку
- Відкрийте Chrome на комп’ютері.
- Угорі праворуч натисніть значок Закладки Диспетчер закладок.
- Праворуч від закладки натисніть значок Редагувати.
Як видалити закладку
Важливо: видалену закладку не можна відновити.
- Відкрийте Chrome на комп’ютері.
- Угорі праворуч натисніть значок Закладки Диспетчер закладок.
- Праворуч від закладки натисніть значок Видалити.
Google bookmarks
Лучшее решение, если Вы пользуетесь несколькими браузерами. Потому, что закладки находятся в сервисе, который хоть и принадлежит Google, но доступен абсолютно из любого браузера. Вы можете сохранить закладку в Opera, и она тут же будет доступна в Mozilla, или Chrome, или в любом другом браузере.
Ассоциативный поиск намного эффективней, чем в системе папок. Просто присваивайте каждой закладке интуитивно понятные ярлыки. Их может быть любое количество. Допустим, Вы увлекаетесь вязанием на спицах, это Ваше хобби, Вы хотите сохранить понравившееся описание мужской модели джемпера, чтобы связать его зимой. Набор ярлыков получается такой: «хобби», «вязание», «мужской», «джемпер», «планы на зиму». Спустя какое-то время Вам не придется искать закладку в папках. Достаточно будет вспомнить одну из нескольких ассоциаций и выбрать ее как ключ сортировки.
Поиск закладки по ярлыкам, как это работает
Два скриншота ниже показывают как может быть применена сортировка закладок. На первом все закладки собраны в один список просто по наименованию. Также, в левой части окна виден список ярлыков. У каждого ярлыка обозначено количество закладок, которым он присвоен.

А вот здесь мы нажали кнопку «Упорядочить по ярлыку». Закладки отсортированы по всем ярлыкам.

А теперь, давайте посмотрим практическое применение интуитивно понятной сортировки. Сначала выберем закладки, относящиеся к одному ярлыку «чехия». Введем название ярлыка в строку поиска и нажмем Enter. Видим, что из всего списка осталось две закладки с таким ярлыком.

Теперь посмотрим результат отбора по нескольким ярлыкам. Вводим следующий ярлык «работа». Ярлыки вводятся через запятую.

Теперь в результате поиска осталась только одна закладка. Потому, что только у нее в ярлыках есть и «чехия», и «работа». Вот, то, что надо!
Понимаете, насколько удобен становится отбор! Вместо поиска по папкам просто выбираете ярлыки, к которым может относится нужная Вам закладка.
Перенос закладок в другой браузер
Может немногие пользуются сразу несколькими браузерами как раз по причине неудобств с переносом закладок. Переносить-то их не очень сложно. Как это делать мы рассматривали на примере переноса из Firefox. Но делать это регулярно просто не реально.
Между тем, у каждого браузера есть какая-то своя изюминка, свой очевидный плюс, который иногда ой как полезен и нужен! Например, в Vivaldi просто идеальный инструмент, чтобы делать скриншот всей страницы сайта. А в Yandex удобнейшая функция адаптации страницы сайта для чтения. И как теперь с этим жить? Какой браузер выбрать? Поскольку идеального браузера нет, то проще переключаться с одного на другой, в зависимости от того, что сейчас нужно. Нужны полностраничные скриншоты, заходим в Vivaldi, нужен скоростной браузер, открываем Pale Moon, нужно удобство для чтения, вэлком в Yandex.
Как помогает Google bookmarks в быстром переключении с одного браузера на другой? Из любого браузера заходите на страницу Google bookmarks и все. Все закладки у Вас с собой.
Два минуса в этом сервисе. Чтобы картинка не показалась слишком идеальной.
- Отсутствие импорта. Все закладки приходится делать «вручную». Их невозможно перенести «оптом» из браузера. Хотя экспортировать, выгрузить в любой браузер можно.
- Закладки добавлять приходится ручками, а не традиционным нажатием звездочки. Придется потрудится. Скопировать и вставить в форму URL нужной страницы и ее название, а затем ввести те самые ярлыки, по которым потом будете делать отбор.
Не забудьте, что для пользования сервисом необходим аккаунт Google. Создание аккаунта и регистрация почты, это одно и то же. Процедура не требует ввода номера Вашего сотового телефона.

Еще одна хорошая новость в том, что система не делает дублей закладок с одинаковым URL. Если Вы случайно пытаетесь сохранить страницу с URL, для которого у Вас уже существует закладка, то новой закладки создано не будет. Меньше «мусора», меньше проблем.
Надеюсь, что статья принесла Вам полезную информацию. Наслаждайтесь порядком в закладках Вашего браузера!
Редактирование или удаление закладок
Перетащите закладки, чтобы упорядочить их на панели закладок. Переименовать закладки, изменять URL-адрес или папку размещения можно непосредственно на панели закладок. Можно также воспользоваться диспетчером закладок, если нужно одновременно упорядочить несколько закладок.
Доступ к панели или менеджеру закладок
- Панель закладок по умолчанию закреплена под адресной строкой. Если она отсутствует, её всегда можно найти, открыв новую вкладку.
- Чтобы открыть диспетчер закладок, нажмите меню Chrome на панели инструментов браузера и перейдите в раздел Закладки → Диспетчер закладок.
Перемещение закладок в другое место
- Перемещение одной закладки. Просто перетащите ее на новое место на панели закладок. Помните, что закладка не может быть одновременно в разных папках.
- Перемещение нескольких закладок. Воспользуйтесь менеджером закладок. Выбирая элементы, которые нужно переместить, удерживайте клавишу Shift. После этого можно переместить их все одновременно в новое место.
Изменение информации о закладке
- Найдите свои закладки на панели закладок или в менеджере закладок.
- Щелкните правой кнопкой мыши закладку, которую нужно изменить.
- В меню выберите пункт Изменить.
- В диалоговом окне «Редактировать закладку», которое появится, можно обновить название закладки, её URL-адрес и папку.
Удаление закладок
- Найдите свои закладки на панели закладок или в менеджере закладок.
- Щелкните правой кнопкой мыши закладку, которую нужно удалить.
- В меню выберите опцию Удалить. Удаление папки приведет к удалению всех закладок, сохраненных в папке.
Удаленные закладки невозможно восстановить!
Если вы желаете скрыть закладки на панели закладок, сохраните её в папке «Другие закладки». Эту папку нельзя удалить, но она не отображается, если пуста. Если её скрыть, вы всё же сможете добавлять закладки в эту папку, пользуясь диспетчером закладок.
Если закладки синхронизированы с вашим аккаунтом Google, все внесенные в закладки изменения тут же отразятся на других устройствах, на которых вы войдете в Chrome.
Еще один способ добавить страницу в закладки Гугл Хрома – создать новую папку
Этот вариант подходит для тех, кто любит, чтобы все лежало на своих местах. Ведь таким способом можно создавать любое количество папок, построив удобную для себя структуру.
Как создать папку в закладках? Проще всего – через диспетчер закладок в браузере. Чтобы открыть его, нажмите Ctrl+Shift+O (еще один способ смотрите на скриншоте ниже).
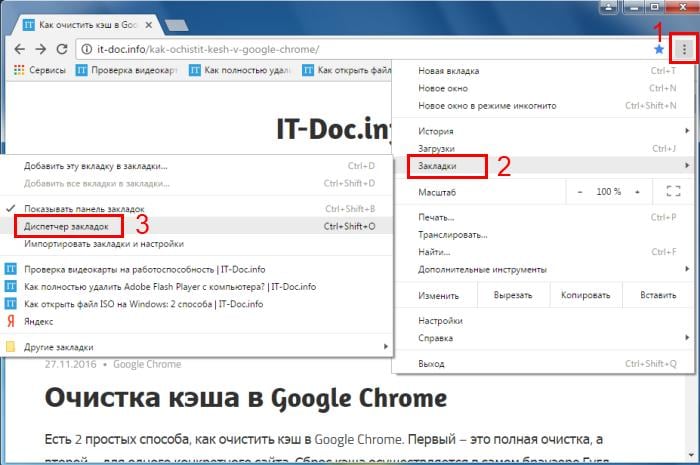
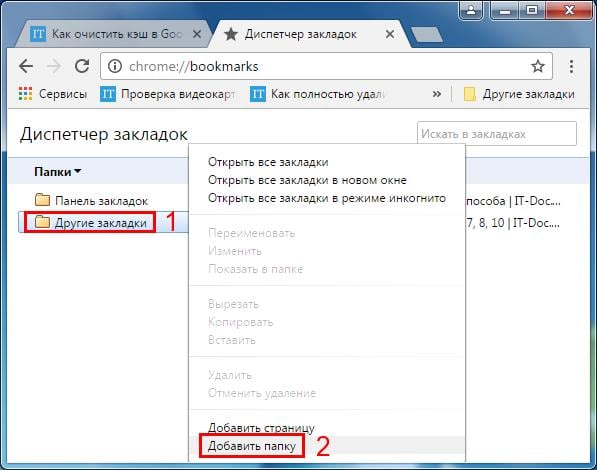
Таким способом можно создать любую структуру – например, такую:
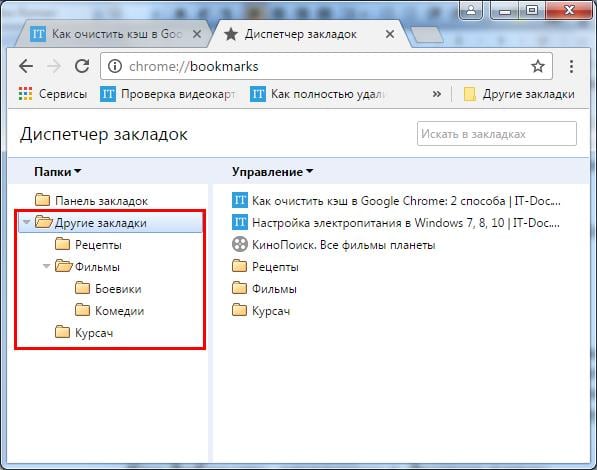
И когда Вы в будущем будете добавлять новые страницы, в поле «Папка» отобразятся все доступные варианты. Выбираете любой и сохраняете.
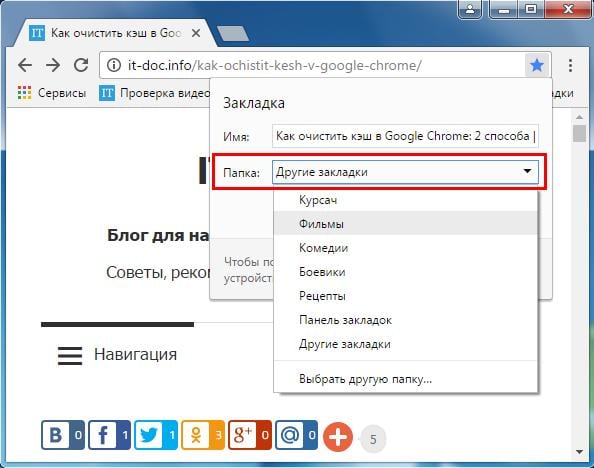
И последний способ – нажать на звездочку и щелкнуть на строку «Выбрать другую папку».
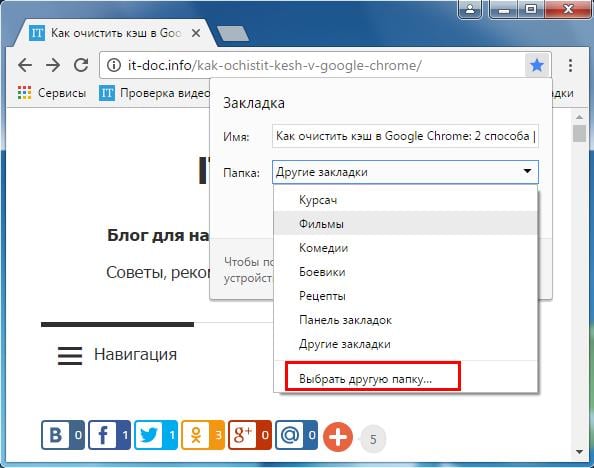
Здесь Вы можете выбрать любую из доступных или же создать еще одну (если вдруг она отсутствует), нажав кнопку «Новая папка». После этого нажимаете «Сохранить».
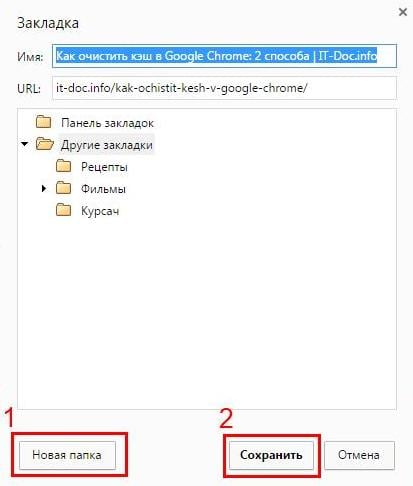
Вот таким образом осуществляется добавление закладок в Chrome. И напоследок – небольшой бонус.
Получаем root права рабочим способом
Чтобы получить рут права необходим сам телефон, компьютер и установка программы «Kingo Android ROOT», которая есть в бесплатном доступе в интернете. Сперва скачиваем ее на компьютер иди ноутбук и далее – по пунктам:
После окончания установок драйверов и системных файлов – перезагружаем телефон и мы уже являемся полноценным пользователем своего смартфона.
Google Chrome является многофункциональным браузером. Многие настройки в нем можно редактировать с учетом требований и желаний пользователя, что позволяют делать в google chrome горячие клавиши. Полный список горячих клавиш с описанием функций, что определенно поможет вам в работе вы найдете . Кроме того, вручную можно корректировать закладки, для чего понадобится работа непосредственно с конфигурационными файлами, в которых содержатся нужные сведения. Перед тем, как это делать, давайте разберемся, где именно в Google Chrome хранятся закладки.
Отключение дополнения
Многие пользователи знают, как установить визуальные закладки для google chrome, но не знают, как они отключаются или удаляются. Сначала нужно зайти в «расширения». Затем следует среди всех установленных дополнений найти то, которое нужно отключить.
С правой стороны расширения стоит галочка в поле «Включено». Чтобы отключить его, достаточно снять галку. Если же необходимо удалить дополнение, требуется нажать на значок корзины. После этого расширение «Визуальные закладки» будет удалено.
Удаление расширений чаще всего необходимо в том случае, если браузер начал «притормаживать» и долго загружать веб-сайты. Иногда достаточно переустановить расширение, и проблема исчезнет.
Отключение дополнения
Многие пользователи знают, как установить визуальные закладки для google chrome, но не знают, как они отключаются или удаляются. Сначала нужно зайти в «расширения». Затем следует среди всех установленных дополнений найти то, которое нужно отключить.
С правой стороны расширения стоит галочка в поле «Включено». Чтобы отключить его, достаточно снять галку. Если же необходимо удалить дополнение, требуется нажать на значок корзины. После этого расширение «Визуальные закладки» будет удалено.
Удаление расширений чаще всего необходимо в том случае, если браузер начал «притормаживать» и долго загружать веб-сайты. Иногда достаточно переустановить расширение, и проблема исчезнет.
Место, где хранятся файлы Google Chrome на смартфоне
Прежде, чем указывать путь к папке, следует упомянуть, что она скрыта системой и разработчики не рекомендуют, чтобы вы получили свободный доступ к таким папкам. При не правильном использовании можно нарушить работоспособность не только приложения Google Chrome, но и самой прошивки андроид.
Но если это не останавливает – то получить «открытый» путь можно только на рутированном устройстве.
Сама папка с полным списком всех закладок, которые были добавлены через мобильное приложение Гугл Хром находиться по следующему пути: «/data/data/com.android.browser/databases/browser.db».
Но вы остановитесь скорее всего на второй «Data» и дальше будет пустота. Именно получение рут прав позволит увидеть скрытые файлы.
Папка закладок Chrome
Для закладок Хром не выделяет отдельную папку, вместо этого все закладки находятся в файле «Bookmarks».
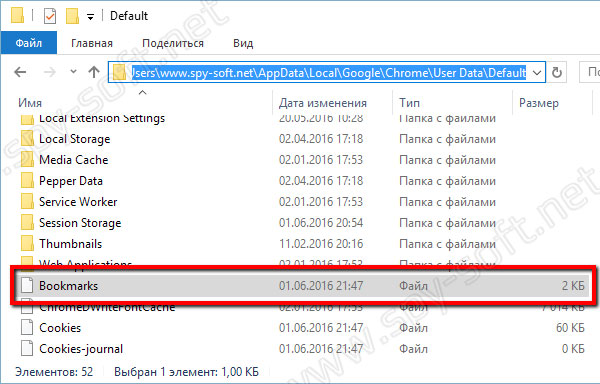
Если вы нечего не добавляли в закладки, то файла «Bookmarks» вам не видать.
На этом все, друзья. Теперь вы знаете, где Chrome хранит профиль пользователя, где находятся закладки, расширения и пароли. Подписывайтесь на нас в соцсетях. Всем досвидос!
Исходные данные: мы поняли, что кроме стандартного майкрософnовского браузера интернет эксплорера, есть варианты и получше (например, ) но мы установили современный скоростной браузер Google Chrome. Создана учетная запись или аккаунт (как это делается читайте в ). У этого браузера есть куча интересных возможностей, но для этого его просто нужно настроить. Этим и займемся. Итак,
Импорт из других браузеров
Если у пользователя возникли сложности с доступом или у него нет необходимости заходить в учетную запись, то можно перенести данные с помощью перемещения файла в формате html. Получить документ можно посредством компьютерного экспорта. Если он уже имеется, то можно просто экспортировать эти данные на компьютер.
Теперь с использованием обычной флэшки, либо хранилища в облаке можно выбрать, перенести или сохранить данные на другом ресурсе. В зависимости от интернет-обозревателя для переноса часто используются:
- история просмотров;
- сохраненные ссылки и страницы;
- пароли;
- стартовая страничка;
- ПС по умолчанию.
Дальнейшие манипуляции зависят от использования нужных ссылок – в каком браузере они будут применяться.
Mozilla Firefox
Импорт закладок в Google Chrome прост.
- Сначала запускаем Chrome на ПК.
- Заходим в браузерное управление, направляем курсор на закладки и в выпавшем меню выбираем импортирование.
- Теперь осталось импортировать сведения. Выбираем веб-ресурс, в котором содержатся нужные данные. В нашем случае Firefox.
- Нажимаем импорт и тапаем по кнопке «готово».
Теперь все запомненные ссылки из Mozilla Firefox будут доступны на Google.
Для импорта закладок из Google Chrome Mozilla Firefox кликайте сюда.
Opera
Импорт данных из Оперы осуществляется по аналогичной схеме, только в п. 6 выбираем Opera.
Один из простейших способов переноса адресов сохраненных страниц в Google из других обозревателей:
- В адресную строку надо скопировать chrome://settings/importData и нажать ввод.
- Выбрать в открывшемся списке Opera.
- Кликнуть по кнопке импортирования.
Теперь сведения из Оперы появятся в Гугл Хром.
Если у Вас остались вопросы или есть жалобы — сообщите нам
Internet Explorer
Из браузера Internet Explorer можно импортировать адреса страничек с помощью файла формата HTML. Для этого:
- Запускаем Хром и заходим в браузерное управление (три точки справа наверху).
- Кликаем на пункт сохраненных страниц, затем в импортирование.
- В открывшемся меню находим нужный файл HTML.
- Кликнуть по кнопке «выбрать файл».
Если в Хроме не было сохраненных страниц, то импортированные появятся на панели. Если они уже были, то импортированные появятся в папке Импорт.
Синхронизация
Суть метода: все закрепленные ссылки и основные настройки Chrome сохраняются на Google сервере. Когда пользователь заходит в Chrome под своим аккаунтом с другого устройства, начнется процесс синхронизации, параметры и ссылки перенесутся.
На новых версиях Хрома синхронизация включена автоматически по умолчанию.
Вход в личный кабинет:
Иногда бывает так, что синхронизация в Google Chrome включена, но ссылки на ресурс так и не появились на другом ПК. Для предотвращения проблемы существует такой алгоритм:
 По желанию, конечно, в этом же разделе можно кликнуть на «Выбрать объекты синхронизации» и расставить галочки самостоятельно. Представленный способ наиболее удобный, нежели сохранение в файл. Но если мыслить рационально, отбросив предрассудки, то метод небезопасен.
По желанию, конечно, в этом же разделе можно кликнуть на «Выбрать объекты синхронизации» и расставить галочки самостоятельно. Представленный способ наиболее удобный, нежели сохранение в файл. Но если мыслить рационально, отбросив предрассудки, то метод небезопасен.
Бывало так, что компьютер заражал вирус, который менял все настройки браузера от Google: назначал на главную страницу другой поисковик, удалял закладки и т.д. Синхронизация сыграла злую шутку с пользователем: сохранила все неприятные изменения на всех устройствах. По этой причине следует сохранять свои любимые сайты в папках.
Способ 1: Синхронизация данных
В том случае, если браузер Chrome вы используете вместе с учетной записью Google, для восстановления закладок достаточно войти в нее и дождаться, пока будет завершена синхронизация данных. Иногда может потребоваться сделать это вручную. Более детально обо всех нюансах процедуры мы ранее рассказывали в отдельных статьях, ссылки на которые даны ниже.
Подробнее:Как войти в учетную запись ГуглКак синхронизировать закладки в браузере Гугл Хром
Описанное выше решение сработает только в том случае, если добавление закладок осуществлялось с помощью встроенного в веб-обозреватель средства – стандартного менеджера закладок. Если же для сохранения важных сайтов использовалось стороннее расширение, потребуется установить его из Chrome Webstore и тоже авторизоваться в своем аккаунте. Как только синхронизация завершится, данные будут восстановлены.
Подробнее: Менеджеры закладок для браузера Гугл Хром
Место, где хранятся файлы Google Chrome на смартфоне
Прежде, чем указывать путь к папке, следует упомянуть, что она скрыта системой и разработчики не рекомендуют, чтобы вы получили свободный доступ к таким папкам. При не правильном использовании можно нарушить работоспособность не только приложения Google Chrome, но и самой прошивки андроид.
Но если это не останавливает – то получить «открытый» путь можно только на рутированном устройстве.
Сама папка с полным списком всех закладок, которые были добавлены через мобильное приложение Гугл Хром находиться по следующему пути: «/data/data/com.android.browser/databases/browser.db».
Но вы остановитесь скорее всего на второй «Data» и дальше будет пустота. Именно получение рут прав позволит увидеть скрытые файлы.
Что это?
Когда вы запускаете браузер или просто открываете пустую вкладку, то перед вами отображаются веб-страницы, на которые вы чаще всего заходите. По умолчанию их изменить никак нельзя и в этом большая проблема. Для обычного использования браузера в этом нет никакой проблемы, а вот для постоянного и быстрого серфинга удобно переходить через пустую вкладку на любимую страницу.
Для таких случаев в браузере Google Chrome предназначены визуальные закладки. Они позволяют настраивать пустую вкладку таким образом, чтобы на ней отображались только те страницы, которые нужны.
Установка визуальных вкладок осуществляется с помощью различных дополнений.

Как видите, здесь для пользователей предоставлены обширные возможности, позволяющие устанавливать любые вкладки – без дополнений так сделать нельзя. Далее мы рассмотрим более подробно как можно воспользоваться различными дополнениями.
Как перенести закладки
Теперь давайте посмотрим, как редактировать и переносить файлы Bookmark, в которых хранятся параметры закладок. А о том как добавлять новые закладки в Google Chrome уже описано в этой . Файлы открываются в обычном Блокноте. Если вам необходимо вручную отредактировать какой-либо из файлов, то дважды щелкаем не него
Обратите внимание, что внутри документа вы увидите различные параметры закладок, которые можно менять. Так, рядом с id вы увидите идентификатор закладки, который в настройке не нуждается
Имя «name» можно менять. Кроме того, вручную вы можете откорректировать адрес той или иной закладки
. Если же вы хотите заново, но сохранить настройки, например, то, какая в google chrome стартовая страница, то можете скопировать Bookmark на съемный носитель. Фигурные скобки в файлах удалять не рекомендуется, так как это может повредить список. Для того, чтобы сохранить закладки и другие параметры браузера, к примеру, при переустановке его на другой компьютер, папку User Data рекомендуется заархивировать и скинуть на флешку или другой съемный носитель.
Как видите, абсолютно несложно найти директорию, в которой Google Chrome запоминает закладки и другие сведения. Поэтому при необходимости вручную что-либо откорректировать, вам просто нужно будет зайти в этот раздел и запустить необходимый файл. При этом сам браузер следует предварительно закрыть. Не стоит что-либо менять в том случае, если вы не уверенны в том, что делаете, так как последствия могут быть не очень хорошими не только для обозревателя, но и для всей системы.
Все закладки Google Chrome размещены в директории пользователя системы Windows. В системах Windows 7 и 8 данная папка находится по адресу «Пуск» — «Компьютер» — «Локальный диск C:» — «Пользователи» — «Имя вашего пользователя». После этого вам потребуется дополнительно перейти в директорию AppData – Local – Google – Chrome – User Data – Default. В данном разделе хранятся документы, в которых присутствуют все файлы, содержащие параметры закладок.
В ОС Windows XP данная директория представлена в другой папке, для доступа к которой откройте «Мой компьютер» — «Локальный диск C:» — Documents and Settings – «Имя пользователя» — Local Settings – Application Data – Google – Chrome – User Data – Default.
Если вы не можете посмотреть данные директории, значит их отображение отключено у вас в системе. Для доступа к файлам закладок вам потребуется включить показ скрытых папок в настройках системы. Для этого откройте любую папку в Windows и нажмите на вкладку «Сервис» меню верхней панели окна «Проводника». В появившемся контекстном меню вызовите «Параметры папок» («Свойства папки» в Windows XP). Перейдите во вкладку «Вид» и спуститесь в нижнюю часть списка параметров, где вы сможете найти опцию «Показать скрытые файлы». После этого нажмите «Ок» для применения настроек.
Добавление визуальных вкладок
Многие новички не знают, но добавить визуальные закладки в Гугл Хром несложно. Закладки визуализируются при помощи установки расширений. На данный момент известно несколько различных дополнений, которые могут быть установлены в хром, а именно:
- От Яндекса;
- От ru;
- Speed Dial.
Каждое расширение уникально. Пользователю нужно самому определиться с тем, какой виртуальный модуль ему лучше всего использовать. Следует заметить, что в каждом расширении имеется возможность создания резервной копии настроек.
Закладки Яндекс
Большая часть пользователей предпочитает устанавливать визуальные закладки Яндекс для Google Chrome. Для добавления плагина, следует в веб-навигаторе открыть меню, а затем выбрать «Настройки».
В открывшейся странице необходимо выбрать раздел «Расширения», а затем пролистав в самый низ списка, выбрать «Еще расширения».
Когда откроется магазин Гугл, в строке для поиска необходимо написать «Визуальные закладки». После этого следует нажать Enter, чтобы приступить к поиску расширения.
Через 2 секунды, на экране появятся визуальные закладки доступные для браузера хром. Первым по списку будет расширение от Яндекса. Чтобы его установить достаточно нажать «Установить».
На установку закладок Яндекс уйдет несколько секунд. После этого пользователь, создав новую вкладку увидит панель закладок.
Настройка панели
Создав новую вкладку, пользователь увидит помимо графических вкладок несколько кнопок:
- Закрытые вкладки;
- Загрузки;
- Закладки;
- История;
- Добавить закладки;
- Настройки.
Чтобы настроить панель под себя, необходимо нажать на кнопку «Настроить».
В открывшейся форме, пользователь может изменить:
- Количество вкладок (от 1 до 25);
- Вид закладок;
- Фон, находящийся под вкладками;
- Дополнительные параметры.
Благодаря гибкой настройке, пользователи смогут настроить визуальную панель так, чтобы им было удобнее использовать ее.
Закладки Mail.ru
Помимо Яндекс панели, пользователи могут интегрировать в браузер визуальные закладки от Mail.ru. Для этого рекомендуется войти в Гугл магазин, а затем в поисковой строке ввести «Пульт».
После нажатия на Enter загрузятся результаты поискового запроса. Визуальные закладки от Mail.ru для Google Chrome будут расположены первыми по списку. Необходимо кликнуть по кнопке «Установить» чтобы скачать расширение.
При желании панель возможно настроить на свой вкус, добавив интересующее оформление.
Настройка
Создав новую вкладку, пользователи увидят поисковую строку, а также все, добавленные ранее закладки. На рабочей панели вмещается только 12 закладок, если их будет больше создается еще одна виртуальная панель. Чтобы перейти к ней, достаточно навести курсор «мыши» на край экрана.
В нижней части экрана расположена панель с несколькими кнопками:
- Историей;
- Загрузками;
- Закладками;
- Что нового;
- Настройками пульта.
Если нажать на кнопку «Настройки пульта» откроется форма, в которой настраивается стиль панели, нужно выбрать заинтересовавшую тему.
При желании можно загрузить свое изображение или фотографию. На самом деле ничего сложного нет, с настройками справится даже новичок.
Плагин Speed Dial
Самой красивой панелью визуальных вкладок для chrome считается дополнение Speed Dial. Это настоящий шедевр, создающий 3D панель. Чтобы начать скачивать дополнение, необходимо открыть магазин Гугл, а затем в поиске ввести «Speed Dial».
Расширение окажется первым в поисковой выдаче. Для установки дополнения, как обычно следует нажать на кнопку «Установить».
Установка занимает около 10 секунд, так как размер расширения превышает 2 Мб. После интеграции с браузером, можно приступить к настройке дополнения.
Настройка панели
Создав новую вкладку, пользователь увидит совершенно новую навигационную область, состоящей из следующих блоков:
- Настройки;
- Области вкладок;
- Области групп вкладок;
- Строка для поиска.
При нажатии на значок шестеренки, открывается окно настроек, в котором изменяется визуализация вкладок.
К тому же можно заметить, что сверху имеется панель, на которой настраивается:
- Группа «Популярные»;
- Группа «Недавно закрытые»;
- Фон;
- Шрифт;
- Виджеты.
Благодаря гибкой настройке, панель настраивается под каждого человека, в зависимости от его предпочтений.
Заключение
На практике видно, что установить расширение с визуальными закладками сможет даже новичок. Иногда бывает сложно выбрать дополнение. В этом случае, рекомендуется поочередно устанавливать необходимые расширения.
После установки, необходимо «поиграть» с настройками. Только таким образом, возможно настроить панель под себя. Если расширение будет работать не корректно или просто не понравится, его можно деинсталлировать.
Следует заметить, что помимо вышеперечисленных дополнений в магазине Гугл можно найти еще около десятка расширений, позволяющих создать виртуальную панель. Не стоит бояться экспериментировать, так как дополнения всегда можно отключить или удалить.