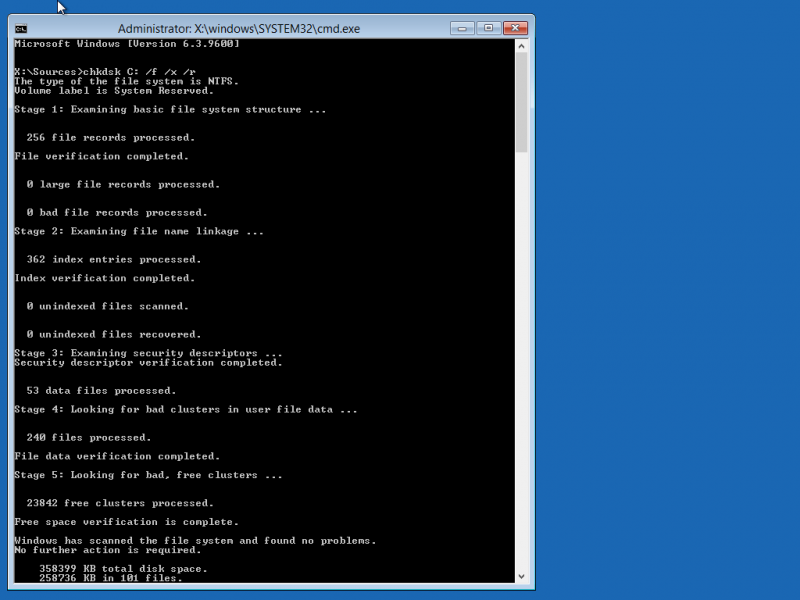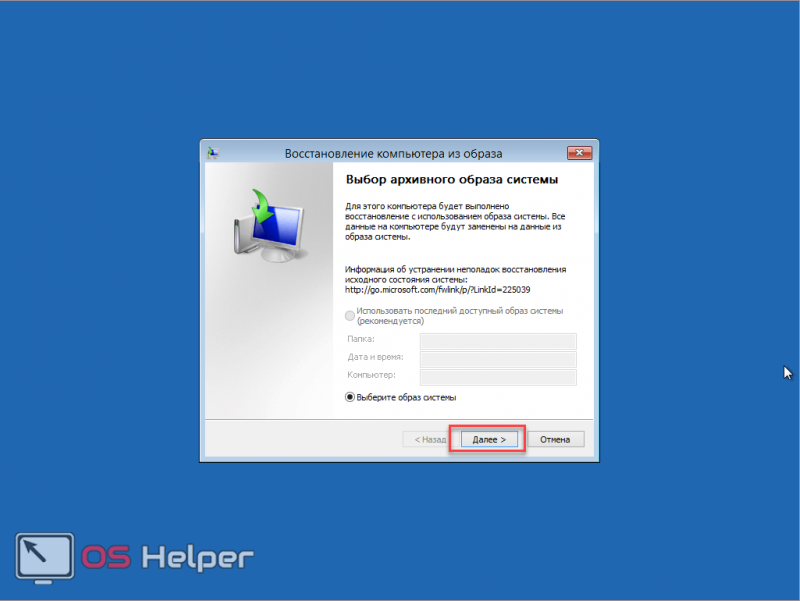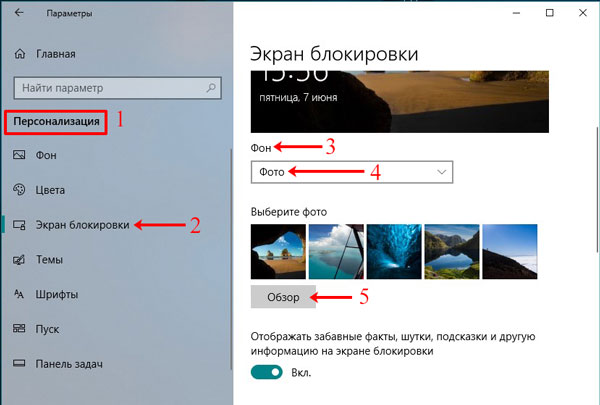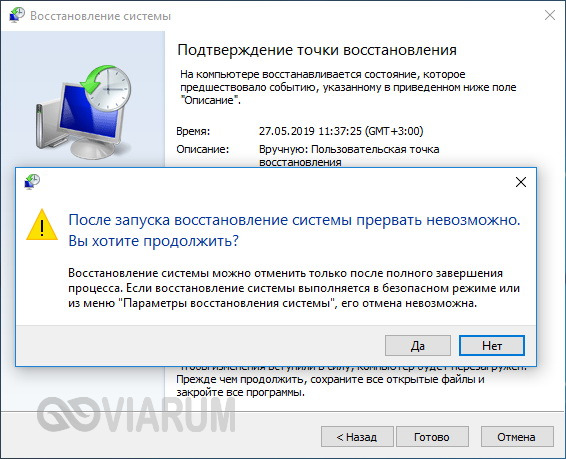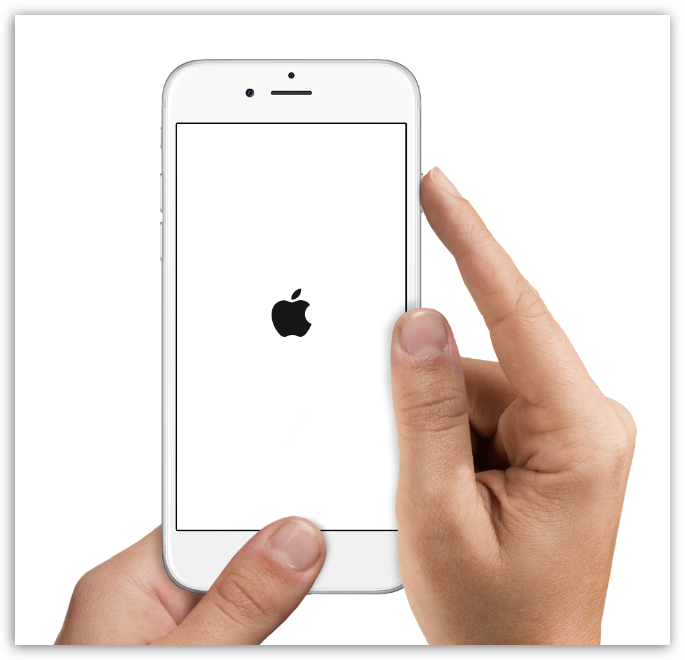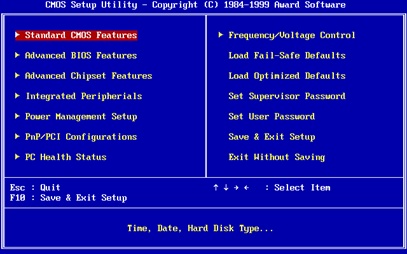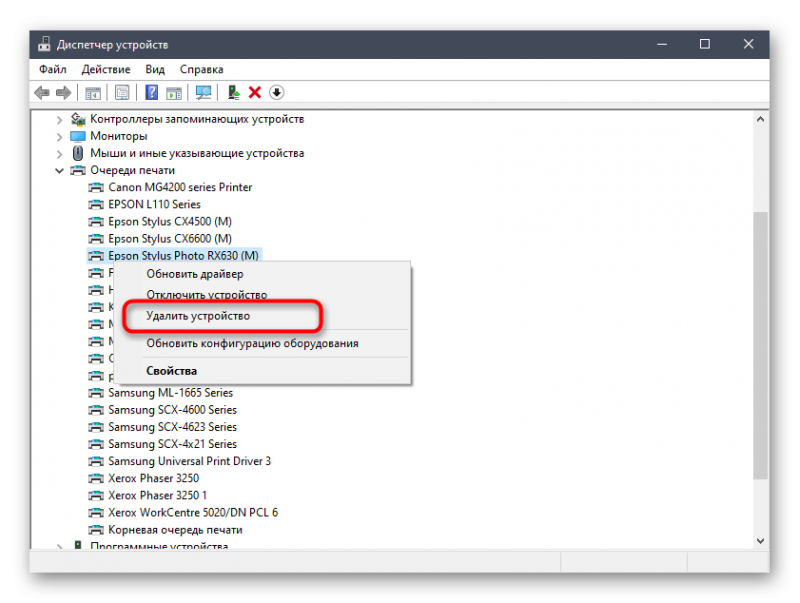Как сделать откат системы на «виндовс 7», или все о восстановлении
Содержание:
- Как сделать восстановление системы на виндовс 7 используя системную утилиту
- Метод стандартного отката Винды
- Образы обновления для отката.
- Проводим откат через «Пуск» и «Выполнить»
- Активируем «Безопасный режим» для отката Виндовс
- Используем последнюю удачную конфигурацию
- Установочный диск
- Как восстановить windows, если нет точек восстановления?
- Загрузка последней удачной конфигурации
- до точки восстановления и заводских настройка
- Как восстановить систему windows 7 без точек восстановления
- Как откатить виндовс 7 на сутки назад
- Флешка или загрузочный диск для восстановления Windows 7
- Если нет выбора
- Как настроить автоматическое создание точек восстановления
- Получение ТВ пользователем
Как сделать восстановление системы на виндовс 7 используя системную утилиту
Наиболее простой вариант восстановить данные операционной системы Windows 7 – воспользоваться системной утилитой, встроенной в неё. Вот как это сделать:
- Есть три способа как открыть данную утилиту.
а) Первый, через меню “Пуск”, где вам нужно найти вкладку “Все программы”, а в ней папку “Стандартные”. Внутри данной папки вы увидите ярлык “Восстановление системы”, который вам и нужно активировать. После этого перед вами появится окно, где вам нужно нажать “Запуск восстановления системы”.
б) Второй способ, найти этот же ярлык в“Панели управления”. Для упрощения поиска в правом верхнем углу выставьте вариант просмотра “Мелкие значки”.
в) Также для запуска восстановления операционной системы вы можете нажать правой кнопкой на ярлык “Компьютер” и в открывшемся меню выбрать пункт “Свойства”. После чего перед вами откроется окно, где на панели слева вам следует выбрать “Защита системы.
Вы можете выбрать любой способ запуска, это никак не повлияет на конечный результат, три варианта приведены лишь на тот случай, если по каким-то причинам вы не сможете воспользоваться одним из них. - После того как вы выполните первый пункт, в зависимости от того какой способ запуска вы выбрали, перед вами откроется либо меню восстановления системы (первый и второй способы), либо вкладка защиты системы (третий способ). Здесь вамсоответственно, нужно нажать или на кнопку “Запуск восстановления системы” или на кнопку “Восстановление…”. Есть вероятность, что после этого перед вами появится окно с запросом подтвердить запуск восстановления от имени администратора, в таком случае просто нажмите “ОК”. После этого перед вами откроется окно восстановления системы и вы приступите к непосредственной работе с утилитой.
- Когда перед вами появится окно восстановления, нажмите “Далее”.
- Затем программа попросит вас выбрать одну из возможных точек восстановления, выберите наиболее приемлемую для вас и вновь нажмите “Далее”.
- В окне подтверждения можете перепроверить указанную информацию – вдруг была допущена ошибка, после чего, если всё правильно, нажмите на кнопку “Готово”.
- После этого перед вами появится окно предупреждения с информацией о том, что после запуска процесса восстановления, отменить его будет не возможно. Если вы уверены в необходимости отката смело жмите на кнопку “Да”.
- Затем начнётся процесс подготовки системы к восстановлению, по его завершению компьютер перезагрузится, а перед вами появится окно об успешном восстановлении системы. Ни в коем случае не трогайте и не выключайте ваш ПК в это в это время, ведь прерывание данного процесса может привести к полному отказу ОС, что значительно осложнит процесс исправления.
Данный вариант восстановления является наиболее простым, однако, имеет один существенный недостаток – его можно использовать лишь в том случае если ваш компьютер функционирует в обычном режиме. О том, как сделать откат системы windows7 если вы не можете нормально загрузить компьютер вы узнаете далее.
Метод стандартного отката Винды
Способ применяется, когда можно запустить работу компьютера, к примеру, если после установки драйвера произошла ошибка или несовместимость программ, приложений, драйверов.
Для этого необходимо:
Зайти в меню «пуск» и в графе поиска, вписать слово «восстановление», что позволит найти и запустить нужную программу.
- Открыть программное окно и нажать кнопку «далее».
- Выбрать базовую точку, к которой будет применяться операция, и нажать кнопку «далее».
- Подтвердить действия и нажать «Готово».
- Подтвердить, нажав «да».
На экране возникнет окошко, с отображением протекаемого процесса.
Образы обновления для отката.
Образ восстановления является непосредственной копией ОС, в которую входят все установленные программы, драйвера, а также файлы (если есть желание их вернуть, в первоначальном состоянии). Файлы будут обновлены только в том случае, сели они входят в образ, созданный ранее.
Восстановление образов есть во всех современных компьютерах и ноутбуках, с установленной обновленной версией. Все образы находятся на жестком диске, в специальном скрытом разделе и содержит все операционные файлы и программы, необходимые для правильной работы компьютера.
Самостоятельно можно легко выполнить восстановление системы, лучше всего выполнить это сразу после установки изначальных настроек компьютера.
Если на жестком диске нет нужного раздела для восстановления, его можно создать, сделав образ.
В случае если на компьютере ране не переустанавливалась Windows 8 и настройки не тронуты, а значит стоит родная «операционка», можно воспользоваться услугой восстановления, которая располагается во вкладке изменения параметров. При неисправностях нужно выбрать пункт «Удаление и переустановка всех файлов». Все, более ничего не потребуется, так как весь процесс в основном происходит автоматически.
Восстановить и откатить неисправную работу, может каждый, даже не владея специальными знаниями и опытом в данном деле.
Проводим откат через «Пуск» и «Выполнить»
Если ваш компьютер перестал стабильно работать, но запускается, тогда провести восстановление можно прямо из интерфейса Windows. Для начала потребуется открыть системную утилиту. Сделать это можно двумя способами.
Первый — перейти в «Пуск» и в строке поиска набрать «восст…». Появится выдача, где необходимо выбрать приложение «Восстановление системы». Второй — через командную строку. Чтобы открыть её, нажмите сочетание клавиш Win (располагается между CTRL и ALT) + R. В строке напечатайте «rstrui.exe» (без кавычек). При использовании любого способа откроется искомая программа, которая выглядит так:
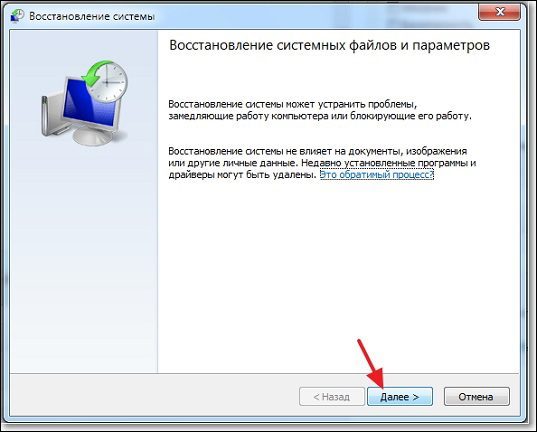
На следующей странице появится список доступных точек восстановления. Выберите нужную вам (ориентируйтесь по описанию и дате создания).
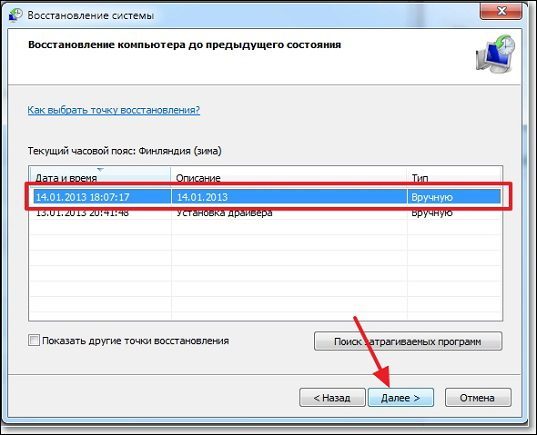
На заключительном этапе требуется выбрать системный диск и нажать кнопку «Готово». Появится ещё одно окошко. В нём нажмите «Да». Следующие несколько минут будет осуществляться откат. Он закончится после перезагрузки системы. На открывшемся рабочем столе должна появиться информация об окончании возвращения прежних параметров. Если никаких изменений не произошло, попробуйте повторить процесс, но с более ранней ТВ.
Активируем «Безопасный режим» для отката Виндовс
Если описанные ранее методы не помогли, воспользуйтесь этим. Снова запустите перезагрузку и нажимайте клавишу F8 несколько раз после активации БИОС. Вы увидите уже знакомый раздел с чёрным фоном, где необходимо выбрать «Безопасный режим»:

Система запустится, но с серьёзными ограничениями. Скажу сразу, что взаимодействовать со многими приложениями не получится, так как данный режим предназначен для системных действий (в частности, для отката). Запускайте утилиту «Восстановление системы», как мы это делали в первом способе. Только здесь на первом шаге необходимо выбрать ТО вручную:
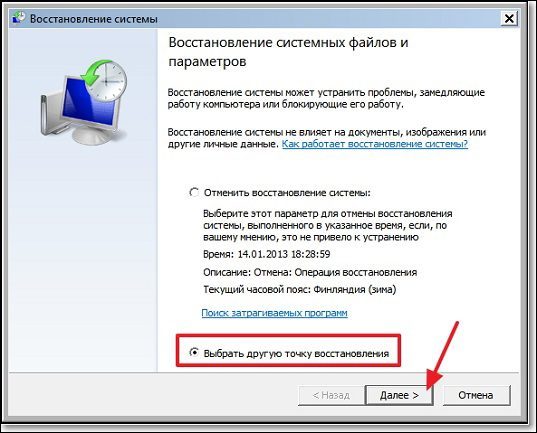
Дальше алгоритм действий уже привычный: выбираете нужную точку и системный диск и соглашаетесь со всеми последующими условиями. После перезагрузки корректная работа ОС Виндовс должна возобновиться. Но при условии, что резервную копию вы создавали до возникновения проблемы.
Используем последнюю удачную конфигурацию
Если нарушения в работе настолько критичны, что операционная система не запускается, вам придётся воспользоваться этим методом. На самом деле, он является самым простым. Необходимо осуществить минимум действий, чтобы вернуть своему ПК работоспособность.
Перезагрузите ПК и, после загрузки БИОС (когда закончится картинка стартового экрана), несколько раз нажмите клавишу F8 (находится вверху клавиатуры над стандартными цифрами). Благодаря этому откроется страница выбора дополнительных параметров запуска ОС. Здесь вы должны выбрать пункт «Последняя удачная конфигурация».

Если всё нормально, то стабильная работа будет возобновлена. При повторной перезагрузке компьютера после выбора вышеуказанного пункта и возвращении к предыдущему чёрному экрану, необходимо воспользоваться способом, который я опишу ниже.
Установочный диск
Итак, очередной способ, которым можно сделать в Windows 7 откат системы — это при помощи установочного диска. Если у вас он уже есть, то просто замечательно. Нет? Тогда лучше воспользоваться одним из уже знакомых вариантов. Ведь проблема вся состоит в том, что компьютер откажется работать с тем диском, который не является идентичным для вашей ОС.
В случае, когда пользователь пользуется «пираткой», уж тем более, которую сам установил, проблем возникнуть не должно. В общем, предположим, что диск у нас уже есть. Теперь необходимо настроить компьютер и приступать к действию.
Вставьте диск в дисковод и зайдите в BIOS. Там нужно поставить в первую очередь загрузку с DVD-ROM’а. Сохраняйтесь и перезагружайте компьютер. Дождитесь, пока у вас начнет открываться установщик Windows 7. Откат системы вы увидите сразу же.
Посмотрите в левый нижний угол окошка — там будет «восстановление». В открывшемся окне стоит выбрать «восстановление системы». Прочтите информацию о необратимости процесса и нажмите «далее». Теперь стоит выбрать точку отката. Если компьютер был правильно настроен, то, как минимум, 2-3 штуки у вас уже будет. Выбрали? Нажмите «далее».
В открывшемся окошке жмите «готово». Выскочит предупреждение из серии «а вы хорошо подумали?». Да, мы хорошо пораскинули мозгами! Так что, смело жмем «да» и наблюдаем за тем, как наша система будет восстанавливаться. После этого достаточно нажать на кнопку «перезагрузка». Вот и все — вы знаете, как сделать откат всеми возможными методами.
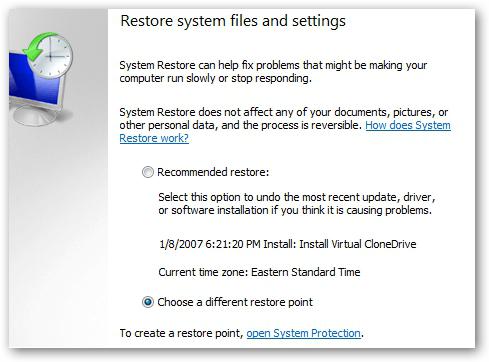
Как восстановить windows, если нет точек восстановления?
Сбои в работе компьютера или ноутбука случаются неожиданно. Вроде бы вчера все работало, а сегодня он даже не включается. В данном случае проще всего откатить систему к работоспособной версии.
А как восстановить Виндовс, если нет точек восстановления? Неспроста в интернете на эту тему почти ничего нет. Но все ж есть одна возможность восстановить работу ПК или ноутбука. Считайте, что это Ваш последний шанс.
Восстановление системы без точки восстановления
Как откатить систему, если нет точек восстановления? Вообще-то никак. Ведь если нет этих самых точек, то и восстанавливать не из чего. Логично? Логично.
Но все же восстановление системы без точки восстановления возможно. Но уже не средствами Виндовс, а с помощью специальной программы – LiveCD.
Создание аварийной флешки
Загрузочных образов LiveCD много, поэтому можно использовать любой. Например, отличным вариантом считается Active Boot.
Чтобы создать аварийную флешку, нужно записать на нее этот LiveCD. Например, с помощью UltraISO.
Подробнее об этом тут – Создание загрузочной флешки в UltraISO
Вход в BIOS
Далее вставляете флешку в USB-разъем ноутбука или компьютера и загружаетесь с нее. Для этого заходите в BIOS и меняете приоритет загрузки устройств.
Обычно для входа в БИОС нужно нажимать кнопку F2 или Del. Хотя вариантов может быть много (особенно на ноутбуках).
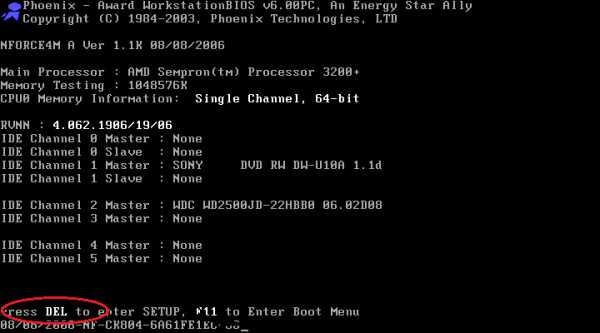
Подробнее об этом можно почитать здесь – Как включить режим BIOS?
Изменение приоритета загрузки
Итак, вы зашли в БИОС. Далее необходимо найти раздел Boot и выставить настройки так, чтобы первой при включении ПК или ноутбука загружалась флешка, а потом уже HDD диск.
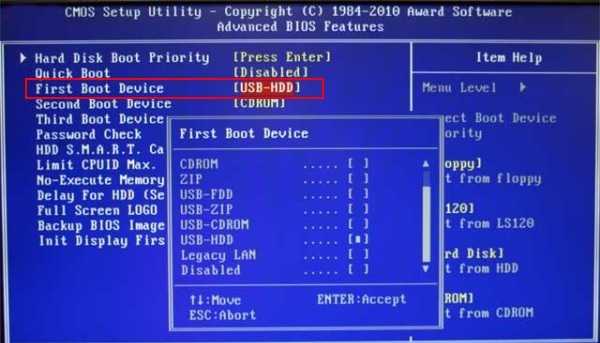
Если не знаете, как это сделать, можете почитать подробную инструкцию – Настройка БИОС для загрузки с флешки
Восстановление windows без точки восстановления
Если Вы все сделали правильно, ноутбук или ПК загрузится с флешки, после чего запустится программа LiveCD. А далее выполняйте то, ради чего все это затевалось.
Но в первую очередь рекомендуется скопировать все важные файлы, документы и фотографии на флешку. Почти у всех программ LiveCD есть проводник (наподобие Total Commander), с помощью которого Вы сможете открыть нужные папки и скопировать их на свою USB-флешку.
Если же причина сбоя в работе компьютера или ноутбука неизвестна, тогда можно попробовать восстановить windows из архивной копии реестра. В этом Вам тоже поможет LiveCD.
Для этого загружаетесь с флешки и открываете папку RegBack. Она находится по пути:
windows\System32\config\RegBack
Итак, чтобы выполнить восстановление системы без точки восстановления, Вам нужно:
- Зайти в папку windows\System32\config\.
- Найти 5 файлов (DEFAULT, SAM, SECURITY, SOFTWARE, SYSTEM) и скопировать их в другое место. Либо можно добавить к названию файла расширение «.BAK» (например – DEFAULT.BAK). Это нужно для возможности откатить все назад (если что-то пойдет не так).
- Зайти в папку windows\System32\config\RegBack.
- Переместить из нее все 5 файлов в папку windows\System32\config\.
После этого перезагружаете ПК (или ноутбук) и загружаетесь с HDD диска (для этого нужно поменять обратно приоритет загрузки устройств в БИОС).
Если сбой в работе был связан с реестром – это поможет устранить проблему. После этого windows загрузится и будет работать в прежнем режиме.
Именно так выполняется восстановление windows 7 без точки восстановления. Других способов нет (разве что с помощью специальных программ). Впредь постарайтесь не допускать подобных ситуаций. Для этого настройте, чтобы Виндовс автоматически создавал точки восстановления.
Подробнее об этом здесь – Как включить восстановление системы в windows 7?
Загрузка последней удачной конфигурации
Этот способ отката операционной системы Windows 7 являемся самым простым и основывается на том, что в ее системном реестре хранятся данные о последней удачной загрузке операционной системы. Его следует задействовать, если компьютер отказывается загружаться, что делает недоступной возможность запуска инструмента «Восстановление системы».
- Перезагружаем компьютер и нажимаем клавишу «F8» сразу после загрузки BIOS.
Попадаем в меню дополнительных параметров запуска операционной системы.
- В нем перемещаемся на вариант «Последняя удачная конфигурация» с помощью блока курсорных клавиш клавиатуры и жмем «Enter».
 Если проблема не решается и таким методом, переходим к следующему.
Если проблема не решается и таким методом, переходим к следующему.
Восстановление Windows 7 после критического сбоя
Восстановление операционной системы Windows 7 с безопасного режима начинается с перезагрузки компьютера.
1. Сразу после загрузки его BIOS жмем «F8».
2. В появившемся окне с черным фоном выбираем «Безопасный режим» загрузки и дожидаемся полной загрузки операционной системы.

Запускаем инструмент «Восстановление системы» для отката Windows 7 до одного из предыдущих состояний.
3. Заходим в «Пуск» и начинаем писать «восстановление» в его текстовой поисковой строке. В результатах поиска останавливаемся на нужном варианте и кликаем по нему левой кнопкой мыши.
4. Выбираем вариант «Выбрать другую точку восстановления» и жмем «Далее».
 5. Выделяем нужную точку отката системы и кликаем «Далее».
5. Выделяем нужную точку отката системы и кликаем «Далее».
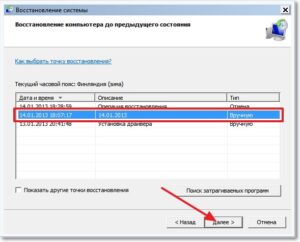 6. В следующем окне просто жмем «Готово».
6. В следующем окне просто жмем «Готово».
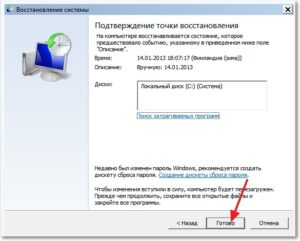 7. В окне с предупреждением соглашаемся на внесение изменений, отменить которые возможности не будет.
7. В окне с предупреждением соглашаемся на внесение изменений, отменить которые возможности не будет.
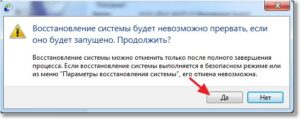 8. Подтверждаем выполнение операции, нажав «Готово».
8. Подтверждаем выполнение операции, нажав «Готово».
После этого компьютер перезагрузится в нормальном режиме и будет функционировать, если выбранная точка восстановления делалась до возникновения проблемы.
до точки восстановления и заводских настройка
Приветствую будущих хакеров в своём блоге! Шутка, конечно же. Впрочем, сегодня хотелось бы поднять тему, которую можно назвать именно «хакерской» (в определённом смысле).
Нельзя сказать, что откат системы — довольно популярная вещь, однако предосторожность прежде всего! Однако хочу сказать, что это очень полезный лайфхак: при появлении проблем всегда можно будет сделать бэкап и тем самым сохранить системные файлы, а, значит, спасти себя от огромной потери в лице фотографий, видеоклипов и других не менее важных данных. Конечно же, это не панацея, но порой этот вариант может сыграть неоценимую роль
Сейчас я расскажу, как сделать откат системы Windows 7. Почему эта ОС? Потому что многие продолжают пользоваться ей. Всё просто
Конечно же, это не панацея, но порой этот вариант может сыграть неоценимую роль. Сейчас я расскажу, как сделать откат системы Windows 7. Почему эта ОС? Потому что многие продолжают пользоваться ей. Всё просто.
Точки восстановления: дело вовсе не в пунктуации
Хочу отметить, что создание точек восстановления должно быть активировано по дефолту. Это, наверное, самый лёгкий способ отката без потери личных файлов или системных данных. Не без нюанса, конечно: собственно, действенным он будет только в случае, если компьютер запускается и прекрасно функционирует:
- Открыв свойства компьютера (ищите соответствующий пункт в меню «Пуск»), выберите «Дополнительные параметры системы», а затем — пункт «Защита системы».
- Если в настройках напротив одного из локальных дисков стоит пометка «Включено», то, значит, и восстановление системы функционирует, а точки восстановления формируются самостоятельно.
- Если же напротив локальных дисков отмечено «Отключено», то стоит активировать возможность восстановления системы. Советую выбрать раздел с большим количеством памяти.
Бэкап можно провести как на день назад, так и до первого включения. Способ оптимальный, ведь всегда можно выбрать другую точку восстановления. Однако если это не помогает, то я расскажу об ещё одном способе, о котором вы также можете прочитать в лекциях и уроках «Секреты продуктивной работы за компьютером» Евгения Попова:
Восстановление без точки восстановления
Если ситуация критическая, но нет точки восстановления, то расстраиваться не стоит, потому что можно найти выход даже из такого положения.
Существует несколько способов:
- через БИОС;
- через командную строку.
Разберём каждый из двух вариантов по отдельности.
Способ первый
Думаю, у каждого из вас должен быть диск с Windows 7. Есть? Отлично: вставьте его в слот для дисков и войдите в BIOS, беспрестанно нажимая при запуске F12. Следующий шаг — зайти в Boot и в BootDevicePriority выбрать в приоритет девайс, которым вы пользуетесь для загрузки системы.
ПК опять требуется перезагрузка. При загрузке может возникнуть такая ситуация, когда потребуется нажать любую кнопку на клавиатуре, чтобы предотвратить загрузку в привычном нам режиме.
В меню установки нужно выбрать «Восстановление системы» и нажать «Далее». При выборе точки восстановления нужно выбрать первый запуск, который не создавал вам проблем (хотя он может оказаться и без нужных вам данных). Другими словами, потеря данных, так или иначе, будет, ведь компьютер бэкапнется почти до заводских настроек.
При нажатии кнопки «Далее» происходит восстановление системы, а при завершении процесса следует перезагрузить систему, сначала достав носитель.
Способ второй
Опять же: вам понадобится диск или флешка с ОС Windows. Нажмите кнопку F8 при запуске и выберите загрузку в безопасном режиме с поддержкой командной строки. А вот сейчас будет вообще магия для чайников: введите команду «rstrui» и придерживайтесь простого алгоритма:
- Повреждение в загрузочном секторе. Введите «fixboot», нажмите клавишу Enter, вбейте команду «fixmbr» и снова подтвердите выбор Энтером.
- Повреждение config в system32. Вставьте флешку или диск, введите в командной строке «cd/hhdrepaircopy SYSTEM C:\windows\system32\config». Нажмите Enter.
- Отсутствие файлов «ntldr» или «ntdetect.com». Впечатайте в строку «copy J:\i386\ntldr C:\» и нажмите Enter. При этом буквы J и C — ваш дисковод и диск с установленной Windows 7 соответственно.
Теперь вы знаете, как откатить систему, и это здорово. Подпишитесь на обновления блога и группу ВК, чтобы узнать больше полезной информации о взаимодействии с вашим компьютером.
Удачи в освоении секретов, друзья!
Как восстановить систему windows 7 без точек восстановления
Система компьютера представляет собой целостный «организм», обычно работающий без сбоев и проблем. Однако ни одно устройство не застраховано от поломки или же атаки вредоносного ПО, когда целостность системы полностью нарушается
В таких случаях важно вовремя среагировать и попытаться быстренько восстановить систему. Чаще всего для этой цели используются точки восстановления, однако их нужно создавать заранее
К сожалению, не всегда получается подстраховаться, поэтому данный материал я хочу посвятить вопросу относительно того, как восстановить систему windows 7, если нет точек восстановления. Тем более что способов существует далеко не один, и лучше быть с ними знакомыми, а то ведь не знаешь, когда придется прибегнуть к подобным методам.
Восстановление с помощью windows
Первый вариант, о котором я хочу поведать, заключается в восстановлении системы посредством самой операционной системы. Не буду ходить вокруг да около, сразу перейду непосредственно к действиям:
- На рабочем столе кликните правой мышиной кнопкой по ярлыку «Мой компьютер» и выберите пункт «Свойства».
- В левой части окна кликните на строчку «Защита системы».
- Откроется новое окошко, в котором нужная вам вкладка тоже называется «Защита системы». Там есть кнопка «Восстановление», жмите на нее. Кстати, попасть в эту же папку можно и другим путем. Например, можно зайти в пусковое меню и в строчке поиска начать печатать «восстановление» (без кавычек). Вам тут же будет предложена строчка под названием «Восстановление системы», нажав на которую, вы тут же попадете в искомое окно.
- Итак, когда перед вами откроется «Восстановление системных файлов и параметров», жмите «Далее».
- Теперь нужно задать контрольную дату с точкой восстановления, затем указать системные диски, которые нужно восстановить и подтвердить все изменения, а следом перезагрузить систему. Вот и все.
Безопасный режим
Выше была описана ситуация, когда ОС компьютера прогружается и работает. Но ведь не всегда так везет, бывает, что она попросту не загружается. Как тогда быть? Очень просто: воспользоваться безопасным режимом! Ранее я уже описывал, как происходит эта процедура, поэтому повторю ее буквально в 2-ух словах. В момент, когда компьютер только начал включаться, необходимо жать на клавишу F8. Если все пройдет успешно, перед вами появится черное окно с вариантами действий, если нет – вы увидите эмблему windows, следовательно, нужно опять выключать комп и начинать сначала.
Заходите в пункт «Безопасный режим» и выполняете практически то же самое, что было описано выше.

То есть, вначале заходите в «Восстановление системы до более раннего состояния», затем нажимаете кнопку «Запуск восстановления системы». Теперь выбираете контрольную точку, подтверждаете восстановление дисков и точки восстановления, после чего пойдет запуск процедуры восстановления. После этого не лишним будет попробовать повысить производительность системы избавившись от ненужного мусора на ПК.
Надеюсь, мои советы вам помогли!
Как откатить виндовс 7 на сутки назад
Просто так откатиться на 24 ч. назад виндовс 7 нельзя, так как должна быть создана точка восстановления системы или ее архивная копия. О том, как попасть в средство восстановления и резервного копирования, уже было сказано. Для отката на сутки назад нужно заблаговременно:
- Перейти в окно «Свойства системы». Для этого входят в проводник, а затем нажимают по надписи «Компьютер» ПКМ, выбрав пункт «Свойства». Также можно просто нажать на сочетание клавиш «Win + Pause».
- Найти ссылку «Защита системы» и перейти по ней (находится в левой части окна).
- Нажать на кнопку «Настроить».
- Активировать режим восстановления через создание контрольных точек и указать максимальный объем используемого места на диске.
- Указать время создания автоматических точек (24 ч.) или создать КТ своими руками.
Обратите внимание! После этих действий можно будет быстро восстановить работоспособность операционной системы на следующий день. Только стоит помнить, что файлы, которые будут сохранены на диске за весь последующий день, будут удалены
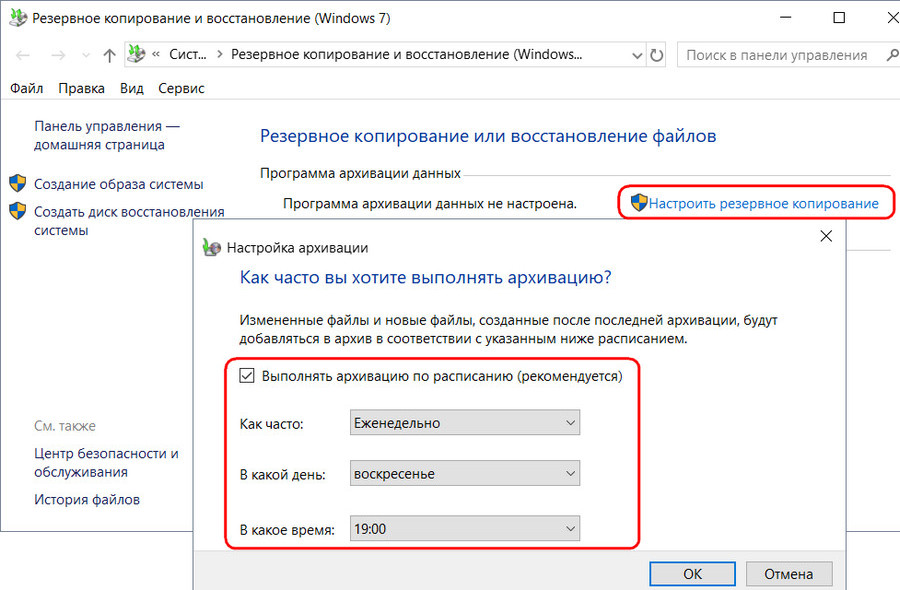
Настройка времени проведения архивации
Теперь вопросов о том, как откатить виндовс 7 до точки восстановления, быть не должно. Кстати, некоторые ноутбуки позволяют путем нажатия некоторых специальных кнопок вернуться до заводского состояния ПК без особых усилий, но файлы при этом также будут уничтожены. Если компьютер поврежден настолько, что загрузиться можно только в БИОС, потребуется специальная загрузочная флешка.
Флешка или загрузочный диск для восстановления Windows 7
Этот режим восстановления Windows является самым действенным и позволяет вернуть ее к работе, даже когда все предыдущие методы оказываются бессильными.
- Вставляем установочный диск с той же версией операционной системы, что нужно восстановить.
- Загружаемся с диска или флешки, нажав клавишу, вызывающую диалог выбора источника загрузки после загрузки BIOS (обычно это клавиша «F9» или «F11»).
- Если у вас мультизагрузочный диск/флешка, выбираем вариант установки вашей редакции Windows.
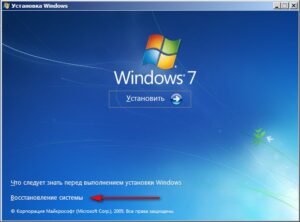
В окне определения параметров возобновления работоспособности операционной системы выбираем «Восстановление системы».
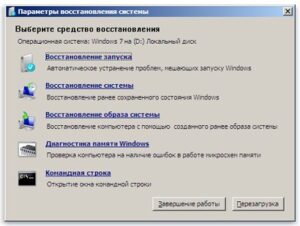
Жмем «Далее».
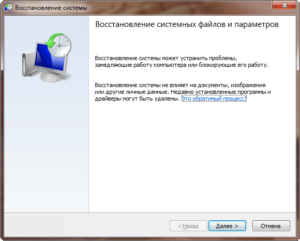
Выбираем необходимое состояние операционной системы и снова кликаем «Далее».
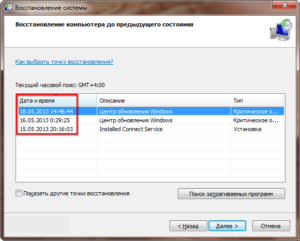
В следующем окне кликаем «Enter» или «Готово».
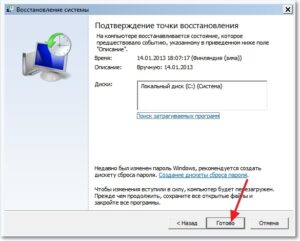
Соглашаемся на внесение изменений, нажав «Да».
Если нет выбора
Но когда для Windows 7 откат системы просто необходим? Попробуем разобраться с вами в этом непростом деле.
Для начала, стоит понимать, что такие «вещи» просто так не делаются. Вы должны иметь веские основания для любых манипуляций с вашей «операционкой». Первый вариант, когда пользователю может понадобиться для Windows 7 откат системы — это банальная захламленность, которую не удается исправить нормальными методами. Причем, данный вариант подходит только тогда, когда компьютер из-за «хлама» начинает тормозить.
Вторая причина, по которой может потребоваться откат системы Windows 7 — это постоянные сбои и сброс настроек.
Конечно же, нельзя обойти вниманием и такой вариант развития событий, как занесение вируса или трояна на ваш компьютер. Иногда именно откаты помогают справиться с неполадками
Так что, теперь давайте посмотрим, как правильно подготовиться и провести «операцию».
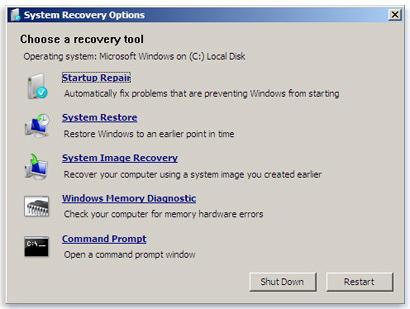
Как настроить автоматическое создание точек восстановления
Лучше всего не ждать пока появятся проблемы с загрузкой, а подготовиться к этому заранее. Ведь вероятность того, что вы столкнетесь с такой неисправностью, очень высока. Не обязательно каждый раз запускать среду отката системы, чтобы создать точку восстановления. Можно настроить систему так, что она будет сама создавать эти точки. В зависимости предпочтений, можно настроить этот процесс под себя. Например, чтобы точки создавались раз в неделю или месяц и так далее.
- Нажмите комбинацию клавиш «Win + R» на клавиатуре и в появившемся поле введите команду «control».
- В правом верхнем углу выберите «Просмотр: мелкие значки» и зайдите в меню «Администрирование».
- Запустите планировщик заданий.
- Затем поочередно выбирайте следующие категории: «Библиотека планировщика заданий» — «Microsoft» — «Windows» — «System Restore».
Получение ТВ пользователем
Любому человеку, который задумывается о сохранении работоспособности своего любимца, следует посоветовать создавать новые ТВ в следующих случаях:
- Перед установкой любого нового программного обеспечения;
- Перед изменением критических параметров ОС (например, режимов работы аудио- и видеодрайверов, смены настроек БИОС и т.п.);
- Перед редактированием реестра ОС;
- Перед проведением очистки ОС любой из выполняющих это действие программ.
Для создания ТВ (как своих, так и автоматических) необходимо выполнить ряд действий.
Нажимаем «Пуск», правой кнопкой нажимаем «Компьютер», далее «Свойства», затем «Защита системы», появляется окошко такого вида: 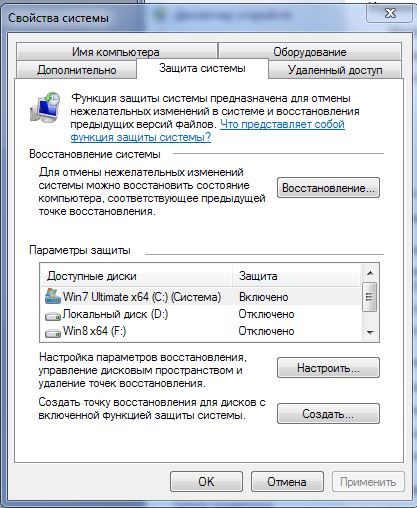
Это многофункциональное окошко, с помощью которого можно управлять как созданием ТВ, так и восстановлением с предыдущей ТО. Первое, что необходимо сделать – это убедиться, что на системном диске включена функция защиты, то есть возможность получения ТО и ТВ и восстановления с них. Если она не включена, то придется нажать «Настроить» и во всплывшем окне задать диск, для которого нужна эта функция защиты, и размер области, отводимой на нем для создания ТО.
Создание ТВ в этом окне производится нажатием «Создать», при этом выдается такое окошко: 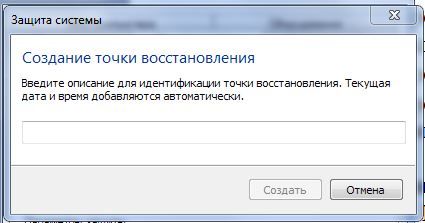
в котором необходимо дать описание создаваемой ТВ (например, «Перед переустановкой драйвера AUDIO») и нажать «Создать». После непродолжительного времени ОС завершит получение ТВ и выдаст соответствующее сообщение, в котором необходимо нажать «ОК».
Общий размер таких точек трудно прогнозируем (особенно при автоматическом их создании), поэтому следует устанавливать размер области для ТВ в разумных пределах, например в пределах нескольких ГБ, в зависимости от общего объема загрузочного диска ОС.