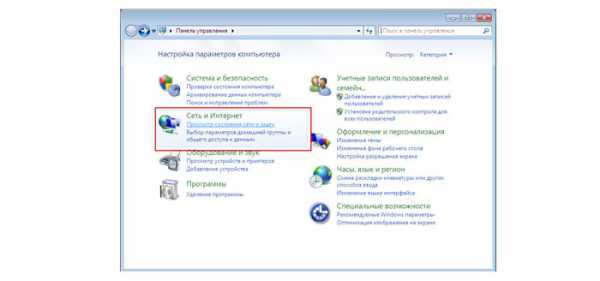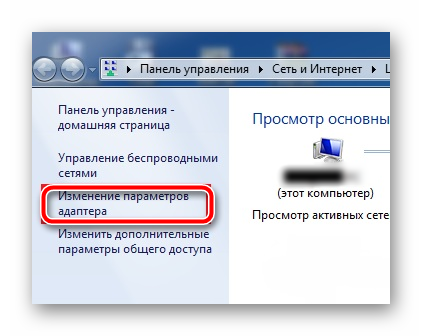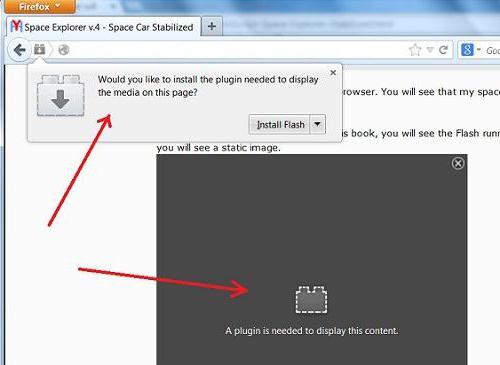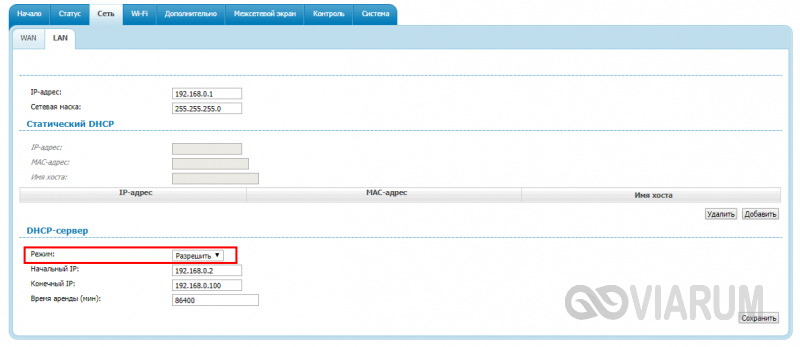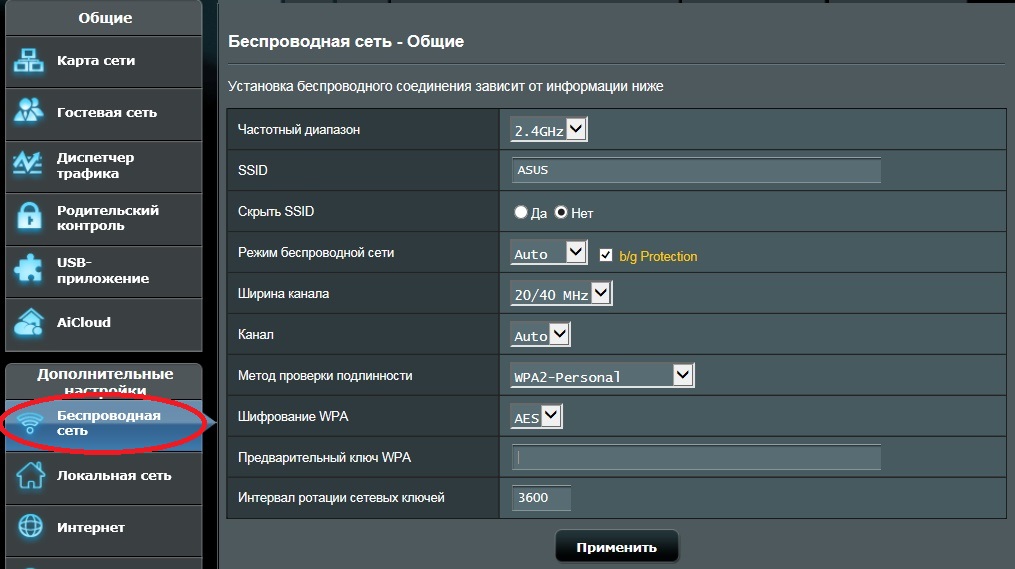Ошибка 800 при подключении vpn windows (xp 7 8 10) как её исправить
Содержание:
- Перезагружаем компьютер
- Проверяем настройки локальной сети
- 1. Отключить сторонний брандмауэр
- Ошибка 769,800,807,809,1231,1232
- 619-я ошибка модема: как исправить
- Что делать, если ошибка 651 при подключении к интернету через роутер — как исправить
- 4. Смена DNS
- Ошибка 735
- Как устранить проблему
- Методы реанимации компьютера
- Отключаем брандмауэр
- Причины
- Причины возникновения и способы исправления
- Устранение неполадок общих кодов ошибок VPN и решения для Windows 10
- Способы решения
- Причины ошибки 800
- Причины ошибки
- Ошибка 691
Перезагружаем компьютер
Да, в некоторых случаях даже такой до невозможности простой метод может решить возникшую проблему.
Дуло в том, что причиной возникновения ошибки 800 VPN могут быть какие-то сбившиеся настройки. И чаще всего они сбиваются при запуске операционной системы.
Поэтому, чтобы выполнить этот процесс заново, лучше всего перезагрузить компьютер.
Кстати, в некоторых случаях помогает восстановление системы до состояния, когда все работало.
Но, скажем сразу, делать восстановление нужно только тогда, когда не помогает вообще ничего из того, о чем мы будем говорить дальше.
Поэтому обязательно попробуйте все методы, описанные нами, а уж потом попытайтесь восстановить систему до работоспособного состояния.
Если уж ничего не помогает, то восстановить ОС можно следующим образом:
- Откройте «Панель управления» , затем при помощи поиска найдите элемент с названием «Запуск восстановления системы» .
- Выберете контрольную точку и нажмите кнопку «Далее» . Нажмите «Готово» в окне, показанном на рисунке 2. Начнется, собственно, процесс восстановления ОС.
- Вот и все. Теперь попытайтесь снова установить подключение к сети.

Рис. 2. Подтверждение точки восстановления
О них мы будем говорить далее.
Проверяем настройки локальной сети
В некоторых случаях сбиваются настройки локальной сети, и из-за этого возникает рассматриваемая ошибка. Чтобы проверить этот вариант, выполните ряд простых действий:
- Откройте «Центр управления сетями…» . Удобнее всего сделать это через иконку подключения к сети в панели быстрого доступа. Также этот элемент можно найти в «Панели управления» (для этого воспользуйтесь поиском).

Рис. 7. Открытие «Центра управления сетями…»
- Дальше выберете меню «Изменение параметров…» слева.
- На активном подключении нажмите правой кнопкой мыши и выберете «Свойства» . Откроется окно, показанное на рисунке 8. Там нажмите на «IP версии 4(TCP/IPv4)» и нажмите «Свойства» .
- В следующем окне должны стоять галочки на пунктах, которые отвечают за автоматическое получение параметров (как это и есть на рисунке 8).

Рис. 8. Проверка параметров локального подключения
1. Отключить сторонний брандмауэр
Виновником данной ошибке в Windows 10 был замечен сторонний брандмауэр, который обычно входит в сторонний антивирусный пакет. Если у вас установлен сторонний антивирус, то его брандмауэр может блокировать сетевой доступ к серверам и соответственно будет появляться ошибка 0x800c0005
Важно понимать, что простое отключение стороннего антивируса на некоторое время не поможет, так как встроенный в него брандмауэр будет работать с заданными сценариями. В этом случае, рекомендую полностью удалить сторонний антивирус, после чего перезагрузите ПК и проверьте, устранена ли проблема
Ошибка 769,800,807,809,1231,1232
Описание:Указанное назначение недостижимо
Возможны причины появления ошибки и способы её устранения
1) Нет линка (на значке «подключение по локальной сети» надпись «сетевой кабель не подключен»).
Проверяем включена ли Ваша сетевая карта.
Для Windows 7: Пуск – Панель управления – Сеть и интернет – Центр управления сетями и общим доступом – Изменение параметров адаптера
Для Windows XP: Пуск – Панель управления – Сетевые подключения
Если состояния подключения по локальной сети отключено – включаем двойным кликом левой кнопки мыши.
«Подключение по локальной сети» зачеркнуто красным крестом и снизу подписано «Сетевой кабель не подключен», то проверить подключен ли сетевой кабель к компьютеру, если нет, то его переподключить. Если не помогло, то звонить в техническую поддержку.
Проверяем получает ли сетевая карта адрес сети:
Для этого нажмите:
Пуск – Панель управления – Сеть и интернет – Центр управления сетями и общим доступом – Изменение параметров адаптера-Щелкаем правой кнопкой мыши по значку «Подключение по локальной сети» и выбираем состояние
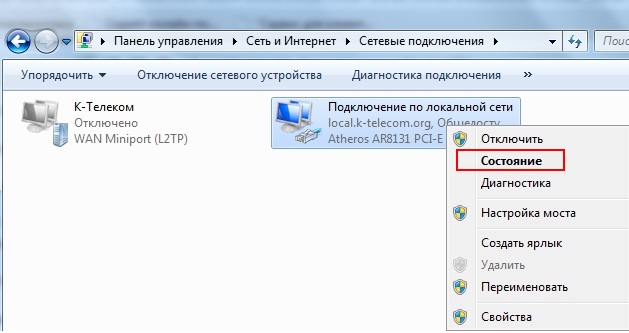
В открывшемся окне нажимаем кнопку «Сведения»
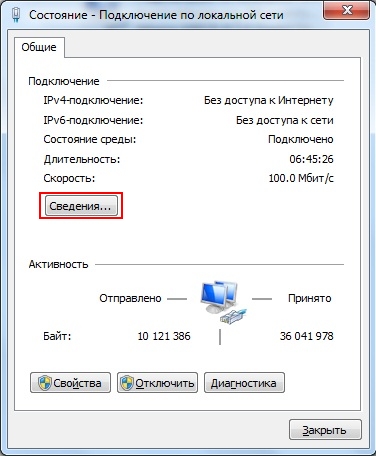
В окне «Сведения о сетевом подключении» смотрим какой адрес вам пришел..Если он начинается на 169.. то звоним в техническую поддержку
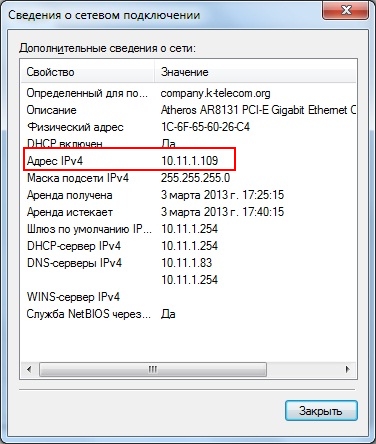
2)Неправильные настройки локальной сети
Проверяем настройки подключения по локальной сети. Подробнее об этом можно прочитать здесь:Настройки локальной сети
3)Блокирование антивирусной программой
убеждаемся, что фаервол или антивирус со встроенным фаерволом не блокируют соединение согласно Настройка фаерволов в антивирусах
619-я ошибка модема: как исправить
Для удаления неисправности существует несколько этапов, включающих ряд последовательных действий. Пошаговые рекомендации для устранения сбоя соединения с сетью таковы:
- проверить наличие денежных средств на лицевом счете и пополнить его при необходимости;
- при подключении посредством ADSL нужно, прежде всего, визуально проконтролировать физическое состояние соответствующего кабеля и входных разъемов. Рекомендуется сначала его отсоединение, а затем подключение;
- временно выключить активный режим работы брандмауэра (firewall), заново осуществить коннект;
- достаточно переустановить драйверы для оборудования, чтобы устранить проблему их некорректного отображения в операционной системе;
- если сбой не устранен, потребуется открыть раздел «Панель управления», далее перейти в блок «Сетевые подключения». Нужно кликнуть правой клавишей мыши по активному индикатору канала подключения к интернету. Там же указан тип присоединения к сети, указанный в пункте «Минипорт WAN» в скобках как буквенное обозначение, а именно: PPPoE либо PPTP/L2TP. Далее нужно кликнуть на строке «Свойства». В строчке данных на вкладке «Безопасность» в «Свойствах» удалить галочку перед строкой с надписью: «Требуется шифрование данных», открыв тем самым доступ сетевой карты компьютера к серверу;
- выполнить действия для удаления подключения и создать его заново;
- изменить проверку подлинности «Небезопасного пароля» путем клика на иконку «Высокоскоростное подключение» и выбора из меню строки «Свойства». Во вкладке «Безопасность» поменять настройки. Ошибка, возможно, заключается в некорректно указанных логине либо пароле. Необходимо сверить их с символами, указанными в соответствующем разделе договора с оператором услуг связи. Дополнительно надо проверить, включен ли Caps Lock;
- при невозможности распознать «Мегафон»-модем в виде USB, а также модем «Билайна» или «МТС» в строке «Оборудование» блока «Система», расположенного в «Панели управления», необходимо посмотреть вкладку «Диспетчер устройств». Если отображаются иконки желтых вопросительных знаков, нужно перезагрузить компьютер либо переместить съемное устройство в другой подходящий разъем. Ошибка устранится;
- при подключении через мобильный телефон потребуется прописать пункт «Инициализация модема». Так, при открытии «Диспетчера устройств» и пункта «Модемы» найти активное устройство, используемое на данный момент. Кликнуть правой клавишей мыши по надписи «Свойства». После чего осуществить переход к «Дополнительным параметрам связи» и собственноручно прописать строку инициализации. Например, для «МТС»:
AT + CGDCONT=1, IP, internet.mts.ru.
Номер дозвона: *99***1# логин и пароль: mts.
Для «Билайна»:
AT + CGDCONT=1, IP, internet.beeline.ru.
Номер дозвона: *99***1# логин и пароль: beeline.
Для «Мегафона»:
AT + CGDCONT=1, IP, internet.
Номер дозвона: *99***1# логин и пароль: нет.
Если ни один из перечисленных пунктов не помог решить проблему, советуем обратиться в службу техподдержки провайдера, лично посетив офис или позвонив по телефону, поясняя оператору ситуацию
Иногда ошибка возникает у поставщика услуг, поэтому важно проверить всевозможные версии возникновения отсутствия передачи сигнала
https://youtube.com/watch?v=M7i8LtfNiaE
Что делать, если ошибка 651 при подключении к интернету через роутер — как исправить
При отсутствии реакции системы на простые действия необходимо проверить настройки маршрутизатора. В некоторых вариантах достаточно сбросить их, провести перезагрузку ПК и создать новое подключение.
Современная аппаратура работает в двух режимах:
- Как «роутер» – прибор функционирует по умолчанию и не требует специальных настроек для скоростной связи на ноутбуке. Он самостоятельно устанавливает связь с провайдером через протокол PPPoE. Необходимая информация вписывается на странице отладки маршрутизатора (адрес браузера зависит от модели: 192.168.0.1, 192.168.0.0 или 192.168.1.1). Если в таком режиме происходит попытка создать скоростное соединение, то на экране появится сообщение с указанной ошибкой.
- Как «бридж» – аппаратура способна функционировать в режиме «моста». В этом случае приходится на компьютере запускать мастера по созданию высокоскоростной связи. На практике такой вариант не имеет смысла – никаких преимуществ от этой системы пользователь не получит.
Если роутер присутствует, то отладка происходит в нем. Информацию можно найти в инструкции к аппаратуре или при обращении к провайдеру. Для входа по адресу 192.168.0.1 или 192.168.1.1 понадобится логин и пароль. Они написаны на нижней стороне устройства. Остальные данные придется уточнять у поставщика услуг.
Проверка подключения патч-корда и интернет кабеля
Целостность шнуров играет большую роль в стабильной работе интернета. При наличии ADSL-модема нужно посмотреть, светятся ли на нем индикатор ««DSL» или «Line». Если он не горит равномерно, а мигает, то проблематика связана с линией.
Если к компьютеру идет витая пара, то надежность связки проверяется в точке подключения провода к материнской плате. Там есть индикаторы, сообщающие о ее работе. При отсутствии определителя функциональности статус проверяется в меню «Сетевых подключений».
Определение работоспособности производится пошагово:
- Изучение индикаторов. Если они присутствуют, но не светятся или мигают, то неполадка заключается в шнуре.
- Нужно войти на ПК в блок «Панели управления», из него перейти на «Интернет и сеть», затем переместиться в «Сетевые подключения». При отсутствии последнего подраздела нужно открыть «Изменение параметров адаптера», выбрать актуальную связь и при помощи правой клавиши мыши активизировать параметр «Состояние».
- Провод в порядке, если система показывает скорость в 100 Мбит/с, а «Состояние среды» находится в режиме «Подключено». На трудности с проводом указывает низкая скорость – около 10 Мбит/с.
Лан-тестер
Поиск проблемы в антивирусе и настройках роутера
К известным причинам неполадок со связью относят установленные приложения для защиты персонального компьютера:
- антивирусные программы;
- фаерволы;
- сторонние средства.
Перезапуск роутера и компьютера
Для решения вопроса как исправить ошибку 651 при подключении к интернету Windows 7, можно провести перезагрузку ПК, маршрутизатора и модема (если он присутствует в схеме). Выключение аппаратуры занимает несколько минут, затем компьютер должен самостоятельно провести настройку связи. Позже пользователь может повторить попытку выхода в интернет.
Перезагрузка роутера
4. Смена DNS
Виновником данной ошибки был DNS адрес. который стоял в автоматическом режиме. Этот способ применим для Windows 10 и для Xbox One. Я покажу пример для Win10.
- Нажмите сочетание кнопок Win+R и введите ncpa.cpl, чтобы открыть сетевые адаптеры.
- Нажмите правой кнопкой мыши по сетевому адаптеру, через который осуществляете подключение к интернету, и выберите «Свойства».
- Выделите одним нажатием мыши IP версии 4 (TCP/IPv4) и ниже щелкните по кнопке «Свойства».
- Установите значение «Использовать следующие адреса DNS-серверов».
- Задайте предпочтительный 8.8.8.8 и альтернативный 8.8.4.4.
- Установите галочку «Подтвердить параметры при выходе» и нажмите OK.

Ошибка 735
Описание:Запрошенный адрес был отвергнут сервером
Возможны причины появления ошибки и способы её устранения
1)Ошибка возникает, если в свойствах протокола TCP/IP VPN-соединения прописан ip-адрес.
Проверяем настройки VPN:
Запускаем значок с рабочего стола «K-Telecom» и в открывшемся окне нажимаем кнопку «Свойства»
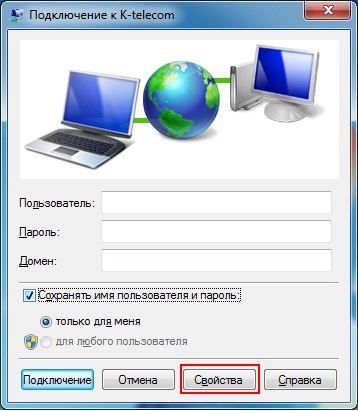
В Windows 8 Запускаем значок с рабочего стола «K-Telecom» и в открывшемся окне нажимаем правой кнопкой мышки по подключению и выбираем «Просмотр свойств подключения»
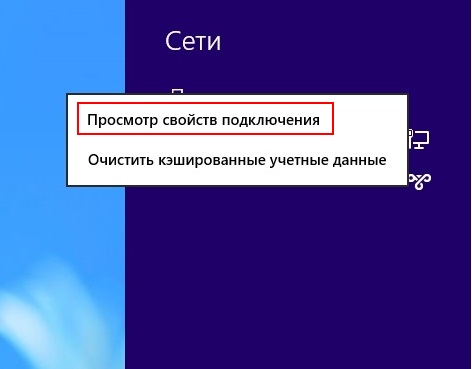
Windows XP/Windows Vista

Windows 7/Windows 8
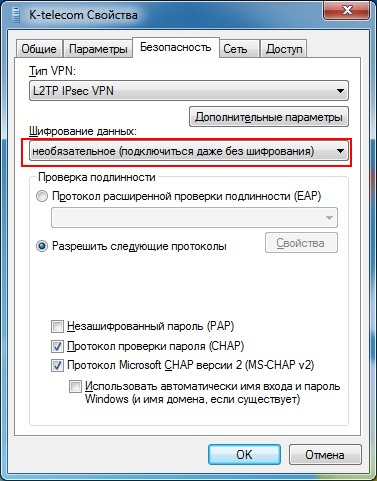
Далее переходим во вкладку «сеть» находим «Протокол Интернета TCP/IP(для Windows XP/Vista)» или «Протокол интернета версии4(для Windows7/8) » выделяем, нажимаем кнопку Свойства. Отмечаем пункты «Получить ip-адрес автоматически» и «Получить адрес ДНС-сервера автоматически»
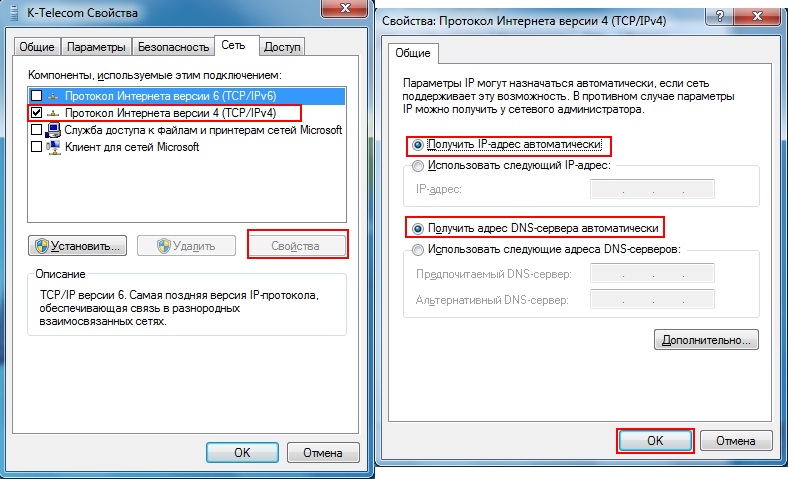
Пересоздаем VPN-соединение с помощью утилиты автоматической настройки
Скачать утилиту автоматической настройки можно по адресу: http://stat.k-telecom.org/
Как устранить проблему
В операционных системах Windows разработчиками установлен программный модуль определения неисправностей, анализирующий возникшую проблемную ситуацию при обращении к нему через пункт меню «Диагностика». В случае обнаружения неполадки модуль постарается сам ее исправить или же выдаст рекомендации по ее устранению.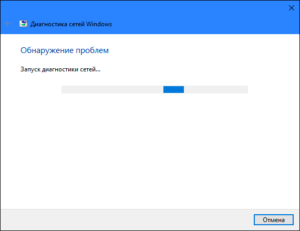
Первое, что доступно пользователю, — это перезагрузка оборудования. Если сообщение об ошибке подсоединения сохранилось, виноват, может быть, неверно инсталлированный драйвер на модем или сетевой адаптер. Его надо установить заново, предварительно удалив старое ПО в разделе панели управления «Программы и компоненты», если оно там присутствует. 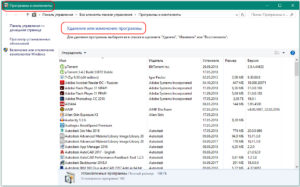 Находим и скачиваем действующий драйвер на внешний накопитель (флешку), используя другой компьютер с выходом в интернет.
Находим и скачиваем действующий драйвер на внешний накопитель (флешку), используя другой компьютер с выходом в интернет.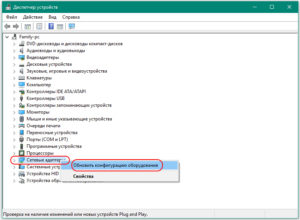
В комментарии к ошибке при подключении указано, что модем занят другим пользователем. Причина — неверно указанное имя компьютера. С подобным именем может уже работать другой абонент в локальной сети. В разделе «Система» раскрываем пункт «Дополнительные параметры системы» и произвольно изменяем в нем имя компьютера и рабочей группы. 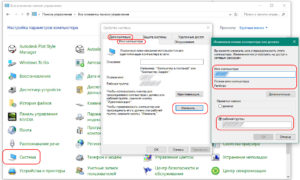 Сохраняем введенные данные. Если сообщение появляется при очередной попытке выхода в интернет, продолжаем выполнять действия, намеченные для устранения ошибки.
Сохраняем введенные данные. Если сообщение появляется при очередной попытке выхода в интернет, продолжаем выполнять действия, намеченные для устранения ошибки.
Сбой работы высокоскоростного соединения
Пробуем создать новое подсоединение, предварительно удалив существующее. Для этого в сетевых подключениях кликаем правой клавишей мыши по значку высокоскоростного подключения и в контекстном меню от имени администратора выполняем команду «Удалить».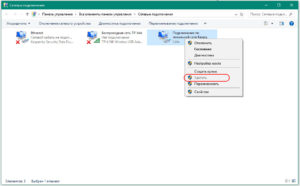 Значок должен исчезнуть с открытой страницы. В «Центре управления сетями и общим доступом» заходим в раздел «Настройка нового подключения или сети».
Значок должен исчезнуть с открытой страницы. В «Центре управления сетями и общим доступом» заходим в раздел «Настройка нового подключения или сети».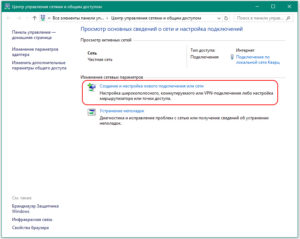 В нем выбираем скоростное подключение к интернету, нажимаем кнопку «Далее».
В нем выбираем скоростное подключение к интернету, нажимаем кнопку «Далее».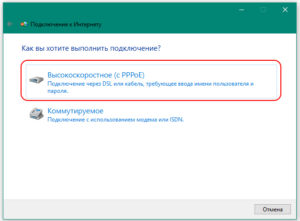
Во всплывающем окне заполняем форму, куда заносим данные из договора с провайдером (логин и пароль), присваиваем подключению имя и нажимаем трафарет «Подключить». 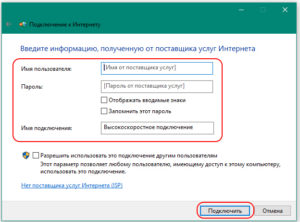 Процесс заканчивается сообщением «Подключение готово к использованию». При повторении ошибки 797 продолжаем поиск неисправности.
Процесс заканчивается сообщением «Подключение готово к использованию». При повторении ошибки 797 продолжаем поиск неисправности.
Сетевые настройки
Для абонентов, использующих кабельное подключение, источником появления сообщения служит неправильная настройка сетевой карты компьютера. При проверке этой версии в свойствах протокола 4 версии TCP/IP видны отметки автоматического получения адресов IP и DNS-серверов. 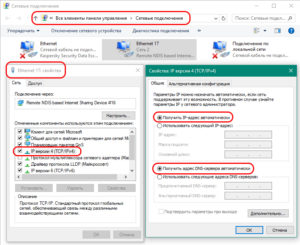 В противном случае производим установку галочек напротив этих пунктов и подтверждаем изменения, нажимая клавишу OK.
В противном случае производим установку галочек напротив этих пунктов и подтверждаем изменения, нажимая клавишу OK.
Антивирус или фаервол
При подозрении на запрет установки соединения со стороны системы безопасности ОС можно попробовать приостановить работу встроенного брандмауэра Windows. В настройке параметров сети снимаем отметки в пунктах включения брандмауэра и устанавливаем их в клетках отключения для частной и общественной сетей.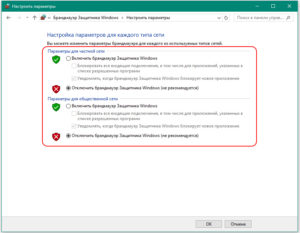 Если эти действия не привели к исчезновению сообщения об ошибке 797, возвращаем галочки на свои места и пробуем на время отключить установленный антивирус.
Если эти действия не привели к исчезновению сообщения об ошибке 797, возвращаем галочки на свои места и пробуем на время отключить установленный антивирус.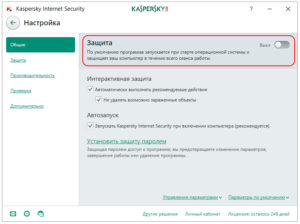 При положительном результате надо решить вопрос о его переустановке или замене.
При положительном результате надо решить вопрос о его переустановке или замене.
Сбой USB-модемов
Для проверки соединения модема с мобильным интернет-провайдером проверяем в его свойствах во вкладке «Общие» отметку пункта используемого оператора. Это может быть подсоединение «МТС», «Мегафон», Yota с указанием модели модема.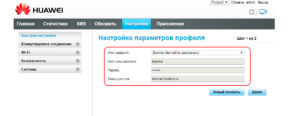 Если есть возможность использовать другой USB-разъем, это надо сделать и провести повторное подключение к мобильному интернету. Причиной отсутствия связи бывает некорректная работа драйверов USB-контроллеров. Это проверяется в «Диспетчере устройств» ПК. При обнаружении символа «!» желтого цвета напротив одного из них требуется повторно установить драйверы.
Если есть возможность использовать другой USB-разъем, это надо сделать и провести повторное подключение к мобильному интернету. Причиной отсутствия связи бывает некорректная работа драйверов USB-контроллеров. Это проверяется в «Диспетчере устройств» ПК. При обнаружении символа «!» желтого цвета напротив одного из них требуется повторно установить драйверы.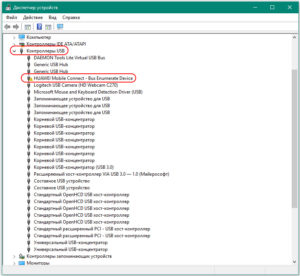
Методы реанимации компьютера
- Для начала стоит воспользоваться специальной утилитой от компании Microsoft, которая называется CheckSUR. Она предназначена для выявления потенциальных ошибок, которые могут возникнуть в работе центра обновлений. Найти её можно на официальном сайте по адресу: https://support.microsoft.com/ru-ru/kb/947821. Выберите нужную версию из списка и нажмите кнопку «Загрузить пакет».
- Обычному домашнему пользователю названные чуть выше программы совершенно не нужны. И если вы их отключите, проблема должна исчезнуть. Для этого зайдите в меню «Пуск», выберите пункт «Панель управления» и в открывшемся окне раздел «Программы и компоненты». Далее найдите в списке установленного ПО потенциального виновника (см. чуть выше) и нажмите кнопку «Удалить». После этого перезагрузите ПК.
- Вручную снимите все процессы, так или иначе связанные с Crypto PRO или ViPNet, для чего нажмите комбинацию клавиш Ctrl+Shift+Esc, выберите вкладку «Процессы» и отметьте одиночным щелчком левой кнопки мыши нужные строчки и нажмите Del. После этого следуйте рекомендациям, приведённым в первом пункте. Все указанные действие следует проводить под учётной записью администратора при выключенной антивирусной защите.
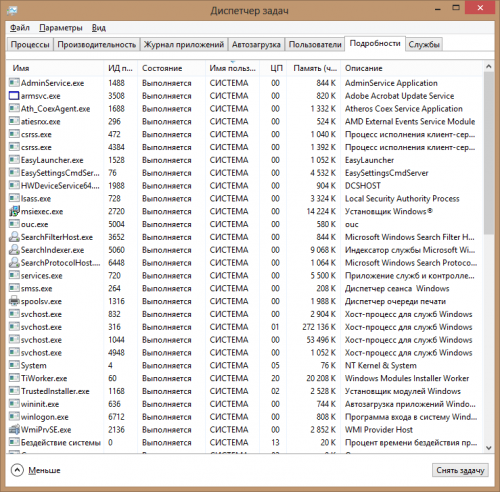
Если же ошибка продолжает появляться, придётся перейти к более радикальным способам:
- Откатитесь на предварительно созданную точку восстановления системы. При этом будут уничтожены все файлы, записанные на диске C:\, появившиеся после её создания. Для этого последовательно выберите «Пуск» — «Панель управления» — «Система» — «Защита системы» — «Восстановление». В появившемся окне отметьте галочкой пункт «Рекомендуемое восстановление», нажмите «Далее» и в следующем окне – «Готово».
- Выполните сканирование и восстановление критически важных системных файлов (процедура требует администраторских прав).
Нажмите на клавиатуре комбинацию клавиш Windows+E и проследуйте по адресу C:\Windows\System Найдите в списке файлов программу cmd, выделите её, нажмите правую кнопку мыши и выберите пункт «Запуск от имени администратора». После этого в появившемся окне введите команду «sfc /scannow» и дождитесь завершения процедуры.
- Попробуйте воспользоваться штатными средствами устранения неисправностей, для чего нажмите кнопку «Пуск» и в строке поиска ведите запрос «Устранение неполадок», выберите одноименной раздел, и в разделе «Система и безопасность» отметьте пункт «Устранение неполадок с помощью центра обновления Windows, после чего следуйте экранным инструкциям.
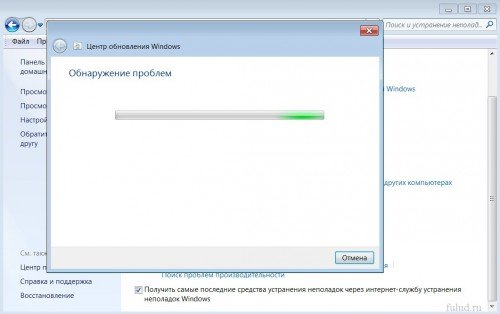
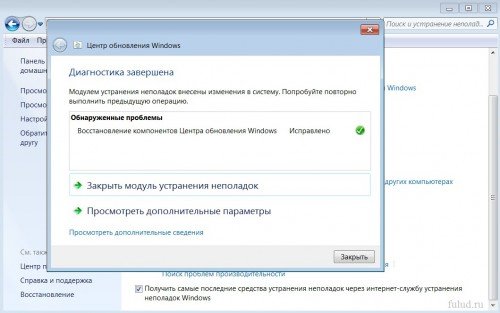
- Создайте файл с расширением *.bat, в который впишите следующие строчки:
net stop wuauserv
regsvr32 wuapi.dll /s
regsvr32 wups.dll /s
regsvr32 wuaueng.dll /s
regsvr32 wucltui.dll /s
regsvr32 wuweb.dll /s
regsvr32 msxml.dll /s
regsvr32 msxml2.dll /s
regsvr32 msxml3.dll /s
regsvr32 urlmon.dll /s
net start wuauserv
regsvr32 softpub.dll /s
regsvr32 initpki.dll /s
regsvr32 mssip32.dll /s
regsvr32 wintrust.dll /s
regsvr32 dssenh.dll /s
regsvr32 rsaenh.dll /s
regsvr32 gpkcsp.dll /s
regsvr32 sccbase.dll /s
regsvr32 slbcsp.dll /s
regsvr32 cryptdlg.dll /s
regsvr32 jscript.dll /s
Когда всё будет готово, сохраните изменения и запустите файл на исполнение с правами администратора.
Несколько важных замечаний
Для некоторых приводимых процедур потребуется включить видимость не только скрытых файлов, но и зарегистрированных в системе расширений. Для этого последовательно выберите «Пуск» — Панель управления» — «Параметры папок». В появившемся окне активируйте вкладку «Вид» и в самом низу списка снимите галочку с пункта «Скрывать расширения для зарегистрированных типов файлов и отметьте пункт «Показывать скрытые файлы, папки и диски».
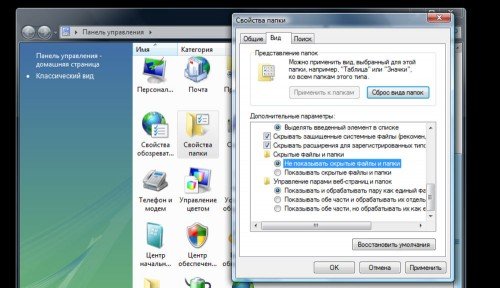
- Для восстановления системы также можно использовать заранее созданный диск аварийного восстановления или специальный liveCD, но это потребует определённых навыков системного администратора.
- Нелишним также будет обновить драйвера на сетевую карту или Wi-Fi адаптер. Зачастую причина сбоя кроется именно в них.
Бороться с системными ошибками Windows вполне по силам даже обычному домашнему пользователю. Во многих случаях с проблемой удаётся справиться достаточно быстро без переустановки ОС или вызова сотрудника сервисного центра. Ошибка 800b0001 возникает редко, и в основном связана с конфликтом специализированного ПО и системы обновления, потому шанс устранить неисправность собственными силами довольно большой. Надеемся, что приведённые советы будут для вас полезными.
Отключаем брандмауэр
Как мы говорили выше, причиной возникновения подобной ошибки может быть встроенный в систему брандмауэр. Этот элемент блокирует всевозможные угрозы из интернета.
Но в некоторых случаях он блокирует и соединение с интернетом в принципе.
Поэтому на всякий случай его следует отключить и снова проверить соединение с сетью. В Windows 7 данная процедура выглядит следующим образом:
- В меню «Пуск» с помощью поиска найдите элемент с названием «Брандмауэр» . Откройте его.
- В открывшемся окне, на панели слева выберете пункт «Включение и отключение брандмауэра Windows» .

Рис. 3. Пункт «Включение и отключение брандмауэра Windows»
- Дальше поставьте отметки напротив пунктов «Отключить брандмауэр Windows (не рекомендуется)» . Нажмите кнопку «ОК» внизу открытого окна.

Рис. 4. Пункты отключения брандмауэра
Рекомендуется также перезагрузить компьютер после такого отключения, чтобы все изменения вступили в силу. После выполнения этих действий попробуйте снова подключиться к интернету.
Что касается более новых версий Виндовс, то в восьмой версии данная процедура выполняется точно так же, как описано выше. Это относится и к десятой версии ОС.
В Windows 10 также можно воспользоваться командной строкой.
В нее нужно ввести команду «netsh advfirewall set allprofiles state off». Появится предупреждение о том, что брандмауэр отключен и это опасно. На самом деле, ничего страшного в этом нет.

Рис. 5. Использование команды для отключения брандмауэра в Windows 10
Но вариант с брандмауэром выглядит наименее вероятным из всех, рассмотренных нами. Более вероятным выглядит с недоступным сервером.
Причины
Корпорация Microsoft никогда не отличалась лояльным отношением к проблемам конечных пользователей, потому при возникновении ошибки 800b0001 искать помощи в центре технической поддержки бессмысленно. Вас проинформируют о том, что «центр обновления Майкрософт не может определить поставщика служб шифрования». Там же содержится туманная ссылка на якобы повреждённый файл с хранилищем каталогов. Как несложно заметить, практической пользы в подобных «советах» немного.

Ошибка 800b0001 при обновлении Windows 7
Неофициальные источники, которые можно найти на специализированных форумах, традиционно оказываются значительно более информативными. Было замечено, что такая ошибка возникает при наличии в системе одной из трёх программ: Crypto PRO CSP, ViPNet CSP, ViPNet Client либо же при наличии в сети локального сервера обновлений WSUS (Windows Software Update Services).
Провоцировать возникновение ошибки также могут проблемы с сетевой картой (либо с её драйверами), общесистемные сбои или даже нестабильно работающие аппаратные компоненты, хотя вероятность этого достаточно низка. Что же можно сделать в такой ситуации?
Причины возникновения и способы исправления
Существует несколько причин, приводящих к возникновению VPN-ошибки номер 809:
- Появляется неисправность VPN в том случае, если посторонние пользователи стремятся создать сетевой доступ с помощью VPN-подключения.
- Брандмауэр запрещает соединение с интернетом.
- Иные девайсы, подключенные к ПК и предоставляющие сетевой доступ.
- Установка операционной системы, к примеру, Windows 7, совершена не полностью либо некорректно.
- Загрузка и установка ПО из непроверенных источников.
- Изменение параметров в реестре.
- Наличие вирусных кодов.
Повторное соединение
Данная неисправность VPN возникает у пользователей, заключивших договор с провайдером «Билайн» или применяющих протокол L2TP с использованием IpSec. Самое основное, что необходимо делать при обнаружении неисправностей, – проверить. Требуется проанализировать все подключенные кабели и сетевую плату, после чего совершить повторное подключение.
В большинстве случаев проблема кроется не в этом, поэтому далее следует протестировать межсетевой экран и антивирус.
Брандмауэр или антивирус
По умолчанию, межсетевой экран блокируют многие VPN-соединения к определенным портам. Для устранения ошибки требуется выполнить несколько манипуляций:
- Запустить оснастку управления брандмауэром и нажать на вкладку «Дополнительные параметры».
- Создать два правила: для входящих и исходящих подключений.
- Определить, что данное правило предназначено для определенного порта.
- Аналогично выполнить для второго правила.
После данных манипуляций выполнить повторное подключение. Если подсоединиться не удалось, идем дальше.
Требуется проверить компьютер или ноутбук на наличие вирусов. Вероятно, именно по этой причине появляется ошибка VPN. После обнаружения вирусов их рекомендуется вылечить либо удалить. После этого снова попробовать подключиться.
Изменения в реестре
Во многих случаях для устранения неисправностей помогут изменения в реестре. Для активации программы нажать «Пуск». Далее в строку поиска ввести regedit. Последовательность действий для устранения ошибки VPN следующая:
- Для Windows XP нужно найти HKEY_LOCAL_MACHINE\SYSTEM\CurrentControlSet\Services\IPSec, а для Windows 7 или Vista такая: HKEY_LOCAL_MACHINE\SYSTEM\CurrentControlSet\Services\PolicyAgent.
- Теперь, найдя требуемый реестр, выбрать его, затем в правом верхнем углу — «Правку» и перейти в раздел «Создать».
- Создать параметр DWORD с наименованием ProhibitIpSec и значением «1».
- Появится доступная строка, куда вводится AssumeUDPEncapsulationContextOnSendRule.
- Теперь подтвердить все изменения.
- Появится поле значения, куда надо ввести «2».
- Для того чтобы указанные действия вступили в силу, требуется перезагрузить устройство.
Стоит отметить, что некоторые модели маршрутизатора MicroTik используются в домашних условиях либо в малых офисах. Поэтому вопрос об изменениях в реестре для устранения данной ошибки касательно этого роутера является актуальным.
Для запуска программы надо нажать клавиши Win + R. Далее проделать следующие манипуляции:
- Перейти в HKEY_LOCAL_MACHINE\ System\ CurrentControlSet\ Services\ Rasman\ Parameters.
- Создать параметр DWORD с наименованием ProhibitIpSec и значением «1».
- Перезагрузить устройство.
После вышеуказанных действий соединение должно быть восстановлено, что устранит ошибку.
Устранение неполадок общих кодов ошибок VPN и решения для Windows 10
Виртуальная частная сеть или VPN используется для создания защищенных соединений. Они часто используются через Интернет для более безопасного просмотра. Такие соединения известны как VPN-туннели, которые устанавливаются между локальным клиентом и удаленным сервером.
Настройка и запуск VPN часто является сложной и сложной задачей, требующей специальных знаний и технологий. При сбое подключения программного обеспечения VPN клиентская программа сообщает об ошибке. Это сообщение обычно содержит код ошибки. Существует несколько различных кодов ошибок VPN , но некоторые из них очень распространены и появляются в большинстве случаев. Эти коды ошибок могут помочь вам решить проблемы и проблемы VPN. Вот как можно устранить типичные ошибки VPN, с которыми сталкиваются многие пользователи.
Хотя большинство VPN-сетей используют стандартные процедуры устранения неполадок в сети, существуют определенные коды ошибок, которые имеют свои собственные конкретные решения. Давайте начнем и рассмотрим, как устранять неполадки общих кодов ошибок VPN, таких как 691, 789, 800, 809, 609, 633, 0x80072746, 13801 и 0x800704C9.
Прежде чем вам нужно знать, что для программного обеспечения VPN требуются соответствующие адаптеры TAP-Windows. Большинство программ VPN загружают и устанавливают это автоматически во время их установки, но это то, что вы должны знать.
Способы решения
Проверить параметры операционной системы и визуально осмотреть шнур — первое что нужно сделать. Относительно технических сбоев, встречаются ошибки на стороне провайдера, которые можно решить звонком на горячую линию. Это касается модемного подключения, через Ростелеком или Континент АП.
В других случаях, пользователь должен попробовать:
- перезагрузить компьютер или ноутбук;
- изменить данные реестра, относящиеся к подключению;
- отключить антивирус или другие программы-защитники;
- воспользоваться «Устранение неполадок» в «Параметры сети и Интернет»;
- проверить сетевую карту, а также последние обновления драйверов.
Первый и простой способ, как справиться с проблемой:
- Выключить питание роутера, вытащив из розетки.
- Перезагрузить устройство, подождать прогрузки системы.
- Включить заново модем, попробовать подключиться.
Ситуации, когда указанный метод с ошибкой роутера 651 не помог – нужно рассматривать отдельно, пробуя изменение профиля PPPOE или скачивание новых драйверов.
Рекомендуется проверить работу сети, используя другое устройство. К примеру, смартфон или ноутбук. При наличии дополнительной сетевой карты – попробовать переключиться на другую.
Способ 1: изменить параметры подключения
Подключаясь через wan, ошибка 651 свидетельствует о неверно указанных параметрах.
Чтобы восстановить корректную работу:
- Зайти в «Панель управления» — Сеть и Интернет
- Сетевые подключения – Создать новое.
- Указать тип PPPOE.
В появившейся строке ввода указать данные, которые находятся в договоре с провайдером. Внимательно следить, чтобы сведения были заполнены верно. Опечатки в логине или пароле приведут к тому, что PPPOE ошибка 651 вернется снова. При редактировании параметров Интернета, обязательно установить галочку напротив «протокол 6».
Второй способ: обновить документ под названием «raspppoe.sys». Он отвечает за подключение через PPPOE. Получить можно с другого компьютера, перенеся к себе на устройство
Важно проверять файлы, которые будут установлены в основной корень системы
Объект расположен на адресу: C:\Windows\System32\Drivers, только на ОС Windows 7. Удалять файл не нужно, только обновить. При необходимости – сделать копию и разместить на рабочем столе. После указанных действий перезагрузить компьютер или ноутбук.
Способ 2: обновление или удаление драйверов
На сетевую карту могут быть установлены неверные сетевые драйвера. Это возникает при автоматическом обновлении системы типа Windows 8 и 10. Чтобы решить ошибку 651 при подключении роутера, пользователю предстоит найти информацию на сайте производителя материнской платы. Узнать данные можно от коробки с оборудованием или при работе компьютера.
Также помогают целые паки обновлений, которые могут работать в режиме «ожидания». Популярным примером служит Solution Drivers Pack. Программа самостоятельно обновляет ПО на сетевой карте, звуковой и видео.
Способ 3: проверить сетевые карты
Если на ПК установлено две или три карты, проблема может заключаться в конфликте между ними.
Чтобы отключить одну и оставить другие, нужно:
- Перейти в параметры «Сети и Интернет».
- Выбрать дополнительную карту – правая кнопка мыши – Изменение настроек адаптера.
- Указать пункт «Отключить».
Таким же образом попробовать подключить или выключить, проверяя ошибку 651 на ноутбуке или ПК. Дополнительно отключить антивирусные программы, включая «Защитник Windows». Программное обеспечение такого типа может блокировать доступ, влиять на скорость. Поэтому ошибка 651 при подключении к интернету Windows возникает и из-за технического сбоя.
Способ 4: настройка роутера или модема
Неправильная работа заключается в надстройках, которые присутствуют в меню оборудования.
Смена параметров:
- Ввести в поисковую строку «192.168.0.1».
- Появится окно с вводом логина и пароля. Указать данные, соответствующие устройству.
- Перейти в разделы Internet или Wan.
- Настройка режима роутера: Bridge.
Устанавливая Router, получить доступ к сети не получится. Устройство самостоятельно определяет к чем подключиться, ограничивая высокоскоростную передачу данных.
Причины ошибки 800
Проблема встречается у пользователей, использующих высокоскоростное подключение через роутер или модем. Ошибка появляется в нижней части экрана, когда пользователь пытается войти в Сеть. Другим примером, когда подключиться невозможно, служит «okko» с кодом ошибки 800. Это интернет-сервис просмотра видео и фильмов, но даже при рабочей сети не выдает необходимые сведения.
На операционных системах Windows 7 неполадка значит:
- неверные настройки. Протоколы PPTP и L2TP отключены;
- внутренняя ошибка операционной системы;
- перегруженность сервера, проблема на стороне провайдера.
В случае с поставщиком услуг Окко, ошибка означает, что пользователю следует перезагрузить модем или роутер. Другие методы решения – проверить подключение или воспользоваться методом восстановления связи. Если ничего из указанных способов не помогло с Окко и код ошибки 800 все еще блокирует просмотр – обратиться в техническую поддержку.
Причины ошибки
Услуга предоставляется по кабельным линиям или с помощью мобильного 3G/4G-модемов. Условия возникновения ошибки различаются. Сбой в работе появляется как во время первого включения устройства, так и после его бесперебойной работы в течение продолжительного времени.
Причины появления сообщения в операционных системах Windows 7-Windows 10 о том, что модем не найден, распределяются на несколько групп:
- сбои программного обеспечения Microsoft, вызванные внешними факторами или ошибками при установке приложений;
- аппаратные неисправности используемого оборудования;
- ошибки соединения со стороны провайдера, предоставляющего интернет-услуги.
Для анализа возникшей ситуации в каждом случае определяется последовательность выполнения операций по выявлению ошибки подключения.
Ошибка 691
Описание:Доступ запрещен, поскольку данные имя пользователя или пароль недопустимы в этом домене.
Возможны причины появления ошибки и способы её устранения
1)Отрицательный баланс.
Проверьте баланс. Сделать это можно в вашем личном кабинете по адресу http://stat.k-telecom.org/
2) Неправильно введен логин или пароль.
Проверьте, правильно ли вы написали логин/пароль
Обратите внимание, что все написанные в пароле знаки необходимо вводить. Также соблюдайте верхний и нижний регистр при написании пароля.Так же проверьте верно ли введен адрес VPN сервера в настройках
Пересоздать vpn-подключение, если перенабор логинапароля не помог согласно инструкции:Настройки VPN
3)Логин уже авторизован на сервере
пробуем подключиться через 5-10 минут если не помогает то звоним в техническую поддержку
Напоминаем вам что не в коем случае не давайте не кому свои реквизиты для подключения