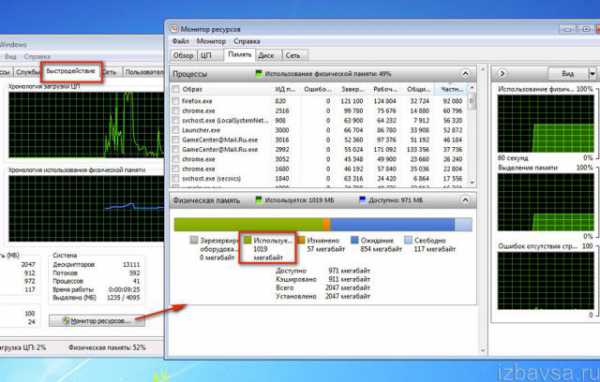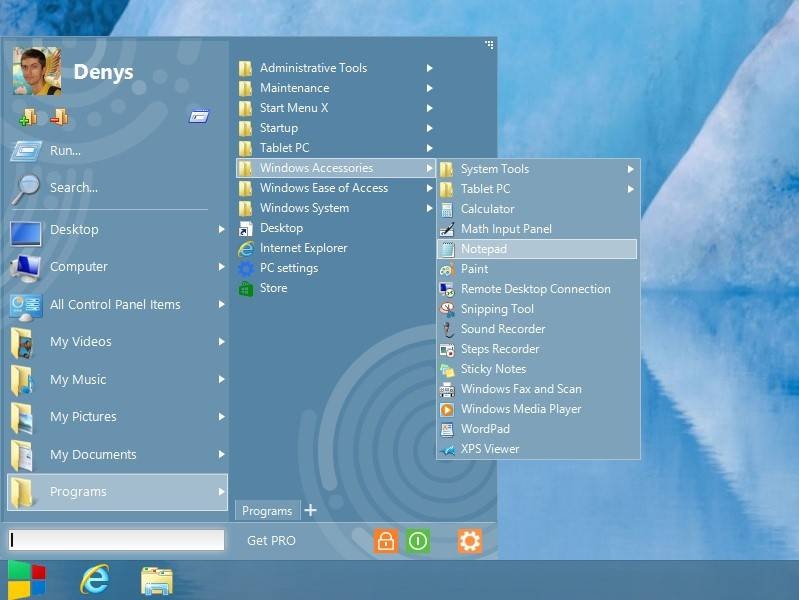Оптимизация windows 7
Содержание:
- Способы оптимизации ОС Windows 7
- Службы Windows 7
- Windows 7: ускорение работы встроенными возможностями
- Отключение ненужных служб
- Ускорение выключения устройства
- Оптимизация функционирования браузера
- Организация программ которые вы используете или очистка системного мусора
- Настройка визуальных эффектов
- Добавление памяти
- Конфигурация системы
- Пути оптимизации Windows 7.
- Чистка программного обеспечения
- Восстановление панели быстрого запуска
- Очистка компьютера от пыли
- Программа CCleaner для оптимизации и очистки системы
- Ускорение работы сторонними утилитами
- Отключение ненужных эффектов и файл подкачки
- Настройка визуальных эффектов
- Оптимизация загрузки для компьютеров с многоядерными процессорами
- Стратегии апгрейда
- Оптимизация автозапуска (отключение ненужных служб)
- Как ускорить работу компьютера Windows 7?
- Разгон работы операционной системы
- Оптимизация автозапуска в Windows 7
Способы оптимизации ОС Windows 7
Существует ряд методик, созданных специально для того, чтобы улучшить работу компьютера в офисных программах и играх. Действие направлено на то, чтобы разгрузить систему:
- Управление визуальными эффектами (Рисунок 2).
- Чистка винчестера.
- Работа с автозапуском.
- Очистка реестров и оперативной памяти.
- Выключение служб, которые не используются.
- Оптимизация работы Windows 7 под процессоры многоядерного типа.
- Программы для оптимизации работы системы.
- Использование readyboost в семерке.
Далее, мы подробно рассмотрим каждую методику и научим ее использовать.
Рисунок 2. Пример способов оптимизации Виндоус 7
Службы Windows 7
Как известно, Windows 7 является сложной многокомпонентной системой, рассчитанной на выполнение широкого спектра задач. Для реализации различных функций в составе операционной системы работает множество служб, многие из которых зачастую просто не нужны пользователю. Тем не менее, каждая из служб съедает драгоценные ресурсы вашего компьютера. Соответственно, если отключить ненужные функции, можно увеличить общее быстродействие системы.
Чтобы получить доступ к работе со службами необходимо пройти по следующему пути: Пуск – Панель управления – Администрирование – Службы. После этого выбираем в списке ненужную для нас службу, жмем кнопку Остановить, настройку Тип запуска ставим в положение Отключена
Обращаем ваше внимание, что многие службы являются жизненно важными для беспроблемного функционирования операционной системы , поэтому отключать их нужно только в том случае, если вы уверены в своих действиях и точно знаете, что делаете. Вот список служб, которые рекомендуются к отключению:
- Windows CardSpace
- Программный поставщик теневого копирования (Microsoft)
- Windows Search
- Диспетчер печати (если нет принтеров)
- Автономные файлы
- Агент защиты сетевого доступа
- Сетевой вход в систему
- Настройка сервера удаленных рабочих столов
- Смарт-карта
- Адаптивная регулировка яркости
- Архивация Windows
- Вспомогательная служба IP
- Группировка сетевых участников
- Хост библиотеки счетчика производительности
- Служба ввода планшетного ПК
- Диспетчер автоматических подключений удаленного доступа
- Узел системы диагностики
- Диспетчер удостоверения сетевых участников
- Журналы и оповещения производительности
- Вторичный вход в систему
- Защищенное хранилище
- Политика удаления смарт-карт
- Прослушиватель домашней группы
- Защитник Windows
- Сборщик событий Windows
- Служба планировщика Windows Media Center
- Узел службы диагностики
- Факс
Windows 7: ускорение работы встроенными возможностями
Первое, на что нужно обратить внимание — это каталог временных файлов. Он находится на системном диске и, со временем увеличиваясь, может влиять на скорость работы системы
Для доступа к нему нужно открыть в меню «Пуск» окно «Выполнить». Это можно сделать нажав сочетание клавиш Windows + R. В появившемся поле необходимо ввести команду %temp%, нажав затем кнопку ОК. В открывшемся окне появятся папки, которые можно смело удалить. Здесь нет ни одного полезного или нужного вам файла. Это системный мусор. Если какие-то файлы не удалятся — ничего страшного. Значит, они используются какой-то из запущенных программ. Эти файлы можно будет удалить позднее. Таким образом, мы очистили каталог для хранения временных файлов.
Отключение ненужных служб
Увеличить скорость работы компьютера можно, начав именно с устранения этой причины.
Служб довольно много, каждая из них несет в себе какую-либо функцию.
В чем же тогда причина, если все они работают на общее благо системы?
Суть состоит в том, что разработчики никогда не знают, какой пользователь будет работать за тем или иным устройством, а значит, добавляют все.
Многие службы не понадобятся при работе.
Примером является утилита, которая обеспечивает правильную работу принтера или сканера. Если у вас нет оборудования, то такой параметр вам совершенно не нужен.
Как устранить возникшую проблему? Вот основные этапы:
- Зайдите в меню Пуск при помощи правой кнопки мыши;
- Выберите строку «Управление компьютером»;
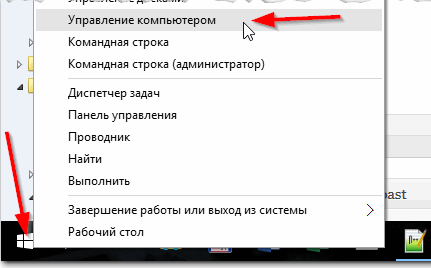
Меню ПУСК
Когда откроется предыдущее меню, можно будет увидеть строку «Службы».
Управление компьютером (Службы)
Теперь остается открытым вопрос: что нужно собственно отключать?
Каждый систему должен подстраивать под себя, но, все же, некоторые параметры касаются всех.
Среди них можно выделить:
- Windows Search. Это так называемый поисковик по всей системе. При помощи него найти что-то практически нереально, а жесткий диск при этом загружен под завязку. Это сказывается на производительности.
- Центр обновлений Windows. Обновления хороши, но лучше своевременно произвести вручную перечисленные манипуляции, чем это сделает за вас компьютер.
- Службы приложений. При установке каких-либо необходимых программ или приложений всегда появляются службы. Отключите только те, которыми вы редко пользуетесь.
Отключение службы можно посмотреть на рисунке 3.
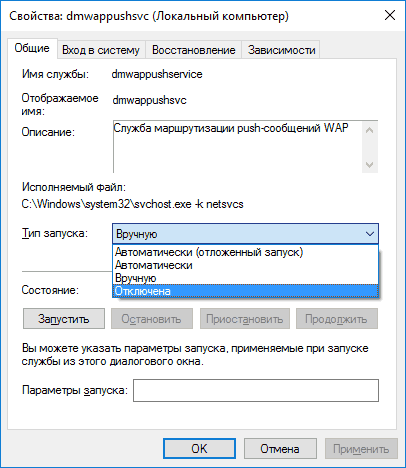
Отключение службы
Ускорение выключения устройства
В некоторых случаях при выключении компьютера подобный процесс может занять несколько минут. Когда Вы считаете время на завершение функционирования слишком продолжительным, можно предпринять определенные действия.
Осуществляется переход Пуск –> Выполнить, где в появившемся окне происходит ввод regedit с дальнейшим подтверждением. Нас интересует ключ HKEY_LOCAL_MACHINE\SYSTEM\CurrentControlSet\Control – именно его требуется искать. При обнаружении, производится изменение параметра WaitToKillServiceTimeout. Его новое значение должно составлять 500 или около того. По умолчанию предполагается 12000.
Оптимизация функционирования браузера
Этот пункт необходимо задействовать в том случае, если Вы используете браузер по умолчанию – Internet Explorer. Для ускорения работы, следует предпринять некоторые меры:
1. Пуск -> Программы -> Стандартные -> Командная строка
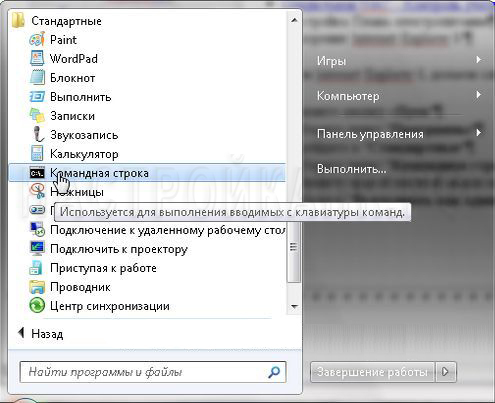
2. Делаем правый клик мышью и выбираем «Запуск от имени администратора»
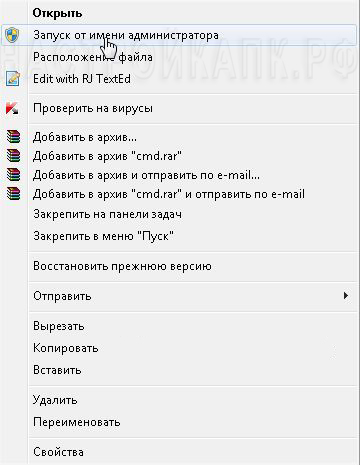
3. В некоторых случаях выдается сообщение от контроля учетных записей. Требуется подтвердить запуск.
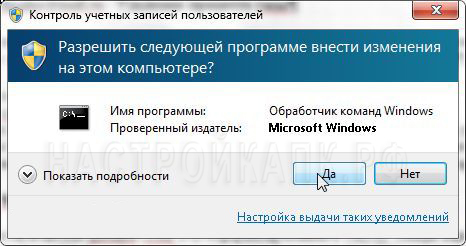
4. В выдаваемом окне командной строки производится введение regsvr32 actxprxy.dll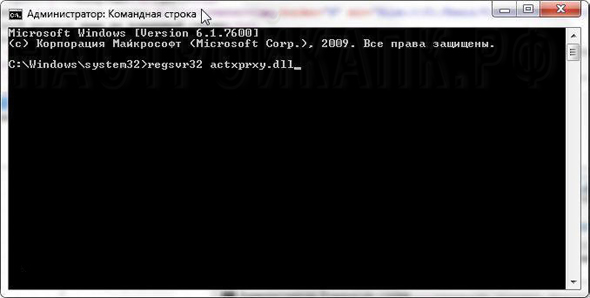
5. Надо нажать ввод. Когда задача выполнена правильно, должно выдаваться сообщение следующего содержания.
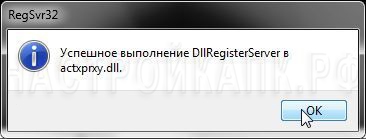
После этого можно запускать браузер IE. В процессе работы он должен стать гораздо более быстрым, чем ранее.
Организация программ которые вы используете или очистка системного мусора
В настоящее время, большую часть работы, которую выполняете в своем виндовс 7, вы можете сделать онлайн. Значит, в компьютере можете оставить только те программы, которые вы регулярно используете. Остальное может пойти в корзину.
Удалите ненужные программы
Нажмите кнопку «пуск», а в окно поиска впишите УДАЛЕНИЕ ПРОГРАММ. Точно на такую же строку нажмите верху. Тогда вы увидите следующее окно:
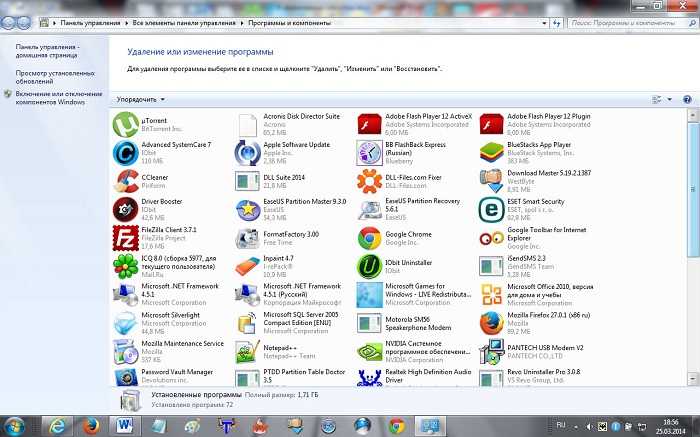
Теперь просто выберите лишнюю программу, выделите ее и нажмите верху УДАЛИТЬ. После удаления нежелательных приложений перезагрузите систему, чтобы удалить все ненужные файлы, оставшиеся в программном обеспечении.
Настройка визуальных эффектов
Когда персональный компьютер не имеет мощной видеокарты (в нем установлена недорогая плата либо она интегрирована в материнскую карту), то предустановленная тема Windows Aero может отразиться на производительности компьютера.
Оптимизация системы в этой ситуации сводится к выключению ряда функционала этого интерфейса. Главная задача в том, чтобы отключить оптимизацию экрана так, чтобы приложение не потеряло свои возможности. Выполните ряд действий:
- Нажмите кнопку «Пуск» и перейдите в «Панель управления», затем в параграфе «Система» выберите строчку «Дополнительных параметров» (Рисунок 3).
- В «Дополнительной вкладке» переходим в «Параметры».
- Откроется окно визуальных эффектов.
- Убираем флажки около всех пунктов, кроме «Использование стилей» и «Сглаживание эффектов».
Не забывайте нажимать на кнопку «Применить», чтобы сохранить изменения.
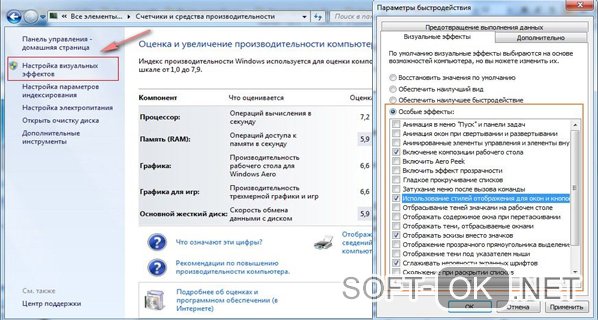
Рисунок 3. Окно настройки визуальных эффектов в Виндоус 7
Добавление памяти
Вначале следует зайти в меню «Пуск», щелкнуть правой кнопкой по пункту «Компьютер» и в выпадающем меню выбрать «Свойства». В открывшемся окне отобразится вся необходимая информация, включая объем оперативной памяти ПК. В левой части окна нужно выбрать пункт «Дополнительные параметры системы», а затем в разделе «Быстродействие» нажать кнопку «Параметры».
В разделе «Виртуальная память» вкладки «Дополнительно» следует нажать на кнопку «Изменить», а затем снять галочку рядом с пунктом «Автоматически выбирать объем файла прокачки» и установить необходимый размер файла в M-bit. Размер файла прокачки должен быть больше объема оперативной памяти минимум в 1,5 раза. Файл прокачки можно прикрепить к любому диску.
Конфигурация системы
Теперь попробуем изменить несколько вещей в конфигурации системы. Для этого опять открываем окно «Выполнить» и вводим команду msconfig. В открывшемся окне выбираем вкладку «Автозагрузка». Здесь отображаются все программы, начинающие автоматически загружаться во время включения системы и в процессе ее работы. Решать, конечно, вам, но лучше убрать галочки с большинства процессов. Оставить только те, которые имеют отношение к работе Windows и антивирусных программ. В крайнем случае сюда всегда можно вернуться и включить все заново. Нажимаем «Применить» и после рестарта системы они перестают автоматически включаться. Это очень повышает скорость загрузки компьютера. Далее, в том же окне заходим во вкладку «Загрузка».

Здесь нам нужно ускорить само включение компьютера. Нажимаем на «Дополнительные параметры». Вверху ставим галочку напротив числа процессоров и выставляем их максимальное количество на компьютере. Здесь считаются ядра как физические, так и логические. Также ставим галочку напротив максимума памяти. Здесь должно появиться максимальное количество RAM на вашем компьютере. Далее жмем «Применить» и ОК.
Но тут нужно быть осторожным. Бывает, что после выставления максимального количества ядер после перезагрузки происходит сбой системы. В этом случае необходимо загрузиться в безопасном режиме и в окне msconfig («Загрузка») вернуть параметры по умолчанию. Затем нужно перезагрузить компьютер.
Пути оптимизации Windows 7.
1. Ускорение работы меню пуск.«Панель задач и меню Пуск»Windows 7: Пуск –> Панель управления«Меню Пуск»«Настроить»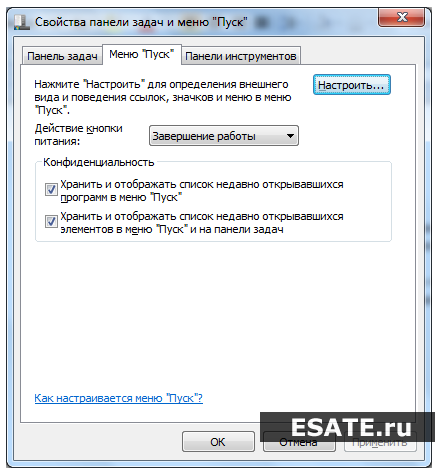
Рисунок 1. Настройка меню «Пуск» «Выделять недавно установленные программы»«Применить»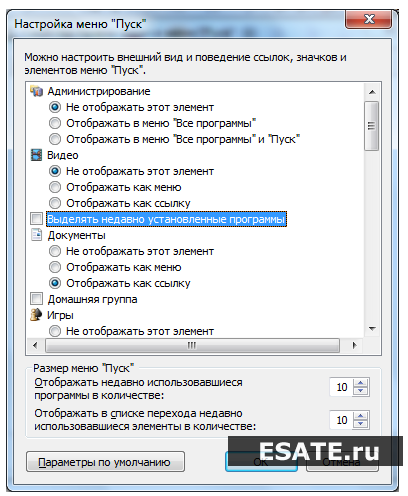
Рисунок 2. Отключение выделения недавно установленных программ «regedit»«Найти программы и файлы»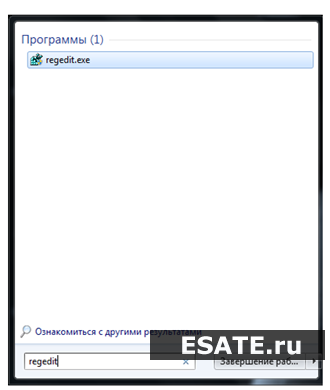
Рисунок 3. Запуск редактора реестра regedit.exeHKEY_CURRENT_USER -> Control Panel -> Desktop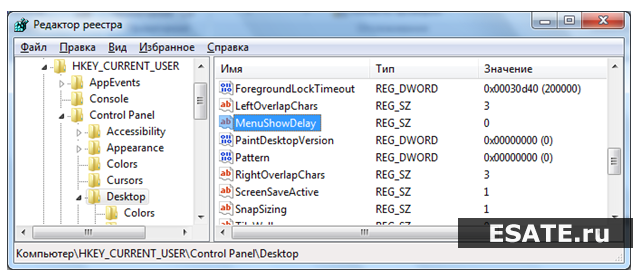
Рисунок 4. Выбор необходимой ветки реестра MenuShowDelay«400»«50»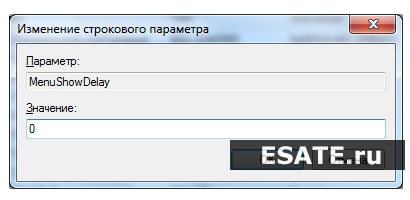
Рисунок 5. Изменение паузы при отображении окна 2. Оптимизация работы жесткого диска в Windows 7.Windows XPXPWindows 7Пуск -> Панель управления -> Диспетчер
устройств -> Дисковые устройства -> (выбираем свой жесткий диск)
-> Свойства -> Политика…«Отключить очистку буфера кэша записей Windows для этого устройства»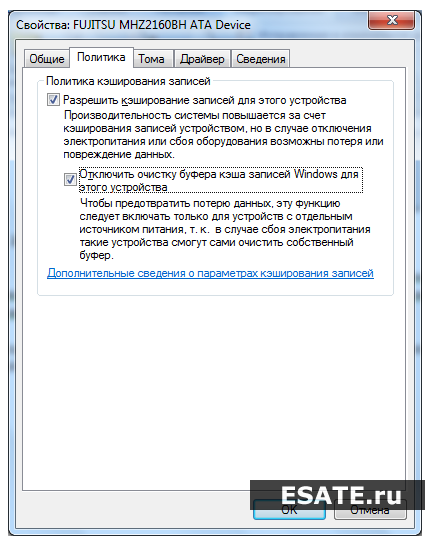
Рисунок 6. Отключение очистки буфера кэша записей Windows «Диспетчере устройств»«IDE ATA/ATAPI контроллеры (IDE ATA/ATAPI Controllers)»ATA (ATA Channel 0, ATA Channel 1«Дополнительные настройки (Advanced Settings)»«Задействовать/Включить DMA (Enable DMA)»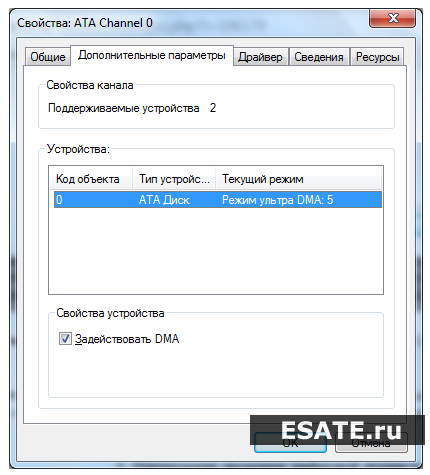
Рисунок 7. Включение режима DMA 3. Ускорение копирования и перемещения файлов в Windows 7.Windows 7Пуск
-> Панель управления -> Программы и компоненты -> Включение и
отключение компонентов Windows -> Удалённое разностное сжатие
(необходимо снять галочку)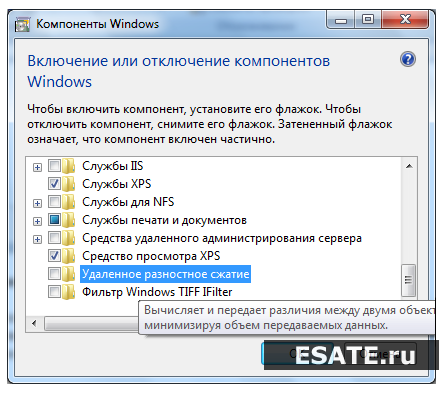
Рисунок 8. Отключение разностного сжатия 4. Отключение проверки цифровой подписи драйверовWindows 7«Пуске»gpedit.msc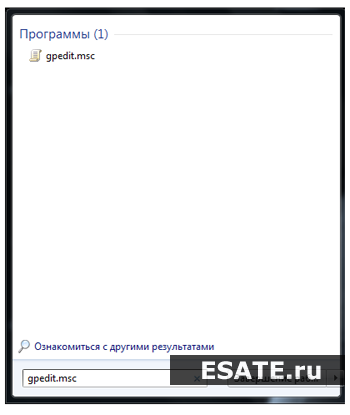
Рисунок 9. Запуск панели администрирования Конфигурация пользователя -> Административные шаблоны ->
Система -> Установка драйвера -> Цифровая подпись драйверов
устройств»Отключено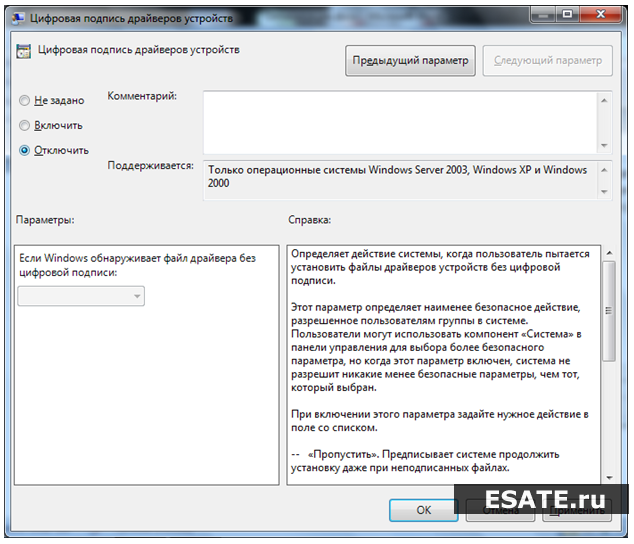
Рисунок 10. Отключение проверки цифровой подписи драйверов 5. Ускорение загрузки Windows 7.Windows 7Windows VistaWindows 7MSCONFIG«Пуск»«Enter»«Загрузка (Boot)»«Дополнительные параметры (Advanced options)»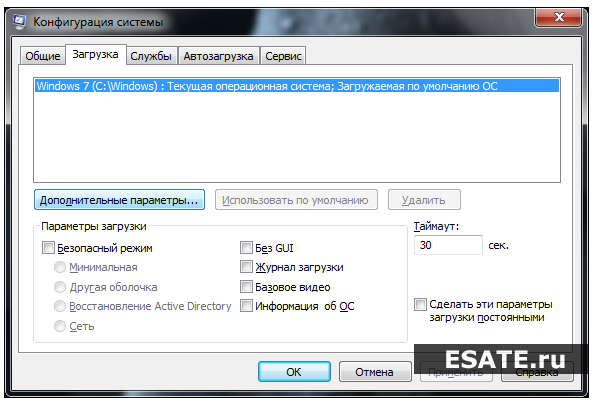
Рисунок 11. Дополнительные параметры оптимизации системы «Число процессоров (Number of processors)»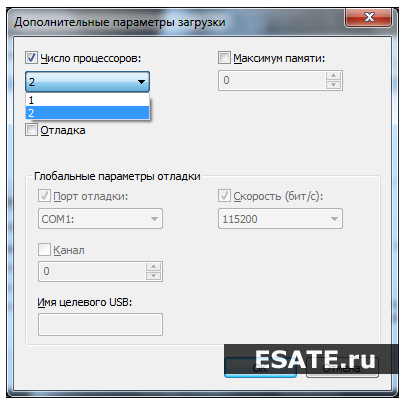
Рисунок 12. Установка числа процессоров для систем с многопоточными процессорами «Ок»Windows 76. Ускорение просмотра эскизов (миниатюр).Windows 7regedit«Пуск»«Enter»«HKEY_CURRENT_USER -> Control Panel -> Mouse»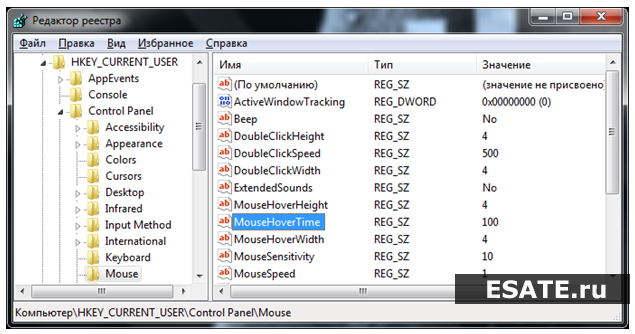
Рисунок 13. Выбор нужной ветки реестра для оптимизации паузы при отображении эскизов MouseHoverTime100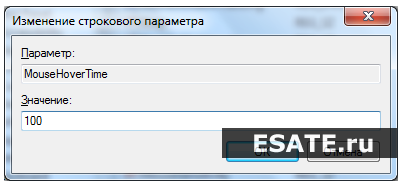
Рисунок 14. Установка нового значения 7. Уменьшение времени выключения Windows 7Windows 7regedit«Пуск»«Enter»HKEY_LOCAL_MACHINE -> System -> CurrentControlSet -> Control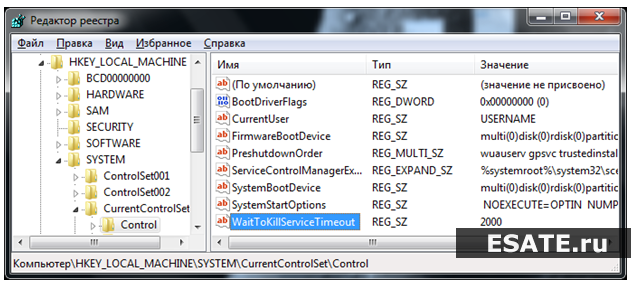
Рисунок 15. Выбор необходимого ключа реестра «WaitToKillServiceTimeout»12000 2000 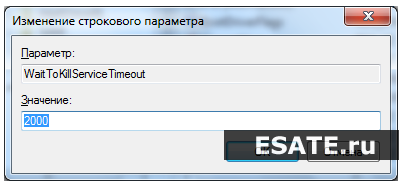
ВНИМАНИЕ ! Я лично крайне рекомендую изменять время загрузки программ т. е
так называемые тонкие настройки как здесь написано!!!!!! Так как через некоторое время отложенная загрузка все равно состоится , а в это время если вы работаете будут или «тормоза» или «глюки» в работе приложений, посему лучше грузить все сразу с пропись в TEMP и Prefetch папках!!!!
Чистка программного обеспечения
Дополнительные приложения и игры всегда накладывают ограничения на скорость работы даже самого мощного компьютера, так как потребляют ресурсы системы. Это касается таких программ, которые были установлены в пробных версиях. Иногда разработчики лелеют надежду, что, попробовав бесплатные ограниченные продукты, потребители захотят приобрести полные версии. Чаще всего так не происходит, демонстрационная версия программы остается в памяти и нещадно потребляет память, место и вычислительные мощности процессора.
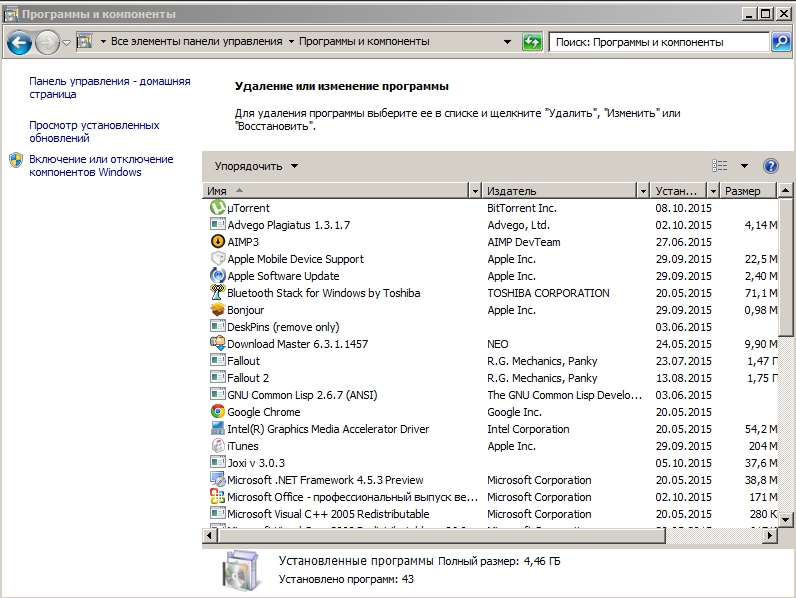
Поэтому разработчики Windows настоятельно рекомендуют избавляться от приложений, которые не нужны. Особенно это касается тех программных продуктов, которые занимаются настройкой и оптимизацией работы. Например, антивирусы и резервное копирование начинают свою работу в автоматическом режиме одновременно со стартом Windows. Ускорение работы – это освобождение ресурсов системы. Чем больше будет свободной памяти и времени на обработку программ, тем выше будет скорость работы.
Восстановление панели быстрого запуска
Если Вы привыкли к более старым операционным системам, то можете испытывать неудобство от пропажи панели быстрого запуска. С целью возврата требуется провести следующий список действий:
- Кликаем правой кнопкой по значку «Панель инструментов»
- Панели -> Создать Панель инструментов
- Открывается поле, куда необходимо прописать новый путь
- %appdata%\Microsoft\Internet Explorer\Quick Launch
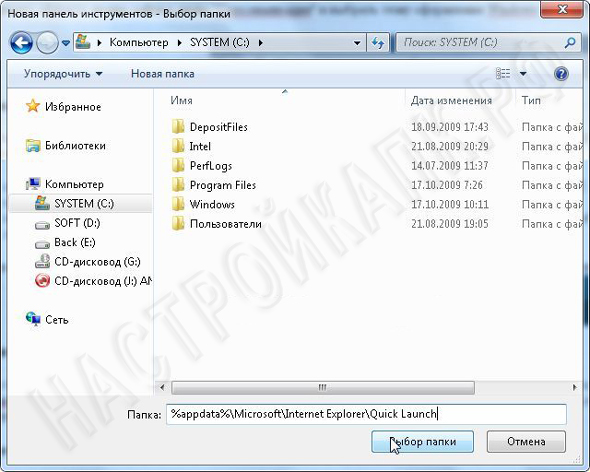
При нажатии «Выбор папки», можно будет увидеть Quick Launch. Для возврата на обычное место требуется осуществить нажатие левой кнопкой мыши с последующим перемещением к кнопке «Пуск». Следует кликнуть правой кнопкой мыши на «Панель быстрого запуска», где должны быть убраны галочки с «Показывать подписи» и «Показывать заголовок».
После всех проведенных процедур панель будет обладать таким же видом, как и в ОС предшественнице XP. Это наглядно отображено на скриншоте ниже.

Очистка компьютера от пыли
Не все пользователи ПК знают, что компьютер периодически нужно очищать от пыли. Пыль имеет свойство накапливаться на различных платах компьютера, и тем самым ухудшать нормальную вентиляцию. Пыль создаёт на деталях компьютера что-то вроде ковра, или тёплого одеяла, в результате чего может сильно перегреться процессор, и видеокарта. При их перегреве, компьютер начнет замедлять идущие в нём процессы, что заметно уменьшит скорость его работы.

Поэтому, чтобы подобное избежать, нужно системный блок периодически пылесосить. Как правильно это делать, я рассказал в статье «Как правильно чистить компьютер от пыли», поэтому повторяться я не буду. Когда вы его почистите от пыли, вы сами удивитесь, как быстрее он стал работать.
По поводу ноутбуков хочу добавить, что их чистить сложнее, хотя они иной раз втягивают пыль сильнее стационарных компьютеров. Поэтому, если вы не знаете, как это правильно делать, ноутбук лучше отнести в сервисный центр для того, чтобы его почистили профи. После этого, скорость его работы заметно увеличится.
Программа CCleaner для оптимизации и очистки системы
Перед тем, как скачать данный софт, нужно определить разрядность операционки:
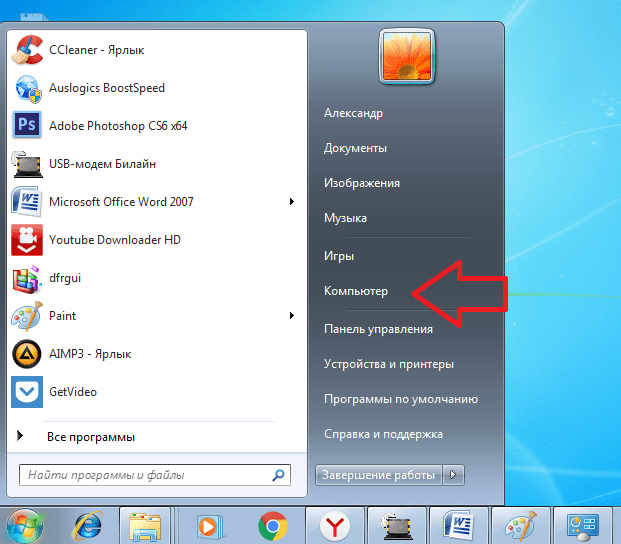
меню Пуск — Компьютер — щёлкаем правой кнопкой на белом поле экрана — Свойства.
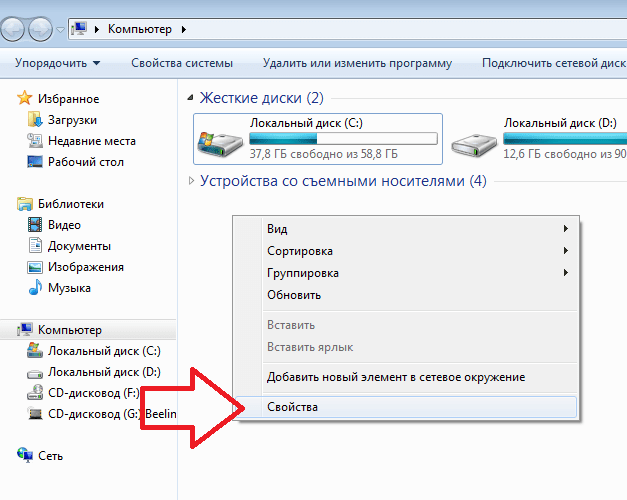
Теперь нужно найти программу любой версии, но в соответствии с разрядностью Windows 7.
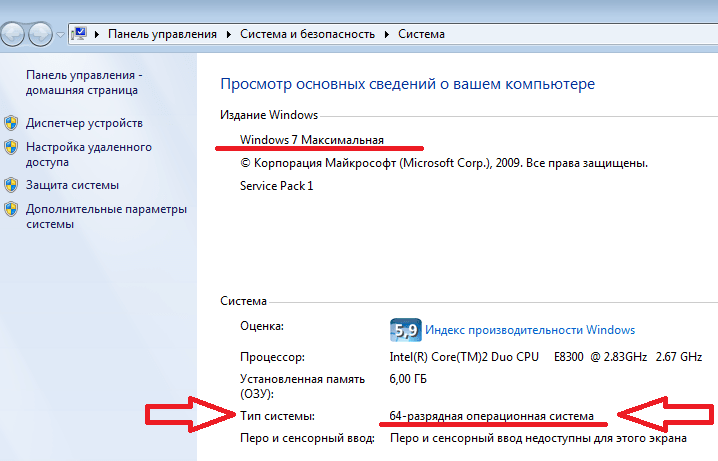
После скачивания продукта, устанавливаем его по умолчанию на системный диск С, выбрав нужный язык в пункте меню. Для экономии трафика, особенно при использовании беспроводного подключения к сети интернет, рекомендуется перед установкой убрать галочки с пунктов:
- Автоматически проверять обновления CCleaner;
- сканирование cookie-файлов.
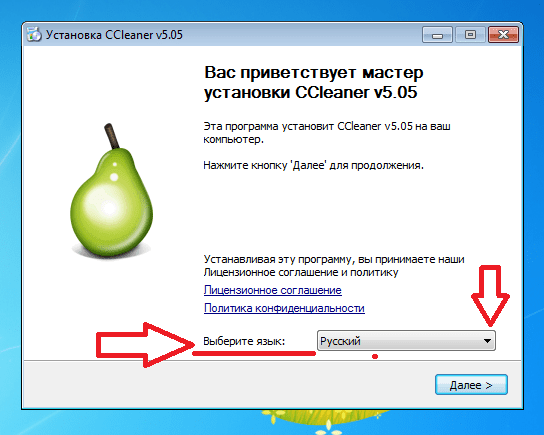
Учитывая, что при оптимизации Windows сеть не задействована и все процессы обслуживания проходят исключительно внутри самой ОС, то даже далеко не новая версия программы возымеет своё действие на решение проблемы, так как весь необходимый функционал утилиты уже включён в общем пакете версии.
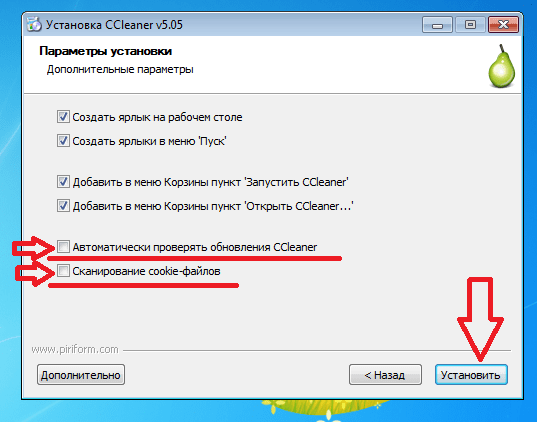
Итак, программа установлена, после этого следует сразу перезагрузить компьютер в ручном режиме через меню Пуск, даже если менеджер установки не запросил пользователя об этом. К слову о перезагрузке, нужно постоянно её использовать после установки любой из программ. Для обеспечения нормальной работы ОС пользователям следует взять это за правило.
Открыв ярлык на рабочем столе, обнаруживаем довольно простой интерфейс с 4-мя кнопками по левому краю экрана. Причём вверху указана не только версия программы, но и общая информация по операционной системе и основным параметрам компьютера.
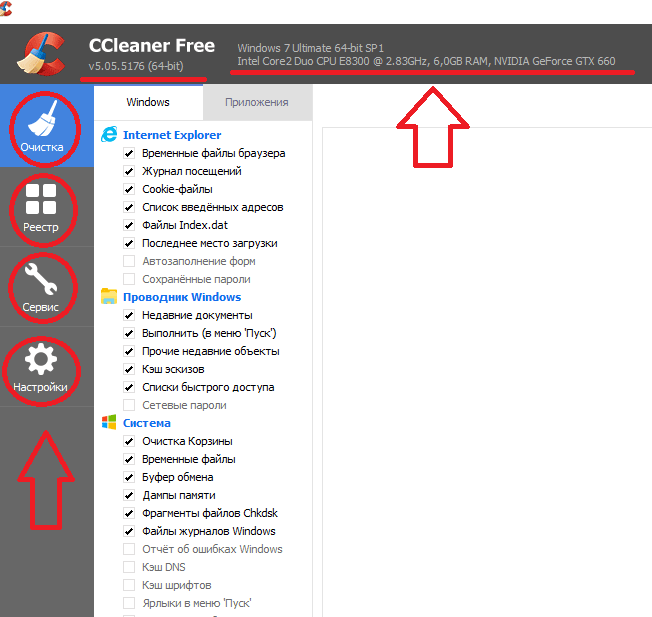
Теперь нужно нажать слева на кнопку «Настройки», выбрать «Слежение» и убрать все галочки со всех пунктов.
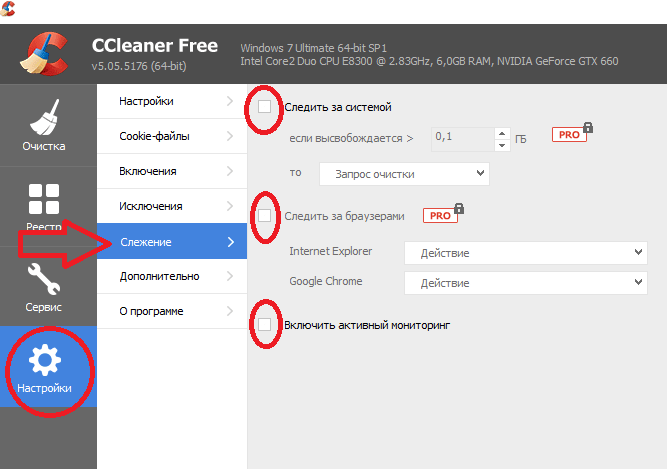
Здесь же, поднимаясь вверх по списку открываем графу «Настройки» и отключаем автоматическое обновление CCleaner.
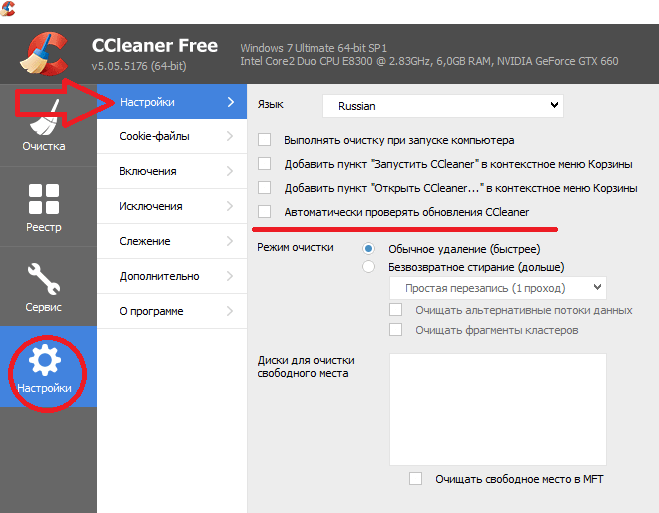
Далее нажимаем кнопку «Сервис» и заходим в раздел «Автозагрузка». В этом окне можно свободно отключать и удалять те процессы, которые подключаются автоматически при каждом запуске системе. Естественно, что каждый из них отбирает часть ресурсов, некоторый объём памяти. Здесь можно отключить их при помощи соответствующих кнопок напротив: Включить; Выключить; Удалить. Также это касается и настроек браузеров (подключение расширений и их обновлений, как и обновлений самого браузера, если оно не было заранее отключено через панель управления).

Нужные настройки программы произведены, и теперь для работы с утилитой, по сути, необходимы всего две функции:
- Очистка;
- Реестр.
Выбрав режим «Очистка», обнаруживаем рядом список файлов, которые будут отсканированы и при необходимости удалены автоматически. Следует порекомендовать не убирать имеющиеся галочки и не добавлять новые, в программе уже выбраны необходимые категории по умолчанию.

Находим внизу кнопку «Анализ» и нажимаем её. Как только анализ завершится и появятся сведения об удаляемых файлах, нажимаем на кнопку «Очистка» и подтверждаем действие кнопкой «Ok». После очистки файлов, на экране появится отчёт.

Переходим к функции «Реестр». Здесь также имеется список событий и служб, которые утилита готова оптимизировать. Затем нажимаем на кнопку «Поиск проблем» и ожидаем завершения процесса.
Если в итоге неполадки не найдены, то можно закрыть программу, оптимизация при помощи утилиты CCleaner завершена.

Если же на экране появился список проблем, нажимаем на кнопку «Исправить». Далее — «Исправить отмеченные», ожидаем завершения очистки реестра и также выходим из программы.
Ускорение работы сторонними утилитами
Как уже говорилось выше, существует большое количество софта. Различные программы обещают вам ускорение работы Windows 7. Программа CCleaner является одной из самых лучших и популярных в этой области
Запустив эту утилиту, нам необходимо обратить внимание на три функции: «Очистка Windows», «Очистка приложений» и » Очистка реестра»
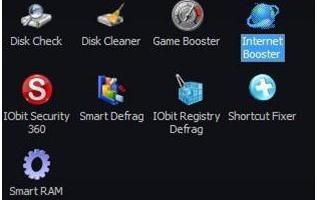
При очистке Windows необходимо поставить все галочки. Единственное, где лучше ее убрать, так это в самом низу. Таким образом, вы сэкономите несколько часов времени. Чем больше галочек будет поставлено, тем тщательнее будет очищаться система от разного мусора. Далее жмем кнопку «Очистка». Позже здесь можно будет посмотреть отчет.
Затем переходим на вкладку «Приложения». Здесь также проставляем все галочки и жмем кнопку «Очистка». Все готово, смотрим отчет.
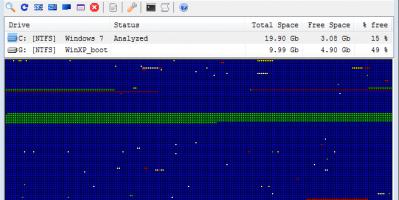
Последний этап — это очистка системного реестра. Здесь также выделяем все в левой колонке и жмем на «Поиск проблем». После этого нажимаем «Исправить», а затем «Исправить отмеченные». Теперь ваш компьютер практически здоров. Данную процедуру можно проделывать сколько угодно: раз в месяц, раз в год, а можно и каждый день. Вреда это не нанесет. Можно порекомендовать делать это, как только будут заметны небольшие сбои, подтормаживания, «глюки» системы. CCleaner — это простая и легкая программа для оптимизации Windows 7.

Таким образом, вы узнали основные процедуры, которые влияют на ускорение работы компьютера. Windows 7 оптимизируется довольно просто, а вышеперечисленные процедуры рекомендуется проводить при сбоях и торможении работы системы. Если они не приведут к нужному результату, то в этом случае необходимо обращаться уже к компьютерным специалистам.
Отключение ненужных эффектов и файл подкачки
Оптимизация Windows 7 происходит также путем отключения ненужных графических эффектов системы. Хотя особой прибавки в быстродействии это не принесет
Лучше обратить внимание на файл подкачки. Эта такая дополнительная виртуальная память
Суть в том, что наш компьютер использует жесткий диск как оперативную память. Таким образом, виртуальная память состоит из оперативной памяти и области на винчестере. И получается, что система работает, по большому счету, на скорости жесткого диска. Хоть и предполагается, что Windows использует накопитель только в случае нехватки оперативки, на деле оказывается, что она использует его всегда. Если размер RAM у вас больше 4 ГБ, то можно файл подкачки отключить. Жесткий диск — для хранения данных, а в оперативной памяти должны хранится только текущие процессы, и винчестер для этого никак не подходит. У него слишком маленькая скорость передачи данных. Для осуществления изменений необходимо зайти в «Панель управления», потом нажать на кнопку «Система» и открыть вкладку «Параметры быстродействия». Здесь рядом с визуальными эффектами есть вкладка «Дополнительно». Нажав на нее, вы увидите размер файла подкачки. Обычно он устанавливается системой автоматически и равен 3,5-5 ГБ. Нажав на «Изменить», убираем верхнюю галочку и ставим точку напротив «Без файла подкачки». Перед этим выбираем диски, к которым это будет применимо.

Далее нажимаем «Задать» и ОК. После перезагрузки изменения вступят в силу. После данных модификаций в Windows 7 ускорение работы системы должно быть заметно. Если этого не произошло или компьютер стал работать медленнее, то файл подкачки лучше включить. Также некоторые игрушки для работы требуют файл подкачки в обязательном порядке. Его размер рекомендуется выставлять от меньшего к большему. Но больше 1 ГБ выставлять смысла нет.
Настройка визуальных эффектов
Проблема. Операционные системы семейства Windows обладают не только удобным, но и красивым интерфейсом. Это в свою очередь накладывает достаточно серьезные требования к аппаратной части компьютера. При всем обилии интересных визуальных эффектов железо должно обеспечить плавную работу и максимально возможное быстродействие. Если компьютер не самый мощный, то падение производительности обеспечено. Особенно актуальна эта проблема для владельцев маломощных ноутбуков и нетбуков, производители которых в первую очередь ставили перед собой цели повышения энергоэффективности и снижения себестоимости.
Решение. Для решения этой проблемы рекомендуется отключить почти все визуальные эффекты и оставить только базовые. В этом случае прирост производительности Вам гарантирован. Оптимизация Windows 7 в плане визуальных эффектов осуществляется довольно просто. Зайдите в меню “Пуск” и в строке поиска введите “Визуальные эффекты”. Нажимаем на появившийся раздел “Настройка представления и производительности системы”.
Для удобной настройки ставим селектор напротив пункта “Обеспечить наилучшее быстродействие”, при этом убираются абсолютно все флажки. После этого отметьте флажками следующие пункты:
- Включить композицию рабочего стола
- Использование стилей отображения окон и кнопок
- Отображать эскизы вместо значков
- Сглаживать неровности экранных шрифтов
Нажимаем “Применить” и перезагружаем компьютер.
Оптимизация загрузки для компьютеров с многоядерными процессорами
Если Вы используете многоядерный процессор, можно провести некоторые мероприятия, направленные на ускорение работы всей ОС. В большинстве случаев, Windows сама может определить подобный момент, но проверка никогда не будет лишней. Требуется осуществить ввод msconfig через окно «Выполнить». 
Теперь следует пройти: Загрузка -> Дополнительные параметры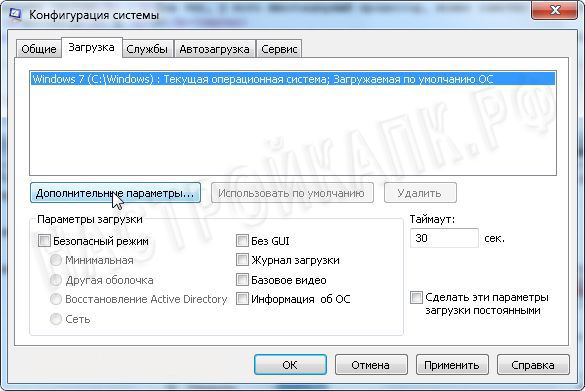
В появившемся окне указывается количество процессоров, а также объём памяти. Вносить изменения надо исключительно тогда, когда параметры не совпадают с реальными.

Если коррективы заданы, то для начала их действия происходит перезагрузка.
Стратегии апгрейда
Есть несколько вариантов решения относительно ускорения ПК.
- Полная замена. Новейшая компьютерная игрушка или программа может потребовать таких изменений конфигурации «железа», что логичным решением будет собрать новый системный блок. А старый – попытаться продать за хотя бы небольшие деньги.
Для использования новых игр или программ лучше заменить старый компьютер на новый
- Если есть возможность, то снизить настройки программы (игры) до средних или минимальных. Это, конечно, временная мера, через 1-2 года все равно придется решать проблему устаревших комплектующих.
Для повышения производительности компьютера снижаем настройки игр (программ) до средних или минимальных
- Частичная замена деталей. Подходит, если в целом компьютер обладает достаточной мощностью, но один из его элементов не выдерживает нагрузки со стороны нового ПО (игр). Чаще всего такими устройствами являются центральный процессор или видеокарта. В некоторых случаях для ускорения достаточно добавить модули оперативной памяти.
Частичная замена комплектующих компьютера повышает его производительность
- В ряде случаях ситуацию может спасти установка предыдущей версии ОС. Это актуально для устаревших компьютеров или ноутбуков, которые, например, отлично «переварят» Windows XP, а на Windows 7 или 10 будут изрядно «тормозить».
Для улучшения производительности компьютера возвращаем предыдущую версию операционной системы
Поиск «виноватой» в заторможенности детали производится путем сравнения рекомендуемых системных требований разработчиков ПО с реальными характеристиками комплектующей.
Во время проведения модернизации не стоит забывать о физической чистке системного блока. Пыль, годами скапливающаяся на платах и радиаторах ПК, внутри блока питания, не лучшим образом сказывается на производительности, поэтому необходимо ее удалять.

Чистим системный блок от пыли любым доступным способом
Еще одним дополнительным методом является «разгон» процессора (или видеокарты). Дело в том, что заводские установки материнской платы предполагают наличие запаса «прочности» по тактовой частоте работы системной шины минимум на 15-20%. Это делается для обеспечения стабильности системы.
Большинство ЦП спокойно разгоняются на величину до 20%, это ощутимый прирост даже при загрузке ОС.
Оптимизация автозапуска (отключение ненужных служб)
Большая половина современных программ и приложений во время инсталляции пытается закрепиться в автозагрузке. В результате скорость загрузки операционной системы падает, да и сама работа замедляется. Посмотрите на системный трей (это возле даты/время), сколько там собрано иконок? Желательно удалить лишние программы или отключить их запуск из автозагрузки.
Эту процедуру можно выполнить с помощью полезной утилиты Windows «Конфигурация системы». Чтобы ее активировать нажмите комбинацию клавиш «Win+R» и в окне задач введите
msconfig
Далее перейдите по вкладке «Автозагрузка» и снимите галочки с лишних приложений. Если вы после перезагрузки обнаружите, что чего-то не хватает, то галочки можно установить снова. Вы должны четко понимать для чего нужна конкретная программа и сможет ли система корректно работать без нее.
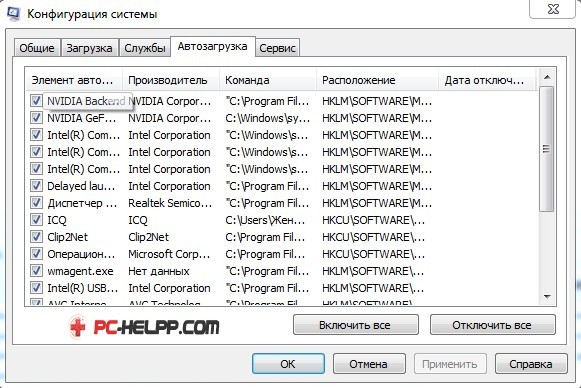
Один проверенный способ резко поднять быстродействие – это… отключение антивируса. Рискованно конечно, но в процессе реализации ресурсоемких задач я иногда пользуюсь этой возможностью.
Как ускорить работу компьютера Windows 7?
Очень часто вопрос скорости функционирования компьютера волнует тех, кто, помимо прочего, использует его для игр. Визуальные эффекты значительно влияют на степень производительности, поэтому, если видеокарта и другие составляющие не справляются со своей задачей, нужно позаботиться о правильных настройках.
Чтобы облегчить работу компьютера, придётся отключить практически все имеющиеся эффекты, сохранив лишь самые основные. Делается это следующим образом.
В Пуске нужно найти строку, которая используется для поиска. Здесь можно набрать «Визуальные эффекты».
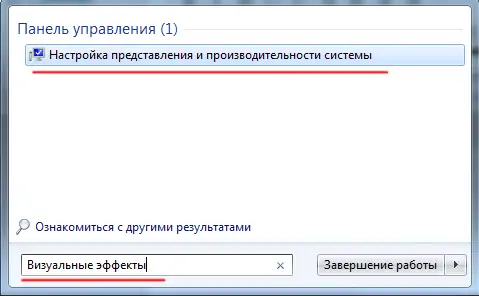
В результате будет найдена «Настройка представления…».
В появившемся окне необходимо обратить внимание на два аспекта. Во-первых, нужно отметить вариант «Обеспечить наилучшее быстродействие».
В результате из поля, располагающегося чуть ниже, исчезнут все галочки
Некоторые из них стоит поставить на место. Например, лучше вернуть композицию рабочего стола, стили окон и кнопок, эскизы значков и сглаживание неровностей.
После этого останется только применить все внесённые изменения. Это позволит в какой-то степени повысить производительность компьютера.
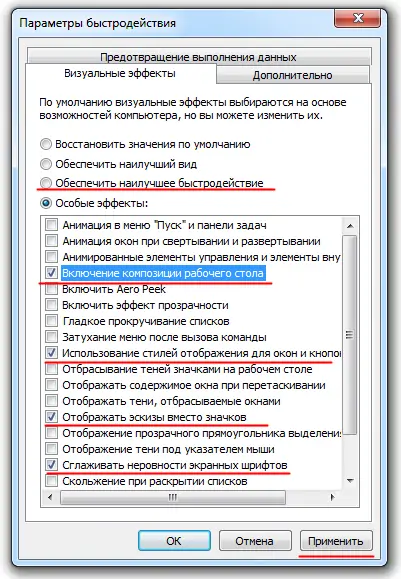
Разгон работы операционной системы
Для ускорения работы ОС рекомендуется удалить с компьютера все лишние файлы. На ПК с изначально слабым программным обеспечением изменения будут более ощутимы, чем на устройствах нового поколения.
Удаление неиспользуемых программ
Лишние файлы, занимающие место во внутренней памяти ПК, снижают быстродействие системы.
Чтобы удалить с ПК ненужные файлы, необходимо открыть панель управления и перейти в раздел «Удаление программы». Из открывшегося списка можно выбрать любую неактуальную программу, щелкнуть по ней правой кнопкой мыши, нажать «Удалить» и подтвердить действие.
Отключение лишних служб Windows 7
В «семерке» имеется множество служб, работающих по умолчанию, и не все из них нужны пользователю. Для того чтобы найти лишние, нужно открыть меню «Пуск» и в строку поиска ввести слово «службы». Откроется список всех действующих на ПК служб с подробным описанием каждой из них. Если вы не используете такие функции, как «Факс», «Родительский контроль» и т.п., их можно отключить.
При отключении любой службы нужно определить, какие программы с ней связаны. Сделать это можно, изучив раздел «Зависимости». Все отключенные службы можно активизировать снова.
Таблица системных служб, которые можно отключить
Некоторые службы не влияют на работу ОС. Ознакомиться с ними можно в расположенной ниже таблице.
| Служба поддержки Bluetooth | Позволяет обмениваться данными с помощью беспроводной связи. Если служба не используется, ее можно отключить |
| Архивация Windows | Создает резервные копии ОС. Ее можно заменить при необходимости другими программами |
| Центр обновления Windows | Устанавливает обновления некоторых программ, которые порой оказываются ненужными |
| Службы удаленных рабочих столов | Обеспечивает удаленный доступ к системе с разных устройств |
| Диспетчер очереди печати | При отсутствии принтера и сканера данная служба работает впустую |
| Windows Search | Обеспечивает внутренний поиск |
| Поставщик домашних групп | Функция неактуальна, если домашняя сеть отсутствует |
Удаление лишних программ из автозагрузки
Для начала необходимо вызвать меню конфигурации, одновременно нажав клавиши Win и R. Далее в открывшейся строке вводим условное обозначение msconfig и нажимаем ОК. В следующем окне следует выбрать подпункт «Автозагрузка» и снять галочки напротив тех служб, которые не используются. В завершение останется нажать кнопку ОК и перезагрузить компьютер.
Ограничение числа одновременно работающих программ
Большое количество одновременно открытых в браузере вкладок создает лишнюю нагрузку, замедляя работу компьютера. Изменить ситуацию можно, ограничивая количество одновременно открытых окон во время интернет-серфинга.
Выключение визуальных эффектов
Некоторые визуальные эффекты негативно сказываются на быстродействии системы, и для разгона ОС целесообразно их отключить. Для этого нужно зайти в меню «Компьютер», открыть вкладку «Свойства» и выбрать пункт «Дополнительные параметры». Появится новое окно. Во вкладке «Дополнительно» требуется нажать на кнопку «Параметры», расположенную разделе «Быстродействие».
В разделе «Визуальные эффекты» рекомендуется установить галочку рядом с пунктом «Обеспечить наилучшее быстродействие». Для подтверждения действия следует нажать на кнопку «Применить».
Настройка системных звуков
Для управления системными звуками следует вызвать контекстное меню нажатием клавиш Windows и R, ввести в поисковую строку команду mmsys.cpl и подтвердить действие, нажав ОК. Отобразится новое окно, в котором нужно перейти к разделу «Звуки» и вместо значения «По умолчанию» выбрать режим «Без звука». В завершение останется нажать кнопку ОК. Для того чтобы подтвердить внесенные изменения, нужно перезагрузить компьютер.
Оптимизация автозапуска в Windows 7
Проблема. Даже на мощных и дорогих компьютерах со временем замечается снижение скорости загрузки операционной системы. И в большинстве случаев виновником является огромное количество программ, которые одновременно запускаются вместе с операционной системой. В автозагрузку добавляются менеджеры обновления различных приложений, агенты социальных сетей, всевозможные мессенджеры, антивирус. Последний кстати лучше из автозагрузки не убирать, поскольку в идеале антивирусная программа должна постоянно защищать компьютер в режиме реального времени. Всех остальных “нежданных гостей” автозагрузки будем отключать.
Решение. Для простого и эффективного удаления лишних программ из автозагрузки рекомендуется использовать программу CCleaner. Ее основная специальность заключается чистке реестра (об этом поговорим дальше), но и с оптимизацией автозагрузки она справляется на отлично предоставляя пользователю удобный и интуитивно понятный интерфейс.
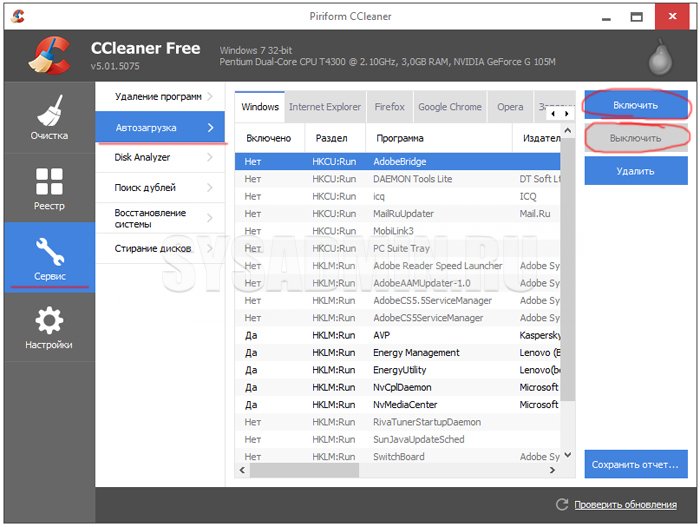
Запустите программу, перейдите во вкладку “Сервис” —> “Автозагрузка” и при помощи кнопки “Выключить” уберите из автоматического запуска все программы, которые Вам не нужны.