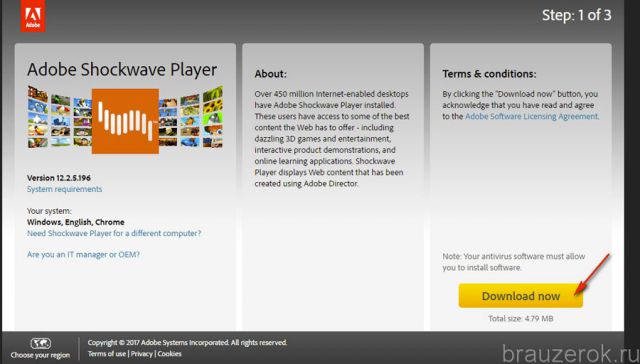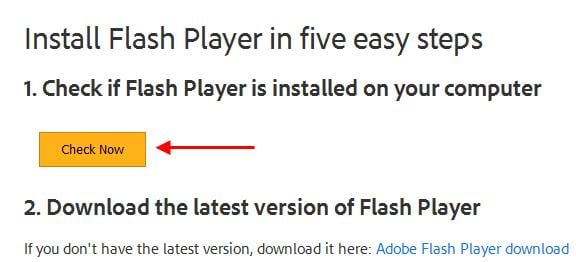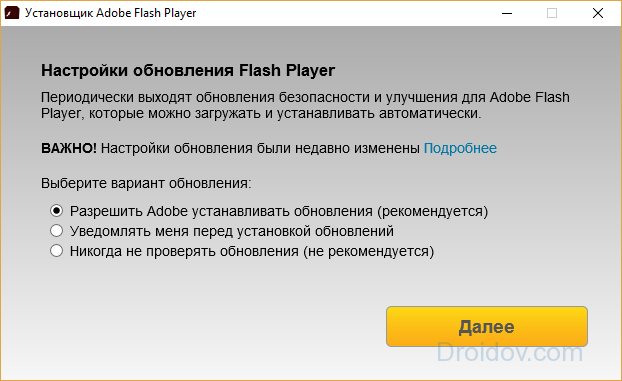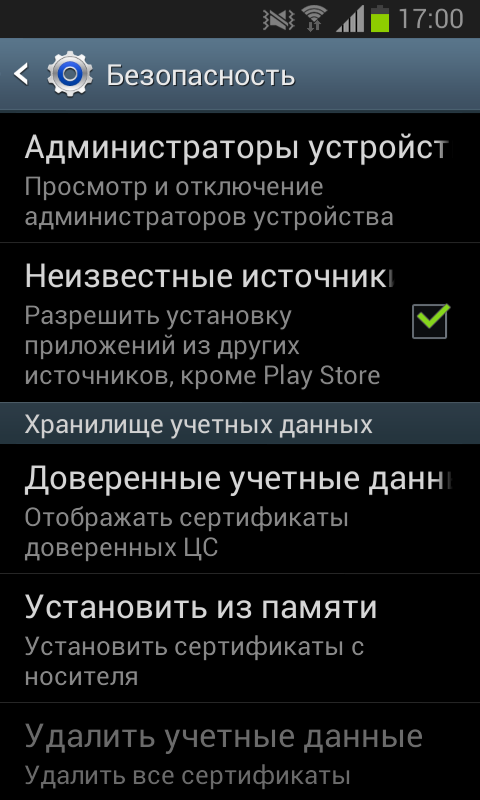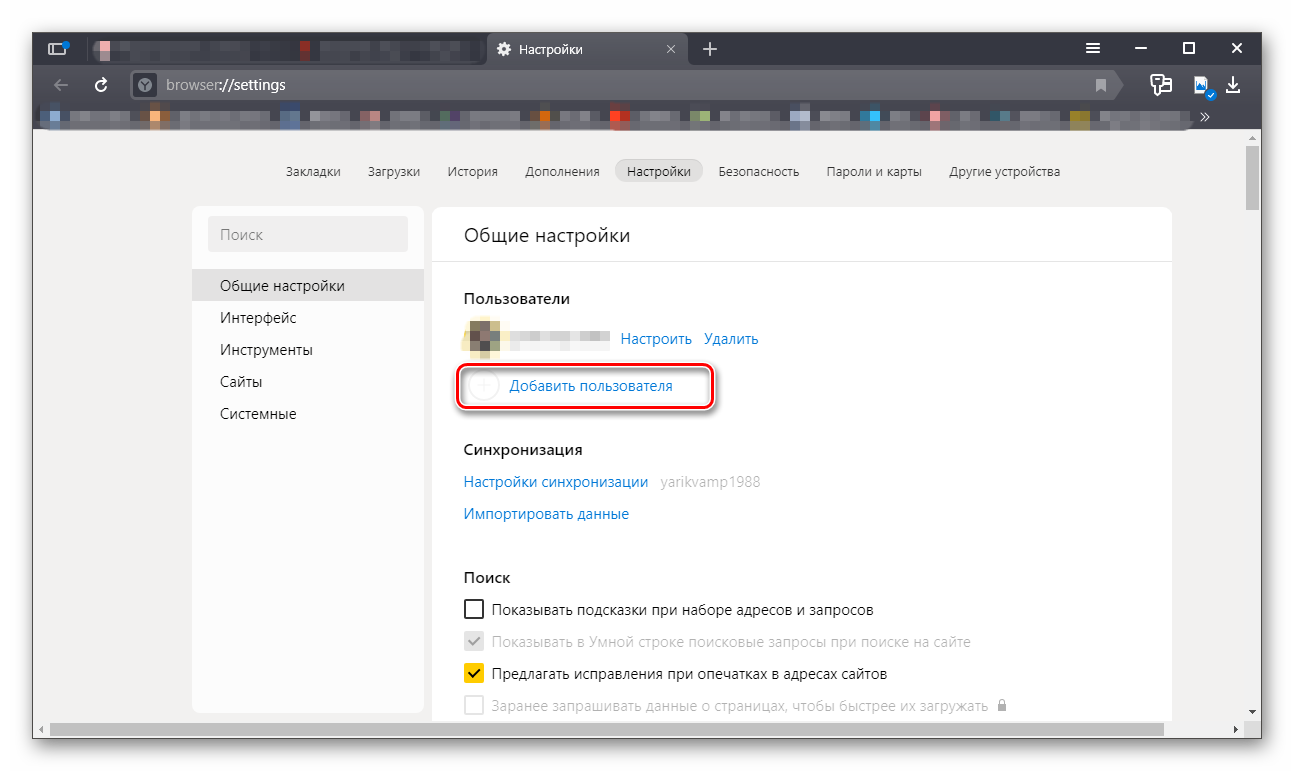Установка плагина adobe flash player для браузера opera
Содержание:
- Другие пути решения проблем с воспроизведением звуковых файлов
- Если Opera так и не воспроизводит видео
- Как включить Adobe Flash Player в Опера
- Как изменить настройки Flash
- Как запретить использование Flash на всех сайтах
- Как разрешить Flash на сайтах
- Как устранить проблемы с Flash
- Шаг 1. Включите Flash
- Шаг 2. Обновите Flash
- Шаг 3. Обновите Chrome
- Шаг 4. Переустановите Flash
- Ошибка «Произошел сбой следующего плагина» или значок плагина
- Настройки Flash не видны
- Не получается изменить настройки Flash
- Мобильные инновации
- Причины возникновения
- Советы, как избежать проблем с воспроизведением звуковых файлов
- Настройка плагина Adobe Flash Player
- Как легко установить Adobe Flash Player для Opera?
- Пошаговая инструкция
- Как разблокировать Flash Player
- Налаживаем работу Adobe Flash Player в Opera
- Установка Flash Player для браузера Opera
- Режим «ручное обновление»
- Настройка флэш плеера
- Установка Adobe Flash Player
- Удаляем куки и кэш
Другие пути решения проблем с воспроизведением звуковых файлов
В большинстве случаев включения Флеш Плеер достаточно, чтобы фильм, видео или музыка снова начали воспроизводиться, но что делать, если, например, фильмы не открываются на некоторых сайтах или воспроизводится только часть аудиозаписей в Плей-листе?
Варианты решения проблемы:
Скачиваем самую последнюю версию программы с официального сайта adobe.com. Для этого:
- заходим на сайт;
- открываем раздел «ресурсы для скачивания»;
- выбираем Adobe Flash Player;
- нажимаем «установить сейчас»;
- после установки перезапускаем браузер и проверяем, воспроизводятся дорожки или нет.
Совет! Скачивайте программу только с официального сайта. Поскольку Adobe Flash Player – одна из самых популярных программ в мире, установленная почти на все компьютеры, существует множество сайтов, предлагающих скачать его. Но не стоит открывать сомнительные ссылки и устанавливать на компьютер непроверенные файлы. В папке с нужным плагином могут оказаться совершенно ненужные вирусы.
Удаляем браузер и скачиваем заново. Возможно, устарела версия самой Оперы. Далее заходим на сайты со звуковыми дорожками через другой браузер. Если воспроизведение невозможно и с других браузеров, перезагружаем компьютер.
Если Opera так и не воспроизводит видео
Наконец, заметим, что дело может быть вовсе не во Flash. Некоторые сайты отказываются показывать видео, если вы используйте блокировщик рекламы. В Opera есть встроенный блокировщик и отключить его можно в настройках. Данная опция там на самом виду:
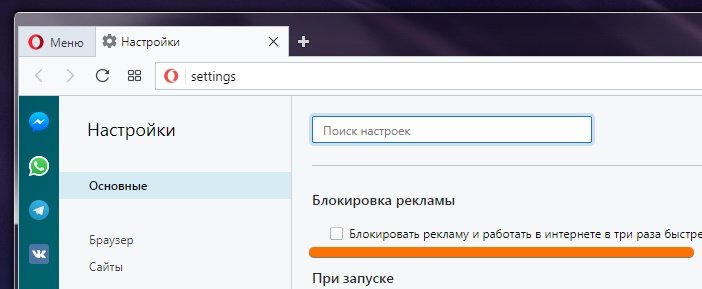
Однако речь может быть и о сторонней баннерорезке. Adblock или ещё какой-нибудь. В таком случае перейдите в раздел расширения:
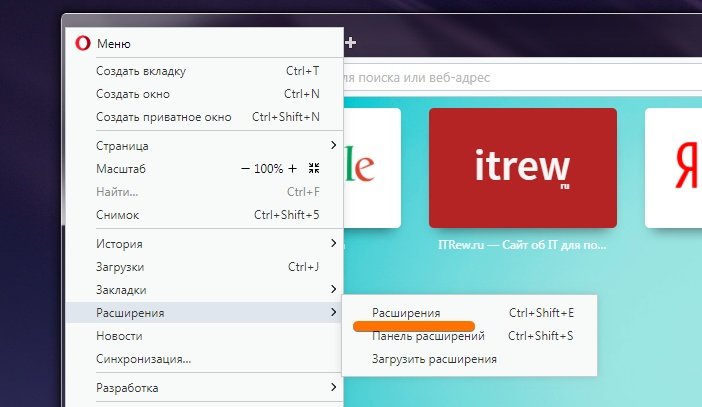
Найдя там нужный модуль, отключите его совсем или же, если не хотите наблюдать рекламу на сайтах, откройте настройки:
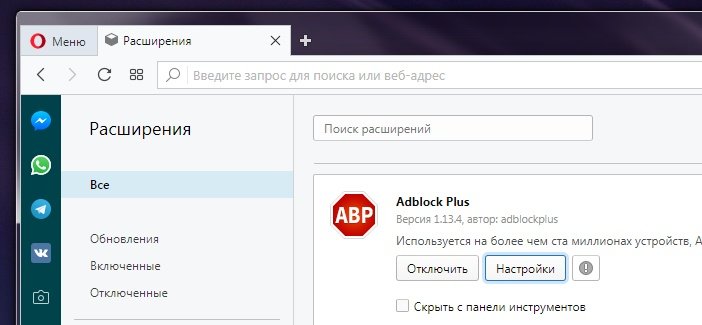
И добавьте в «список разрешённых доменов» именно тот ресурс, который, возможно, из-за блокировщика не показывает вам видео:
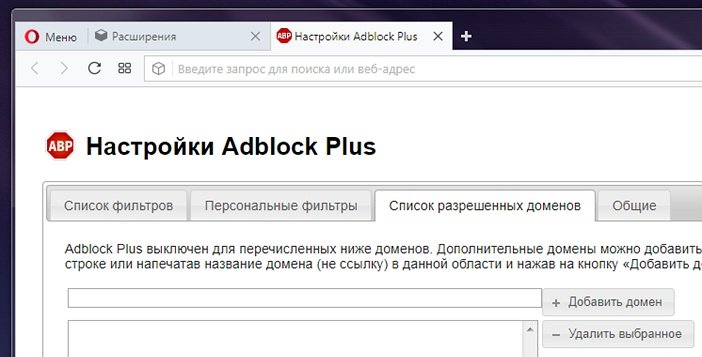
Собственно, на этом всё. Мы надеемся, что наши советы вам помогли и проблемы с флеш в опера были решены. Однако данный материл мы продолжим дополнять, если заметим ещё какие-то варианты возникновения проблемы и способы их решения. К слову, вы можете взглянуть на наш обзор скрытых функций и настроек Opera.
Обновлено 07.02.2018: сегодня была выпущена Opera 51 (на ITRew постоянно выходят обзоры новых версий Opera). Начиная с этой версии в программу добавлена настройка для запуска флеш на всех сайтах без какого-либо запроса:
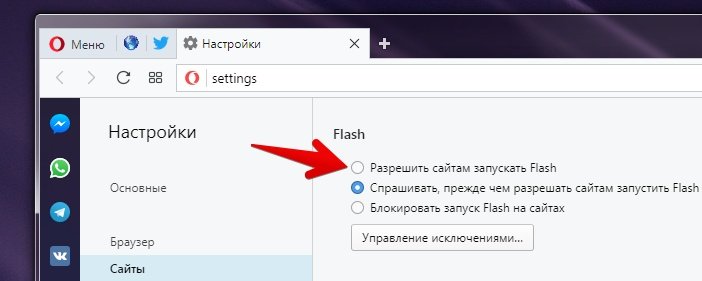
Как включить Adobe Flash Player в Опера
Прежде чем мы будем говорить о том, как установить, переустановить или обновить Adobe Flash Player, хотим обратить ваше внимание на одну деталь. Иногда сайты ошибочно просят установить флеш плеер тогда, когда он у вас уже есть, причём в нужном виде и последней версии
Яркий, но далеко не единственный пример, – социальная сеть Одноклассники. Пользователи постоянно жалуются на то, что в одноклассниках в опера у них не работает видео плеер.
Например, на скриншоте выше соц. сеть просит установить флеш: «Для воспроизведения видео необходимо установить Adobe Flash Player». Но спешите сразу бежать за программой, которая, возможно, есть на вашем ПК
Вместо этого обратите внимание, что часть текста – ссылка и клик по ней может привести к появлению вот такой панельки сверху:
В ней нужно выбрать «Разрешить», тем самым вы включите Adobe Flash Player на нужной странице.
Если «разрешить» вы нажали и ничего не изменилось, или же самой панельки вверху у вас не появилось – переходите к следующему разделу данного текста.
К слову, раньше в Opera была отдельная служебная страничка Plugins, где можно было включать/отключать плагины. Если вы, воспользовавшись советом на каком-то другом сайте, её уже обыскались, то знайте: в браузере её больше просто нет. Единственные настройки, связанные с Flash, находятся в разделе «сайты»:
Убедитесь, что у вас там не выбран вариант «блокировать запуск» (а выполнение JavaScript выше должно быть разрешено)
Под настройкой Flash обратите внимание на кнопку «управление исключениями» и загляните туда. У части пользователей некоторые сайты с Flash каким-то образом добавлялись браузером в списки исключений с пометкой «блокировать»
Её нужно удалить.
Как изменить настройки Flash
Как запретить использование Flash на всех сайтах
- Откройте Chrome на компьютере.
- В правом верхнем углу окна нажмите на значок «Настройка и управление Google Chrome» Настройки.
- В разделе «Конфиденциальность и безопасность» нажмите Настройки сайта.
- В разделе «Контент» нажмите Flash.
- В верхней части экрана отключите параметр Всегда спрашивать.
Как разрешить Flash на сайтах
- Откройте Chrome на компьютере.
- В правом верхнем углу окна нажмите на значок «Настройка и управление Google Chrome» Настройки.
- В разделе «Конфиденциальность и безопасность» нажмите Настройки сайта.
- В разделе «Контент» нажмите Flash.
- В верхней части экрана отключите параметр Запретить сайтам запускать Flash (рекомендуется).
Как устранить проблемы с Flash
Если Flash не работает или вы видите одно из перечисленных ниже сообщений, воспользуйтесь инструкциями из этого раздела.
- Заблокирован устаревший плагин Adobe Flash
- Не удалось загрузить плагин
- На этой странице заблокированы следующие плагины
- Плагин не поддерживается
- Плагин (Shockwave Flash) не отвечает
Шаг 1. Включите Flash
Мы советуем воспроизводить Flash-контент только на надежных сайтах.
- Откройте Chrome на компьютере.
- Перейдите на сайт с видео или игрой.
- Слева от веб-адреса нажмите на значок «Сведения о сайте» или значок замка .
- В нижней части меню выберите Настройки сайтов.
- Откроется новая вкладка. На ней справа от параметра Flash нажмите стрелку вниз Разрешить.
- Вернитесь на сайт и обновите страницу.
Шаг 2. Обновите Flash
- Откройте Chrome на компьютере.
- В адресной строке введите и нажмите клавишу Enter.
- Найдите Adobe Flash Player.
- Нажмите Проверить обновления.
- Если появится надпись «Компонент не обновлен» или «Компонент обновлен», то вы используете последнюю версию.
- Вернитесь на страницу, содержащую контент в формате Flash. Если он не открывается автоматически, нажмите на значок «Обновить эту страницу» в левом верхнем углу экрана.
Шаг 3. Обновите Chrome
- Откройте Chrome на компьютере.
- В правом верхнем углу окна нажмите на значок «Настройка и управление Google Chrome» .
- Выберите Обновить Google Chrome. Если этого пункта нет, значит у вас последняя версия браузера.
- Нажмите Перезапустить.
Возникли неполадки при обновлении Chrome? Подробнее о том, как их устранить…
Шаг 4. Переустановите Flash
Устанавливайте Flash только с сайта Adobe.
- Откройте Chrome на компьютере.
- Перейдите на страницу adobe.com/go/chrome.
- В разделе «Шаг 1» выберите операционную систему компьютера.
- В разделе «Шаг 2» выберите версию PPAPI.
- Нажмите Загрузить, а затем установите Flash, следуя инструкции.
Другие ошибки
Ошибка «Произошел сбой следующего плагина» или значок плагина
- Если Flash не перезапускается автоматически, закройте его принудительно:
- В правом верхнем углу нажмите на значок «Настройка и управление Google Chrome» .
- Выберите Дополнительные инструменты Диспетчер задач.
- Выберите «Плагин: Shockwave Flash».
- Нажмите Завершить процесс.
- Вернитесь на страницу, содержащую контент в формате Flash.
- Нажмите на значок «Обновить эту страницу» в левом верхнем углу.
Настройки Flash не видны
Если вы используете устройство на работе или в учебном заведении, администратор мог запретить изменение настроек Flash.
- Обратитесь к администратору.
- Проверьте, является ли ваше устройство управляемым.
Не получается изменить настройки Flash
Если вы используете устройство на работе или в учебном заведении, администратор мог запретить изменение настроек Flash.
- Обратитесь к администратору.
- Проверьте, является ли ваше устройство управляемым.
Мобильные инновации
В официальных магазин и на сторонних ресурсах представлено огромное множество браузеров, способных запускать флеш-содержимое. Давайте посмотрим на несколько наиболее достойных. Для удобства восприятия разобьем дальнейшее повествование на несколько логических блоков.
Загрузить предложенные приложения выйдет из Google Play для Android или App Store для iOS соответственно.
Puffin Web Browser
Один из первых проектов для мобильных платформ, специализирующийся на раскрытии возможностей Flash Player. Секрет успеха прост – вычислительные мощности команды разработчиков позволяют использовать облачное хранилище для декодирования видео и аудиофайлов.
Поэтому конечному потребителю даже не нужно устанавливать дополнительные приложения.
Изюминка на торте – богатый функционал, заточенный под управление содержимым на страничках. Есть платная версия продукта с расширенным перечнем возможностей и отсутствие рекламы.
Photon Browser
Относительно новое приложение, отличающийся возможностью настраивать Flash Player под конкретные запросы, то есть музыку, игры или видео. Как уже повелось, пользователю не нужно скачивать и устанавливать отдельные компоненты для плагина.
Среди минусов выделяют довольно-таки назойливые рекламные ролики и баннеры, а также недостаточно удобный, для многих юзеров, интерфейс.
Причины возникновения
На официальном сайте Оперы и просто в Сети существует немало причин, почему в Opera не работает Flash Player. Мы рассмотрим несколько эффективных методов борьбы с данной неполадкой. Пробуйте поочередно каждый из них, чтобы все исправить.
Отключение режима «Турбо»
Разработчики внедрили озвученный выше функционал для повышения скорости работы пользователей в Интернете за счет сжатия веб-страниц.
Однако это также деструктивно влияет на работоспособность Флеша. Пошаговая инструкция по деактивации функционала представлена ниже:
- Запускаем Оперу и переходим в меню пользовательских настроек (клик ЛКМ по главной кнопке в правом верхнем углу экрана).
- Далее, выбираем раздел «Настройки».
- Переходим в «Дополнительно – Возможности».
- Листаем страницу до соответствующего блока.
- Деактивируем опцию «Включить…».
Отключение конфликтующих дополнений
Часто проблема с работоспособностью Флеша заключается в блокировании части его функционала собратьями по цеху. Дабы избежать такой ситуации в дальнейшем рекомендуем воспользоваться следующей последовательностью действий:
- Запускаем браузер и переходим в системное меню путем клика на соответствующую кнопку в левом верхнем углу экрана.
- Далее, выбираем пункт «Расширения – Расширения».
- В новом окне ищем наиболее подозрительные плагины и прекращаем их деятельность.
- Когда вы обнаружите элемент, который не дает воспроизводиться Флеш-контенту, удалите его. Для этого наведите на него курсор мыши и кликните по «крестику».
Глобальное обновление
Иногда проблема с Плеером возникает из-за устаревших версий программы и самого плагина. Для нивелирования проблемы достаточно скачать на официальном сайте актуальную версию ПО и установить его.
Очистка пользовательского кэша
Во время интернет-серфинга накапливается огромное количество мусора и временных файлов, которые со временем становятся завсегдатаями в системных папках.
Для решения этого вопроса достаточно воспользоваться следующей пошаговой инструкцией:
- Жмем Win + R, чтобы вызвать инструмент «Выполнить».
- Вводим в диалоговое окно команду %appdata%\Adobe и жмем «ОК».
- В результате находим папку Flash Player, откуда удаляем все файлы.
- Следующий запрос касается хранилища под названием %appdata%\Macromedia.
- Также избавляемся от мусора и перезагружаем ПК.
Чистка данных Flash Player
Для претворения задуманного в жизнь используем следующую пошаговую инструкцию:
- Переходим на Панель Управления. Переводим в режим отображения «значки»
- Здесь кликаем на элемент с наименованием нашего плагина.
- Вызываем опцию «Удалить все…».
- Отмечаем все пункты галочками и выполняем чистку.
Советы, как избежать проблем с воспроизведением звуковых файлов
Вполне возможно не допустить ситуации, когда понадобится переустанавливать браузер или тратить время на выяснение причин, почему не открываются файлы с изображением и звуком, если следовать некоторым советам:
- Устанавливать обновления для программ, регулярно выпускаемые компанией Adobe. С помощью них устраняются найденные в процессе работы ошибки и недочеты. Не стоит игнорировать уведомления программы об обновлениях. Они обеспечивают правильную работу Flash Player и предлагают новые возможности.
- Устанавливать обновления для самого браузера. Возможна некорректная работа новой версии Flash Player и старой версии Opera, что в свою очередь может привести к проблемам с воспроизведением музыки, видео и фильмов.
- Регулярно проверять компьютер на вирусы. Часто именно они блокируют различные сайты, особенно те, где содержится большое количество файлов, например, сайты с фильмами.
Настройка плагина Adobe Flash Player
Для настройки флеш-плеера служит менеджер локального хранилища, который можно открыть, перейдя в «Панель управления» и выбрав пункт «Flash Player».
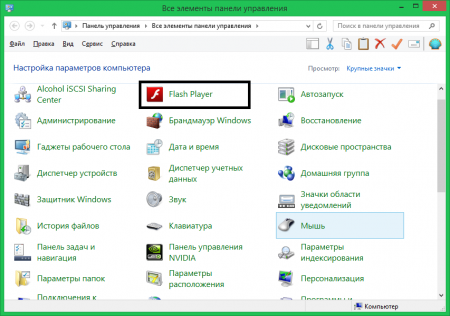
Настройки локального хранилища служат для управления разрешениями на использование плагина и хранения информации.
С помощью настроек локального хранилища вы можете разрешить или запретить веб-сайтам хранить информацию через проигрыватель Flash Player, а также задать объем хранимой информации. Сайты могут хранить историю просмотра, статистику флеш игр, а также информацию о компьютере.
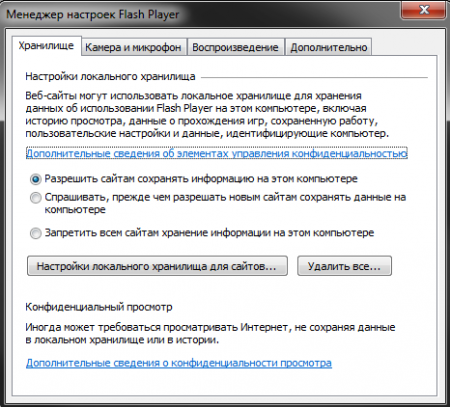
Чтобы разрешить интернет-ресурсам хранить данные на компьютере пользователя выберите параметр «Разрешить сайтам хранить данные на компьютере».
Чтобы разрешить хранение данных только определенным веб-сайтам, выберите параметр «Спрашивать, прежде чем разрешать новым сайтам хранить информацию на этом компьютере».
Чтобы запретить всем веб-ресурсам хранить данные на вашем ПК выберите параметр «Запретить всем сайтам сохранять информацию на этом компьютере».
Примечание. При выборе последнего параметра, с вашего компьютера удаляются абсолютно все локальные хранилища. Перед этим вы увидите запрос на подтверждение удаления локального хранилища и установку запрета на хранение данных.
Версии для компьютера на Windows:
Как легко установить Adobe Flash Player для Opera?
Opera – один из самых популярных браузеров. Adobe Flash Player – это плагин для браузера, без которого невозможно смотреть видео и играть в онлайн игры. Чтобы все компоненты веб-страниц отображались корректно, нужно, чтобы были установлены самые последние версии и Оперы, и флеш-проигрывателя. Существуют несколько модификаций Flash Player. Одна из них разработана специально для Internet Explorer, другая – для остальных браузеров, таких как Opera, Chrome, Mozilla Firefox и Safari. Загрузка и установка Adobe Flash Player займет у вас буквально несколько минут, в то время как пользу от него вы будете получать в течение нескольких последующих месяцев. Эффект будет длится до выхода очередного обновления модуля.
Только подумайте: больше никаких раздражающих сообщений о том, что видео показать не удалось из-за несоответствия вашей версии плагина Flash Player с необходимой. Больше никаких задержек и невероятно медленных загрузок. Смысл обновления – это усовершенствовать и облегчить вашу работу в Интернете. Увеличиваются скорости и объемы загрузки, улучшается качество файлов, доступных к скачиванию, появляются все новые и новые полезные флеш-приложения и программы. Все это станет вам снова доступным после того, как вы скачаете и установите самую новую версию Adobe Flash Player для Opera.
Пошаговая инструкция
В процессе написания этой статьи я установил последнюю версию браузера. Теперь приступлю к установке флеш плеера в Opera.
Шаг 1 — смотрим список установленных плагинов
Для этого есть два способа:
- в адресной строке вводим команду «opera://plugins» и нажимаем клавишу «enter»;
- выбираем в меню соответствующие разделы.
Оба варианта рабочие. Для наглядности покажу детали на скриншоте ниже.
Если рассматриваемый плеер уже есть в открывшемся списке, то, возможно, будет достаточно его просто включить? Если же его нет, то идем дальше.
Шаг 2 — загрузка и установка программного решения
Загружать флеш плеер для оперы лучше с официального ресурса — https://get.adobe.com/flashplayer .
Как можете заметить, дополнительно предлагается установить утилиту McAfee. Если она нужна, то галочку можно оставить, если нет — то ее снимаем. Это уже индивидуальное решение каждого.
Далее просто следуем инструкциям системы и завершаем установку.
Шаг 3 — завершаем работы или ищем неисправности
После выполнения вышеописанных действий у меня отлично работает функционал Flash Player в Opera. У вас такая же ситуация? Если да, то поздравляю с успешным завершением необходимых работ.
Если же плагин не работает корректно, то начинаем искать возможные неисправности. Каждая ситуация индивидуальна. С ходу могу назвать несколько действий, одно или несколько из которых могут помочь.
- Очистка кеша браузера и временных файлов операционной системы (ОС).
- Обновление Оперы и ОС до последних версий, переустановка плагина.
- Поиск, удаление вирусов и последствия их активности.
- Поиск и устранение неполадок в ОС.
Разумеется, могут быть и другие причины, варианты действий. Они и 4 варианта описанные выше — это уже темы отдельных статей. Возможно, в будущем подготовлю соответствующие материалы. А прямо сейчас могу предложить дополнительно ознакомиться с причинами медленной загрузки страниц в различных обозревателях интернета.
На сегодня всё. Если знаете, как по-другому включить Flash Player в Opera или желаете дополнить текущую публикацию, то оставляйте ваши комментарии.
В завершение отмечу, что блог Workip посвящен не только компьютерной грамотности. На нем также собрана действительно мощная и рабочая информация для тех, кто хочет хорошо зарабатывать в интернете при помощи собственного сайта или без него. Новые публикации выйдут уже скоро. Подписывайтесь на обновления блога. До связи.
Вы здесь: Главная → Контент → Вопрос-ответ → Как отключить флеш плеер в Хроме, Опере, Мозиле?
Как разблокировать Flash Player
Важная заметка!
Очень часто браузер блокирует отображение Flash-контента из-за того, что у вас стоит устаревшая версия Adobe Flash Player (кстати, обычно об этом он сам и сообщает, выводя ошибку, что плагин Flash Player устарел).
Установить сейчас (Flash Player) | Кликабельно
В Google Chrome
1) Сначала открываем раздел настроек браузера (пример см. на скрине ниже).
Открываем настройки Chrome
2) После раскрываем вкладку «Дополнительные» в нижней части окна.
Дополнительные настройки
3) Далее нужно найти подраздел «Конфиденциальность и безопасность» и открыть вкладку «Настройки сайта».
Настройки сайта — Chrome
4) Затем перейти во вкладку «Flash» (см. пример ниже).
Flash
5) После переведите браузер в режим «Всегда спрашивать». Также в нижней части окна есть «белый» список сайтов (называется «разрешить»): на всех URL, которые вы добавите в него, будет загружаться автоматически вся Flash анимация.
Всегда спрашивать (Flash включен)
В Microsoft Edge
1) Сначала необходимо открыть меню настроек и перейти в раздел «Параметры» (см. скрин ниже).
Параметры — браузер Microsoft Edge
2) Далее в нижней части окна должна быть ссылка «Просмотреть доп. параметры» — переходим по ней.
Просмотреть дополнительные параметры
3) После необходимо передвинуть ползунок в режим «Вкл.» под параметром «Использовать проигрыватель Adobe Flash Player». См. пример ниже.
После перезагрузки браузера — флеш-контент должен начать отображаться как положено…
Использовать проигрыватель Adobe Flash Player
В Mozilla Firefox
1) В правом верхнем углу щелкните по значку с «тремя линиями» и перейдите в раздел «Дополнения» (можно воспользоваться сочетанием горячих клавиш «Ctrl+Shift+A»).
Дополнение — Mozilla Firefox
2) Далее в подразделе «Плагины» (см. меню слева) найти строку с «Shockwave Flash» и перевести настройку напротив нее в режим «Всегда включать». После этого рекомендуется перезагрузить браузер и попробовать открыть какой-нибудь сайт с Flash контентом.
Всегда включать — Shockwave Flash — Mozilla Firefox
В Opera
1) В левом верхнем углу Opera откройте меню и перейдите в раздел «Настойки» (см. пример ниже). Также можно воспользоваться сочетанием горячих клавиш: Alt+P.
Меню — настройки — Opera
2) Далее нужно открыть дополнительные настройки (в нижней части окна есть ссылка).
Дополнительно
3) После в разделе «Конфиденциальность и безопасность» перейти в подраздел «Настройки контента».
Конфиденциальность и безопасность — настройки контента — Opera
4) Затем открыть вкладку «Flash».
Flash — Opera
5) Далее включите параметры «Разрешить сайтам запускать Flash» и «Всегда спрашивать (рекомендуется)» (пример ниже).
Разрешить сайтам запускать Flash — Opera
В Yandex-браузере
1) Открываем настройки браузера (см. скрин ниже).
Настройки — Яндекс браузер
2) Переходим в раздел «Сайты/расширенные настройки сайтов» (в нижней части окна).
Сайты — расширенные настройки сайтов
Разрешен Flash
4) Теперь вы можете задать белый список сайтов, на которых браузер будет всегда запускать Flash (актуально для тех сайтов, которые вы регулярно посещаете).
Можно добавить сайты, где будет отображаться весь Flash
5) Форма добавления достаточно простая: нужно просто вставить URL адрес, и нажать готово (пример приводить не стал…).
Дополнения приветствуются!..
Удачи!
Налаживаем работу Adobe Flash Player в Opera
Есть шесть основных способов избавления от данной проблемы, которые так или иначе могут помочь заработать флеш плееру. Рассмотрим их подробнее.
Способ 1: включение Flash Player в самом обозревателе
Есть вероятность того, что плагин отключен в Opera, увеличивается она с обновлением браузера. Решение состоит в том, чтобы запустить его в настройках Опера. Для этого необходимо:
- В адресной строке обозревателя прописать: .

Открывается окно настроек Opera, где нужно найти строчку «Flash» и из расположенного под ней списка выбрать «Разрешить сайтам запускать Flash».

Теперь можно закрыть настройки и проверить, работает ли Flash и если результат отрицательный, пробуем следующий способ.
Способ 2: обновление Opera
Постепенно старые версии браузеров перестают поддерживаться разработчиками и плагин на них перестает работать. В этом случае необходимо просто обновить Opera. Выполняется это достаточно просто:
Скопившиеся данные просмотра веб-страниц могут также отрицательно влиять на работу флеш плеера. Их можно удалить, для этого:
- Вновь набираем адресной строке браузера.
- Слева видим пункт «Безопасность», переходим по нему.
- Здесь выбираем «Очистить историю посещений».

Открывается окно, во вкладке периода нужно выбрать «с самого начала», а также оставить галочки только элементах «Файлы cookie и прочие данные сайтов» и на «Кэшированные изображения и файлы», подтверждаем действия активацией кнопки «Очистить историю посещений».

Способ 4: Отключаем конфликтующие плагины
Установка за некоторое время до возникновения проблемы каких-либо сторонних расширений также может явиться причиной отказа работы Flash Player. Потому их рекомендуется отключить для проверки работоспособности флеша. Как это сделать:
- На боковой панели браузера в ее элементах мы может заметить значок в виде «коробки», это и есть «Расширения», переходим по вкладке.

Здесь мы можем увидеть список установленных плагинов, пробуем отключать их по одному и проверять работу flash.
Для дезактивации расширения нажимаем кнопку «Отключить».

Если данное решение не помогло, то двигаемся дальше.
Способ 5: отключение аппаратного ускорения
Аппаратное ускорение уменьшает нагрузку флеш плеера на браузер, что отрицательно влияет на работу плагина. Для отключения функции необходимо:
- Запустить любой объект, работающий с плагином.
- В окне воспроизведения щелкнуть правой кнопкой мыши.
- В открывшемся списке выбрать пункт «Параметры».

Появляется окошко, в котором нужно активировать аппаратное ускорение, то есть, поставить галочку напротив соответствующей надписи.
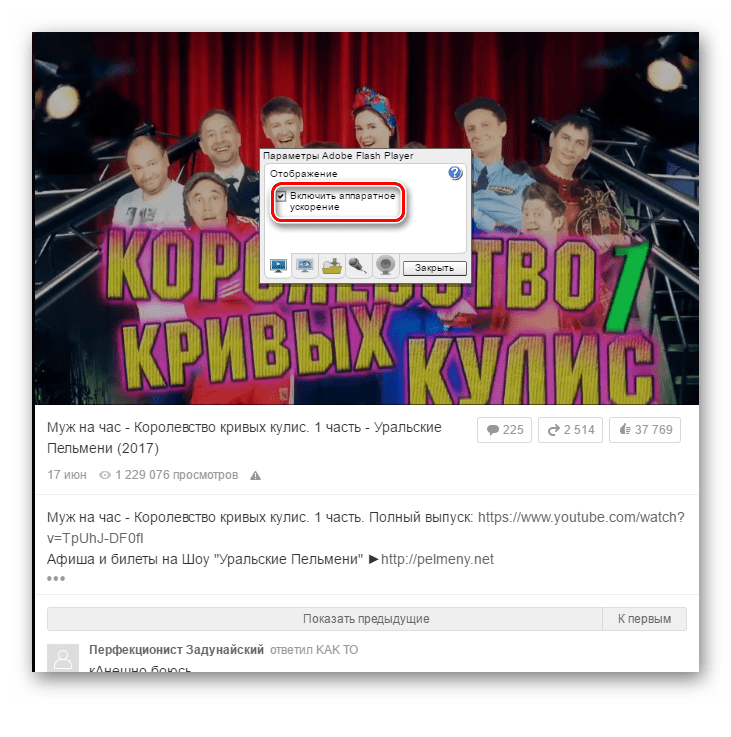
Готово, обычно один из вышеперечисленных методов запуска флеш плеера помогает справиться с проблемой, но если она никуда не исчезла, остается последнее.
Способ 6: проверка видеокарты на ошибки
Несмотря на то, что аппаратное ускорение является технологией перераспределения работы между процессором и видеоадаптером, то есть, отключение данной функции, по идее, означает то, что графический адаптер больше не принимает участия в работе плагина, не лишним будет все же проверить работу видеокарты. Для этого воспользуемся специальной утилитой OCCT. Как с ее помощью протестировать видеоадаптер на корректность работы, можно узнать здесь (читайте четвертую причину):
Подробнее: Устранение проблемы воспроизведения видео в Одноклассниках
В большинстве случаев ошибка устраняется уже на 1-5 способе. Можете также попробовать перейти на другой браузер, возможно, там Flash будет работать. Иначе пробуйте 6 метод и не расстраивайтесь, если ошибка все же с видеокартой, то ее ремонт обойдется сравнительно недорого, в отличие от покупки новой.
Подробнее: Выбор лучшего браузера для Windows
Установка Flash Player для браузера Opera
Установка Adobe Flash Player проходит всего за несколько минут путем пары кликов в установщике. Сами установщики бывают двух видов: онлайн и автономный. Онлайн версия скачает все нужные файлы и самые последние обновления сама при условии стабильного интернет-соединения. Автономный же установщик уже имеет внутри себя все необходимые файлы программы, в нашем случае Adobe Flash Player, и может установить ее даже не имея выхода в сеть.
ВАЖНО! Пользуясь оффлайн установщиком, проследите за тем, чтобы это был инсталлятор последней версии Flash Player’a, иначе вам все равно придется докачивать обновления из интернета. Скачать оффлайн и онлайн установщик Adobe Flash Player можно по ссылкам в самом низу этой страницы
Скачать оффлайн и онлайн установщик Adobe Flash Player можно по ссылкам в самом низу этой страницы.
Нажимая на кнопку «скачать», выберите пункт «сохранить», и установщик начнет скачиваться на ваш компьютер в папку загрузок. По умолчанию С:/Users/Username/Downloads.
Итак, когда вы уже скачали нужный вам инсталлятор, настало время установки.
Откройте папку загрузок. Если вы не помните, где она находится, не беда, откройте раздел «загрузки» в меню вашего браузера, либо же воспользуйтесь нажатием горячих клавиш Ctrl+J.
В этом разделе найдите файл с именем flashplayer_Ppapi, если это ваша последняя загрузка, то как правило, он должен быть в самом верху. Просто кликните по нему, и инсталлятор запустится.
ВНИМАНИЕ! Для успешного начала установки Adobe Flash Player закройте ваш браузер Опера и все другие открытые браузеры!
После запуска установщика, следуйте инструкциям и проследите за выполнением установки. Когда она будет окончена, вы узнаете об этом из соответствующего окна установщика с клавишей «Готово». Кликните по ней, окно закроется. Теперь Adobe Flash Player успешно установлен на ваш компьютер и будет прекрасно работать в браузере Опера.
Режим «ручное обновление»
Тогда все действия придется проделывать вручную. Как обновить Adobe Flash Player в «Опере»? Существует нестандартный подход к решению поставленной задачи. Речь идет об обновлении браузера. Вместе с ним будет заменен и изучаемый модуль.
Руководство выглядит следующим образом:
- Открыть «Оперу».
- Нажать на изображение браузера в левом верхнем углу.
- Выбрать строчку «О программе».
- Согласиться с обновлением.
- Дождаться завершения операции.
Если у пользователя установлена последняя версия интернет-обозревателя, такой способ обновления плагина Adobe Flash Player для «Оперы» не подойдет. Придется полностью переустанавливать изучаемую утилиту. Сделать это сможет даже дошкольник. Главное — иметь подключение к интернету. Без него обойтись никак нельзя!
Настройка флэш плеера
- Для начала нужно понять, что FlashPlayer является связующей цепочкой между операционной системой и программой. Давайте рассмотрим основные параметры настроек плеера на примере обычной браузерной игры. Для ее нормальной работы необходимы правильные настройки FlashPlayer. И так, запускаем игру.
- В игре, на карте кликаем мышкой, ее правой кнопкой, на любом месте. Появится меню, в котором выбираем строку «Настройки» или «settings».
- Появится «Мастер настроек», имеющий большое количество символов. Нажатием левой кнопки мыши на самый первый символ, расположенный в самой нижней строке.
- Ищем строчку «enable hardware acceleration». В этой строке обязательно должен стоять флажок.
- Что вовремя увидеть обновления в игре, нужно почаще очищать кэш флеш плеера. Это тоже необходимо знать, что бы понять, как настроить adobe flash. В ОС WindowsXP очистит кэш можно таким образом:
- Для начала нужно включить видимость скрытых файлов. Для этого заходим в меню Пуска, открываем Проводник. В верхнем меню переходим в Сервис, потом Свойства папки, затем Вид. Теперь устанавливаем галочку в строке «Показывать скрытые папки и файлы». Теперь, чтобы эти изменения сохранились, нажимаем ОК.
- Теперь ищем и открываем папку, которая обычно располагается по такому пути: диск C, папка Documents and Settings, затем имя пользователя, папка Application Data, папка Macromedia, папка Flash Player. Вместо должен стоять ваш логин в операционной системе.
- Теперь выбираем папку «#SharedObjects». И ищем папку QWHAJ7FR. Содержимое этот папки нужно удалить.
- Переходим в папку, которая расположена на диске C, в папке Documents and Settings, папка имя пользователя, папка Application Data, папка Macromedia, папка Flash Player. В ней находим папку sys/ и очищаем ее полностью, оставляя только файл settings.
- Теперь осталось только перезагрузить операционную систему.
Кроме того, как настроить адобе флеш плеер, нужно знать, как его включать. В разных браузерах включение и выключение плеера происходит по-разному. Давайте рассмотрим, как настроить эту функцию в некоторых браузерах.
Установка Adobe Flash Player
После загрузки файла установки Flash Player, найдите его. Сделать это можно прямо через Opera. Откройте меню загрузок в правом верхнем углу и в появившемся интерфейсе кликните по миниатюрной иконке с изображением папки:
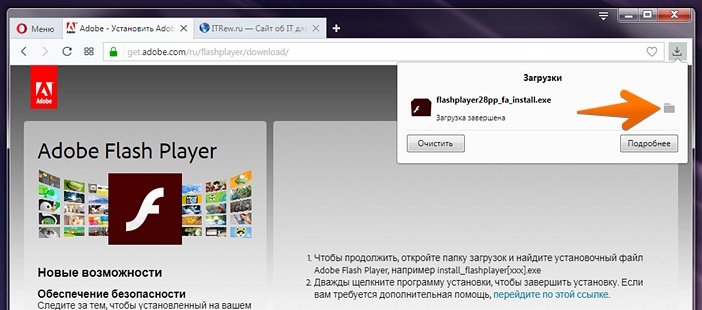
Перед вами откроется папка, куда попал загруженный файл.
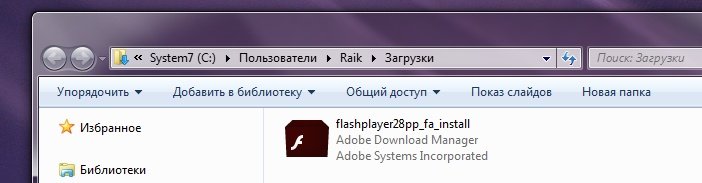
Найдите его там, если в папке уже много всего, и двойным щелчком запустите. Появится небольшое окно, где нужно нажать кнопку «запустить»:
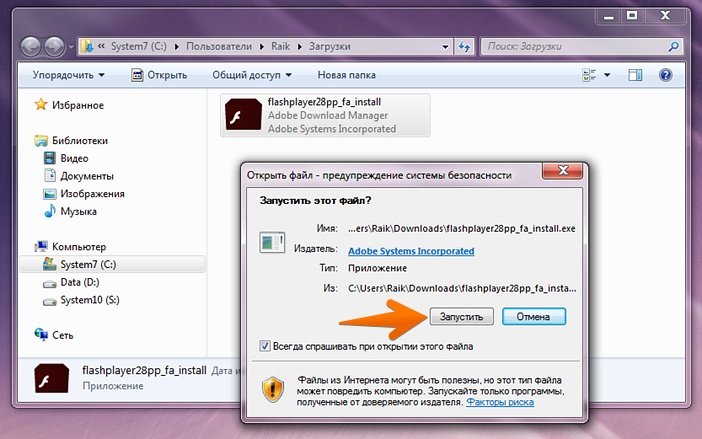
Следом экран ненадолго слегка потемнеет. По центру возникнет сообщение с вопросом «разрешить программе внести изменения на этом компьютере?», вам необходимо нажать «да», иначе установка Flash Player будет отменена.
Дальше всё очень просто:
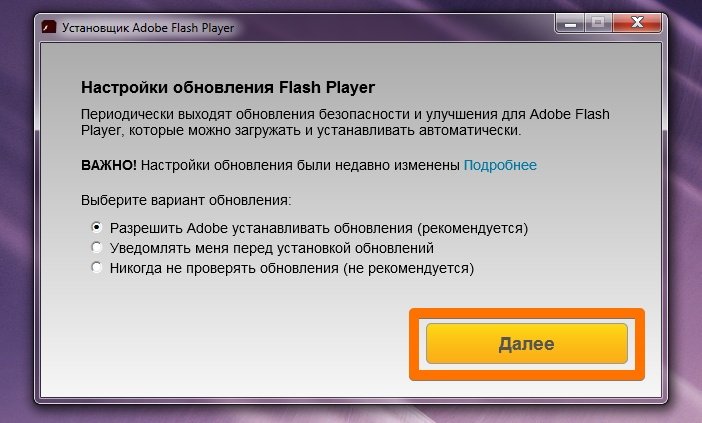
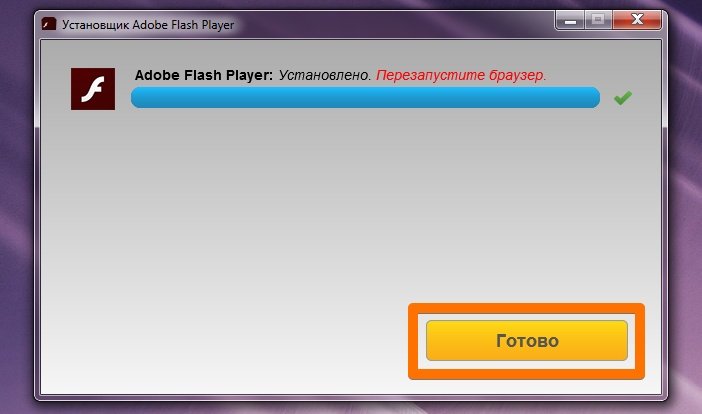
После нажатия «готово», флеш плеер от Adobe будет благополучно установлен. В случае успеха, файл-установщик сам удалится с вашего ПК. Opera останется лишь перезапустить. В списке установленных программ появится нужный для Opera Flash Player PPAPI:
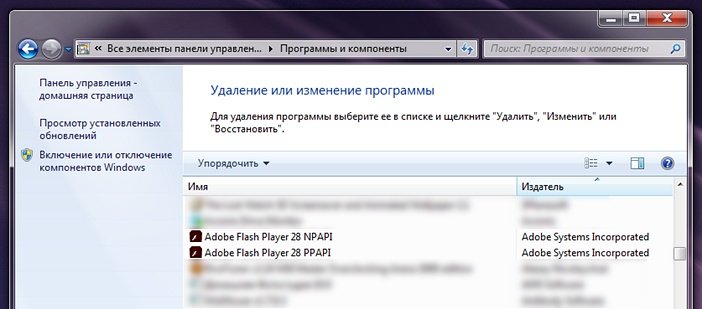
В итоге, например, видео, которое мы не могли запустить в начале статьи, теперь воспроизводится:
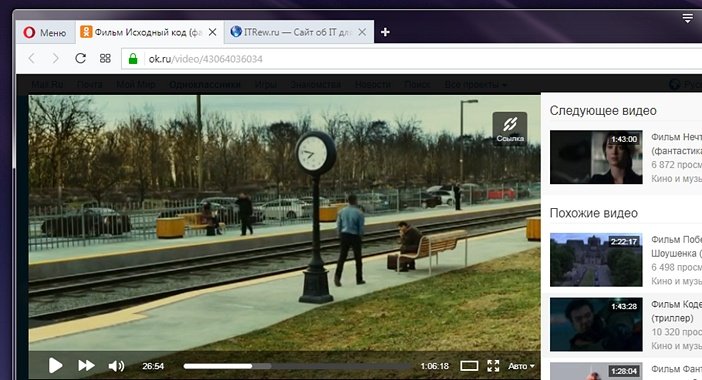
Удаляем куки и кэш
Если плагин установлен и он все равно не работает, тогда необходимо будет очистить куки и кэш. Сделать это проще простого: нажмите на сочетание клавиш CTRL+SHIFT+DELETE в браузере, после чего появится небольшое окно.
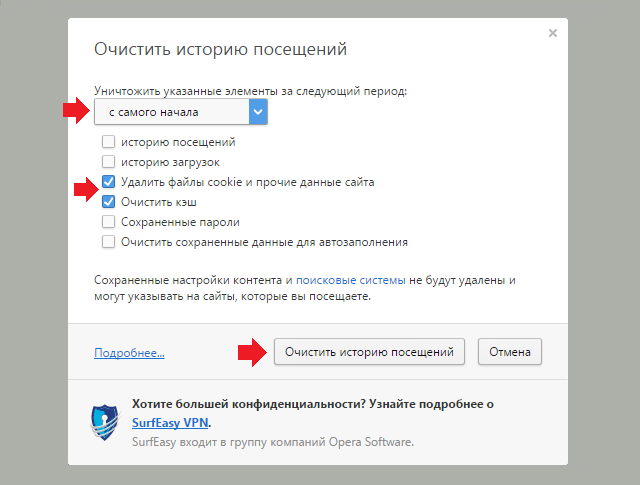
Выбираете кэш и куки, в качестве периода — «С самого начала», после чего жмете «Очистить историю посещений». Ждете, когда произойдет очистка, потом пробуете, работает ли плеер.
ВНИМАНИЕ! При указанных действиях будет удалена информация пользователя из браузера, кроме того, произойдет деавторизация на тех сайтах, где авторизован пользователь! Будьте внимательны!