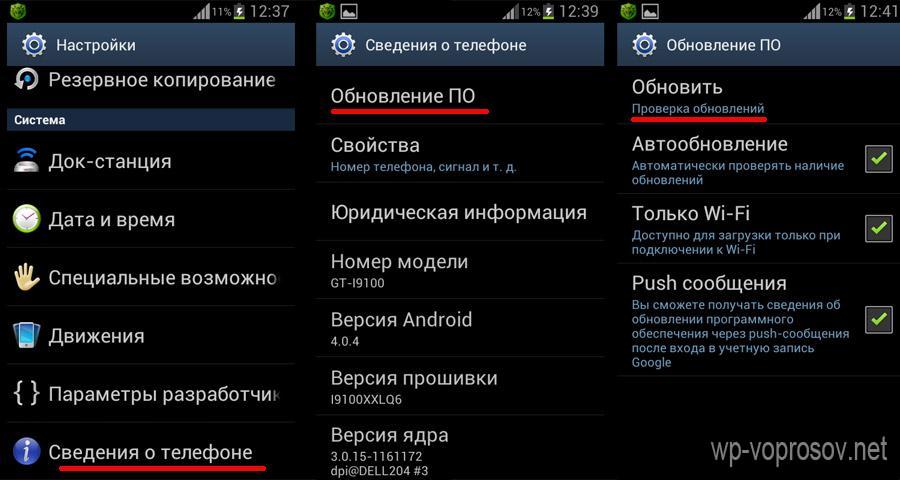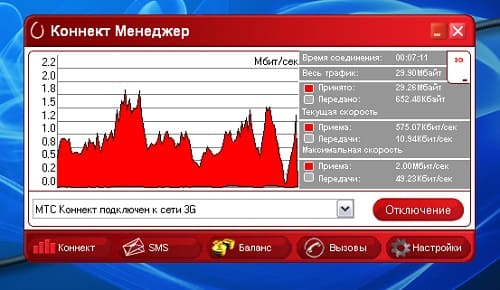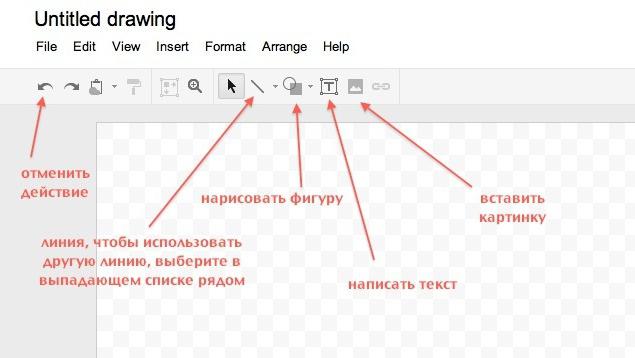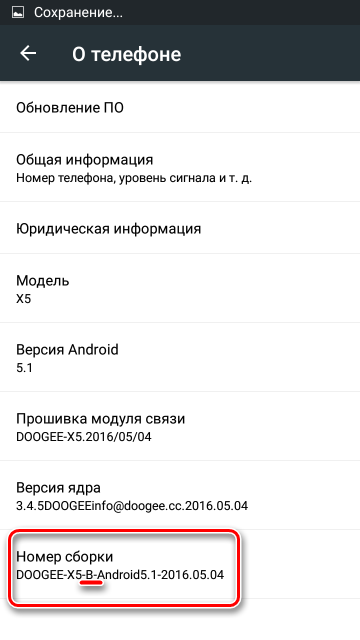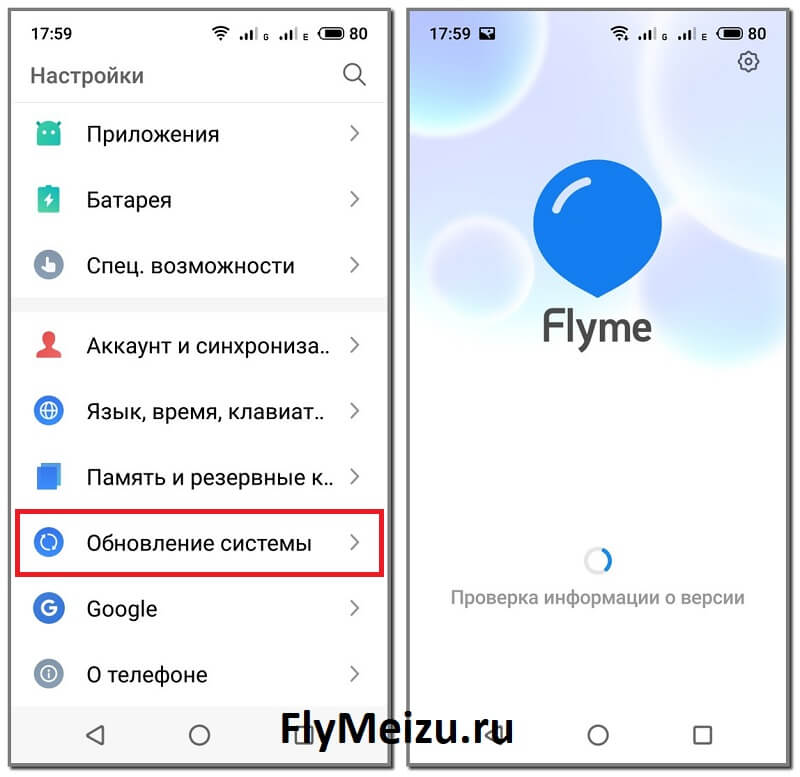Как прошить смартфон samsung с помощью программы odin
Содержание:
- Как выполнить прошивку ядра с помощью программы Odin
- Какие есть способы прошивки?
- Что нужно знать перед прошивкой телефона или планшета: основные правила
- Часть 3: Как исправить Android синий экран смерти фабрики reset
- Однофайловая прошивка
- Происхождение термина
- Подготовка к процессу прошивки
- Как исправить ошибку Do Not Turn Off Target
- Предупреждён — значит вооружён: готовим телефон к прошивке
- Сброс кэша
- Part 4: Fix Odin mode downloading, do not turn off target
- Часть 3: Фикс режим Odin загрузки, не выключайте цель
- Подготовка к переустановке системы
- Способы устранения неполадок.
- Часть 3: Как исправить вашу Samsung Galaxy Черный экран смерти
- Перевод надписи и причины появления
- Причины блокировки «Downloading. Do Not Turn Off Target»
- Способы устранения неполадок.
- Прошивка через Odin главные правила
- Часть 3: Как исправить Android синий экран смерти фабрики reset
- Facts: What is Download Mode on Samsung and How to Use it
- Part 3: How to Get Out of Odin Mode with One Click
Как выполнить прошивку ядра с помощью программы Odin
- Выполняем первые два пункта из первой инструкции.
- Загружаем архив с ядром с темы на форуме посвященному вашему девайсу, либо с известного сайта XDA. Распаковываем скачанные файлы.
- Запускаем Odin, нажимаем на кнопку «AP», после чего указываем путь к файлу с ядром с расширением .tar или .tar.md5.
- Переходим во вкладку «Options» и устанавливаем галочки только напротив пунктов «Auto Reboot» и «F. Reset Time», остальные должны быть сняты.
- Теперь останется лишь нажать на кнопку «Start» и дождаться завершения процесса прошивки. Помните, что в этот момент нельзя выключать компьютер и отсоединять устройство.
- Как только прошивка закончится ваш девайс автоматически перезагрузится и его можно будет отключить от ПК.
Какие есть способы прошивки?
Прошить своё устройство (Samsung Galaxy n9005 Note, n900, S3, N7100 и другие) вы можете как с помощью официальных инструментов компании Samsung, так и с помощью сторонних утилит. Давайте рассмотрим каждое из этих значений, после чего перейдём к их инструкциям.
- Обновление прошивки с помощью официального программного обеспечения. Сделать это можно с самого смартфона, без использования компьютера или с его помощью путём прямого подключения устройства через порт USB. Это нужно для тех, кто просто хочет обновить версию операционной системы, — к примеру, с Andro >Официальное обновление прошивки
Без использования компьютера
- Итак, вы решили обновить версию операционной системы своего смартфона без всяких шнуров и других приспособлений, а только силами самого устройства. Поехали!
- Первоначально подключаемся к сети Wi-Fi. Без этого идти дальше смысла нет. Если доступа к беспроводным сетям нет, но имеется компьютер с выходом в глобальную сеть и шнур для USB, тогда переходим к следующему абзацу под названием «С использованием компьютера».
- Теперь переходим в меню «Настройки» и находим пункт «Об устройстве». Здесь нам нужна будет вкладка с названием «Обновление ПО». Жмём кнопку обновить.
- Если ваш смартфон пишет, что обновления уже установлены на ваше устройство, — значит, доступных прошивок для вашего аппарат нет. То есть, установлена последняя доступная версия операционной системы.
- В противном случае нужно согласиться на загрузку обновлений и дождаться его завершения. По окончании кликаем по кнопке установить. После этого ваш Samsung Galaxy начнёт обновление системы, во время которого устройством нельзя пользоваться. Ни в коем случае не выключайте телефон, не пытайтесь перезагрузить его или вытащить батарейку — можно получить «кирпич», то есть полностью нерабочий аппарат.
- Только когда вы увидите привычный домашний экран и сообщение о том, что вы успешно провели процедуру обновления прошивки, можете пользоваться устройством в обычном режиме.
С использованием компьютера
- Для работы обязательно наличие доступа в интернет для компьютера или ноутбука. Иначе вы ничего не сможете сделать.
- Скачиваем на ПК программное обеспечение Smart Switch с официального сайта компании (http://www.samsung.com/global/download/smartswitchwin/).
- Теперь подключаем смартфон с помощью USB-шнура к ПК и ждём, пока устройство обнаружится.
- Программа сама покажет вам доступность новой версии операционной системы для аппарата в специальном маленьком окне. При положительном варианте исхода событий появится кнопка «Обновить», на которую вам и потребуется нажать.
- Осталось дождаться окончания загрузки и установки обновлений. Инсталляция может занимать длительное время, поэтому наберитесь терпения.
- Как и в предыдущем варианте, ни в коем случае не выключайте устройство, не вынимайте шнур от компьютера. Обеспечьте бесперебойную работу как ПК, так и телефона во избежание непредвиденных поломок.
- После успешного обновления прошивки можно продолжить работу со смартфоном в обычном режиме.
Что следует знать после перепрошивки?
Компания Samsung в своём официальном мануале (инструкции) по апгрейду операционной системы рекомендует после таких манипуляций сделать сброс данных. В противном случае Самсунг предупреждает о возможных сбоях в работе системы
Это необязательно произойдёт с вашим гаджетом, но вы можете принять это во внимание при обнаружении таких проблем в дальнейшей работе с телефоном
Однако стоит помнить о том, что перед сбросом важно обязательно сохранить все имеющиеся данные: фотографии, контакты, видео, музыку, документы. Сделать это можно вручную, простым переносом информации на компьютер, или же с помощью утилиты Smart Switch, позволяющей сделать резервное копирование данных смартфона Samsung Galaxy n9005 Note, n900, S3, N7100 и другие
Что нужно знать перед прошивкой телефона или планшета: основные правила
- Прошивать устройство стоит только с помощью программы Odin. Ни в коем случае не используйте программу Kies, из-за этого могут возникнуть проблемы, телефон перестанет загружаться и включаться, потому что раздел /data не будет стёрт.
- Прошивать устройство нужно, только когда у него 100% заряда батареи, а компьютер подключён к бесперебойному питанию. Любое отключение электричества может нарушить работу устройства.
- Во время прошивки нельзя вытаскивать USB-шнур. Прерывать прошивку нельзя, недоустановленная прошивка не даст включить устройство. Поэтому до кабеля лучше даже не дотрагиваться.
- Используйте только оригинальные USB-кабели. Сторонние, особенно дешёвые китайские, шнуры могут быть сделаны некачественно, из-за чего сигнал прервётся и прошивка не установится на устройство.
- Адрес папки, в которой лежит прошивка, не должен содержать кириллических символов. Ни одной русской буквы в адресе быть не должно, только английские.
Часть 3: Как исправить Android синий экран смерти фабрики reset
Android экран смерти является очень запутанной проблемой, поскольку она замерзает устройство на синем экране с опции не перемещаться дальше. В такой ситуации вы можете рассмотреть выполнение Factory Reset, более известный как Hard Reset, как вам нужно будет войти в режим восстановления для реализации этого метода. Хотя отдыхает устройство будет стереть все свои данные, но вам не нужно беспокоиться, как dr.fone инструментарий программного обеспечения для Android Data Extraction может извлекать все файлы и сохранить их в безопасности.
Доступ к Режим восстановления отличается для различных устройств Android. Таким образом, мы предлагаем вам руководство по эксплуатации устройства, чтобы понять, как загрузиться в режим восстановления на вашем конкретном устройстве Android, а затем выполните действия, приведенные ниже:
После того, как вы Экран восстановления, вы увидите список опций перед вами, похожие на скриншоте ниже.
Используйте кнопку громкости вниз для прокрутки вниз и достигают «Wipe данных / Восстановление заводских настроек» вариант.
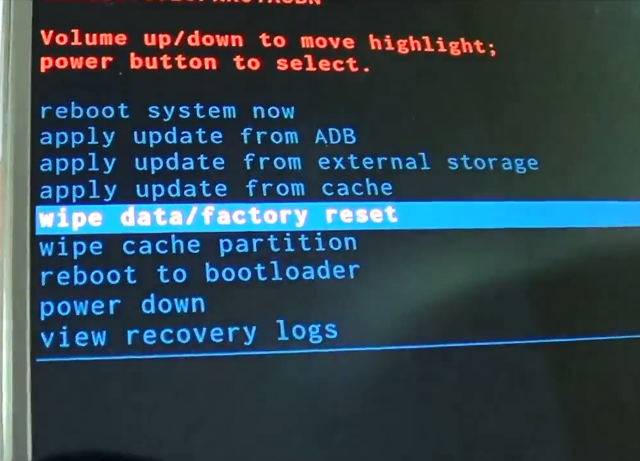
Теперь используйте кнопку питания, чтобы выбрать его и съесть на перезагружать устройство автоматически.
Вы заметите, что Android устройства включится, не застревая на Android синего экрана смерти. Теперь вы можете устройство, установить с нуля.
Однофайловая прошивка
Первое, что необходимо сделать для установки прошивки после всех манипуляций с драйверами и смартфоном – скачать Odin и файл прошивки, распаковать их в отдельную папку на локальном диске С.
Еще раз стоит напомнить: если установлен Samsung Kies, его обязательно нужно удалить. Сделать это можно через панель управления в разделе «Программы и компоненты»: выделить Samsung Kies и нажать клавишу «Удалить».
Как только программа разархивирована, а ненужный софт удален, следует запустить файл Odin3.exe от имени администратора. Сделать это можно следующим образом: нажать на файл правой кнопкой мыши и выбрать пункт «Запуск от имени администратора».
Переведенный в режим загрузки смартфон нужно с помощью USB-порта, расположенного на материнской плате (обычно находится на задней панели компьютера), подключить к ПК.
Как только смартфон подключится к компьютеру и программа Odin опознает его, шкала поля конкретного порта ID:COM в программе (находится чуть выше середины окна) заполнится голубым цветом, а в разделе «Log» в окне уведомлений появится надпись «Added!!» с тем же номером порта, что указан в поле ID:COM.
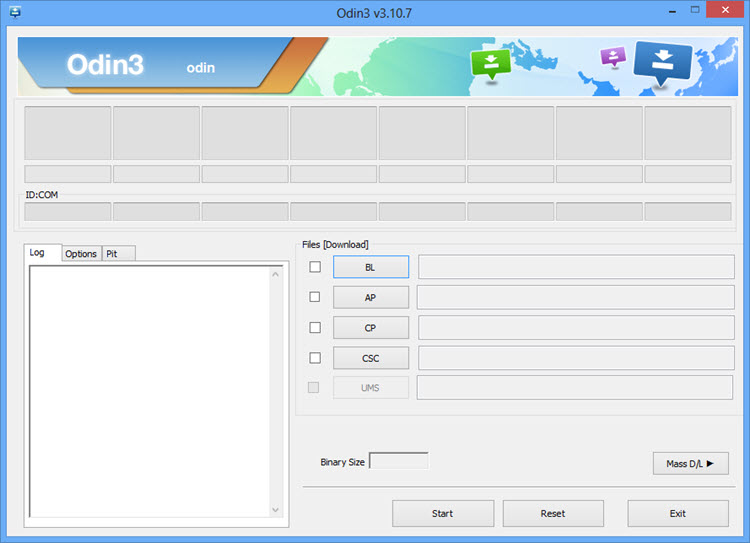
Происхождение термина
Прошивкой раньше называли содержимое памяти компьютера. Жёстких дисков тогда не было, использовалась память на магнитных сердечниках. Называли такие машины ПЗУ (постоянное запоминающее устройство). Память состояла из П- и Ш-образных сердечников с небольшим зазором в 1 мм, в который укладывался провод. В одном положении провод означал «0», в другом «1». Провод тянули вручную, с помощью приспособления «карандаш», который напоминал иголку. И вот эту муторную и кропотливую работу называли «прошивкой». В результате почти всегда получались ошибки, исправить которые можно было лишь отрезав провод и уложив его в нужное положение (1 или 0). Это называлось перепрошивкой.
Со временем слово прижилось в мобильных технологиях. На границе тысячелетий программисты и инженеры на сленге стали говорить «перепрошить устройство», вместо «переустановить систему».
Подготовка к процессу прошивки
Дабы прошивка Samsung через Odin прошла успешно, необходимо выполнить несколько подготовительных этапов. Алгоритм действий будет следующий:
- Прежде всего нужно скачать и установить USB-драйвера для вашего устройства. При желании можно воспользоваться Samsung Kies, при инсталляции которого драйвера установятся автоматически.
- Затем необходимо удостовериться, что на девайсе присутствуют резервные копии важных файлов, которые будут утеряны после прошивки. Желательно создавать бэкапы на внешней карте памяти либо компьютере.
- Далее заряжаем телефон/планшет до 100% (или хотя бы 80%), дабы во время процесса прошивки не пропало питание.
- В настройках включаем опцию «Отладка USB», которая доступна в разделе «Для разработчиков». Убеждаемся, что приложение Samsung Keis не запущено. В противном случае отключаем его через «Диспетчер устройств».
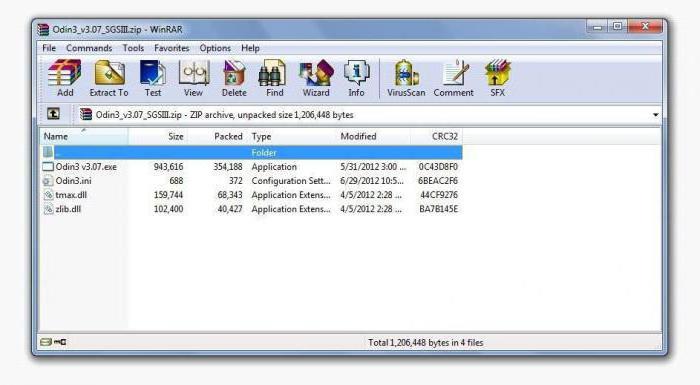
Стоит отметить, что при установке официальных прошивок через Odin шанс повредить аппарату крайне низок. Разумеется, если придерживаться всех инструкций. И тем не менее все действия совершаются на свой страх и риск, так что если не уверены в конечном результате, лучше отнесите свой девайс в сервисный центр. Далее перейдем, собственно, к процессу прошивки.
Как исправить ошибку Do Not Turn Off Target
Если ваш телефон случайно вошёл в режим Do Not Turn Off Target, не нужно ждать часами пока в нём сядет батарея. Просто зажмите, не отжимая, кнопку питания на некоторое время (от 10 до 30 секунд), и ваш телефон перезагрузится в нормальном режиме.
Также неплохой альтернативой будет просто вынуть из вашего устройства аккумулятор (если он съёмный), некоторые специалисты рекомендуют также изъять вместе с батареей и сим-карту. Подождите несколько минут, а затем верните аккумулятор и карту обратно.
Обычно, указанных действий вполне хватает, чтобы восстановить нормальную работу устройства. Если же данные приёмы оказались неэффективны с режимом Do Not Turn Off Target, значит, мы имеем дело с серьёзной дисфункцией аппарата, и вам необходимо предпринять следующее:
- Попробуйте сбросить телефон до заводских настроек. Сразу предупреждаю о потере пользовательских данных на устройстве после выполнения данного действия, но если обычная перезагрузка устройства не помогает, то можно попробовать и этот инструмент. Зажмите клавиши питания устройства и увеличения громкости, дождитесь появления изображения на экране, а затем отпустите клавиши. Вы попадёте в режим recovery (восстановления), там необходимо выбрать опцию wipe data/factory reset и дождаться окончания процесса;
- Если сброс данных до заводских настроек не помог, то стоит подумать над перепрошивкой своего аппарата. Учтите, что данное действие должен проводить профессионал, и желательно использовать официальные прошивки от разработчика;
- Также стоит обратиться в сервисный центр с описанием проблемы. Возможно, ваш аппарат повреждён на физическом уровне, и различные программные манипуляции тут окажутся попросту неэффективны.
Предупреждён — значит вооружён: готовим телефон к прошивке
В процессе производства фирма-изготовитель может вносить изменения в конструкцию смартфона/планшета. Поэтому выпущенные в разное время устройства могут отличаться аппаратно, несмотря на одинаковый внешний вид, имя модели и операционную систему. Перед прошивкой нужно максимально точно идентифицировать аппаратную ревизию вашего устройства. В большинстве случаев это можно сделать, проверив серийный номер смартфона на специализированных форумах. К примеру, у смартфона Samsung Galaxy Win (GT-85520) есть две аппаратных ревизии и прошивки для них нужны разные.
Перечислим критерии успешной прошивки смартфона:
- загруженная из сети прошивка, соответствующая аппаратной ревизии вашего устройства;
- драйверы смартфона и сама программа Odin, загруженные из проверенного источника, в идеале — с официального сайта Samsung;
- аккумулятор, заряженный минимум до 90%;
- надёжный проверенный кабель для подключения к компьютеру;
- компьютер, максимально очищенный от фоновых процессов и программ, в идеале — содержащий только операционную систему и программу Odin.
Готовим операционную систему
Итак, телефон заряжен до максимума, найден надёжный толстый USB-кабель, из компьютера выгружены игры и закрыта тысяча вкладок в браузере. Осталось сделать последнии подготовительные шаги перед самим процессом прошивки:

Сброс кэша
Если предыдущие методы не привели к положительному результату, необходимо сбросить кэш устройства. Эта процедура поможет исправить ошибку, если она связана со сбоями или неправильными обновлениями прошивки.
Сначала выключите устройство одним из предыдущих методов. Затем одновременно зажмите кнопки уменьшения громкости и питания. Второй вариант – кнопка «Домой» и кнопка питания. Подождите, пока телефон загрузит меню Recovery. Управление здесь осуществляется кнопками изменения уровня громкости. Переместитесь к пункту Wipe cache partition и активируйте процедуру клавишей включения.
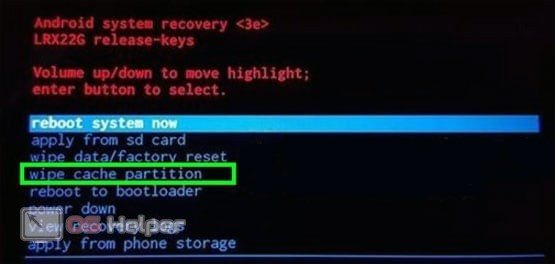
Теперь остается подождать окончания очистки. Когда процедура завершится, активируйте Reboot system now. Телефон перезагрузится в стандартном рабочем режиме.
Part 4: Fix Odin mode downloading, do not turn off target
Getting out of Samsung Odin Mode or combatting Odin fail error might be an easy task until you see a message saying “…downloading, do not turn off target..” When you pass the volume up button.
This error can be fixed in two ways. Let us go through them one by one.
1. How to fix Odin mode downloading Without using firmware?
This step is simple and only requires you to remove the battery from your device and reinsert it after a few minutes. Turn it back on and wait for it to start normally. Then connect it to the PC and see if it gets recognized as a storage device.
2. How to fix Odin mode downloading using Odin Flash tool?
This method is a little tedious, so follow the steps carefully:
Step 1: Download a suitable firmware, driver software, and Odin flashing tool. Once done, right-click on the downloaded Odin file to select “Run as Administrator”.

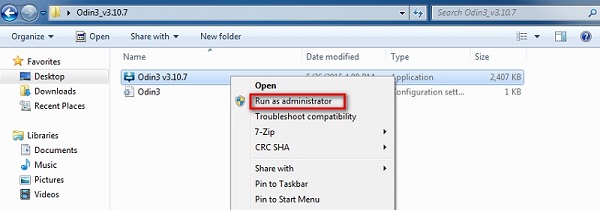
Step 2: Boot the device into Download Mode by pressing the power, volume down and home button together. When the phone vibrates, release the power button only.
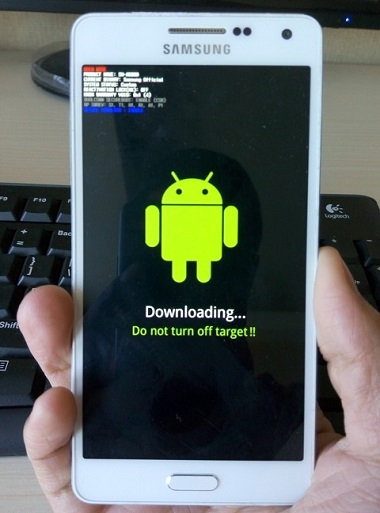
Step 3: Now you must gently press the volume up button and you will see the Download Mode Screen.
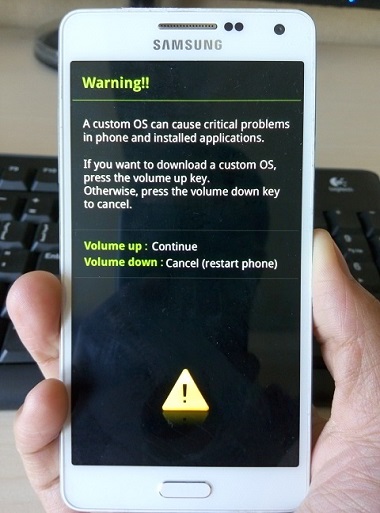
Step 4: Once you connect your device to the PC using a USB cable, Odin will recognize your device automatically and in the Odin window you will see a message saying “Added”.
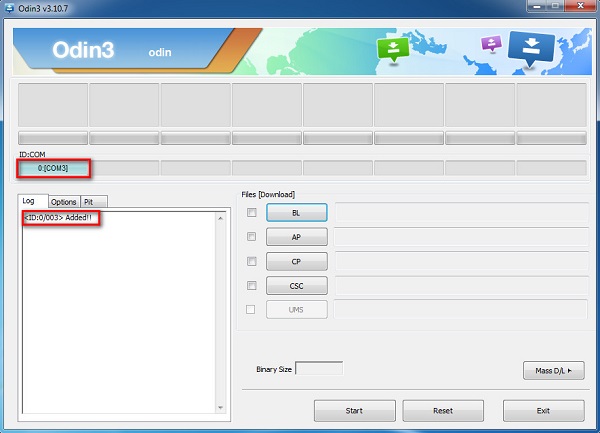
Step 5: Now look for the downloaded firmware by clicking on “PDA” or “AP” on the Odin window and then click “Start” as shown in the pic below.
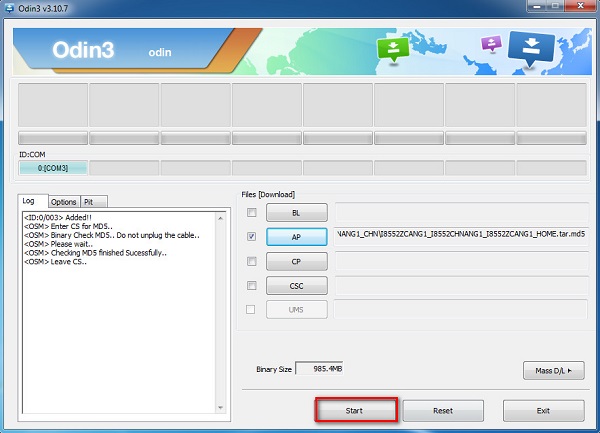
Часть 3: Фикс режим Odin загрузки, не выключайте цель
Выход из режима Samsung Odin или борьбы Одина неудача ошибка может быть легкой задачей, пока не появится сообщение о том, «… загрузках, не выключайте цель ..» Когда вы передаете кнопку громкости.
Эта ошибка может быть исправлена двумя способами. Давайте пройти через них по одному.
1. Как исправить режим Odin загрузку без использования firmware?
Этот шаг прост и только требует, чтобы удалить батарею из устройства и вставьте его через несколько минут. Включите его снова и ждать его, чтобы начать нормально. Затем подключите его к компьютеру и посмотреть, если он получает распознается в качестве устройства хранения данных.
2. Как исправить режим Odin загрузки с помощью Odin флэш tool?
Этот метод немного утомительно, поэтому внимательно следуйте:
Шаг 1: Загрузите подходящую прошивку, программное обеспечение драйвера и мигающий инструмент Odin. После этого нажмите правой кнопкой мыши на загруженном файле Одина, чтобы выбрать «Запуск от имени администратора».
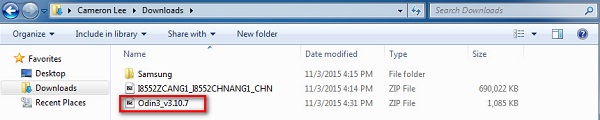
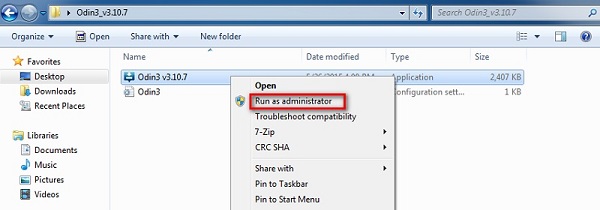
Шаг 2: Загрузите устройство в режим загрузки, нажав громкости вниз и домашнюю кнопку питания, вместе. Когда телефон вибрирует, отпустите только кнопку питания.
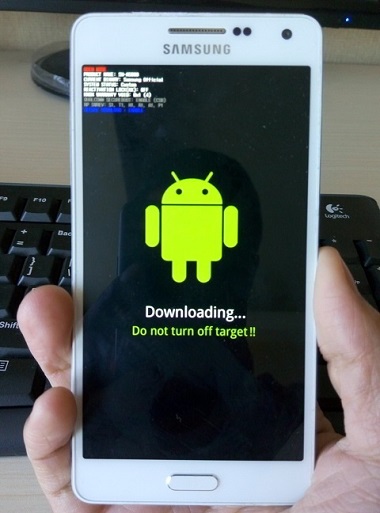
Шаг 3: Теперь вы должны мягко нажать кнопку громкости вверх, и вы увидите экран в режиме загрузки.
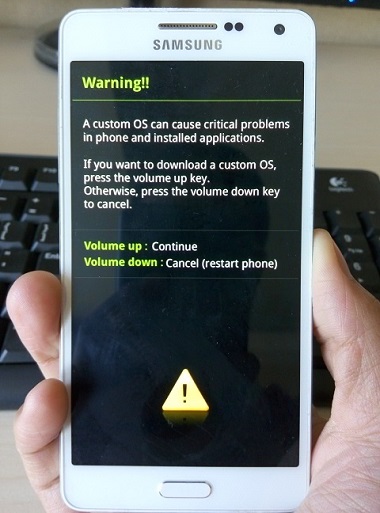
Шаг 4: После подключения устройства к компьютеру с помощью кабеля USB, Odin автоматически распознает устройство и в окне Odin вы увидите сообщение о том, «Добавлено».
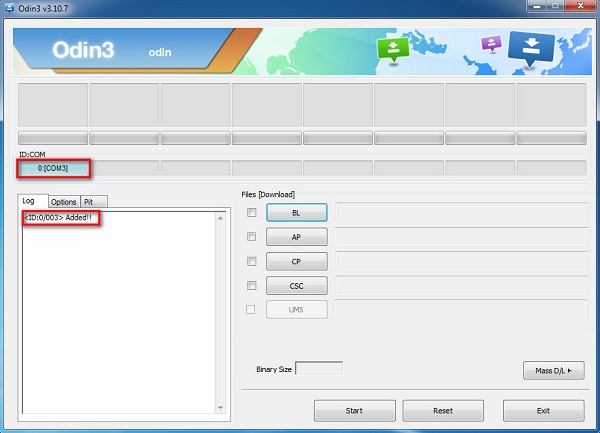
Шаг 5: Теперь посмотрит на загруженную прошивку, нажав на «КПК» или «AP» на окне Одина, а затем нажмите кнопку «Пуск», как показано на рисунке рис.
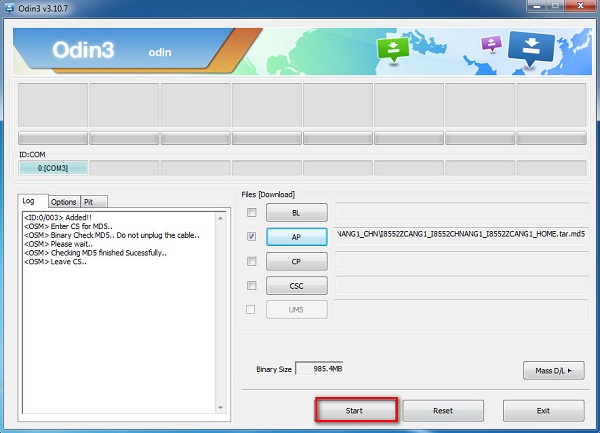
Подготовка к переустановке системы
Для начала нужно скачать программу Odin, которая используется для прошивки устройств Samsung. Затем нужно скачать саму прошивку: официальную прошивку Samsung или любую кастомную (однофайловую в формате .tar или многофайловую в форматах .md5). Необходимо установить ADB-драйвера на компьютер, чтобы устройство беспрепятственно соединялось с компьютером по USB (обычно такие драйвера устанавливаются сами при подключении, но если этого не произошло, скачайте их на сайте Samsung либо установите универсальные ADB-драйвера от Google). И подготовьте целый, неповреждённый, оригинальный USB-кабель.
Способы устранения неполадок.
Во избежание прерывания нормального действия системы (о чем мы говорили выше), прежде чем перейти к активным действиям, нужно подождать от пяти до тридцати минут (время ожидания зависит от объёма информации в вашем устройстве). Если проблема сохраняется, то предлагаем воспользоваться одним из способов, о которых речь пойдёт ниже.
Первый способ
. Для начала (если чёрт не так уж страшен, как его малюют), можно попробовать элементарные действия – отключить устройство, вынуть аккумулятор, после пятиминутного ожидания, вставить батарею и снова запустить смартфон. Не помогло? Тогда идём дальше.
Второй способ
. Смысл наших действий будет заключаться в том, чтобы перейти в рекавери (recovery) — режим восстановления, чтобы затем принудительно выключить режим Downloading. Пошагово процесс будет выглядеть так:
Вынимаем флешку и сим-карту, выключаем гаджет, на несколько секунд вынимаем батарею и возвращаем обратно, нажимаем и удерживаем кнопку громкости в сторону УВЕЛИЧЕНИЯ, продолжая удерживать, нажимаем кнопку включения. Держим до начала загрузки устройства, после чего, клавишу включения отпускаем, а качельку громкости продолжаем удерживать
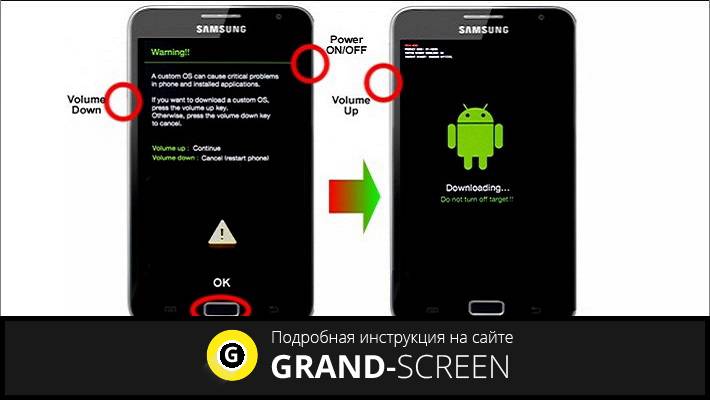
В результате этих манипуляций аппарат должен загрузиться в режим заводских настроек, после чего:
- Активируем позицию VOLUME UP.
- Затем пункт RECOVERY.
- После чего wipe data/factory reset.
- Немного подождём и выбираем «reboot system now».
Выбор будем делать кнопкой питания (включения/выключения), а перемещаться по пунктам при помощи кнопки громкости.
Для некоторых устройств алгоритм действий может немного отличаться:
- Выключение телефона.
- Удаление и возврат батареи.
- Одновременное нажимание кнопки включение/блокировка и «home» (квадратная кнопочка внизу экрана)
После чего мы должны напрямую . Не забывайте, что наша цель попасть в рекавери, поэтому всегда можно уточнить, каким образом это можно сделать именно на вашей модели смартфона. Далее:
- Выбираем wipe data/factory reset, подтверждаем нажатием «home» (если не получается – включение/блокировка) — «yes», подтверждаем, начинается процесс восстановления всех настроек телефона до заводских.
- По завершении автоматически происходит возврат в основное меню рекавери, выбираем reboot system now, произойдёт перезагрузка телефона и включение без пароля.
Третий способ
. Этот вариант используется в случае, описанном выше (третья причина). То есть, если все попытки не помогли, то нужно сделать диагностику USB-разъема и при необходимости произвести его последующую замену. Перепрошивки, сброс настроек до заводских, и прочие танцы с бубном точно не помогут. Замену конечно придётся делать в сервисном центре, но для тех, кто дружит с руками, мы предлагаем следующее видео. Русских субтитров нет, но всё понятно и доступно:
Ну вот и всё, что мы хотели рассказать по этой теме. Так как единого способа для всех устройств не существует, то вопросы наверняка будут, поэтому обращайтесь, попробуем разобраться в каждом конкретном случае. Удачи!
Часть 3: Как исправить вашу Samsung Galaxy Черный экран смерти
Если у вас есть Samsung Galaxy и столкнулись черный экран вопрос, не беспокойтесь. Ниже приведены некоторые шаги, которые можно предпринять, чтобы заботиться об этой проблеме.
ШАГ 1: Мягкий сброс

Мягкая перезагрузка включает перезагрузку Samsung Galaxy но включает дополнительный шаг отрезав всю власть на телефон. Нормальный мягкий сброс включает выключение телефона и вынуть аккумулятор в течение 30 секунд и перезагрузка телефона после замены батарейки.
Если ваш Samsung Galaxy сталкивается черным вопрос экрана, вы можете пойти прямо вперед и снять заднюю панель телефона и вынуть батарею, по крайней мере, 30 секунд. Затем поместите батарею вместе с задней крышкой и удерживайте кнопку питания, пока ваш Samsung Galaxy не включится. Этот шаг обязательно позаботиться о черном экране выпуска устройства.
ШАГ 2: Отключение режима темного экрана
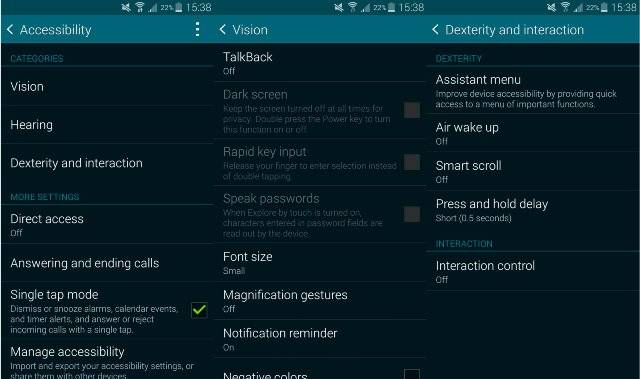
Если вы можете получить доступ к телефону, чтобы убедиться, что Тёмная особенность экрана Samsung Galaxy выключена.
Чтобы сделать это, перейдите в меню Настройки> Специальные возможности> Vision> Темный экран и отключить эту опцию.
ШАГ 3: Отключить / удалять приложения
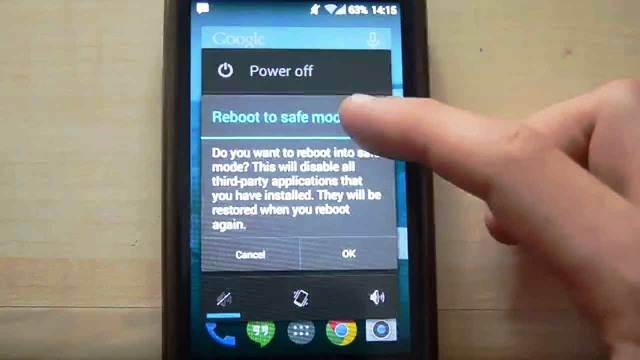
Существует вероятность того, что жулик приложение или виджет вызывает проблему. Для проверки, загрузите ваш Samsung Galaxy в безопасном режиме. Сделайте это, поворачивая телефон выключен, а затем снова включите. Когда отображается логотип Samsung при перезапуске, нажмите и удерживайте кнопку уменьшения громкости, пока блокировка экрана не включается. Безопасный режим будет отображаться в левом нижнем углу дисплея телефона.
ШАГ 4: Извлеките SD-карту

SD карты иногда имеют проблемы совместимости с Samsung Galaxy S5. Извлеките SD-карту из телефона перезагрузить устройство.
Перевод надписи и причины появления
Вышеупомянутый мною экран с надписью «Downloading… Do not turn off target» в «Downloading… Do not turn off target», которая в переводе звучит как «Загрузка… Не выключайте целевое устройство» является режимом загрузки (downloading mode), который используется для осуществления прошивки (установки ОС и её элементов) мобильных устройств от компании Samsung. В качестве инструмента для этой цели применяется специальная программа под названием «Odin», предназначенная исключительно для прошивки мобильных устройств от данного южнокорейского бренда.
Обычно, для вхождения в данный режим нужно зажать кнопку питания и клавишу уменьшение громкости, а потом, после вхождения в технический режим, ещё и нажать на клавишу увеличения громкости. Так вы попадаете в «downloading mode» («odin mode»), на аппарате высвечивается процитированная мною надпись, а сам аппарат входит в состояние готовности к прошивке и подключению к ПК.
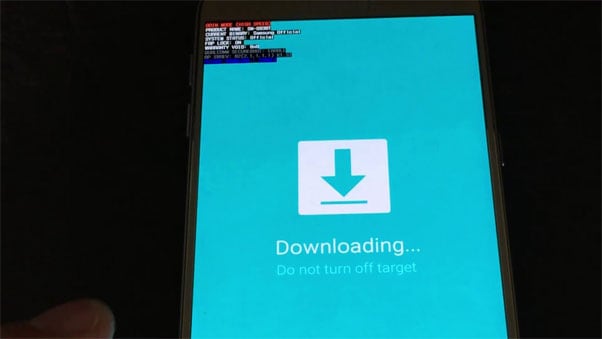
Поскольку обычный пользователь не знает, как поступить в этой ситуации, то аппарат будет пребывать в состоянии Do not turn off target до тех пор, пока у него не сядет аккумулятор. После того, как устройство отключиться, и пользователь его зарядит вновь, аппарат вновь будет работать в нормальном режиме.
Кроме причины «очумелых ручек», случайно запустивших на устройстве «odin mode», существуют ряд других детерминант, способных ввести ваш Samsung смартфон в указанный режим:
- Физическое повреждение телефона, окисление контактов платы вследствие попадания в устройство влаги и другие причины, из-за которых плата устройства перестаёт нормально работать;
- Повреждение файловой разметки устройства, в частности, таблицы разделов (причинами может быть некорректное использование пользователем режима рут, кастомных прошивок и прочего сомнительного софта);
- Случайный сбой работы устройства, как говорится, раз в год и палка стреляет.
Причины блокировки «Downloading. Do Not Turn Off Target»
Первая причина не является поломкой, просто происходит автоматическое форматирование системой разделов или установка какого-либо программного обеспечения. В этом случае, дабы не превратить своё устройство в «кирпич» ни в коем случае нельзя прерывать операцию, о чём и гласит это сообщение: «Загрузка. Не прерывайте операцию».
Вторая причина – системная ошибка, характерная для определённых моделей мобильных устройств Андроид.
Третьей причиной может стать состояние USB-разъема, когда по какой-то причине (например, окисление) в гнезде micro-USB создалось сопротивление, характерное для USB-Jig, с помощью которого смартфон вводится в режим прошивки (или Download Mode), в результате чего аппарат может войти в этот режим без видимого участия владельца.
Способы устранения неполадок.
Во избежание прерывания нормального действия системы (о чем мы говорили выше), прежде чем перейти к активным действиям, нужно подождать от пяти до тридцати минут (время ожидания зависит от объёма информации в вашем устройстве). Если проблема сохраняется, то предлагаем воспользоваться одним из способов, о которых речь пойдёт ниже.
Первый способ
. Для начала (если чёрт не так уж страшен, как его малюют), можно попробовать элементарные действия – отключить устройство, вынуть аккумулятор, после пятиминутного ожидания, вставить батарею и снова запустить смартфон. Не помогло? Тогда идём дальше.
Второй способ
. Смысл наших действий будет заключаться в том, чтобы перейти в рекавери (recovery) — режим восстановления, чтобы затем принудительно выключить режим Downloading. Пошагово процесс будет выглядеть так:
Вынимаем флешку и сим-карту, выключаем гаджет, на несколько секунд вынимаем батарею и возвращаем обратно, нажимаем и удерживаем кнопку громкости в сторону УВЕЛИЧЕНИЯ, продолжая удерживать, нажимаем кнопку включения. Держим до начала загрузки устройства, после чего, клавишу включения отпускаем, а качельку громкости продолжаем удерживать
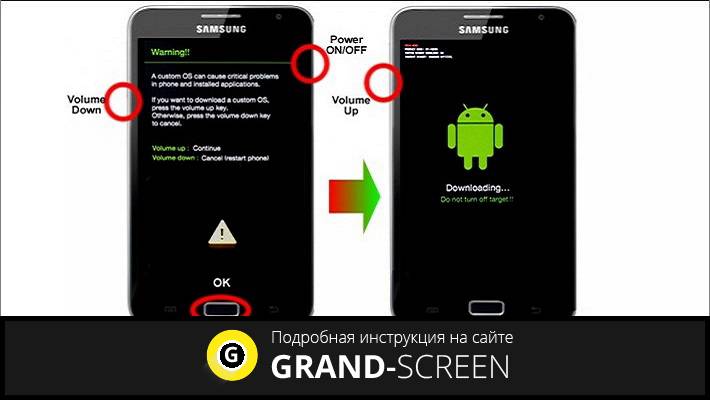
В результате этих манипуляций аппарат должен загрузиться в режим заводских настроек, после чего:
- Активируем позицию VOLUME UP.
- Затем пункт RECOVERY.
- После чего wipe data/factory reset.
- Немного подождём и выбираем «reboot system now».
Выбор будем делать кнопкой питания (включения/выключения), а перемещаться по пунктам при помощи кнопки громкости.
Для некоторых устройств алгоритм действий может немного отличаться:
- Выключение телефона.
- Удаление и возврат батареи.
- Одновременное нажимание кнопки включение/блокировка и «home» (квадратная кнопочка внизу экрана)
После чего мы должны напрямую . Не забывайте, что наша цель попасть в рекавери, поэтому всегда можно уточнить, каким образом это можно сделать именно на вашей модели смартфона. Далее:
- Выбираем wipe data/factory reset, подтверждаем нажатием «home» (если не получается – включение/блокировка) — «yes», подтверждаем, начинается процесс восстановления всех настроек телефона до заводских.
- По завершении автоматически происходит возврат в основное меню рекавери, выбираем reboot system now, произойдёт перезагрузка телефона и включение без пароля.
Третий способ
. Этот вариант используется в случае, описанном выше (третья причина). То есть, если все попытки не помогли, то нужно сделать диагностику USB-разъема и при необходимости произвести его последующую замену. Перепрошивки, сброс настроек до заводских, и прочие танцы с бубном точно не помогут. Замену конечно придётся делать в сервисном центре, но для тех, кто дружит с руками, мы предлагаем следующее видео. Русских субтитров нет, но всё понятно и доступно:
Ну вот и всё, что мы хотели рассказать по этой теме. Так как единого способа для всех устройств не существует, то вопросы наверняка будут, поэтому обращайтесь, попробуем разобраться в каждом конкретном случае. Удачи!
Прошивка через Odin главные правила
Необходимо знать, что никогда не следует прошивать Samsung через программы Kies или Smart Switch, причина вот в чем:
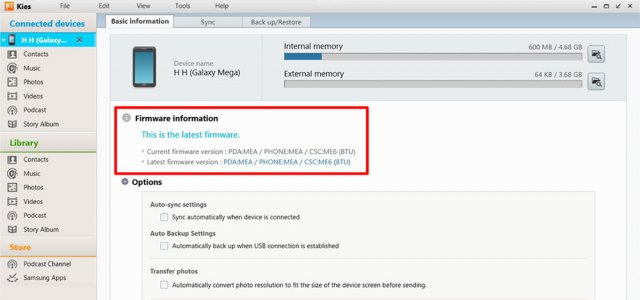
Не в полной мере загруженные прошивки с сервера компании Samsung.
Некачественные прошивочные файлы Android, благодаря чему устройство регулярно перезапускается (не удаляется раздел /data).
Прошивать смартфон исключительно программой Odin
Прошивать обязательно с зарядом аккумулятора не меньше 50% и стабильным электропитанием на ПК.
Не дергать USB кабель в процессе прошивания смартфона.
Нужен фирменный и неповрежденный USB провод.
Важно пользоваться только оригинальным USB проводом идущий в комплектации с устройством. Используя некачественные провода, вы рискуете превратить свой смартфон в кирпич.
Путь к прошивке должен быть без русских букв (C: папка — не верно, C: или С: samsung — верно).
Часть 3: Как исправить Android синий экран смерти фабрики reset
Android экран смерти является очень запутанной проблемой, поскольку она замерзает устройство на синем экране с опции не перемещаться дальше. В такой ситуации вы можете рассмотреть выполнение Factory Reset, более известный как Hard Reset, как вам нужно будет войти в режим восстановления для реализации этого метода. Хотя отдыхает устройство будет стереть все свои данные, но вам не нужно беспокоиться, как dr.fone инструментарий программного обеспечения для Android Data Extraction может извлекать все файлы и сохранить их в безопасности.
Доступ к Режим восстановления отличается для различных устройств Android. Таким образом, мы предлагаем вам руководство по эксплуатации устройства, чтобы понять, как загрузиться в режим восстановления на вашем конкретном устройстве Android, а затем выполните действия, приведенные ниже:
После того, как вы Экран восстановления, вы увидите список опций перед вами, похожие на скриншоте ниже.
Используйте кнопку громкости вниз для прокрутки вниз и достигают «Wipe данных / Восстановление заводских настроек» вариант.
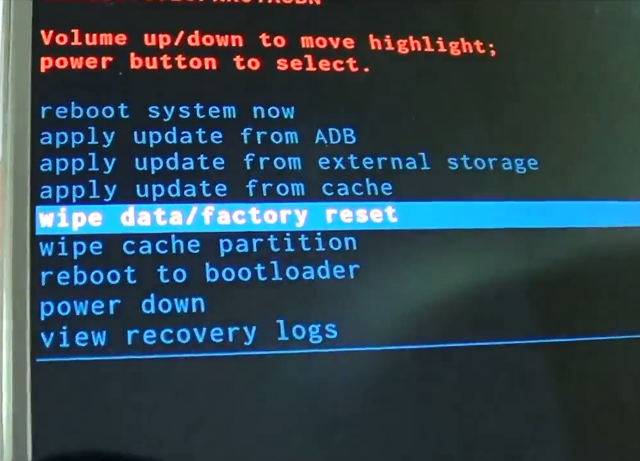
Теперь используйте кнопку питания, чтобы выбрать его и съесть на перезагружать устройство автоматически.
Вы заметите, что Android устройства включится, не застревая на Android синего экрана смерти. Теперь вы можете устройство, установить с нуля.
Facts: What is Download Mode on Samsung and How to Use it
What’s Download Mode? Download Mode, which can also be called as Odin Mode, is available on phones of Samsung brand. Download/Odin Mode allows mobile users to flash a custom ROM on Samsung or root device as to gain more authorization. Moreover, Download Mode can be used to download packages to fix or improve a device.
It’s easy to get device into Download Mode through certain instructions. Hold and press down «Power + Home + Volume Down» buttons all together until a warning screen pops up prompting whether to continue your step. Now, press «Volume Up» to continue. After that, this will be a «Downloading» on the screen and your device is in Download/Odin Mode.
Part 3: How to Get Out of Odin Mode with One Click
While the methods above should reset your phone back to its original working condition, sometimes your Odin fail will persist, and you’ll find yourself stuck in Download Mode. If this is the case, there’s a solution you can use known as Dr.Fone — System Repair.
Dr.Fone — System Repair (Android)
Best Android repair tool to get Samsung out of Odin mode
- The #1 Android repair software in the industry
- Clean and user-friendly interface
- One-click fix for how to get out of Odin mode
- Software compatible with windows
- No technical experience required
Available on: Windows
3981454 people have downloaded it
This is easily one of the best solutions available.
To help you get started, here’s a step by step to how you can get set up and running when repairing your Samsung phone (stuck in Samsung Odin mode).
Note: Please note that running this one-click solution might erase all the data on your device, including your files. Always make sure you’re backing up your device beforehand.
Step #1: Launch Dr.Fone and select the ‘System Repair’ option from the main menu.

Connect your Samsung device using the official cable and select the ‘Android Repair’ option from the left-hand menu.

Step #2: On the next screen, check your device information to make sure you’re repairing the correct firmware version, then click on Next button.

Step #3: Follow the onscreen instructions. As your device is already in Download mode, you will need to click through the menu options until you the firmware starts downloading.

After downloading the appropriate firmware, your Samsung device will start repairing itself, and your phone will be back to its original working condition.