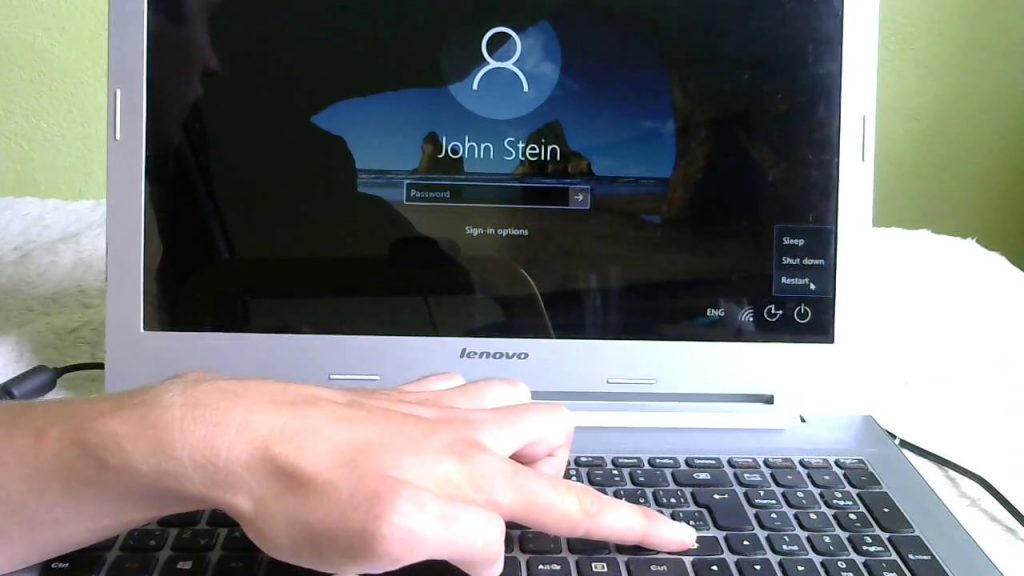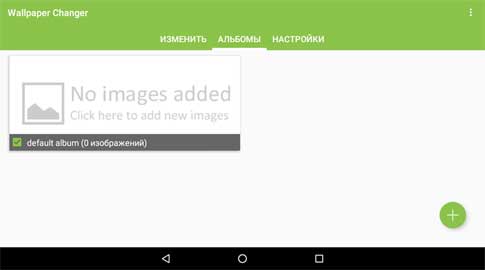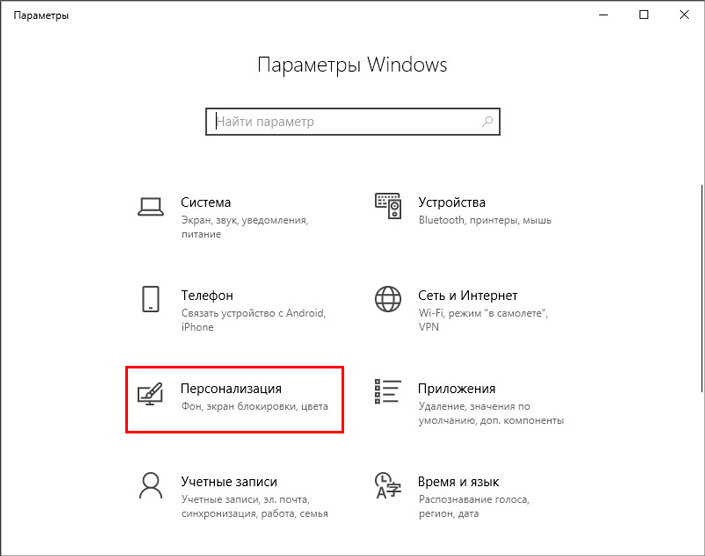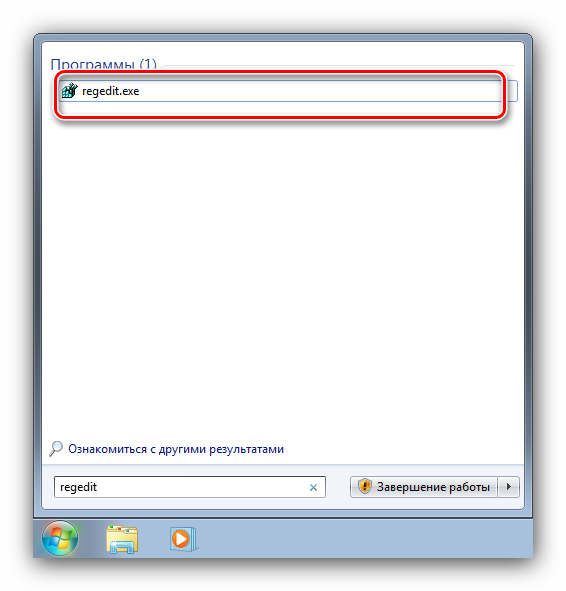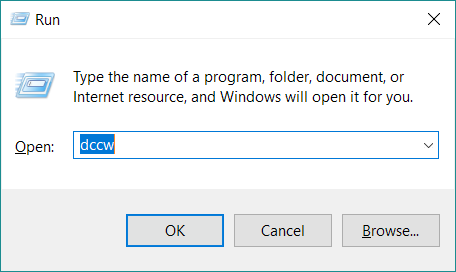Как сохранить картинку с экрана блокировки windows 10?
Содержание:
- Где хранятся темы Windows 10
- Изменение картинки на рабочем столе
- Где хранятся обои рабочего стола Windows 10
- Меняем изображение экрана блокировки Windows 10
- Установка
- Изображения экрана блокировки в Windows 10: как найти, сохранить и настроить
- Где хранятся стандартные обои в Windows 10
- Сохраняем графический файл с экрана блокировки в свою коллекцию
- Как скачать фоновые изображения экрана блокировки в Windows 10
- Как найти изображения экрана блокировки в Windows 10
- Включение и настройка картинок на экране блокировки
- Заключение
Где хранятся темы Windows 10
Установленные по умолчанию темы, хранятся на компьютере в папке «Web». Для того, чтобы попасть в эту папку пройдите по следующему пути (в этом месте хранятся стандартные обои рабочего стола Windows 10, Windows 8.1, Windows 8, Windows 7):
C:\Windows\Web
В папке «Web» вы найдете три папки: «4K», «Screen», «Wallpaper». В папке «4K» находится официальная заставка Windows 10 в различном разрешении. В папке «Screen» хранятся изображения, используемые для заставки экрана блокировки. В папке «Wallpaper» находятся папки с тремя официальными темами, в которых хранятся изображения входящие в состав этих тем.
Вам также может быть интересно:
- Как убрать или отключить живые плитки Windows 10
- Как удалить ненужные приложения Windows 10 — 5 способов
Самостоятельно загруженные на компьютер темы хранятся в другом месте. Существуют два способа для того, чтобы извлечь отдельное изображение из такой темы.
Первый способ. Скачанную, но еще не установленную на компьютер тему, распакуйте с помощью архиватора, например, WinRAR или 7-Zip. В папке вы найдете все изображения входящие в состав темы.
Второй способ. Изображения, входящие в состав уже установленной на компьютере темы, вы найдете в папке, названной по имени темы, которая находится по следующему пути:
C:\Users\имя_пользователя\AppData\Local\Microsoft\Windows\Themes
Изменение картинки на рабочем столе
Чтобы поменять заставку на рабочем столе в Windows 10, нужно зайти в «Параметры». Делается это или через «Пуск» – значок шестеренки, или используя комбинацию клавиш Win+I. Дальше выбирайте раздел «Персонализация».
В меню слева выбирайте вкладку «Фон» (1). В самом верху будет окно предпросмотра (2). То есть, вы сможете посмотреть, как будет выглядеть тот или иной фон.
В качестве фона можно выбрать «Фото», «Сплошной цвет» или «Слайд-шоу». Разберемся с первым пунктом – «Фото» (3).
Изображение можно выбирать или одно из представленных (4), или можно установить любую свою картинку или снимок. Если хотите поставить свою картинку, то жмите «Обзор» (5), а затем, через открывшееся окно проводника, находите ее на компьютере.
Пункт «Выберите положение» (6) позволит выбрать, как картинка будет отображаться на экране. Ее можно замостить, растянуть, заполнить ей весь экран и прочее.
Чтобы фотография смотрелась красиво, не увеличилась по центру, или не было черных полос по бокам, выбирайте ее в соответствии с разрешением, которое выбрано на вашем ПК или ноутбуке.
Если вы хотите изменить фон рабочего стола и сделать его однотонным, то в списке выберите «Сплошной цвет» (1). Из представленных плиток, кликайте по понравившейся (2). Если хотите определить свой цвет, то используете кнопку «Дополнительный цвет» (3).
В качестве фона на рабочем столе может быть и слайд-шоу (1). Выбирайте данный пункт, а затем указывайте папку, где хранятся картинки, которые будут использоваться во время слайд-шоу. Для этого жмите по кнопке «Обзор» (2), находите папку и выбирайте ее. Отмечу, что именно папку, но не изображения по отдельности. Все папки, которые указаны в блоке «Выбор альбомов для слайд-шоу» (3), будут задействованы. То есть, изображения будут браться из всех, а не из какой-то определенной.
Пролистайте страницу вниз и укажите нужные вам параметры для слайд-шоу. Здесь есть время для смены картинок, случайный порядок, воспроизведение, при питании ноутбука от батареи, положение картинок.
Тем, кто просто хочет поменять заставку на рабочем столе на другую картинку, и вас не интересует их смена или однотонный фон, можно воспользоваться приложением «Фотографии», которое по умолчанию встроено в Windows 10. Открывайте в нем свое изображение, нажимайте на три точки в правом верхнем углу, и выбирайте «Установить как» – «Сделать фоновым рисунком».
Если ОС не активирована
Если у вас по какой-либо причине Windows 10 не активирована, то изменить заставку рабочего стола через окно «Параметры» не получится. Нужный нам пункт будет просто неактивен. Поэтому попробуйте все сделать через приложение «Фотографии», как было написано выше.
Также можете воспользоваться контекстным меню картинки. Найдите ее или на рабочем столе, или через проводник в какой-то папке и нажмите по ней правой кнопкой мыши. Затем из контекстного меню выберите «Сделать фоновым изображением рабочего стола».
Учтите, что при следующем включении компьютера, рабочий стол опять станет черный. Поэтому удобнее всего хранить картинку для фоно прямо на столе. Тогда, после включения ПК, ее будет удобно устанавливать.
Где хранятся изображения
Стандартные картинки очень даже неплохие и многим нравятся. Поэтому в этом пункте ответим на вопрос: где хранятся картинки для рабочего стола в Windows 10.
Перед тем, как приступить, зайдите в проводник – комбинация Win+E. Дальше на вкладке «Вид» выберите блок «Показать или скрыть» и отметьте птичками пункты «Расширения имен файлов» и «Скрытые элементы».
Дальше переходите по пути:
C:\Users\Oleg\AppData\Roaming\Microsoft\Windows\Themes\CachedFiles
В данной папке хранится картинка, которая установлена в качестве фона для рабочего стола в данный момент. Поменяете фон – изменится картинка в папке.
Теперь перейдите по пути: C:\Windows\Web. В папке «4К», будут разные размеры стандартного изображения десятки. В папке «Screen» – находятся картинки экрана блокировки, о котором мы поговорим дальше. Заходите в папочку «Wallpaper».
В ней вы найдете изображения, которые по умолчанию можно выбрать в качестве фона для рабочего стола, или которые используются для сохраненных на компьютере тем.
Где хранятся обои рабочего стола Windows 10
Один из часто задаваемых вопросов, касающихся функционала изображений рабочего стола в Windows 10 — где находится стандартная папка с обоями на компьютере. Ответ не совсем четкий, но для интересующихся может оказаться полезным.
- Некоторые из стандартных обоев, в том числе использующихся для экрана блокировки вы можете найти в папке C:\ Windows\ Web\ в подпапках Screen и Wallpaper.
- В папке C:\ Users\ имя_пользователя\ AppData\ Roaming\ Microsoft\ Windows\ Themes вы найдете файл TranscodedWallpaper, который представляет собой текущие обои рабочего стола. Файл без расширения, но по факту это обычный jpeg, т.е. вы можете подставить расширение .jpg к имени этого файла и открыть любой программой для обработки соответствующего типа файлов.
- Если вы зайдете в редактор реестра Windows 10, то в разделе HKEY_CURRENT_USER\ SOFTWARE\ Microsoft\ Internet Explorer\ Desktop\ General вы увидите параметр WallpaperSource, указывающий путь к текущим обоям рабочего стола. 4. Обои из тем оформления вы можете найти в папке C:\ Users\ имя_пользователя\ AppData\ Local\ Microsoft\ Windows\ Themes
Это все основные расположения, где хранятся обои Windows 10, если не считать тех папок на компьютере, где вы их храните сами.
Меняем изображение экрана блокировки Windows 10
Думаю, что вы заметили – окно логина в Windows 10 имеет два вида типа отображения. Одно окно – это некая заставка, которую можно настроить, а второе это темно-голубая тема с логотипом Windows. Так вот как раз для тех, кого этот экран раздражает сегодня мы рассматриваем как поменять фон экрана блокировки Windows 10.
Легкий гайд о том, как сменить фон экрана, где вводится пароль Windows 10. Это правда круто, ведь для пользователей, – это такая приятная кастомизация, о которой могут не знать ваши знакомые.
Радость от изменения заключается в том, что менять придется системный реестр. Я хочу вас сразу же предупредить. Реестр – это очень серьезно; если дрожит рука, поверьте, фоновое изображение того не стоит. Для всех других, нажимаем Win + R.
Появится окно “Выполнить” системы Windows 10 – в появившемся окне вводим “regedit” (без кавычек).
Откроется редактор реестра Windows 10. Кстати, наверно Вы знаете, что данные редактор реестра идет в операционных системах Windows с очень давних времен. Так что если вы столкнетесь с необходимостью зайти в реестр Windows Vista, Windows 7, Windows 8 и 8.1 – теперь, вы знаете как это делается.
Открывшийся редактор реестра имеет древовидную навигацию; так что если нам необходимо переходить из папки в подпапки мы жмем на значок развернуть (находится слева от названия папки реестра Windows 10) и все вложенности развернутся большим списком (или не большим, зависит от вложенностей).
Для того чтобы поменять фон экрана блокировки Windows 10 необходимо проследовать по следующему пути в редакторе реестра Windows 10 – HKEY_LOCAL_MACHINE > Software > Policies -> Microsoft > Windows > System .
Папка System завершает нашу навигацию. Остановились на папке System; в левом окне редактора реестра она подсвечена; в правом отображается – что находится в папке System
Это важно понимать
Жмем по папке System правой клавишей мыши – в контекстном меню выбираем пункт “Создать” – Параметр DWORD (32 бита) . У нас создастся файл. Имя у файла будет “Новый параметр #1”, очевидно, что такое имя нам не подходит. Поэтому меняем “Новый параметр #1” на “DisableLogonBackgroundImage” (соблюдая регистр, и тот огромный набор букв). Да, имя у файла довольно большое, но это самое трудное в замене фонового изображения окна блокировки Windows 10.
Теперь выбираем наш файл, двойным щелчком мыши или правой клавишей “Изменить”. Значение 0 меняем на 1. Тем самым мы подтверждаем операцию отключения фонового изображения экрана блокировки Windows 10.
Теперь нажмем Win + L (выход из системы) – нажимаем Enter – Все, экран блокировки принял цвета ваших настроек персонализации. С этими настройками играйте сами. Персонализация Windows 10 находится по следующему адресу – Пуск – Параметры – И
Установка
Если ни один из предложенных вариантов оформления интерфейса вам не нравится, скачайте и установите новые темы.
С посторонних порталов
Установка тем третьих лиц на Windows 10 выполняется с помощью патча UxStyle.
- Скачайте и установите утилиту.
- Найдите подходящий вариант оформления ОС от постороннего создателя и скачайте его на компьютер.Полезно знать! Все посторонние темы находятся в архивах, поэтому для каждой из них лучше отдельно создавать папку с соответствующим названием.
- Распакуйте архив в папку и все файлы, которые появились, переместите в директорию Themes, где хранятся стандартные темы Windows 10.
- Включить новый вариант оформления ОС можно в том же окне, где находятся стандартные темы.
Изображения экрана блокировки в Windows 10: как найти, сохранить и настроить
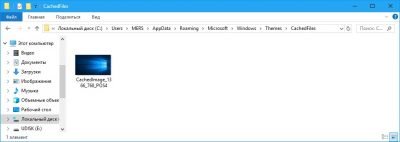
Многие (или даже все) пользователи, наверняка, хотя бы раз обращали внимание на то, что изображения на экране блокировки в Windows 10 периодически меняется. И, надо признать, картинки настолько завораживающие и красивые, что у многих могло возникнуть желание скачать их себе и использовать в качестве обоев рабочего стола, либо же в иных целях
Но вот где их найти, в какой папке они хранятся на компьютере? Большинство пользователей “десятки” не знают этого, причем это касается не только новичков, но и опытных пользователей.
В этой статье мы ответим на этот вопрос и разберемся, где можно найти эти изображения. А также мы расскажем, как сохранить их в свою личную коллекцию.
Включение и настройка картинок на экране блокировки
“Как открыть командную строку в Windows 10 от имени администратора”
В некоторых случаях опция показа картинок на экране входа в систему может быть и вовсе отключена в параметрах системы, особенно, если речь идет про сборки операционной системы, “заточенные” под максимальное быстродействие.
Для активации этой функции, выбора показываемых изображений, варианта отображения или, к примеру, смены каталога картинок следуем приведенной ниже инструкции.
- Первым делом требуется попасть в Параметры системы. Сделать это можно через меню Пуск (щелкаем по значку в виде шестеренки), либо, нажав на клавиатуре Win+I.
- В открывшихся параметрах щелкаем по разделу “Персонализация”.
- Далее кликаем по подразделу “Экран блокировки”, где в настройках “Фон” указываем вариант отображения картинок. В нашем случае мы выбираем “Windows: интересное”.
Вот, собственно говоря, и все. Для проверки переходим на экран блокировки ПК, для чего нажимаем сочетание клавиш Win+L.
Примечание: Если мы остановимся на опции “Фото”, то сможем выбрать картинку для экрана блокировки из предложенных системой, либо воспользовавшись кнопкой “Обзор”, загрузить свою собственную.
В варианте “Слайд-шоу” мы можем задать путь к каталогу с картинками для их дальнейшей прокрутки.
Как сохранить картинку с экрана блокировки
“Как отключить экран блокировки в Windows 10”
Все картинки, которые используются в качестве обоев экрана блокировки, расположены на ПК по адресу C:\Users\ Имя_Пользователя\АppDаtа.
Важный момент! Каталог AppData не является конечным местоположение требуемых изображений, однако сначала нужно попасть именно в него. Дело в том, что он может быть скрыт, в результате чего, найти его не получится. Для отображения этого каталога в Проводнике необходимо изменить параметр скрытности. Для этого проделываем следующие действия:
- Открываем Проводник любым удобным способом (например, нажав клавиши Win+E). Либо можно открыть любую папке на компьютере.
- Затем переходим во вкладку «Вид» и ставим галочку напротив опции «Скрытые элементы».
Теперь папка АppDаtа станет доступной, поэтому заходим в нее и можем продолжать наш путь к конечному местоположению изображений.
https://www.youtube.com/watch?v=w—HRw0j1b4
Финальная папка, которая нам нужна называется “Assets”. И полный путь к ней из каталога “AppData”, который мы уже ранее открыли, выглядит следующим образом: Locаl\Pаckаges\Microsoft.Windows.ContentDeliveryMаnager_cw5n1h2txyewy\LocаlState\Assets.
Примечание: Если сборка операционной системы является авторской, то этой папки может и не быть в системе.
Итак, в папке “Assets” и находятся требуемые картинки в виде файлов, правда, без расширения, из-за чего посмотреть их не получится. И именно из-за отсутствия расширения у этих изображений, никто и не может найти их, например, воспользовавшись функцией поиска. Чтобы просмотреть эти картинки, добавляем к ним расширение графических элементов “jpg”.
Для этого выполняем следующие действия:
- Выбираем место (создаем папку или заходим в существующую), куда планируем сохранить файлы. Затем копируем в эту папку все файлы из каталога “Assets”.
- Во вкладке “Вид” ставим галочку напротив опции “Расширение имен файлов”.
- После этого переименовываем файлы, добавляя к ним расширение “jpg”.
Все готово. Теперь можем просматривать файлы как обычные изображения, сортировать их, удалять, оставляя только нужные и т.д.
Заключение
Таким образом, как мы выяснили, нет ничего сложного в том, чтобы найти и сохранить картинки с экрана блокировки Windows 10. Главное в этом вопросе – знать полный путь к месту на компьютере, где располагаются необходимые файлы. Конечно, если бы картинки изначально имели графическое расширение, и их поиск не ставил бы многих пользователей в тупик. Но все же, вопрос решается, хоть и не самым простым способом.
“Как открыть редактор реестра в Windows 10”
Где хранятся стандартные обои в Windows 10
Чтобы найти фоновые картинки, нужно выполнить следующие действия:
- Заходим в меню «Пуск».
- Кликаем по значку «Проводник».
3. В открывшемся окне, в списке (он расположен слева) находим иконку диска C – OS (C:).
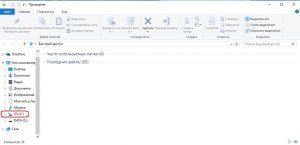 4. В списке папок диска С переходим в директорию «Windows».
4. В списке папок диска С переходим в директорию «Windows».
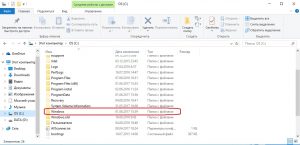 5. В ней находим папку «Web». Она нам и нужна, так как содержит все стандартные обои виндовс 10 на рабочий стол.
5. В ней находим папку «Web». Она нам и нужна, так как содержит все стандартные обои виндовс 10 на рабочий стол.
Папка «Web» содержит три директории:
- 4 K;
- Screen;
- Wallpaper.
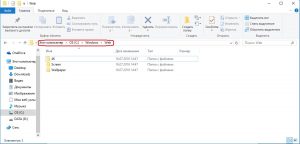
Первая директория 4 K содержит девять однотипных рисунков в фирменном стиле десятки Hero. Они специально выполнены в различных разрешениях, для обеспечения качественного отображения на различных типах экранов и мониторов.
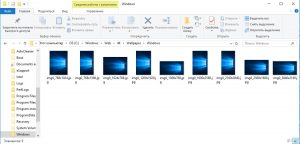
Категория «Screen» наполнена шестью изображениями, которые используются системой в качестве оформления экрана блокировки.
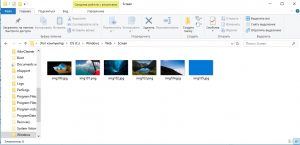
«Wallpaper» содержит три группы предустановочных файлов изображений в различных разрешениях.
Сохраняем графический файл с экрана блокировки в свою коллекцию
Любое изображение, которое предлагается установить как фон блокировочного экрана, хранится в каталоге пользователя по пути — C:UsersВаше_Имя_ПользователяAppData LocalPackagesMicrosoft.Windows.ContentDeliveryManager_cw5n1h2txyewyLocalState . Находим здесь папку «Assets» и открываем ее.
Один нюанс! Просто так увидеть каталог AppData может и не получиться, так как он является системным, а потому имеет атрибут «Скрытый». По умолчанию такие объекты файловой системы не отображаются в окне стандартного проводника, но это совсем несложно исправить буквально единственным кликом мыши.
1. Открываем окно проводника Win+E или через ярлык.
2. Вызываем пункт главного меню, именуемый «Вид».
То же самое проделывается и через «Параметры папок».
1. Вызываем пункт «Изменить параметры папок и поиска».
2. Во вкладке «Вид» переключатель у последней опции переносим в положение «Отобразить скрытые файлы и папки».
После этого можно открывать папку «Assets», где расположены картинки экрана блокировки в Windows 10.
Просто так ни одну картинку посмотреть не получится, разве открыть просмотрщик изображений и перетащить в его окно файл с длинным именем, являющимся набором символов.
Все эти файлы представляют собой изображения, но без расширения, и для их просмотра к окончанию файла следует добавить его расширение — jpg. Отсутствие этих символов — причина того, почему поисковик Windows 10 не смог обнаружить графические файлы, используемые в ней как фоновые рисунки для экрана блокировки.
Если одна фотография переименовывается быстро, то сменить имена нескольких десятков документов вручную долго. Рассмотрим, как поменять расширение файлов пакетным путём.
1. Копируем все изображения в каталог, который будет находиться в отличимой от системной папки.
2. Переименовываем все файлы на любое понравившееся название, и задаём изображениям формат «.jpg».
Теперь можно переключать способ визуализации элементов директории на «Крупные значки» или «Эскизы» и выбирать нужные картинки или же удалить ненужные.
Настройка обоев рабочего стола — довольно простая тема, почти все знают, как поставить обои на рабочий стол Windows 10 или изменить их. Все это хоть и изменилось по сравнению с предыдущими версиями ОС, но не так, чтобы могло вызвать существенные сложности.
Но некоторые другие нюансы могут быть не очевидны, особенно для начинающих пользователей, например: как изменить обои на не активированной Windows 10, настроить автоматическую смену обоев, почему фото на рабочем столе теряют качество, где они хранятся по умолчанию и можно ли сделать анимированные обои на рабочий стол. Всё это — предмет данной статьи.
Как скачать фоновые изображения экрана блокировки в Windows 10
Здравствуйте, друзья! В десятой версии ОС Windows появилась одна интересная функция под названием Windows Spotlight. Она отвечает за периодическую смену фоновых изображений на экране блокировки. Все предлагаемые изображения достаточно красивые и высокого качества. Как найти и скачать на компьютер фотографии от Spotlight?
Отличительной особенностью функции Spotlight (которая в русской редакции Windows 10 называлась «Прожектор Windows», а в последней сборке была переименована в «Windows: интересное») является возможность оценки пользователем предлагаемых картинок для экрана блокировки. Таким образом на основе ваших вкусов система в автоматическом режиме будет искать и скачивать из Интернета изображения. Во всяком случае так обещает разработчик.

По умолчанию данная функция отключена, и чтобы ее активировать, вам придется перейти к настройкам экрана блокировки. Кликните «Меню» → «Параметры» → «Персонализация» → «Экран блокировки». В пункте «Фон» выберите «Windows: интересное».
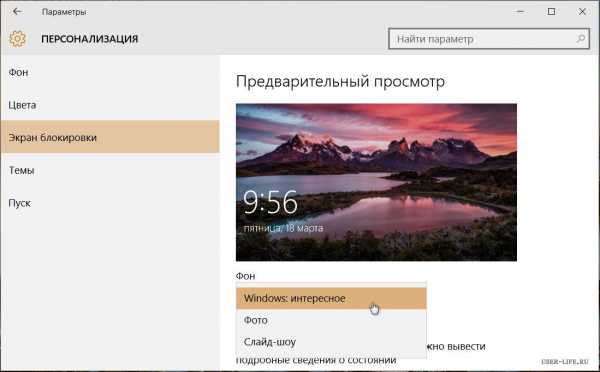
Функция Windows Spotlight активирована, и теперь система, ориентируясь на ваши предпочтения, будет подгружать и скачивать новые изображения. Часть этих изображений хранится на системном диске, а другая часть поставляется специальным контент-менеджером.
Кстати, если вам интересно, подгружаемые фотографии Windows Spotlight хранятся по следующему адресу:
C:\Users\Imya Polzovatelya\AppData\Local\Packages\Microsoft.Windows. ContentDeliveryManager_cw5n1h3txyewy\LocalState\Assets
Как вы уже догадались, значение «Imya Polzovatelya» следует заменить на имя вашей учетной записи. Перед тем, как проследовать по данному адресу, нужно включить отображение скрытых элементов.
Полагаю, что многим пользователям изображения от Windows Spotlight пришлись по вкусу и они хотели бы заполучить их полную коллекцию, чтобы использовать, например, в качестве обоев для рабочего стола. Утилита со звучным названием SpotBright как раз дает нам эту возможность.
Fast Search ищет изображения быстрее, но и находит их значительно меньше, поэтому, на мой взгляд, углубленный поиск (in-depth Search) будет более предпочтителен. После того, как поиск окончен, жмем на Download и сохраняем найденные изображения на компьютер. Если вы использовали углубленный поиск, приложение предложит скачать порядка 250 изображений (на данный момент), их совокупный размер составляет около 200 Мб.
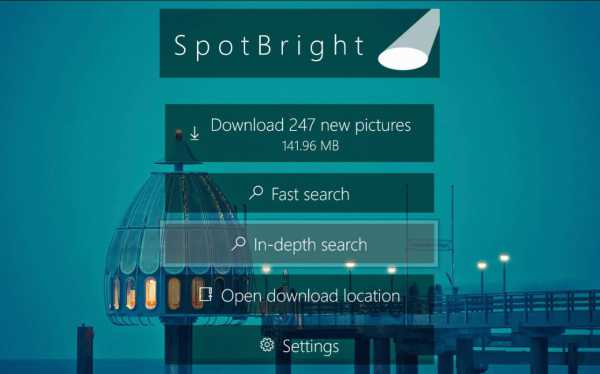
При необходимости в настройках SpotBright (Settings) можно указать место, куда следует сохранить изображения. Есть и другие настройки, например, в какой ориентации (портретной или ландшафтной) загружать изображения (приложение SpotBright работает и на Windows 10 Mobile) или задать промежуток времени, через который они автоматически будут сменяться.
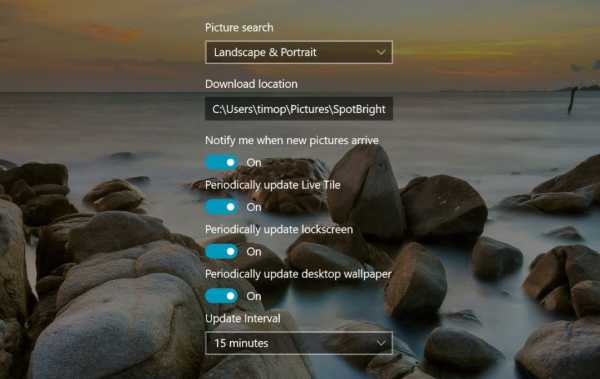
Пожалуй, это один из самых простых и доступных способов заполучить действительно качественные изображения для рабочего стола и экрана блокировки. Учитывая тот факт, что на экране блокировки была замечена реклама (вполне вероятно, что Microsoft продолжит ее использование и дальше), то это еще и отличный способ избавиться от назойливой рекламы в будущим, не потеряв при этом в качестве.
Как найти изображения экрана блокировки в Windows 10
Давно пользуетесь новой операционной системой, но до сих пор не имеете понятия, где находятся картинки используемые для экрана блокировки в Windows 10? Сегодня коснемся этого вопроса и нескольких сопутствующих, например, как стянуть нужную картинку себе.
За время работы в «десятке» пользователи обратили внимание, что в операционной системе периодически изменяется заставка экрана блокировки. Порой встречаются очень красивые картинки, который хочется использовать как фоновый рисунок рабочего стола
Только для этого нужно узнать, где эти изображения хранятся. Продвинутые пользователи даже пытались отыскать все графические файлы, хранимые в каталогах системного тома, но все тщетно, нужные изображения так и не были найдены. Почему так случилось, что поиск не отыскал нужные файлы, рассмотрим ниже.
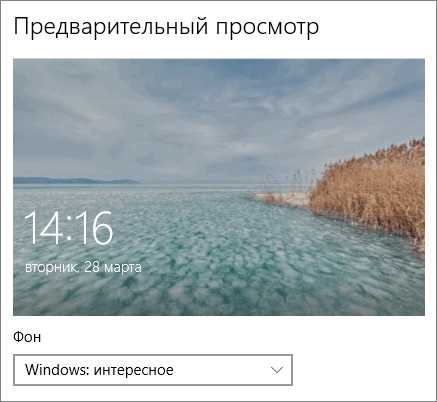
Активация опции изображений на экране блокировки
Бывает, что отображение картинок деактивировано в настройках (особенно касается это любителей сборок, нацеленных на максимальное быстродействие Windows 10). Включить их, выбрать отображаемое фото, воспроизведение картинок в виде слайд-шоу и даже сменить каталог с требуемыми фото можно следующим образом.
- Открываем меню «Параметры» через сочетание клавиш Win+I.
- Переходим в раздел персонализации.
- Делаем активной вкладку «Экран блокировки».
- В качестве первой опции «Фон» устанавливаем «Windows: интересное».
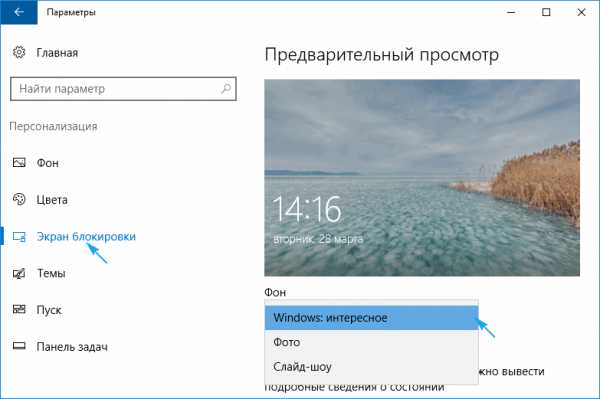
Проверить, все ли выглядит так, как задумывалось, можно сочетанием клавиш Win+L, которое вызовут экран блокировки.
После выбора «Фото» появится возможность заменить фон с экрана блокировки в Windows 10, а опция «Слайд-шоу» позволит указать несколько картинок или каталогов с графическими файлами, которые будут использоваться в качестве слайдов.
Сохраняем графический файл с экрана блокировки в свою коллекцию
Любое изображение, которое предлагается установить как фон блокировочного экрана, хранится в каталоге пользователя по пути — C:\Users\Ваше_Имя_Пользователя\AppData \Local\Packages\Microsoft.Windows.ContentDeliveryManager_cw5n1h3txyewy\LocalState\. Находим здесь папку «Assets» и открываем ее.
У пользователей, которые пользуются авторскими сборками Windows 10 этого каталога может и не быть.
Один нюанс! Просто так увидеть каталог AppData может и не получиться, так как он является системным, а потому имеет атрибут «Скрытый». По умолчанию такие объекты файловой системы не отображаются в окне стандартного проводника, но это совсем несложно исправить буквально единственным кликом мыши.
1. Открываем окно проводника Win+E или через ярлык.
2. Вызываем пункт главного меню, именуемый «Вид».
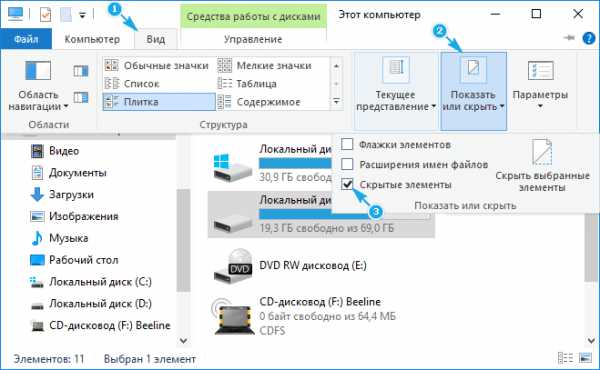
3. Отмечаем флажком «Скрытые элементы».
То же самое проделывается и через «Параметры папок».
1. Вызываем пункт «Изменить параметры папок и поиска».
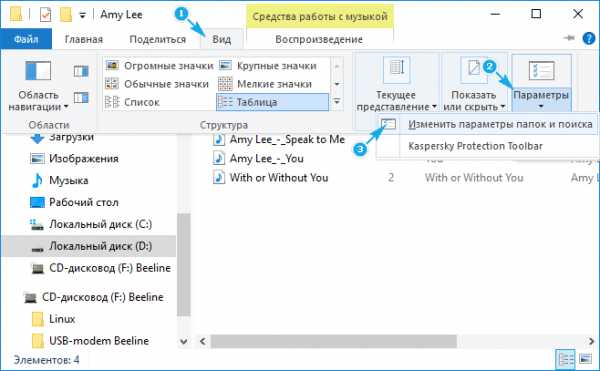
2. Во вкладке «Вид» переключатель у последней опции переносим в положение «Отобразить скрытые файлы и папки».
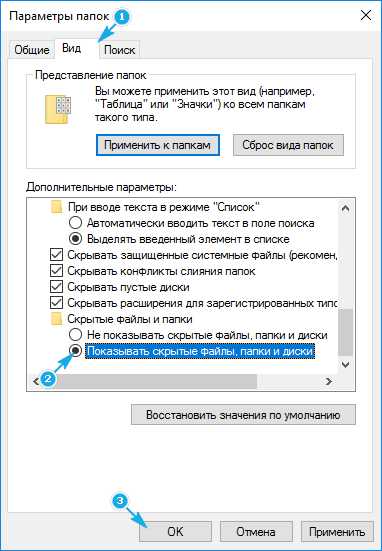
После этого можно открывать папку «Assets», где расположены картинки экрана блокировки в Windows 10.
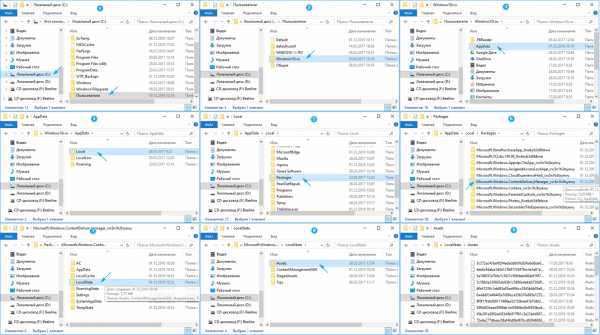
Просто так ни одну картинку посмотреть не получится, разве открыть просмотрщик изображений и перетащить в его окно файл с длинным именем, являющимся набором символов.
Все эти файлы представляют собой изображения, но без расширения, и для их просмотра к окончанию файла следует добавить его расширение — jpg. Отсутствие этих символов — причина того, почему поисковик Windows 10 не смог обнаружить графические файлы, используемые в ней как фоновые рисунки для экрана блокировки.
Если одна фотография переименовывается быстро, то сменить имена нескольких десятков документов вручную долго. Рассмотрим, как поменять расширение файлов пакетным путём.
1. Копируем все изображения в каталог, который будет находиться в отличимой от системной папки.
2. Переименовываем все файлы на любое понравившееся название, и задаём изображениям формат «.jpg».
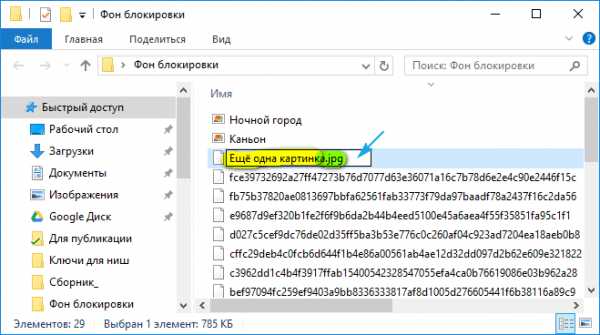
Теперь можно переключать способ визуализации элементов директории на «Крупные значки» или «Эскизы» и выбирать нужные картинки или же удалить ненужные.
Включение и настройка картинок на экране блокировки
В некоторых случаях опция показа картинок на экране входа в систему может быть и вовсе отключена в параметрах системы, особенно, если речь идет про сборки операционной системы, “заточенные” под максимальное быстродействие.
Для активации этой функции, выбора показываемых изображений, варианта отображения или, к примеру, смены каталога картинок следуем приведенной ниже инструкции.
- Первым делом требуется попасть в Параметры системы. Сделать это можно через меню Пуск (щелкаем по значку в виде шестеренки), либо, нажав на клавиатуре Win+I.
- В открывшихся параметрах щелкаем по разделу “Персонализация”.
- Далее кликаем по подразделу “Экран блокировки”, где в настройках “Фон” указываем вариант отображения картинок. В нашем случае мы выбираем “Windows: интересное”.
Вот, собственно говоря, и все. Для проверки переходим на экран блокировки ПК, для чего нажимаем сочетание клавиш Win+L.
Примечание: Если мы остановимся на опции “Фото”, то сможем выбрать картинку для экрана блокировки из предложенных системой, либо воспользовавшись кнопкой “Обзор”, загрузить свою собственную.
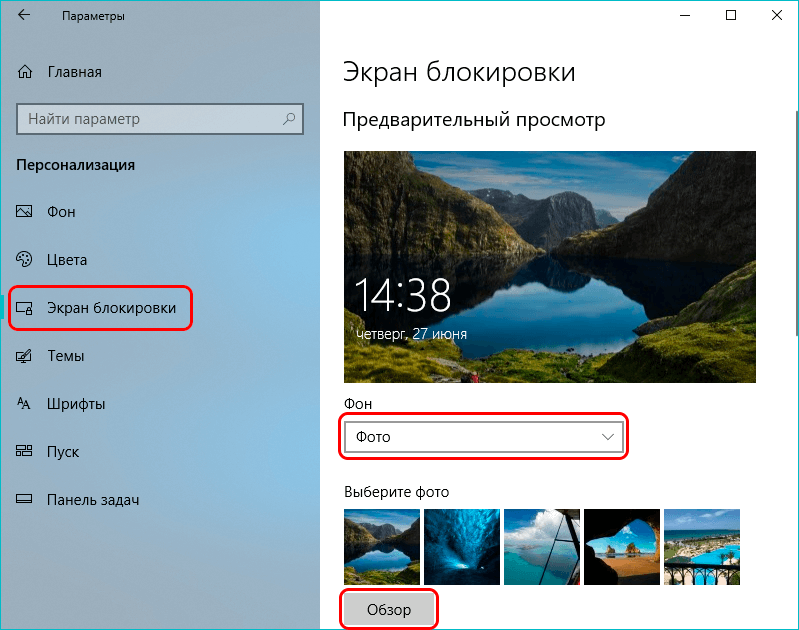
В варианте “Слайд-шоу” мы можем задать путь к каталогу с картинками для их дальнейшей прокрутки.
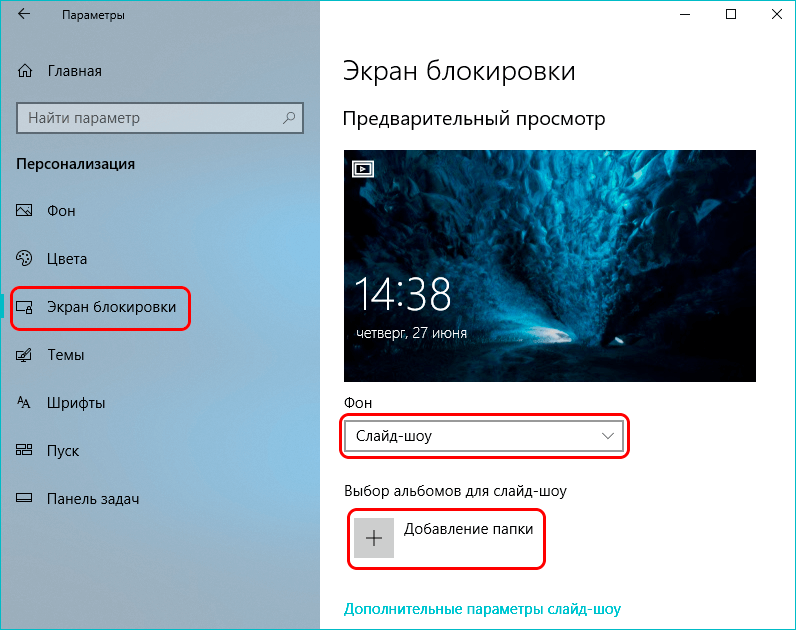
Заключение
Может быть это не единственный способ, как получить картинки с экрана блокировки Windows 10, то этот метод вполне себе рабочий. Если Вы знаете еще другой метод, как можно это сделать — пишите в комментарии и мы обязательно добавим его сюда в инструкцию.
Если у Вас что то не получается — пишите, попробуем разобраться вместе.
На локскрине Windows 10 периодически появляются по-настоящему классные картинки. Как сохранить их для себя (чтобы, например, замостить рабочий стол)? Напрямую сделать это нельзя, но один способ все-таки есть.
Windows 10 хранит эти изображения (и кое-что ещё) прямо на вашем компьютере в виде файлов с нестандартным расширением. Наша задача — разыскать место хранения заставок, скопировать их в более удобное место и присвоить файлам «правильное» расширение. Приступим!
1. Убедитесь, что Windows 10 на вашем компьютере отображает скрытые файлы и папки. Чтобы проверить это, откройте Проводник и кликните по вкладке Вид. Напротив пункта Скрытые элементы должна стоять «галочка». 2. Через Поиск перейдите по адресу %userprofile%\AppData\Local\Packages\Microsoft.Windows.ContentDeliveryManager_cw5n1h2txyewy\LocalState\Assets Вы попадете в папку Assets с большим числом файлов. 3. Скопируйте все файлы в отдельную папку и разместите её в удобном для вас месте — например, на рабочем столе. 4. В новой папке нажмите Файл — Открыть командную строку — Открыть командную строку как администратор. 5. Введите следующую команду: ren *.* *.jpg
5. Введите следующую команду: ren *.* *.jpg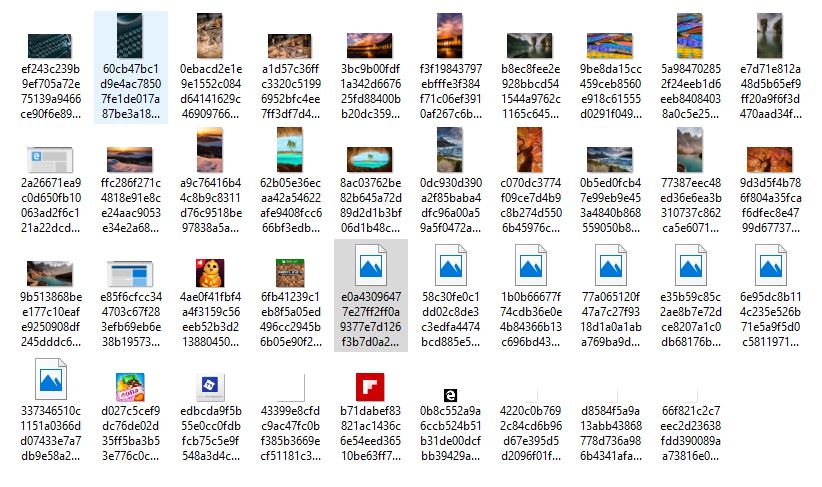 6. Вернитесь к папке. Теперь там вперемешку с «мусором» лежат фотографии-заставки Windows 10. Отделить зерна от плевел просто — достаточно отсортировать файлы по размеру. Вверху окажутся самые большие. Они-то нам и нужны, всё остальное спокойно можно удалять.
6. Вернитесь к папке. Теперь там вперемешку с «мусором» лежат фотографии-заставки Windows 10. Отделить зерна от плевел просто — достаточно отсортировать файлы по размеру. Вверху окажутся самые большие. Они-то нам и нужны, всё остальное спокойно можно удалять.
Персонализация в Windows — настройка оформления операционной системы под свои индивидуальные (персональные) вкусы и потребности. В соответствии со своими предпочтениями пользователь изменяет на своем компьютере тему, цвет, фон рабочего стола, звуки, заставку, размер шрифта, аватар и т. д.
Сочетание изображений, цвета, звуков, заставки называется темой. На компьютере уже есть готовые для использования темы, вы можете создать и настроить тему по своему усмотрению.
В статье мы познакомимся с настройками персонализации в Windows 10, вы узнаете, откуда можно скачать официальные темы Майкрософт и обои (фоны) для Рабочего стола, как установить или удалить тему с компьютера, где хранятся темы на компьютере, как извлечь из темы нужное изображение.
В настройки персонализации можно войти из меню «Пуск». Выберите «Параметры», а затем «Персонализация». Еще проще войти в настройки следующим образом: кликните правой кнопкой мыши по свободной области экрана монитора, а в контекстном меню выберите пункт «Персонализация».